Cómo programar citas con el complemento de reserva de WordPress
Publicado: 2022-04-28Es un secreto a voces que WordPress es el sistema de administración de contenido más utilizado en el mundo en línea hoy en día. Por lo tanto, no es una sorpresa que muchas empresas necesiten complementos de reserva de WordPress para hacer reservas en línea.
Para muchas empresas basadas en servicios, un sistema de reserva de WordPress debería facilitar que los clientes reserven los servicios que ofrecen en función de la disponibilidad que establezcan.
Incluso para las empresas que no se basan en servicios, un complemento de reserva de WordPress puede ayudarlo a convertir a los visitantes en clientes al darles la opción de programar reuniones o demostraciones con solo hacer clic en un botón.
En este artículo, cubrimos una guía detallada paso a paso sobre cómo permitir que los visitantes de su sitio web de WordPress reserven una cita usando un complemento llamado Bookings for Gravity Forms con una extensión llamada Gravity form addons.
Cómo configurar el complemento Bookings for Gravity
Formas de gravedad
Inicie sesión en el sitio web de Gravity Forms.
- Inicie sesión en su cuenta y diríjase a la sección de descargas.
- Descarga el complemento Gravity Forms.
- Vaya al Panel de administración de WordPress → Complementos → Agregar nuevo.
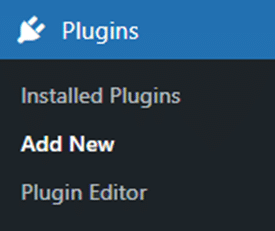
- Cargue y active el complemento Gravity Forms.
Reserva de formas de gravedad
Cuando esté en Gravity More, descargue la extensión llamada Bookings for Gravity Forms . La extensión lo ayuda a permitir que sus clientes programen citas para cualquier tipo de servicio junto con el tipo de servicio. Lea los siguientes pasos para saber cómo activarlo.
- Una vez que descargue la extensión, diríjase al panel de administración de WordPress.
- Ahora, navegue hasta el Panel de administración de WordPress, luego complementos, Agregar nuevo.
- Haga clic en el botón Cargar complemento (en la esquina superior izquierda de su pantalla).
- Ahora, haga clic en el botón Elegir archivo en el cuadro que aparece a continuación.
- Elija el archivo zip que ha descargado y cárguelo.
- Haga clic en el botón Instalar ahora. Esto iniciará la instalación del complemento.
- Haga clic en el botón Activar complemento.
Empezando
Una vez que haya instalado y activado el complemento, navegue hasta el Panel de administración, luego, Gravity Forms Booking.
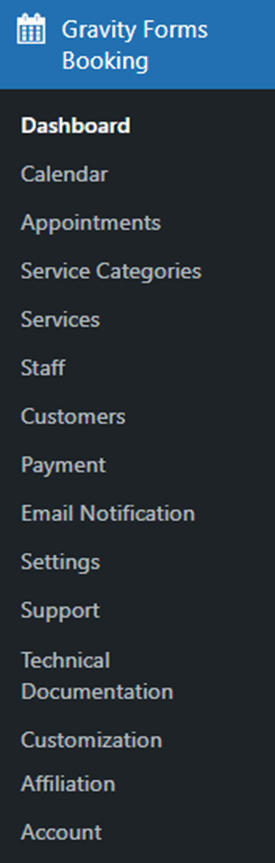
Categorías de servicio
El primer paso es agregar las categorías de servicio.
Vaya al Panel de administración, luego a Gravity Forms Booking y luego a Categorías de servicio.
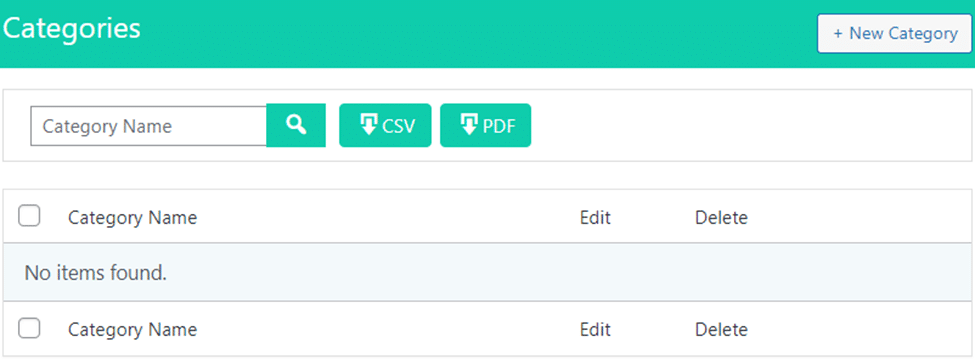
Añadir nueva categoria
En la sección Categorías de servicio, haga clic en el botón Nueva categoría situado en la esquina superior derecha de la página para agregar una nueva categoría de servicio.

Ahora, estás en la sección de añadir categoría.
Agregue el nombre de la categoría y haga clic en el botón Guardar categoría.
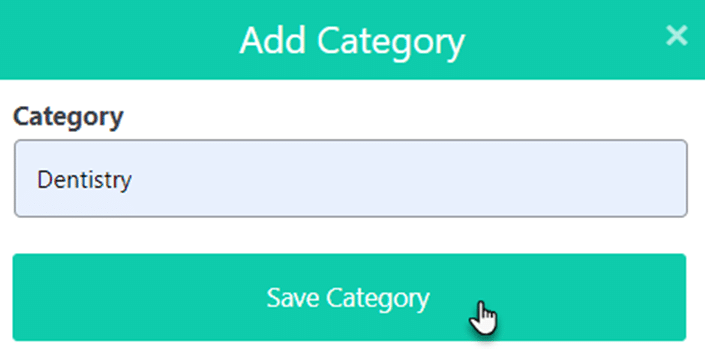
Aparecerá un cuadro de diálogo de confirmación que muestra que la categoría se ha agregado correctamente.
Haga clic en el botón Aceptar para continuar.
Ahora, su categoría agregada se muestra en la tabla de categorías.
Editar categoria
Haga clic en el botón Editar para editar/cambiar el nombre de la categoría.

Ahora, ha ingresado a la sección Editar categoría.
Agregue el nuevo nombre de categoría.
Haga clic en el botón Actualizar categoría para guardar los cambios.
Esto actualizará el nombre de la categoría en la tabla.
Eliminar la categoría
Para eliminar cualquier categoría de servicio, haga clic en el botón 'X'.

Aparecerá un cuadro de diálogo de confirmación emergente.
Haga clic en el botón Sí para eliminar.
Categoría de búsqueda
Puede buscar su categoría de servicio a través de la barra de búsqueda.
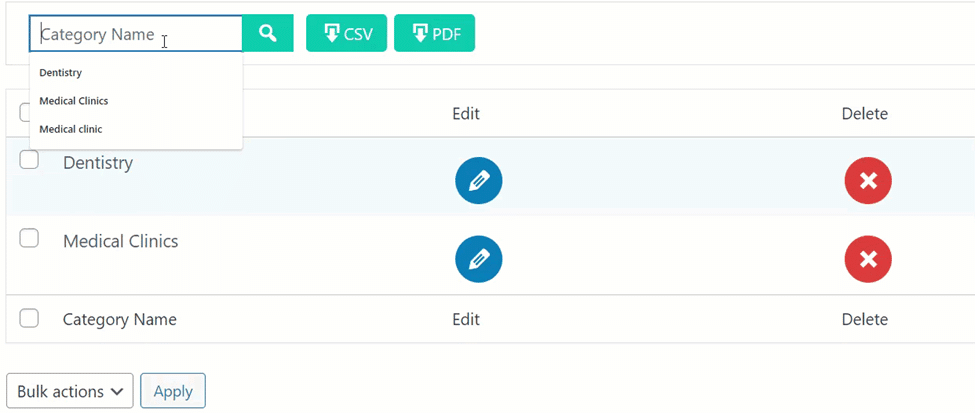
Descargar Categoría
Puede descargar y guardar la lista de categorías en formato CSV y PDF.
Haga clic en el botón CSV para descargar la lista de categorías en formato .csv.
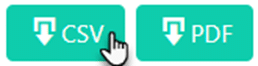
Su archivo comenzará a descargarse.
Haga clic en el botón PDF para descargar la lista de categorías en formato pdf.
Su archivo comenzará a descargarse.
Servicios
El segundo paso es agregar los Servicios para que estos servicios se puedan agregar a las categorías de servicios.

Vaya al Panel de administración de WordPress, luego a Gravity Forms Booking, luego a Service.
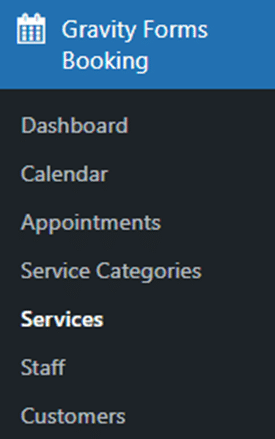
Agregar nuevo servicio
En la sección Servicios, haga clic en el botón Nuevo servicio en la esquina superior derecha de la página para agregar su nuevo servicio.

Ahora, se encuentra en la sección Agregar servicio.
Elija una categoría de servicio en el menú desplegable.
Insertar Título del servicio.
Elige el color del Servicio.
Insertar precio del Servicio.
Haga clic en Guardar servicio para guardar los detalles.
Aparecerá un cuadro de mensaje de confirmación que muestra que el servicio se ha agregado correctamente.
Haga clic en el botón Aceptar para continuar.
Ahora, su servicio agregado se muestra en la tabla de servicios.
Servicio de búsqueda
Puede buscar el servicio según el nombre de la categoría utilizando el nombre de la categoría.

A través de la barra de búsqueda del nombre del servicio, puede buscar el servicio según el nombre del servicio.
Puede buscar un servicio según el precio del servicio a través de la barra de búsqueda Valor del precio.

Pestaña Servicios
Haga clic en la pestaña Servicios.
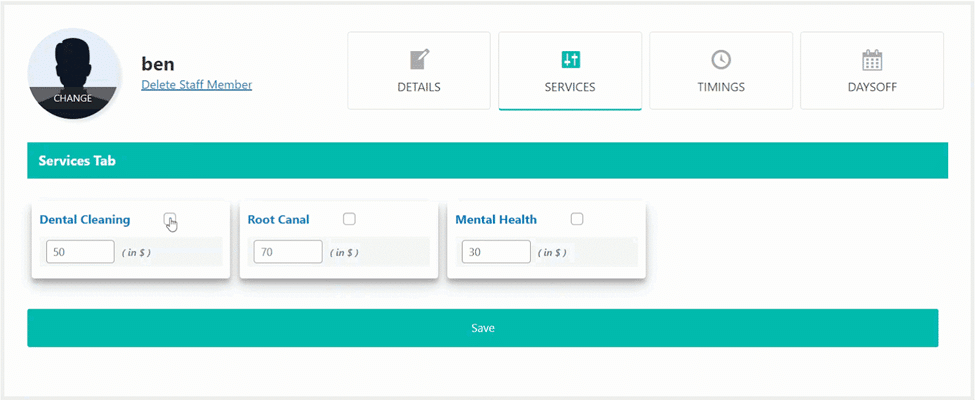
En la pestaña Servicios, asigne el servicio al miembro del personal haciendo clic en la marca de verificación en el cuadro de servicio.
Haga clic en el botón Guardar para guardar el servicio asignado.
Aparecerá un cuadro emergente de mensaje de confirmación.
Haga clic en el botón Aceptar para continuar.
Pestaña de tiempos
Seleccione cualquier ciudad del menú desplegable para establecer una zona horaria en la pestaña Horarios.
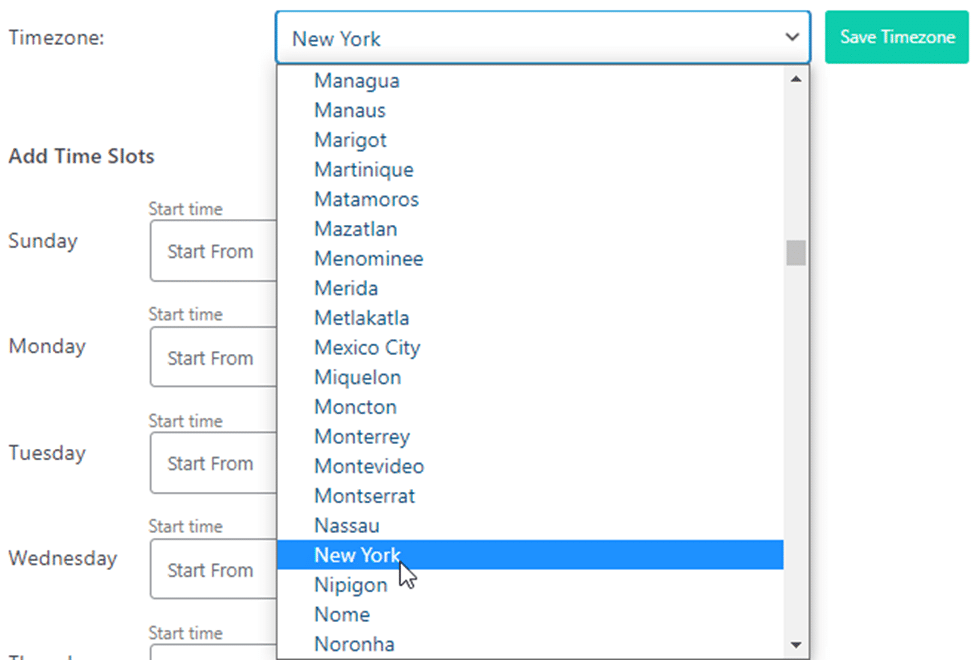
Haga clic en el botón Guardar zona horaria.
Aparecerá un cuadro de mensaje emergente de confirmación.
Haga clic en el botón Aceptar y continúe.
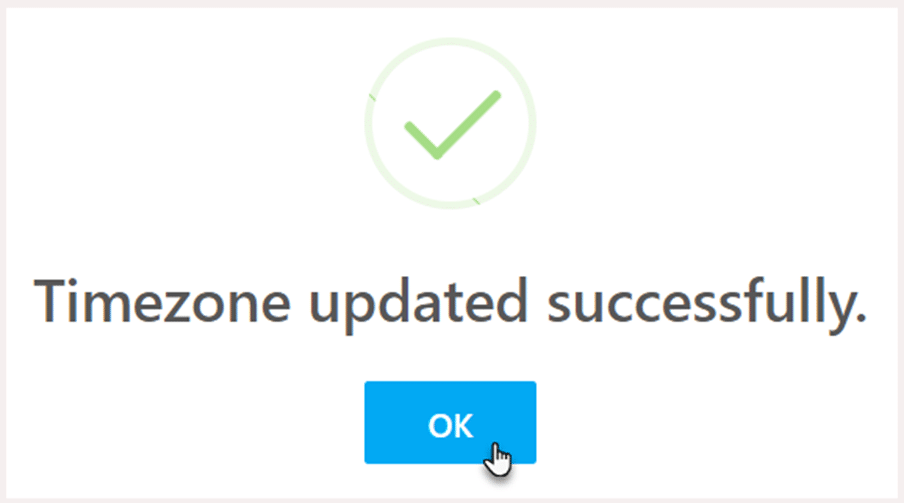
Ahora, agregue los intervalos de tiempo de los miembros del personal en los que el miembro estará disponible para el servicio.
Agregue la hora de inicio y la hora de finalización junto con la capacidad del espacio para los días en que el especialista estará disponible para el servicio.
Haga clic en Hora de inicio, se mostrará un reloj.
Establezca las Horas y haga clic en el botón Aceptar y continúe con los Minutos.
Configure los Minutos y haga clic en Aceptar para guardar la hora de inicio.
Haga clic en el botón Borrar si desea borrar los tiempos.
Repita el mismo proceso para establecer la hora de finalización.
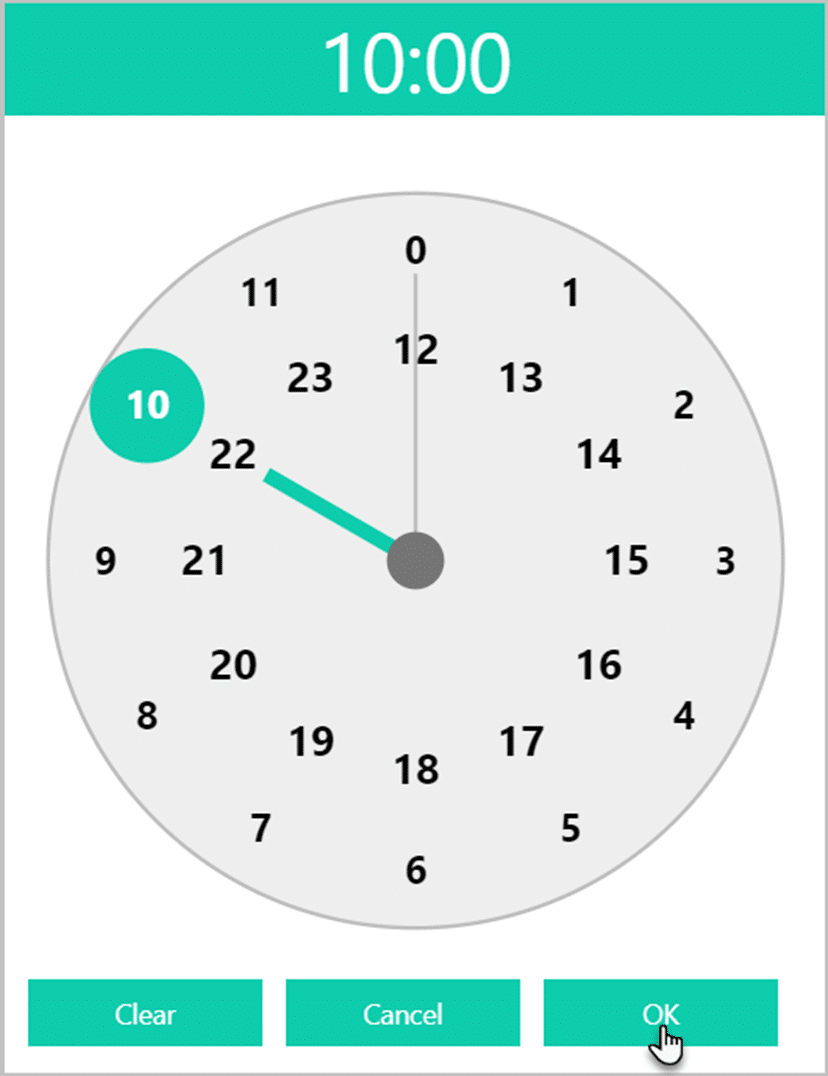
Estos días y franjas horarias estarán disponibles en el calendario junto con las capacidades de las franjas horarias.
Las capacidades de espacio son la cantidad de citas que se pueden reservar de un personal en particular.
Haga clic en el botón Guardar todo.
Aparecerá un cuadro emergente de mensaje de confirmación.
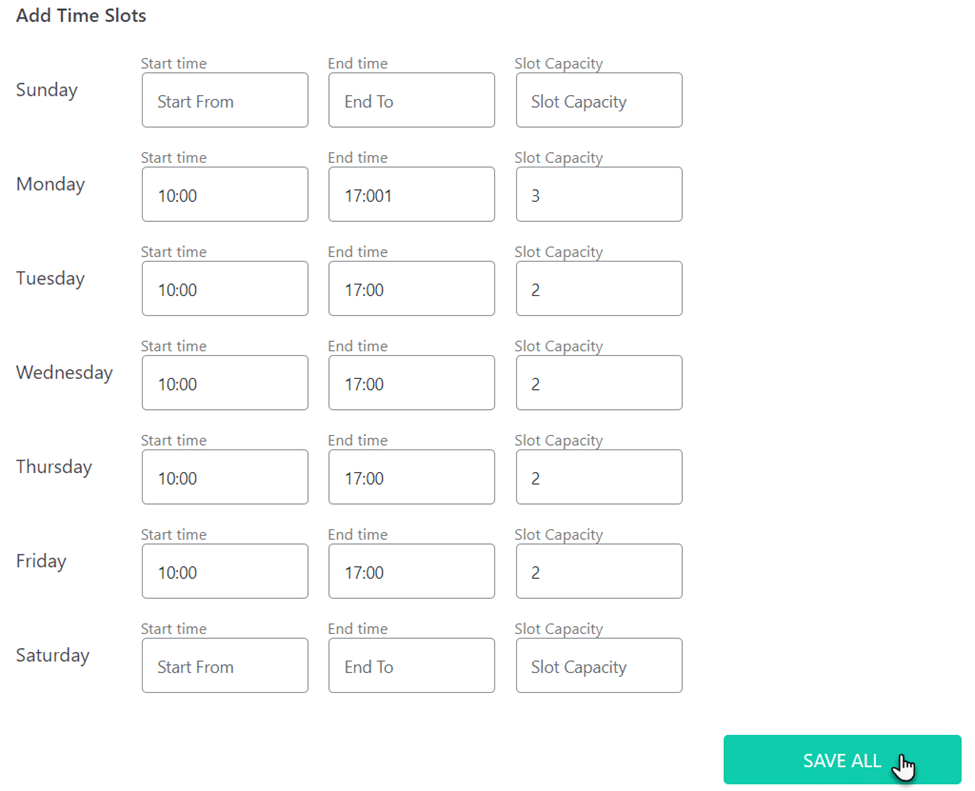
Haga clic en el botón Aceptar y continúe.
También puede agregar Descansos entre los tiempos de disponibilidad.
Haga clic en Agregar descansos.
Seleccione el tiempo de descanso en el menú desplegable.
Aparecerá un cuadro emergente de mensaje de confirmación.
Haga clic en el botón Aceptar y continúe.
Se añade tiempo de descanso.
Agregar días festivos
En la pestaña Días libres, puede marcar los días en que el especialista no estará disponible para el servicio.
Seleccione un año y el año actual se seleccionará como el año predeterminado.
Seleccione los días de cada mes del calendario que necesita marcar como días libres.
Haga clic en el botón Agregar días festivos para marcar los días seleccionados como días libres.
Aparecerá un cuadro de mensaje emergente de confirmación.
Haga clic en el botón Aceptar y continúe.
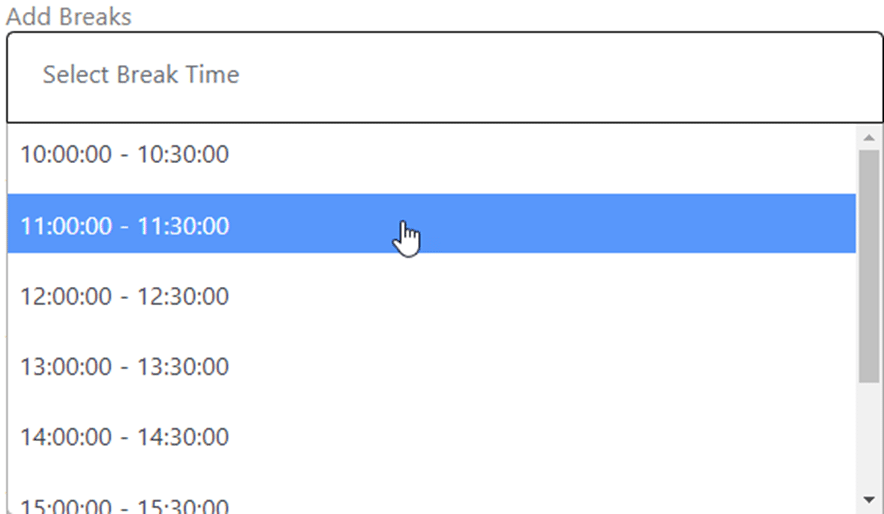
Puedes ver los días marcados en el calendario.
Ultimas palabras
¡Ahora todo lo que necesita hacer es sentarse y prepararse para que lleguen las reservas! ¿Qué tan fácil fue eso?
