Cómo agregar fácilmente un formulario de reserva en WordPress (2023)
Publicado: 2023-08-04La reserva en línea es una característica fantástica para agregar a su sitio web, principalmente si vende servicios. Los formularios de reserva proporcionan un proceso sin esfuerzo para sus clientes. Pueden ver tu disponibilidad, seleccionar sus servicios e incluso pagarlos por adelantado. Tener un formulario de reserva de WordPress en su sitio web ayuda a su empresa a mantener un proceso fluido para sus clientes al tiempo que garantiza que sus ingresos sean compatibles, ya que su cliente podrá regresar y reservar dentro de su empresa sin esfuerzo.
- 1 ¿Qué es un formulario de reserva de WordPress?
- 2 beneficios de usar un formulario de reserva en WordPress
- 3 Cómo agregar un formulario de reserva a su sitio de WordPress (paso a paso)
- 3.1 Instalar Amelia
- 3.2 Configuración de Amelia
- 3.3 Diseño de su formulario de reserva
- 3.4 Agregar su formulario de reserva de WordPress a su sitio web
- 4 Otras opciones de formulario de reserva para WordPress
- 5 En Conclusión
¿Qué es un formulario de reserva de WordPress?
Un formulario de reserva de WordPress es un formulario que permite a los usuarios reservar o programar citas con usted o su empresa directamente desde su sitio web de WordPress. Los formularios de reserva simples generalmente recopilan el nombre de un usuario, el servicio y la fecha y hora en que desean su servicio. Existen múltiples aplicaciones para formularios de reserva. Se pueden usar para programar entregas o para reservar un servicio como una cita para uñas o cabello. También se pueden utilizar para reservar artículos físicos, como reservar una habitación de hotel o alquilar artículos. Los formularios de reserva pueden venir con varias funciones, como agregar complementos a su servicio, notificaciones de texto y capacidades de autoservicio que permiten a los clientes ajustar su cita. Algunos complementos de calendario de eventos tendrán formularios de reserva como una función integrada.
Beneficios de usar un formulario de reserva en WordPress
Como proveedor de servicios ocupado, tener un formulario de reserva puede hacer que el proceso interno de su empresa funcione mejor. Estos son algunos de los beneficios de usar un formulario de reserva en línea en su negocio:
- Aumento de las ventas: con los formularios de reserva, puede cobrar los depósitos y pagos de los clientes con anticipación. Esto le permite asegurar ingresos para su negocio. Además, puede cobrar cargos por retraso o cancelación a través de un formulario de reserva para garantizar que se respete su tiempo. Los formularios de reserva también son un lugar donde puede vender sus otros productos y servicios cuando sus clientes vayan a reservar su próxima cita.
- No más jugar a la etiqueta del teléfono: con un formulario de reserva en línea, puede ingresar su disponibilidad y sus clientes pueden elegir una hora que les funcione desde su calendario. Sus clientes ahora pueden saber automáticamente y en tiempo real cuándo pueden reservar sus sesiones con usted sin tener que llamar o enviar un hilo de correos electrónicos.
- Rastree y organice la información del cliente: los formularios de reserva son una excelente manera de crear una base de datos de relaciones con el cliente. A través de un formulario de reserva, puede realizar un seguimiento de cuánto gastan sus clientes, los servicios que obtienen y más datos que puede utilizar para comercializar a sus clientes y fomentar sus relaciones con ellos.
- Limite las ausencias y las cancelaciones: las notificaciones por mensaje de texto y correo electrónico son una característica común que ahora tienen muchos formularios de reserva. Programe y envíe recordatorios a sus clientes, asegurándose de que lleguen a su cita a tiempo.
En resumen, agregar un formulario de reserva a su sitio de WordPress puede generar más reservas de manera más eficiente con el poder de la automatización. Ahora exploremos lo fácil que es agregar uno a su sitio.
Cómo agregar un formulario de reserva a su sitio de WordPress (paso a paso)
Para este tutorial, explicaremos cómo hacer esto utilizando el popular y confiable complemento de formulario de reserva Amelia. Amelia ofrece un sólido conjunto de características que hace que las versiones gratuitas y premium sean una excelente opción para agregar un formulario de reserva de WordPress a su sitio web. Veamos cómo agregar este complemento a su sitio web y agregar un formulario de reserva a su sitio.
Instalar Amelia
Desde su sitio web de WordPress, coloque el cursor sobre el elemento del menú Complementos . A continuación, haga clic en Agregar nuevo y use el formulario de búsqueda e ingrese Amelia . La primera opción será el complemento del formulario de reserva de Amelia. Haga clic en Instalar ahora para agregar el complemento a su sitio web de WordPress.
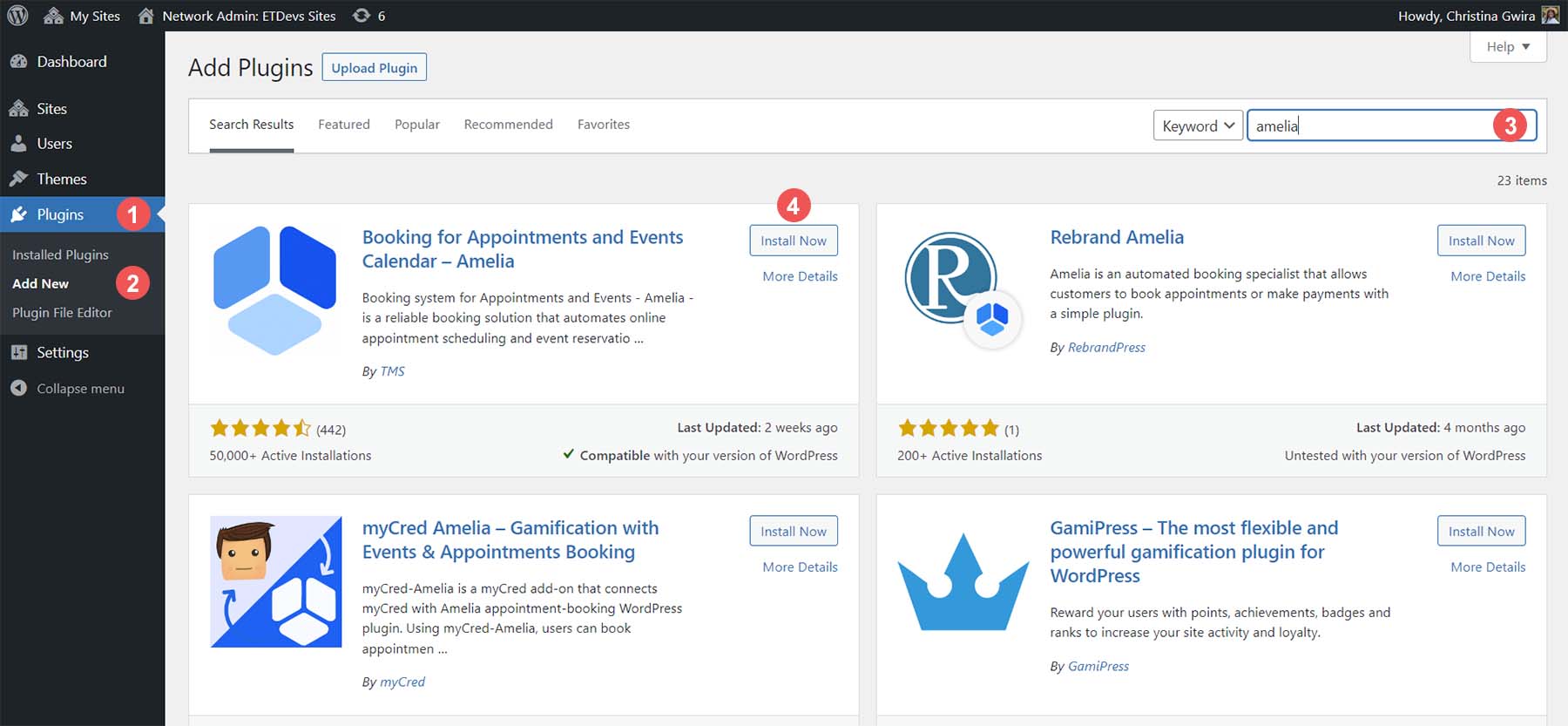
Una vez que su complemento esté instalado, haga clic en el botón azul Activar .
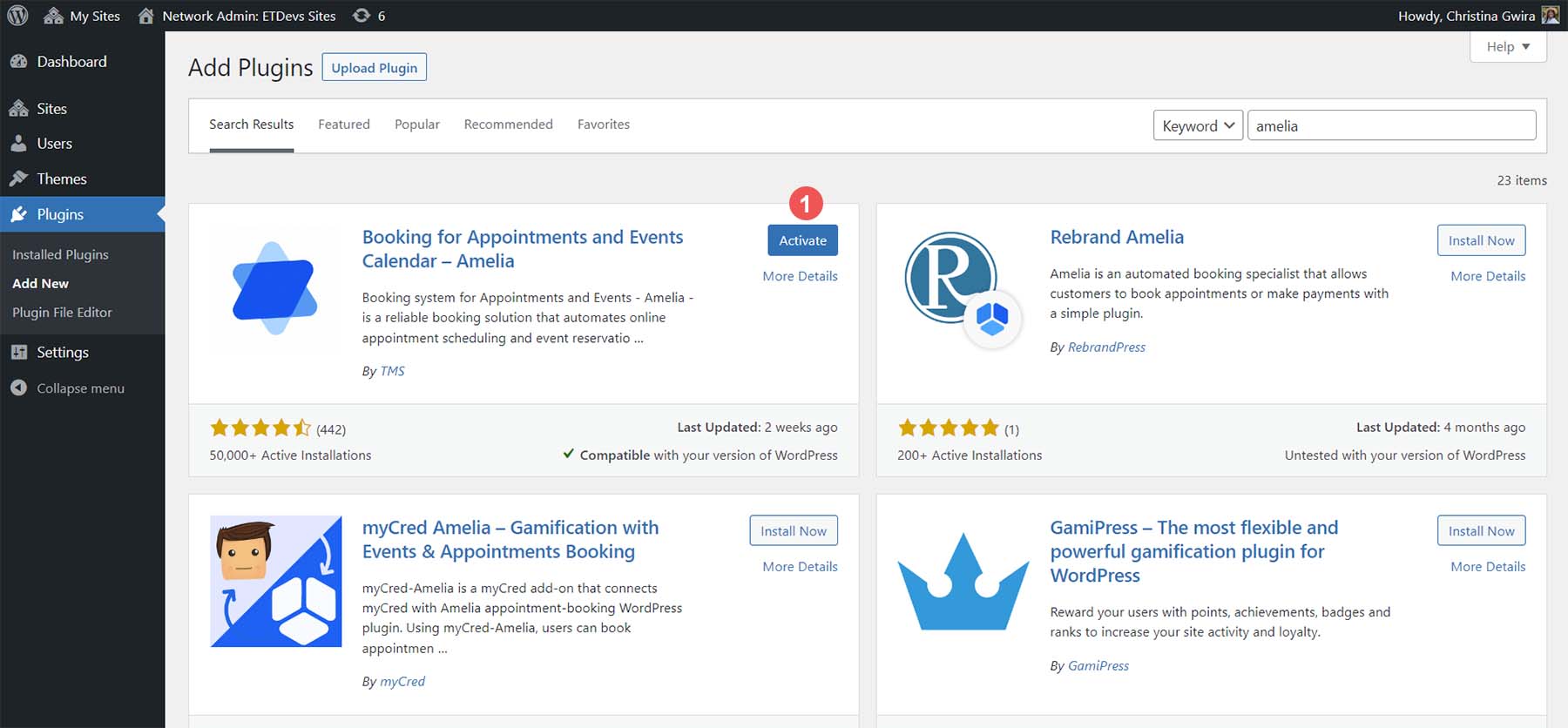
Después de activar e instalar Amelia, aparecerá un nuevo elemento de menú en su panel de WordPress.
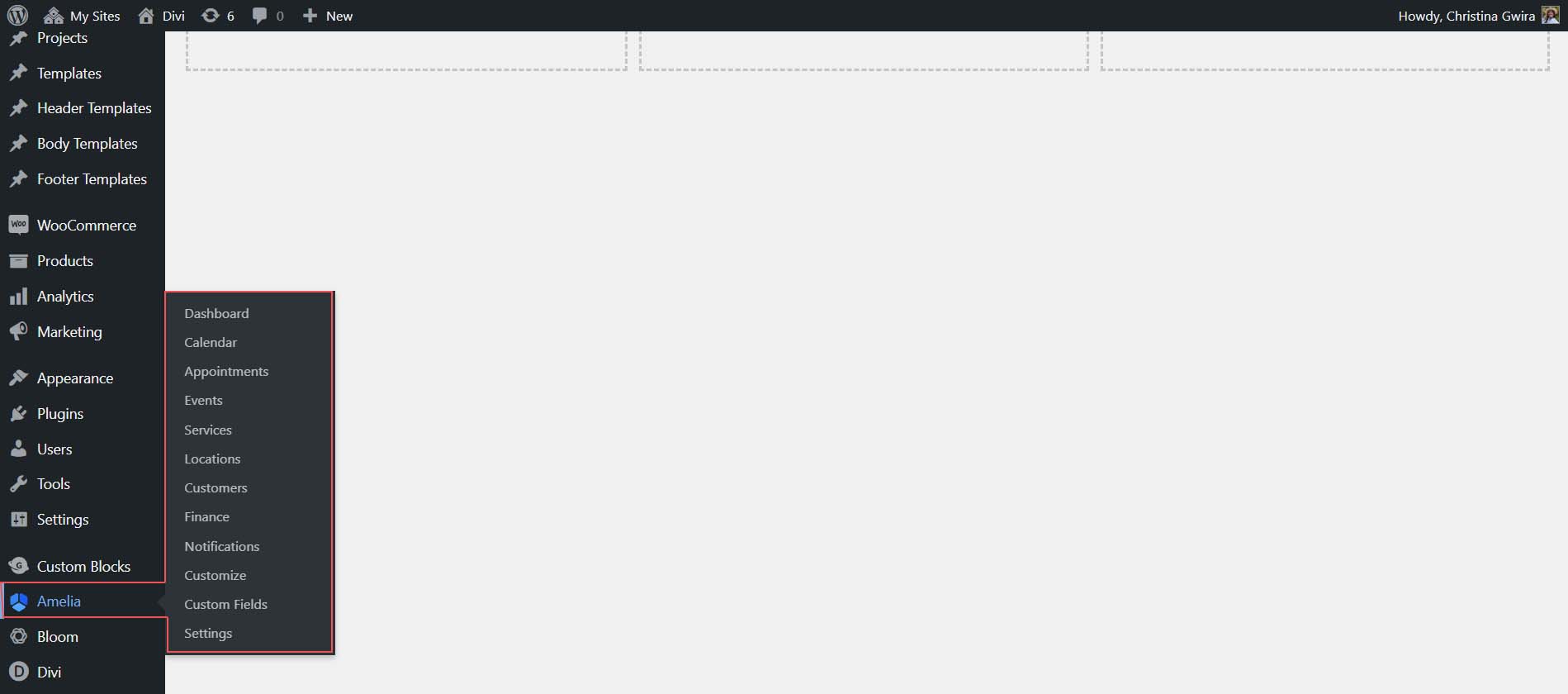
Configuración de Amelia
Amelia es un complemento de formulario de reserva con todas las funciones pero fácil de usar. Proporciona muchas funciones para ayudarlo a crear el formulario de reserva perfecto para su negocio.
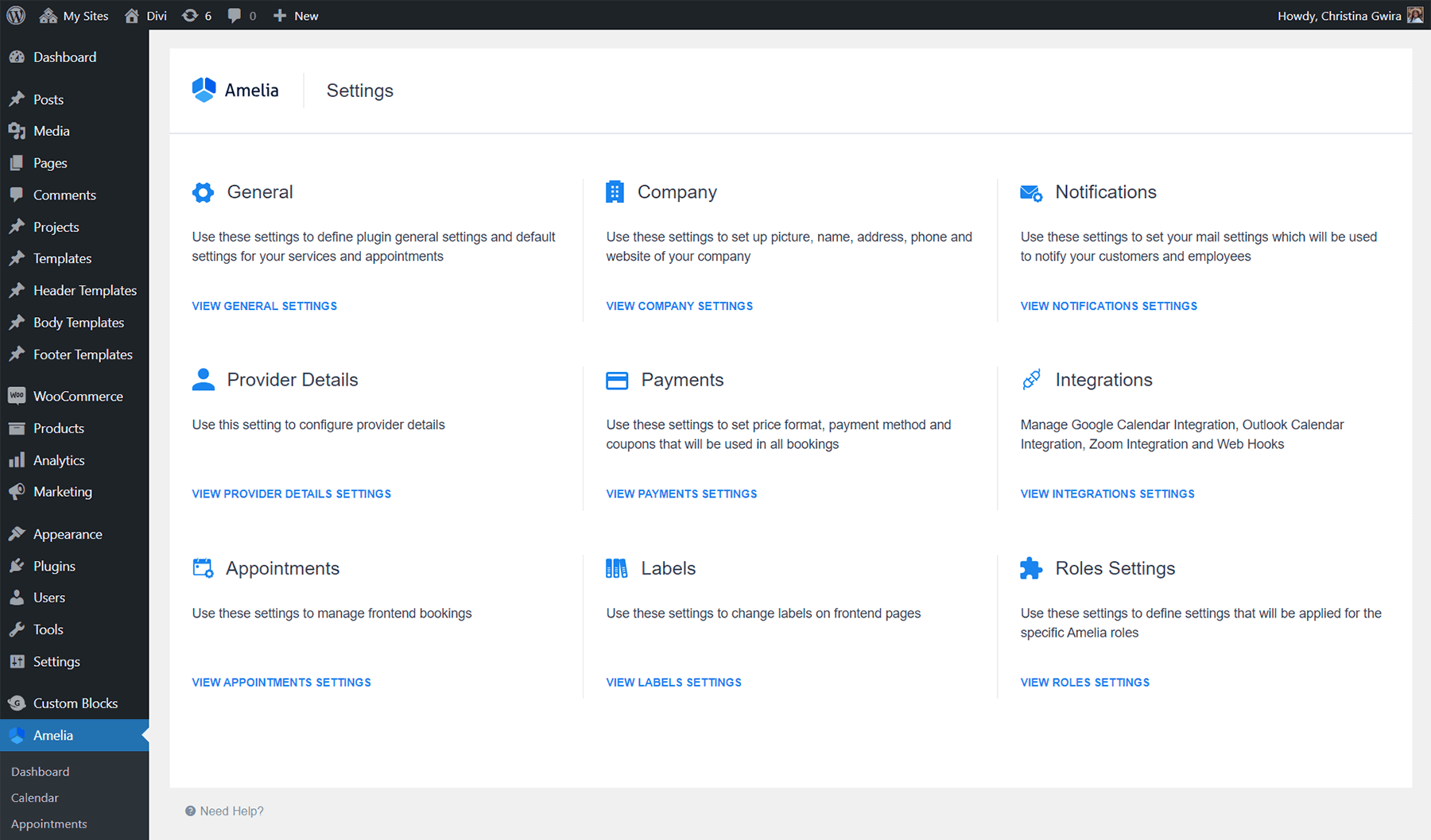
Si bien todas estas funciones pueden parecer complicadas, para crear su primer formulario de reserva con Amelia, solo necesitará crear lo siguiente:
- Un servicio
- un servicio de empleado
Una vez que se crean estos dos elementos, puede hacer cosas más complejas con su formulario de reserva, como agregar paquetes, configurar pagos y más. Para comenzar, creemos nuestro primer servicio.
Crear un servicio
Amelia requiere un servicio y un proveedor para generar un formulario de reserva en su nivel más básico. Para comenzar, haz clic en la opción de menú de Amelia . A continuación, haga clic en el enlace Servicios . Los servicios están organizados en categorías y, en la versión premium de Amelia, puede agregar múltiples servicios para crear paquetes. Haga clic en el botón azul Agregar categoría para crear nuestra primera categoría.
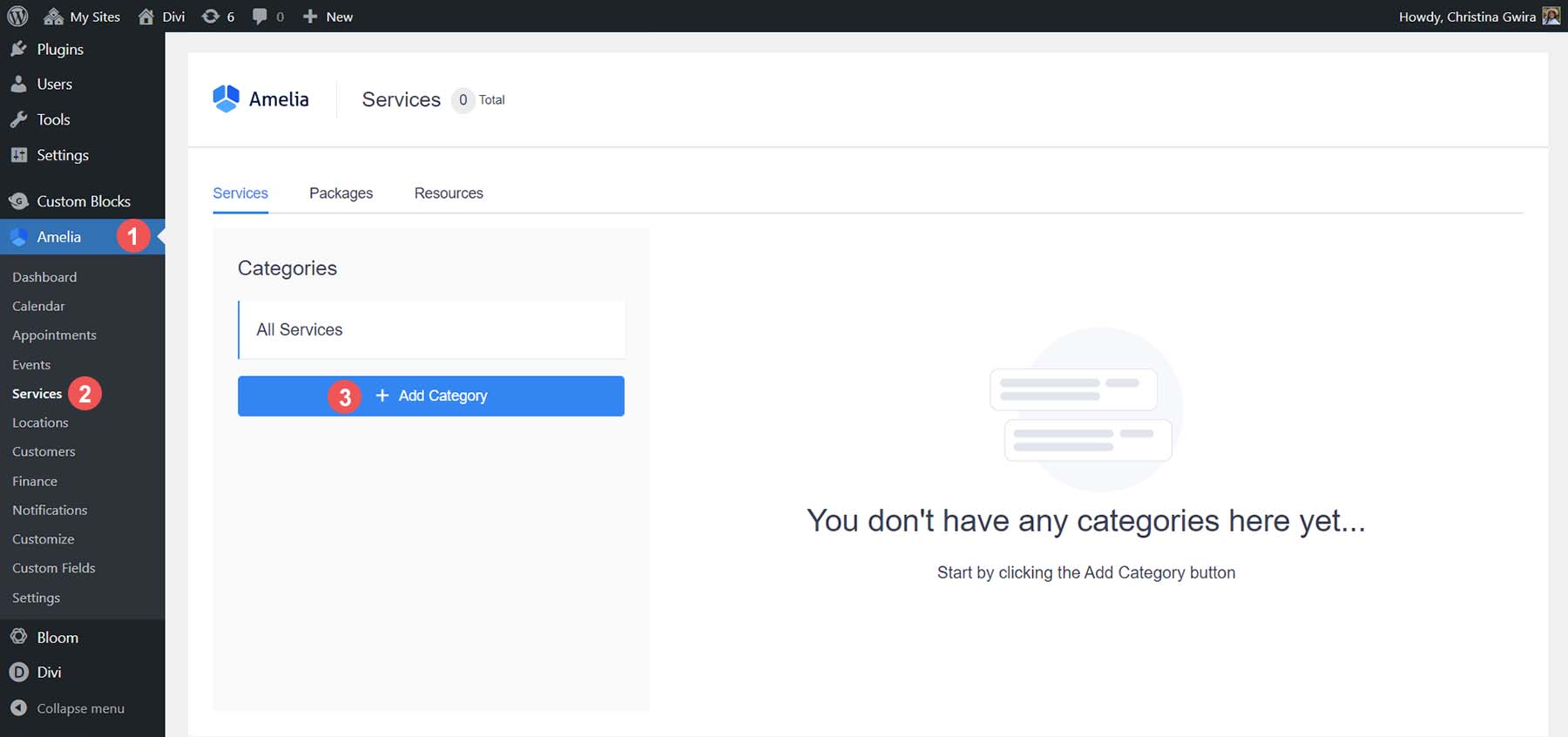
En el campo de nombre de categoría, asigne un nombre a su categoría . Luego, haga clic en la pequeña marca de verificación azul para guardar su categoría. Puede crear más categorías aquí ahora si desea agregar más.
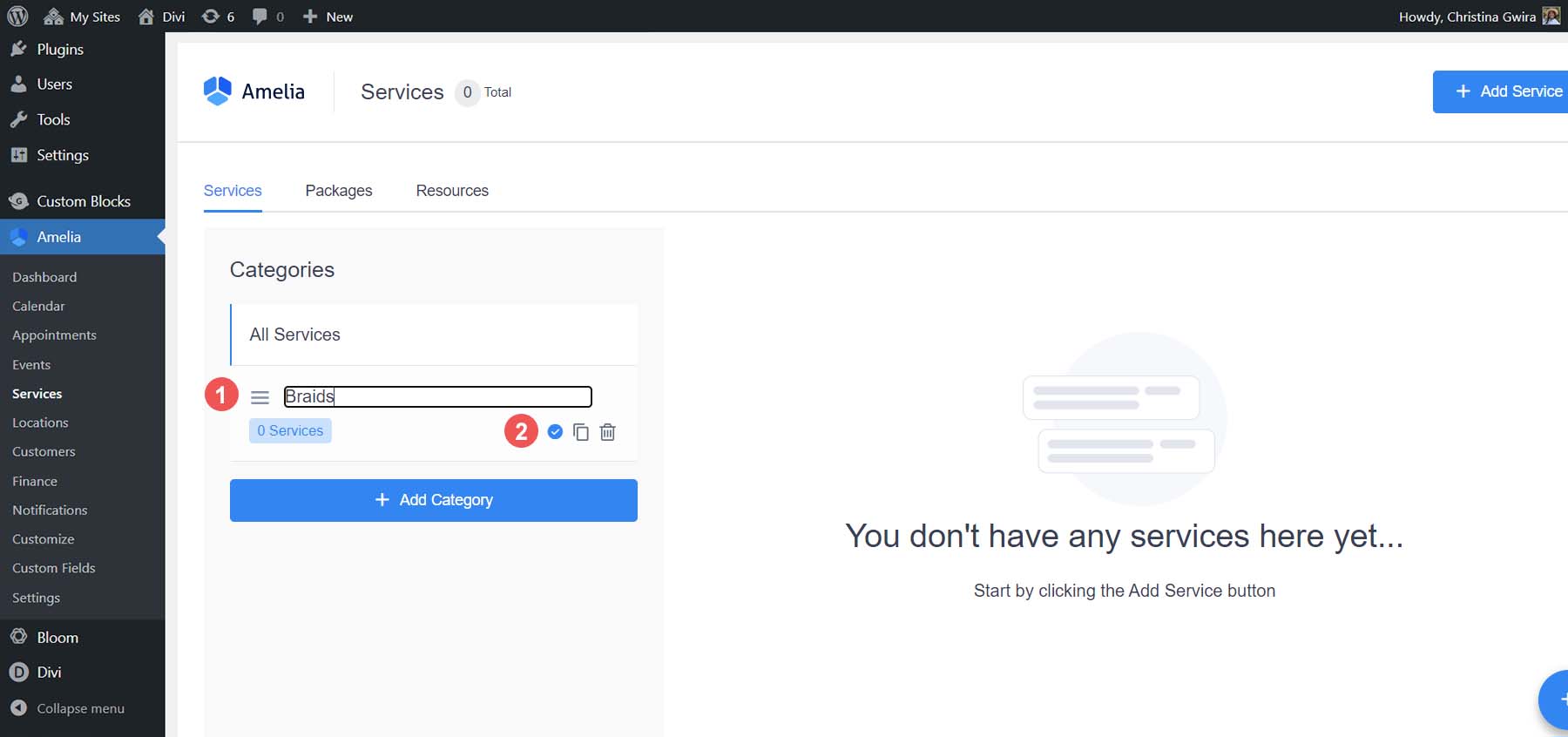
Con nuestra primera categoría creada, ahora podemos crear nuestro primer servicio. Para hacer esto, haga clic en el botón azul Agregar servicio en la esquina superior derecha.
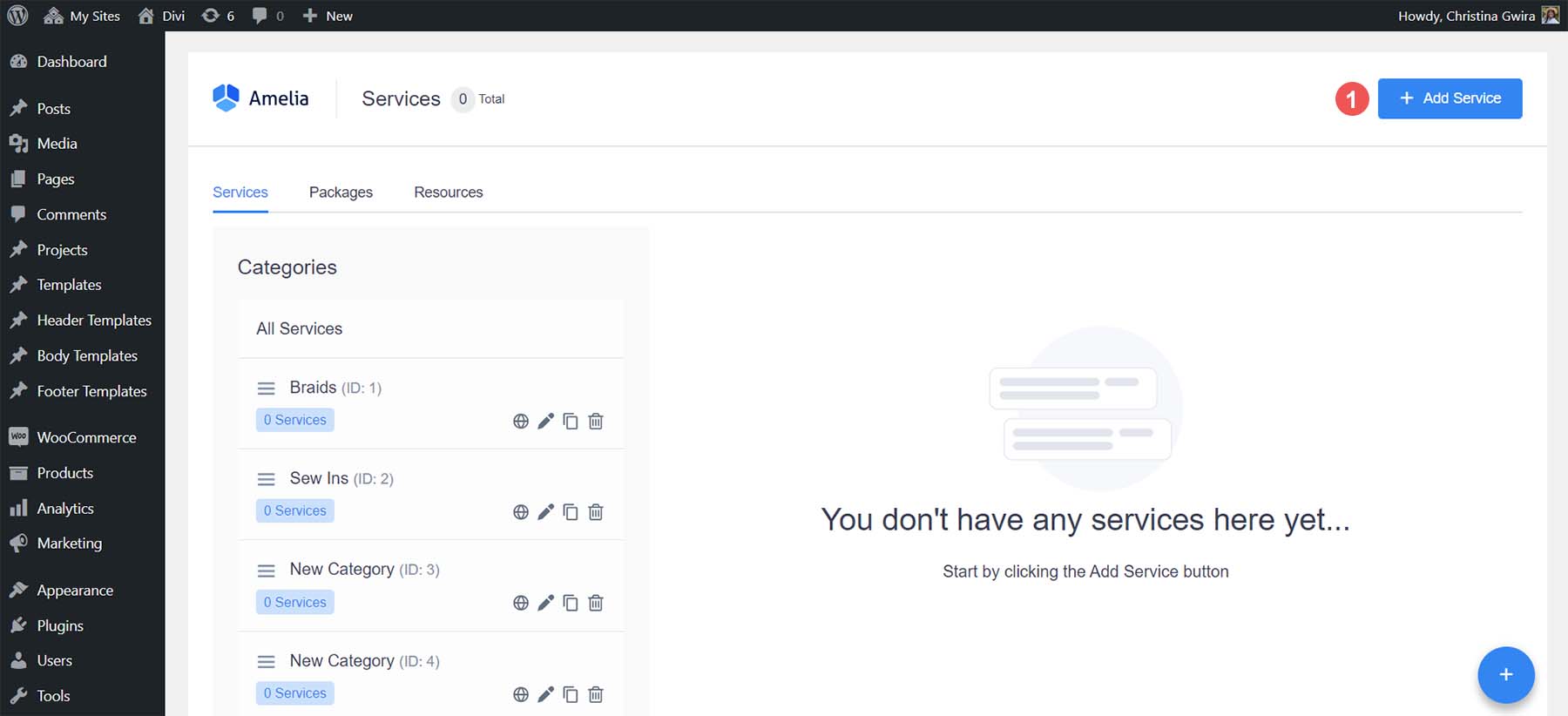
Se abrirá el menú desplegable Agregar servicio. La primera pestaña, Detalles, es donde subirá una foto de su servicio y su nombre, categoría y descripción .
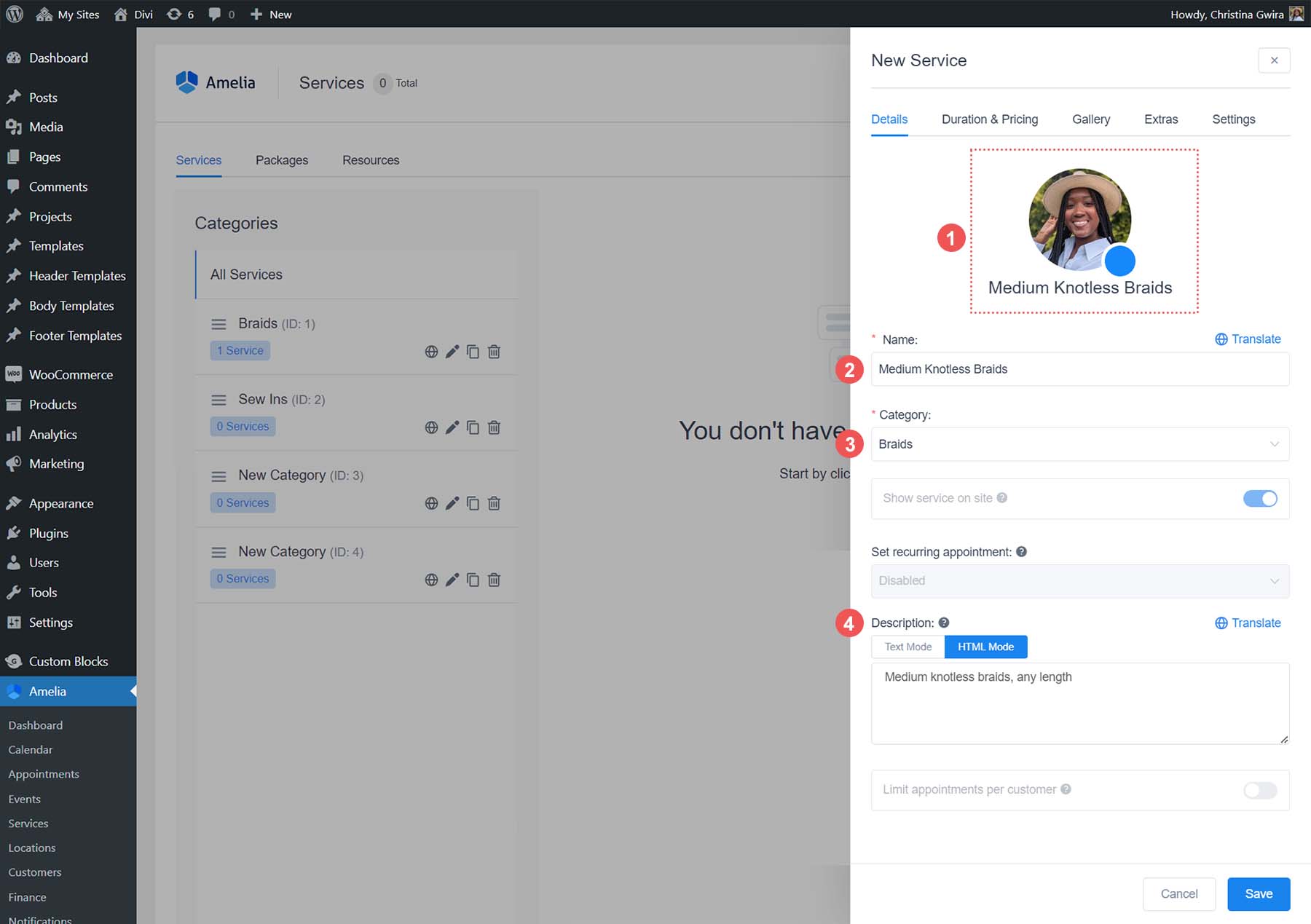
A continuación, haga clic en la pestaña Duración y precio . Aquí, ingresará la duración y el precio de su servicio .
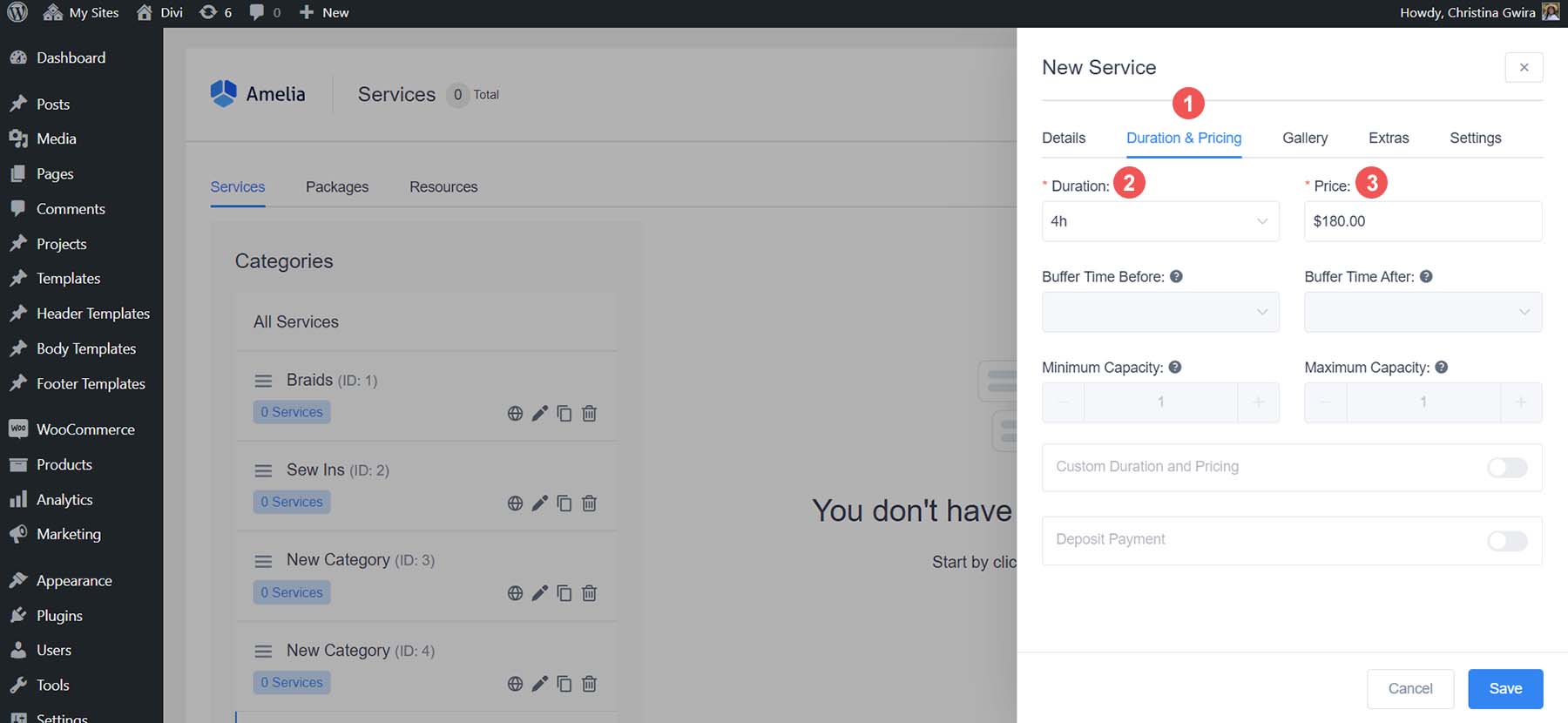
Si desea agregar fotos a su servicio, haga clic en la pestaña Galería . Luego, haga clic en el enlace Agregar imagen . Esto abrirá la biblioteca de medios de WordPress predeterminada para que cargue y agregue fotos a su servicio. Una vez que haya agregado sus imágenes, haga clic en el botón azul Guardar en la parte inferior del menú flotante.
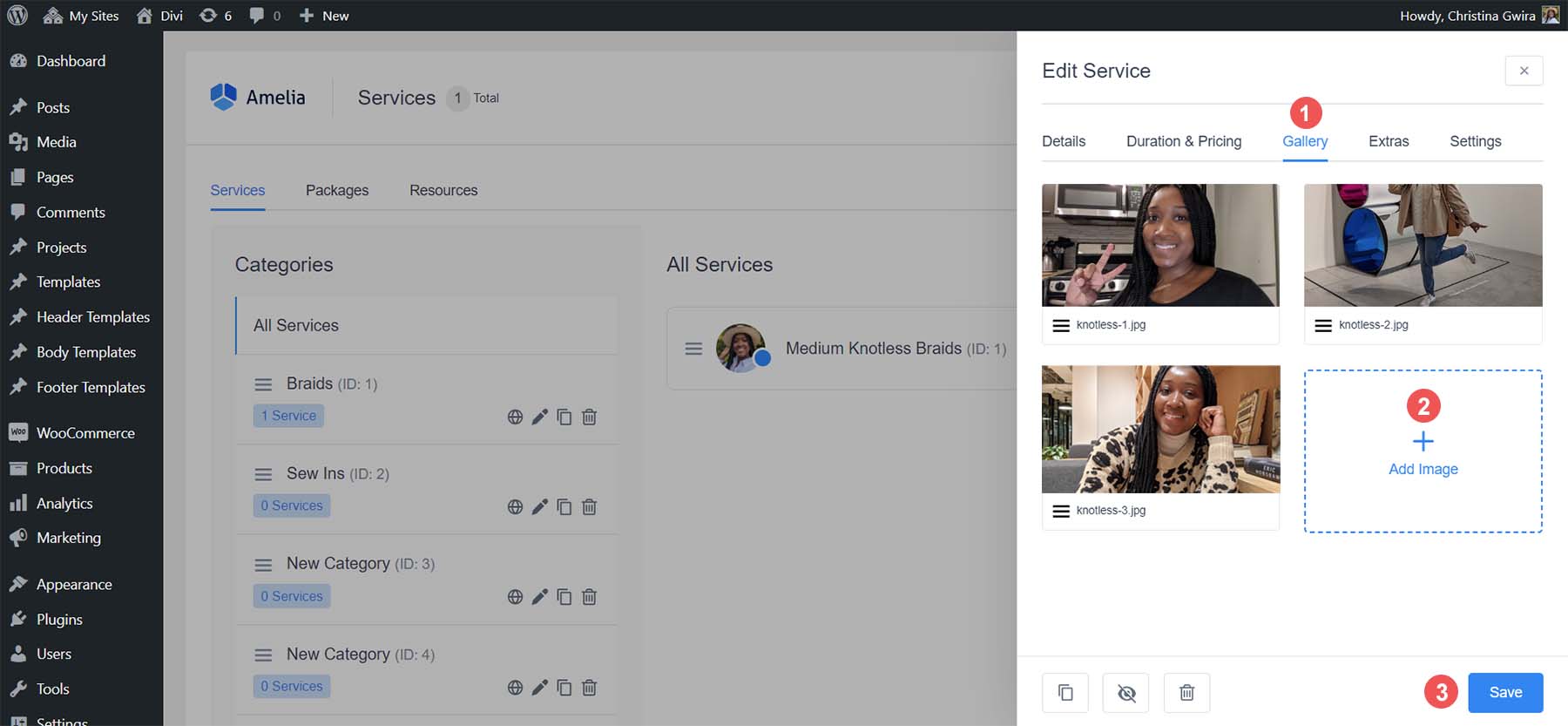
Aparecerá en su panel de Servicios una vez que haya agregado los detalles necesarios del servicio.
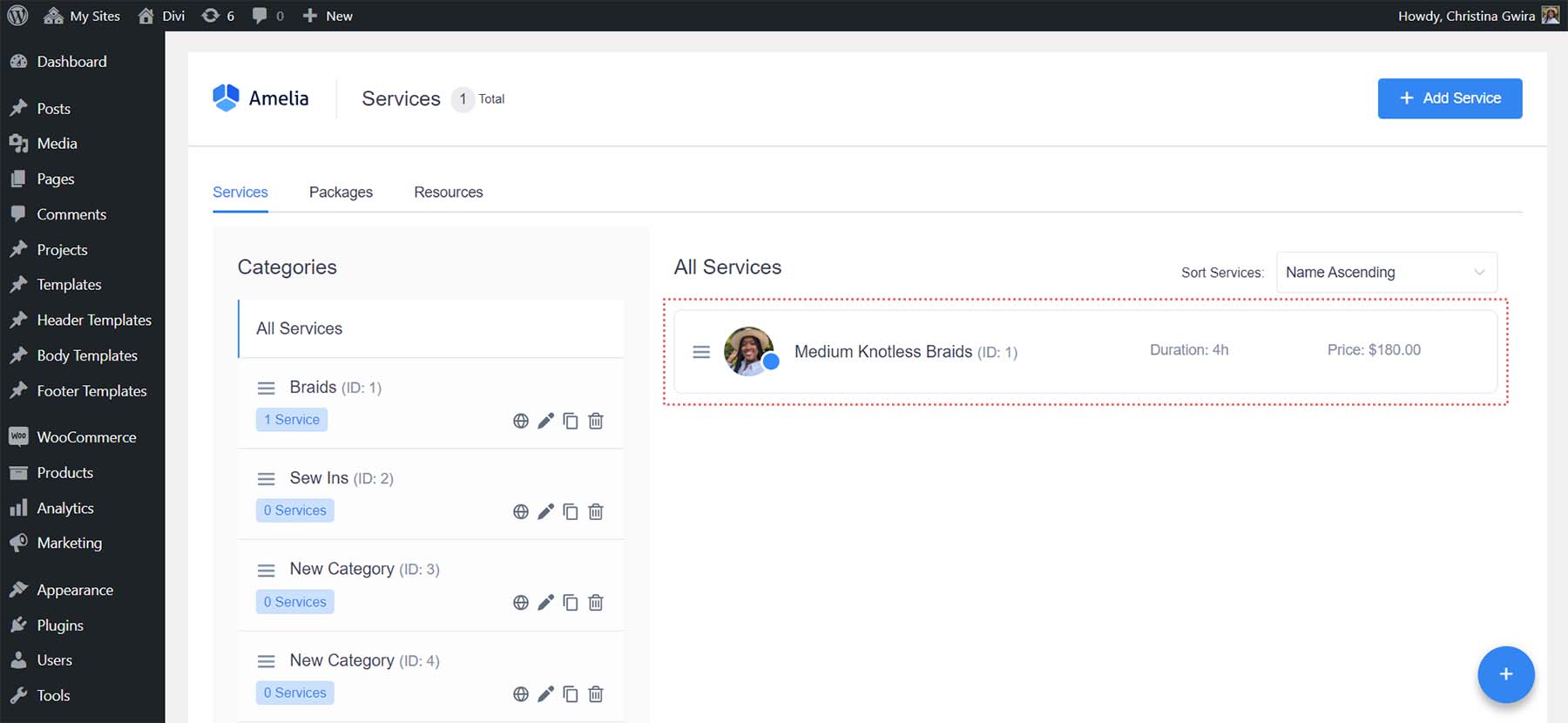
Después de crear su servicio, deberá crear y asignar un proveedor al servicio para realizar su formulario de reserva.
Crear un empleado
Para crear un empleado en Amelia, desde el menú de Amelia, seleccione Configuración . Luego, bajo el título Detalles del proveedor, seleccione el enlace Ver configuración de detalles del proveedor .
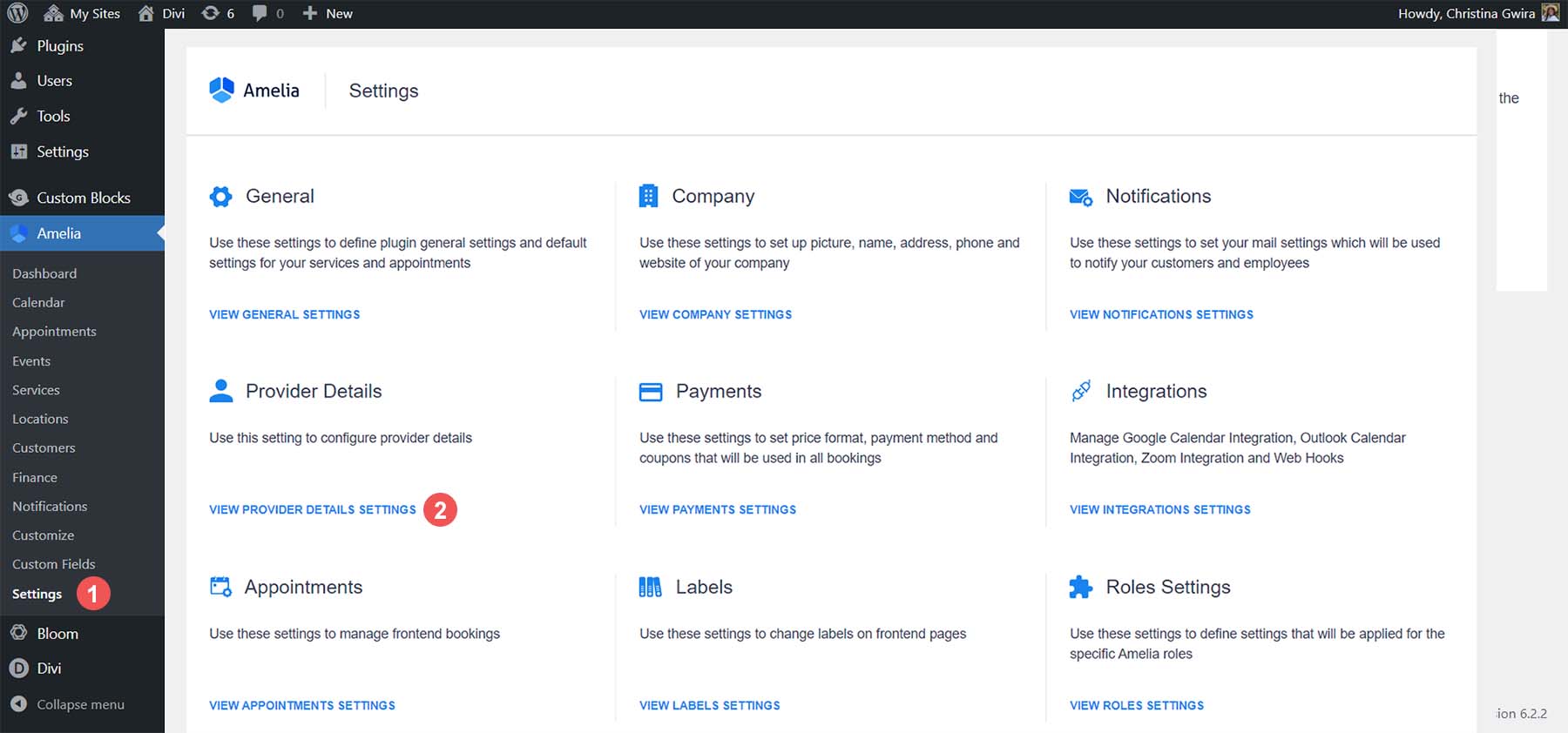
Esto abrirá el menú desplegable Detalles del proveedor. Ingrese sus datos, como nombre, número de teléfono y dirección de correo electrónico. Puede agregar una breve biografía en el cuadro de descripción si lo desea.
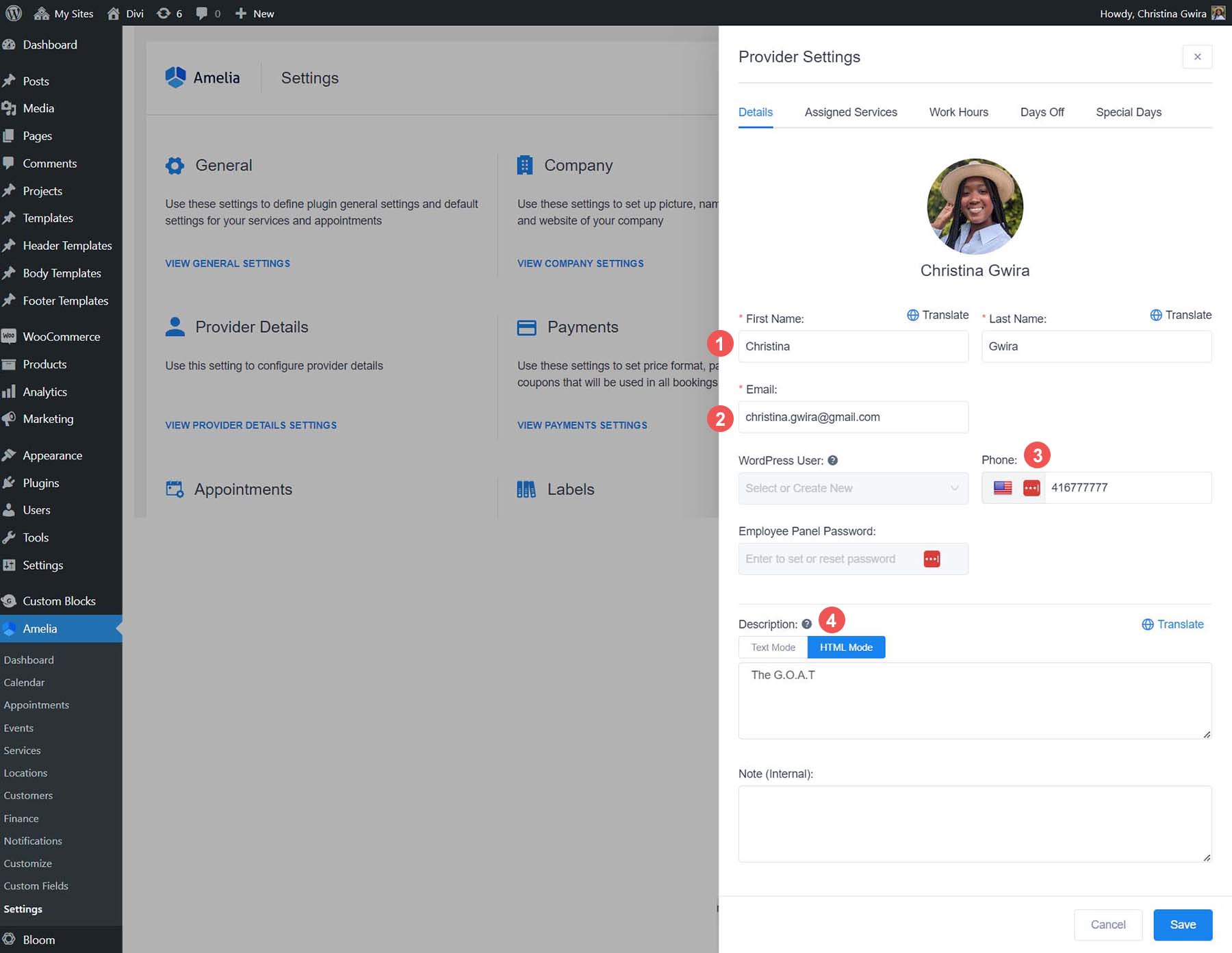
A continuación, haga clic en la pestaña Servicios asignados . Verás una lista de tus servicios dentro de sus categorías correspondientes. Seleccione los servicios que le gustaría asignar a este proveedor .
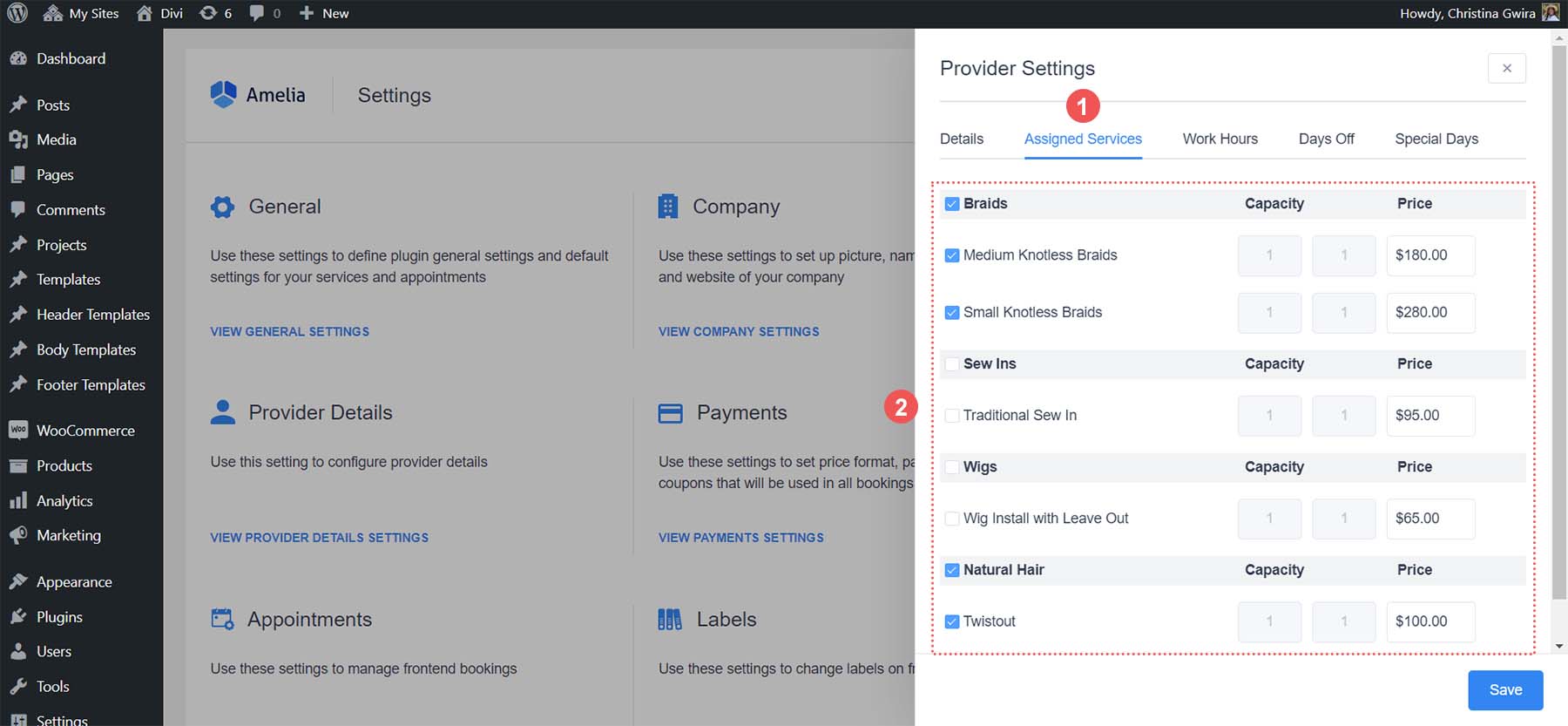
Después de asignar sus servicios a su proveedor, haga clic en la pestaña Horas de trabajo . Aquí es donde establecerá la disponibilidad para cada servicio y este proveedor. Con el ícono del lápiz, asigne franjas horarias para cada día de la semana . También puede usar el enlace Aplicar a todos los días para asignar el mismo horario a cada día. Una vez que haya configurado su horario de atención, haga clic en el botón azul Guardar .
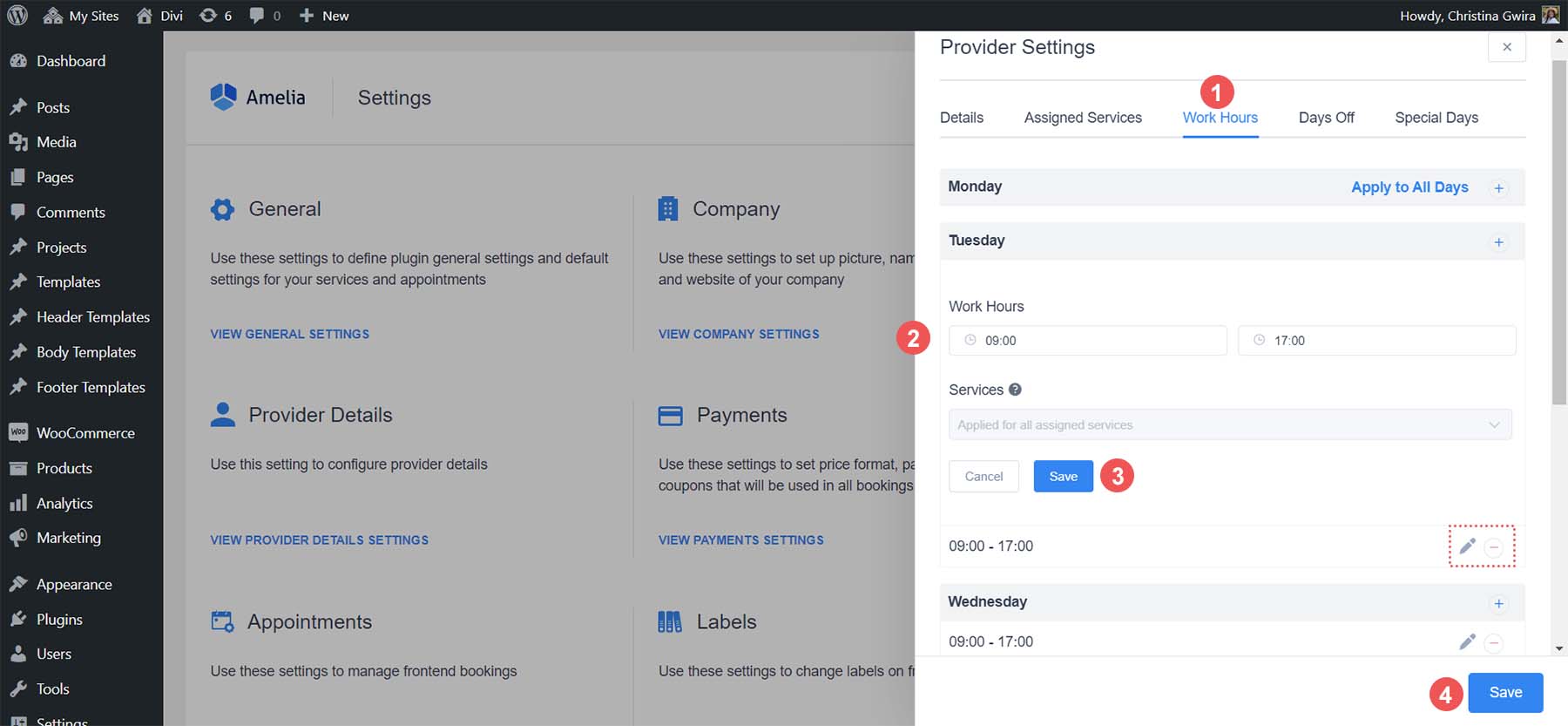
Con nuestro primer servicio asignado a nuestro primer proveedor, ahora podemos agregar un formulario de reserva para que nuestros clientes reserven servicios. Pero primero, personalicemos el formulario y marquemos la guía de estilo de nuestra empresa.
Estilo de su formulario de reserva
Amelia tiene un proceso de personalización fácil de usar desde el cual puede cambiar el estilo y los colores de su formulario de reserva. Para acceder a ella, desde el menú de Amelia, selecciona Personalizar . Tenga en cuenta que algunas opciones coinciden con los diferentes diseños del formulario de reserva de forma nativa con Amelia. Usaremos el diseño del formulario de reserva paso a paso. Por lo tanto, haga clic en el botón azul Continuar debajo de la tarjeta del Formulario de reserva paso a paso 2.0 .

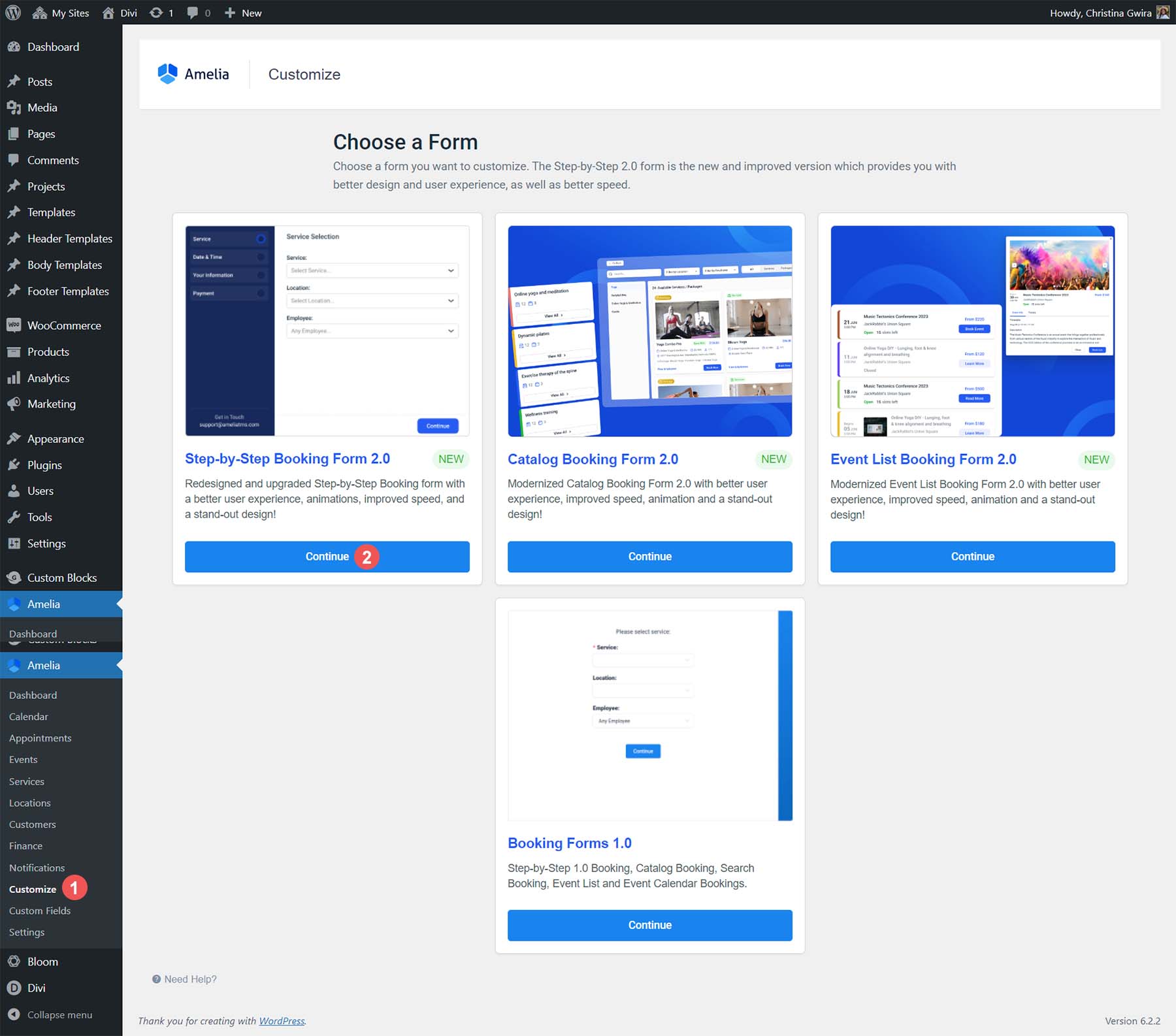
Así es como se ve la pantalla de personalización:
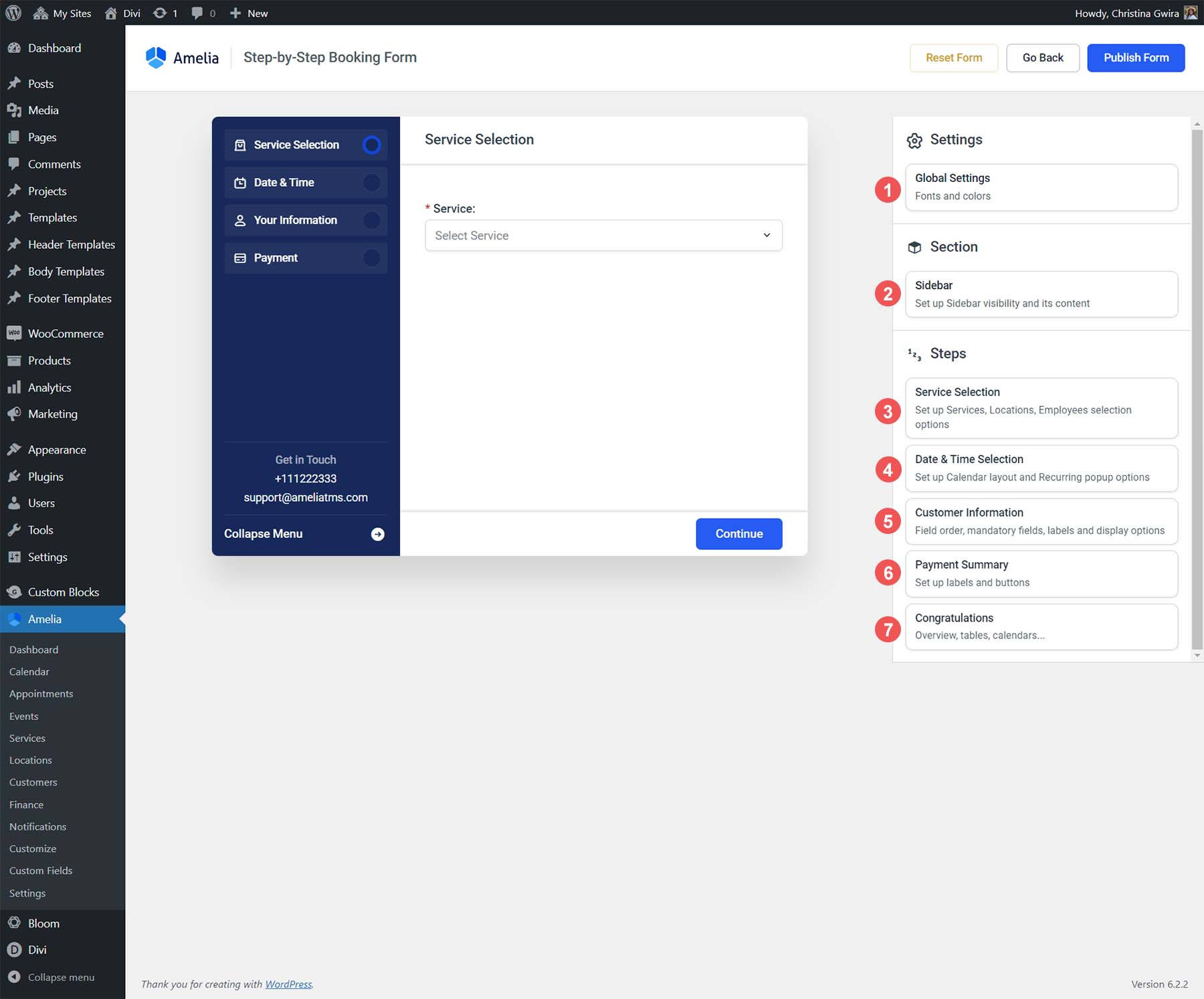
- Configuración global: ajuste sus fuentes y colores
- Barra lateral: diseña tu barra lateral
- Selección de servicios: determine cómo se mostrarán sus servicios
- Selección de fecha y hora: configure su vista de calendario y cómo los clientes pueden elegir su fecha y hora
- Información del cliente: orden de campos, etiquetas y más para la información de su cliente
- Resumen de pago: cómo se mostrarán sus campos de pago
- Enhorabuena: personaliza la página de confirmación de tu reserva
Veamos algunas de las configuraciones disponibles en cada pestaña.
Ajustes globales
La pestaña Configuración global le permite asignar sus fuentes y colores.
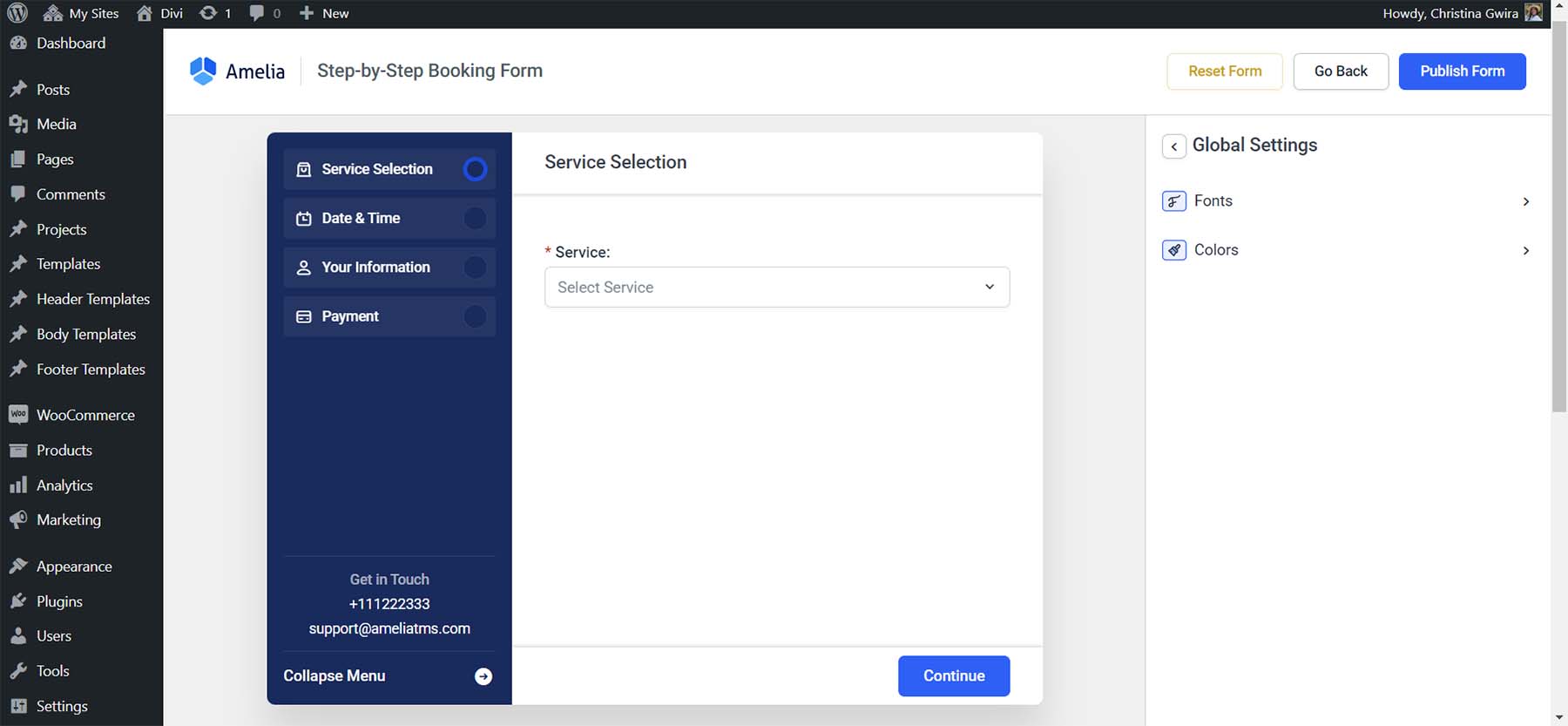
Incluso puede cargar una fuente personalizada.
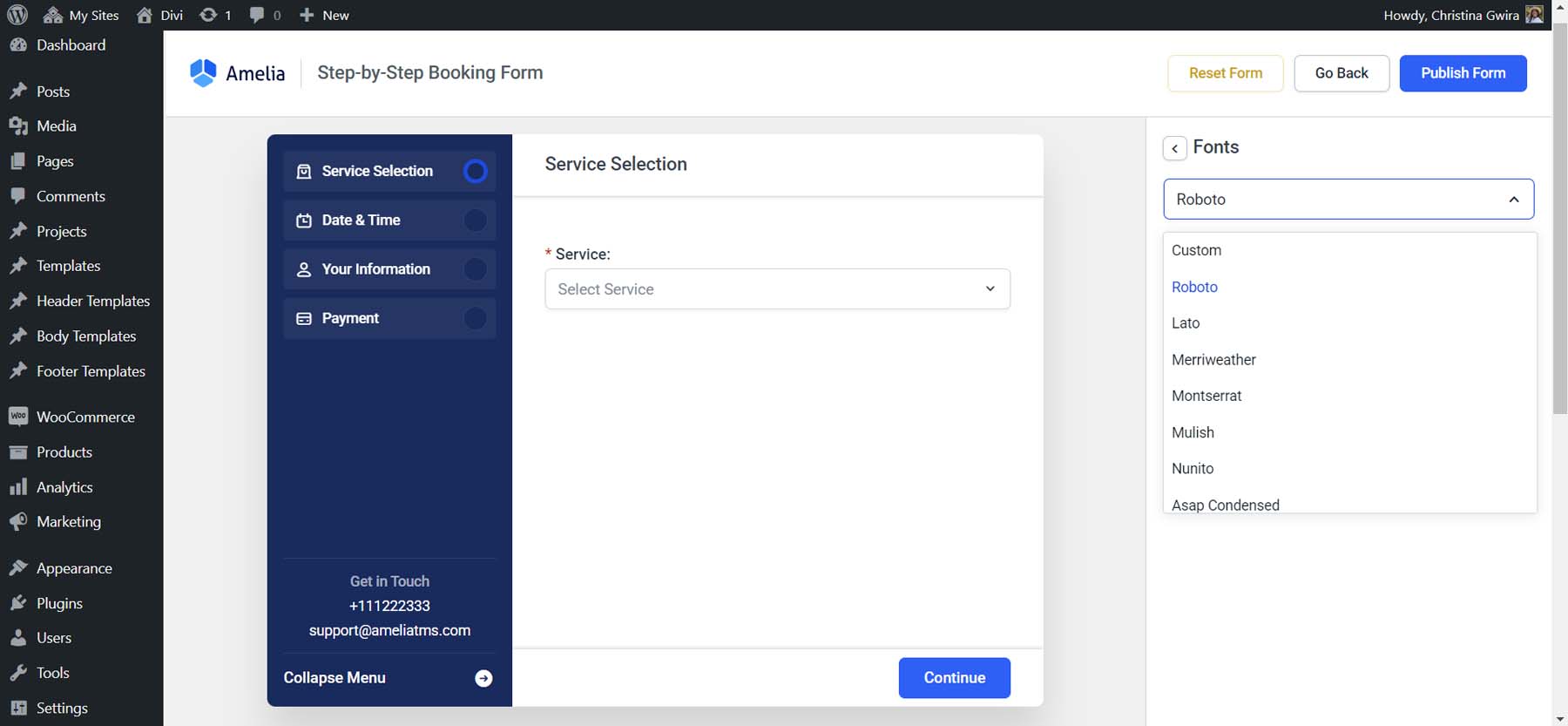
barra lateral
La pestaña de la barra lateral le permite personalizar las opciones y etiquetas dentro de la barra lateral del asistente.
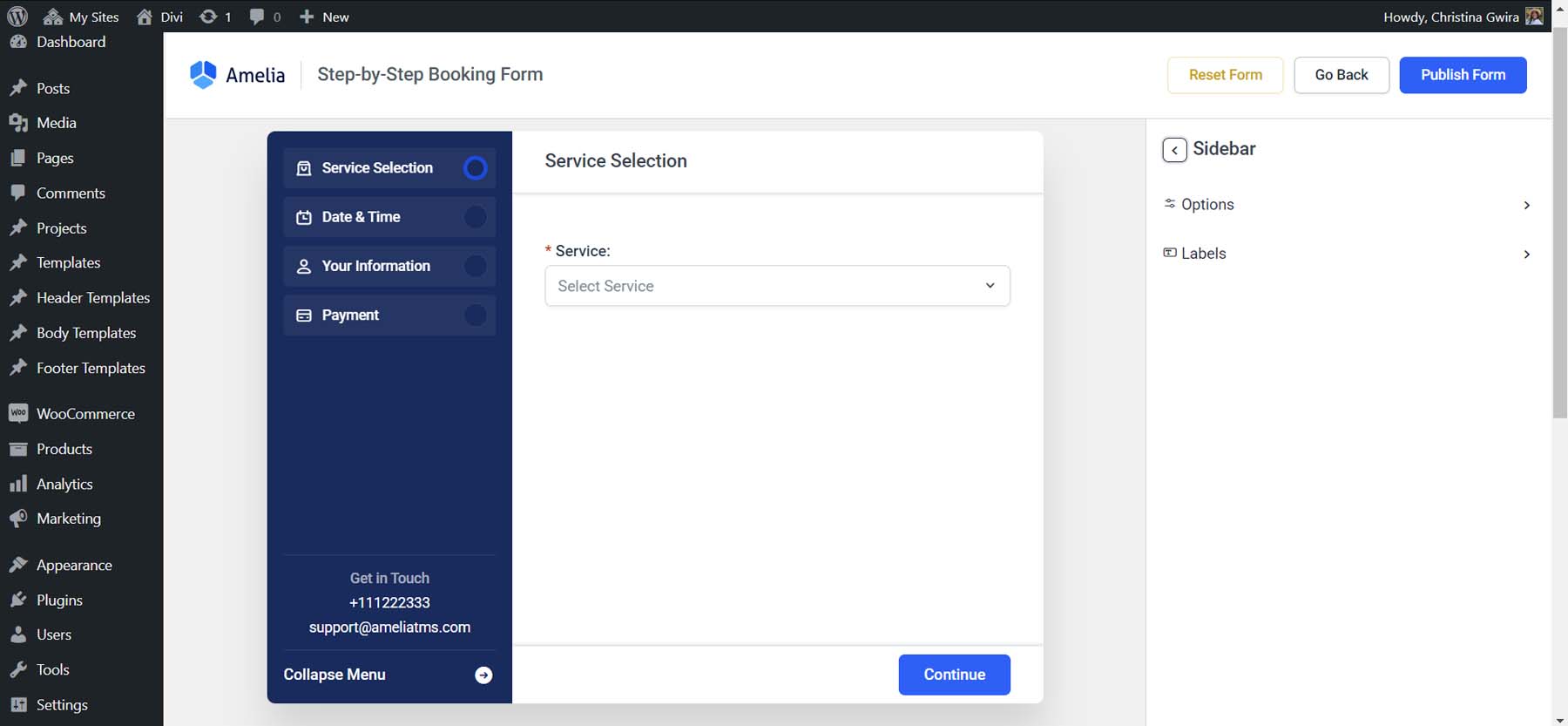
También puede seleccionar los campos que desea mostrar dentro de la información de su empresa.
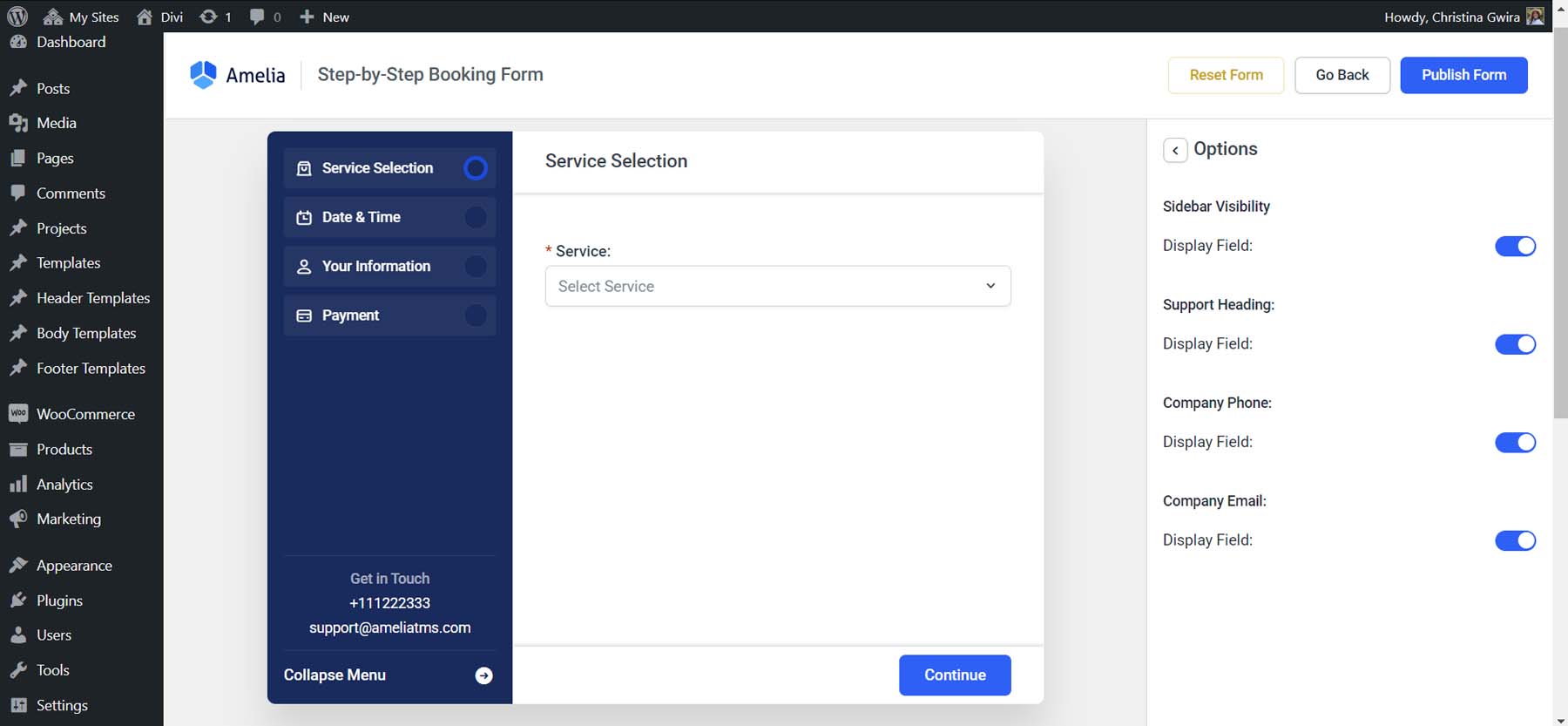
Selección de servicios
Para Selección de servicio, puede editar las etiquetas de los campos y el estilo del botón Continuar.
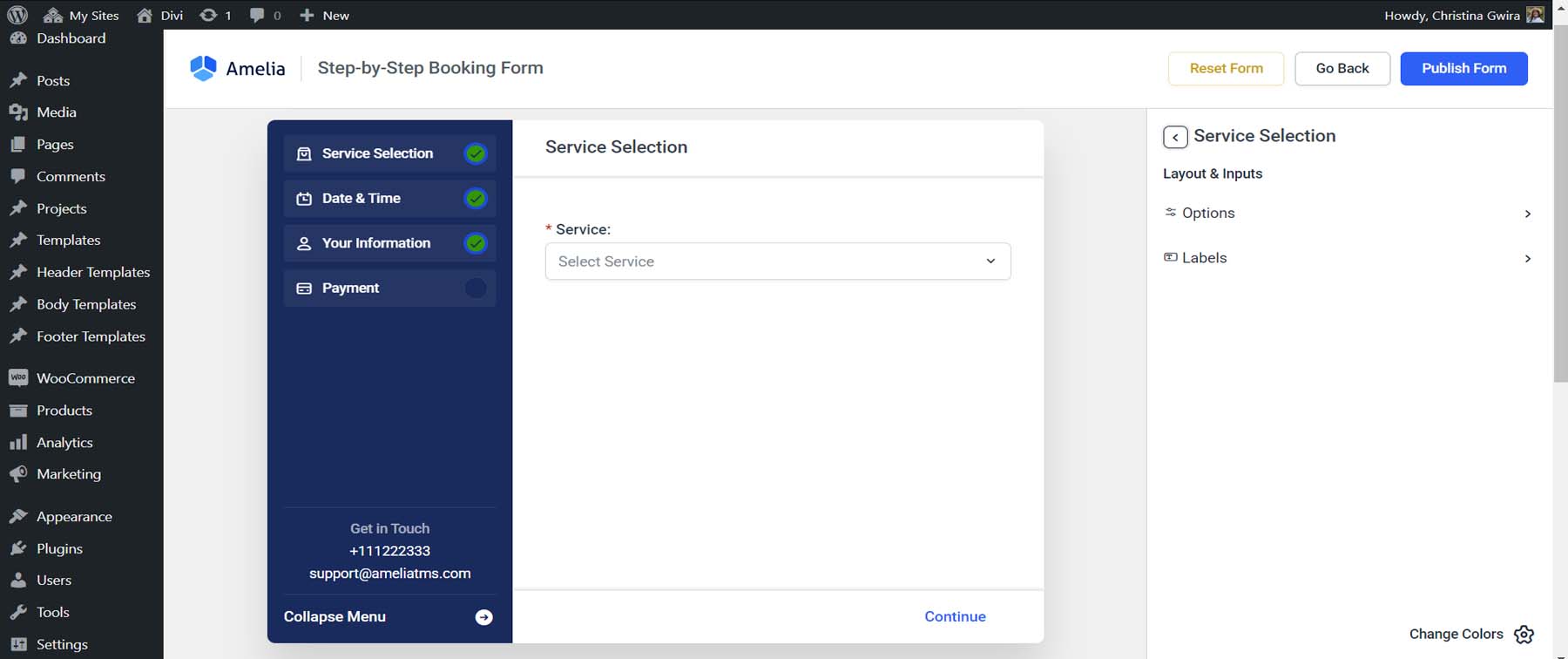
Selección de fecha y hora
Asigne diferentes nombres de etiquetas o cambie la visibilidad de campos específicos con la pestaña de selección Fecha y hora.
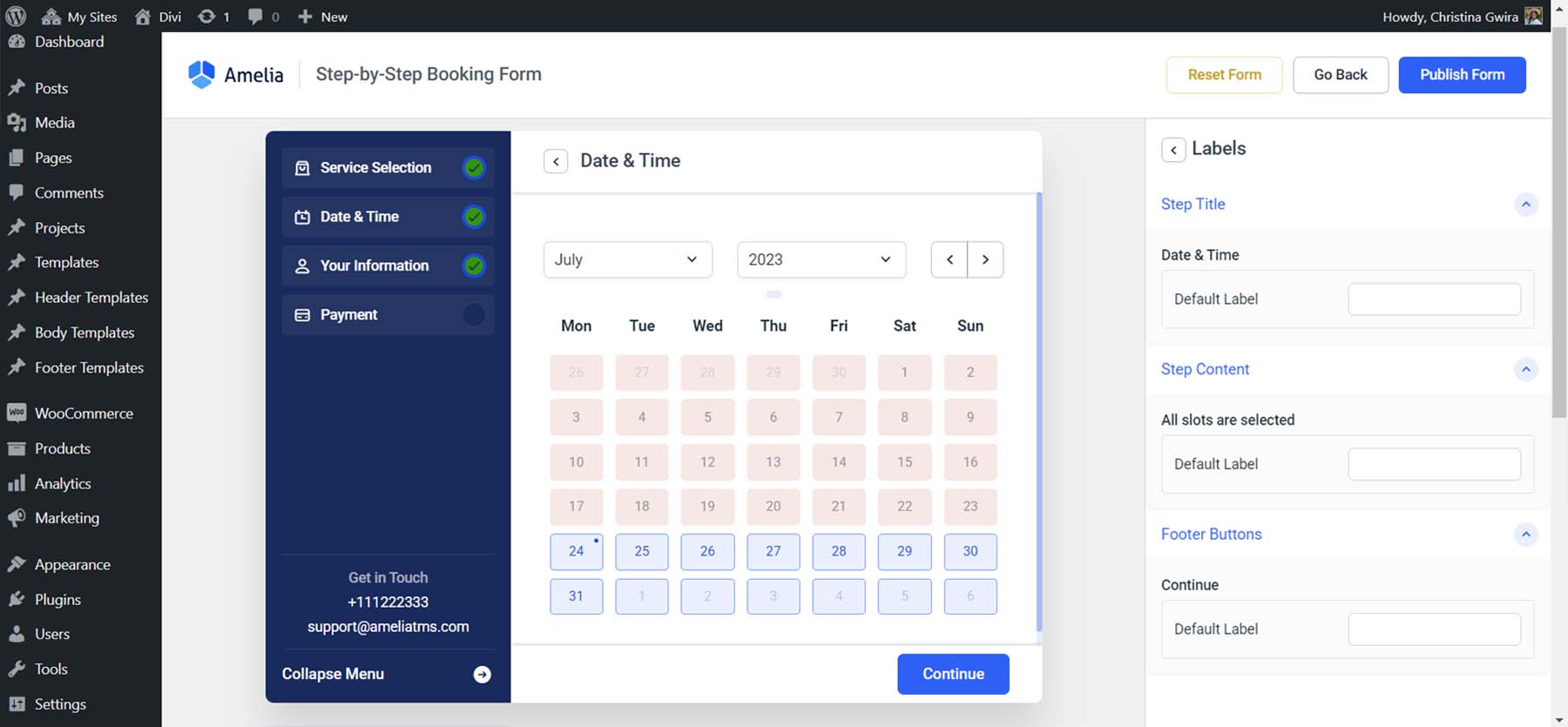
Información al cliente
Determine el orden de su formulario de información del cliente o alterne los campos activos disponibles.
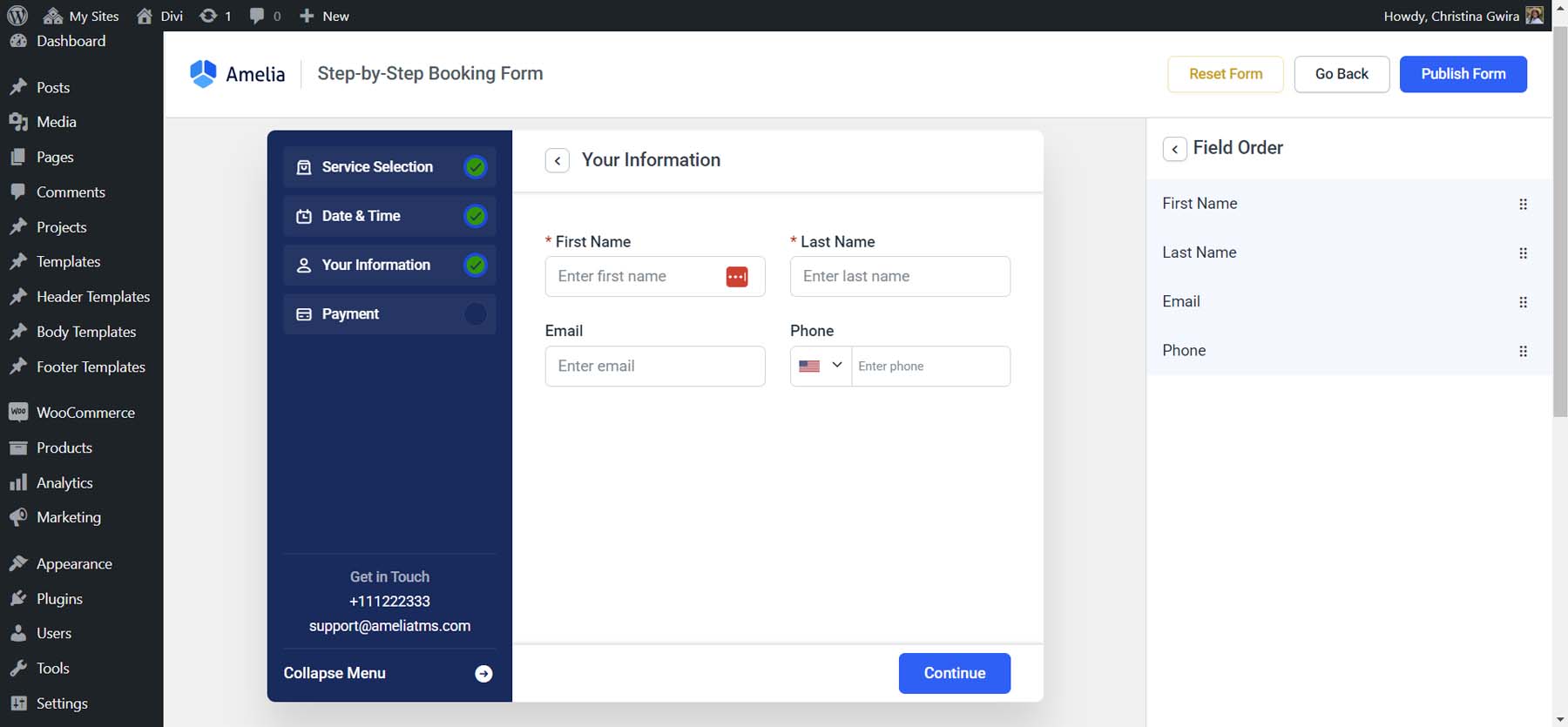
Resumen de pago
Cambie el título y las etiquetas de su formulario de pago, o cambie el estilo de los botones.
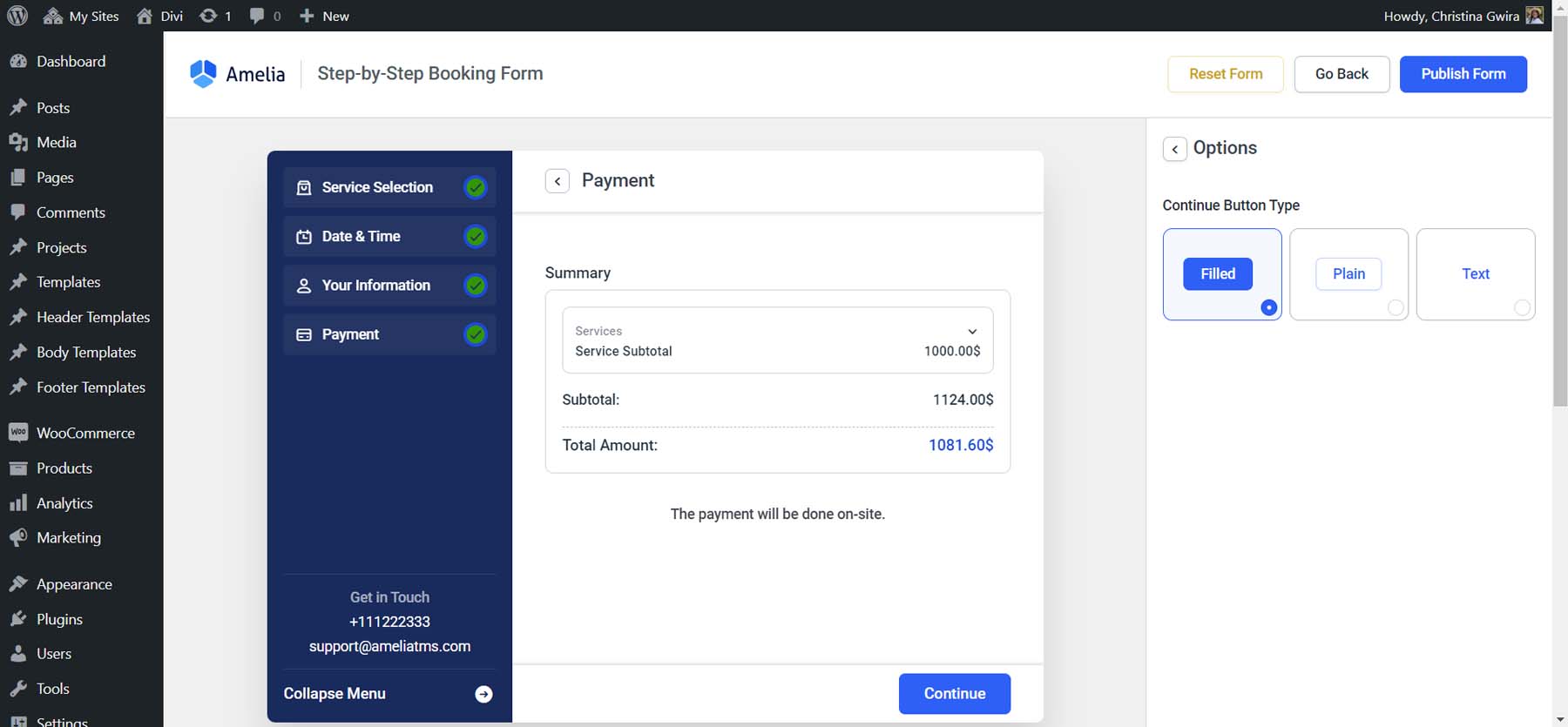
Felicidades
Por último, la página Felicitaciones actúa como una página de confirmación de citas para sus clientes.
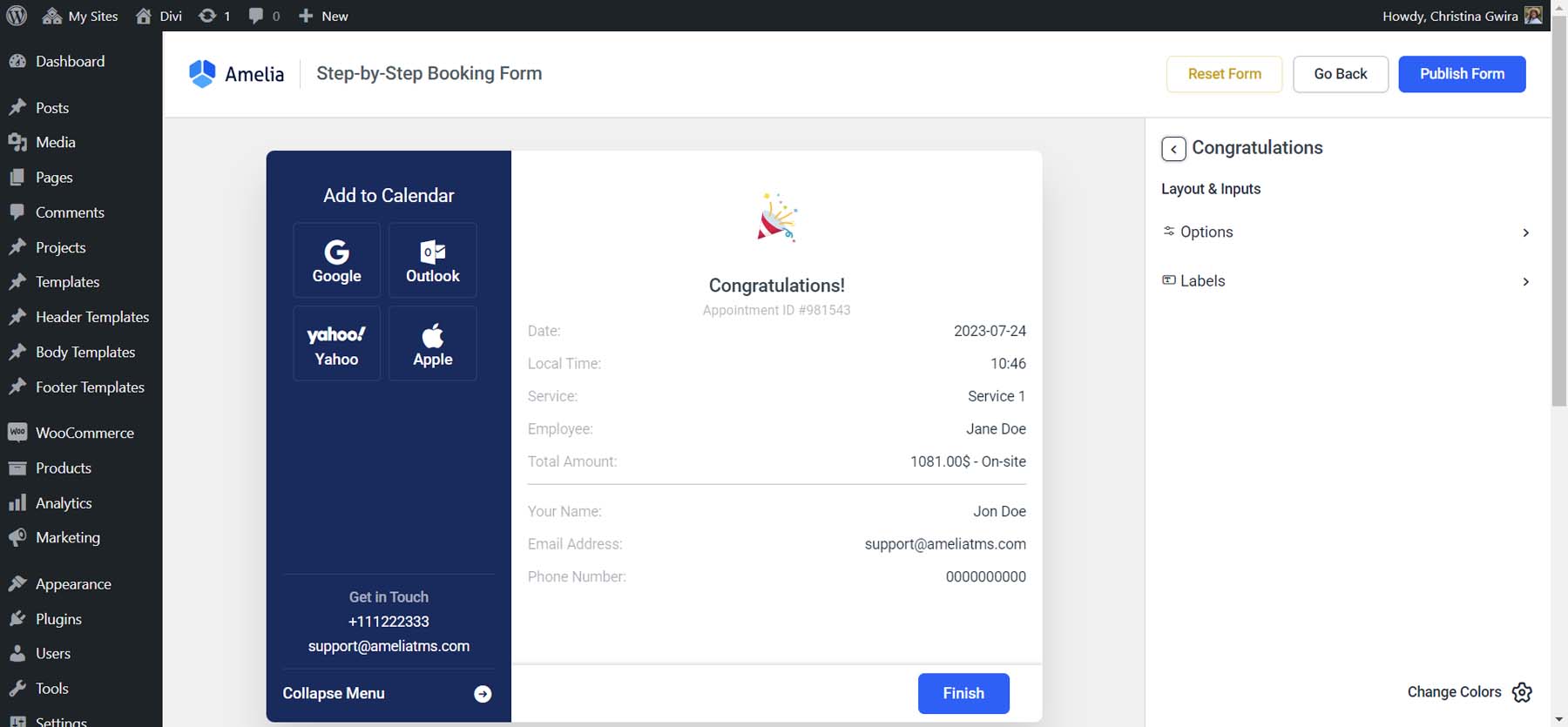
Agregar su formulario de reserva de WordPress a su sitio web
Para agregar su formulario de reserva a su sitio web, deberá seleccionar una página para que aparezca. Pase el cursor sobre el elemento del menú Páginas , luego haga clic en Agregar nuevo para crear una nueva página para su formulario de reserva.
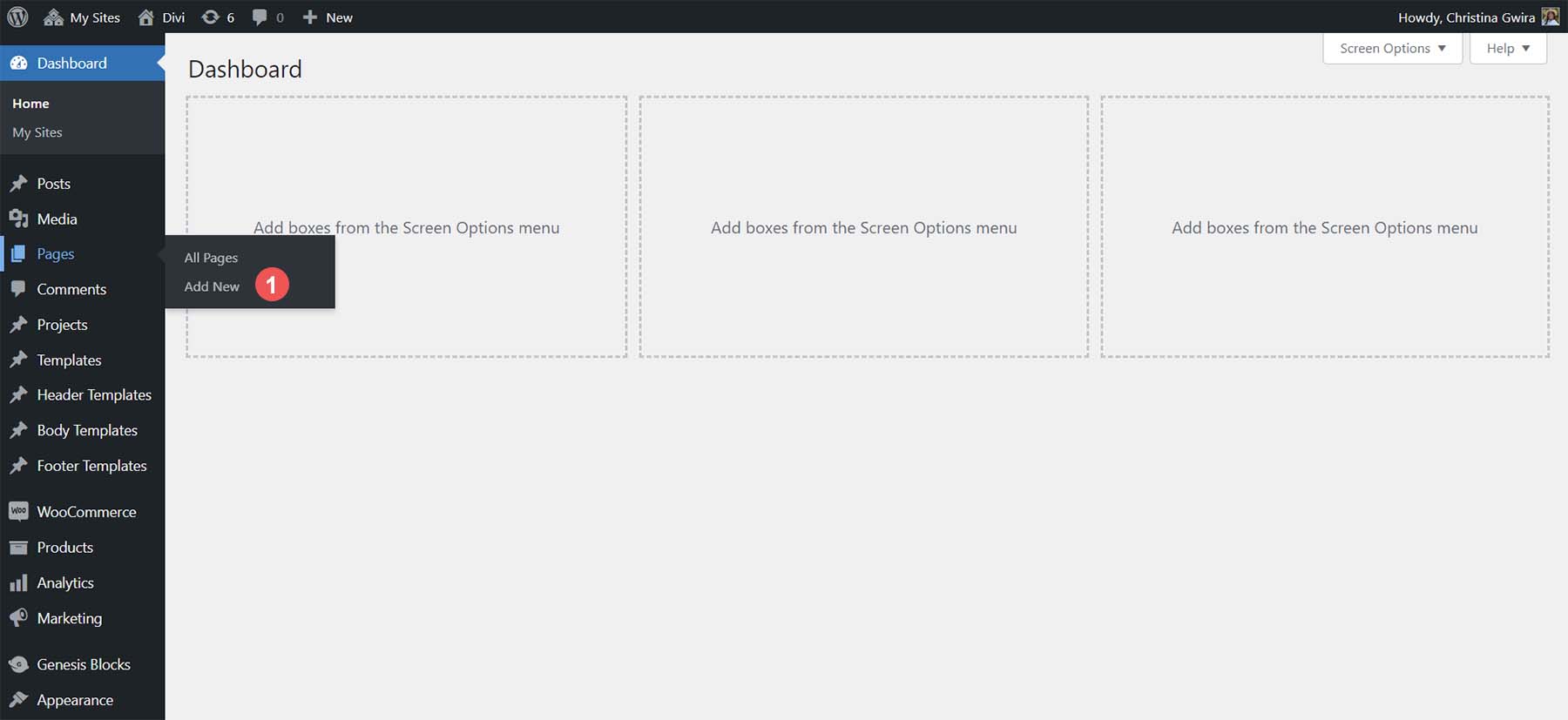
Asigne un Título a su nueva página , luego haga clic en el ícono negro más . En el cuadro de búsqueda, ingrese Amelia para obtener una vista previa de los bloques que vienen con Amelia. Selecciona el bloque Amelia – Reserva paso a paso.
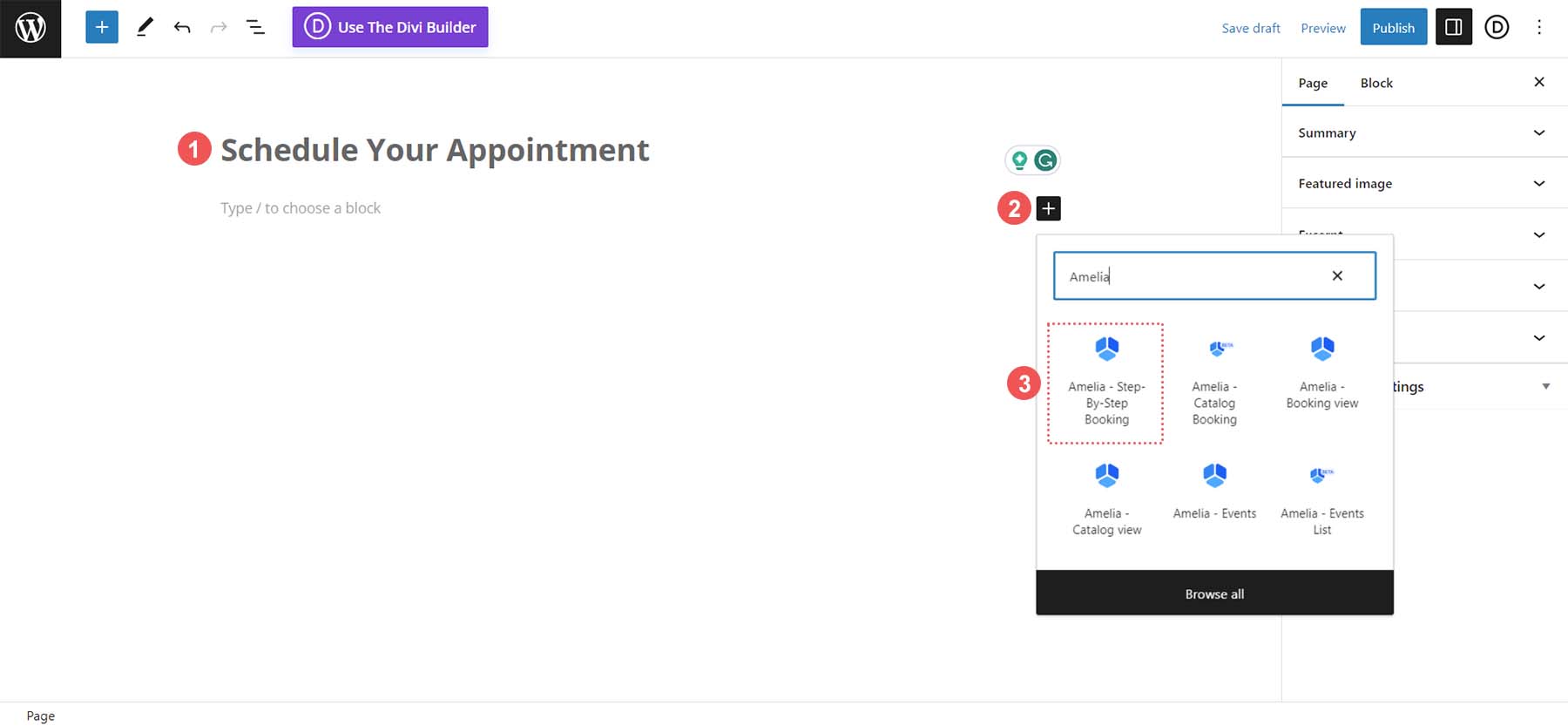
Con el bloque agregado a su nueva página de reserva, haga clic en el botón azul Publicar en la parte superior de su pantalla.
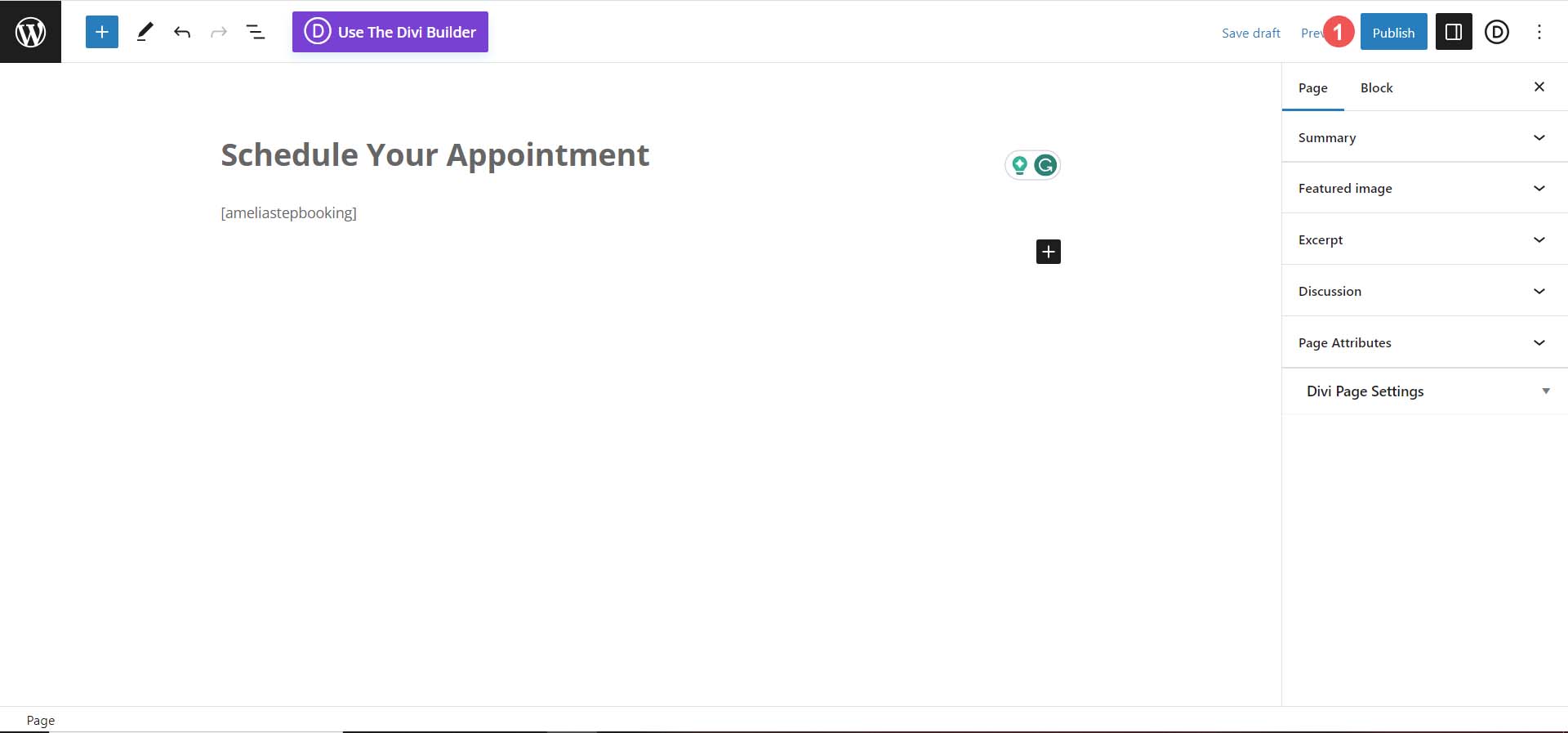
Prueba de su nuevo formulario de reserva
Una vez que haya agregado el bloque Amelia a su página, así es como se ve el asistente paso a paso en la parte frontal para sus clientes. Primero, tienen la opción de seleccionar sus servicios.
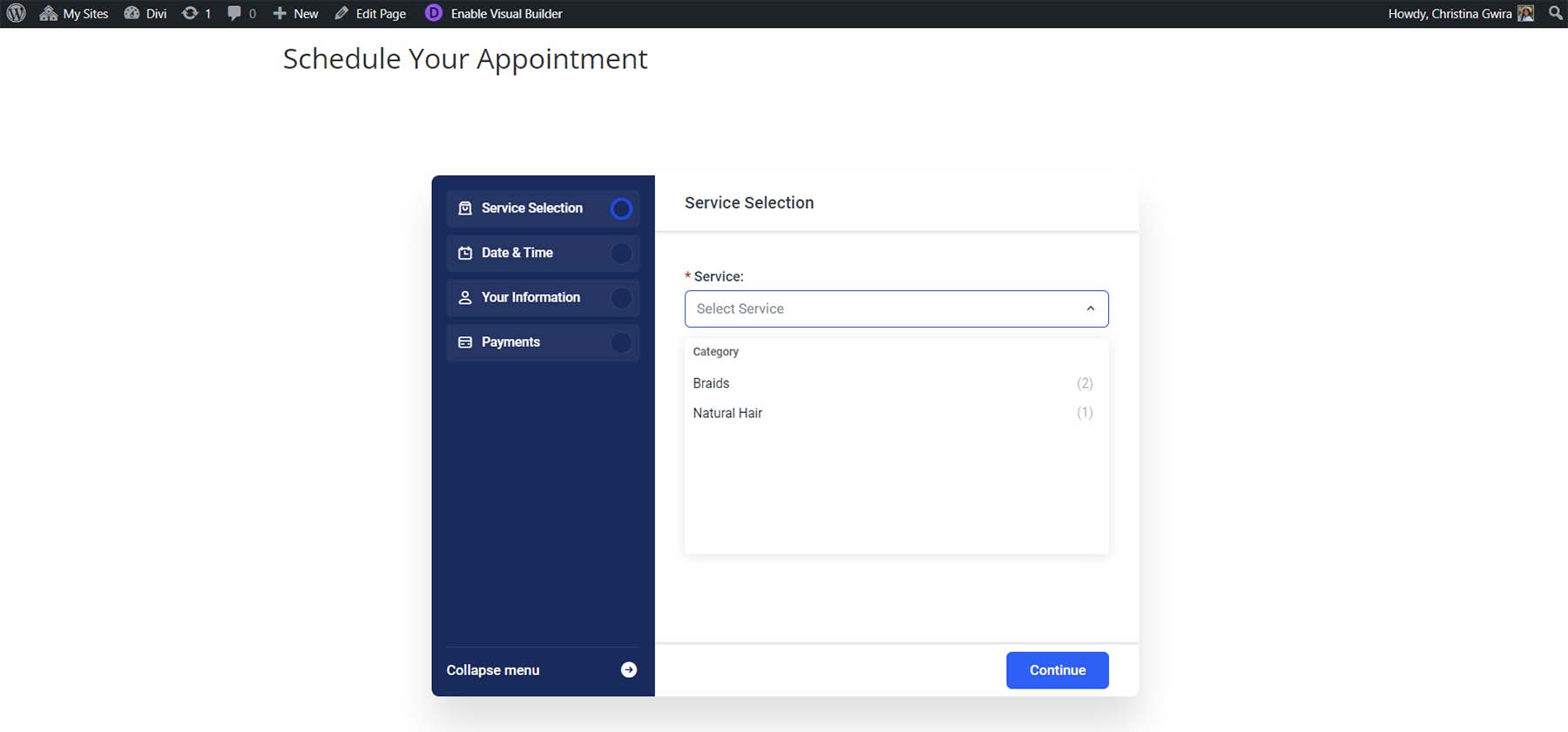
Luego, pueden seleccionar la fecha en la que quieren reservar su cita.
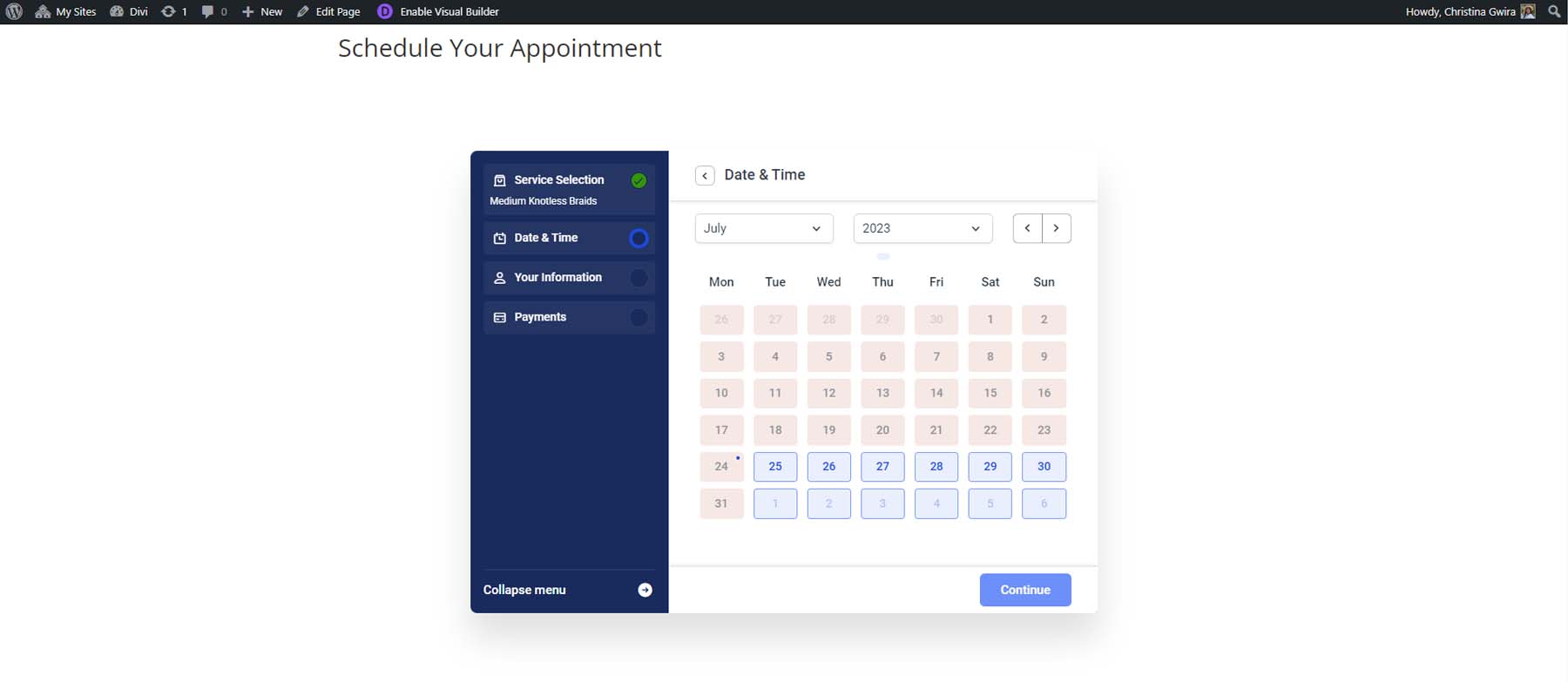
A continuación, se muestran las franjas horarias disponibles. Tenga en cuenta que estas fechas y horas coinciden con la disponibilidad del proveedor.
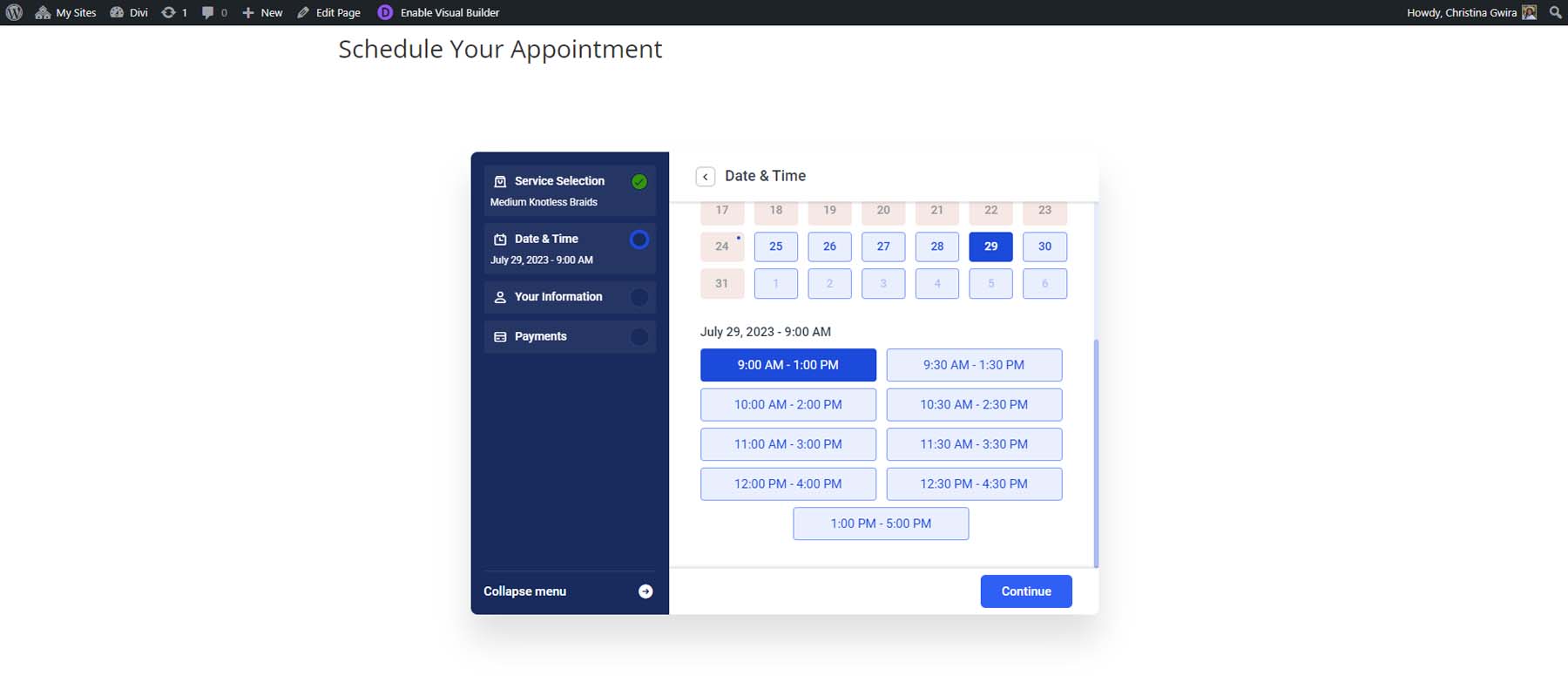
Después de seleccionar una fecha y hora, su cliente puede ingresar su información personal.
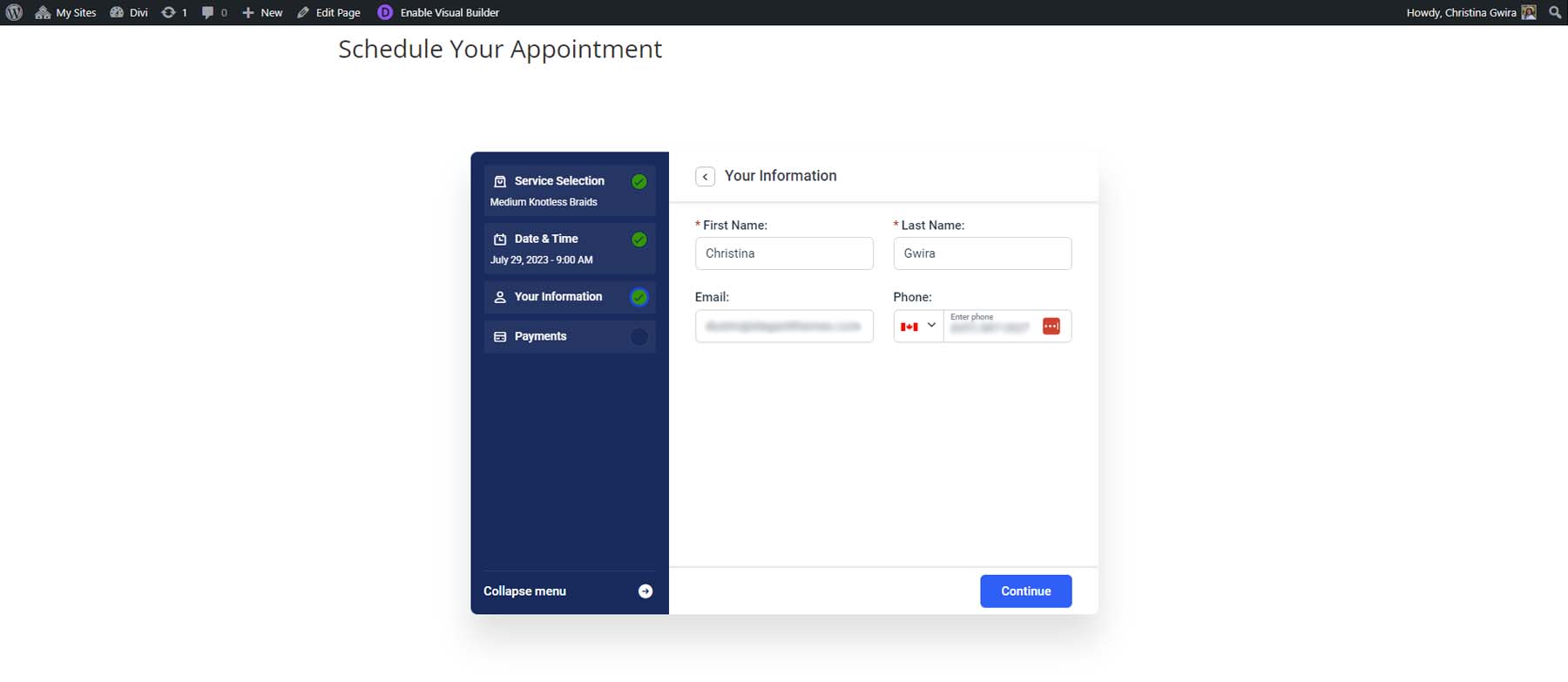
Finalmente, una vez que todo está confirmado, pueden ver una confirmación de su cita que enumera su servicio, el proveedor y su información para notificaciones. También pueden agregar su cita a su calendario de elección.
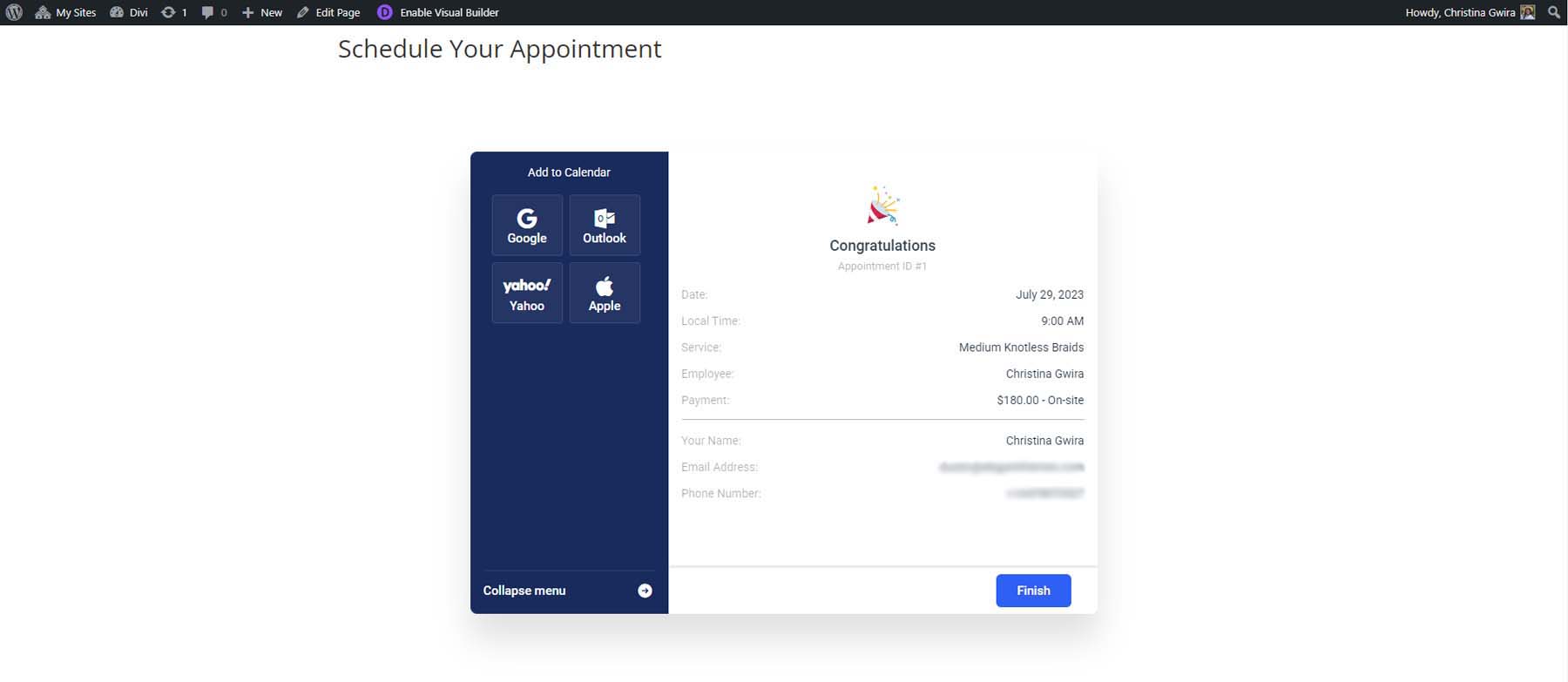
Agregar su formulario a su sitio web con Divi
Si está utilizando el creador de páginas Divi, puede beneficiarse al usar los módulos nativos de Amelia para diseñar y agregar su formulario de reserva a su página. Comience a activar el Divi Builder haciendo clic en el botón morado Usar el Divi Builder en la parte superior del Editor de bloques.
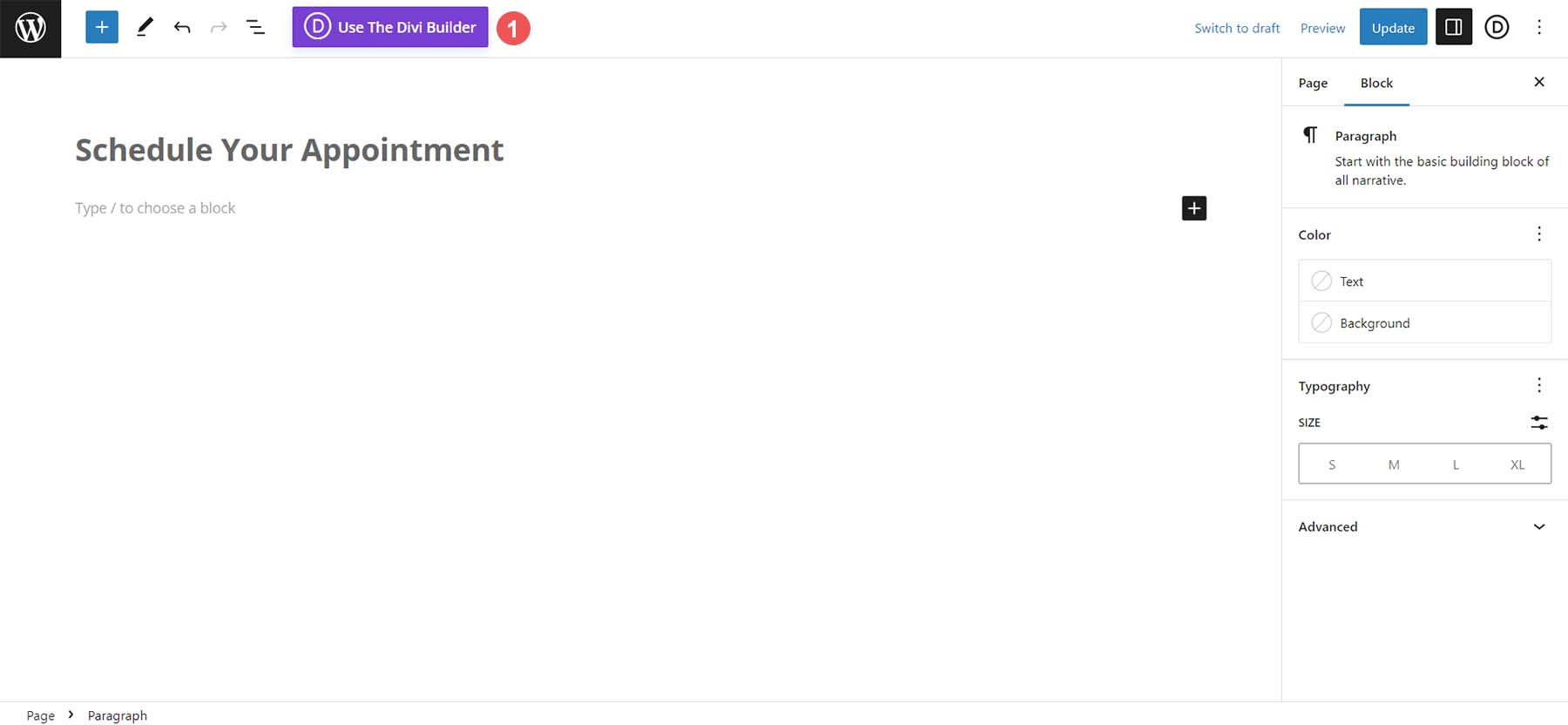
A continuación, haga clic en el botón morado Editar con Divi Builder .
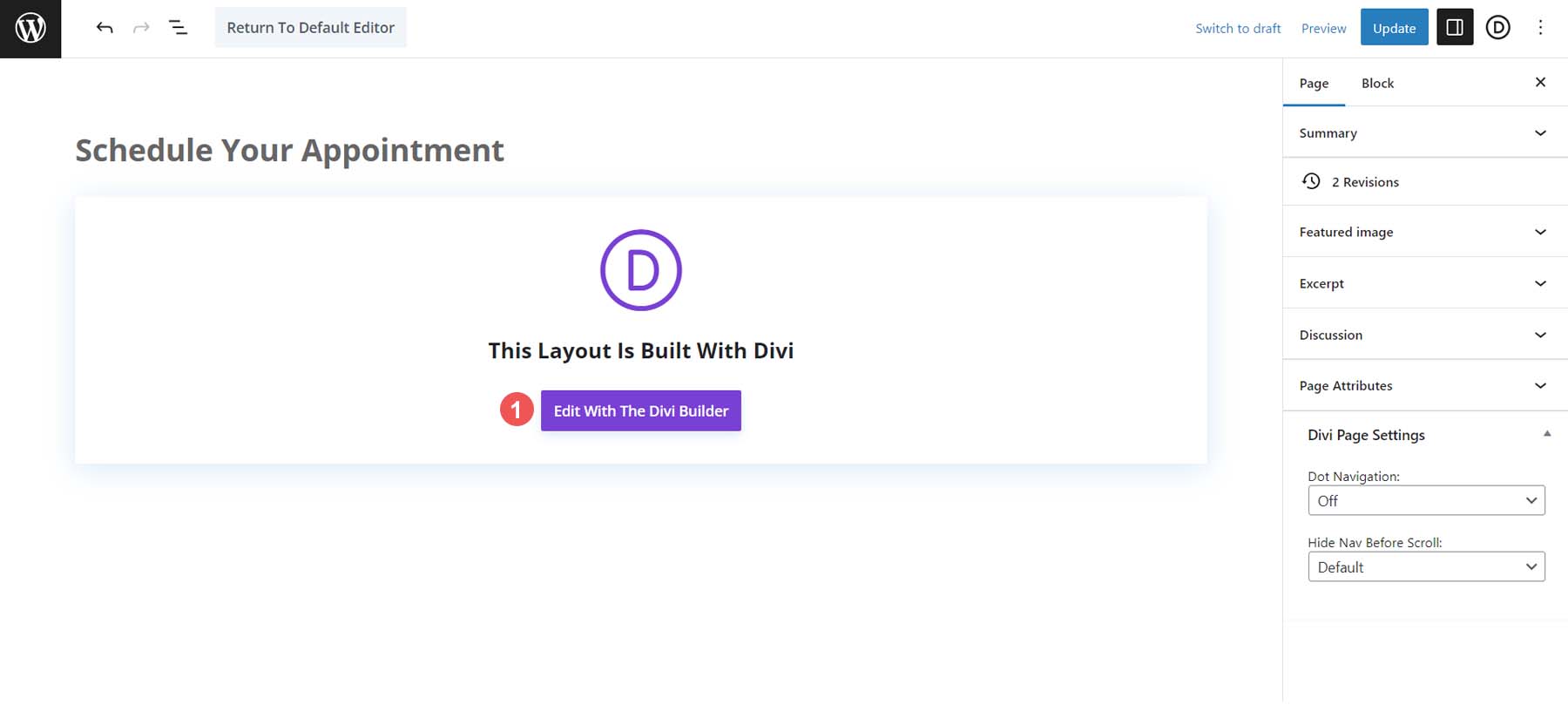
Una vez que el constructor esté activado, seleccione el botón azul Iniciar constructor debajo de la tarjeta Usar contenido existente.
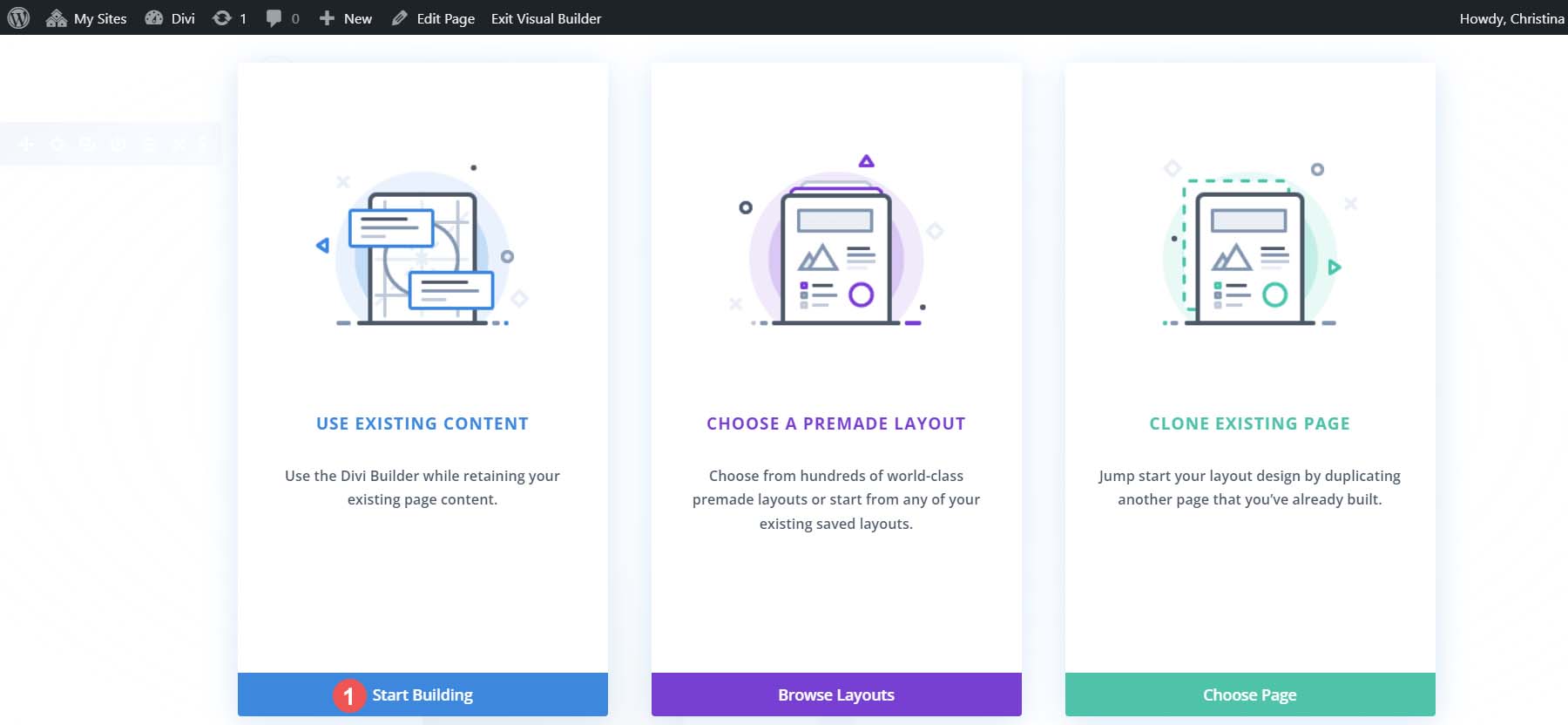
Con el constructor activado, ahora puede hacer clic en el ícono gris más para abrir la biblioteca de módulos. Tenga en cuenta que hay varios módulos de Amelia disponibles para que elija. Elija el módulo AM – Step Booking para agregarlo a su fila.
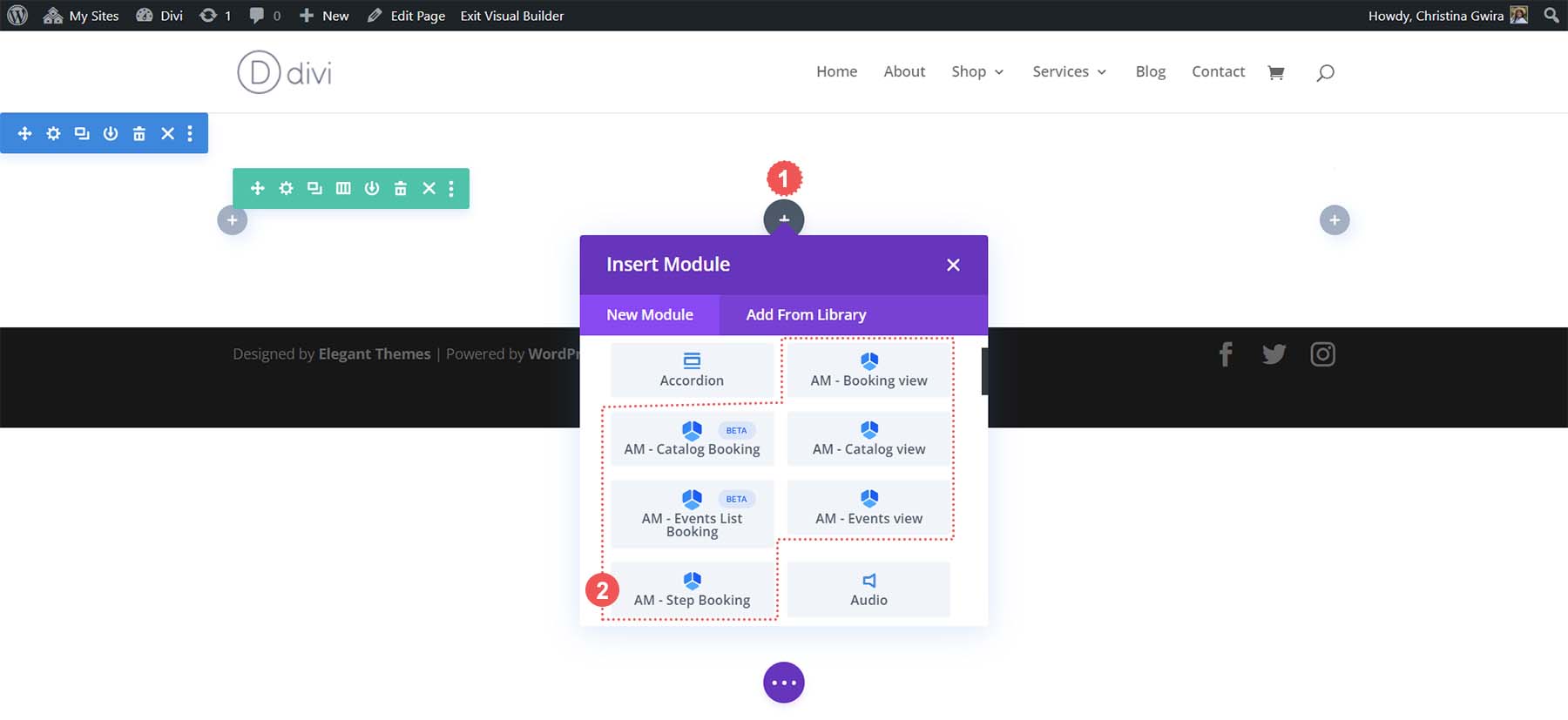
Al igual que otros módulos Divi, tiene acceso a la pestaña Diseño y a la pestaña Contenido y Avanzado para usar las potentes funciones de Divi en su nuevo formulario de reserva de WordPress.
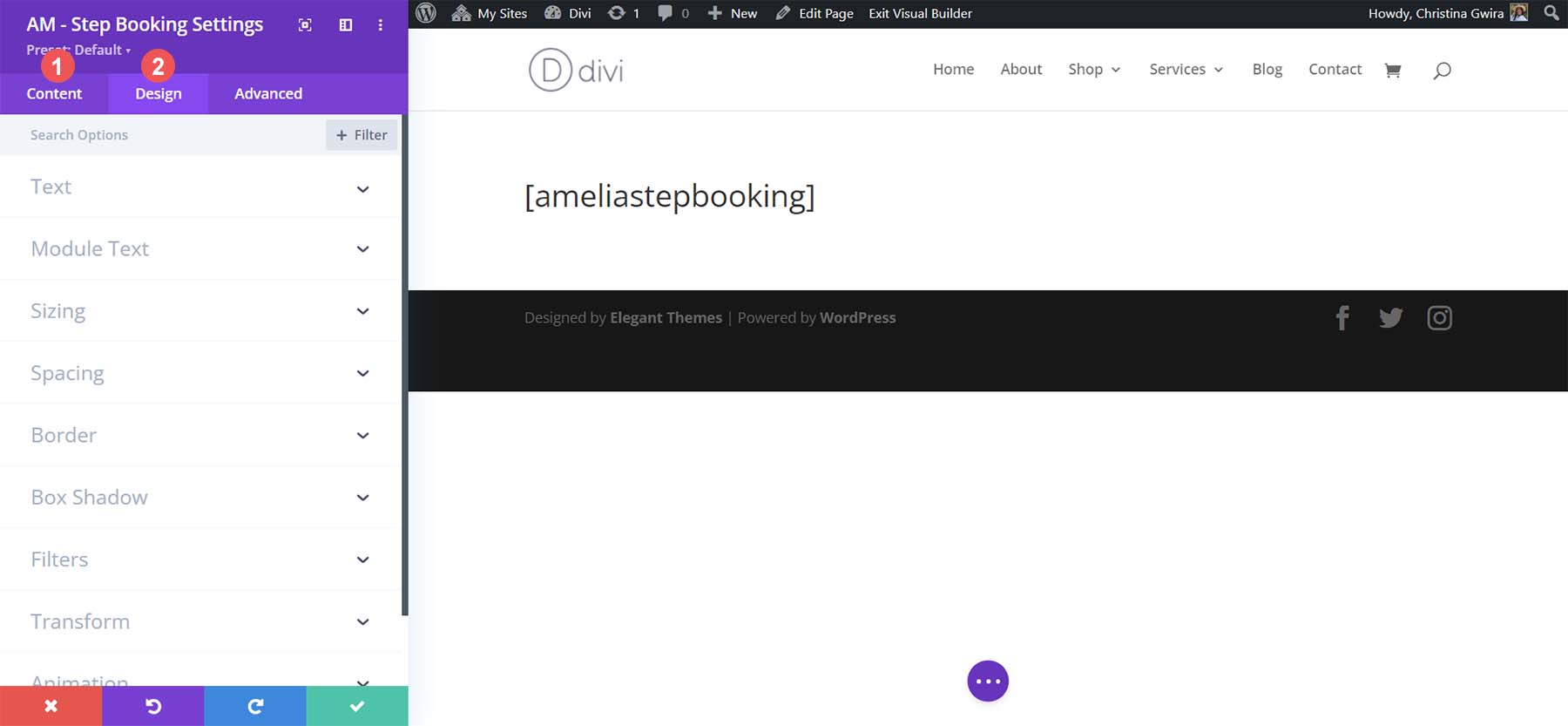
Aunque Amelia es una opción sólida para agregar un formulario de reserva a su sitio web de WordPress, otras opciones en el mercado pueden estar mejor adaptadas a su caso de uso comercial.
Otras opciones de formulario de reserva para WordPress
Si bien Amelia es un excelente complemento de formulario de reserva para WordPress, hay muchos más en la escena que pueden despertar su interés. Además, hay algunas plataformas de formularios de reserva que quizás desee considerar fuera del espacio de WordPress, según los requisitos de su negocio:
- Simplemente programe citas: un complemento de formulario de reserva simple y potente que cuenta con un asistente de configuración interactivo, correos electrónicos de notificación personalizables e integración con Google Calendar y Mailchimp.
- Reserva de horas de citas: con la prevención de reservas dobles, una calculadora de precios automática y una interfaz de usuario sencilla, este complemento es excelente para los proveedores cuyo negocio gira en torno a clases, talleres y eventos.
- Complemento de reserva de hotel de Motopress: orientado a servir a la industria de la hospitalidad, este complemento tiene todas las comodidades que necesitará para que sus clientes se emocionen y se sientan libres de estrés para reservar su Airbnb, cabaña o retiro a través de su sitio web.
- WPForms: para aquellos que buscan crear formularios de reserva complejos, WPForms es uno de los mejores complementos de formularios de contacto con muchas funciones. Completo con más de 30 tipos de campos y una biblioteca de plantillas, es posible crear el formulario de reserva perfecto con este complemento.
- El calendario de eventos: este popular complemento de WordPress para el calendario de eventos se puede usar para crear, administrar y mostrar eventos. Su complemento Event Tickets le permite vender boletos, administrar asistentes y más. También se integra con otros complementos de formulario de reserva.
- Calendly: Relativamente nuevo en la reserva en línea, esta herramienta es popular entre los entrenadores de negocios y los profesionales por su oferta e integraciones gratuitas ricas en funciones. Se integra bien con WordPress y tiene una interfaz de usuario hermosa e intuitiva.
- Acuity Scheduling: con una estrecha integración con Squarespace, Acuity es una plataforma de formulario de reserva en línea con una estética mínima y características atractivas.
En conclusión
Como proveedor de servicios, un formulario de reserva permite que los clientes se incluyan en su calendario sin problemas. Pueden seleccionar sus servicios, hacer un depósito y recibir recordatorios, lo que puede resultar tedioso a través del correo electrónico. Ya sea que necesite integración de video o la capacidad de incluir complementos a su lista de servicios, hay disponible un complemento de formulario de reserva. Amelia es un excelente complemento de reserva con muchas funciones que pueden ayudarlo a comenzar, incluso en su oferta gratuita. Un formulario de reserva debe ser parte de su proceso comercial, ya que puede ayudarlo a aumentar los ingresos, generar lealtad a la marca y profundizar las relaciones con los clientes. WordPress tiene una gran variedad de complementos de formularios de reserva que puede usar para llevar esta poderosa herramienta a su sitio web hoy.
Imagen destacada a través de Irina Strelnikova / shutterstock.com
