Cómo administrar comentarios en WordPress (+ 8 mejores complementos)
Publicado: 2022-07-28Las secciones de comentarios a menudo se consideran una función estándar para sitios web y blogs. Pueden ser excelentes para la participación y proporcionar comentarios vitales sobre su contenido, pero también requieren una buena gestión y moderación.
Ya sea que haya decidido permitirlos en sus publicaciones o no, es esencial que sepa cómo implementar, administrar y deshabilitar los comentarios en WordPress. Para ayudarlo a convertirse en un profesional en la configuración de comentarios de WordPress, hemos elaborado una guía extensa que cubre qué son los comentarios, dónde encontrarlos, cómo administrarlos y cómo evitar comentarios no deseados. También ofrecemos nuestras mejores opciones para los mejores complementos de comentarios de WordPress.
¿Qué son los comentarios de WordPress?
Cada sitio de WordPress viene con un sistema de comentarios incorporado. Los comentarios de WordPress son una excelente manera para que los visitantes interactúen con su contenido y dejen sus pensamientos. También le brindan la oportunidad de conectarse con su audiencia y que ellos se conecten entre sí.
De forma predeterminada, aparecerá un formulario de comentarios en la parte inferior de cada publicación en su sitio de WordPress. Sus visitantes pueden usarlo para dejar una reacción u ofrecer sus pensamientos y puntos de vista sobre su contenido. Una vez que aprueba el comentario, se muestra en la parte frontal de su sitio. Luego, usted y otros visitantes pueden responder al comentario publicado.
Dónde encontrar comentarios en el panel de WordPress
Puede encontrar sus comentarios de WordPress haciendo clic en Comentarios en el menú lateral de su panel de administración. También puede encontrarlos haciendo clic en la burbuja de diálogo en la barra de administración superior de WordPress.
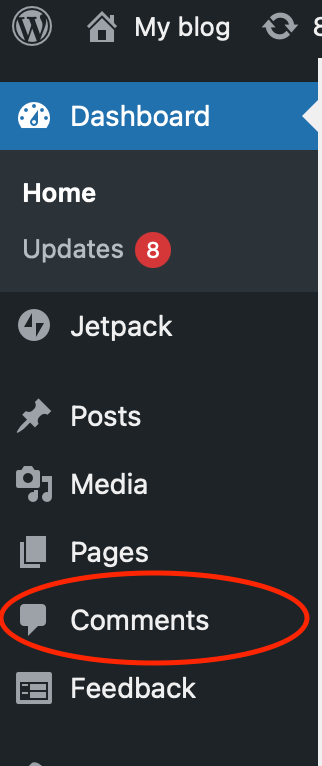
Cualquiera de los enlaces lo llevará a la pantalla de comentarios de WordPress, que mostrará todos sus comentarios de forma predeterminada, organizados del más reciente al más antiguo. Además, verá el nombre, la dirección de correo electrónico y el sitio web de la persona que dejó el comentario.
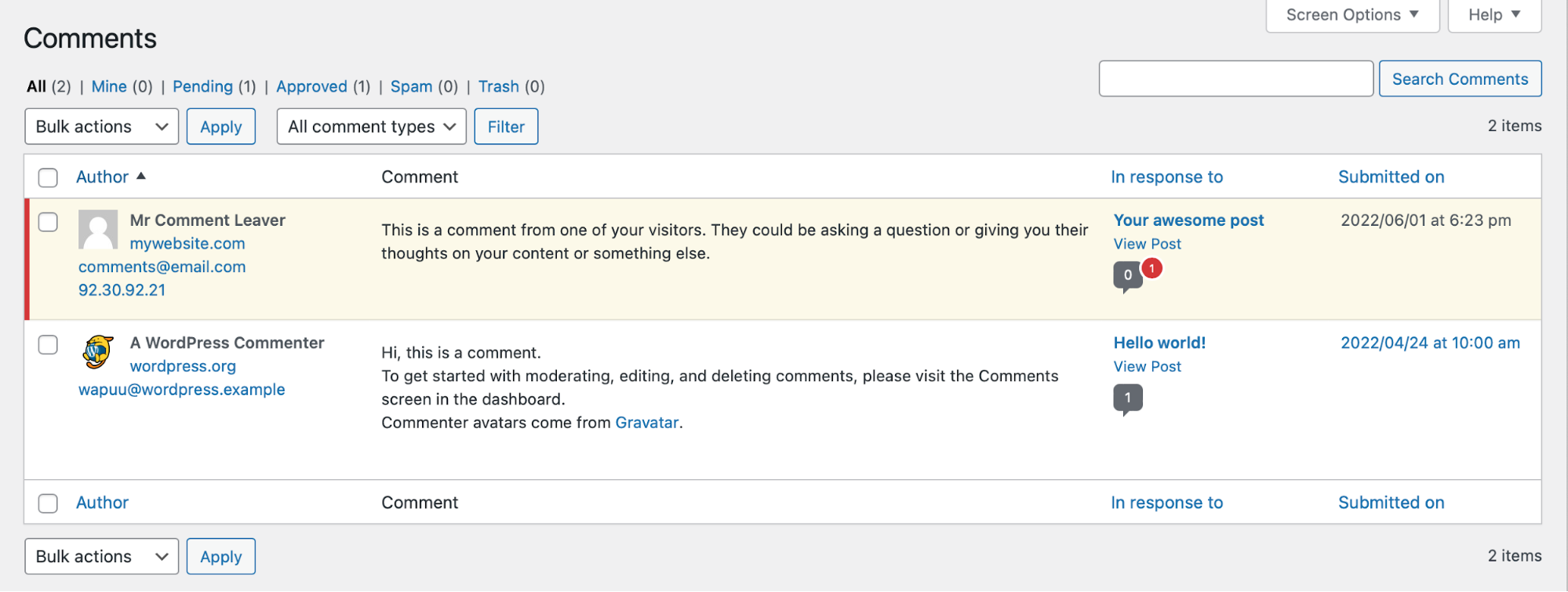
Puede usar las opciones de filtrado en la parte superior izquierda de la pantalla para controlar qué comentarios ve. Puedes mostrar:
- Todos los comentarios.
- Mío. Comentarios realizados a través de su cuenta. Si hace comentarios en otras cuentas, no aparecerán aquí.
- Pendiente. Comentarios que están pendientes de aprobación.
- Aprobado. Comentarios que ya han sido aprobados.
- Correo no deseado. Comentarios que han sido clasificados manual o automáticamente como spam.
- Basura. Los comentarios que eliminó se mueven a la papelera y se eliminan de forma permanente después de 30 días, a menos que haya cambiado su configuración para manejarlos de manera diferente.

¿Dónde se muestran los comentarios de WordPress?
En la mayoría de los temas, los comentarios de WordPress se muestran inmediatamente debajo de su publicación. Recuerde, los comentarios no aparecerán públicamente a menos que hayan sido aprobados. Si los ha deshabilitado, no verá ninguno debajo de sus publicaciones.
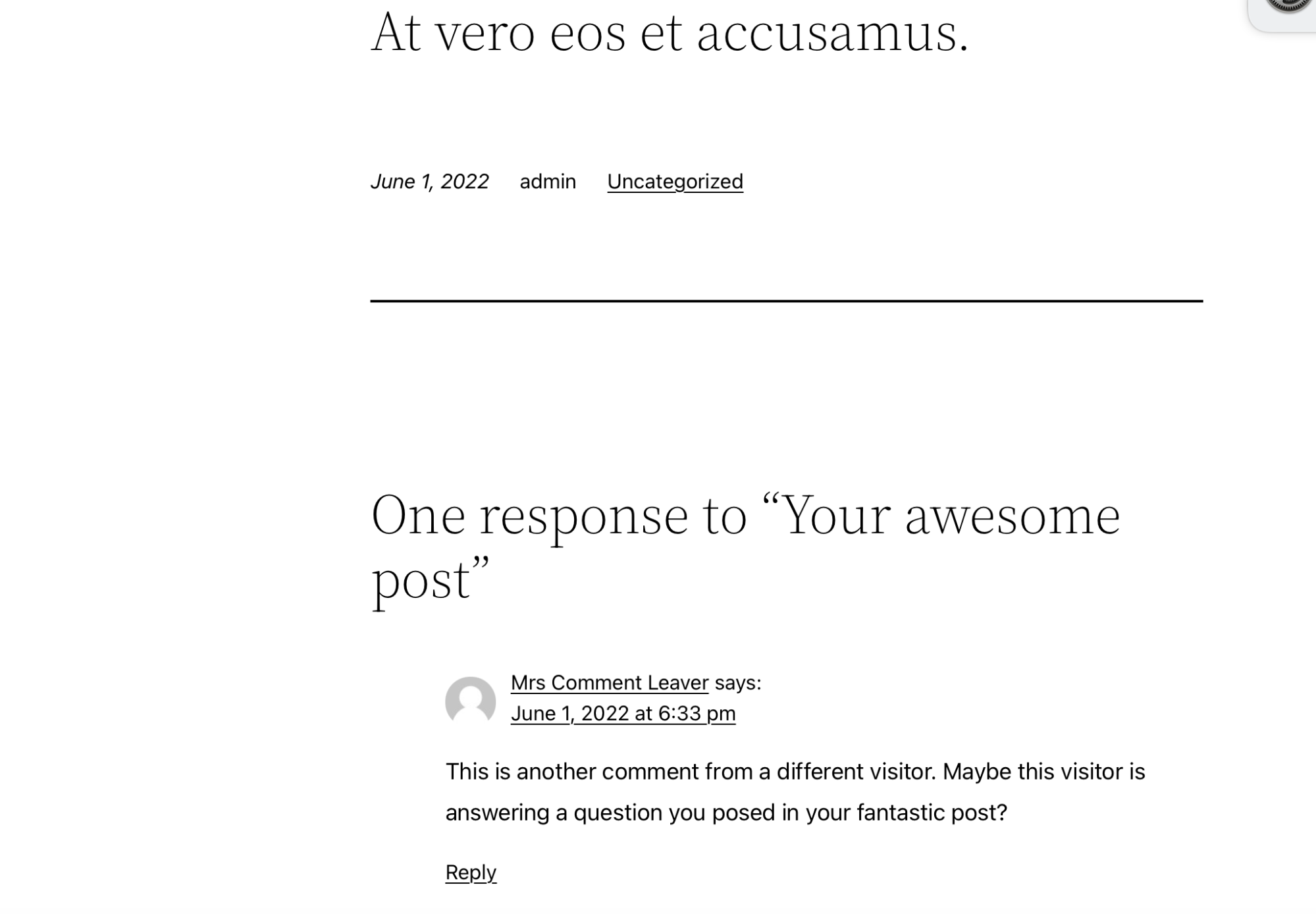
De forma predeterminada, los comentarios se muestran con el nombre del comentarista y la fecha y hora en que lo dejó.
Cómo administrar y moderar los comentarios de WordPress
1. Cómo aprobar o desaprobar un comentario
De forma predeterminada, WordPress no mostrará públicamente un comentario en su sitio web a menos que la misma persona tenga un comentario aprobado previamente. Esto significa que debe aprobar los comentarios de quienes comentan por primera vez. En su tablero de WordPress, haga clic en Comentarios . Allí, puede ver los que esperan aprobación, resaltados en amarillo.
Si pasa el cursor sobre un comentario que aún tiene que aprobar, verá Aprobar en la lista de opciones que aparece debajo de la columna Comentario . Cuando hace clic en Aprobar , su comentario es visible instantáneamente para otros visitantes en su sitio.
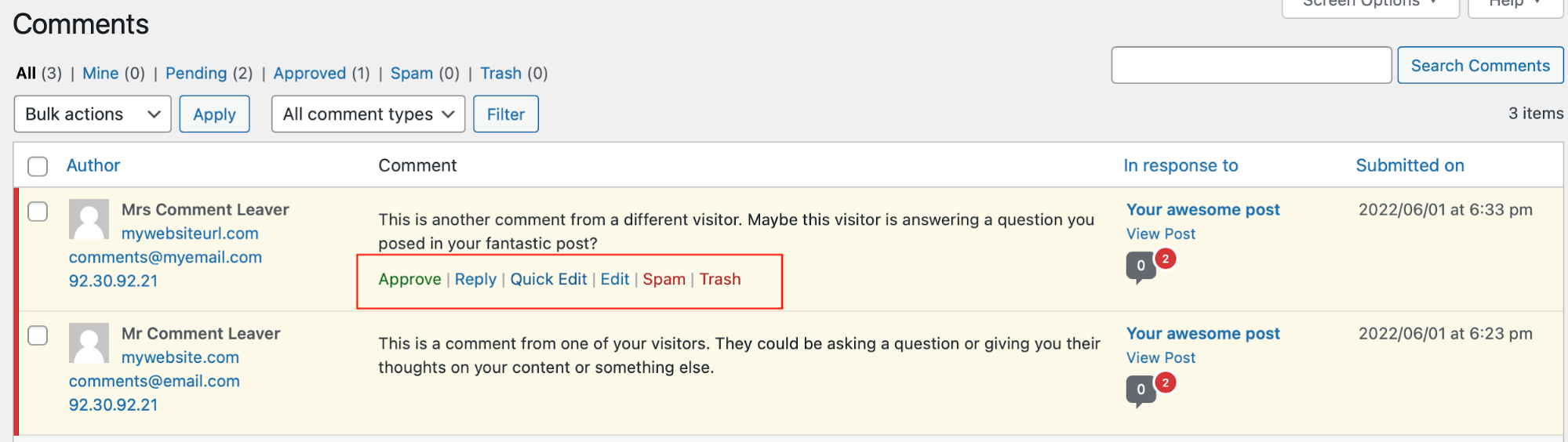
Si necesita revertir un comentario aprobado a un estado no aprobado, puede hacerlo directamente desde la pantalla Comentarios . Simplemente coloque el cursor sobre un comentario que ya haya sido aprobado y seleccione la opción No aprobar.
Si tiene varios comentarios que debe aprobar o desaprobar a la vez, puede marcar la casilla junto a cada uno, elegir Aprobar o Desaprobar en el menú desplegable Acciones masivas y luego hacer clic en Aplicar .
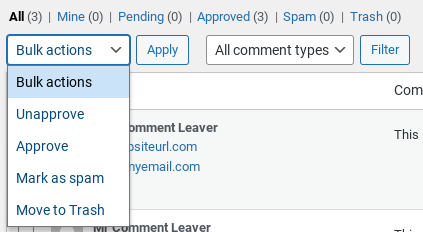
2. Cómo borrar un comentario
En su tablero de WordPress, haga clic en Comentarios . Desde esta pantalla, puede eliminar los comentarios de WordPress aprobados y no aprobados pasando el cursor sobre cada uno y seleccionando la opción Papelera .
Puede ver los comentarios que ha movido a la papelera haciendo clic en la opción Papelera en la parte superior de la página de comentarios de WordPress. Desde aquí, puede restaurar los comentarios eliminados haciendo clic en Restaurar o eliminarlos permanentemente haciendo clic en Eliminar permanentemente .
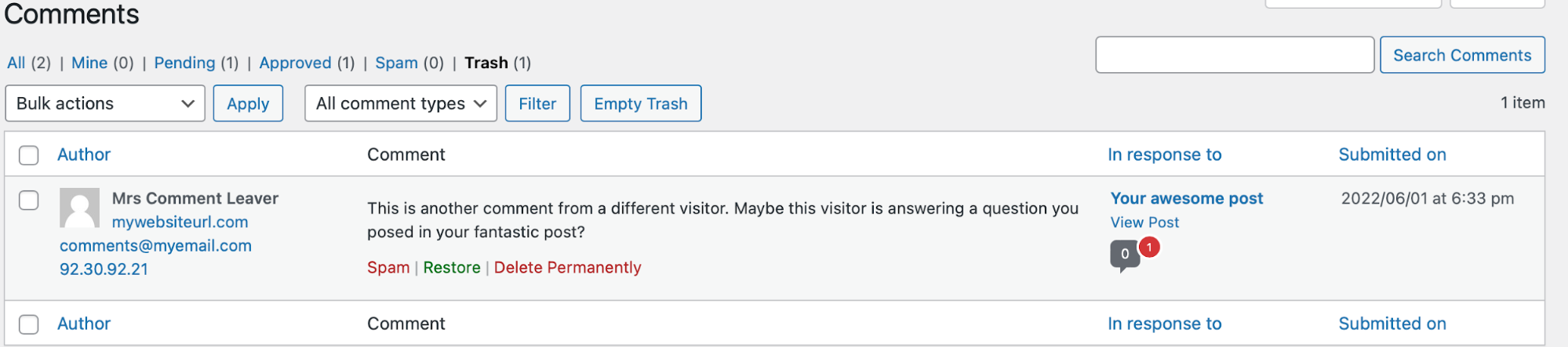
Si necesita eliminar comentarios de forma masiva, puede marcar la casilla junto a cada comentario, elegir Mover a la papelera en el menú desplegable Acciones masivas y hacer clic en Aplicar .
3. Cómo marcar un comentario como spam
Lamentablemente, a veces las personas dejan comentarios no deseados, y más adelante en este artículo describimos algunas formas de proteger su sección de comentarios de WordPress contra el correo no deseado.
Si bien las herramientas como Jetpack Anti-spam pueden ayudarlo a detectar la mayoría del spam, a veces aún puede llegar a su sección de comentarios. Es importante revisar periódicamente sus comentarios en busca de spam y, si encuentra alguno, márquelo como tal. Hacer esto ayuda a los complementos antispam a aprender cómo identificar mejor el spam antes de que llegue a su cola de moderación en el futuro.
En su tablero de WordPress, haga clic en Comentarios . Desde aquí, puede marcar fácilmente los comentarios como spam pasando el cursor sobre ellos y haciendo clic en la opción Spam .
Si necesita clasificar los comentarios como spam de forma masiva, puede marcar la casilla junto a cada comentario, elegir Marcar como spam en el menú desplegable Acciones masivas y luego hacer clic en Aplicar .
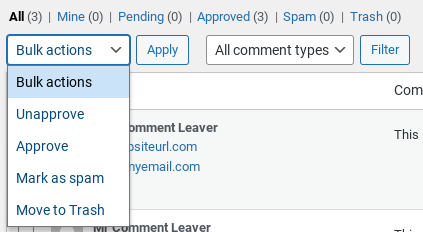
4. Cómo editar un comentario
A veces, es posible que deba editar el comentario de un visitante. Por ejemplo, tal vez contiene lenguaje que preferiría no publicar en su sitio o está lleno de errores tipográficos.
En su tablero de WordPress, haga clic en Comentarios . Puede editar cualquier comentario en su sitio de WordPress pasando el cursor sobre él y seleccionando Edición rápida . Esto le permitirá editar el contenido, junto con el nombre, la dirección de correo electrónico y la URL.
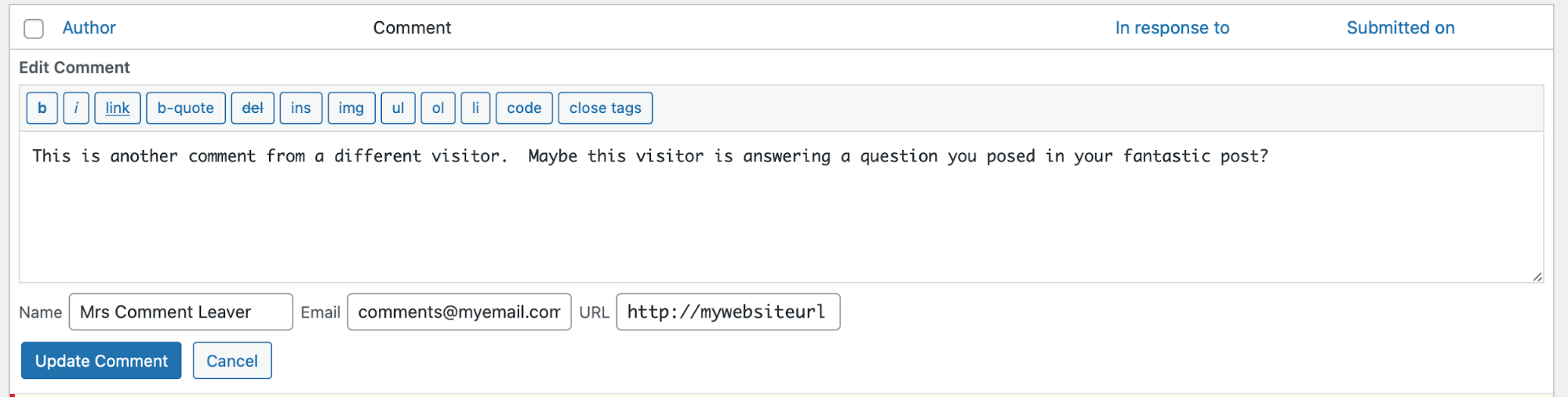
Si desea realizar más cambios, incluido cambiar la fecha y la hora en que se dejó el comentario, desplace el cursor sobre el comentario y seleccione Editar .
A continuación, accederá al editor de comentarios, donde puede realizar cambios en el nombre del autor, el correo electrónico y la URL, así como editar el comentario en sí, la fecha en que se envió y su estado como Aprobado , Pendiente o Spam . Presione Actualizar para guardar sus cambios o haga clic en Mover a la papelera si decide eliminar el comentario.
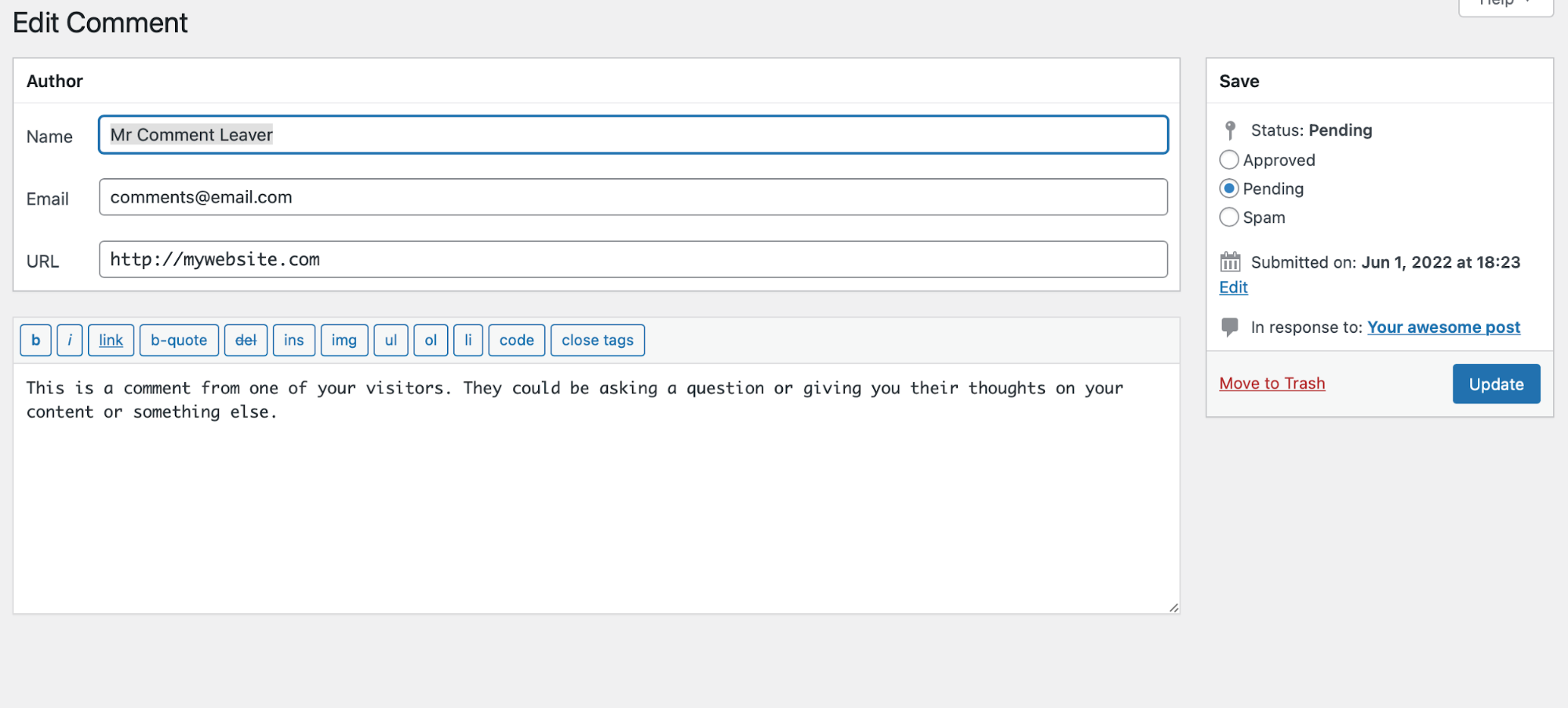
5. Cómo responder a un comentario de WordPress
Responder a los comentarios de WordPress es una excelente manera de interactuar con los visitantes. Puede responder en su tablero de WordPress o en el front-end de su sitio (aunque es posible que deba iniciar sesión para dejar un comentario, según su configuración).
Cómo responder a los comentarios en su panel de WordPress
Para responder a los comentarios en el panel de control de WordPress, vaya a Comentarios , luego coloque el cursor sobre el que desea responder y haga clic en Responder . Un campo de texto se mostrará directamente debajo del comentario. Puede formatear el texto usando las opciones directamente arriba del campo de texto.
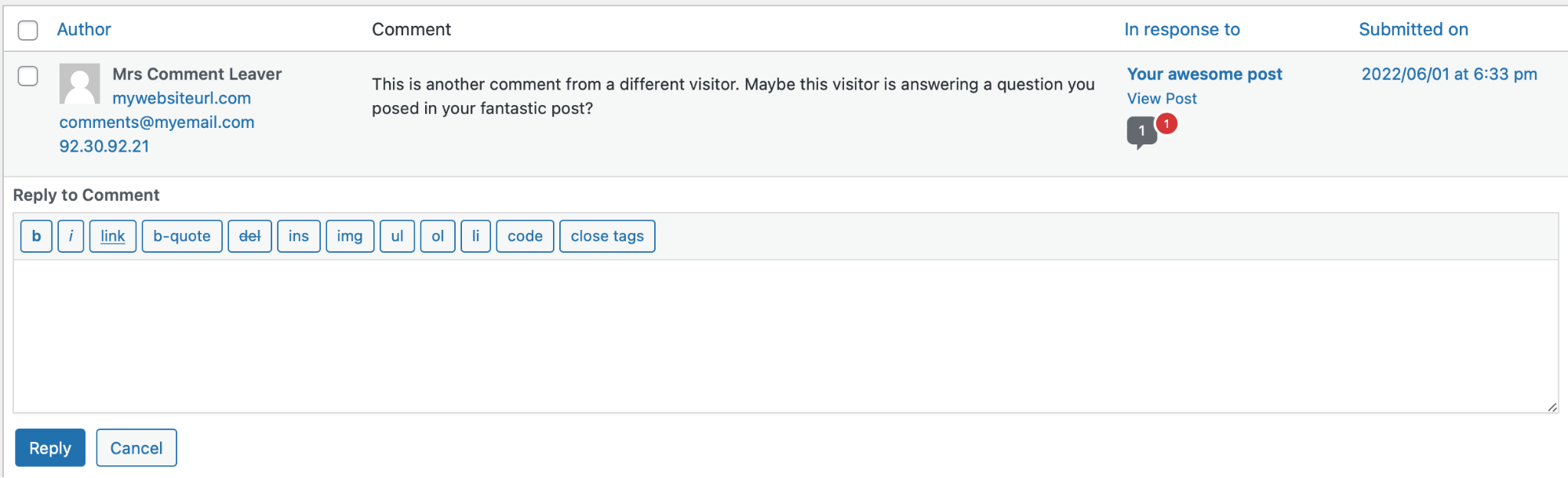
Una vez que haya terminado de escribir su respuesta, haga clic en Responder para publicarla. Se mostrará a los visitantes de su sitio debajo del comentario original. Según la configuración de su sitio y las opciones elegidas por el visitante que dejó el comentario, puede recibir una notificación por correo electrónico informándole de su respuesta.
Cómo responder a los comentarios en la parte frontal de su sitio web
También puede responder visitando la publicación o página en su sitio web y desplazándose a la sección de comentarios, donde encontrará un botón Responder junto a cada comentario. Si su configuración requiere que los visitantes inicien sesión para dejar un comentario, deberá iniciar sesión en su cuenta antes de poder responder.
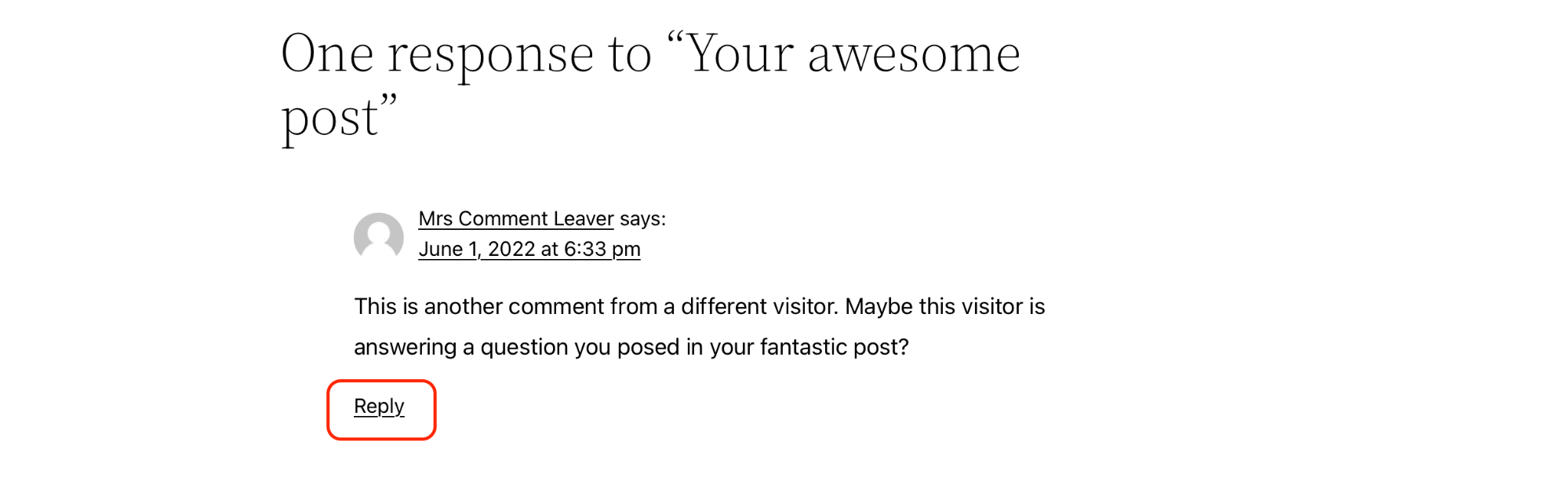
Si su configuración no requiere que los visitantes inicien sesión, puede dejar una respuesta sin iniciar sesión, pero es posible que las personas no sepan que es usted quien deja el comentario. Además, sus comentarios y respuestas anteriores pueden ser difíciles de encontrar en el panel de control de WordPress si desea editarlos o eliminarlos. Por lo tanto, es una buena idea iniciar sesión en su cuenta antes de responder a los comentarios en el front-end de su sitio.
Cómo administrar la configuración de comentarios de WordPress
Puede administrar la configuración de comentarios de WordPress en Configuración → Discusión en su tablero. WordPress tiene varias configuraciones de comentarios, que van desde la aprobación automática de comentarios hasta su desactivación total. En esta sección, repasaremos cada una de las configuraciones que puede administrar en la página de configuración de Discusión .
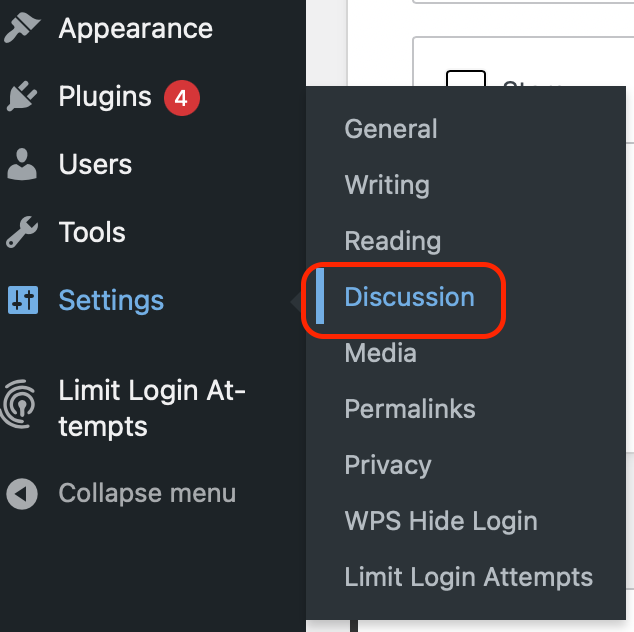
1. Cómo habilitar los comentarios en WordPress
WordPress habilita los comentarios de forma predeterminada en todas las publicaciones. Si el formulario de comentarios no aparece en una publicación, asegúrese de haber marcado la opción Permitir que las personas envíen comentarios en nuevas publicaciones en Configuración de discusión .
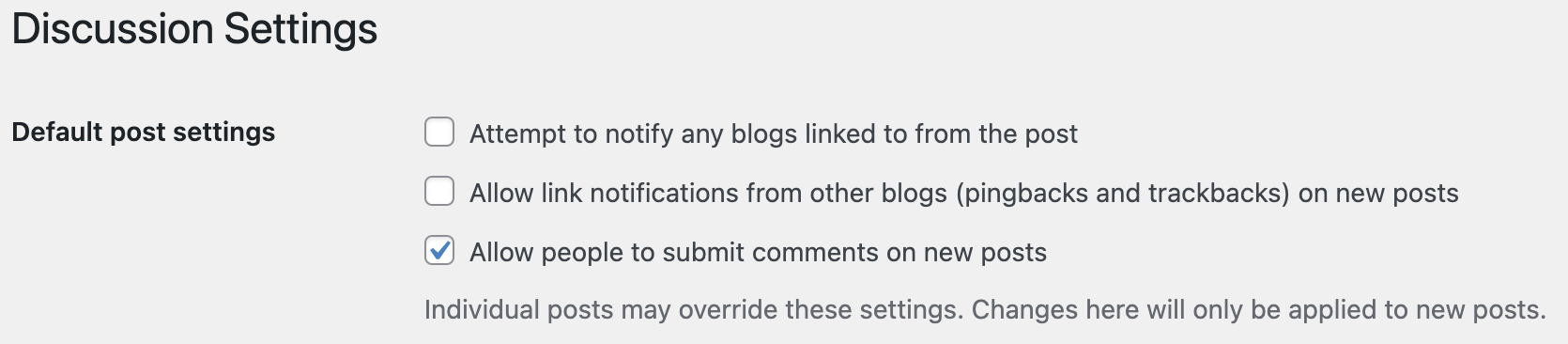
Si esta opción está marcada pero aún ve que falta la sección de comentarios en algunas o todas las páginas, debe verificar la configuración de discusión para cada publicación y asegurarse de que Permitir comentarios esté marcado en las opciones de Discusión en el editor de bloques.
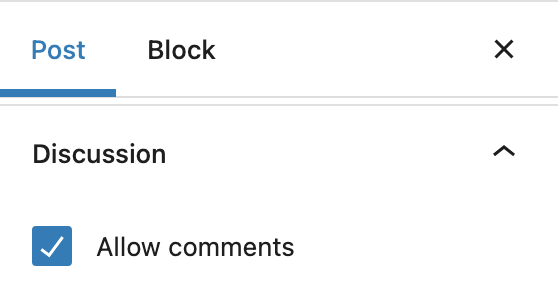
2. Cómo deshabilitar los comentarios en todas las publicaciones en WordPress
Puede deshabilitar el formulario de comentarios en publicaciones nuevas y existentes en su Configuración de discusión en Configuración → Discusión en su panel de WordPress.
Deshabilitar los comentarios en todas las publicaciones nuevas
Desmarque Permitir que las personas envíen comentarios en publicaciones nuevas y, a continuación, desplácese hacia abajo y seleccione Guardar cambios . La sección de comentarios ya no aparecerá en ninguna publicación nueva que realice en su sitio. Las publicaciones más antiguas seguirán teniendo habilitados los comentarios.
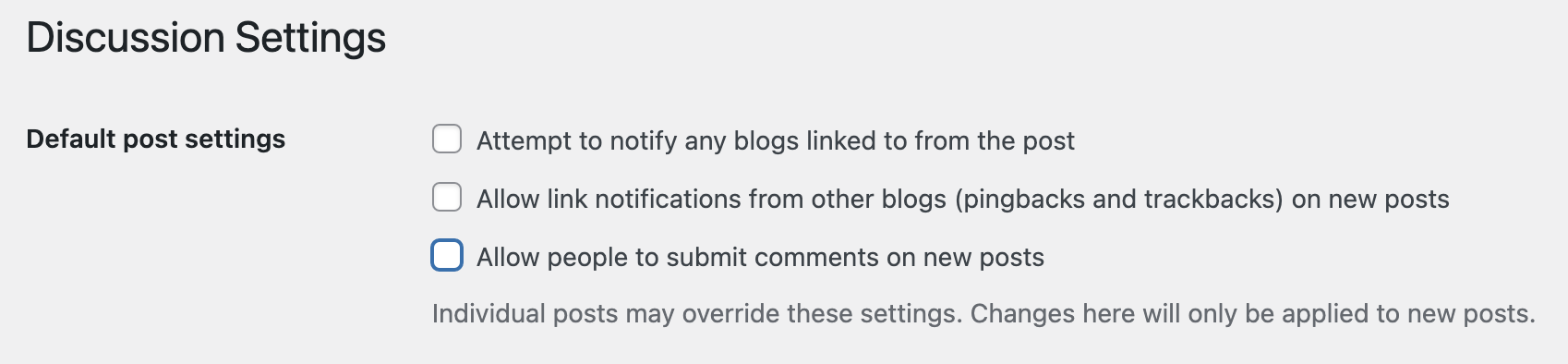
Deshabilitar comentarios en todas las publicaciones existentes
Si desea eliminar el formulario de comentarios de todas las publicaciones existentes, deshabilite los comentarios siguiendo los pasos anteriores y desplácese hacia abajo hasta la opción Cerrar automáticamente los comentarios en artículos con más de __ días de antigüedad . Ingrese 0 en el cuadro, luego haga clic en Guardar cambios .
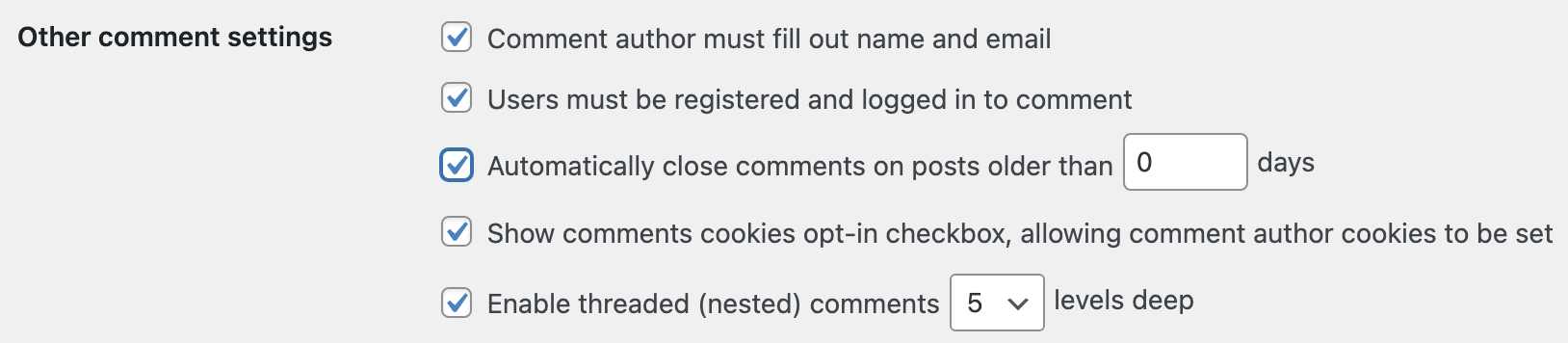
Cerrar los comentarios solo elimina el formulario de envío de comentarios de sus publicaciones; no elimina los comentarios existentes. Si desea eliminar todos los comentarios existentes además del formulario de comentarios, deberá eliminarlos en Comentarios en su panel de WordPress.
3. Cómo deshabilitar o habilitar comentarios en publicaciones específicas en WordPress
La configuración de comentarios para las publicaciones sigue automáticamente las opciones de todo el sitio establecidas en Configuración → Discusión , pero también puede habilitar o deshabilitar los comentarios en cada publicación individualmente.
Cuando esté escribiendo o editando una publicación, encontrará una opción de Discusión en la configuración de la publicación que aparece a la derecha del Editor de WordPress. Haga clic en el símbolo de intercalación de la derecha para expandir esta sección y marque o desmarque la opción Permitir comentarios para habilitar o deshabilitar los comentarios.
Haga clic en Actualizar en la parte superior de la pantalla para guardar los cambios.
4. Cómo aprobar comentarios automáticamente
De forma predeterminada, WordPress no publicará los comentarios de los visitantes hasta que haya aprobado uno de los anteriores. Esto ayuda a proteger su sitio del spam y le brinda la oportunidad de revisar los comentarios para asegurarse de que sean genuinos.
Si desea que WordPress apruebe todos los comentarios independientemente de si el visitante ha comentado una publicación antes, vaya a Configuración → Discusión y desplácese hacia abajo para encontrar la sección Antes de que aparezca un comentario . Desmarque la casilla junto a El autor del comentario debe tener un comentario aprobado previamente , luego desplácese hacia abajo y seleccione Guardar cambios .

5. Requerir la aprobación manual de todos los comentarios
Si prefiere aprobar todos los comentarios de sus visitantes, independientemente de si han tenido o no un comentario aprobado en el pasado, vaya a Configuración → Discusión y seleccione la opción El comentario debe aprobarse manualmente en la sección Antes de que aparezca un comentario .

Desplácese hacia abajo hasta la parte inferior de la página y seleccione Guardar cambios .
Cómo deshacerse del spam de comentarios
Los comentarios falsos son algo que enfrentan casi todos los propietarios de sitios web. Los bots exploran la web en busca de sitios web con cualquier tipo de formulario, incluidos los formularios de comentarios, e intentan enviar spam. Si no implementa medidas para protegerse contra el spam de comentarios de WordPress, es posible que desborde la sección de comentarios de su sitio web y afecte negativamente la experiencia de sus visitantes.
Afortunadamente, hay algunos pasos clave que puedes seguir para deshacerte del spam en los comentarios:
1. Utilice un complemento antispam
Una de las mejores maneras de deshacerse del spam de comentarios de WordPress es usar un complemento antispam como Jetpack Anti-spam, con tecnología de Akismet.
Utilizado por millones de sitios web en todo el mundo, el sistema antispam de Akismet protege los comentarios y otros formularios en su sitio web de WordPress. Puede filtrar automáticamente el correo no deseado para que pueda evitar la molestia de tener que revisar manualmente los comentarios. También mejora la participación de los visitantes al evitar el spam sin necesidad de un engorroso CAPTCHA.
Jetpack Anti-spam está disponible como una suscripción por sí mismo o como parte de Jetpack Security, que puede proteger aún más su sitio con copias de seguridad periódicas, prevención de malware y otras herramientas valiosas.
2. Requerir la aprobación previa de comentarios
Los visitantes que han dejado un comentario genuino tienen menos probabilidades de enviar spam en el futuro. De forma predeterminada, la configuración de comentarios de WordPress requiere que el autor tenga un comentario previamente aprobado para que el nuevo se apruebe automáticamente.
Si desea asegurarse de que esta opción esté habilitada para su sitio, vaya a Configuración → Discusión y desplácese hacia abajo para encontrar la sección Antes de que aparezca un comentario . Compruebe si la casilla junto a El autor del comentario debe tener un comentario aprobado previamente está marcada. Si no es así, haga clic en el cuadro para habilitar esa opción, luego desplácese hacia abajo y haga clic en Guardar cambios .

3. Mantenga un comentario para moderación si contiene varios enlaces o ciertas palabras
Los comentarios de spam a menudo contienen muchos enlaces, y WordPress retiene automáticamente un comentario para moderación si tiene dos o más. Puede cambiar la cantidad de enlaces requeridos antes de que se retenga un comentario yendo a Configuración → Discusión y desplazándose hacia abajo hasta Moderación de comentarios .
También puede retener los comentarios para su revisión si contienen palabras específicas o si se han enviado desde ciertas direcciones IP o direcciones de correo electrónico. Puede agregar estos elementos al cuadro en esta sección.
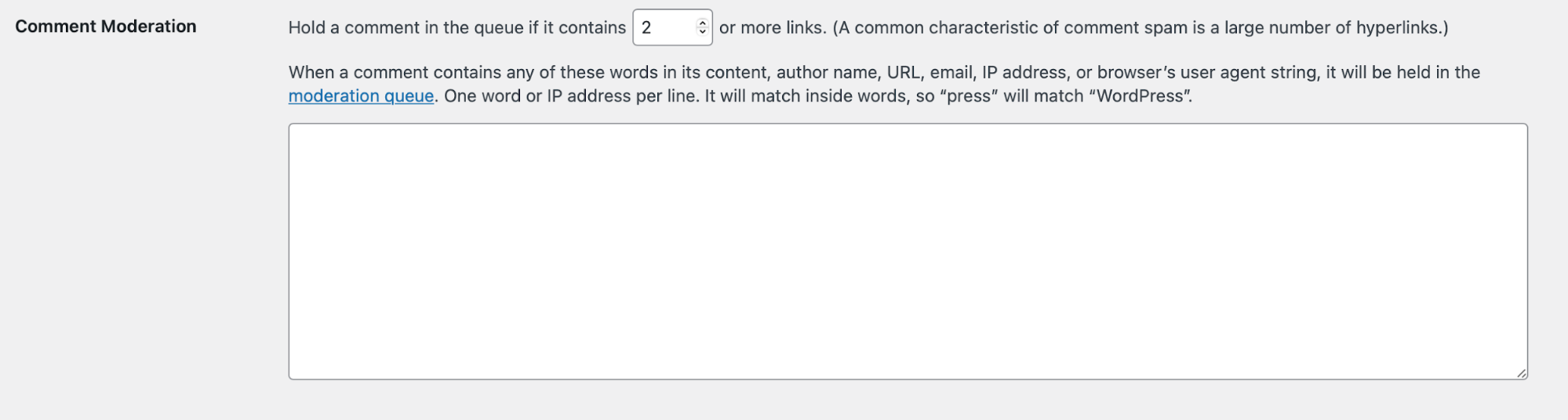
WordPress buscará estas palabras clave en el contenido del comentario, el nombre del autor, la URL, la dirección IP o la cadena de agente de usuario del navegador. Si encuentra la palabra sola o como parte de una palabra más larga (p. ej., "presione" dentro de "WordPress"), la retendrá para moderarla. Por lo tanto, tenga cuidado al agregar palabras clave a esta sección si se encuentran comúnmente dentro de otras palabras que los visitantes legítimos podrían usar. Por ejemplo, "con" suena como una palabra que podría usar un spammer, pero también se encuentra en "conectar", "concentrar" y "felicitaciones".
4. Enviar automáticamente comentarios específicos a la papelera
Puede encontrar que el spam o los comentarios ofensivos comparten ciertas características y prefiere que vayan directamente a la papelera. Puede bloquear automáticamente estos comentarios en la Configuración de discusión de su sitio de WordPress en la sección Claves de comentario no permitidas .
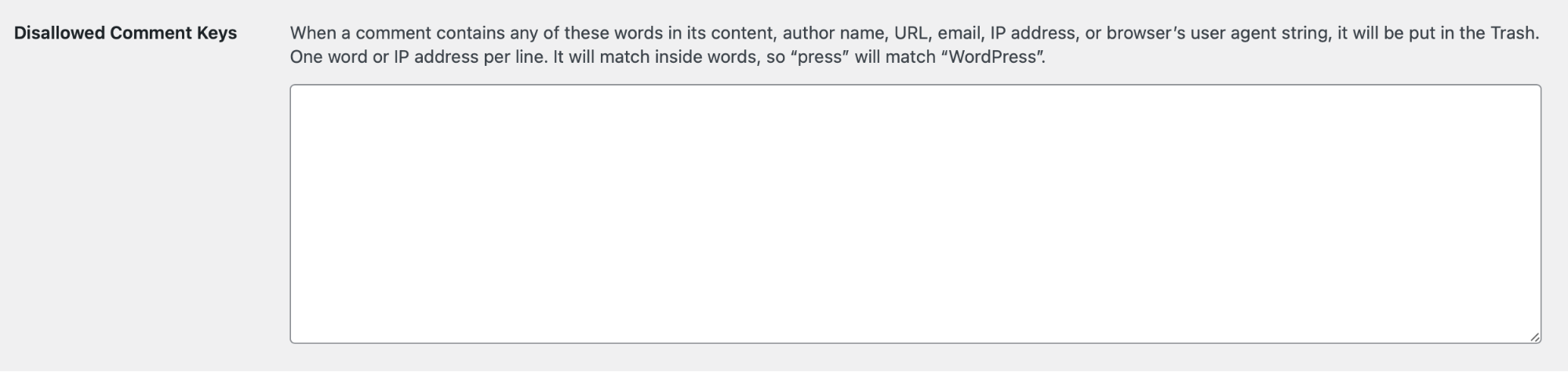
WordPress buscará estas palabras clave en el contenido del comentario, el nombre del autor, la URL, la dirección IP o la cadena del agente de usuario del navegador. Si encuentra la frase como una palabra independiente o como parte de una palabra más larga (por ejemplo, "Jet" dentro de "Jetpack"), la pondrá en la papelera. Por lo tanto, tenga cuidado al agregar palabras clave a esta sección si se pueden encontrar comúnmente dentro de otras palabras que los visitantes legítimos podrían usar.
¿Cuáles son los mejores complementos de comentarios de WordPress?
La funcionalidad de comentarios que ofrece WordPress de forma nativa es una excelente manera para que las personas interactúen con su sitio. Para algunos tipos de sitios, estas características pueden ser todo lo que se necesita. Sin embargo, si tiene una comunidad sólida y comprometida, puede potenciar sus secciones de comentarios mediante el uso de un complemento.
Los complementos que discutiremos aquí brindan características como protección automática contra correo no deseado, capacidades de inicio de sesión social y me gusta o votos de comentarios. Para ayudarlo a navegar por los diferentes complementos de comentarios disponibles, hemos reunido ocho de los mejores complementos de comentarios de WordPress a continuación.
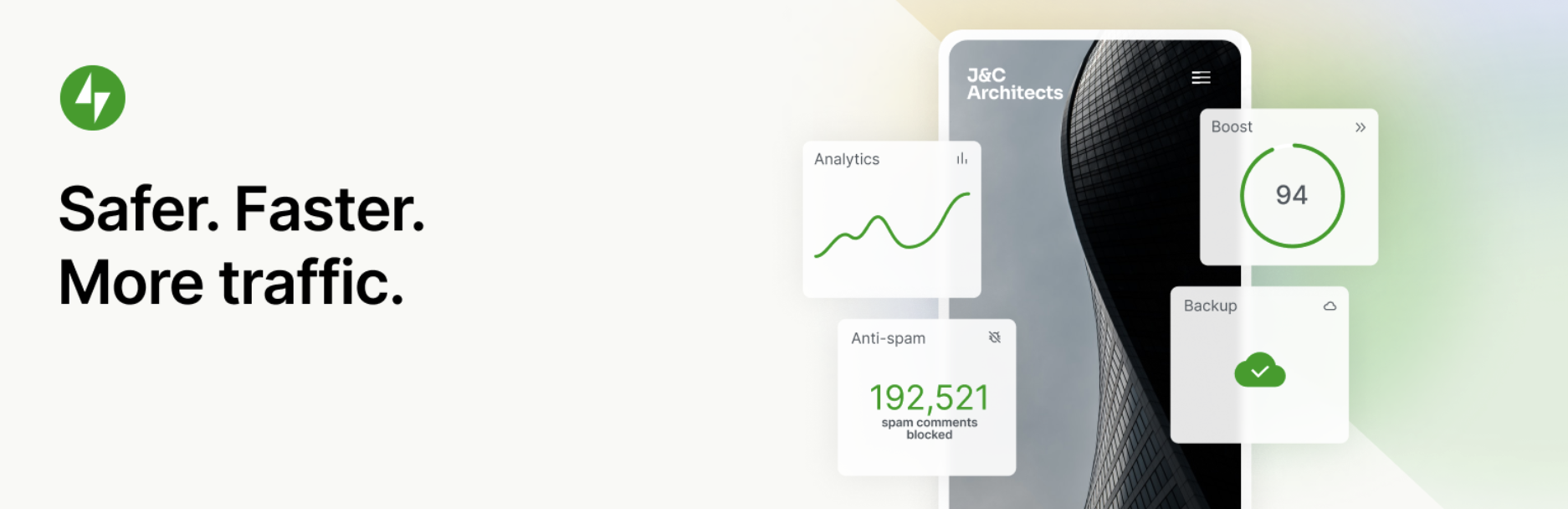
1. Comentarios Jetpack
Jetpack Comments es uno de los mejores complementos de comentarios de WordPress. Amplía las capacidades del formulario de comentarios predeterminado de WordPress con funciones potentes, como inicios de sesión integrados en redes sociales y botones Me gusta.
La función de inicio de sesión social permite que sus visitantes comenten usando sus cuentas de WordPress.com, Facebook o Twitter. Dado que la mayoría de las personas ya han iniciado sesión en sus cuentas de redes sociales cuando están en línea, les ahorra tiempo usar esas mismas credenciales para iniciar sesión en su sitio. Hace una mejor experiencia.
Este popular complemento de comentarios de WordPress también lo ayuda a convertir a sus comentaristas en visitantes regulares. Cuando las personas se registran, pueden optar por recibir notificaciones por correo electrónico de nuevas publicaciones o respuestas a sus comentarios.
Cree un sentido de comunidad en su sección de comentarios habilitando el botón Me gusta de Comentarios de Jetpack. Esto ayuda a los comentaristas a sentir que sus aportes se notan y valoran, por lo que es más probable que vuelvan a contribuir en el futuro.
Comentarios de Jetpack es parte del conjunto de herramientas de Jetpack y está hecho por los expertos de Automattic, las mismas personas detrás de WordPress.com. Esto significa que Jetpack Comments se integrará a la perfección con su sitio web de WordPress y Anti-spam para proteger la integridad de su sección de comentarios.
Características clave de los comentarios de Jetpack:
- Inicios de sesión sociales usando cuentas de Twitter, Facebook o WordPress.com.
- La posibilidad de que los comentaristas reciban notificaciones de nuevas publicaciones o respuestas.
- Una función de "me gusta" para que los visitantes puedan felicitar a otros colaboradores.
- Perfecta integración con Jetpack Anti-spam o Akismet.
- Configuraciones de personalización que le permiten modificar la apariencia de su sección de comentarios eligiendo entre tres esquemas de color.
- Soporte para Gravatars.
Pros de los comentarios de Jetpack:
- Permite a sus usuarios iniciar sesión con sus cuentas de redes sociales.
- Da la opción a los comentaristas de guardar su nombre, dirección de correo electrónico y sitio web para la próxima vez que comenten.
- Proporciona la opción para que los visitantes comenten como invitados.
- Construye una comunidad al agregar una opción Me gusta y la capacidad de suscribirse a notificaciones de nuevas publicaciones o respuestas a comentarios.
- Se integra a la perfección con WordPress, Jetpack Anti-spam y Akismet.
Contras de Jetpack Comentarios:
- Solo está disponible como parte del complemento Jetpack, que tiene una variedad de funciones adicionales que no están relacionadas con los comentarios.
- Solo agrega un puñado de funciones adicionales al formulario de comentarios nativo de WordPress.
- No ofrece funciones avanzadas como upvoting/downvoting.
Facilidad de uso:
Las mismas personas detrás de WordPress hacen Jetpack Comments, por lo que es muy fácil de usar y se integra perfectamente con WordPress. La documentación detallada está disponible y, si tiene algún problema, el equipo de ingenieros de felicidad de Jetpack estará encantado de ayudarle.

Precios:
Jetpack Comments es completamente gratuito.

2. Akismet
Akismet es un potente complemento antispam para WordPress que funciona perfectamente junto con el sistema de comentarios nativo de WordPress, así como con muchos de los complementos premium de esta lista. Eso lo convierte en uno de los mejores complementos disponibles para proteger su sección de comentarios de WordPress. Akismet lo ayuda a mantener el spam fuera de su sitio web de WordPress, revisando automáticamente todos los comentarios y filtrando los que parecen spam.
Akismet es efectivo, bloquea la impresionante cantidad de 7.500.000 piezas de spam por hora. Descartará automáticamente los peores comentarios de spam y marcará otros para que los revise. También le brinda la posibilidad de ver la cantidad de comentarios aprobados para cada usuario y el historial de estado de cada comentario.
Características clave de Akismet:
- Filtrado automático de spam.
- Un registro de historial de estado para cada comentario.
- Herramientas para ayudar a revelar enlaces ocultos o engañosos.
- Un recuento de comentarios aprobados para cada usuario.
Ventajas de Akismet:
- Funciona automáticamente con un alto nivel de precisión.
- Combate el spam sin necesidad de un CAPTCHA frustrante y que distraiga.
- Millones de sitios en todo el mundo confían en Akismet.
- Los historiales de estado de comentarios le permiten ver rápidamente cuáles fueron capturados o borrados por Akismet y cuáles fueron marcados o desmarcados como spam por un moderador.
- Se integra con muchos complementos populares, incluidos Jetpack, Gravity Forms, Contact Form 7, Formidable Forms y más.
Contras de Akismet:
- El complemento no ofrece ninguna característica adicional más allá de la protección contra correo no deseado.
Facilidad de uso:
Akismet a menudo viene preinstalado con WordPress, por lo que puede comenzar sin siquiera tener que descargar el complemento. Independientemente, después de obtener una clave API de Akismet.com, todo comienza a funcionar en segundo plano de inmediato y es intuitivo de usar.
Precios:
Akismet es gratuito para sitios personales. Los planes para sitios comerciales comienzan en $8.33/mes (facturados anualmente).
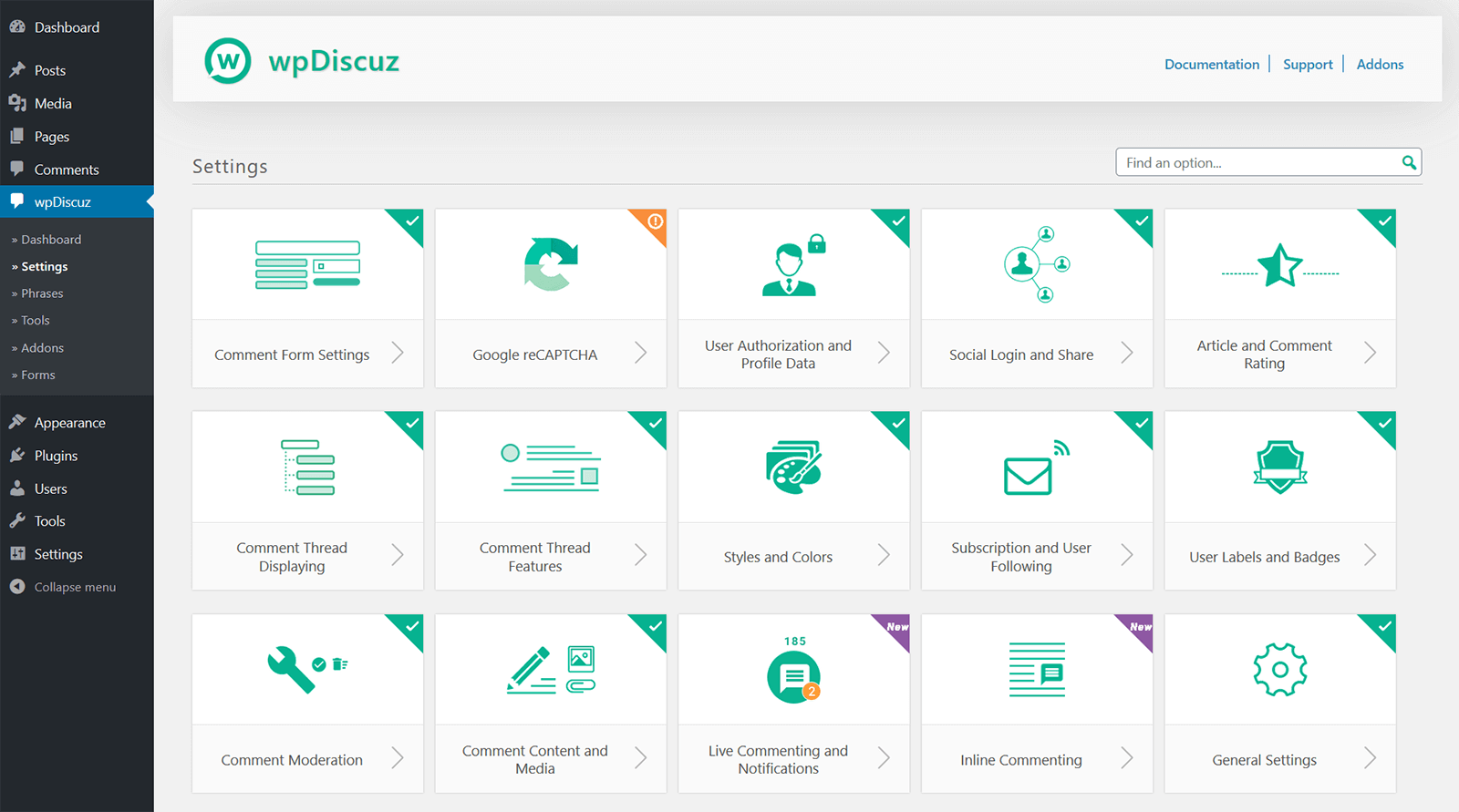
3. wpDiscuz
wpDiscuz es un complemento de comentarios para WordPress que ofrece una variedad de funciones avanzadas, que incluyen votos positivos y negativos al estilo de Reddit. También permite que las personas inicien sesión a través de las redes sociales y brinda a los propietarios de sitios la opción de habilitar una 'burbuja de comentarios', que notifica a los usuarios en su sitio web sobre nuevos comentarios tan pronto como se publican. Esta puede ser una excelente manera de impulsar el compromiso y demostrar la popularidad de su sitio web.
wpDiscuz también le brinda la capacidad de insertar preguntas y comentarios dentro de una publicación, para que los comentaristas puedan proporcionar comentarios de inmediato sin necesidad de desplazarse a la sección de comentarios.
Características clave de wpDiscuz:
- Ajax lazy loading, que acelera tu sitio.
- Actualizaciones de comentarios en vivo a través de la burbuja de comentarios.
- Inicios de sesión sociales.
- Comentar votando.
- Publicar calificaciones de estrellas.
- Clasificación de comentarios por Nuevo , Antiguo y Más votado .
- La posibilidad de que los usuarios comenten sin crear una cuenta.
- La capacidad de dividir comentarios largos con un botón Leer más .
- Opciones de suscripción para lectores.
- Integración con Akismet.
- Soporte Gravatar.
Ventajas de wpDiscuz:
- wpDiscuz proporciona una gama de funciones avanzadas sin utilizar un sistema de comentarios externo: se puede acceder y modificar todas las configuraciones para wpDiscuz desde su panel de control de WordPress.
- Incluye tres estilos de diseño y se puede personalizar con CSS para que su sección de comentarios se mantenga en la marca.
- La burbuja de comentarios proporciona una excelente manera de impulsar el compromiso.
- Admite sitios web en varios idiomas y cumple con GDPR.
Contras de wpDiscuz:
- Puede ser complicado personalizar la apariencia más allá de las tres plantillas proporcionadas.
Facilidad de uso:
wpDiscuz es fácil de instalar y tiene una documentación clara. Además, los desarrolladores de complementos ofrecen soporte a través de un foro de soporte.
Precios:
El complemento base es gratuito. Las extensiones están disponibles para agregar funciones adicionales, que varían en precio.
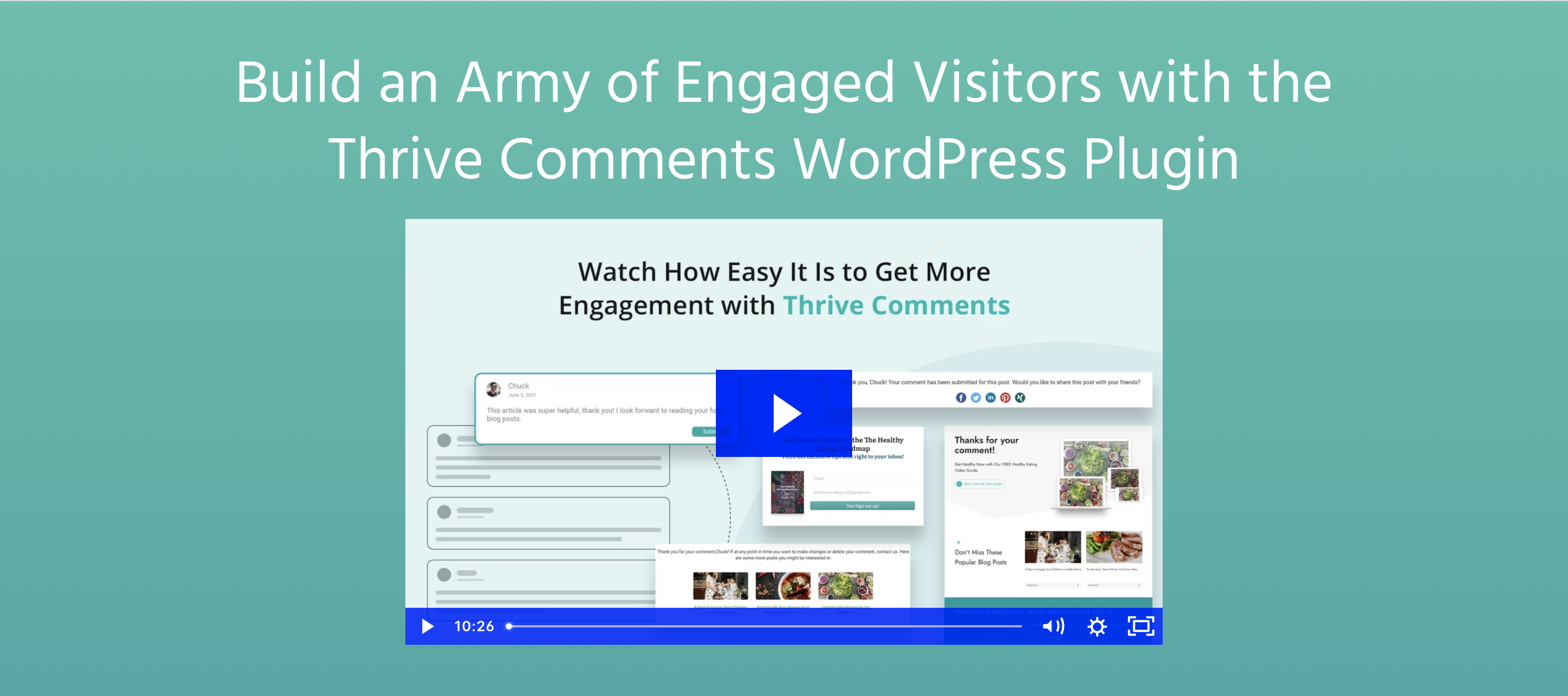
4. Prospere los comentarios
Thrive Comments es un complemento de comentarios de WordPress que reemplaza el sistema nativo de WordPress. Incentiva la discusión con "me gusta" y distintivos que se pueden otorgar a los colaboradores más leales.
También puede utilizar los comentarios para mejorar la generación de clientes potenciales al alentar a los visitantes a registrarse para obtener una cuenta y registrarse para recibir actualizaciones, o al redirigir a los comentaristas a diferentes páginas después de dejar un comentario.
El complemento también incluye funciones de estilo de redes sociales, que incluyen votos positivos y negativos, y brinda a los contribuyentes la opción de compartir sus comentarios en sus propios perfiles de redes sociales.
Características clave de Thrive Comments:
- Comente el almacenamiento directamente en su sitio de WordPress, para que mantenga el control total.
- Insignias que se otorgan a los visitantes en función de su compromiso.
- Me gusta comentario y upvoting/downvoting.
- Comentarios destacados.
- Inicio de sesión social.
- Carga lenta.
- Un tablero con análisis de comentarios.
- La capacidad de delegar respuestas a otros miembros de su equipo.
- Compartiendo socialmente.
- Opciones de suscripción para visitantes.
- Un filtro de spam incorporado.
- Un personalizador de estilo.
Ventajas de Thrive Comentarios:
- El complemento le permite incentivar a sus comentaristas con insignias y cupones.
- Tiene características como plataformas de redes sociales populares, que incluyen me gusta de comentarios y votos positivos/negativos.
- Proporciona un conjunto de funciones de gestión de comentarios, incluida la asignación de comentarios, que podría ser útil para aquellos que reciben una gran cantidad de comentarios.
- Facilita que sus visitantes dejen comentarios a través del inicio de sesión social y permite comentarios de invitados.
Contras de Thrive Comentarios:
- Solo está disponible como complemento premium y no hay forma de probarlo antes de comprarlo.
- Algunas funciones de generación de prospectos requieren una suscripción a Thrive Leads, lo que aumenta el costo.
Facilidad de uso:
El complemento tiene una interfaz intuitiva y es fácil de instalar. Además, Thrive proporciona documentación detallada y también puede enviar tickets de soporte al equipo de Thrive Themes.
Precios:
Thrive Comments cuesta $ 47 por año. Las características de generación de prospectos requieren Thrive Leads, que cuesta $97 al año.
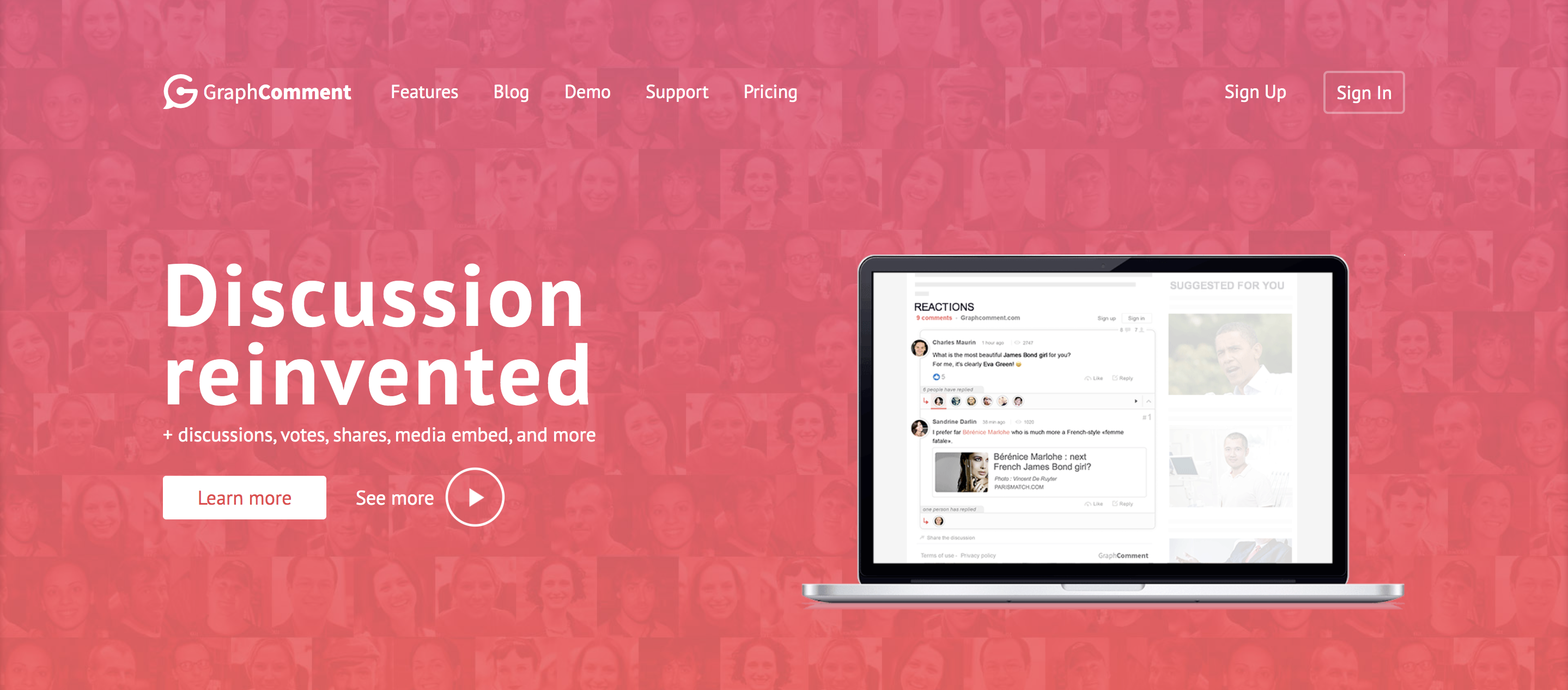
5. GráficoComentario
GraphComment es un complemento de comentarios de WordPress que reemplaza el sistema de comentarios predeterminado con su interfaz Bubble Flow. Esto hace que su sección de comentarios se parezca más a un foro, donde los visitantes de su sitio pueden navegar a través de diferentes hilos de discusión mientras reaccionan y les gusta los comentarios individuales.
GraphComment muestra automáticamente primero las discusiones más relevantes y permite a los colaboradores incluir imágenes y GIF en sus comentarios. También incluye varias formas de atraer a sus visitantes y fomentar la interacción, incluidas barras laterales de comentarios, widgets, insignias y perfiles de usuario.
Características clave de GraphComment:
- Un sistema de comentarios basado en hilos de discusión llamado Bubble Flow.
- La capacidad de notificar a los usuarios sobre nuevos comentarios a través de notificaciones push y pull o correo electrónico.
- Comenta me gusta y reacciones.
- Compartiendo socialmente.
- Inicio de sesión social.
- La capacidad de agregar medios a los comentarios.
- Identificación automática de las discusiones más relevantes.
- Widgets para mostrar discusiones recientes, mejores o más populares.
- Perfiles de usuario para premiar y mostrar contribuciones.
- Un personalizador de apariencia.
- Herramientas de moderación de comentarios, incluida la configuración de comentarios destacados.
- Protección antispam integrada.
- La capacidad de importar comentarios existentes de WordPress.
- Un panel de análisis.
Pros de GraphComentarios:
- La interfaz de Bubble Flow permite a los visitantes navegar fácilmente por las secciones de comentarios, ayuda a fomentar el debate y muestra automáticamente los comentarios más relevantes en primer lugar.
- Las características como comentarios, reacciones, compartir en redes sociales, perfiles de usuario e insignias ayudan a inspirar comentarios y crear un sentido de comunidad.
- Los visitantes pueden compartir fácilmente discusiones en las redes sociales, lo que podría ayudar a promocionar orgánicamente su contenido.
Contras de GraphComentarios:
- Los visitantes deben registrarse para obtener una cuenta de GraphComments o iniciar sesión con su perfil de redes sociales para comentar, lo que puede hacer que la experiencia sea menos fácil de usar que el sistema de comentarios nativo de WordPress.
- Algunas funciones, como notificaciones automáticas, editorialización y comentarios anclados, requieren una suscripción.
Facilidad de uso:
El complemento se integra bien con WordPress, pero la cantidad de funciones puede ser abrumadora. Tiene una extensa documentación y un foro de soporte para usuarios gratuitos. Los usuarios Premium pueden enviar tickets de soporte.
Precios:
Hay una versión gratuita del complemento disponible. Los planes premium, que incluyen funciones adicionales como notificaciones automáticas, alertas de palabras clave, conexiones de inicio de sesión único (SSO), personalización de la apariencia y comentarios anclados/destacados, comienzan en $7 al mes.
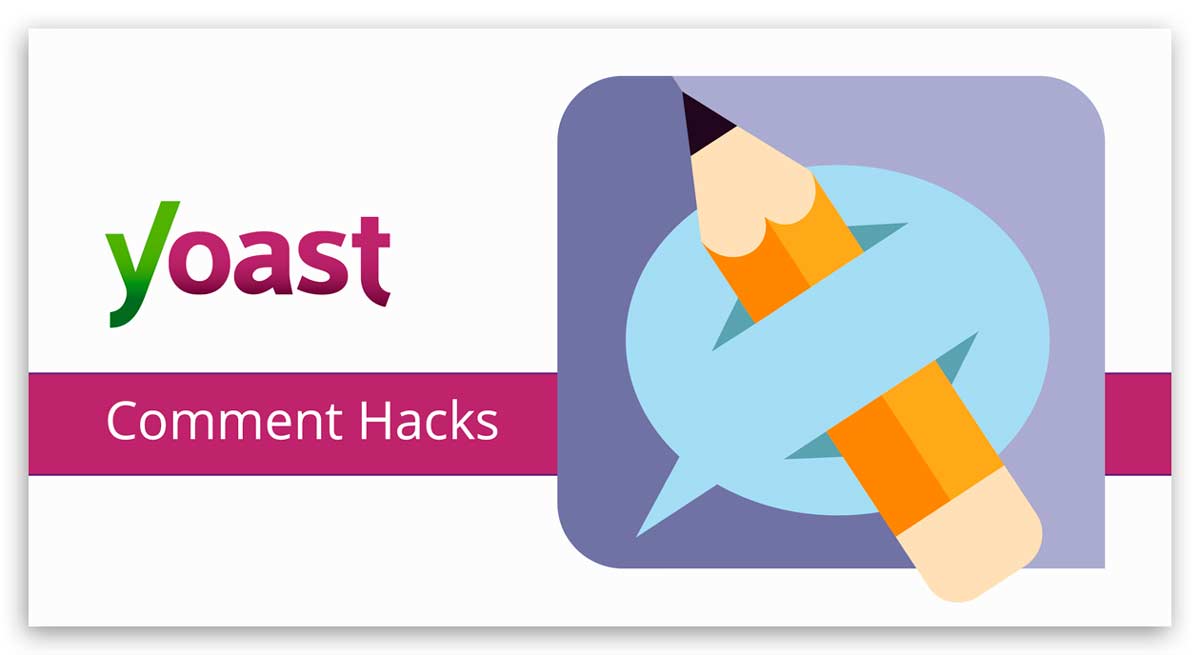
6. Hacks de comentarios de Yoast
Yoast Comment Hacks se enfoca en hacer ajustes al sistema de comentarios nativo de WordPress, agregando funciones para ayudarlo a administrar y moderar los comentarios. Además, el complemento le permite generar un compromiso más profundo con sus visitantes al redirigir a los comentaristas por primera vez a una página de agradecimiento, cambiar el correo electrónico de notificación de comentarios predeterminado y permitirle enviar correos electrónicos a los comentaristas desde su panel de comentarios de WordPress.
Características clave de Yoast Comment Hacks :
- Correos electrónicos de notificación de comentarios personalizados.
- La capacidad de no permitir comentarios por debajo o por encima de una determinada longitud de palabra.
- Redirecciones para comentaristas primerizos.
- La capacidad de cambiar la configuración de anidamiento de comentarios.
- La capacidad de enviar correos electrónicos a comentaristas individuales o a todos los comentaristas en una publicación.
Ventajas de los hacks de comentarios de Yoast:
- El complemento conserva el sistema de comentarios nativo de WordPress, lo que significa que los complementos antispam como Jetpack Anti-spam y Akismet seguirán funcionando.
- Agrega varias características útiles para ayudarlo a interactuar con sus comentaristas.
Contras de los hacks de comentarios de Yoast:
- El complemento solo ofrece una pequeña cantidad de funciones adicionales.
- No permite iniciar sesión en redes sociales ni compartir en redes sociales.
Facilidad de uso:
Hay documentación limitada y el desarrollador no está activo en el foro de soporte del complemento.
Precios:
Yoast Comment Hacks es gratuito.
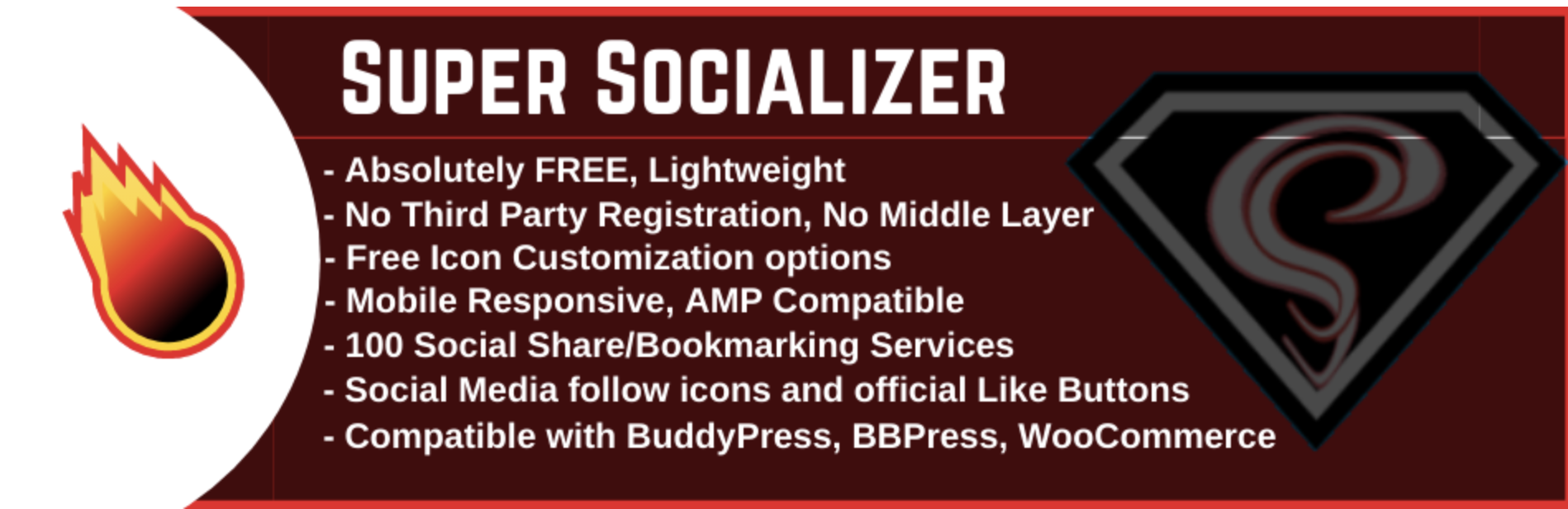
7. Súper Socializador
Super Socializer es un complemento de comentarios de WordPress enfocado en mejorar su sección de comentarios con funciones para compartir en redes sociales y de inicio de sesión en redes sociales. Admite una variedad de redes sociales y es compatible con varios complementos de foros, así como con WooCommerce. Proporciona otras características útiles para ayudar a atraer a los usuarios, incluido alentar a los visitantes a seguirlo en las redes sociales.
Super Socializer también sincronizará la información básica de su comentarista con su sitio web desde su cuenta de redes sociales, incluida su foto de perfil. También puede aprobar automáticamente los comentarios de los visitantes que hayan iniciado sesión a través de sus cuentas de redes sociales.
Características clave de Super Socializer:
- Una herramienta de inicio de sesión social que admite 24 redes, incluidas Facebook, Instagram, Google, Linkedin, Twitter, Windows Live (Microsoft), WordPress.com, Disqus, Reddit y otras plataformas populares.
- Compartir rápidamente a alrededor de 100 redes sociales diferentes.
- Las redes sociales siguen iconos.
- Compartir cuenta.
- La capacidad de sincronizar los datos del perfil de las redes sociales con su sitio web.
- Aprobación automática de comentarios de aquellos que inician sesión con un perfil de redes sociales.
- Opciones de personalización incorporadas.
- Compatibilidad con una amplia gama de complementos, incluidos Jetpack Anti-spam, Akismet, WooCommerce y BuddyPress.
Pros de Super Socializer:
- El complemento es compatible con muchas redes sociales diferentes para iniciar sesión y compartir en redes sociales.
- Está construido sobre el sistema de comentarios nativo de WordPress, por lo que se integra con complementos populares como Akismet y Jetpack Anti-spam.
- El complemento ofrece funciones adicionales, incluido el inicio de sesión social y el registro para WooCommerce.
Contras de Super Socializer:
- El enfoque principal del complemento es el inicio de sesión social y el uso compartido, lo que significa que no ofrece funciones adicionales como comentarios, votaciones o insignias.
- Puede requerir ajustes de CSS personalizados para integrarse visualmente con el resto de su sitio.
Facilidad de uso:
El complemento es fácil de instalar y activar. Se proporciona documentación detallada y una página de fans activa en Facebook que brinda soporte.
Precios:
Super Socializer es un complemento gratuito de comentarios de WordPress. Varios complementos están disponibles por una tarifa.
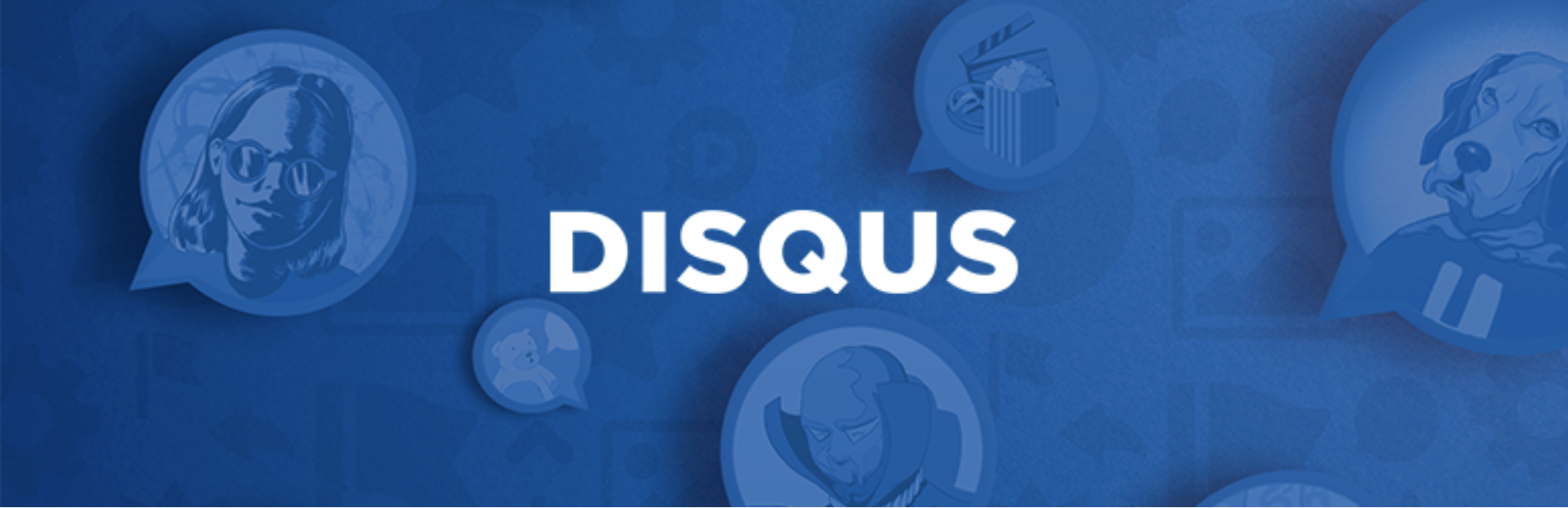
8. Disco
Disqus es un complemento de comentarios de WordPress que reemplaza completamente el sistema de comentarios nativo de WordPress con el suyo propio. Cuenta con hilos de comentarios, reacciones y la posibilidad de que los usuarios se mencionen entre sí en sus comentarios. Disqus will also recommend other content on your website to your visitors, and will help your comment section stay on-brand by automatically adapting to your website design.
Key features of Disqus:
- Off-site comment storage, which can help with site speed.
- Monetization options to help you generate revenue.
- Social media login.
- The ability for visitors to react to each other's comments.
- An analytics dashboard for measuring the level of engagement on your site.
- Automatic spam protection.
- Content recommendations for visitors.
Pros of Disqus:
- The plugin offers features to increase engagement, such as mentions, reactions, and content recommendations.
- Readers can comment via social logins or a Disqus account, which is useful if they don't want to create a separate login for your site.
- Commenters can receive notifications about replies to their comments.
- The plugin automatically changes the appearance of your comment section to match your site design.
Cons of Disqus:
- Disqus uses your readers' comments to help build an advertising profile, which they then sell to companies to target ads at your readers.
- By default, Disqus will show ads in your comment section.
- The plugin requires users to register with Disqus if they choose not to log in via social media, creating more friction for your site visitors than the native WordPress comment system.
- Without using an additional plugin, such as Disqus Conditional Load, it can slow down your website.
- While Disqus is still actively developed, the plugin that enables you to use Disqus on your WordPress website hasn't been tested with the three most recent major WordPress versions. This indicates that the developer may not be maintaining it.
Ease of use:
Some of the advanced features of Disqus require you to log in to Disqus.com. This means that the plugin is not as easy to use as others, since you can't manage all features from within your WordPress dashboard.
Precios
There's an ad-supported, free version of Disqus with basic features. Disqus Plus starts at $11 a month.
Frequently asked questions about WordPress comments
Can you add comments to posts?
Sí. Comments are enabled by default for posts within WordPress. Your visitors will find a comment section at the end of each post, which contains a form for them to submit their comments.
You can leave your own comment on a post by going to the post on your website and scrolling down to the comment section. If you're not logged in, you may be able to leave a comment as a guest if this option is enabled on your site in Settings → Discussion.

If you're already logged in, you can type your comment without entering any other details. If you're logged in as an admin, your comments will be automatically approved and will display in the post's comment section immediately.
Can you add comments to custom post types?
You can add comments to custom post types, but this sometimes requires the use of an additional plugin. The default WordPress comment system may be automatically enabled depending on how the custom post types are set up. If it's not, you can use a plugin such as Custom Post Type UI to enable comments.
Some comment plugins, including wpDiscuz, also allow you to enable comments for custom post types.
Can you add comments to pages?
As pages and posts are generally used for different purposes, WordPress does not enable comments on pages by default. However, you'll also find discussion settings in the WordPress editor when editing pages, meaning you can enable comments on specific pages of your WordPress website.
In the page editor, scroll down to Discussion and click the caret on the right to reveal the discussion options. Check the box next to Allow comments , then click the Update button at the top of the page. Comments will now be enabled on your page.
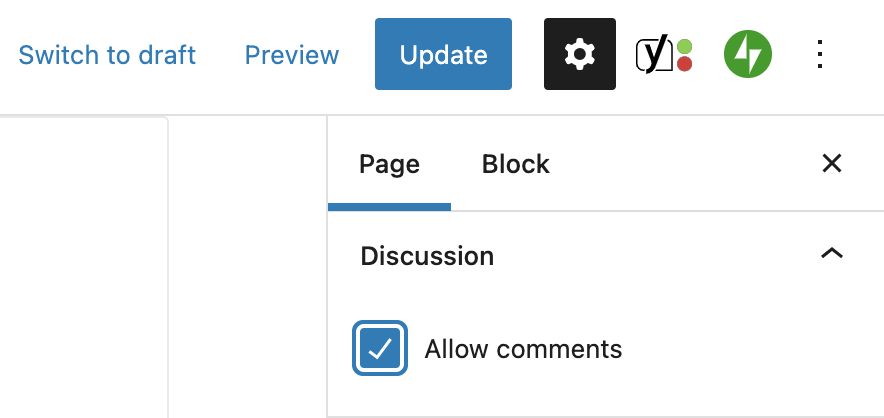
Can you delete WordPress comments in bulk?
You can delete WordPress comments in bulk through several different methods, depending on the number of comments you want to delete.
If you want to delete just a few WordPress comments, you can go to the comment section in your WordPress dashboard and select the checkbox next to the ones you wish to remove.
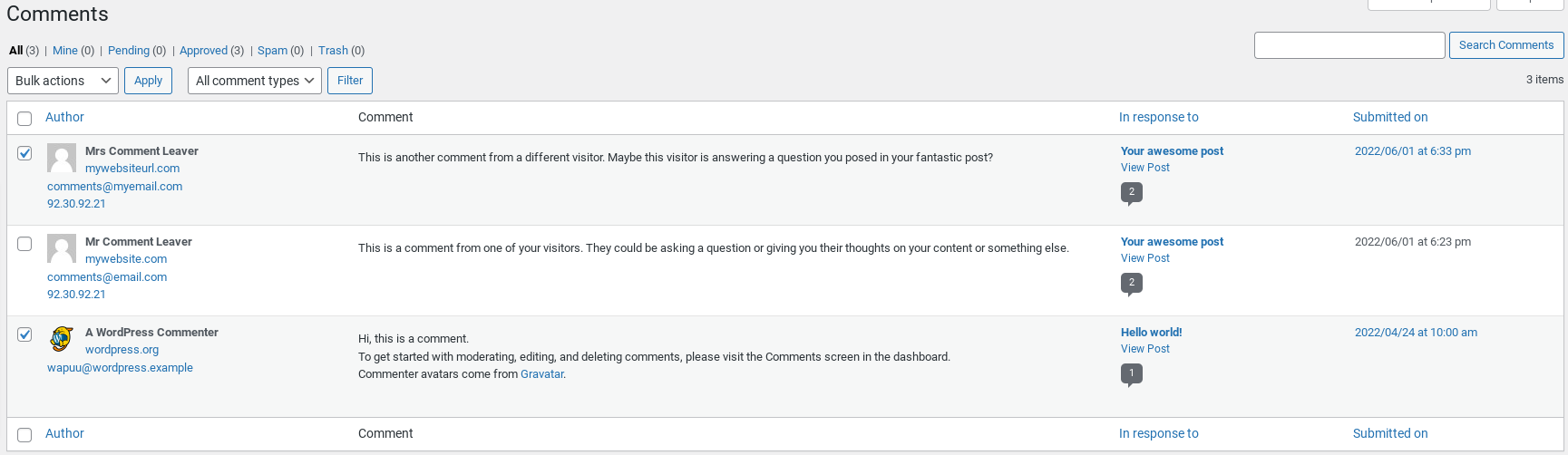
You can then select Move to Trash from the Bulk actions dropdown and click Apply . This will move the selected comments to the trash.
If you have a large number of comments that need to be removed or you would like to remove all comments from your WordPress site, you can achieve this by using a plugin such as Delete All Comments of WordPress. It's important to note that deleting all comments in this way is irreversible, and you should make a backup of your WordPress site before you use the plugin.
Can you move comments from one post to another?
You can move or copy WordPress comments from one post to another using a plugin, such as 'Copy or Move Comments.'
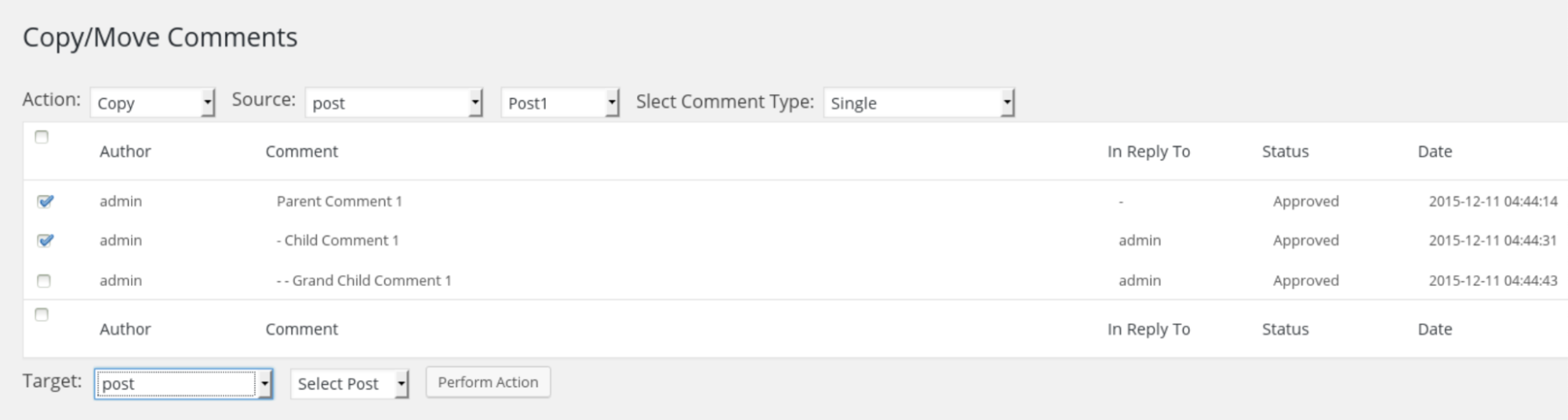
This tool provides a simple, free, and reliable way to copy or move comments from one post to another on your WordPress site. Make sure to back up your site before copying, moving, or deleting any comments in case you encounter problems.
Can comments be used for voting purposes?
You can enable voting in your WordPress comments by using a plugin. Many of the plugins mentioned earlier allow users to vote on other users' comments. For example, Jetpack Comments allows you to enable Facebook-style likes, whereas wpDiscuz and Thrive Comments extend this further by allowing Reddit-style upvoting/downvoting.
¿Se pueden usar los comentarios para reseñas y testimonios con una calificación de estrellas?
Las herramientas de comercio electrónico como WooCommerce ofrecen reseñas y calificaciones de estrellas, lo que permite a sus visitantes calificar productos y dejar reseñas. Otros complementos, como Site Reviews y WP Customer Reviews, ofrecen esta funcionalidad para cualquier publicación o página de su sitio web, incluidos los tipos de publicaciones personalizadas. Los complementos premium como Stars Testimonials Pro y Strong Testimonials Pro también se pueden usar para permitir que sus visitantes dejen testimonios.
