¿WordPress se bloqueó? Arregle su sitio inmediatamente
Publicado: 2023-07-04¿Se pregunta por qué WordPress se bloqueó?
Cualquiera que haya administrado un sitio web de WordPress durante algún tiempo le dirá que las páginas que se quedan en blanco, las páginas que muestran errores, las páginas de inicio de sesión que no se cargan, etc. son problemas comunes de WordPress que seguramente encontrará.
Por lo general, el problema no está en WordPress en sí, sino en otro lugar, como su alojamiento web, un complemento que instaló, algún malware u otra cosa. Averiguar dónde está ese problema y cómo solucionarlo es el propósito de esta publicación.
En este artículo, aprenderá por qué su sitio web de WordPress se bloqueó y los pasos que debe seguir para recuperar su sitio de inmediato.
Empecemos.
¿Por qué se ha bloqueado WordPress? Causas más comunes…
¿Por qué se ha bloqueado WordPress? Bueno, hay una variedad de causas potenciales.
Repasemos algunos de los más comunes...
- Incompatibilidades de software
- Infección de software malicioso
- Sitio bajo ataque ️
- Problemas de alojamiento
1. Incompatibilidades de software
Los problemas de incompatibilidad en un sitio web de WordPress se refieren a conflictos entre diferentes componentes del sitio web, como temas, complementos y el núcleo de WordPress.
Por ejemplo, la activación de un nuevo complemento puede causar un conflicto con un complemento existente, o la actualización del núcleo de WordPress puede generar un conflicto con un complemento o tema existente desactualizado.
2. Infección de malware
El malware se refiere a un código o software malicioso que se inyecta en un sitio web para robar información, redirigir a los visitantes y usar los recursos del sitio para almacenar archivos, entre otras cosas.
Durante una infección de malware, el servidor de un sitio web de WordPress tiende a trabajar horas extras, ya que proporciona recursos a los piratas informáticos de su sitio para llevar a cabo actividades maliciosas. Como resultado, su servidor se sobrecarga y bloquea su sitio web.
3. Sitio bajo ataque ️
Es posible que su sitio web no esté pirateado, sino bajo un tipo de ataque de piratería llamado ataque DDoS (abreviatura de Denegación de servicio distribuida).
En este tipo de ataque, los piratas informáticos envían un volumen masivo de solicitudes de múltiples fuentes a un sitio web de WordPress con el objetivo de saturar el servidor del sitio web, provocar que se bloquee y dejarlo inaccesible para los usuarios legítimos.
Los ataques DDoS generalmente se llevan a cabo con intenciones maliciosas, como causar interrupciones, dañar la reputación del sitio o extorsionar al propietario del sitio web para obtener ganancias financieras.
4. Problemas de alojamiento
A veces, el problema no radica en su sitio web, sino en su proveedor de alojamiento.
Las empresas de alojamiento de alta calidad mantienen sus servidores en buen estado y los clientes como usted rara vez experimentan algún tiempo de inactividad. Pero se sabe que las empresas de alojamiento deficientes experimentan fallas en el disco duro, cortes de energía, ataques de malware, accidentes durante el mantenimiento del servidor o sobrecarga del servidor por alojar demasiados sitios web en un solo servidor.
En raras ocasiones, como desastres naturales, incluso las empresas de alojamiento de alta calidad experimentan tiempo de inactividad y provocan que los sitios de WordPress se bloqueen.
Estas son las razones comunes que pueden haber contribuido al bloqueo de su sitio web.
En la siguiente sección, aprenderá a recuperar su sitio y ponerlo en funcionamiento en poco tiempo.
Cómo recuperarse inmediatamente si su WordPress falla
A continuación, se incluyen algunos pasos comunes que puede seguir para que su sitio vuelva a funcionar si su WordPress falla.
Si conoce la causa exacta del bloqueo, salte a la sección correspondiente. Pero si no lo hace, le recomendamos que realice los siguientes pasos uno por uno hasta que su sitio web vuelva a la normalidad.
- Compruebe si hay incompatibilidades y elimine el software culpable
- Escanea y limpia tu sitio
- Instalar un firewall y un CDN
- Cambiar a un mejor alojamiento
1. Verifique las incompatibilidades y elimine el software culpable
Como mencionamos anteriormente, las incompatibilidades comúnmente ocurren debido a conflictos entre:
- Dos complementos
- Un complemento y el núcleo de WordPress
- El tema actual y el núcleo de WordPress
En esta sección, le mostraremos cómo averiguar si el bloqueo se produjo debido a un complemento o un tema y también cómo encontrar el complemento o tema culpable.
Comencemos con el tema.
Comprobar si hay conflicto de temas
Si aún tiene acceso a su panel de control de WordPress, vaya a Apariencia → Temas y cambie a un tema predeterminado de WordPress (como Twenty Twenty-Three, Twenty Twenty-Two, etc.).
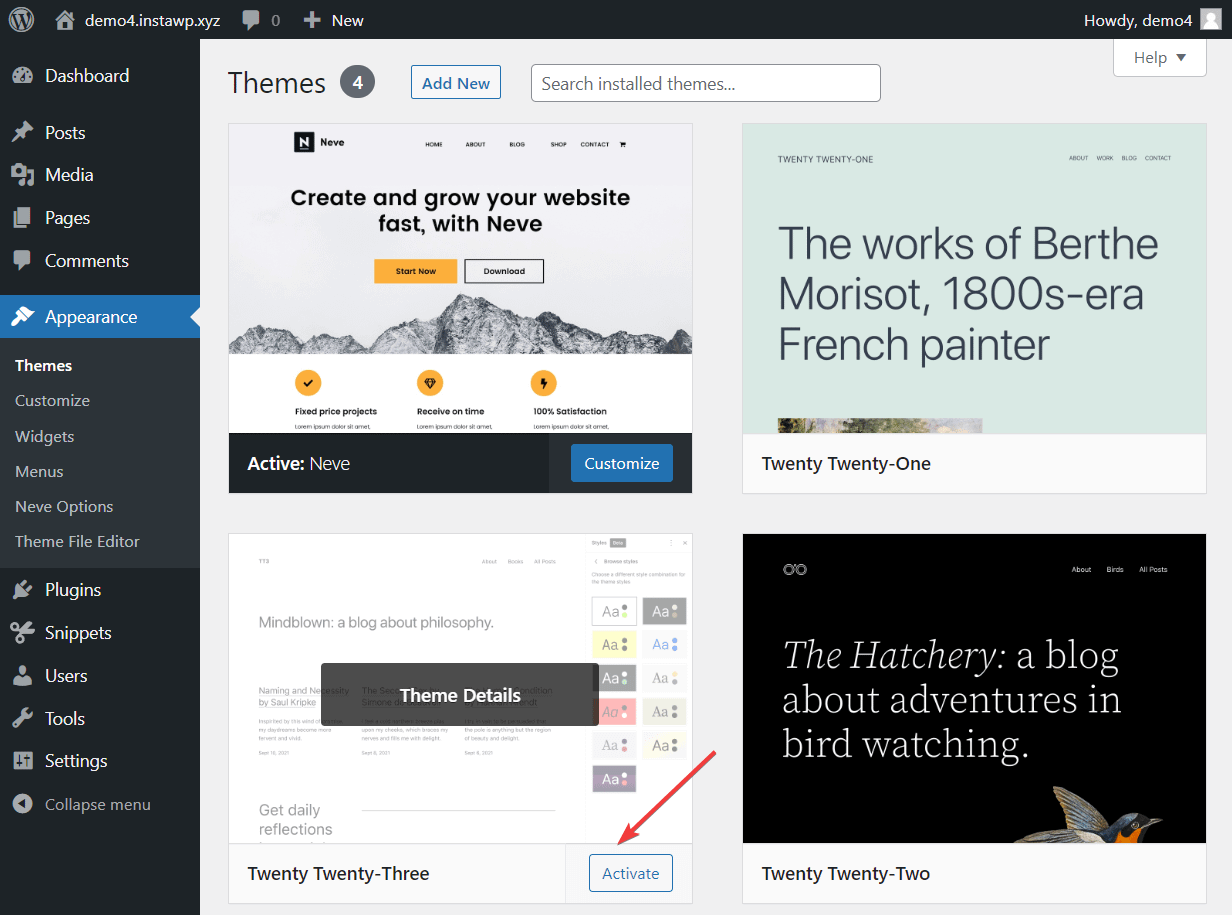
Si no tiene acceso a su panel de control de WordPress, debe cambiar manualmente los temas conectándose directamente a su servidor.
Puede conectarse directamente a su servidor utilizando un cliente FTP o la herramienta Administrador de archivos de cPanel (si su host ofrece cPanel).
Ya hemos cubierto cómo usar un cliente FTP en una guía diferente, por lo que en este tutorial le mostraremos cómo usar cPanel.
Inicie sesión en su cuenta de alojamiento y vaya a cPanel → Administrador de archivos .
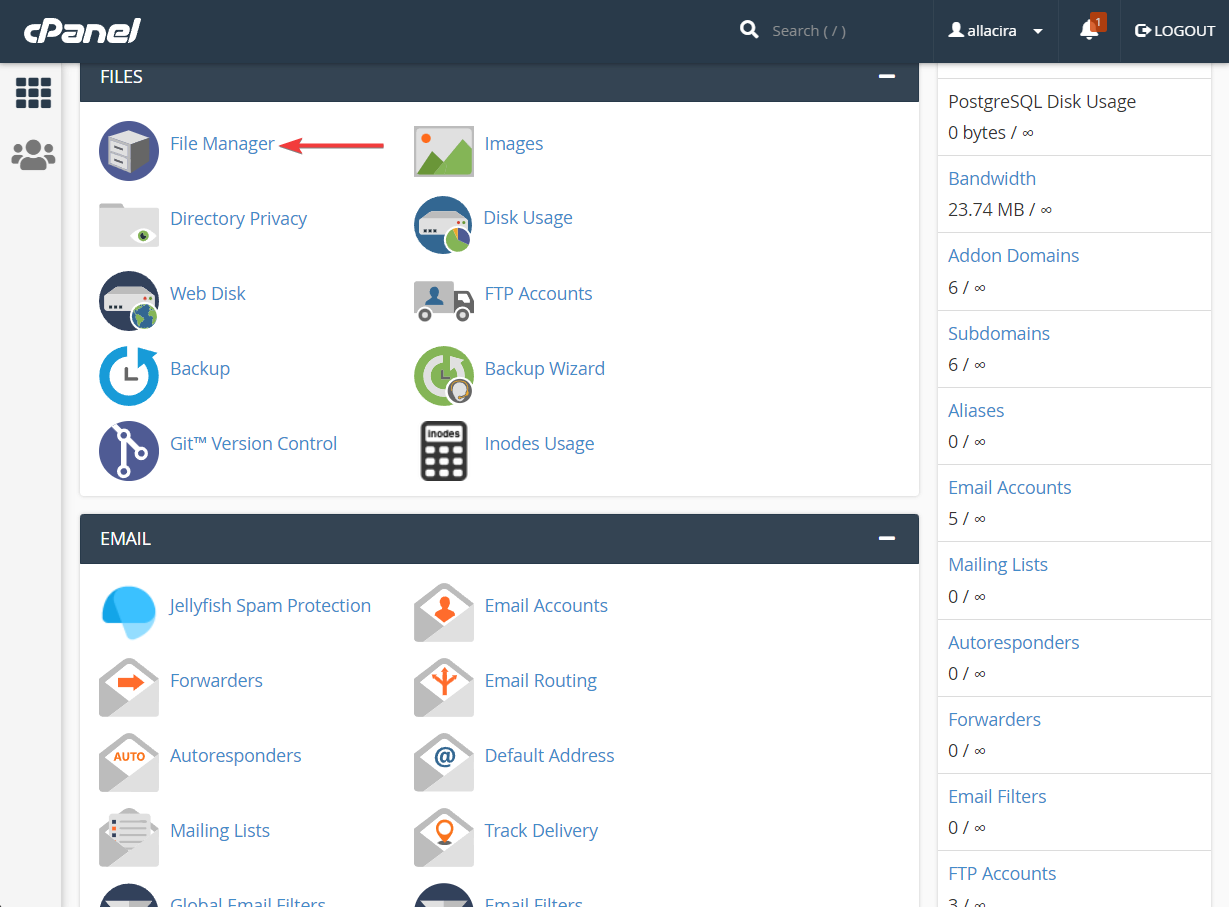
En el Administrador de archivos, vaya a public_html → wp-content → themes .
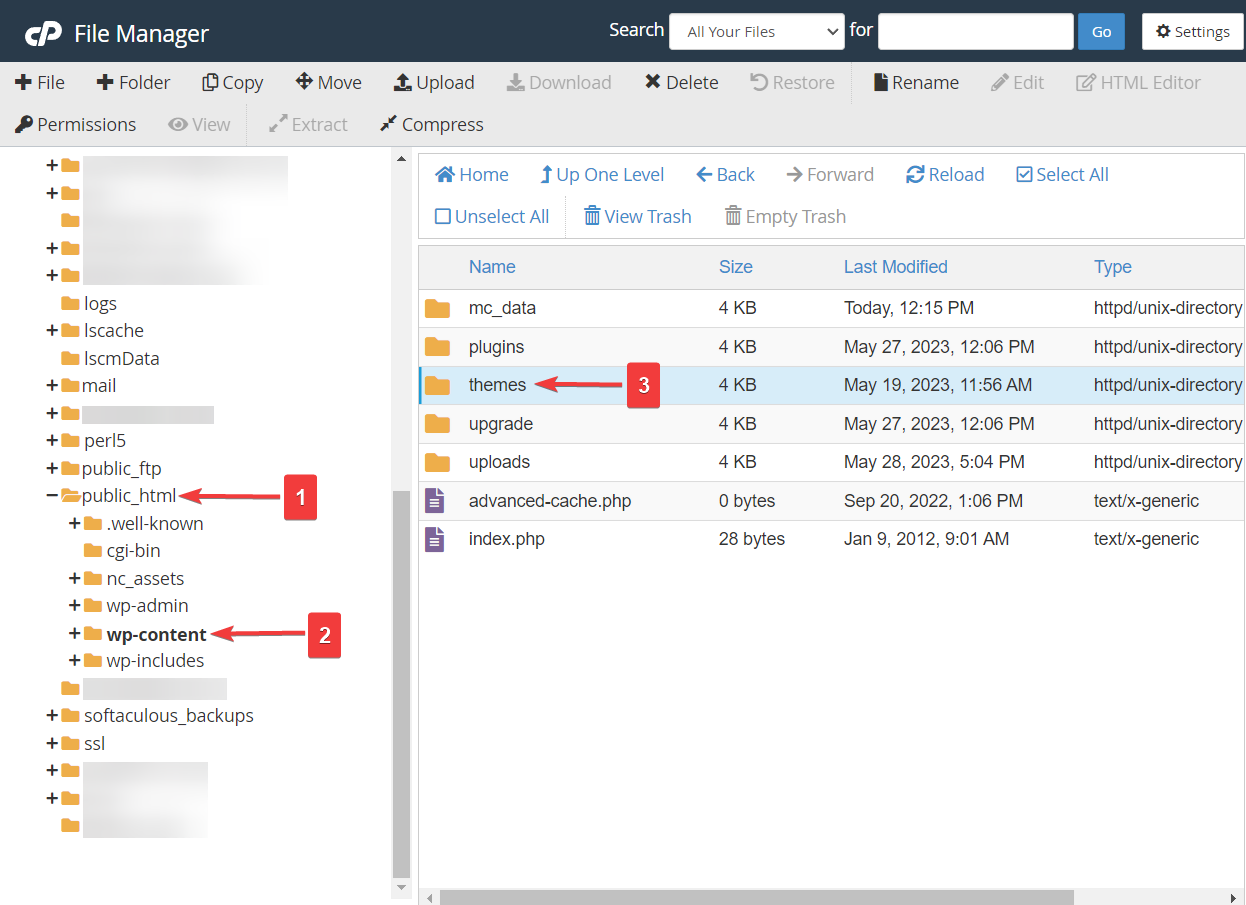
El tema activo de su sitio debe estar ubicado dentro de la carpeta de temas. Para deshabilitar el tema activo, seleccione el tema, haga clic con el botón derecho y cambie el nombre de la carpeta como lo hemos hecho en la imagen a continuación.
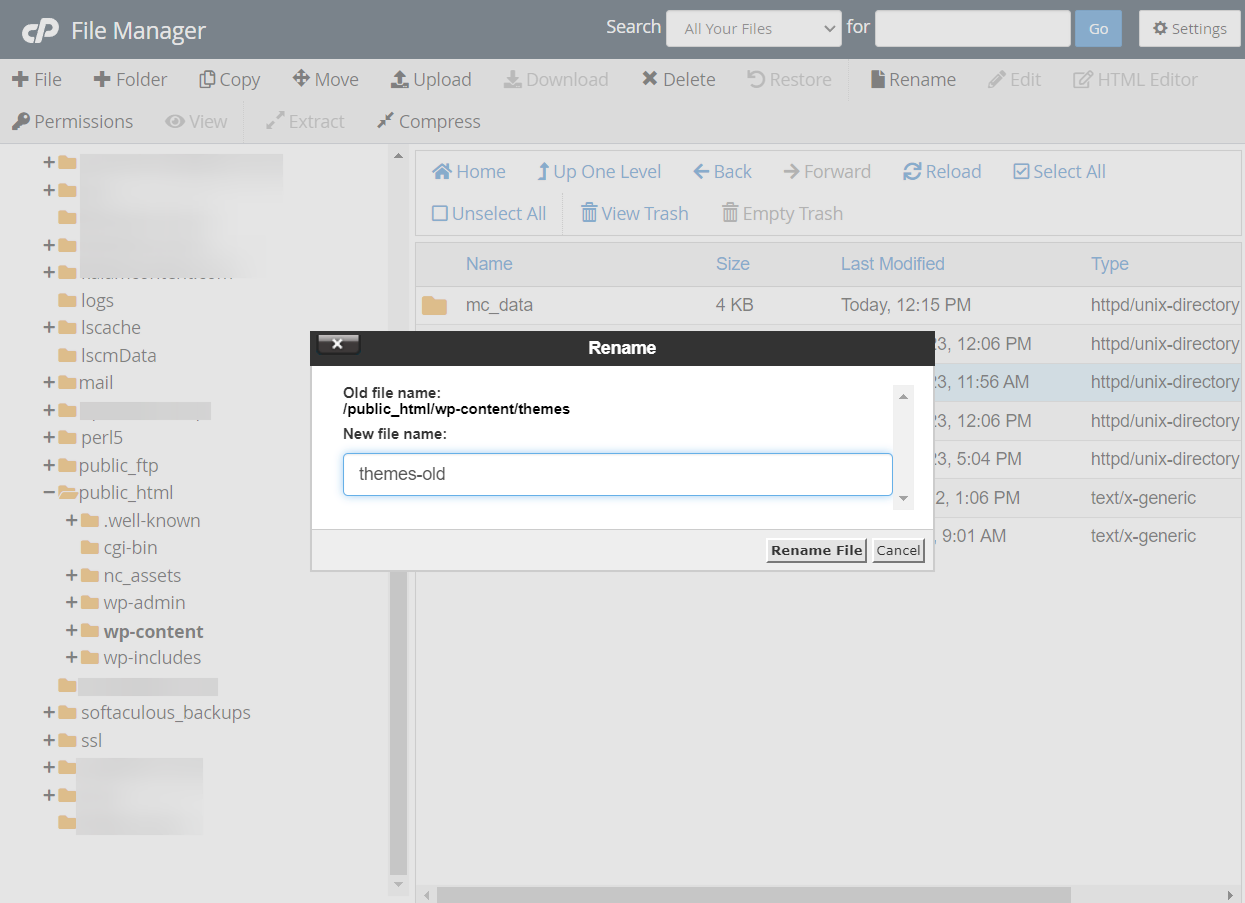
Tan pronto como se cambie el nombre de la carpeta, el tema se desactivará y su sitio de WordPress volverá automáticamente a un tema predeterminado de WordPress.
Si eliminó todos los temas activos, puede instalar uno manualmente mientras está conectado a su servidor .
Luego, abra su sitio web y vea si ha vuelto a la normalidad. Si no es así, intente borrar su caché y verifique nuevamente.
¿El sitio sigue inactivo? Eso prueba que tu tema no fue el culpable. Revisemos sus complementos en busca de incompatibilidades.
Comprobar si hay conflicto de complementos
Si tiene acceso a su tablero de WordPress, vaya a su página de Complementos y desactive todos sus complementos.
Si su sitio comienza a funcionar después de desactivar los complementos, puede reactivarlos uno por uno hasta que encuentre al culpable.
Si su sitio se bloqueó justo después de instalar un nuevo complemento, puede intentar desactivar solo ese complemento antes que los demás.
Para aquellos de ustedes que no tienen acceso a su tablero de WordPress, abran su cuenta de alojamiento y naveguen hasta cPanel → Administrador de archivos → public_html → wp-content .
Luego, cambie el nombre de la carpeta de complementos a algo como plugins_deactivate , que desactivará automáticamente sus complementos.
Si ahora puede acceder a su sitio de WordPress, continúe e inicie sesión en su panel de control de WordPress. Luego, regrese a cPanel File Manager o su cliente FTP y cambie el nombre de la carpeta plugins_deactivate nuevamente a plugins .

Esto hará que todos los complementos vuelvan a aparecer en el área Complementos de su tablero, pero todos deberían estar desactivados. Continúe y reactívelos uno por uno hasta que encuentre el complemento problemático.
Una vez que encuentre el complemento problemático, elimine o reemplace el complemento culpable con una mejor alternativa y asegúrese de reactivar todos los demás complementos que desactivó.
Necesitas más ayuda? Eche un vistazo a esta guía sobre cómo verificar los complementos de WordPress en busca de problemas.
2. Escanea y limpia tu sitio
La infección de malware es otra razón común para que un sitio web de WordPress se bloquee.
Para saber si su sitio web está infectado con malware, debe escanear su sitio web con un complemento de seguridad.
Si aún puede acceder a su panel de WordPress, seleccione un complemento de seguridad, instálelo y escanee su sitio con el complemento. El escaneo debería tardar unos minutos en completarse.
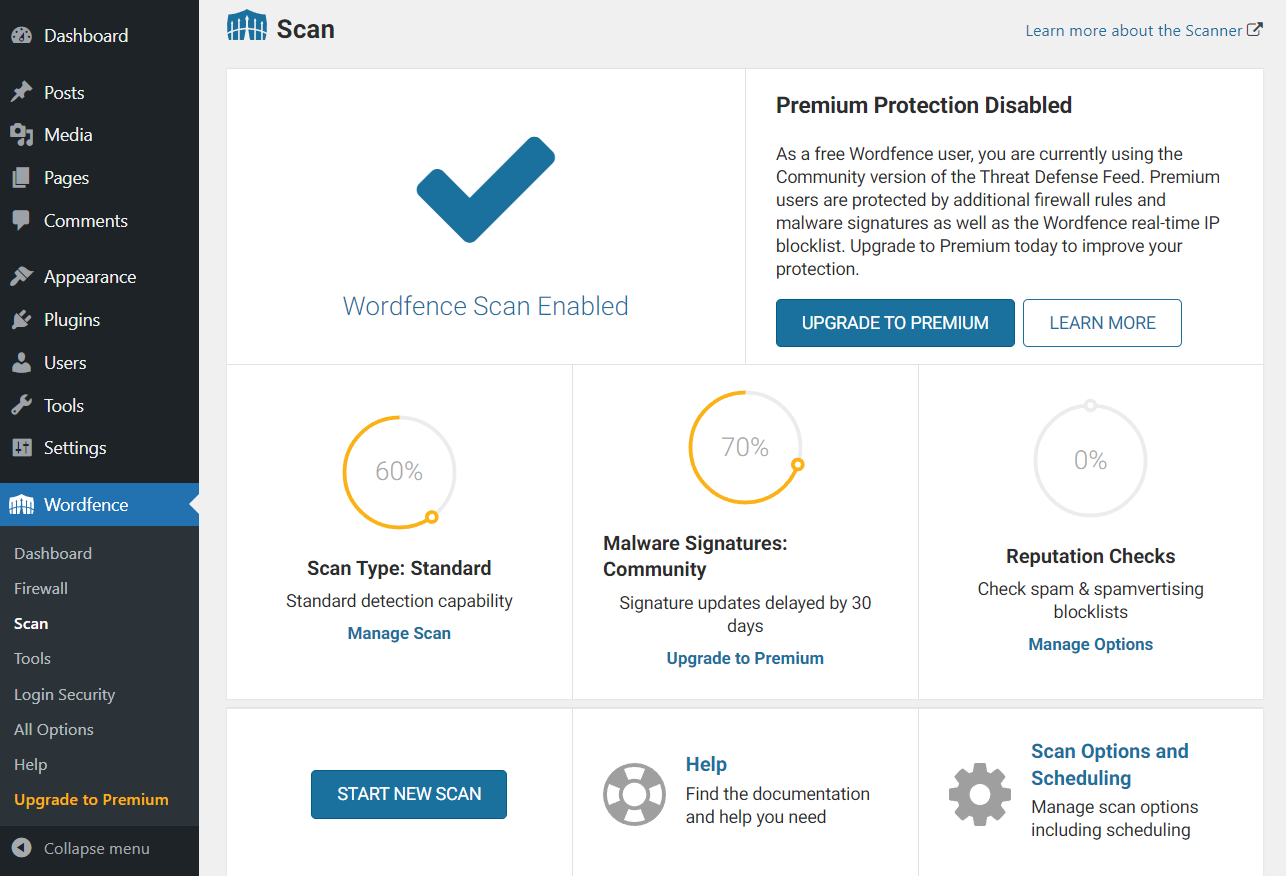
Si el complemento encuentra una infección de malware, puede limpiar su sitio con la misma herramienta. De lo contrario, continúe con la siguiente solución.
Vale la pena señalar que el costo y el método de eliminación de malware difieren de un complemento a otro. Así que asegúrese de conocerlos antes de seleccionar un complemento de seguridad.
Si no puede acceder a su panel de control de WordPress, puede probar una herramienta de escaneo de malware independiente como Sucuri SiteCheck (aquí está la página oficial de Sucuri).
3. Instala un firewall y un CDN
Su sitio web podría haberse bloqueado debido a un ataque DDoS. Para proteger su sitio de este tipo de ataque, debe instalar un firewall y un CDN.
Un firewall es un sistema de seguridad que monitorea el tráfico entrante y evita que el mal tráfico acceda al sitio.
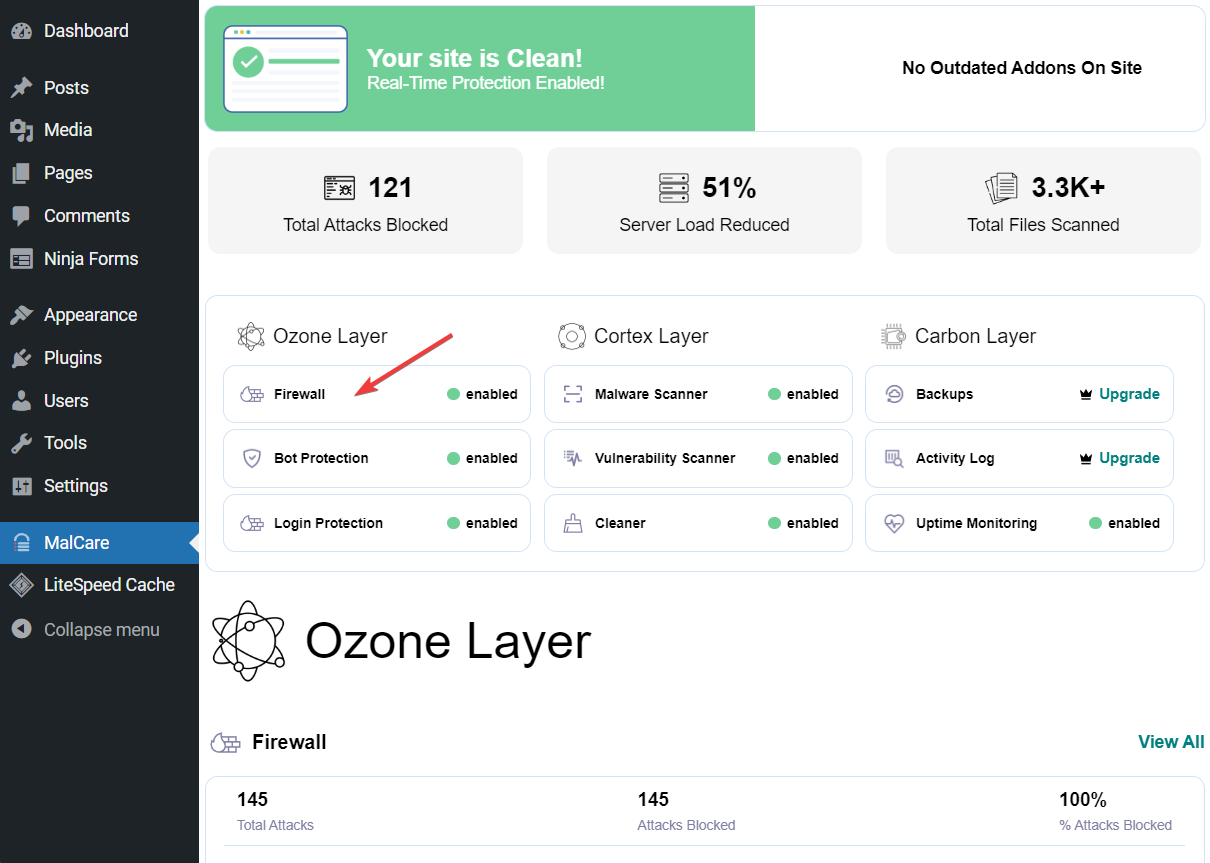
Una CDN ofrece una red distribuida de servidores que entrega el contenido del sitio web a los usuarios en función de su ubicación geográfica para mejorar la velocidad y el rendimiento.
El firewall identificará y evitará el tráfico malicioso y la CDN servirá una copia en caché de su sitio desde sus servidores y, por lo tanto, evitará la sobrecarga de su servidor y el bloqueo de su sitio.
4. Cambiar a un mejor alojamiento
Los problemas de alojamiento pueden ocurrir de vez en cuando, pero si su WordPress falla y luego falla una y otra vez, es hora de cambiarse a un mejor proveedor de alojamiento.
A lo largo de los años, hemos probado diferentes tipos de empresas de hosting y hemos escrito mucho sobre ellas en varios artículos.
Hemos enumerado algunos de los artículos a continuación. Échales un vistazo y asegúrate de seleccionar un proveedor de alojamiento en función de tus necesidades:
- Principales proveedores de alojamiento gratuito
- Servicios de alojamiento de WordPress baratos
- Los mejores proveedores de alojamiento compartido
- Las empresas de alojamiento más rápidas
- Los mejores servicios de alojamiento de WooCommerce
- Los mejores proveedores de alojamiento web en alta mar
El uso de una de las empresas de calidad de las listas anteriores lo ayudará a evitar situaciones que provoquen el bloqueo de WordPress.
WordPress colapsó? ¡Arréglalo para siempre!
Cuando un sitio web de WordPress falla, puede ser difícil de solucionar porque a menudo no se sabe la causa del bloqueo. Las causas comunes incluyen incompatibilidades de software, infección de malware, ataques DDoS y problemas de alojamiento.
Aunque es difícil identificar la causa exacta, aún puede reparar su sitio web probando las siguientes soluciones una por una:
- Verifique las incompatibilidades de complementos y temas ️
- Escanear y limpiar infecciones de malware
- Instalar un firewall y un CDN
- Cambiar a un mejor proveedor de alojamiento
Para obtener algunos consejos más generales, puede consultar nuestra guía para principiantes sobre la resolución de problemas de WordPress, así como nuestras soluciones para 20 errores comunes de WordPress.
Si tiene alguna pregunta sobre el problema de "WordPress bloqueado", háganoslo saber en la sección de comentarios a continuación .
