El enlace del panel de WordPress no funciona
Publicado: 2022-06-06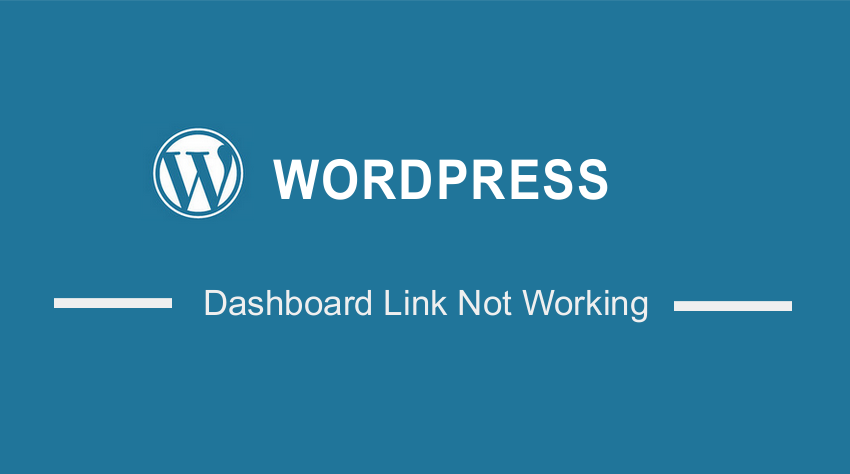 Si los enlaces del panel de WordPress no funcionan, compartiremos algunas de las soluciones sobre cómo puede mitigar este problema. Es importante tener en cuenta que algunas de las soluciones son un poco técnicas. Por lo tanto, debe tener algunas habilidades técnicas como la codificación antes de continuar.
Si los enlaces del panel de WordPress no funcionan, compartiremos algunas de las soluciones sobre cómo puede mitigar este problema. Es importante tener en cuenta que algunas de las soluciones son un poco técnicas. Por lo tanto, debe tener algunas habilidades técnicas como la codificación antes de continuar.
Sin embargo, intentaremos explicar cada paso en detalle para permitir que tanto los principiantes como los usuarios avanzados de WordPress implementen las soluciones que compartiremos.
Es importante tener en cuenta que el tablero es desde donde administra todo su sitio. Si el enlace no funciona, puede ser un gran desafío. Es por eso que creamos esta publicación para ayudarlo.
Sin perder mucho tiempo, entremos de inmediato.
Cómo solucionar el problema del enlace del panel de WordPress
Si el enlace del Panel de WordPress no funciona o no se carga correctamente, generalmente significa que hay un error en su código fuente. Esto suele suceder al agregar un nuevo tema o complemento. También puede suceder si está editando diferentes secciones de su sitio web.
Estas son algunas de las soluciones que debe probar:
1. Borrar cookies y caché
Si el panel de control de WordPress no funciona, es importante limpiar primero las cookies y el caché. Esto se debe principalmente a que los navegadores web almacenan archivos temporales.
Por lo tanto, borrar las cookies y el caché garantiza que tenga las últimas versiones de los archivos cuando use WordPress.
Sin embargo, vale la pena mencionar que cada navegador tiene una forma diferente de borrar las cookies y el caché. Con fines ilustrativos, ilustraremos esto utilizando el navegador Google Chrome. Esto se debe a que es el navegador más común disponible.
Cuando utilice el navegador Chrome, abra la Configuración y seleccione la opción Privacidad y seguridad .
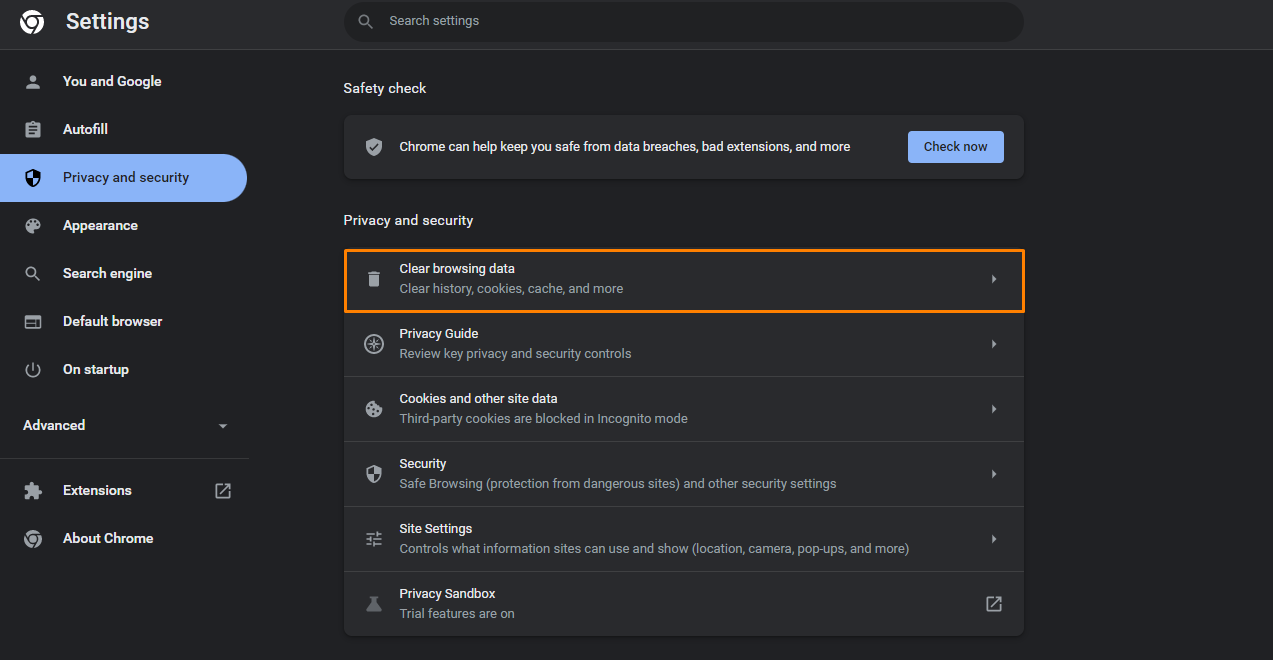 Lo siguiente es ir al apartado Borrar datos de navegación . En el cuadro de diálogo que aparecerá en su pantalla, marque Cookies y otros datos del sitio e Imágenes y archivos en caché .
Lo siguiente es ir al apartado Borrar datos de navegación . En el cuadro de diálogo que aparecerá en su pantalla, marque Cookies y otros datos del sitio e Imágenes y archivos en caché .
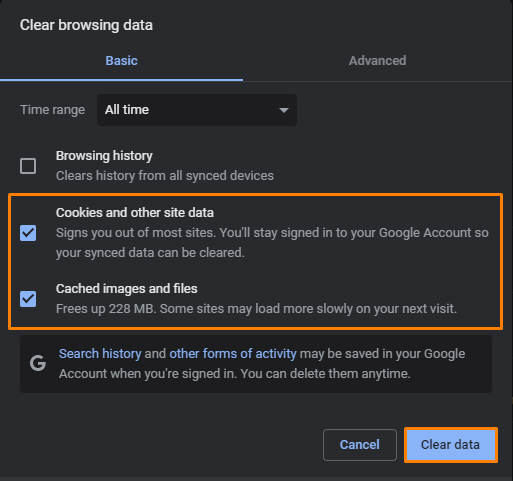 El último paso es hacer clic en Borrar datos .
El último paso es hacer clic en Borrar datos .
Puede verificar si el problema del enlace del panel de control de WordPress está solucionado.
2. Actualice su navegador web
Si la solución de cookies y caché no funciona, debe actualizar el navegador web que está utilizando para asegurarse de que no esté causando ningún problema.
Vale la pena mencionar que esto se puede hacer directamente desde su navegador. Si está utilizando Chrome, abra la Configuración y diríjase a Acerca de Chrome .
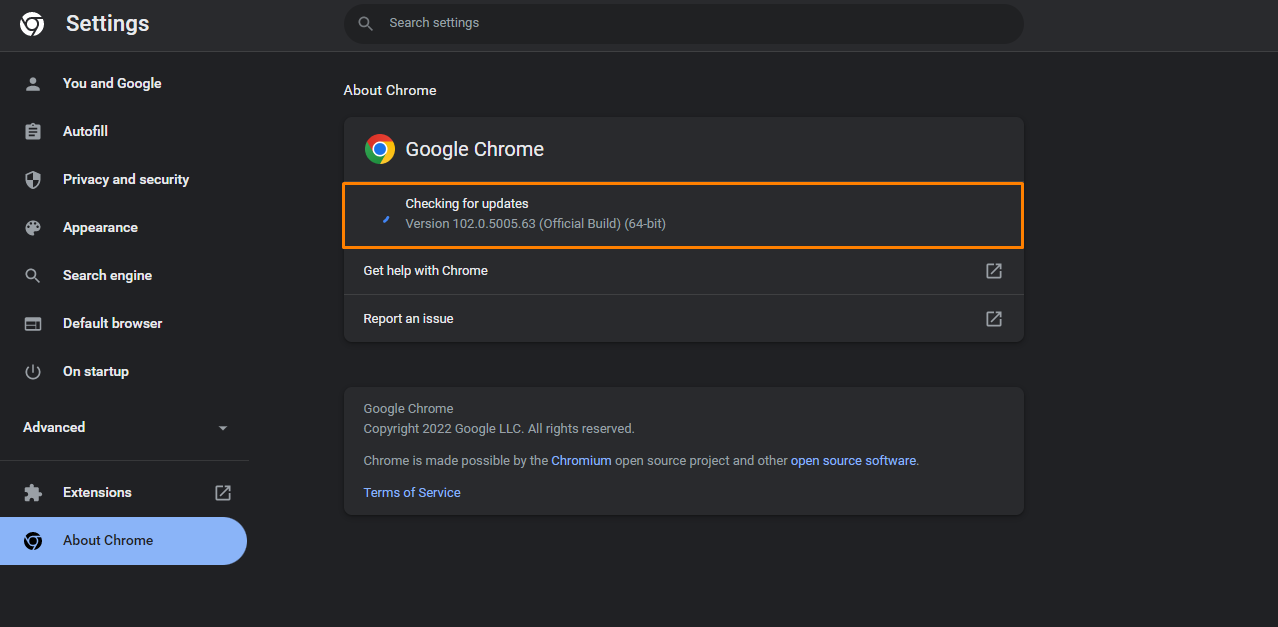 Chrome buscará actualizaciones y las actualizará automáticamente a la última versión. Una vez finalizada la actualización, puede hacer clic en Relanzar para comenzar a usar la última versión.
Chrome buscará actualizaciones y las actualizará automáticamente a la última versión. Una vez finalizada la actualización, puede hacer clic en Relanzar para comenzar a usar la última versión.
Vale la pena mencionar que el proceso es el mismo en comparación con otros navegadores como Firefox, Safari o Edge. Alternativamente, puede ir al sitio web oficial de su navegador y descargarlo.
3. Verifique los conflictos de complementos y temas
Es importante tener en cuenta que los complementos y los temas pueden entrar en conflicto con los archivos principales de WordPress. Esto puede causar problemas, especialmente con el tablero.
Por eso es recomendable descargar complementos que hayan sido probados en la versión que está utilizando. Además, si tiene muchos complementos, obstruirán su sitio web.
Si el tablero no funciona, puede desactivar todos los complementos o su tema activo. Recomendamos usar un cliente FTP como FileZilla.
Para acceder a los archivos de complementos, navegue a la carpeta wp-content, luego cambie el nombre de la carpeta de complementos a algo como reviewing_plugins y cree una nueva carpeta de complementos con el nombre complementos.

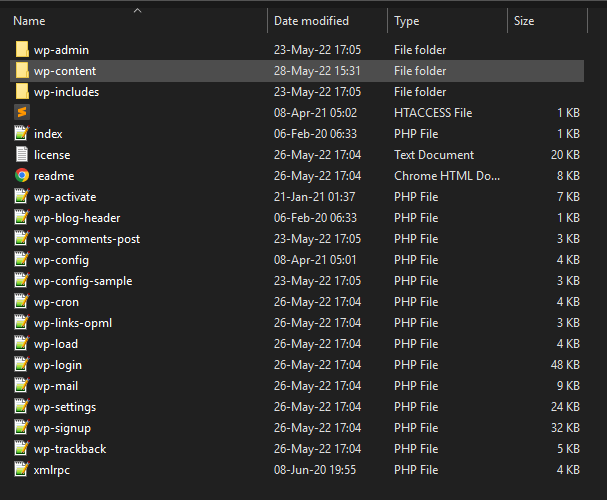
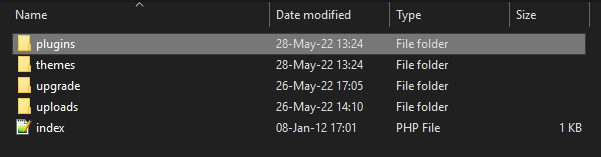 Una vez que haya terminado, active cada complemento uno por uno hasta que encuentre el complemento defectuoso.
Una vez que haya terminado, active cada complemento uno por uno hasta que encuentre el complemento defectuoso.
Alternativamente, puede desactivar los complementos de WordPress de forma masiva. Esto le permite resolver problemas como que el CSS de administración no se carga, los iconos no aparecen y la pantalla blanca de la muerte (WSoD).
4. Edite el archivo wp-config.php
Antes de continuar, vale la pena mencionar que este método requiere que edite los archivos principales. Por lo tanto, es importante hacer una copia de seguridad de su sitio, ya que esto le permite volver a la versión anterior.
Además, debe crear un tema secundario. Esto asegurará que sus cambios no se pierdan durante una actualización.
El archivo wp-config.php es muy importante en cualquier sitio web de WordPress. Vale la pena mencionar que es posible que el tablero de WordPress no se cargue si este archivo contiene elementos innecesarios, como líneas vacías o etiquetas "?>".
Puede acceder al archivo wp-config.php utilizando el cliente FTP. En la carpeta raíz, verá el archivo wp-config.php.
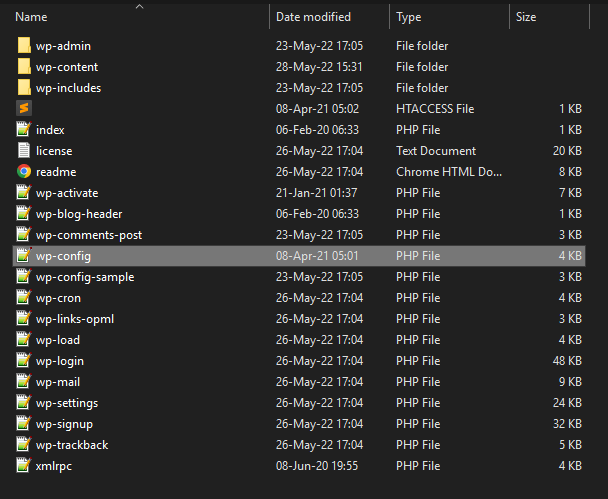 Haz clic derecho sobre él y presiona Editar.
Haz clic derecho sobre él y presiona Editar.
En el archivo wp-config.php, debe verificar si hay líneas vacías y eliminarlas si las hay. Además, debe eliminar la etiqueta "?>" si la encuentra.
5. Aumentar el límite de memoria
La otra cosa que puede hacer que su tablero de WordPress no funcione bien es la memoria PHP insuficiente. Por defecto, un sitio web de WordPress tiene una memoria PHP de 64 MB. Esto podría no ser suficiente para algunos sitios web y esto causa problemas en el panel de control de WordPress
Sin embargo, es muy fácil aumentar el límite de memoria usando una línea de código.
Abra el archivo wp-config.php y agregue el siguiente código en la parte inferior:
<pre>definir('WP_MEMORY_LIMIT', '256M');</pre>
El código anterior aumentará su límite de memoria a 256 MB. Puede personalizar el tamaño para que se ajuste a sus necesidades específicas. Establezca el límite en 128 MB, 512 MB o cualquier otro límite.
Conclusión
Puede ser difícil encontrar la solución adecuada para el enlace de WordPress que no funciona. Esto se debe a que puede ser causado por varios problemas diferentes. Estas soluciones solucionarán el problema, pero primero debe ser paciente y probar todas las soluciones.
Tú también puedes:
- Intente cargar el sitio en una IP diferente, podría solicitar a alguien en un lugar diferente que verifique si el sitio está dañado o cree un punto de acceso con su teléfono inteligente.
- Usa el modo de incógnito.
- Elimina todo el código que contiene wp-admin en el archivo .htaccess.
- Arreglar roles de usuario
Si no puede resolver este problema, le recomendamos que se comunique con un desarrollador calificado de WordPress.
Artículos similares
- Cómo obtener ID de pedido en Woocommerce
- Cómo agregar tipos de publicaciones personalizadas al widget de tablero 'de un vistazo' WordPress
- Cómo cambiar rápidamente la URL de la página de la tienda en WooCommerce
- Cómo acceder al panel de administración de WordPress o iniciar sesión en su panel de WordPress
- Cómo obtener el nombre de la categoría del producto actual en WooCommerce
- Cómo agregar un fondo personalizado para WooCommerce
- Primeros 20 pasos para principiantes completos de WordPress para comenzar
- Cómo deshabilitar el clic en la imagen del producto WooCommerce
- Cómo obtener la lista de estados de WooCommerce
- Cómo agregar el botón Comprar ahora WooCommerce sin complemento
- Cómo crear un ejemplo de WooCommerce tax_query
- Cómo arreglar WooCommerce Add to Cart no funciona después de la actualización
- Cómo verificar si el producto es variable en WooCommerce
- Cómo crear un campo de casilla de verificación en la página de pago de WooCommerce
- Cómo iniciar sesión en el administrador de WooCommerce
- Ejemplo de gancho: Cómo usar el gancho woocommerce_remove_cart_item
- Cómo conectar Printful a WooCommerce
- Cómo agregar WordPress Siguiente publicación anterior con miniatura
- Cómo editar el tema de WordPress en Localhost
- Cómo redirigir al usuario si no ha iniciado sesión en WordPress » Redirección de página
