Base de datos de WordPress: una guía detallada con las mejores prácticas
Publicado: 2023-07-10La base de datos de WordPress almacena toda la información de su sitio y le permite realizar cambios en su contenido. Y si es nuevo en WordPress, es posible que no sepa cómo acceder y usar esta base de datos.
Afortunadamente, no es tan complicado como podrías pensar. Una vez que aprenda los conceptos básicos, puede proteger su base de datos, resolver errores y realizar tareas vitales cuando no tiene acceso al tablero.
En esta publicación, veremos más de cerca la base de datos de WordPress. Luego, le mostraremos cómo acceder, crear y asegurarlo. Además, cubriremos algunos problemas comunes de la base de datos y sus soluciones.
¿Qué es una base de datos de WordPress?
La base de datos de WordPress es una colección de los datos de su sitio. Aquí es donde encontrará todos los archivos y tablas para crear y administrar publicaciones, páginas, usuarios, comentarios y más.
Para administrar estos datos, necesitará acceso a un tipo especial de software. WordPress usa MySQL y se basa en el preprocesador de hipertexto (PHP) para almacenar y obtener datos de la base de datos. PHP es el lenguaje de programación en el que se basa WordPress.
¿Por qué WordPress requiere una base de datos?
Cada sitio de WordPress requiere una base de datos. Incluso si su sitio es pequeño, hay mucho más detrás de escena.
Su sitio web se compone de diferentes tipos de datos, como páginas, información de usuario, comentarios, configuraciones, complementos, datos de temas, categorías, etiquetas y más. Por lo tanto, necesita un lugar separado para almacenar esta información, ya que su sitio web no podría acomodar toda ella.
Gracias a la base de datos de WordPress, su sitio web puede funcionar sin problemas y usted (y otros) pueden aplicar cambios. Además, si necesita cambiar a un servidor web diferente, puede hacer una copia de la base de datos y moverla al nuevo servidor, sin perder el valioso contenido de su sitio.
¿Cómo funciona una base de datos de WordPress?
Ahora que sabe qué es la base de datos de WordPress, puede ser útil comprender cómo funciona. Cuando instale WordPress para crear un sitio web, deberá crear una base de datos para almacenar información importante.
Este proceso generalmente está automatizado, especialmente cuando se usa un plan de alojamiento administrado. También puede configurar una base de datos de WordPress manualmente, aunque esto requiere un poco de conocimiento técnico.
Una vez que haya creado una base de datos, residirá en el servidor de su host. Por lo tanto, cada vez que un usuario solicita su sitio web, su navegador envía la solicitud a su servidor de alojamiento. Luego, el servidor envía los datos necesarios para mostrar su sitio, generando dinámicamente páginas HTML.
WordPress usa MySQL. Este software permite que la base de datos almacene información y proporcione acceso a ella.
Además, cuando es necesario cambiar o eliminar datos (como comentarios o publicaciones), WordPress envía una consulta MySQL a la base de datos, indicando la acción. Es importante tener en cuenta que muchas de estas consultas funcionan automáticamente. Por lo tanto, no se dará cuenta de este proceso cuando realice cambios en su sitio.
Algunos usuarios avanzados pueden preferir acceder a la base de datos y ejecutar estas consultas manualmente. De esta manera, puede realizar tareas que no puede realizar a través del tablero, como cambiar el nombre de usuario y la contraseña de su cuenta. Además, puede ser una forma mucho más rápida de ejecutar ciertos comandos.
¿Qué hay dentro de una base de datos de WordPress?
La base de datos de WordPress está organizada en tablas que facilitan la búsqueda, visualización y edición de datos en su sitio web. Cada tabla contiene un tipo específico de datos.
Encontrará una tabla para publicaciones, otra para comentarios, etc. Estas tablas a menudo comienzan con el prefijo wp_ , por lo que su tabla de comentarios se llamará algo así como wp_comments.
Dentro de las tablas de WordPress, encontrará columnas y campos que contienen información más específica. Entonces, si abre la tabla wp_comments , verá campos como comment_ID, comment_author y comment_date .
Una descripción general de las tablas en una base de datos de WordPress
Ahora que sabe qué hay dentro de la base de datos de WordPress, echemos un vistazo más de cerca a las tablas a las que puede acceder.
1. wp_posts
La tabla wp_posts contiene los datos de todo el contenido de su sitio. Esto no es específico de las publicaciones. En cambio, se extiende a páginas, productos, cursos, revisiones, tipos de publicaciones personalizadas y cualquier otro contenido en su sitio.
2. wp_postmeta
Como sugiere el nombre, la tabla wp_postmeta admite toda la metainformación sobre su contenido. Encontrará la plantilla utilizada para mostrar la página, campos personalizados, información de SEO y más.
3. wp_opciones
Si abre la tabla wp_options , puede acceder a la mayoría de las configuraciones para su sitio web de WordPress. Puede editar la URL de su sitio y la URL de administrador, cambiar la cantidad de publicaciones por página, ajustar el formato de hora y más. Además, algunos complementos utilizan wp_options para almacenar la configuración del complemento.
4. wp_usuarios
La tabla wp_users es donde encontrará información de usuario como nombres de usuario, direcciones de correo electrónico y contraseñas.
5. wp_usermeta
Con wp_users , encontrará una tabla wp_usermeta correspondiente que contiene la metainformación sobre los usuarios registrados en su sitio.
6. wp_termeta
Si eres un usuario estándar de WordPress, wp_termeta no debería preocuparte demasiado. Los desarrolladores lo utilizan principalmente para almacenar metadatos personalizados para términos en taxonomías personalizadas. Por ejemplo, WooCommerce usa wp_termeta para almacenar metadatos para atributos y categorías de productos.
7. wp_terms
En wp_terms, encontrará los términos para cada una de sus taxonomías. Para ayudarlo a comprender, los elementos de taxonomía individuales (como etiquetas y categorías) se denominan taxonomías, mientras que cada etiqueta y categoría dentro de las taxonomías se conocen como términos.
8. wp_term_relationships
La tabla wp_term_relationships es importante ya que administra la relación entre los tipos de publicaciones de WordPress y los términos en la tabla wp_terms . Esto ayuda a WordPress a determinar en qué categoría se encuentra cada una de sus publicaciones.
9. wp_term_taxonomy
La tabla wp_term_taxonomy define taxonomías para términos en la tabla wp_terms . Aquí encontrará todos los datos que dicen que su término está asociado con una taxonomía llamada categoría. De esta forma, WordPress puede diferenciar qué término es una categoría, cuál es una etiqueta, etc.
10. wp_enlaces
Dentro de wp_links , puede acceder a toda la información necesaria para administrar blogrolls creados por versiones anteriores de WordPress.
11. wp_comentarios
La tabla wp_comments almacena todos los datos relacionados con sus comentarios de WordPress. Por lo tanto, puede esperar encontrar el nombre del usuario, la URL, la dirección de correo electrónico, el comentario y más.
12. wp_comentariometa
Por último, wp_commentmeta contiene metainformación sobre los comentarios publicados en su sitio. Esta tabla consta de cuatro campos principales: comment_ID, meta_ID, meta_key y meta_value. Puede acudir a esta tabla para comprobar el estado de un comentario y ver si ha sido aprobado, está pendiente de aprobación o está registrado como papelera.
Cómo acceder a la base de datos de WordPress
Es importante tener en cuenta que si bien puede acceder a la base de datos de WordPress, no necesita acceder a la base de datos para administrar su sitio. Para la mayoría de los usuarios, el panel de control de WordPress es suficiente para realizar la mayoría de las tareas.
Pero hay algunas situaciones en las que puede ser útil acceder a su base de datos. Si es un principiante, es posible que desee comprender más acerca de la estructura de su sitio.
Por otro lado, los usuarios avanzados pueden acceder a la base de datos para realizar tareas que no se pueden realizar a través del tablero. Además, la base de datos le permite solucionar errores comunes de WordPress si se bloquea su panel de control.
En la siguiente sección, le mostraremos dos formas de acceder a la base de datos de WordPress. Tenga en cuenta que, si tiene un plan de alojamiento compartido, es posible que no tenga acceso a la base de datos. Por lo tanto, es posible que deba pedirle a su servidor web que realice cambios en la base de datos por usted.
1. Usando phpMyAdmin
Como mencionamos anteriormente, su base de datos de WordPress se almacena en el servidor de su host. Por lo tanto, puede acceder a él iniciando sesión en su cuenta de alojamiento. Este método varía según su host, pero probablemente usará phpMyAdmin.
Antes de comenzar, es importante hacer una nueva copia de seguridad de su sitio en caso de que algo salga mal. La forma más fácil de hacer esto es usar un complemento de copia de seguridad como Jetpack VaultPress Backup. Si elimina accidentalmente un archivo importante del sitio, puede reemplazarlo con el que está almacenado en su copia de seguridad. Si es posible, debe utilizar un sitio web provisional o un entorno de desarrollo al realizar cambios en una base de datos.
Para acceder a phpMyAdmin, normalmente deberá iniciar sesión en cPanel a través de su cuenta de alojamiento. Luego, busque la sección Bases de datos y debería ver una opción para phpMyAdmin.
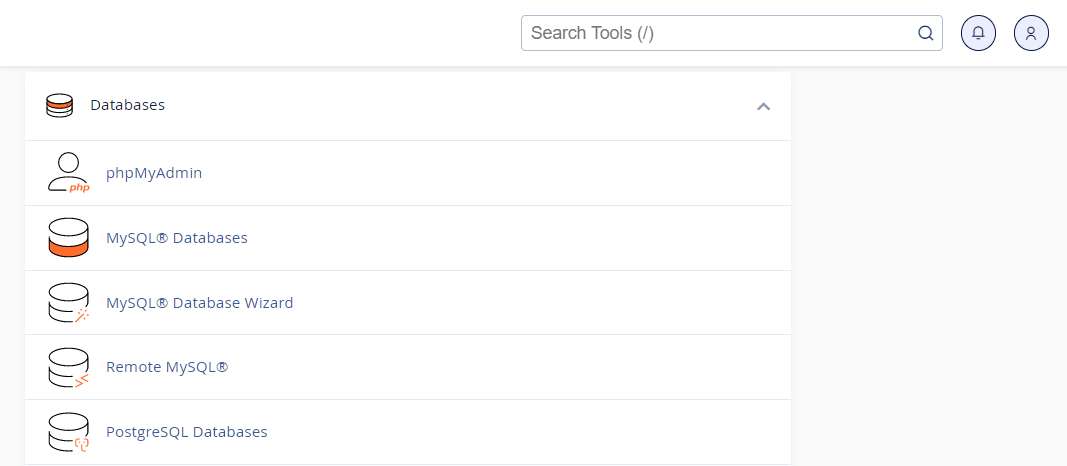
Es posible que deba ingresar el nombre de usuario y la contraseña de su base de datos para acceder al software. Estas deben ser diferentes de las credenciales que usa para acceder a cPanel.
La interfaz de phpMyAdmin debería verse así:
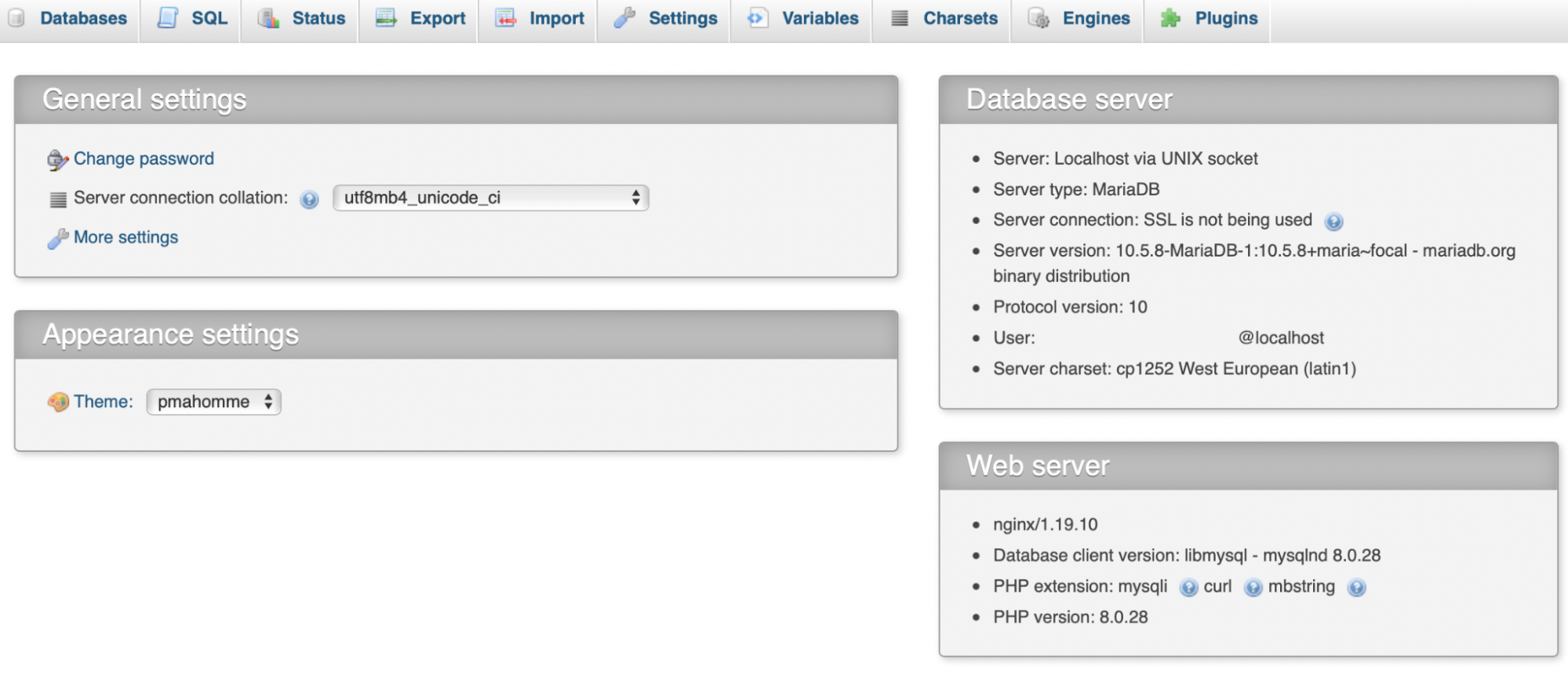
A continuación, haga clic en Bases de datos y elija su sitio web en el menú. Ahora, debería ver todas las tablas dentro de su base de datos de WordPress.
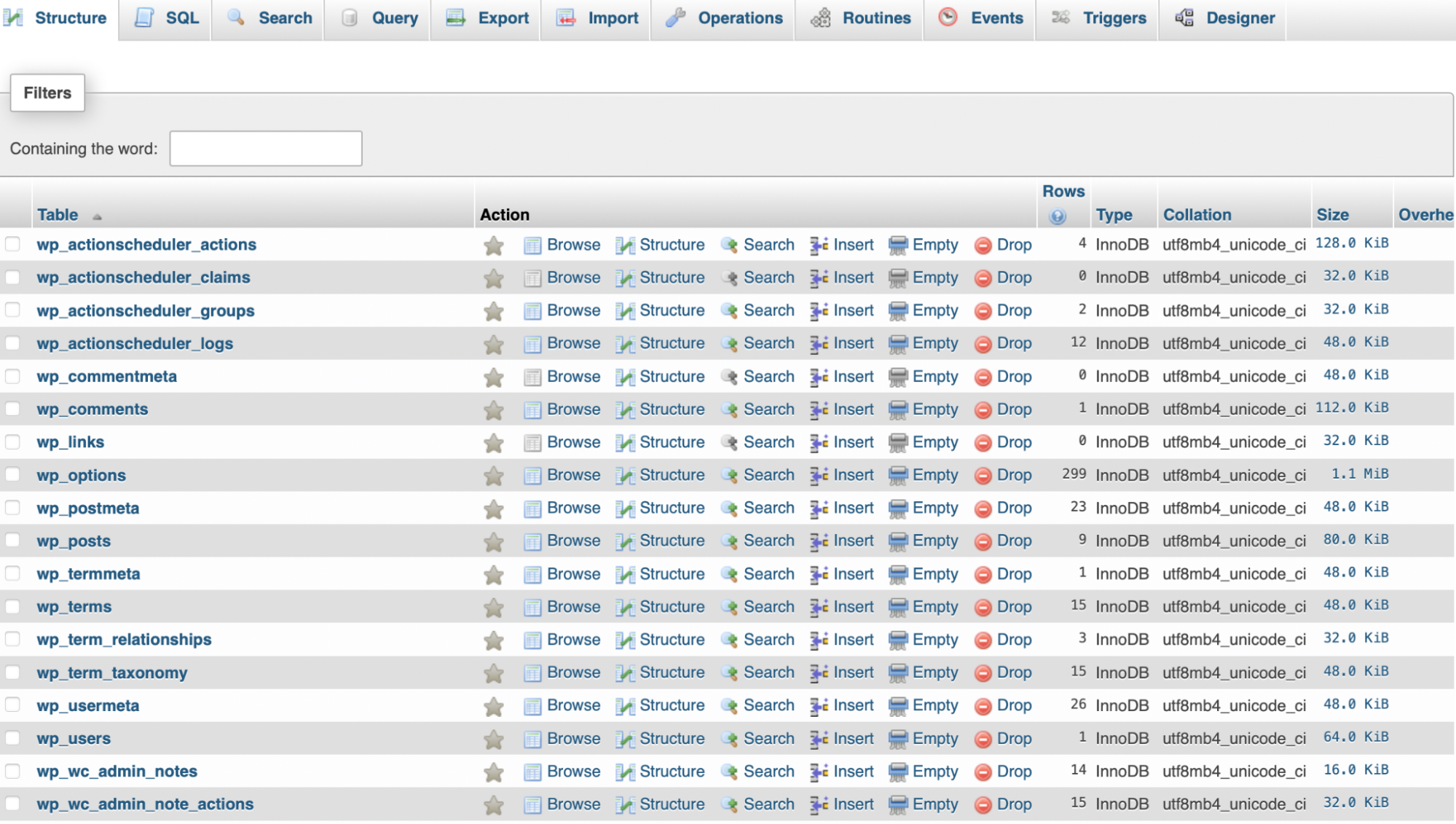
Aquí, puede hacer clic en cualquiera de las tablas para agregar, cambiar o eliminar datos. Si está realizando un cambio en un campo, deberá hacer clic en Examinar. Luego, busque la fila exacta que desea editar y use el enlace Editar para hacerlo.
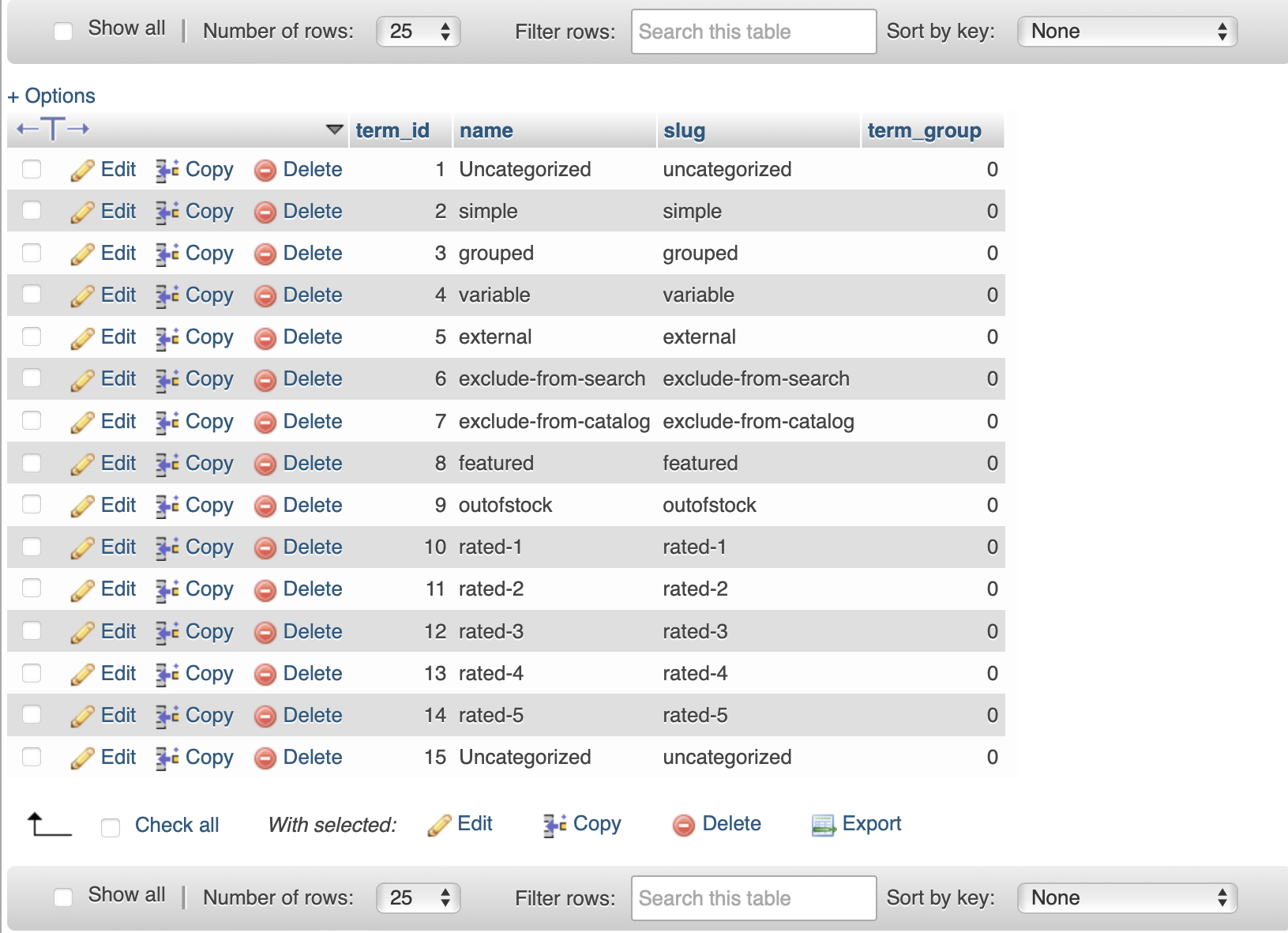
Una vez que haya terminado de editar, haga clic en Ir para aplicar los cambios.
2. Usar un complemento de WordPress
Si no desea utilizar phpMyAdmin para acceder a la base de datos de WordPress, puede utilizar un complemento en su lugar. Por ejemplo, es posible que no se sienta cómodo usando la interfaz y prefiera permanecer en el panel de control de WordPress.
WP Data Access le permite realizar tareas de base de datos sin salir de su sitio web. Una vez que haya instalado y activado el complemento, navegue hasta WP Data Access en su panel de control de WordPress y use el menú desplegable Base de datos para seleccionar su base de datos.
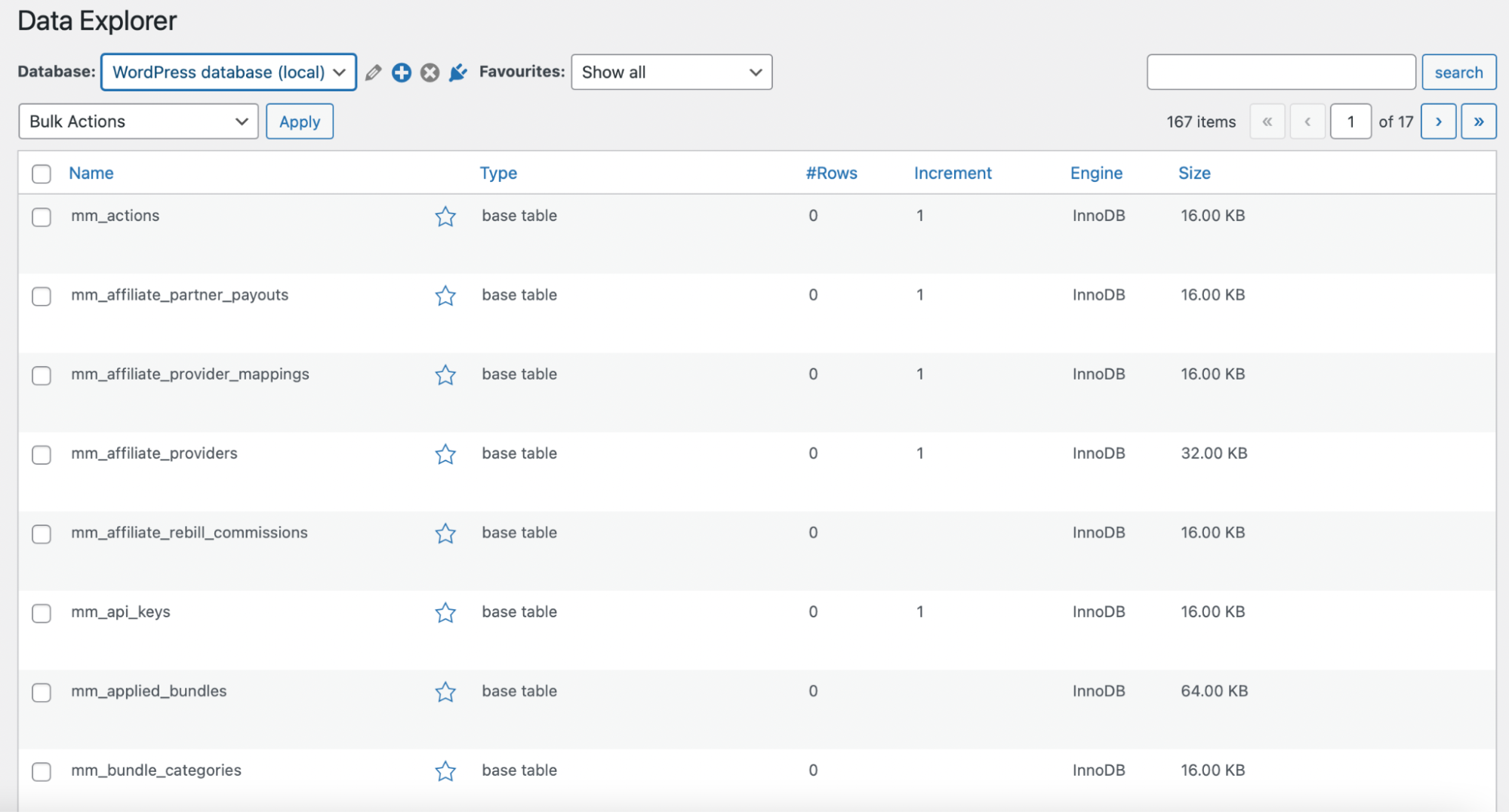
Aquí, puede ver todas las tablas dentro de su base de datos. Estos se presentan de manera similar a las publicaciones y páginas de WordPress, por lo que no necesitará aprender un diseño complejo como phpMyAdmin.
Cuando pasas el cursor sobre una tabla, verás dos opciones: Administrar y Explorar . Si hace clic en Administrar , podrá controlar todos los datos en su sitio.
Puede cambiar el nombre, copiar o exportar datos. Mientras tanto, el enlace ALTER le permite editar la tabla directamente.
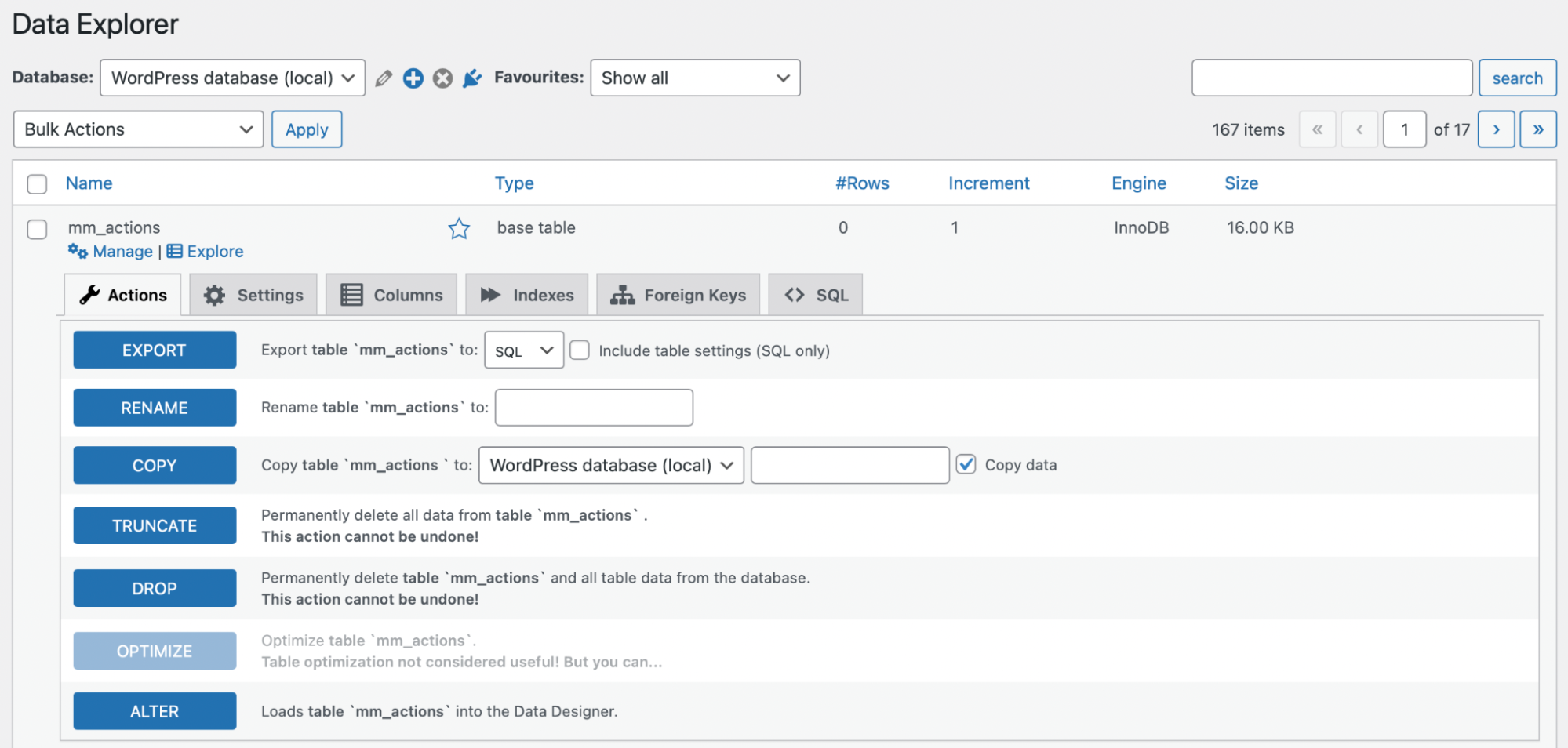
Si hace clic en Explorar , encontrará detalles sobre la tabla y dónde se usa en su sitio. Tenga en cuenta que algunas tablas no mostrarán ninguna opción cuando se haga clic en ellas.
Cómo crear una base de datos de WordPress
Ahora que sabe cómo acceder a la base de datos de WordPress, echemos un vistazo a dos formas de crear una para su sitio.
1. Crea una base de datos con cPanel
La forma más fácil de crear una base de datos de WordPress es usar cPanel. Para comenzar, inicie sesión en su cuenta de alojamiento y luego en cPanel.
Ahora, busque la sección Bases de datos y seleccione el Asistente de base de datos MySQL .
En el área Crear usuarios de la base de datos , ingrese el nombre de la base de datos y haga clic en Siguiente paso .
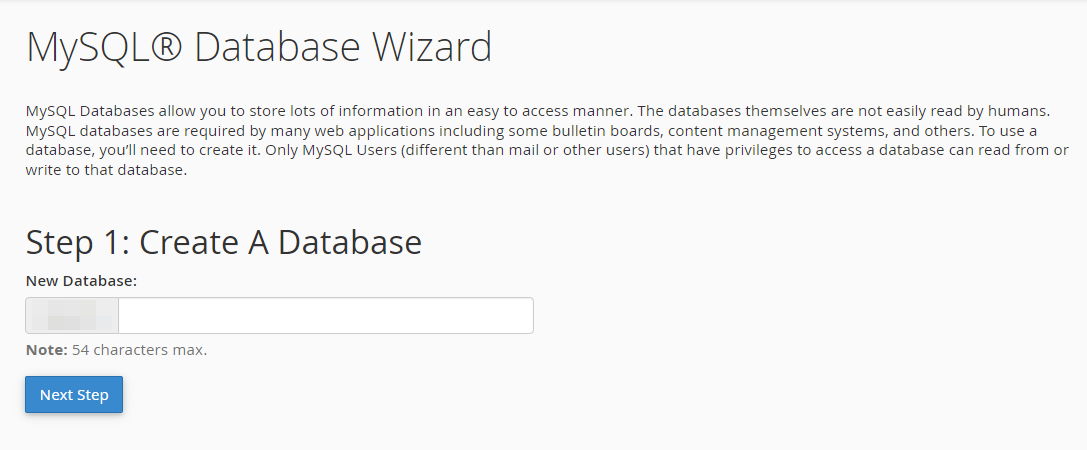
Luego, busque Crear usuarios de la base de datos y cree el nombre de usuario y la contraseña de la base de datos. Para mantener su base de datos segura, asegúrese de crear una contraseña única y segura.
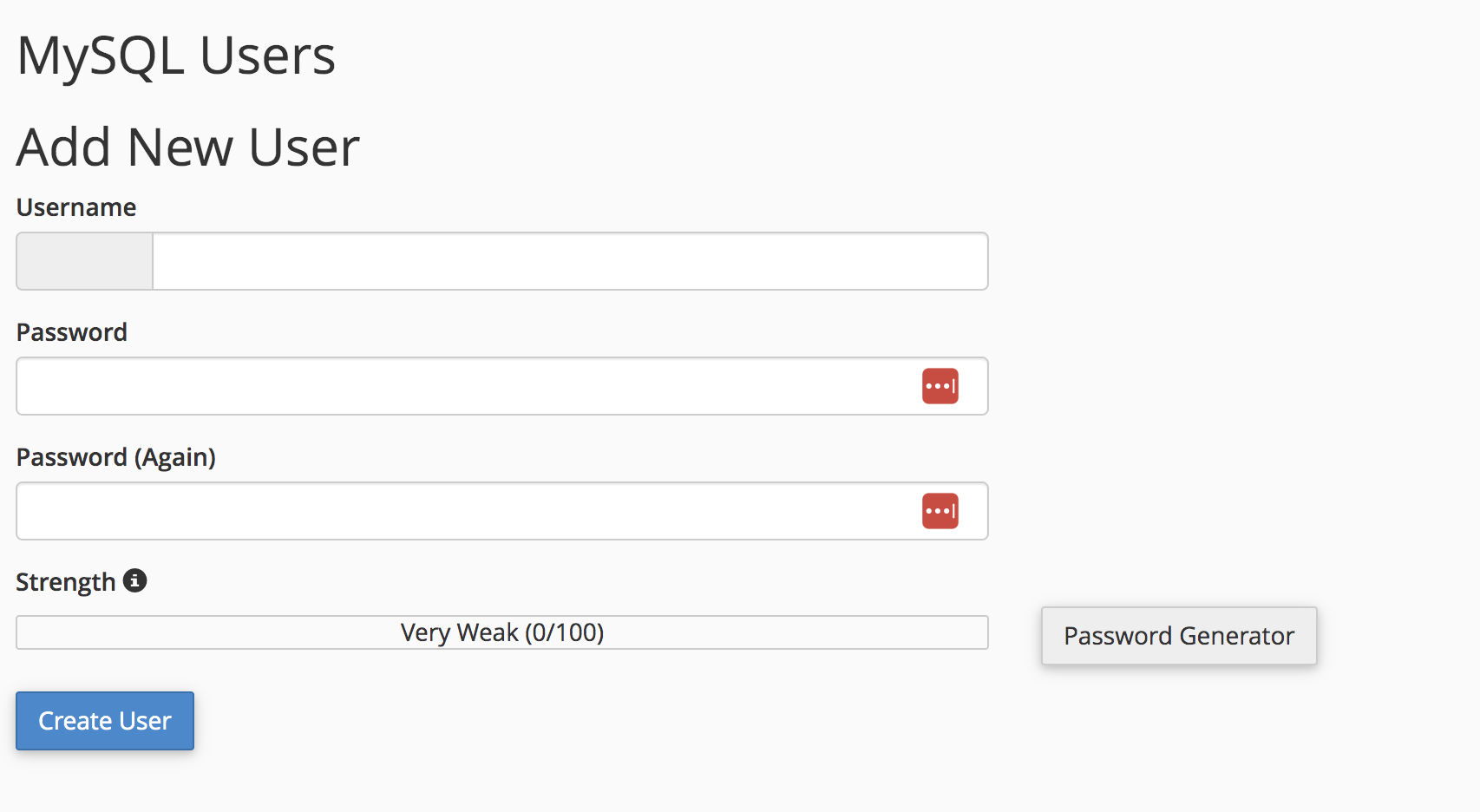
Ahora, haga clic en Crear usuario .
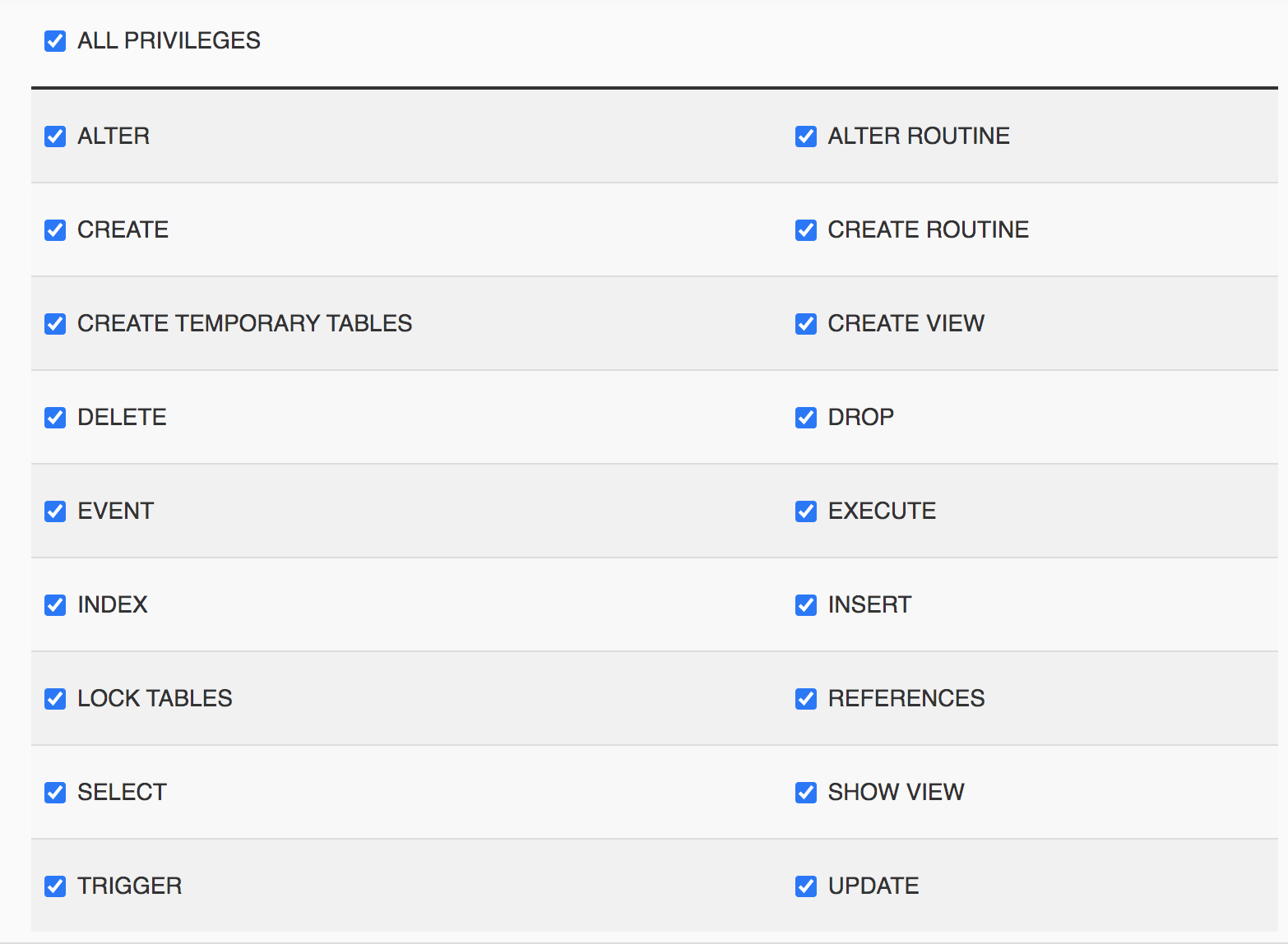
En Agregar usuario a la base de datos, marque la casilla de verificación Todos los privilegios y continúe seleccionando Siguiente paso. Aquí, es importante tomar nota del nombre de host, el nombre de usuario y el nombre de la base de datos para que los recuerde para futuras referencias.
2. Crea una base de datos con phpMyAdmin
La siguiente forma de crear una base de datos de WordPress es usar phpMyAdmin. Esto puede ser un poco más complicado, pero es una gran solución para los usuarios que no tienen acceso a cPanel.
Para comenzar, abra phpMyAdmin desde su cuenta de alojamiento. Luego, haga clic en la pestaña Base de datos en la parte superior de la pantalla.
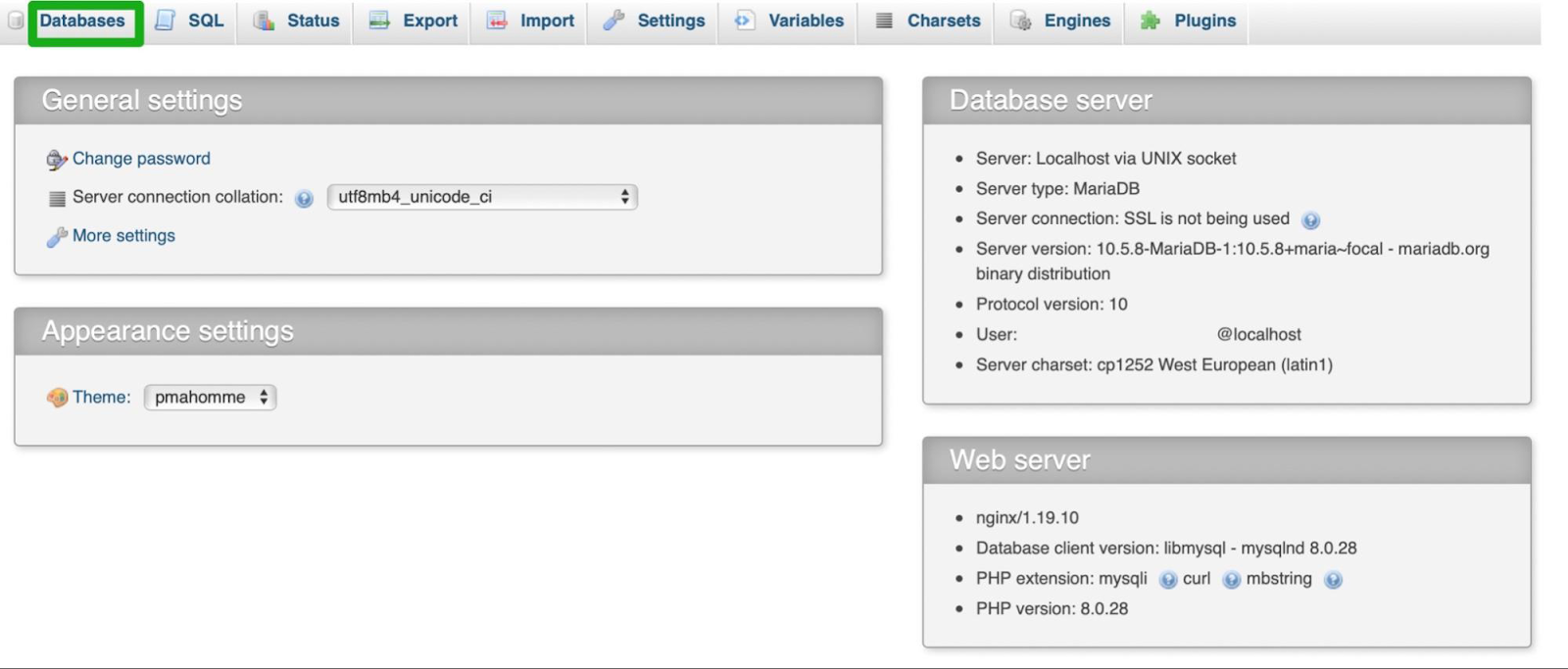
Aquí, haga clic en Crear base de datos e ingrese un nombre de base de datos. Luego, elija la mejor opción de configuración para el idioma y la codificación.
Ahora, seleccione phpMyAdmin para volver a la página principal y navegue hasta Usuarios . Aquí es donde puede crear usuarios para su base de datos.
Haga clic en Agregar usuario e ingrese un nombre en el campo Usuario . Luego, cree una contraseña fuerte y única para el usuario.
Querrá dejar las opciones en Privilegios globales como están. Cuando esté listo, seleccione Ir y regrese a la pantalla Usuarios .
A continuación, deberá configurar los permisos correctos para cada usuario con acceso a su base de datos. Haga clic en el icono Editar privilegios . En los privilegios específicos de la base de datos, seleccione la nueva base de datos en el menú desplegable Agregar privilegios a la base de datos Server.localhost . Luego, haga clic en Ir .
La importancia de hacer una copia de seguridad de tu base de datos
Ahora que ha creado una base de datos para su sitio web de WordPress, echemos un vistazo a algunas de las mejores prácticas de respaldo para mantener sus datos seguros.
1. Programe copias de seguridad periódicas
Hacer una copia de seguridad de su base de datos es excelente, pero es importante recordar que esto no es algo que se hace una sola vez. Debes hacer copias de seguridad a intervalos regulares para que siempre tengas una copia reciente de tus datos de WordPress.
La forma más fácil de programar copias de seguridad regulares es usar un complemento automatizado como Jetpack VaultPress Backup.
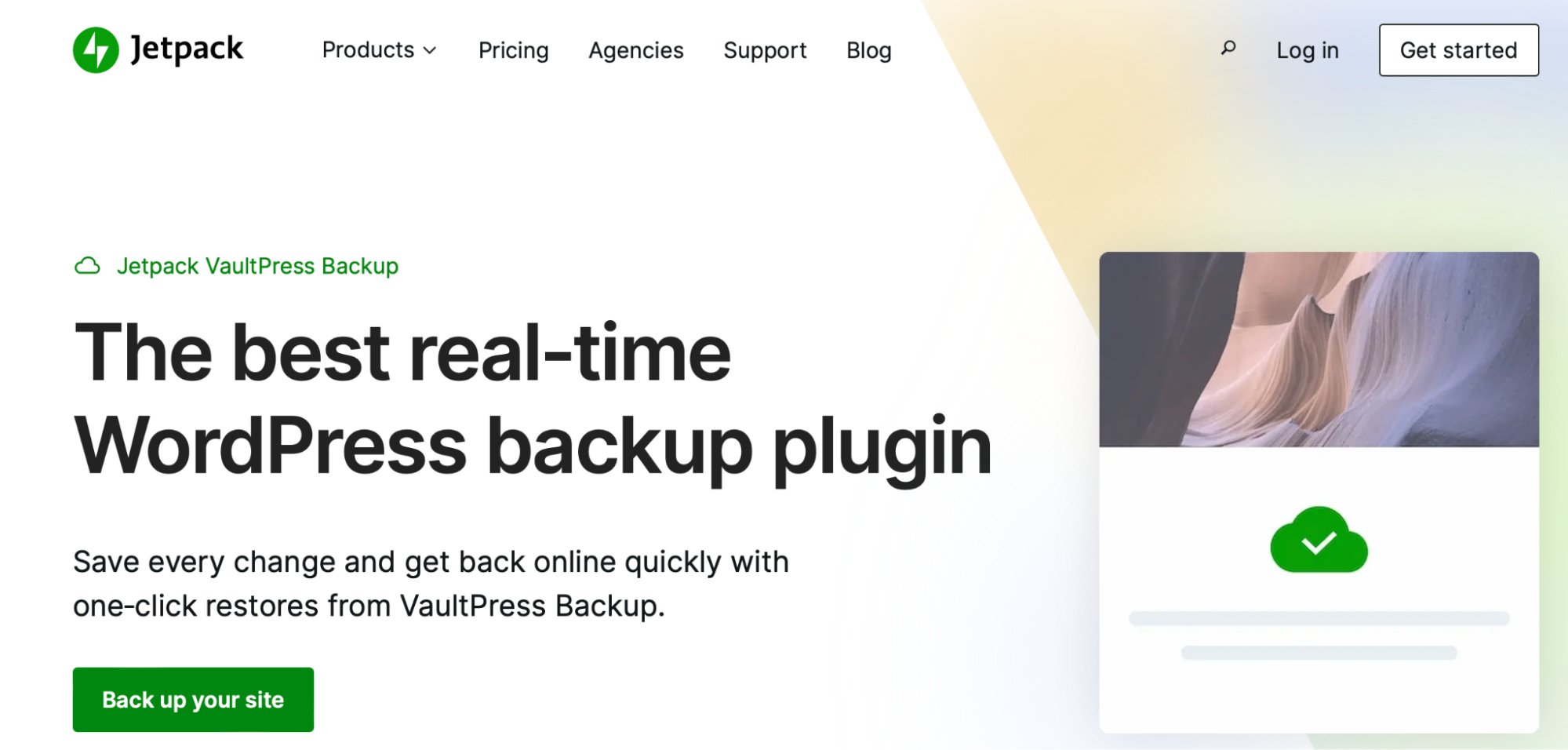
Una vez activado, el complemento realizará una copia de seguridad de su sitio. Luego, puede navegar a Jetpack → VaultPress Backup para ver sus copias de seguridad en la nube o ver su punto de restauración más reciente.
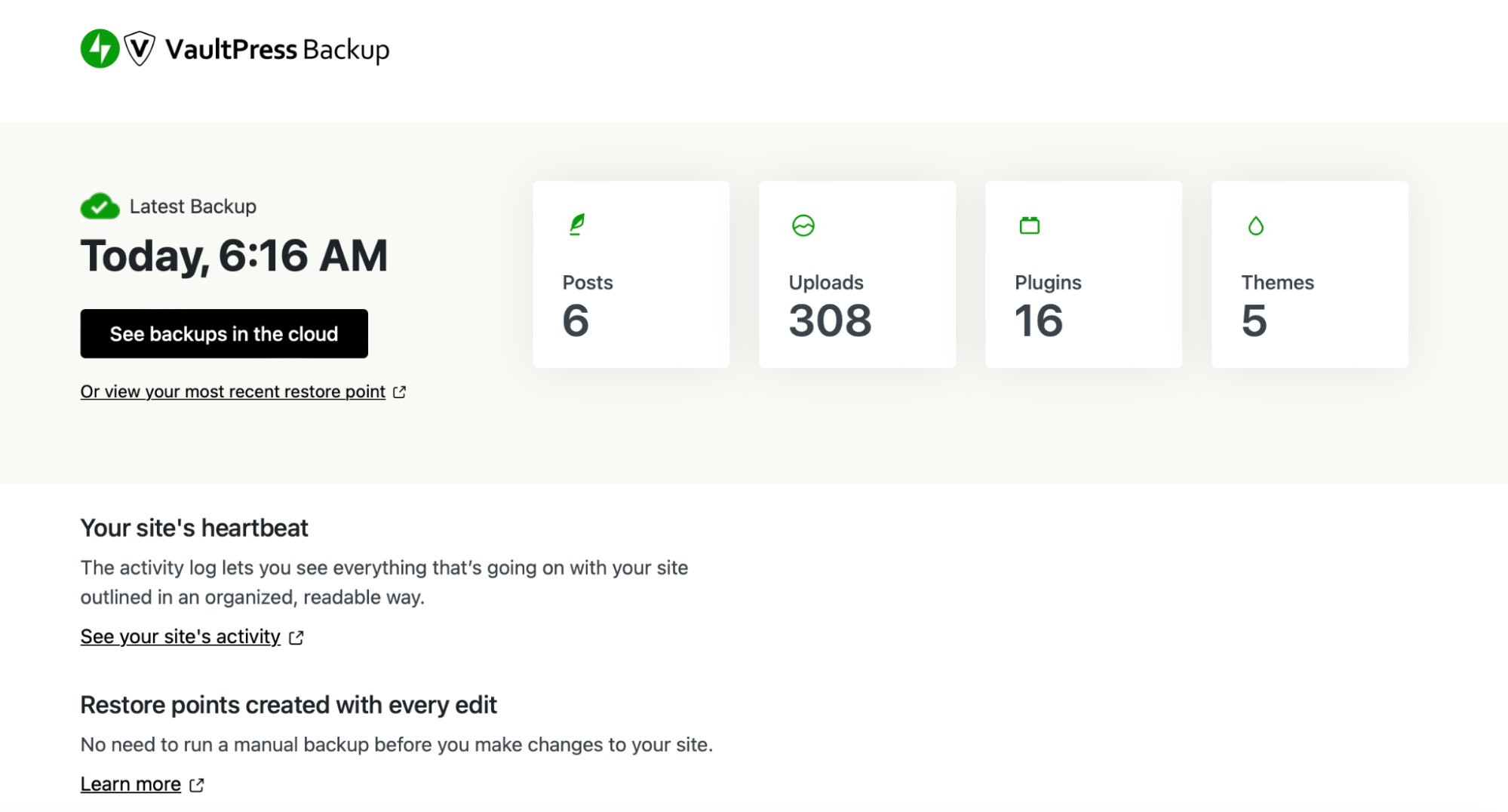
Jetpack VaultPress Backup guardará automáticamente su sitio web en tiempo real, por lo que cada cambio realizado en su sitio (páginas actualizadas, nuevas publicaciones de blog, pedidos de clientes, etc.) siempre estará disponible si lo necesita. ¿La mejor parte? Puede restaurar una copia de seguridad incluso si su sitio está completamente inactivo.
2. Almacene de forma segura sus copias de seguridad fuera del sitio
Es importante almacenar copias de seguridad fuera del sitio para mantener seguras las copias de su base de datos. Si sus copias de seguridad se almacenan en el mismo servidor que su sitio, pueden ser igualmente susceptibles a ataques en línea e infecciones de malware.
Por esta razón, querrá elegir una ubicación segura para almacenar sus copias de seguridad. Puede descargar copias de seguridad a su computadora o guardarlas en la nube.
VaultPress Backup es, nuevamente, una solución ideal para esto, ya que utiliza los mismos servidores externos seguros en los que confía Automattic, la gente detrás de WordPress.com.
3. Tener un plan de recuperación ante desastres
Tener un plan sólido de recuperación ante desastres puede ayudar a reducir el tiempo necesario para resolver un problema. De lo contrario, podría perder un tiempo precioso resolviendo el problema.
Además, si algo sale mal, su sitio web podría estar fuera de línea e inaccesible para el público. No solo perderá tráfico e ingresos, sino que también puede dañar su reputación.
Jetpack VaultPress Backup ofrece restauraciones con un solo clic que están disponibles incluso si no puede acceder a su tablero. Además, con la aplicación, puede restaurar desde casi cualquier parte del mundo.
La importancia de proteger su base de datos
Si bien las copias de seguridad son imprescindibles en caso de que algo salga mal, también debe tener en cuenta las medidas preventivas para hacer que su base de datos sea más segura. Veamos algunos de ellos.
1. Usa contraseñas seguras
Una de las formas más fáciles de proteger cualquier aspecto de su sitio web es usar contraseñas seguras. Esto se aplica a su tablero de WordPress, su cuenta de alojamiento y su base de datos.
Es importante usar una combinación de letras, números y símbolos en sus contraseñas. También querrá hacerlos largos, usando al menos ocho caracteres.
Puede usar un generador de contraseñas para manejar el proceso por usted. Si le preocupa olvidar sus contraseñas, puede almacenarlas con una herramienta de administración de contraseñas.
2. Limite el acceso a la base de datos
Otra forma de proteger la base de datos de WordPress es limitar la cantidad de personas que pueden usarla. Solo los usuarios en los que confíes deben tener acceso a los datos de tu sitio.
Además, querrá asegurarse de que entiendan cómo usarlo. Lo último que desea es que un nuevo usuario encuentre su camino en la base de datos y elimine accidentalmente tablas vitales de WordPress.
Si está utilizando un complemento para acceder a su base de datos, los usuarios con ciertos roles podrán realizar cambios en la base de datos que podrían dañar su sitio.
Por esta razón, y por las mejores prácticas generales de seguridad, siempre es una buena idea revisar regularmente sus roles y permisos de usuario, asegurándose de que se asignen los privilegios correctos a las personas adecuadas. Puede hacer esto desde su tablero de WordPress yendo a Usuarios → Todos los usuarios . Luego, haga clic en Editar y desplácese hacia abajo hasta Rol .
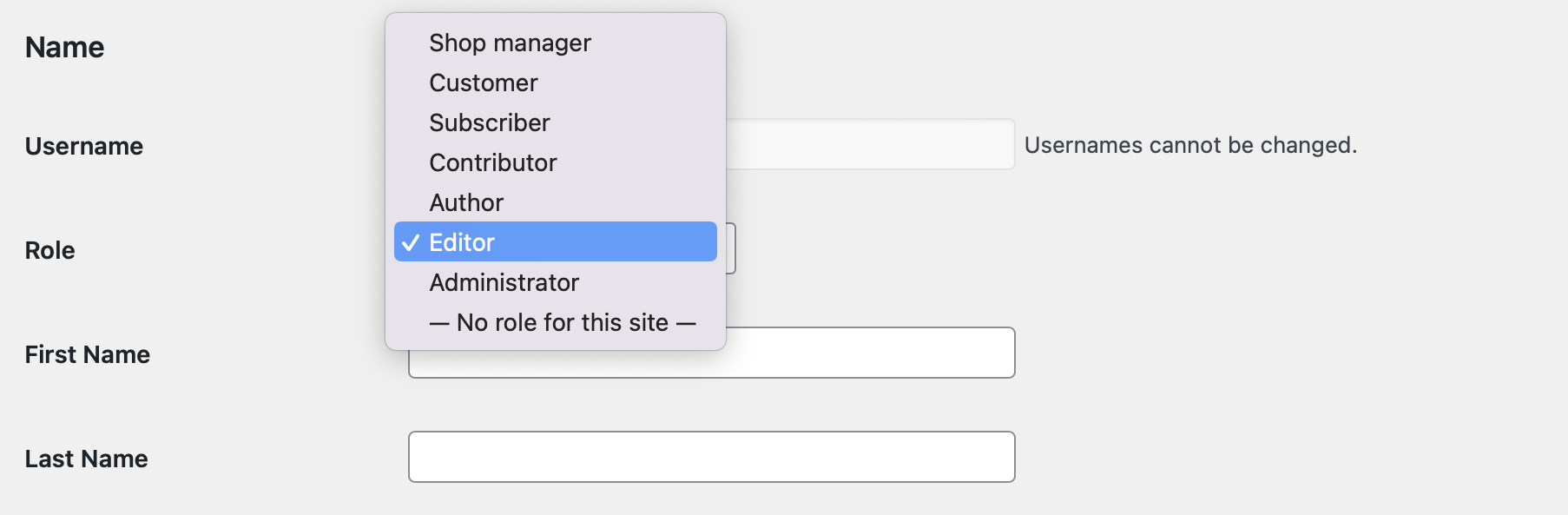
Aquí, use el menú desplegable para seleccionar el rol correcto para cada usuario registrado en su sitio. Por lo general, solo los administradores tendrán acceso completo a la base de datos.

El mismo consejo se aplica a cualquier cuenta en su cPanel o panel de control del proveedor de alojamiento.
3. Mantenga el software actualizado
Actualizar el software puede aumentar la seguridad en su sitio de WordPress. Esto incluye complementos, temas y WordPress Core.
Cuando tiene herramientas desactualizadas en su sitio, los piratas informáticos pueden explotar las vulnerabilidades en el software para obtener acceso. Las actualizaciones suelen contener parches para estas fallas de seguridad, por lo que querrá ejecutarlas tan pronto como se publiquen.
4. Supervise los registros de la base de datos en busca de actividad sospechosa
Otra forma de proteger la base de datos de WordPress es monitorear los registros en busca de actividad sospechosa. Los registros de la base de datos le permiten realizar un seguimiento de toda la actividad del usuario para que pueda ver todas las acciones realizadas en su sitio, todas las solicitudes realizadas y todos los errores encontrados.
Por lo general, puede ver sus registros a través de cPanel. Aquí encontrará un visor de registro donde puede monitorear estas actividades:
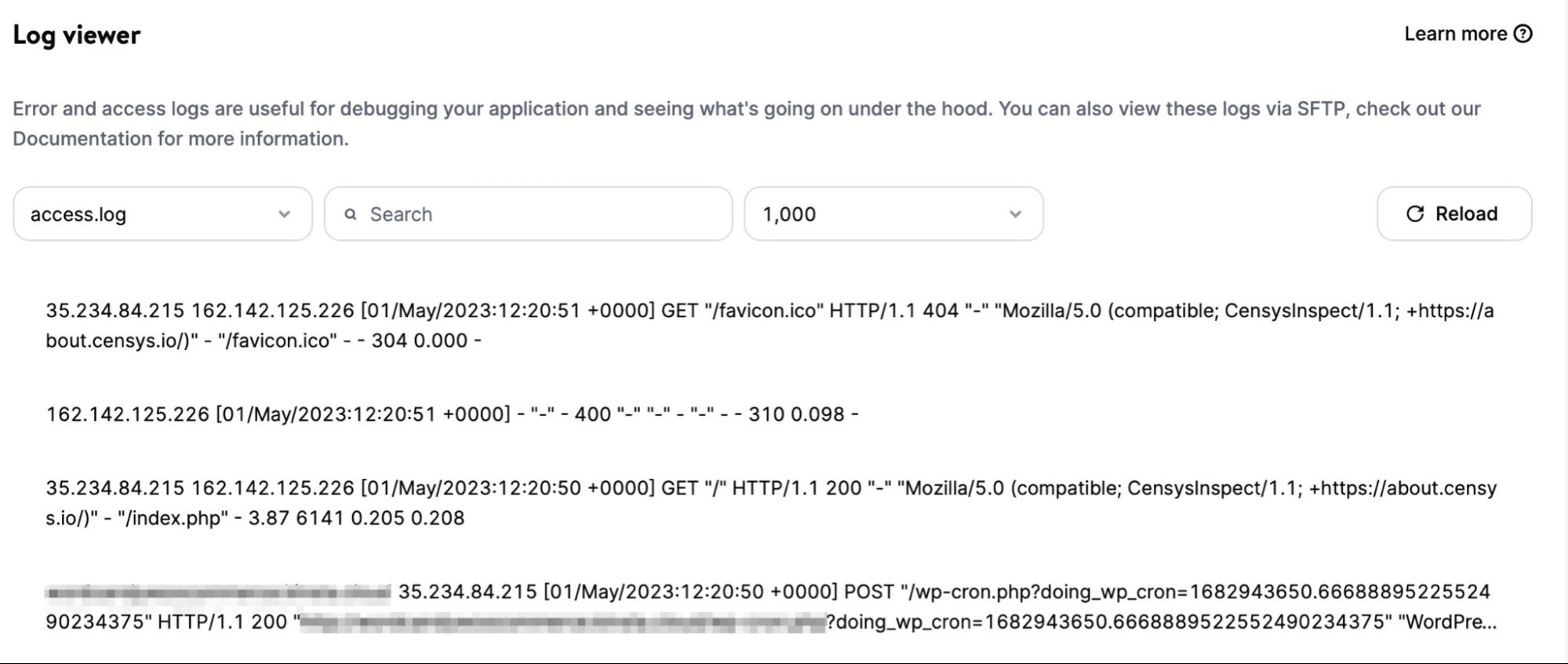
Si usa un complemento como VaultPress Backup, también obtendrá acceso a un registro de actividad que le permite ver todo lo que sucede en su sitio web. Tenga en cuenta que, sin embargo, no registrará los cambios realizados directamente en la base de datos, pero puede ser una excelente indicación de actividad sospechosa y una herramienta útil para solucionar errores comunes de WordPress.
5. Considere un complemento de seguridad empresarial como Jetpack Security
Una de las mejores soluciones para proteger su base de datos de WordPress es usar un complemento de seguridad empresarial como Jetpack Security. Con esta herramienta, obtendrá un conjunto de funciones avanzadas en una sola instalación.
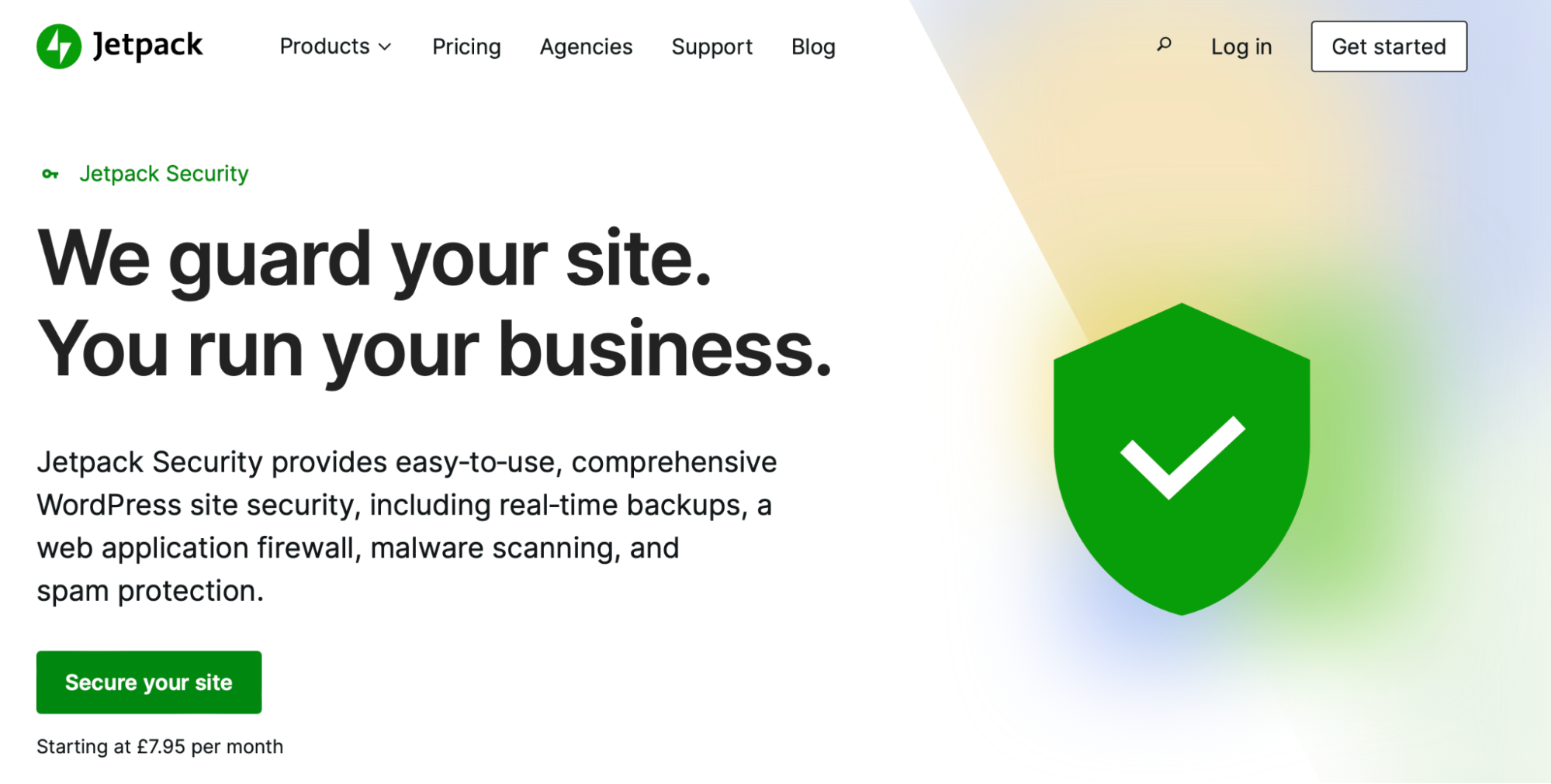
Esto incluye el cortafuegos de aplicaciones web (WAF) de Jetpack, que impide que el tráfico malicioso llegue a su sitio web. Además, el complemento brinda protección completa contra comentarios y correo no deseado, y realiza escaneos automáticos de malware.
Con Jetpack Security, también obtendrá un registro de actividad para su sitio. De esta manera, puede ver cada acción y encontrar la causa de cualquier problema que surja.
El complemento también viene con VaultPress Backup, lo que le permite realizar copias de seguridad en tiempo real de su sitio web, tablas de bases de datos, datos de WooCommerce y más. Mejor aún, con la aplicación móvil, puede restaurar su sitio desde cualquier ubicación.
Cómo optimizar tu base de datos
Con el tiempo, el rendimiento de su base de datos comienza a disminuir. Esto suele suceder porque la base de datos ha crecido en tamaño desde que lanzó su sitio por primera vez. Por lo tanto, el tiempo de ejecución de la consulta será más lento a medida que aumenten los gastos generales de la memoria.
Afortunadamente, hay muchas formas de optimizar su base de datos de WordPress. Uno de los métodos más rápidos es ejecutar un comando MySQL.
Para comenzar, abra phpMyAdmin y haga clic en su base de datos para ver la lista de tablas de WordPress. Luego, seleccione la opción Marcar todo debajo de las tablas y use el menú desplegable Con seleccionado para elegir Optimizar tabla .
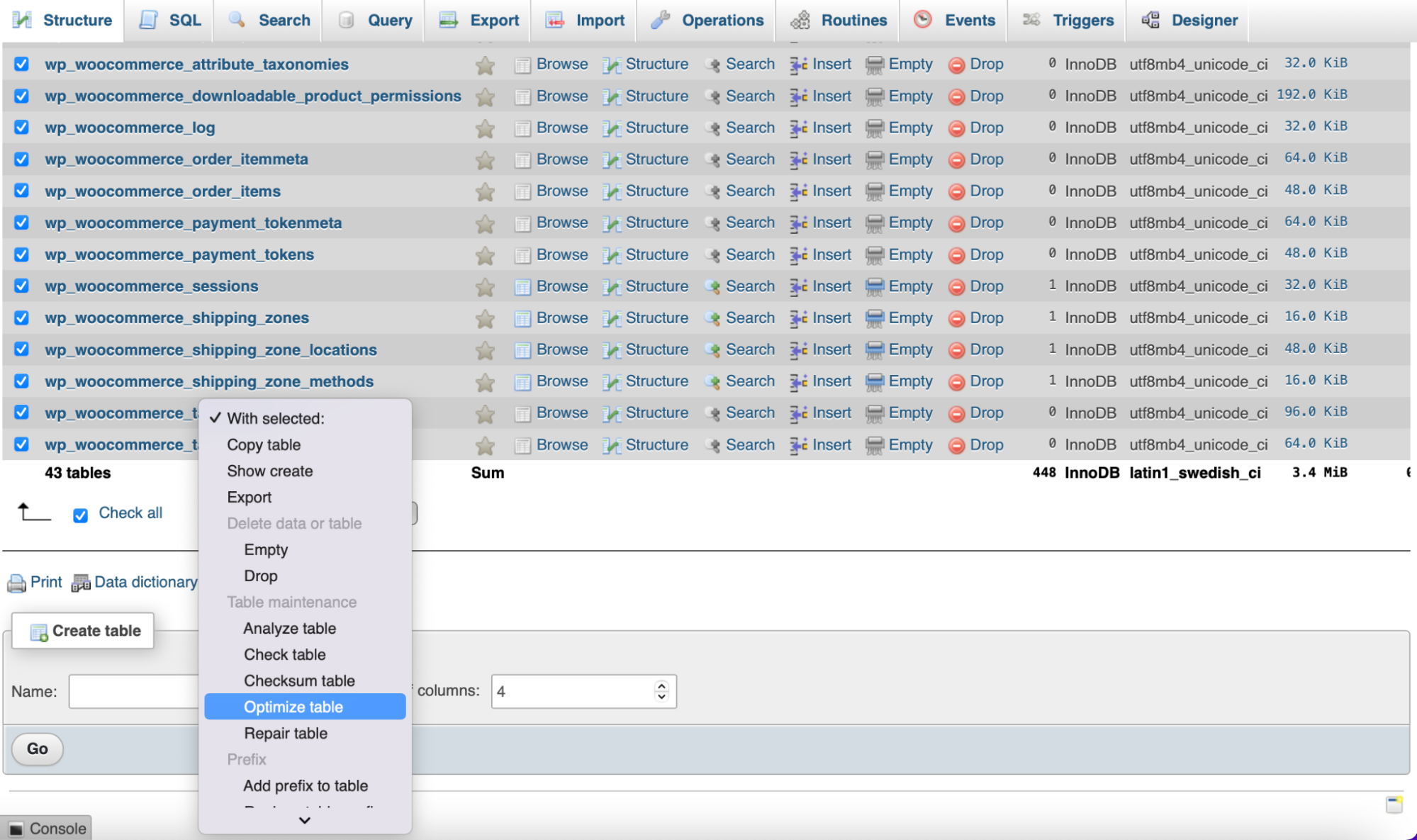
Esto desfragmentará las tablas seleccionadas, haciendo que las consultas se ejecuten un poco más rápido. Además, reducirá ligeramente el tamaño de la base de datos.
Cómo migrar su base de datos a un nuevo servidor o proveedor de alojamiento
Es posible que se encuentre en una situación en la que necesite migrar su base de datos. Por ejemplo, es posible que desee mover su sitio a un nuevo servidor o proveedor de alojamiento.
Primero, deberá navegar a phpMyAdmin en su cuenta de alojamiento actual y seleccionar su base de datos en la lista del lado izquierdo. Luego, haga clic en la pestaña Exportar .
Puede elegir una exportación rápida, que es suficiente para la mayoría de los sitios web, o una exportación personalizada, que le permite configurar los ajustes para la exportación de la base de datos. Luego, haga clic en Ir y el archivo se descargará en su computadora.
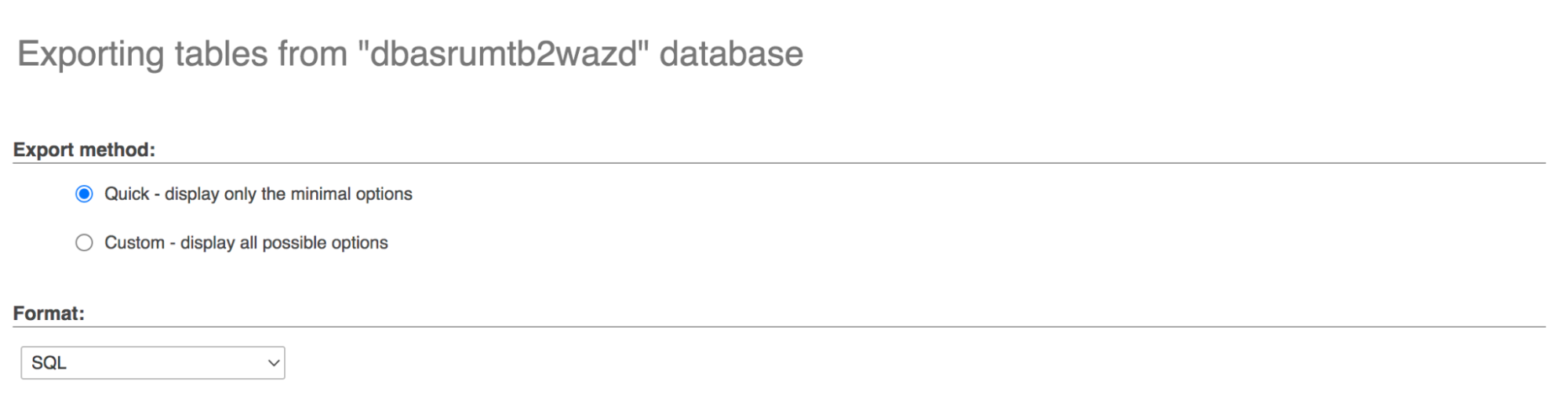
Ahora, navegue a su nuevo proveedor de alojamiento, donde deberá crear un nuevo usuario de base de datos. Esto variará según su host, pero si está utilizando cPanel, deberá seguir los siguientes pasos:
En Bases de datos, seleccione Bases de datos MySQL. Cree un nombre de base de datos y haga clic en Crear base de datos.
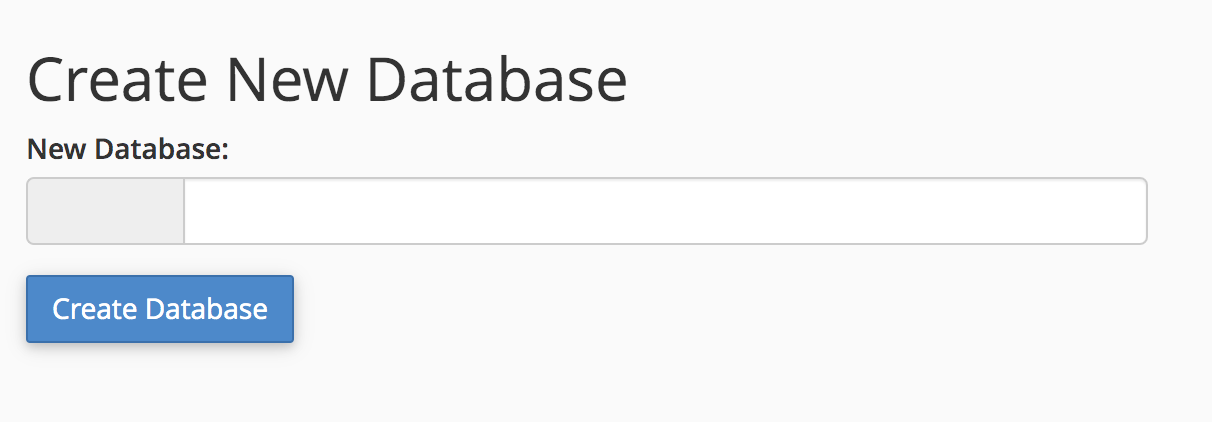
Desplácese hacia abajo y busque la sección Agregar nuevo usuario. Cree un nuevo usuario aquí, teniendo en cuenta las mejores prácticas de seguridad para la contraseña que genere. Haga clic en Crear usuario.
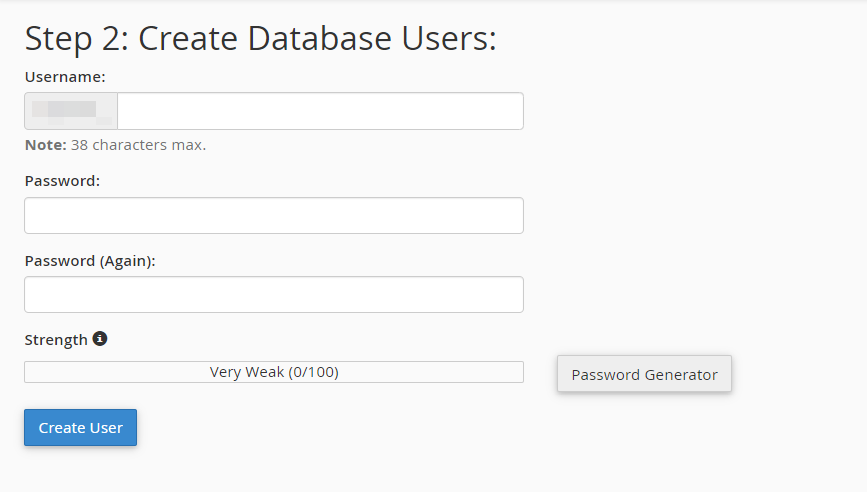
Desplácese hasta la sección Agregar usuario a la base de datos. En el menú desplegable Usuario, elija su nuevo usuario. En el menú desplegable Base de datos, elija su nueva base de datos. Haga clic en Agregar. Aparecerá una nueva pantalla que le permitirá establecer permisos para el nuevo usuario. Marque la casilla junto a Todos los privilegios y luego haga clic en Realizar cambios.
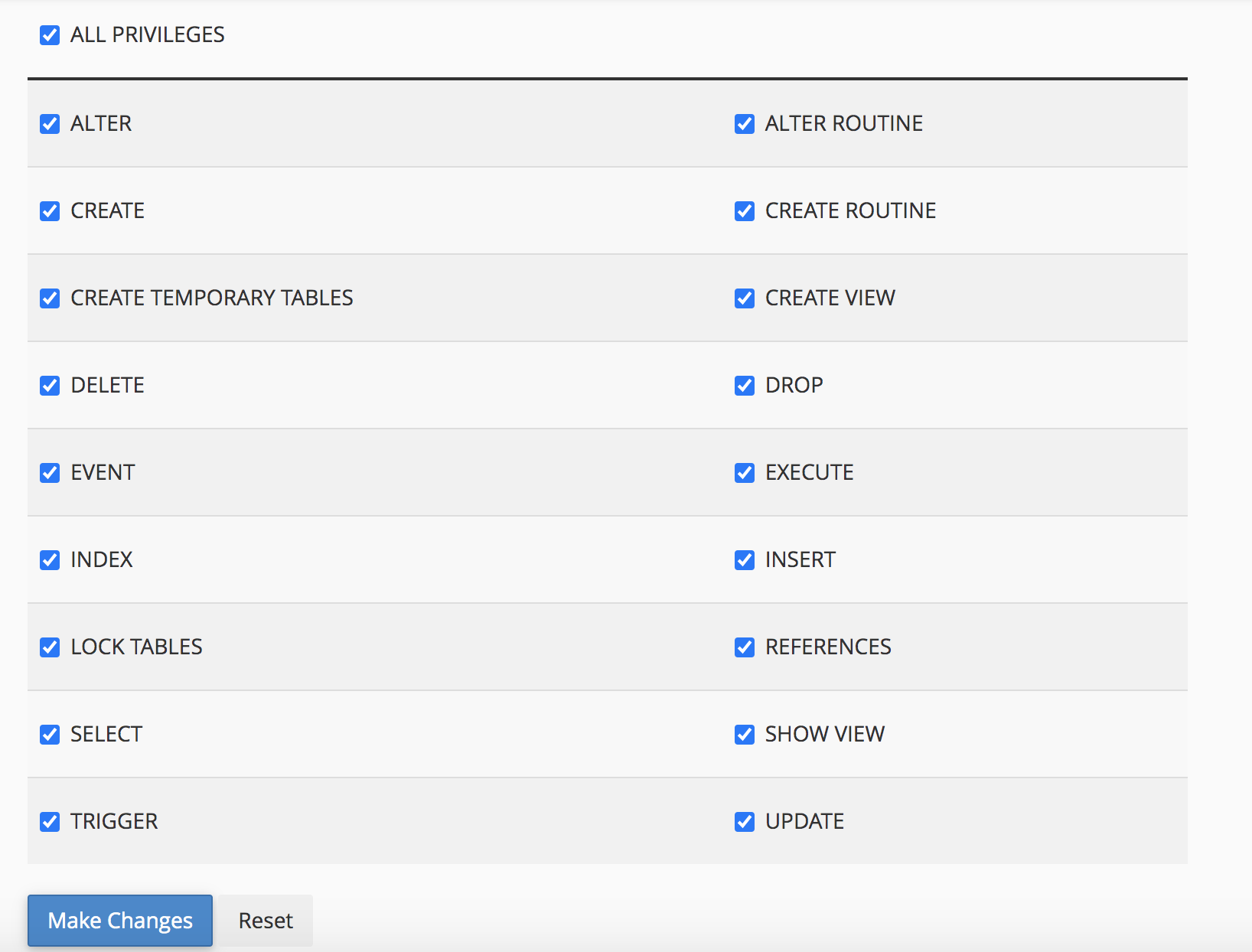
Ahora, navegue a phpMyAdmin en cPanel y seleccione la nueva base de datos que creó en la lista de la izquierda. Haga clic en la pestaña Importar en la parte superior. Cargue el archivo de la base de datos que guardó anteriormente, luego haga clic en Ir.
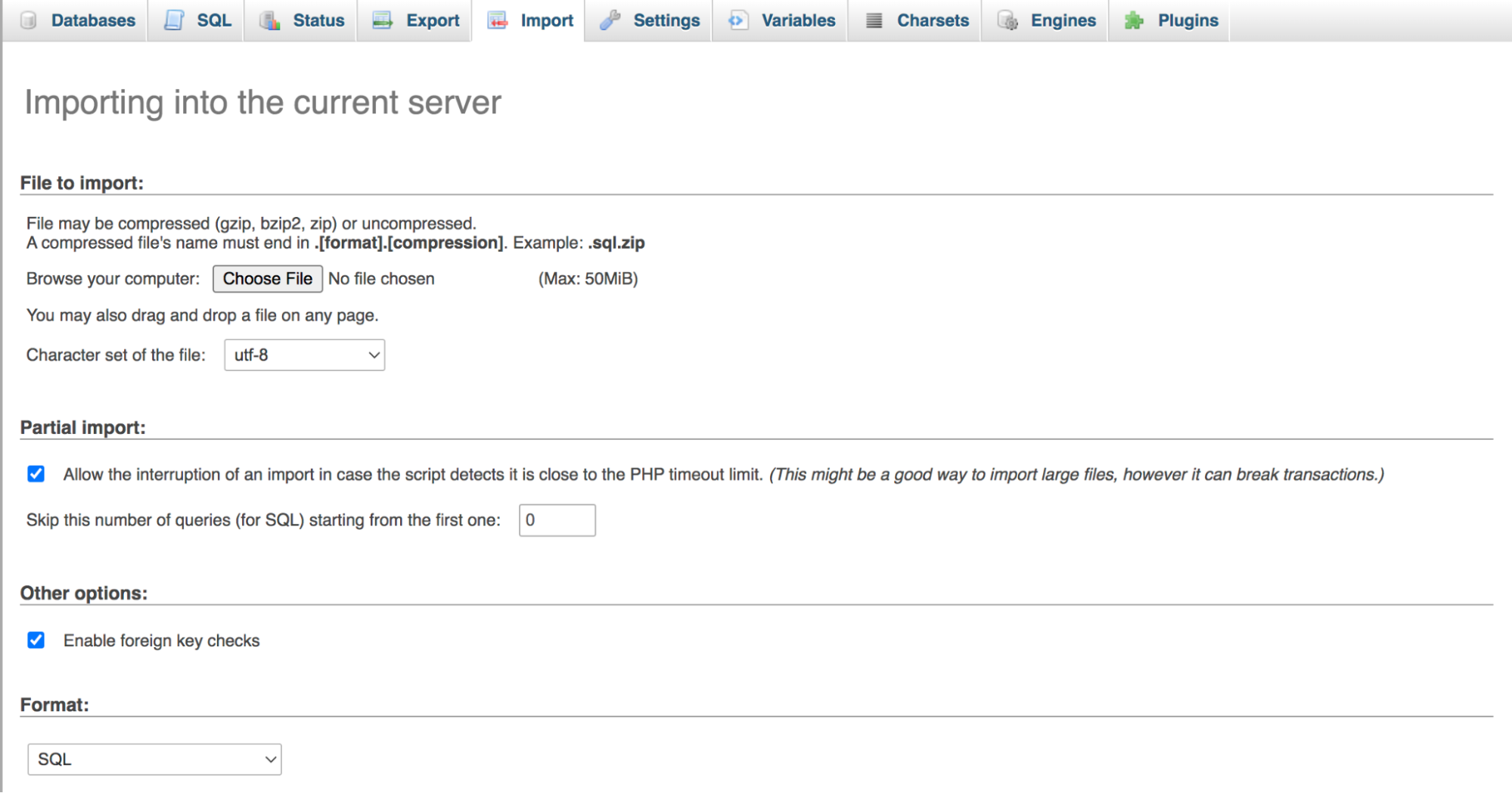
¡Y su base de datos está migrada! Su paso final será decirle a su sitio en el nuevo host que debe usar la nueva base de datos. Tenga en cuenta que este paso supone que ya ha migrado los archivos de su sitio web a su nuevo proveedor de alojamiento.
Navegue a su Administrador de archivos, busque la carpeta de su sitio web (generalmente public_html ) y abra el archivo wp-config.php . Encuentre el siguiente bloque de código:
/** MySQL database username */ define('DB_USER', 'sample_username'); /** MySQL database password */ define('DB_PASSWORD', '27839hafgdl');Reemplace el nombre de usuario y la contraseña con los que creó para su nueva base de datos, asegurándose de mantener las comillas en su lugar. En el ejemplo anterior, reemplazaría 'sample_username' con 'new_username' y '27839hafgdl' con 'newpassword'. ¡Y eso es!
Si está buscando una solución más simple, puede usar un complemento como Duplicator para exportar e importar bases de datos entre sitios.
Usos comunes de bases de datos
En este punto, es posible que se pregunte cómo utilizar la base de datos de WordPress. Veamos cuatro casos de uso comunes.
1. Edite el contenido de la publicación o la página
Una de las formas más populares de usar phpMyAdmin es editar contenido de publicaciones o páginas desde la interfaz. Todo lo que necesita hacer es abrir phpMyAdmin desde su cuenta de alojamiento. Luego, haga clic en Bases de datos y seleccione la base de datos para su sitio web.
A continuación, busque la tabla wp_posts . Aquí es donde WordPress almacena todo el contenido, como publicaciones, páginas, tipos de publicaciones personalizadas y más.
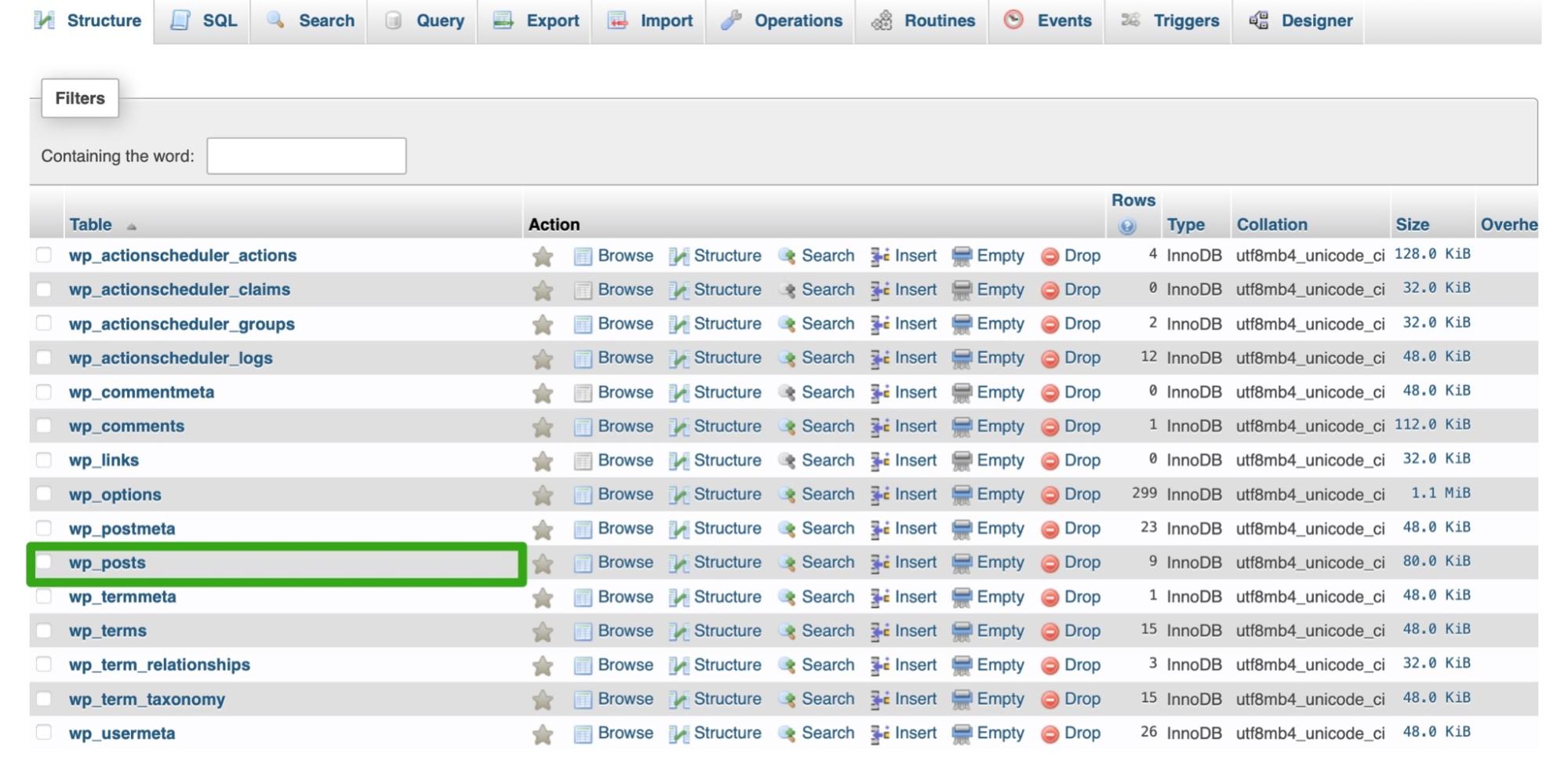
Aquí, verá una lista de todos los elementos de contenido en su sitio. También puede ver información como el estado de la publicación y el estado del comentario para cada una de sus páginas y publicaciones.
Una vez que encuentre la publicación que desea modificar, haga clic en el enlace Editar . Luego, puede cambiar el contenido de la publicación, el título de la publicación, el estado del comentario, el extracto de la publicación y más.
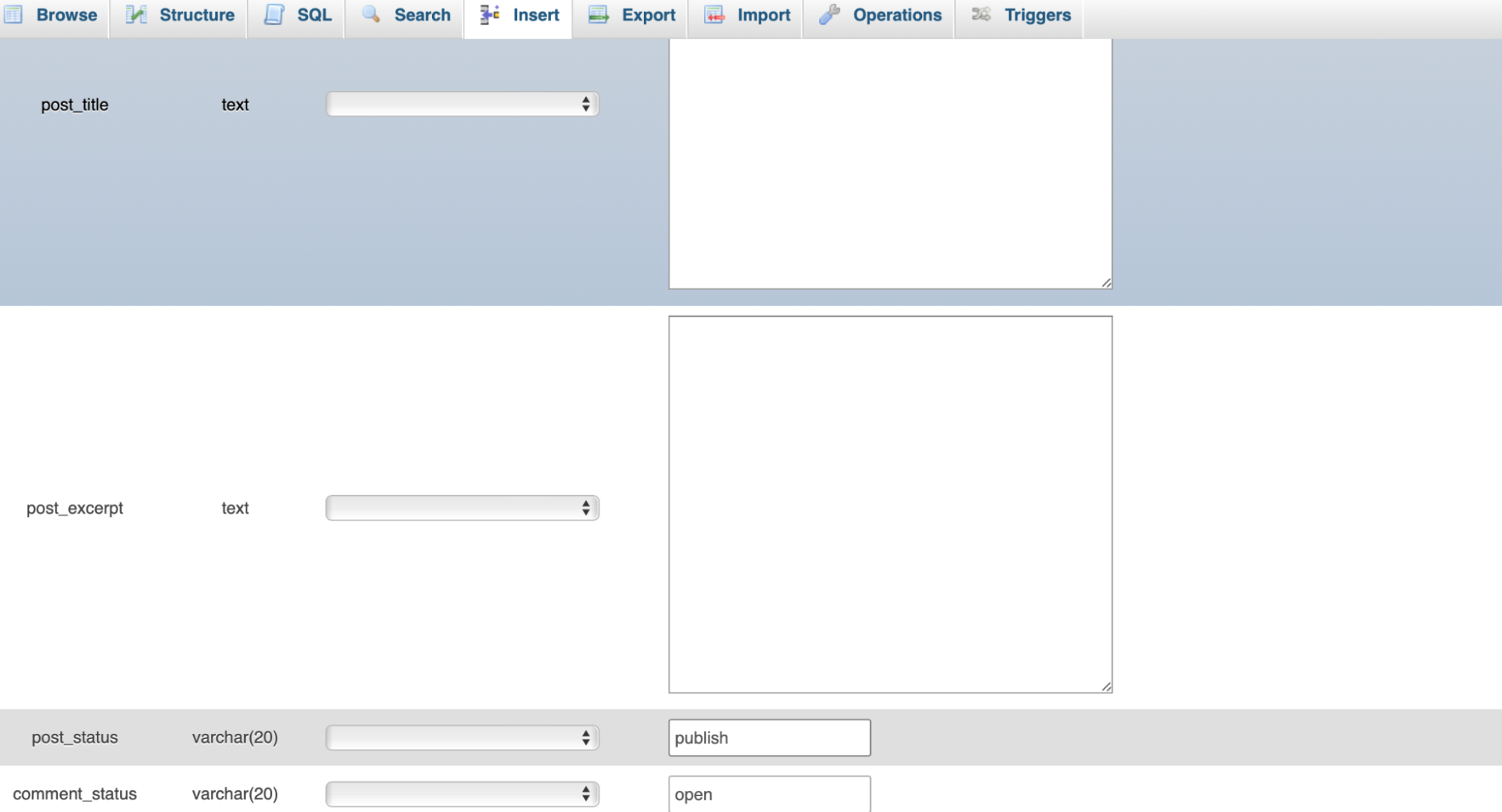
Una vez que haya terminado de hacer cambios en la publicación, haga clic en Ir en la parte inferior de la pantalla para guardar su trabajo.
2. Cambiar la información del usuario
También puede resultarle útil cambiar la información del usuario desde la interfaz de phpMyAdmin. Por ejemplo, es posible que desee restablecer su contraseña de WordPress.
Para hacer esto, inicie phpMyAdmin y seleccione su base de datos. Luego, ubique la tabla wp_users y haga clic en Examinar .
Ahora, verá una lista de todos los usuarios registrados en su sitio. Haga clic en Editar junto a la cuenta de usuario que necesita cambiar.
Aquí verá todos los campos de usuario que puede editar, como el nombre de usuario, el correo electrónico, la contraseña y más.
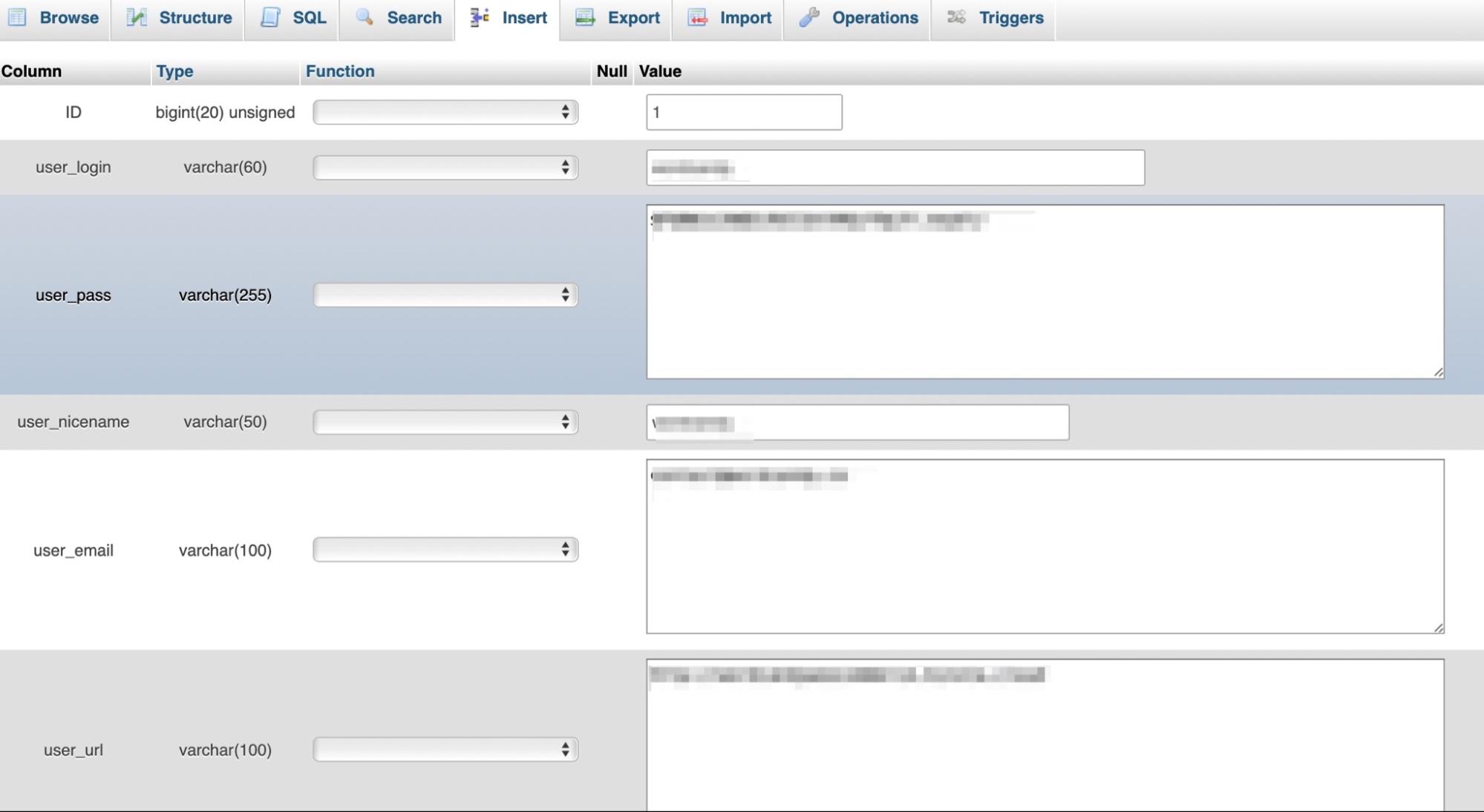
Para cambiar la contraseña de su usuario, deberá eliminar el valor en el campo user_pass e ingresar uno nuevo. En la columna Función , seleccione MD5 . Luego, haga clic en Ir para guardar los cambios.
3. Actualizar la configuración de WordPress
Como mencionamos anteriormente, la tabla wp_options contiene la mayoría de las configuraciones de todo el sitio. Puede acceder a esta tabla a través de phpMyAdmin para actualizar configuraciones como el formato de hora, la URL del sitio, la configuración del complemento y más.
Para comenzar, inicie phpMyAdmin y seleccione su base de datos. Luego, abra wp_options y localice la fila que necesita cambiar.
Verá muchos campos aquí, como correo electrónico del administrador, URL del sitio, publicaciones por RSS y más.
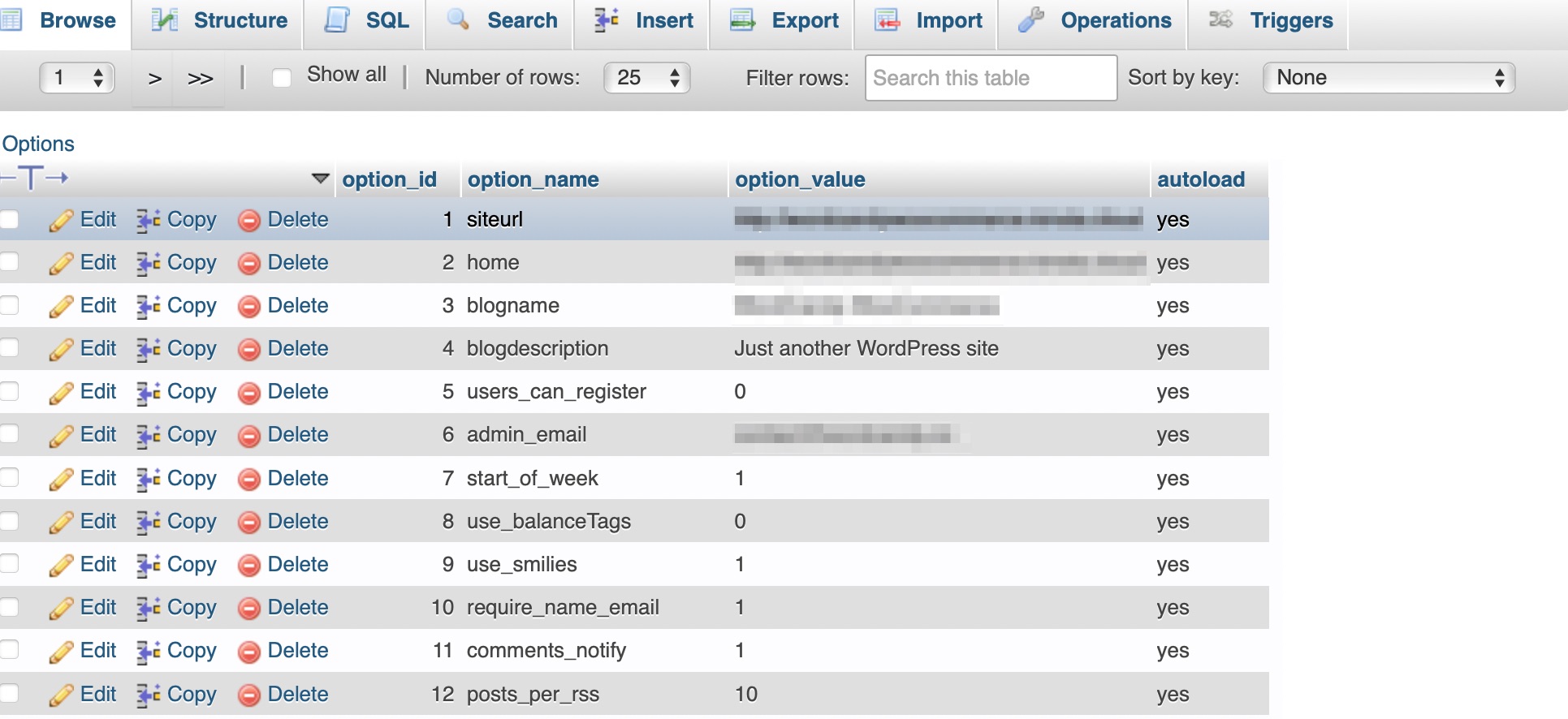
Haga clic en Editar junto a la configuración que desea cambiar. Luego, ingrese un nuevo valor en el campo y haga clic en Ir .
4. Eliminar complementos o temas
Hay momentos en los que puede ser necesario eliminar un complemento o un tema de su sitio web a través de phpMyAdmin. Este suele ser el caso si ha encontrado un error de WordPress (causado por un complemento problemático), que lo deja sin acceso a su panel de control de WordPress.
Además, incluso cuando elimina temas y complementos de su tablero, algunas herramientas dejan filas y tablas en su base de datos. Con el tiempo, estos datos pueden acumularse y comenzar a afectar el rendimiento de su sitio.
En este caso, puede iniciar phpMyAdmin y encontrar su base de datos de WordPress. Dependiendo del complemento, puede haber rastros de él en varias tablas de la base de datos. Es por eso que el mejor método para eliminar complementos en phpMyAdmin es utilizar la función de búsqueda .
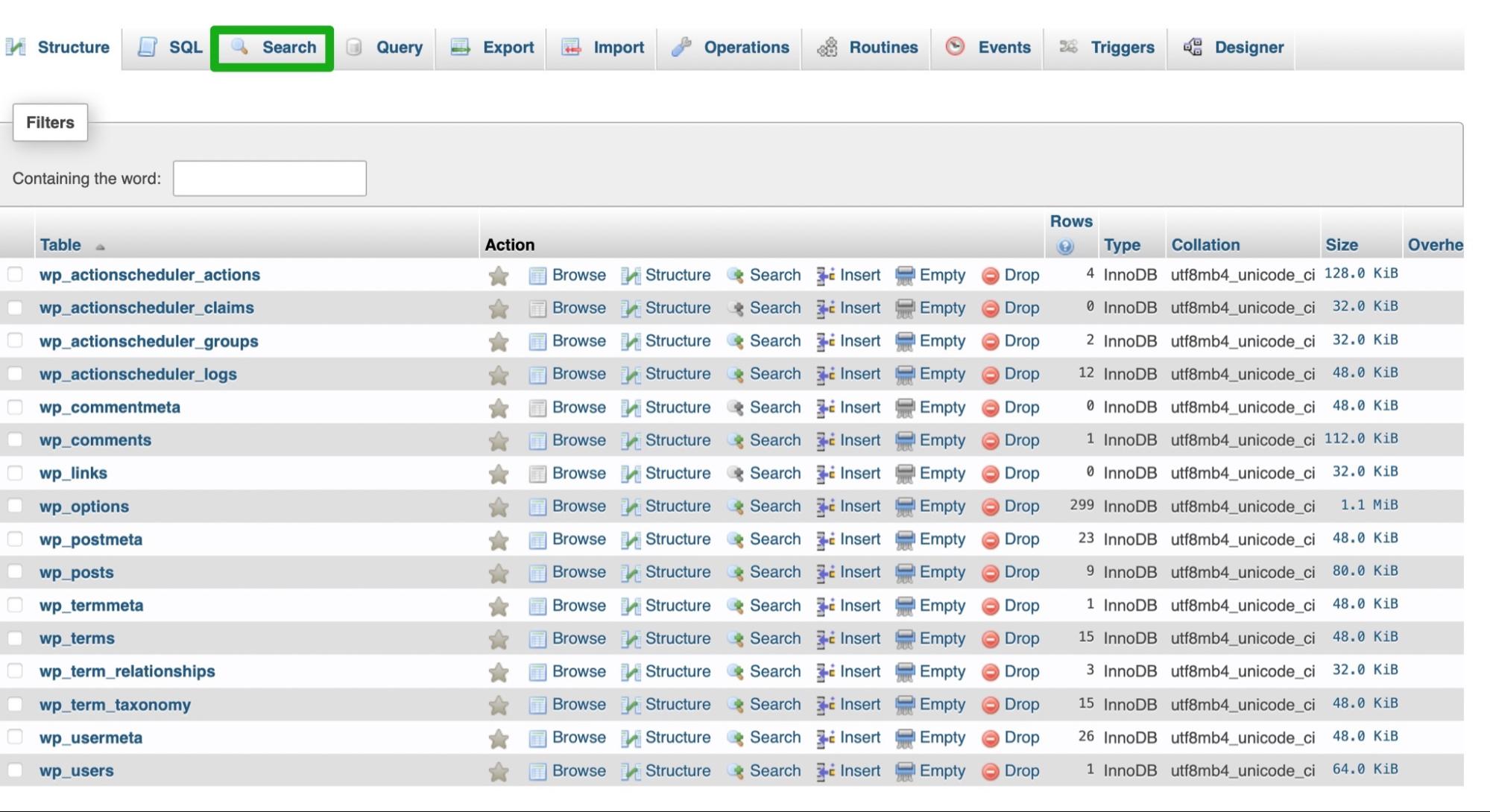
Por ejemplo, si desea eliminar el complemento WooCommerce de su sitio, ingrese "woocommerce" en la barra de búsqueda. En Buscar , marque la opción que dice todas las palabras . Luego, seleccione Ir .
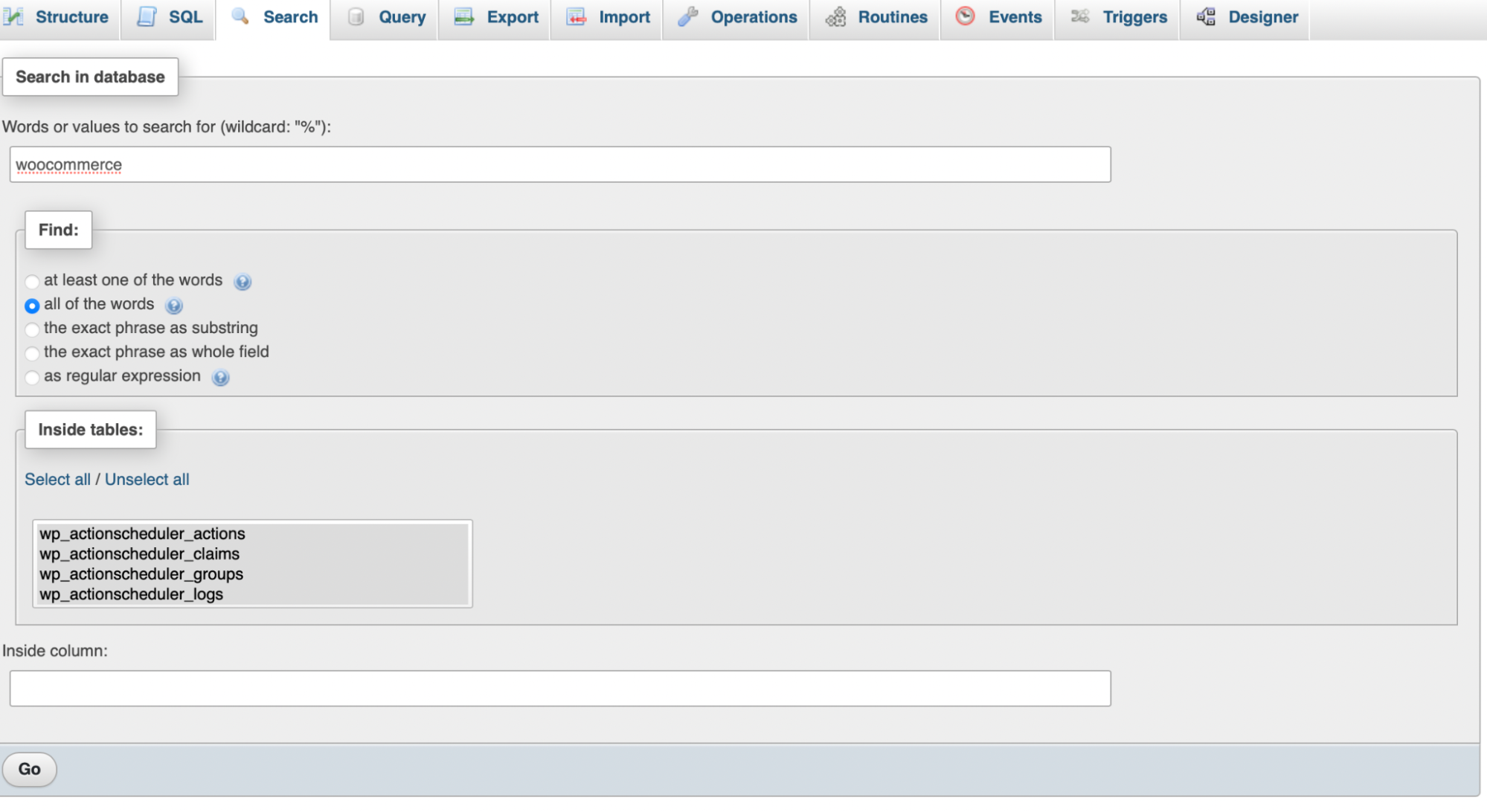
Aquí, verá una lista de todos los campos y tablas donde el complemento almacena datos en su sitio.
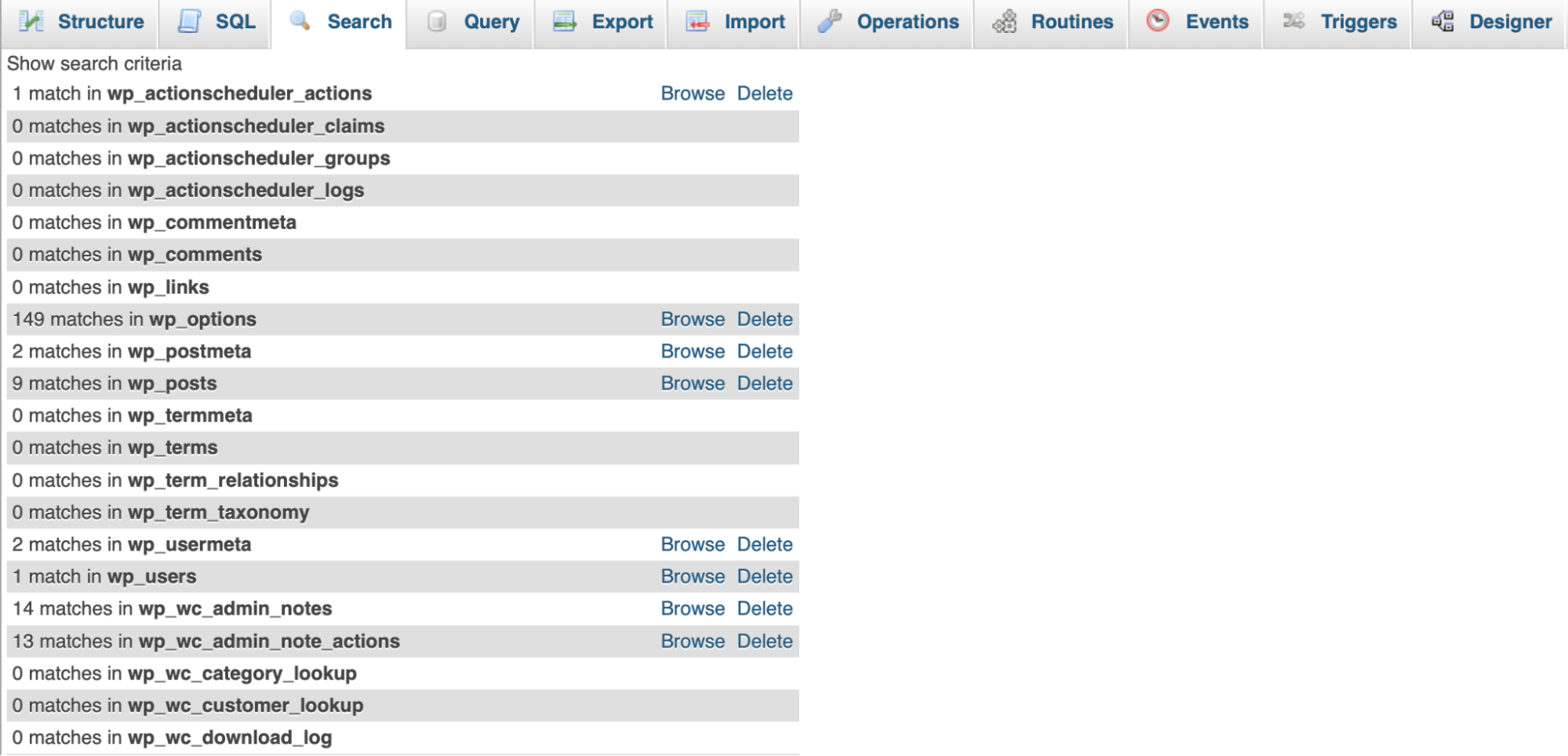
Como puede ver, hay rastros de WooCommerce en tablas como wp_posts , wp_users y wp_options.
Haga clic en Examinar para abrir la tabla. Luego, querrá filtrar la tabla para encontrar cada instancia de WooCommerce. Ingresa “woocommerce” donde dice Filtrar filas .
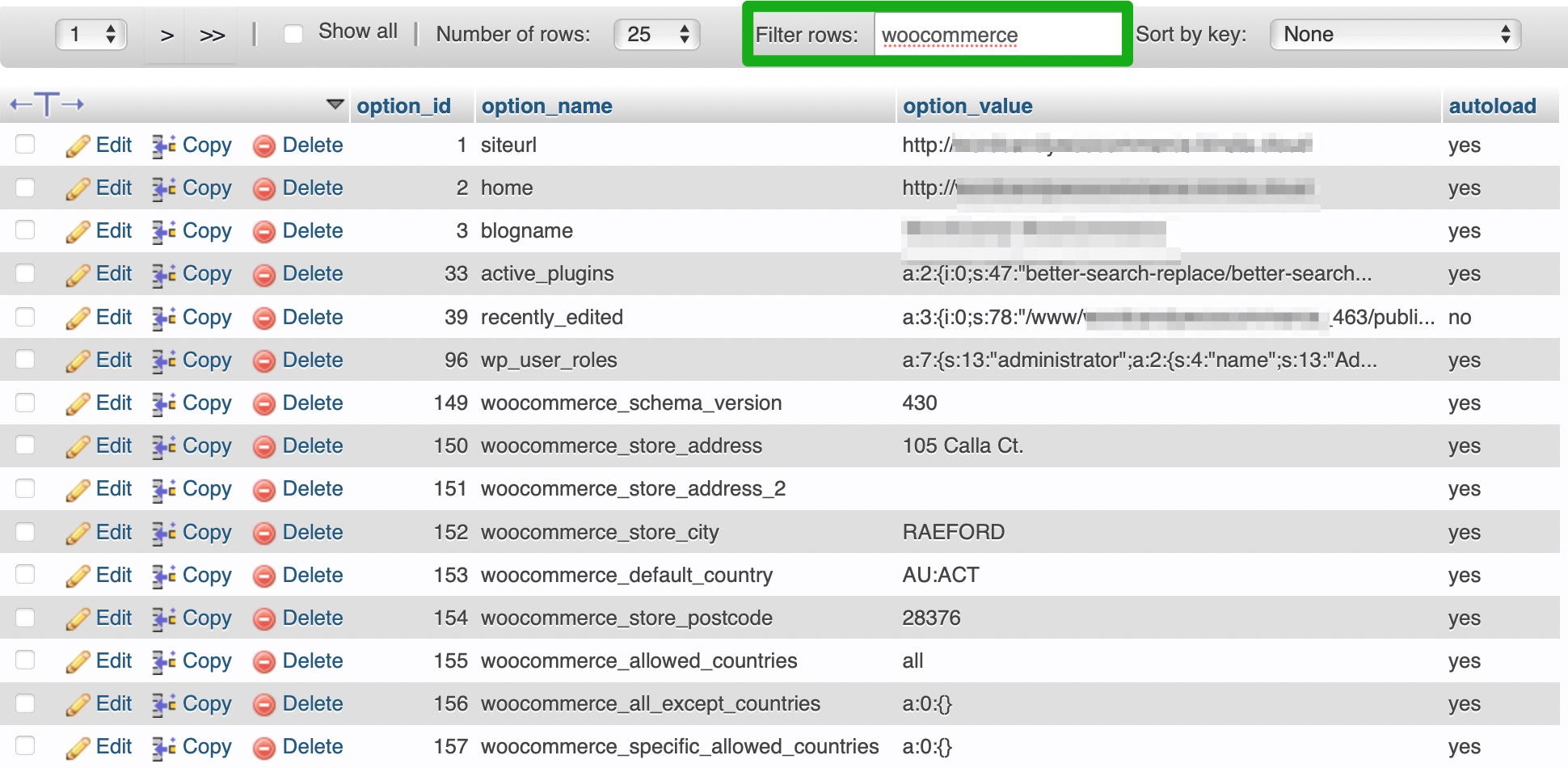
Seleccione todas las filas relevantes y haga clic en el enlace Eliminar . Luego, puede revisar todas las demás tablas donde el complemento almacena datos y repetir los mismos pasos.
Problemas comunes de la base de datos y sus causas
Al acceder y editar su sitio de WordPress, es posible que tenga algunos problemas. Por lo general, sabrá si se trata de un problema de la base de datos porque verá el siguiente mensaje de error: "Error al establecer la conexión con la base de datos".
Otros signos de un problema de base de datos son:
- Faltan imágenes en tu sitio
- Falta contenido en su sitio
- El error "No se requiere actualización, su base de datos de WordPress ya está actualizada"
Mientras tanto, algunas causas comunes de problemas con la base de datos incluyen:
- Credenciales de acceso a la base de datos incorrectas
- Errores de conexión
- Tablas de bases de datos corruptas
- Una base de datos pirateada
Es una buena idea trabajar en la lista y eliminar cada uno de los problemas potenciales. Puede verificar su conexión en su sistema operativo y asegurarse de que está ejecutando la última versión de su navegador. También es útil verificar dos veces las credenciales de su base de datos en su cuenta de alojamiento.
Como mencionamos anteriormente, es posible que también desee optimizar su base de datos utilizando un simple comando MySQL para garantizar un rendimiento más rápido.
Preguntas frecuentes sobre la base de datos de WordPress
Aunque hemos tratado de proporcionar una guía completa de la base de datos de WordPress, es posible que aún tenga algunas preguntas. Respondamos a algunas de ellas.
¿Dónde se almacena la base de datos de WordPress?
La base de datos de WordPress se almacena en el servidor de su servidor web. Por lo tanto, puede acceder a él a través de cPanel. Si su host no proporciona acceso a cPanel, es posible que pueda usar un complemento para acceder a él. Es importante tener en cuenta que la base de datos de WordPress a veces es inaccesible para quienes tienen planes de alojamiento compartido.
¿Se puede almacenar mi base de datos de WordPress en un servidor separado?
Sí, pero deberá asegurarse de que el servidor MySQL permita que un servidor externo acceda a la base de datos. Puede exportar la base de datos actual y crear una nueva en otro servidor.
Luego, en wp-config.php, busque define ('DB_HOST''localhost') y agregue la dirección IP del servidor en lugar de localhost.
¿Puedo exportar mi base de datos de WordPress para usarla en otro sitio web?
Sí, hay varias formas de exportar la base de datos de WordPress. La opción más fácil es usar la herramienta de exportación integrada en su tablero. Para acceder a la herramienta, vaya a Herramientas → Exportar .
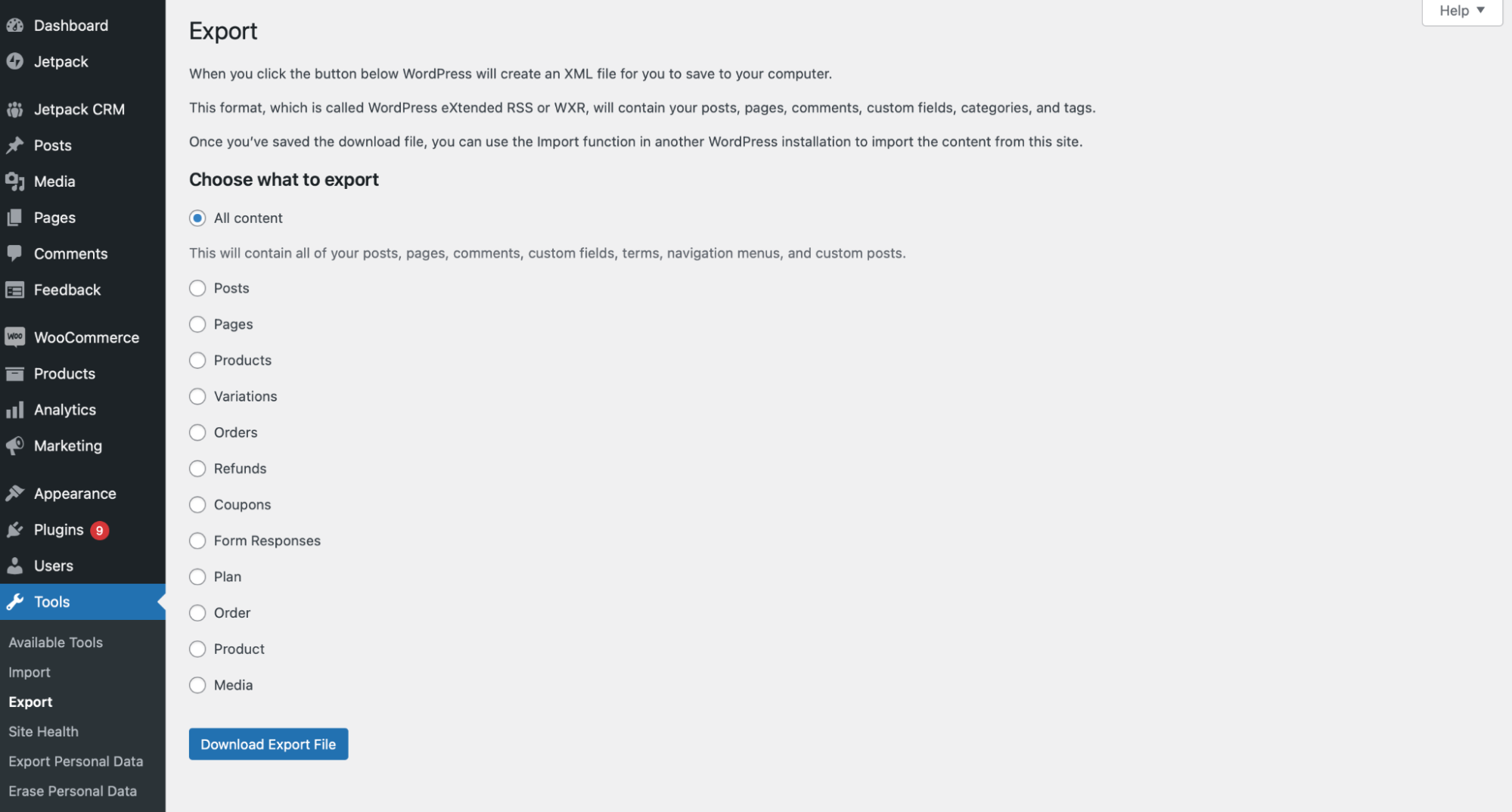
Luego, seleccione el contenido que desea exportar y descargue su archivo de exportación.
También puede usar un complemento como Duplicator para exportar su base de datos de WordPress. Para usuarios avanzados, puede exportar su base de datos manualmente usando phpMyAdmin.
¿Qué sucede si elimino accidentalmente un registro de la base de datos de WordPress?
Si elimina una fila como wp_posts, perderá todo el contenido de su sitio. Mientras tanto, si elimina una fila como wp_options, perderá la configuración de su sitio. Esto puede tener un impacto negativo en la clasificación de su motor de búsqueda. Además, su sitio web puede sufrir un tiempo de inactividad mientras repara el problema.
Por eso es importante que asigne los permisos correctos a los usuarios de su sitio. De esa manera, solo aquellos con conocimientos técnicos pueden acceder y editar su base de datos.
Además de eso, es una buena idea instalar un complemento de recuperación de copia de seguridad como Jetpack VaultPress Backup. Luego, incluso si elimina accidentalmente un registro de la base de datos, puede restaurar fácilmente su sitio a una versión anterior.
¿Cuáles son las mejores prácticas para hacer una copia de seguridad de la base de datos de WordPress?
Una de las mejores maneras de asegurar su sitio web es hacer copias de seguridad frecuentes. Con un complemento como Jetpack VaultPress Backup, también puede hacer una copia de seguridad de toda su base de datos.
También querrá almacenar la copia de seguridad de su base de datos en una ubicación diferente a la de su servidor. Puede descargarlo en su computadora o guardarlo en una ubicación remota como la nube.
Es importante asegurarse de que puede restaurar su sitio rápidamente en caso de que algo salga mal. De lo contrario, puede perder tráfico e ingresos.
Con VaultPress Backup, puede restaurar su sitio con solo un clic. Además, si usa la aplicación móvil Jetpack, incluso puede volver a poner su sitio en funcionamiento desde casi cualquier lugar.
¿Cómo puedo garantizar la seguridad de mi base de datos de WordPress?
Es importante mantener los niveles más altos de seguridad para su base de datos de WordPress, ya que aquí es donde se almacena la información vital. Por ejemplo, cualquier persona con acceso a la base de datos puede editar el contenido de su sitio, cambiar las contraseñas de los usuarios y eliminar tablas enteras.
Por lo tanto, considere limitar el número de personas con acceso a su base de datos. De hecho, debe asegurarse de que solo aquellos en los que confía tengan estos privilegios. Además, puede educarlos sobre cómo interactuar con la interfaz para reducir la probabilidad de accidentes.
También querrá aplicar contraseñas seguras en su sitio. Idealmente, deberían contener una combinación de letras, números y caracteres especiales.
Finalmente, deberá asegurarse de que el software, como los complementos y los temas, se mantenga actualizado. Esto ayudará a proteger su base de datos contra ataques cibernéticos.
Base de datos de WordPress: El poder de la independencia al alcance de tu mano
Si bien no necesita comprender cómo funciona la base de datos de WordPress para ejecutar su sitio web, este conocimiento puede ser útil. Por ejemplo, es posible que deba editar la información del usuario, solucionar errores comunes o realizar ciertas acciones cuando no puede acceder a su tablero.
Su base de datos se almacena en el servidor de su servidor web y puede acceder a ella a través de phpMyAdmin. También puede crear una nueva base de datos en phpMyAdmin y realizar tareas como configurar los ajustes de todo el sitio.
Proteja su sitio de WordPress
After all the hard work you've put into learning how to work with your site's database, building the perfect site, and developing a strong flow of visitors and users, you don't want anything to stop your progress.
Jetpack's top-tier WordPress security plugin not only provides a best-in-class, real-time, cloud-based backup solution, but also features that prevent most issues and resolve many others in just a few clicks.
From malware scanning to spam prevention, downtime monitoring, brute force attack protection and more — Jetpack's got your back.
Don't risk losing your hard work — get Jetpack Security today.
