Cómo hacer una copia de seguridad de su base de datos de WordPress (y restaurarla)
Publicado: 2023-10-31Su base de datos de WordPress contiene información vital como credenciales de inicio de sesión y detalles de usuario. También almacena sus publicaciones y páginas. Por lo tanto, querrás asegurarte de tener siempre una copia de seguridad reciente de la base de datos de WordPress para restaurar, en caso de que algo salga mal.
La buena noticia es que hacer una copia de seguridad de su base de datos de WordPress (y restaurarla) es realmente fácil. Puede utilizar uno de los principales complementos de copia de seguridad de WordPress, Jetpack VaultPress Backup, para automatizar el proceso. O puede realizar una copia de seguridad manual (aunque esto puede ser más difícil y llevar más tiempo).
En esta publicación, discutiremos la importancia de hacer una copia de seguridad de su base de datos de WordPress. Luego, le mostraremos cómo hacer esto tanto con un complemento de WordPress como manualmente. También le explicaremos cómo restaurar las copias de seguridad de su base de datos y veremos algunas de las mejores prácticas para gestionar todo el proceso. Finalmente, concluiremos con algunas preguntas frecuentes sobre el tema.
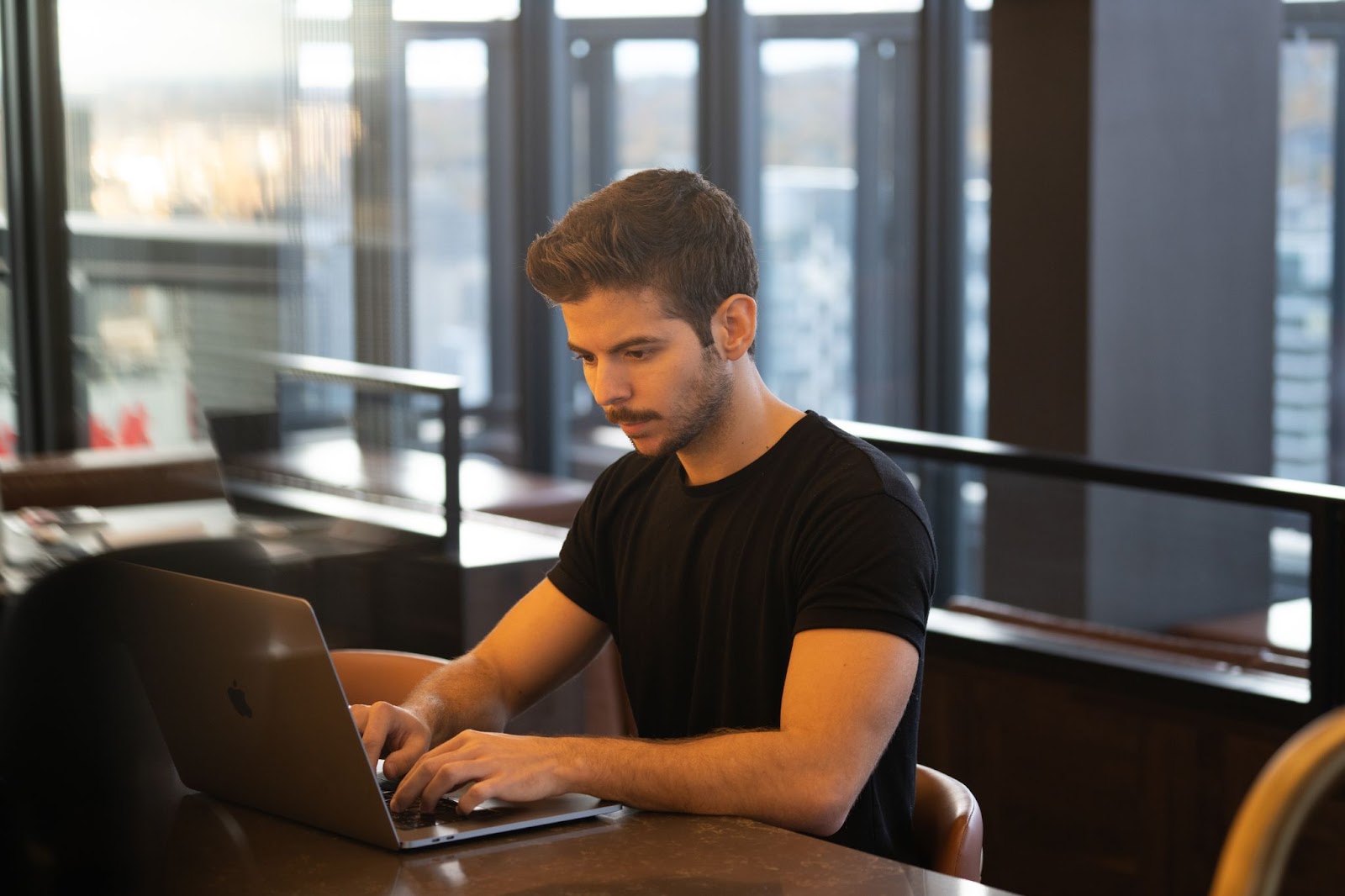
La importancia de hacer una copia de seguridad de tu base de datos
En el corazón de su sitio web de WordPress, hay una base de datos. Esta base de datos almacena y organiza el contenido de su sitio, incluidas publicaciones, páginas, comentarios, configuraciones de temas y complementos, y detalles del usuario.
WordPress utiliza un sistema de gestión de bases de datos como MySQL o MariaDB para almacenar y recuperar datos. Este sistema consta de múltiples tablas interconectadas, y cada tabla contiene un depósito de información, como cuentas de usuario.
Entonces, ¿por qué es tan importante realizar una copia de seguridad de su base de datos?
Los ciberdelincuentes pueden aprovechar las vulnerabilidades de los complementos de WordPress para obtener acceso a su base de datos y eliminar sus datos. Si tiene una copia de seguridad, puede restaurar fácilmente su base de datos a su estado anterior. De esta manera, puede minimizar el tiempo de inactividad y evitar perder información importante.
También querrás realizar copias de seguridad periódicas de la base de datos de WordPress en caso de problemas técnicos. Por ejemplo, el servidor de su proveedor de alojamiento podría funcionar mal, lo que provocaría una pérdida parcial o total de datos.
Por supuesto, querrás asegurarte de realizar también copias de seguridad periódicas de los archivos de tu sitio de WordPress. Si actualiza constantemente su sitio web, es aún más importante que realice estas copias de seguridad.
Tenga en cuenta que si tiene una tienda en línea, también querrá hacer una copia de seguridad de sus datos de WooCommerce para asegurarse de que la información de su producto y los detalles del cliente estén seguros. De lo contrario, podría terminar perdiendo información valiosa que llevó mucho tiempo recopilar y optimizar.
Cómo hacer una copia de seguridad de su base de datos de WordPress
Ahora que sabes por qué es tan importante crear una copia de seguridad de la base de datos de WordPress, ¡veamos dos formas principales de hacerlo!
Si desea automatizar el proceso, puede utilizar un complemento de copia de seguridad de WordPress como Jetpack VaultPress Backup. Esto guardará todos los cambios en su sitio en tiempo real, por lo que no tendrá que preocuparse por perder datos recientes.
Además, el complemento almacenará automáticamente la copia de seguridad de su base de datos de WordPress en la plataforma ultrasegura Jetpack Cloud. Luego, si necesita restaurar la base de datos, puede hacerlo con unos pocos clics.
Alternativamente, es posible que prefieras hacer una copia de seguridad de la base de datos de WordPress manualmente. Esto le brinda más control sobre los datos que desea guardar (por ejemplo, es posible que solo desee hacer una copia de seguridad de sus publicaciones). Además, puede almacenar la copia de seguridad de su sitio en su ubicación preferida.
Pero la principal desventaja de las copias de seguridad manuales de bases de datos es que deberás realizarlas con regularidad. Si olvida realizar una copia de seguridad, corre el riesgo de perder sus datos más recientes. Este método también puede llevar un poco de tiempo, por lo que es posible que prefieras utilizar un complemento de copia de seguridad de WordPress.
En este tutorial, repasaremos ambos métodos con más detalle.
1. Usar un complemento de respaldo
Comencemos con el método más sencillo: hacer una copia de seguridad de la base de datos de WordPress con un complemento.
Paso 1: Instale Jetpack VaultPress Backup
Como mencionamos, Jetpack VaultPress Backup realizará automáticamente una copia de seguridad de su base de datos en tiempo real. Pero quizás te preguntes qué significa eso.
Por ejemplo, si alguien realiza una compra o actualiza una página, estos cambios se guardarán instantáneamente en la nube, tan pronto como se complete.
Ahora, para comenzar con VaultPress Backup, necesitará el complemento Jetpack VaultPress Backup independiente o el complemento Jetpack con un plan que incluya la funcionalidad VaultPress Backup (entre otras cosas, como escaneo de malware y prevención de spam).
Este tutorial explorará los pasos para configurar el complemento independiente VaultPress Backup. Una vez que haya comprado un plan, puede instalar y activar VaultPress Backup a través de su panel de WordPress. Simplemente vaya a Complementos → Agregar nuevo y escriba el nombre del complemento en la barra de búsqueda.
Luego, haga clic en Instalar ahora seguido de Activar .
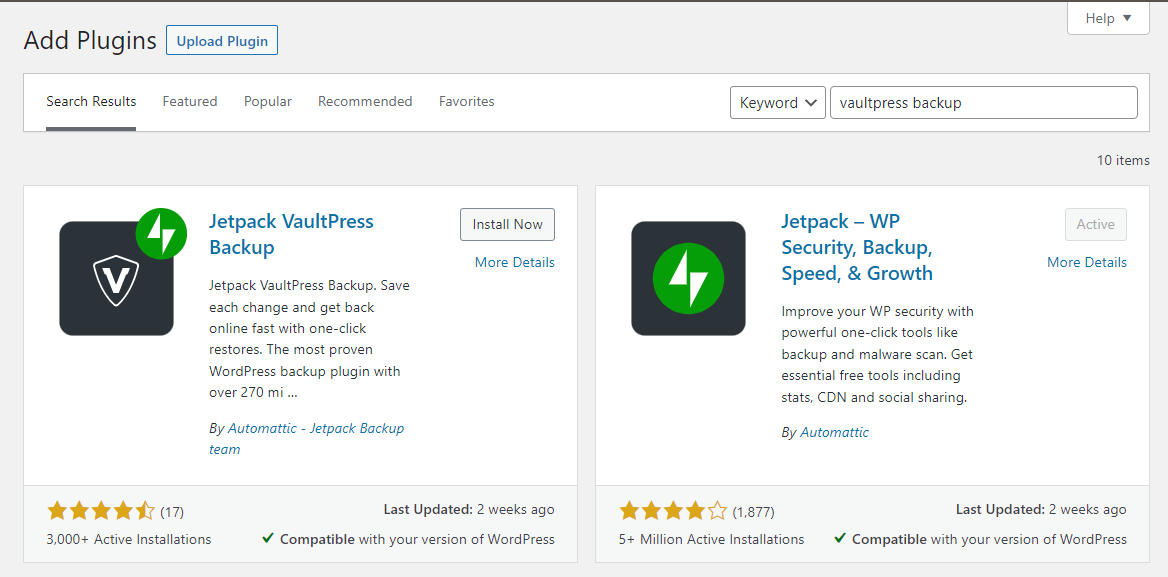
Luego se le pedirá que compre un plan (si aún no lo ha hecho) o que inicie sesión con una cuenta existente.
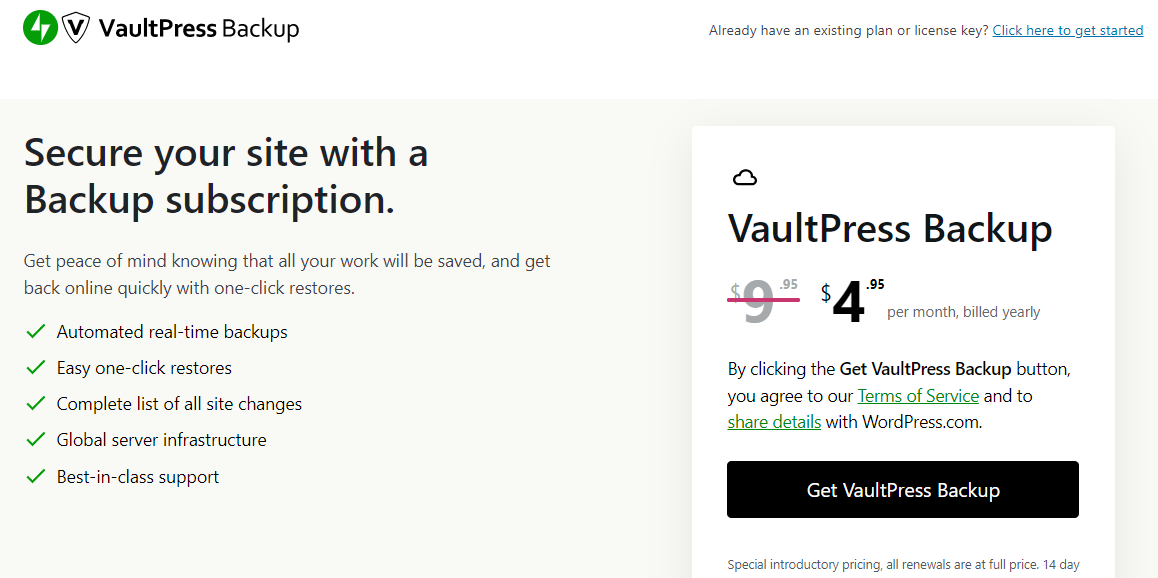
A continuación, deberá ingresar su clave de licencia. Esto debería haber sido enviado a su bandeja de entrada cuando realizó su compra.
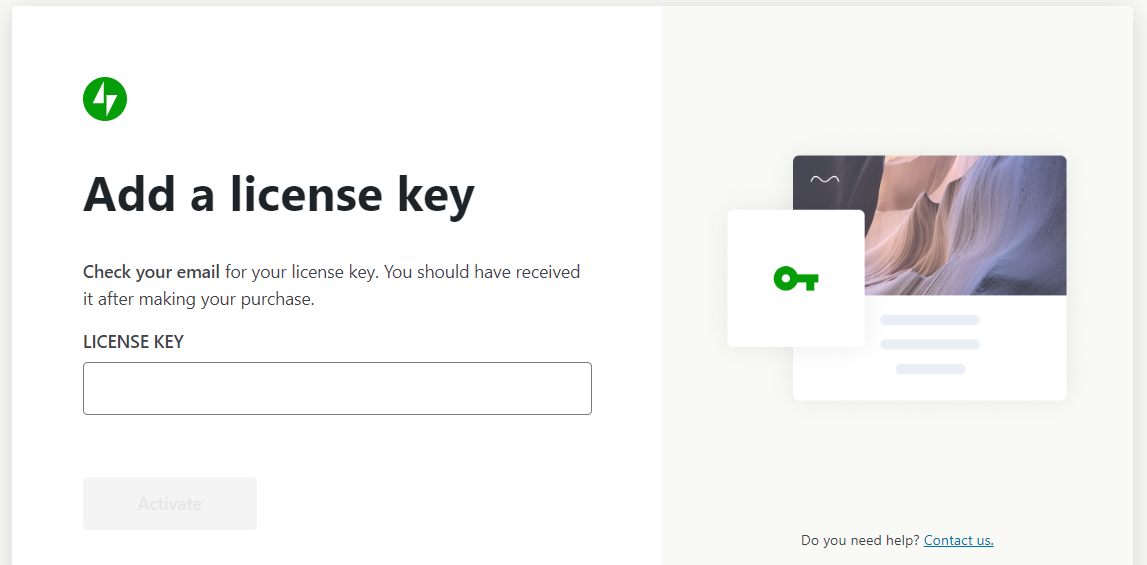
Es posible que también necesites conectar VaultPress Backup a tu cuenta de WordPress.com. Simplemente siga las indicaciones para completar el proceso.
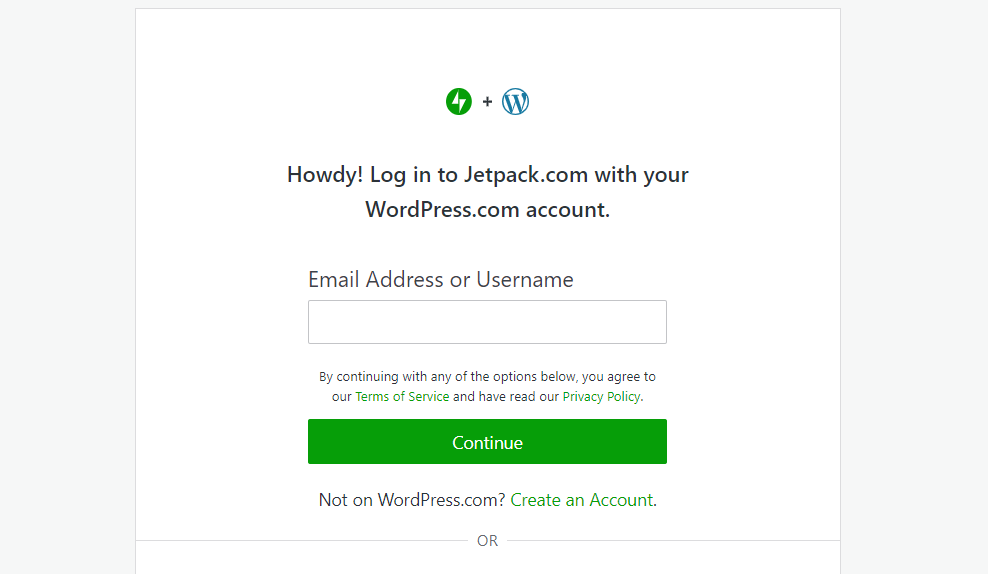
Si aún no tienes una cuenta de WordPress.com, puedes crear una de forma gratuita.
Paso 2: crea la primera copia de seguridad
Una vez que haya configurado el complemento, puede navegar a Jetpack → VaultPress Backup en su panel.
Como puede ver, el complemento realizará automáticamente la primera copia de seguridad completa de su sitio (incluida la base de datos).
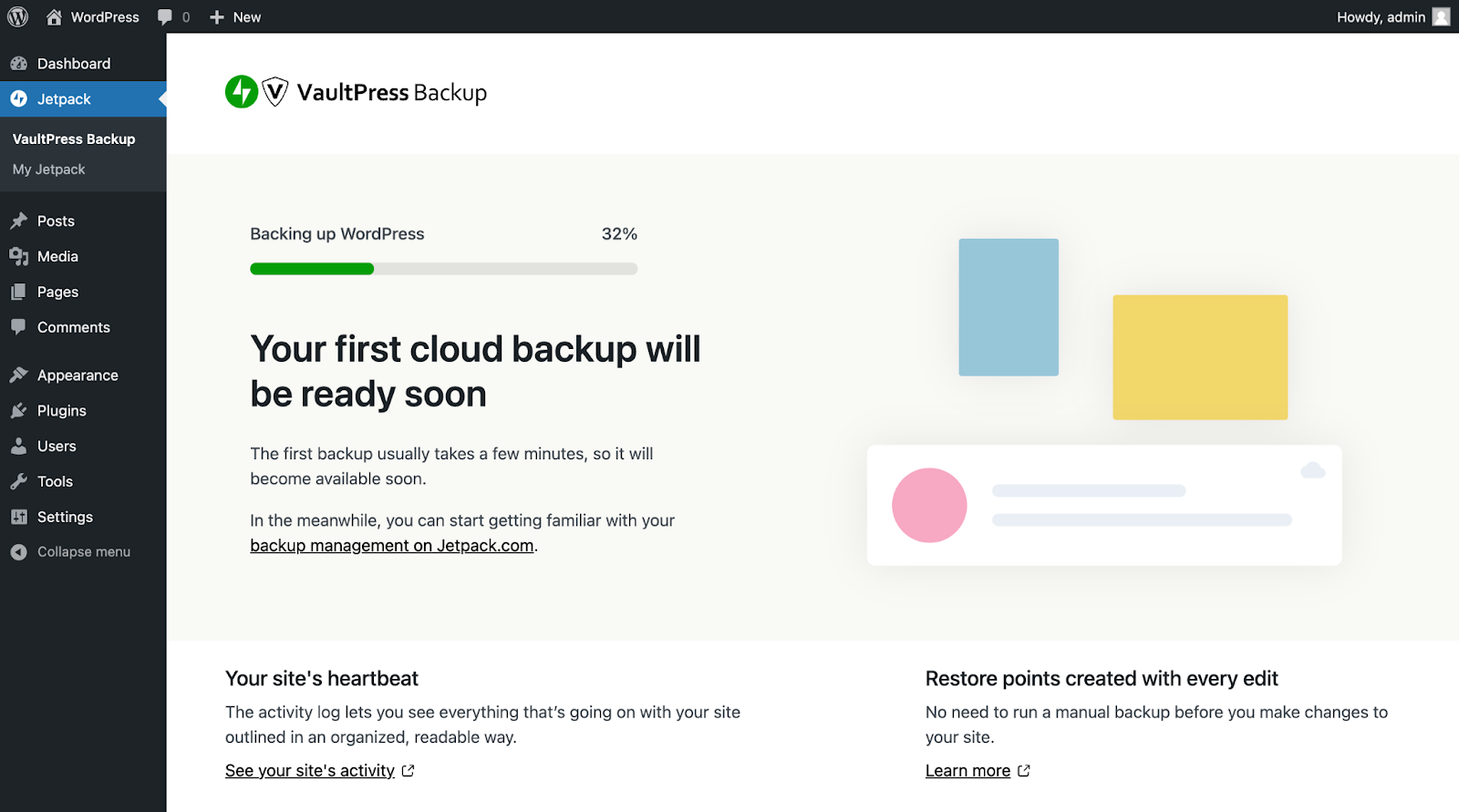
No necesitarás configurar ninguna configuración para tu copia de seguridad. Jetpack creará automáticamente un punto de restauración cada vez que haya un cambio en su sitio.
Puede ver la copia de seguridad más reciente en su panel de WordPress.
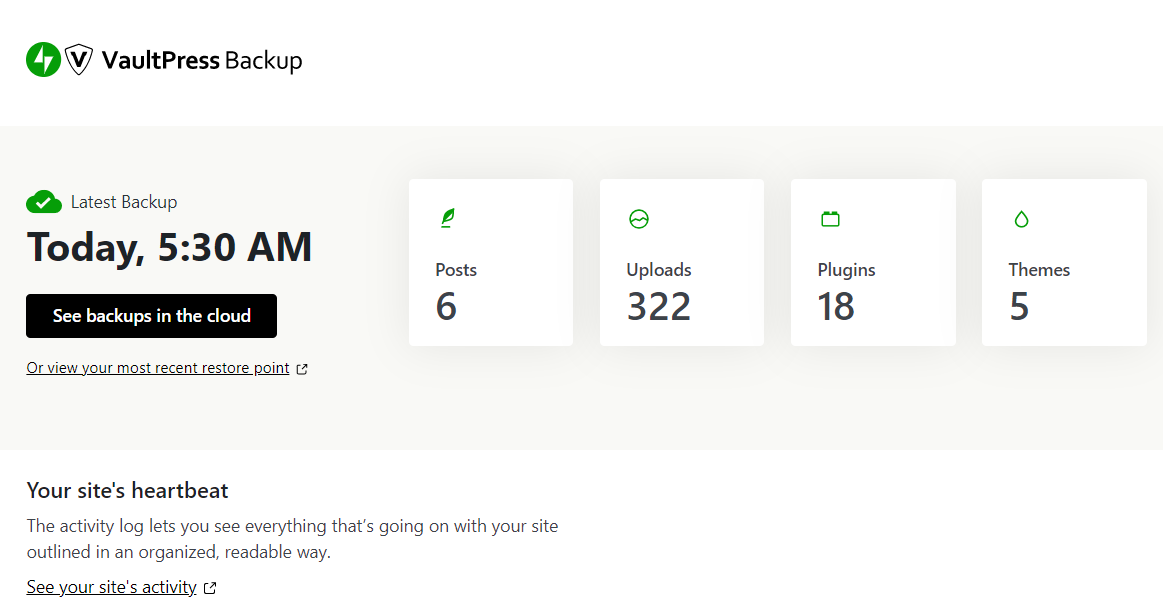
Como puede ver, Jetpack le brinda algunos detalles clave sobre la última copia de seguridad, incluida la cantidad de publicaciones y cargas que se han guardado.
2. Crear una copia de seguridad manual de la base de datos
A continuación, veamos cómo hacer una copia de seguridad de su base de datos de WordPress manualmente.
Antes de continuar con este método, deberá asegurarse de saber cómo funciona la base de datos de WordPress. También es importante que te familiarices con su estructura y configuración. De lo contrario, podrías excluir datos importantes al descargarlo.
Paso 1: Inicia sesión en tu cPanel
Para hacer una copia de seguridad manual de su base de datos, primero deberá usar el panel de control en su cuenta de alojamiento web. Dado que es una herramienta tan común, es probable que su proveedor de alojamiento web utilice cPanel específicamente. De lo contrario, comuníquese con su proveedor de alojamiento para obtener la documentación.
Si está utilizando cPanel, inicie sesión en su cuenta y navegue hasta el sitio del que desea realizar una copia de seguridad. Deberías ver una opción para acceder a tu cPanel.
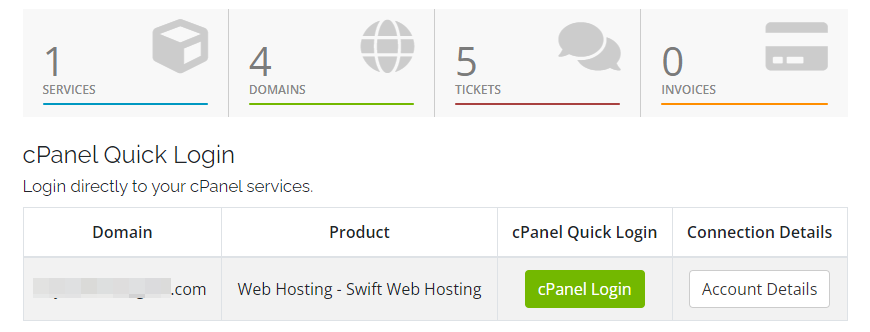
Una vez que esté dentro del cPanel, navegue hasta la sección Bases de datos y haga clic en phpMyAdmin .
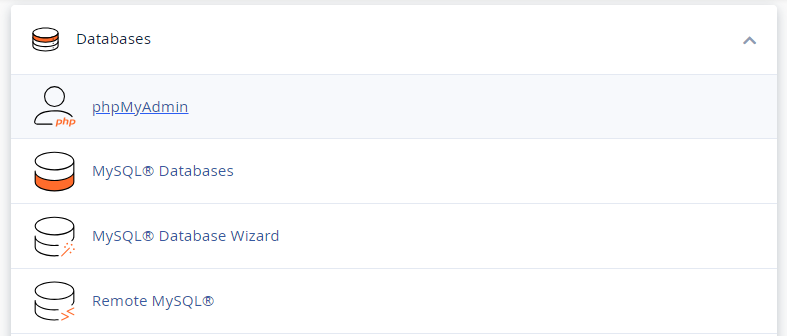
Este es un programa que le permite administrar todas sus bases de datos de WordPress. También puedes usarlo para descargar tus datos.
Paso 2: Encuentra tu base de datos
Una vez que esté dentro de phpMyAdmin, seleccione la pestaña Bases de datos . Esto le mostrará una lista de todas las bases de datos de su cuenta.
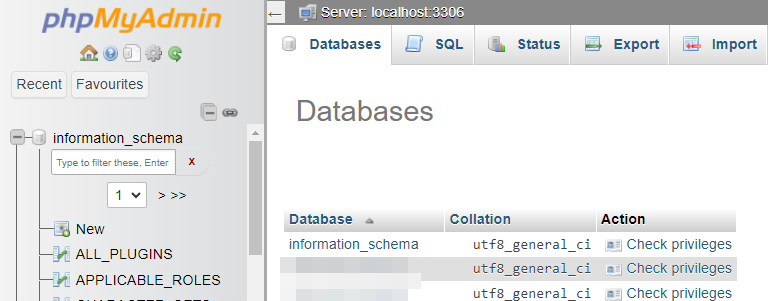
Simplemente elija la base de datos que desea descargar. En este punto, aparecerá una lista de tablas. Verá tablas para sus comentarios, publicaciones, taxonomía y más.
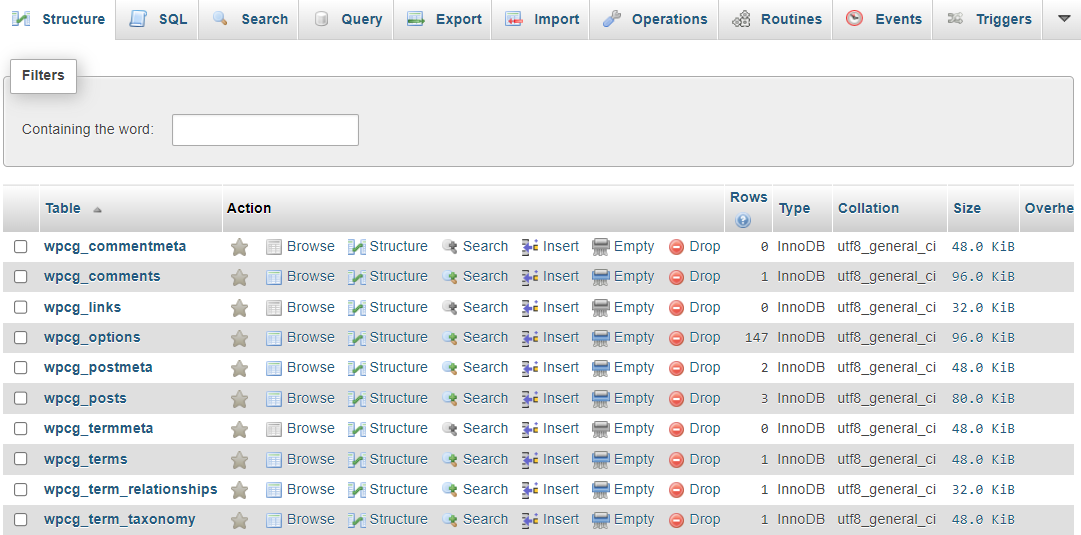
Ahora, seleccione las tablas que desea guardar. Si quieres hacer una copia de todo, haz clic en Comprobar todo .
Paso 3: exporta tu base de datos
Ahora que sabe qué base de datos y tablas desea descargar, puede navegar a la pestaña Exportar .
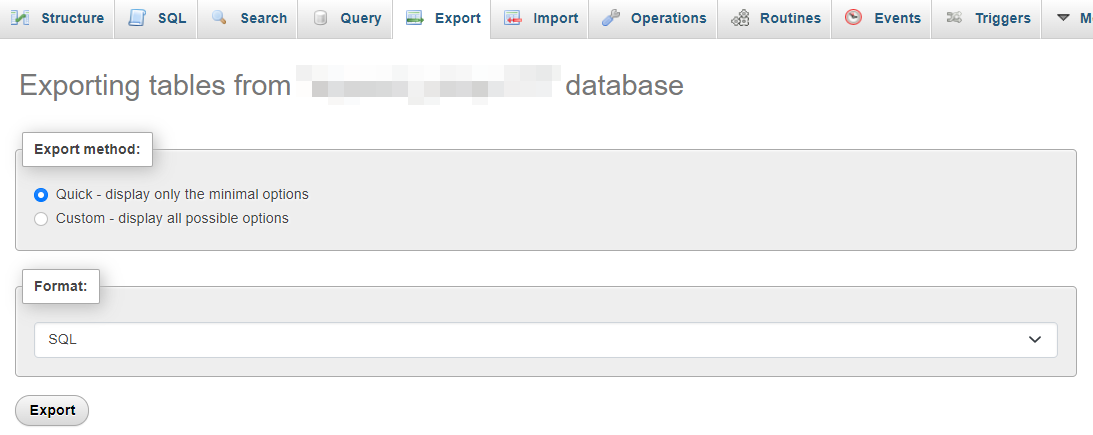
Como puede ver, tiene dos opciones para exportar su base de datos: Rápida o Personalizada . La segunda opción le brinda más control sobre los datos que desea exportar.
Por ejemplo, puede anular la selección de cualquier tabla que no desee guardar.
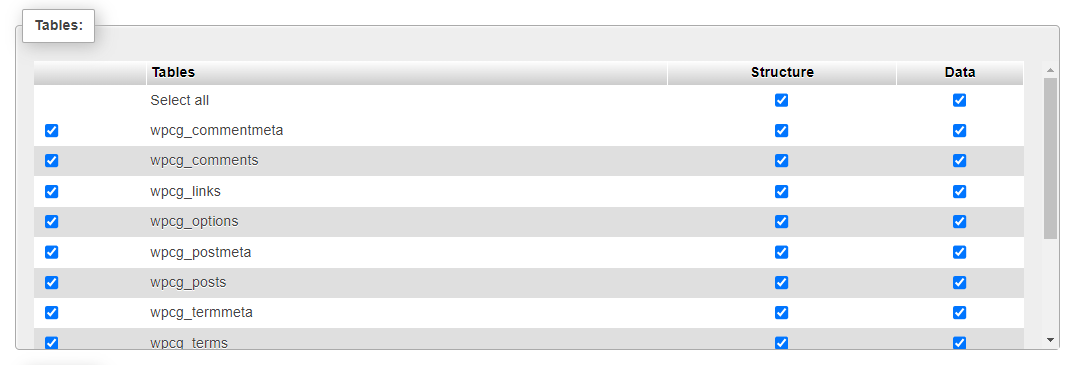
En la sección Salida , encontrará la opción Guardar salida en un archivo . Asegúrese de que esté seleccionado y en Conjunto de caracteres del archivo , elija utf-8 .
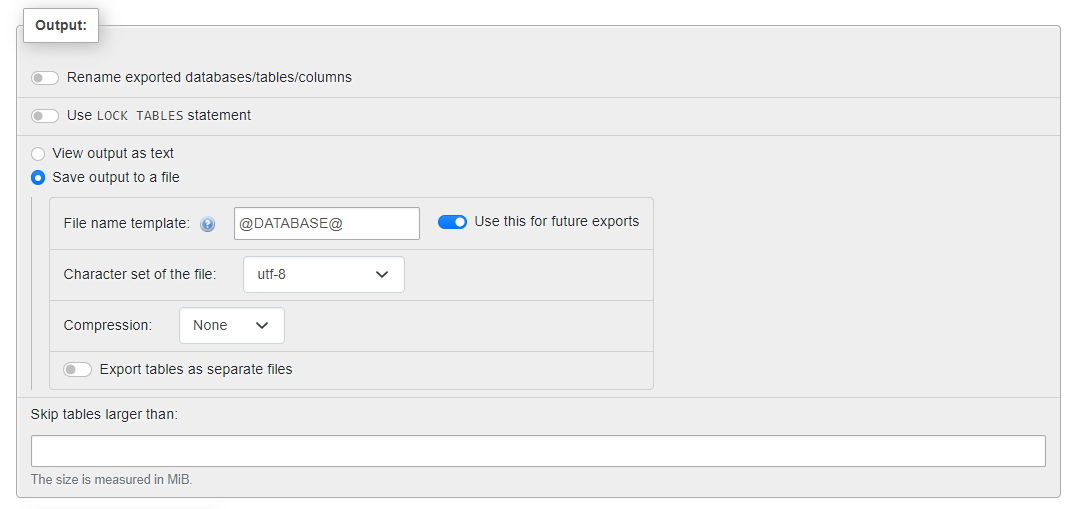
Para la compresión, puede seleccionar la opción comprimido o comprimido con gzip . Hay otras configuraciones que puede configurar en esta página, pero probablemente no necesite cambiar ninguna de ellas.

Si optó por el método Rápido , no hay necesidad de preocuparse por la configuración. Solo asegúrese de que el formato esté configurado en SQL .
Cuando esté listo, haga clic en el botón Exportar . La base de datos luego se descargará a su computadora. Es importante que lo guardes en un lugar seguro como una plataforma en la nube.
Cómo restaurar las copias de seguridad de su base de datos de WordPress
Cuando tiene una copia de seguridad de la base de datos de WordPress, puede restaurar sus datos en caso de una violación de seguridad o un mal funcionamiento del servidor.
En esta sección, le mostraremos cómo restaurar fácilmente su base de datos de WordPress a través de Jetpack VaultPress Backup. También veremos cómo restaurar una copia de seguridad manual.
1. Restaurar con Jetpack VaultPress Backup
Restaurar una copia de seguridad de WordPress a través de VaultPress Backup es sencillo.
Para acceder a las copias de su sitio, simplemente haga clic en Ver copias de seguridad en la nube en su página de copia de seguridad de VaultPress.
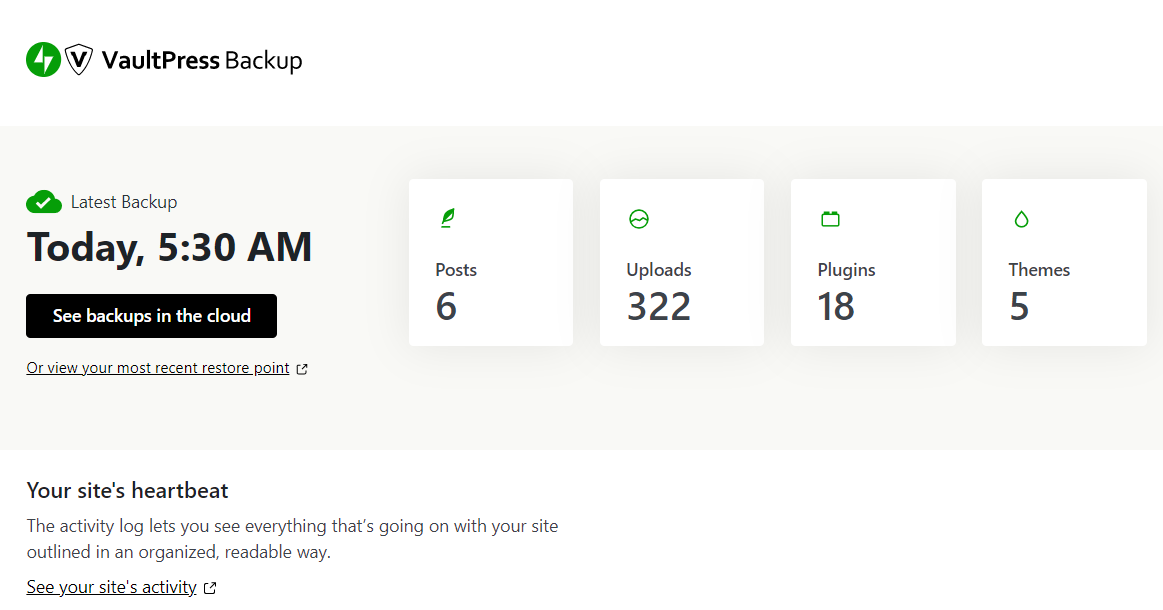
Esto lo llevará al almacenamiento en la nube de Jetpack, donde podrá ver todas las copias de seguridad de su sitio de WordPress.
Luego, localiza la versión que deseas recuperar y haz clic en Restaurar . Esto abrirá una ventana donde podrá desmarcar las casillas de los elementos que no desee restaurar.
Por ejemplo, si solo desea restaurar la base de datos, puede dejar seleccionada la casilla Base de datos del sitio (SQL) y desmarcar todo lo demás.
Finalmente, haga clic en Confirmar restauración . Verás un mensaje de confirmación una vez que se haya restaurado la copia de seguridad.
¡Eso es todo! Como puedes ver, el proceso es súper rápido y sencillo.
2. Restaurar una copia de seguridad manual de la base de datos
Si realizó una copia de seguridad manual de la base de datos de WordPress, también deberá restaurarla manualmente.
Una vez más, para hacer esto, deberá iniciar sesión en el panel de control de su cuenta de alojamiento web y abrir phpMyAdmin. Luego, haga clic en la pestaña Base de datos y seleccione la base de datos donde desea importar su copia de seguridad (como se mostró anteriormente).
Después de eso, navegue hasta la pestaña Importar y haga clic en el botón Elegir archivo .
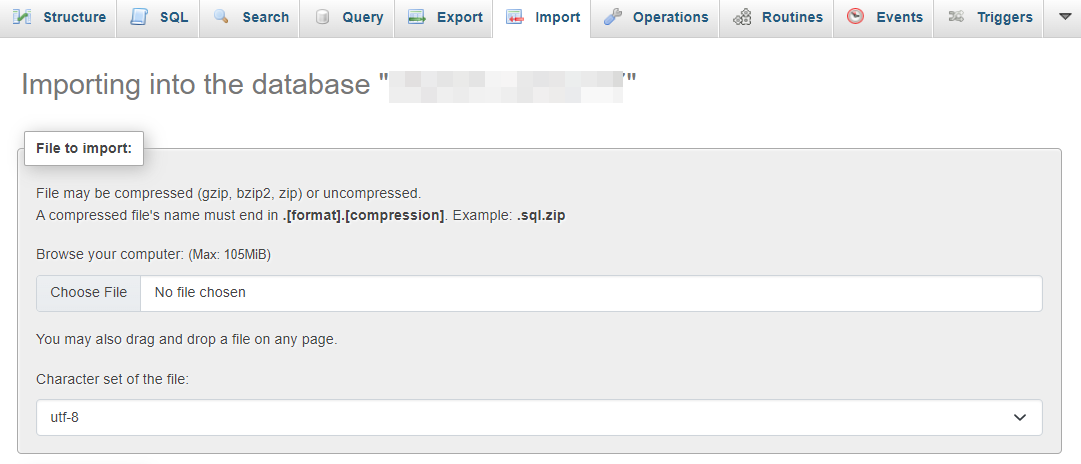
Seleccione el archivo de base de datos de WordPress que descargó a través de phpMyAdmin (como se muestra en la sección anterior). No es necesario cambiar ninguna configuración aquí; puede dejar todo como está.
Finalmente, presione el botón Importar . El proceso puede tardar un poco, dependiendo del tamaño de su base de datos. Verás un mensaje de éxito cuando esté completo.
Un resumen de las mejores prácticas de copia de seguridad de bases de datos
Ahora que sabe cómo restaurar un sitio de WordPress a partir de una copia de seguridad de la base de datos (y cómo realizar esa copia de seguridad), analicemos algunas de las mejores prácticas.
Realice copias de seguridad periódicas e idealmente en tiempo real
En primer lugar, querrás asegurarte de realizar copias de seguridad periódicas. Esto es particularmente importante si constantemente agregas contenido nuevo a tu sitio web de WordPress, como publicaciones y productos, y si tienes nuevos usuarios que crean cuentas a diario.
Idealmente, querrás realizar copias de seguridad de la base de datos de WordPress en tiempo real. De esta manera, cualquier cambio nuevo se guardará instantáneamente y no tendrá que preocuparse por perder datos recientes o el valor de un día de trabajo.
Almacene sus copias de seguridad fuera del sitio (en un servidor separado)
Es igualmente importante que almacene sus copias de seguridad en una ubicación externa. Esto significa almacenarlos en un lugar fuera del servidor en el que está alojado su sitio.
De esta manera, si hay un problema con el servidor, no perderás tu copia de seguridad. Es una buena idea almacenar la copia de seguridad de su base de datos de WordPress en varias ubicaciones, para estar seguro.
Podrías guardar una copia en tu computadora, pero, si algo le sucede a tu dispositivo, también podrías perderla. Teniendo esto en cuenta, es una buena idea mantener otra copia de su base de datos en una ubicación de almacenamiento remota. Las plataformas en línea como Google Cloud Storage y Google Drive son opciones populares.

Mantenga copias redundantes de sus copias de seguridad
Es posible que tenga la tentación de eliminar copias de seguridad anteriores de su base de datos. Esto puede ayudarle a liberar algo de espacio y mantener limpia su base de datos, pero es posible que necesite estas copias de seguridad antiguas en el futuro.
Por ejemplo, puede decidir restaurar algunas configuraciones de complementos que utilizó en el pasado. Es posible que también necesites recuperar información sobre un usuario que ya no tiene una cuenta en tu sitio de WordPress.
Por lo tanto, es posible que desees considerar mantener copias redundantes de tus copias de seguridad, en caso de que necesites recuperar información que ya no esté disponible en tu sitio. Para facilitar un poco las cosas, puede organizar estas copias de seguridad en carpetas etiquetadas por mes y año.
Tener un plan de restauración de respaldo implementado
Por último, querrás asegurarte de contar con un plan de restauración sólido, en caso de que algo salga mal. De esta manera, puede minimizar el tiempo de inactividad y cualquier otro daño a su sitio.
Idealmente, debería poder restaurar la copia de seguridad de su base de datos de WordPress con solo unos pocos clics. Por ejemplo, Jetpack VaultPress Backup ofrece restauraciones con un solo clic, por lo que no tienes que hacer todo manualmente. Esto significa que puede tener su sitio en funcionamiento nuevamente en poco tiempo.
Preguntas frecuentes
Hemos intentado cubrir todo lo que necesita saber sobre las copias de seguridad de la base de datos de WordPress, pero es posible que aún tenga algunas dudas sobre el proceso.
¿Qué es una copia de seguridad de la base de datos de WordPress?
Una copia de seguridad de la base de datos de WordPress es simplemente una copia de los datos de su sitio. Cuando usas WordPress, esto se almacena usando MySQL o MariaDB. Su base de datos de WordPress puede incluir publicaciones, páginas, categorías, productos, usuarios, comentarios, configuraciones de complementos y más.
¿Por qué necesito hacer una copia de seguridad de mi base de datos de WordPress?
Los piratas informáticos pueden intentar explotar las vulnerabilidades del software, los complementos o los temas de WordPress para obtener acceso a su base de datos. Luego pueden robar, manipular o eliminar sus datos.
Además, su servidor puede experimentar problemas técnicos que podrían borrar datos importantes en su sitio de WordPress. También puede eliminarse por error humano.
Si tiene una copia de seguridad de la base de datos de WordPress, puede restaurar fácilmente sus datos y minimizar el tiempo de inactividad.
¿Con qué frecuencia debo hacer una copia de seguridad de mi base de datos de WordPress?
Puede optar por realizar copias de seguridad diarias, semanales o mensuales. Si tiene un sitio grande, administra una tienda de comercio electrónico o agrega constantemente nuevos contenidos o usuarios, querrá realizar copias de seguridad de la base de datos de WordPress en tiempo real.
Con Jetpack VaultPress Backup, se realiza una copia de seguridad automáticamente de cada cambio que realice en su sitio. De esta manera, no tendrá que preocuparse por perder ninguna actualización reciente de su sitio.
¿Cuál es la mejor manera de hacer una copia de seguridad de mi base de datos de WordPress?
Esto dependerá de sus preferencias personales y experiencia técnica. Si desea tener más control sobre sus datos, es posible que prefiera realizar copias de seguridad manuales de la base de datos.
Si prefiere un proceso de copia de seguridad automatizado o desea copias de seguridad en tiempo real, la mejor opción sería utilizar un complemento de WordPress como VaultPress Backup.
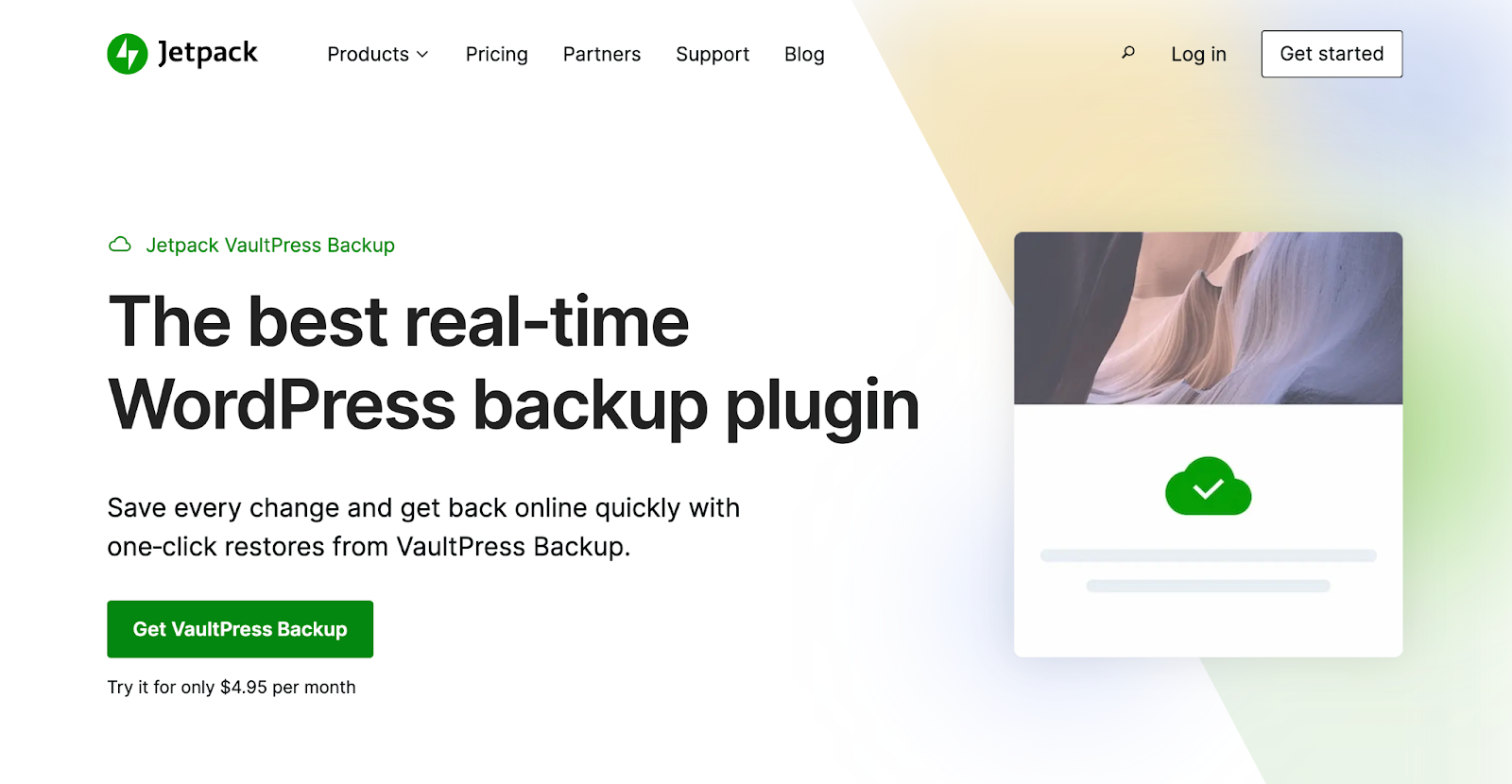
¿Cuál es la mejor opción de almacenamiento para mis copias de seguridad de WordPress?
Es importante que almacene sus copias de seguridad de WordPress en una ubicación externa. Esto significa en un lugar que no sea su servidor. De esta manera, si hay un problema con el servidor, no corre el riesgo de perder sus copias de seguridad junto con su sitio.
Para estar seguro, querrá optar por una ubicación segura en la nube. Jetpack VaultPress Backup tiene esta función incorporada, por lo que no tendrás que preocuparte por encontrar almacenamiento para tus copias de seguridad.
¿Cómo restauro una copia de seguridad de mi base de datos de WordPress?
Si está utilizando Jetpack VaultPress Backup, puede restaurar fácilmente la copia de seguridad de su base de datos con unos pocos clics. Mientras tanto, si realizó una copia de seguridad de su base de datos manualmente, deberá importarla a su sitio a través de phpMyAdmin.
¿Cómo puedo asegurarme de que mi sitio de WordPress tenga copias de seguridad y esté protegido periódicamente?
Si desea asegurarse de tener siempre una copia de seguridad reciente del sitio para restaurar, deberá optar por copias de seguridad automáticas. De esta manera, no necesitarás configurar recordatorios personales ni hacerlo manualmente.
Con el paquete Jetpack Security, obtendrás copias de seguridad automatizadas en la nube y restauraciones ilimitadas. Pero es más que un simple complemento de respaldo de WordPress, también escaneará su sitio en busca de malware en tiempo real y lo alertará instantáneamente sobre cualquier problema, para que pueda solucionarlo antes de que sea demasiado tarde.
VaultPress Backup: copias de seguridad en la nube en tiempo real para sitios de WordPress
Su base de datos de WordPress contiene sus publicaciones, páginas, detalles de usuario y otros datos importantes. Si un pirata informático logra acceder a esta base de datos, puede borrar su contenido y robar información confidencial. Por lo tanto, querrás asegurarte de realizar periódicamente una copia de seguridad de tu base de datos de WordPress.
Puedes hacer esto con uno de los principales complementos de copia de seguridad de WordPress: Jetpack VaultPress Backup. Esta herramienta creará automáticamente un punto de restauración cada vez que realice un nuevo cambio en su sitio. Alternativamente, puede realizar una copia de seguridad y restaurar su base de datos de WordPress a través de phpMyAdmin, pero este proceso puede llevar un poco de tiempo y ser poco confiable.
Una solución de copia de seguridad automatizada como Jetpack VaultPress Backup puede ayudarle a garantizar que siempre tenga una copia de seguridad reciente del sitio para restaurar en caso de que algo salga mal. No es de extrañar que tantos sitios web de WordPress confíen en él.
Comience con Jetpack VaultPress Backup.
