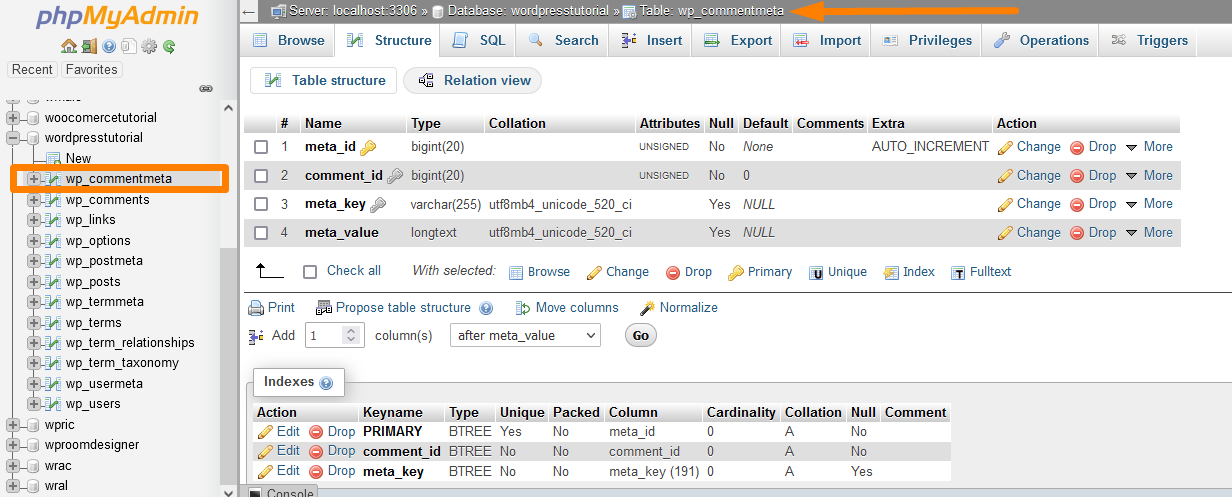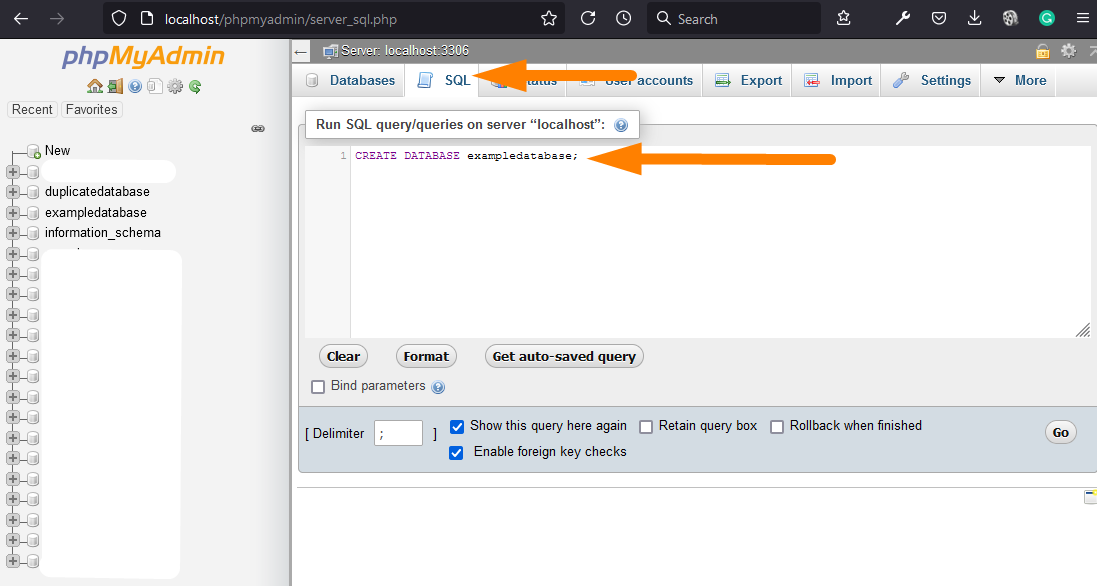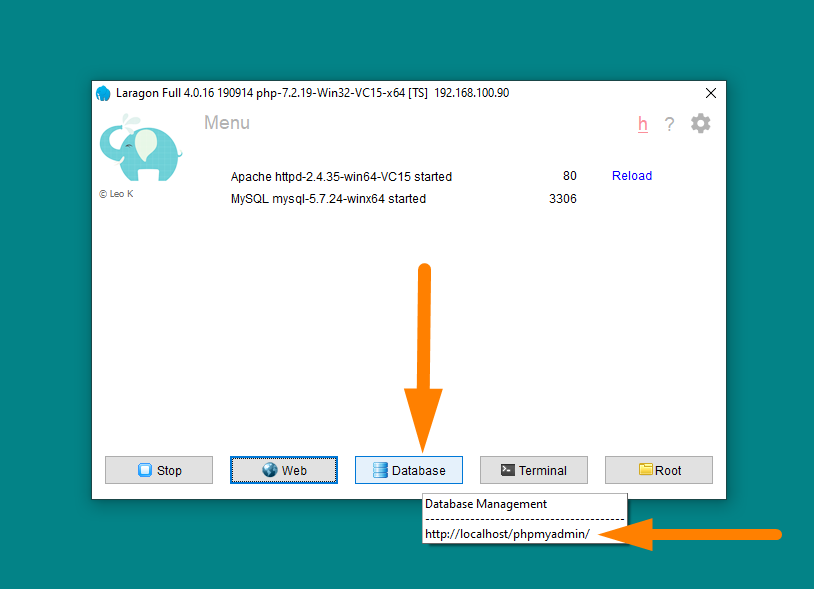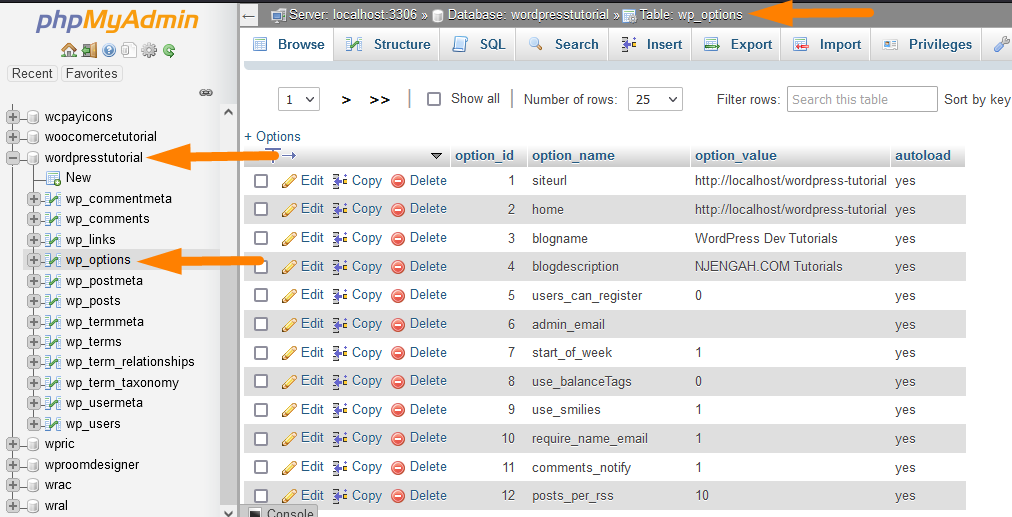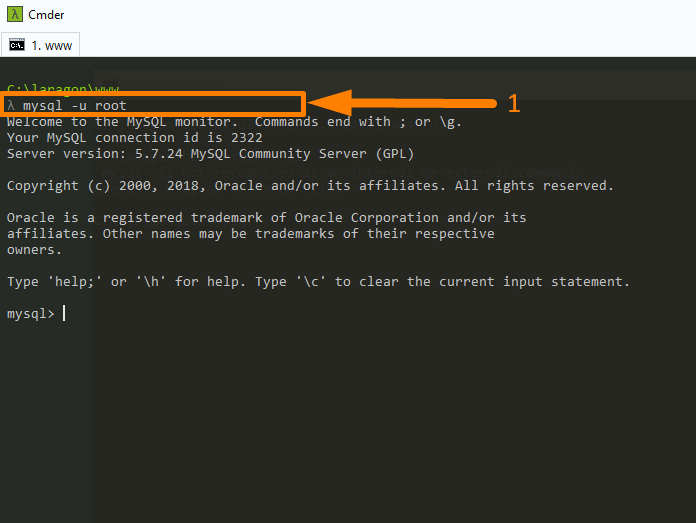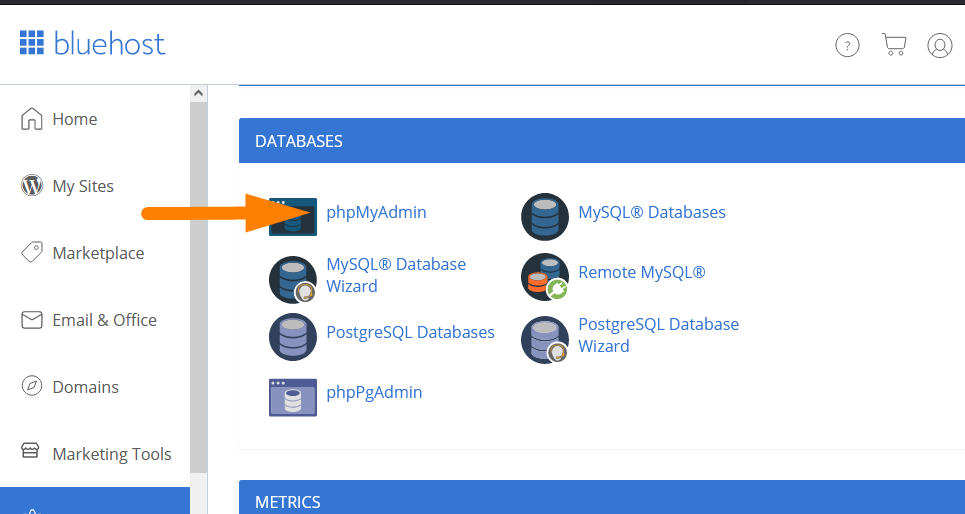Base de datos de WordPress: Guía completa de principiante a experto
Publicado: 2021-12-01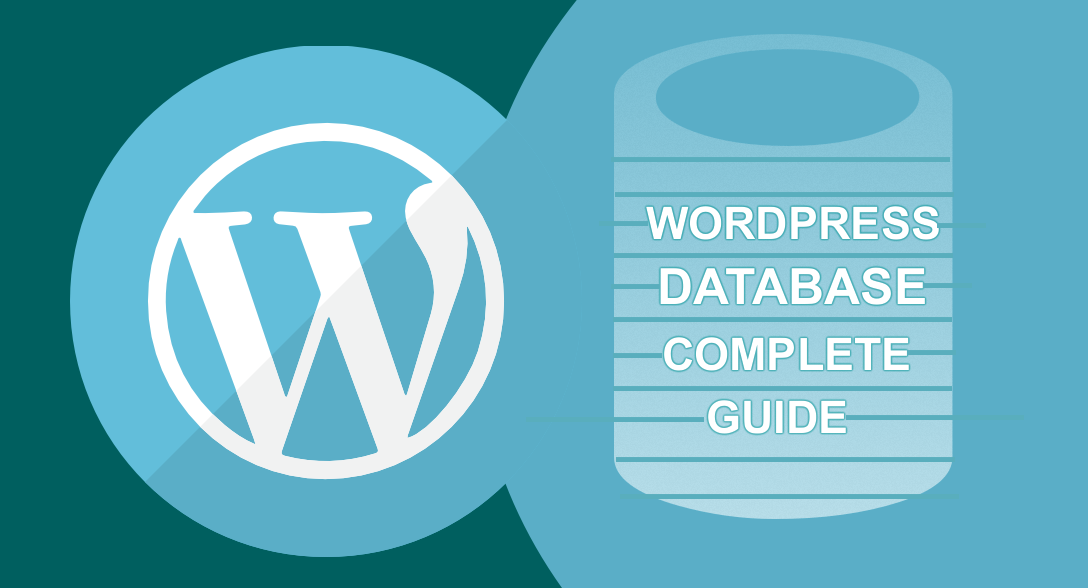
Contenido
- 1 ¿Qué es una base de datos de WordPress?
- 1.1 ¿Por qué necesitamos una base de datos de WordPress?
- 1.2 Historial de la base de datos de WordPress
- 1.3 Sistemas de gestión de contenidos
- 1.4 Base de datos MySQL de WordPress
- 1.5 WordPress como Sistema de Gestión de Contenidos
- 2 Ubicación de la base de datos de WordPress: ¿Dónde se almacena o ubica la base de datos de WordPress?
- Ubicación de la base de datos de WordPress de Digital Ocean Cloud Hosting 2.0.1
- 2.0.2 Ubicación de la base de datos de WordPress de Bluehost
- 2.0.3 Ubicación de la base de datos de WordPress de Hostgator
- 2.0.4 Ubicación de la base de datos de WordPress de alojamiento compartido de Namecheap
- 2.0.5 Ubicación de la base de datos de WordPress de Localhost
- 3 ¿Cómo funciona la base de datos de WordPress?
- 4 herramientas de base de datos de WordPress | Visor de base de datos de WordPress
- 5 Introducción a la base de datos de WordPress de PhpMyAdmin
- 5.1 ¿Qué es phpMyAdmin?
- 5.2 ¿Cómo accede a PhpMyAdmin?
- 6 Esquema de la base de datos de WordPress: comprensión de las tablas de la base de datos de WordPress
- 6.1 Ilustración del esquema de la base de datos de WordPress
- 6.2 Tablas de bases de datos de WordPress
- 6.3 Prefijo de base de datos de WordPress
- 6.4 12 tablas de base de datos de WordPress predeterminadas
- 7 Administrar la base de datos de WordPress PhpMyAdmin
- 7.1 Crear base de datos de WordPress
- 7.1.1 Crear base de datos de WordPress: PhpMyAdmin Crear enlace de base de datos
- 7.1.2 Crear base de datos de WordPress: Comando SQL PhpMyAdmin
- 7.2 WordPress Agregar tabla de base de datos
- 7.2.1 Agregar tabla de base de datos de WordPress: Nuevo menú de PhpMyAdmin
- 7.2.2 Agregar tabla de base de datos de WordPress: Consulta SQL PhpMyAdmin
- 7.3 WordPress Añadir usuario de base de datos
- 7.3.1 Crear usuario de base de datos de WordPress: Menú de privilegios de PhpMyAdmin > Agregar enlace de cuenta de usuario
- 7.3.2 Privilegios de concesión de usuarios de la base de datos de WordPress
- 7.4 ¿Cómo conectar WordPress a la base de datos?
- 7.1 Crear base de datos de WordPress
- 8 Cómo iniciar sesión en la base de datos de WordPress o conectarse a la base de datos de WordPress
- 8.1 Conéctese a la base de datos de WordPress a través de CPanel – PhpMyAdmin
- 8.2 Conexión de la base de datos de WordPress de Localhost a través de PhpMyAdmin
- 8.3 Conexión de la base de datos de WordPress a través de SQLyog y HeidiSQL
- 8.4 Conexión de la base de datos de WordPress a través de SQLyog
- 8.5 Conexión de la base de datos de WordPress a través de HeidiSQL
- 8.6 Conexión de la base de datos de WordPress a través de la terminal de línea de comandos
- 8.7 ¿Cómo migrar la base de datos de WordPress?
- 8.8 Base de datos de exportación de WordPress: Exportación de la base de datos de WordPress usando Phpmyadmin
- 8.8.1 ¿Qué es un volcado de base de datos MySQL de WordPress?
- 8.9 Base de datos de importación de WordPress: Importación de la base de datos de WordPress usando Phpmyadmin
- 8.9.1 Base de datos de importación de WordPress por consulta en PhpMyAdmin
- 9 Copia de seguridad de la base de datos de WordPress
- 9.1 Crear una copia de seguridad de la base de datos de WordPress usando Phpmyadmin
- 9.2 Crear una copia de seguridad de la base de datos de WordPress usando un complemento
- 9.3 Los mejores complementos de respaldo de sitios y bases de datos de WordPress
- 10 Gestión de la base de datos de WordPress
- 10.1 Restablecer la contraseña de WordPress en la base de datos: restablecer la contraseña de WordPress usando phpMyAdmin
- 10.2 Cambiar URL de WordPress en la base de datos
- 10.3 Nuevo usuario administrador de WordPress en la base de datos de WordPress: agregar un nuevo usuario administrador de WordPress a través de phpMyAdmin
- 10.4 Cambiar nombre de dominio en la base de datos de WordPress | Cómo cambiar el dominio en la base de datos de WordPress
- 10.5 Cambiar un nombre de usuario de WordPress: Cambiar un nombre de usuario de WordPress usando phpMyAdmin
- 10.6 Desactivar todos los complementos de WordPress en la base de datos de WordPress
- 10.7 Duplicar la base de datos de WordPress a través de phpMyAdmin
- 10.8 Cambiar el tema de WordPress a través de phpMyAdmin
- 10.9 Buscar y reemplazar texto en la base de datos de WordPress
- 10.10 Crear tablas de bases de datos personalizadas en WordPress
- 10.11 Crear una tabla de base de datos de WordPress personalizada con PHP
- 11 Seguridad de la base de datos de WordPress: Proteger su base de datos de WordPress
- 11.1 #1) Establezca contraseñas seguras para la base de datos
- 11.2 #2) Instale WordPress manualmente en lugar de instaladores de terceros
- 11.3 #3) Restringir los privilegios de usuario de la base de datos de WordPress
- 11.4 #4) Cuidado, no todos los complementos y temas son seguros
- 11.5 #5) Considere cambiar el prefijo de la base de datos de WordPress
- 11.6 Optimización de la base de datos de WordPress usando phpMyAdmin
- 12 tutoriales avanzados de la base de datos de WordPress
- 12.1 Tutorial de base de datos de complementos de WordPress: Primeros pasos con el desarrollo de complementos de base de datos de WordPress
- 12.2 Clase WP_Query: consulta de la base de datos de WordPress
- 12.3 Clase wpdb: mostrar datos de la base de datos en la página de WordPress
- 12.4 Funciones de la base de datos PHP de WordPress
- 12.5 Funciones de publicación de la base de datos de WordPress: tabla wp_posts
- 12.6 Meta funciones de la base de datos de WordPress: tabla wp_postmeta
- 12.7 Funciones de las opciones de configuración de la base de datos de WordPress: tabla wp_options
- 12.8 Funciones de usuario de la base de datos de WordPress: tabla wp_users
- 12.9 Funciones de usuario de la base de datos de WordPress: tabla wp_usermeta
- 12.10 Funciones de usuario de la base de datos de WordPress: tabla wp_terms
- 12.11 Funciones de usuario de la base de datos de WordPress: tabla wp_termmeta
- 12.12 Funciones de usuario de la base de datos de WordPress: tabla wp_comments
- 12.13 Funciones de usuario de la base de datos de WordPress: tabla wp_commentmeta
- 12.14 Funciones de relaciones de términos de la base de datos de WordPress: tabla wp_term_relationships
- 13 Solucionar problemas comunes de WordPress usando PhpMyAdmin
- 14 Conclusión
- 14.1 Artículos similares
- 14.2 Relacionado
La base de datos de WordPress parece un tema descabellado para los principiantes de WordPress, pero es esencial entender cómo funciona la base de datos MySQL de WordPress.
Cada usuario de WordPress necesita comprender el papel de la base de datos de WordPress en la gestión de contenido en un sitio de WordPress.
Quiero compartir toda la información que necesita saber sobre la base de datos de WordPress en esta publicación. Le mostraré todos los trucos y consejos para administrar las bases de datos de WordPress usando las herramientas gratuitas disponibles como PhpMyAdmin y las herramientas de la interfaz de línea de comandos (CLI) para acceder y administrar las bases de datos de WordPress.
Esta publicación será su 'guía de referencia' para cualquier cosa en la base de datos de WordPress. He investigado y reunido la mejor colección de trucos y consejos de bases de datos de WordPress que he aprendido en años de desarrollo de WordPress.
¡Esta guía será la única guía de base de datos de WordPress que necesitará para pasar del nivel principiante al profesional!
Suponga que está buscando un tutorial de base de datos de WordPress detallado y fácil de entender. En ese caso, esta guía debería llevarlo de un principiante a un usuario avanzado de la base de datos de WordPress, incluso sin conocimientos previos sobre cómo administrar una base de datos de WordPress.
Mi objetivo es ayudarlo a comprender cómo funciona WordPress, particularmente la base de datos de WordPress, y cómo puede crear, actualizar, eliminar, proteger y administrar datos fácilmente desde la perspectiva de la base de datos MySQL de WordPress.
Así que comencemos con lo básico.
¿Qué es una base de datos de WordPress?
Una base de datos es un software que almacena todos los datos enviados por una aplicación. La base de datos de WordPress almacena todos los datos del sitio web de WordPress que incluyen publicaciones, páginas, usuarios, contraseñas, URL y mucho más.
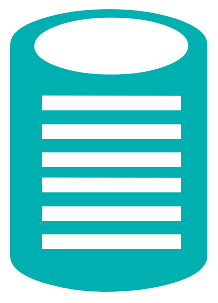
Ejemplo de explicación: la mejor manera de comprender la base de datos de WordPress es pensar en el disco duro de su PC o en una memoria USB utilizada para almacenar su música, libros y todos los demás formatos de datos.
Cuando desee escuchar música o leer un libro electrónico almacenado en la memoria USB, puede conectarlo a su PC y acceder a los datos.
En este caso, el disco duro almacenó el libro electrónico o el archivo de música en los formatos respectivos, y puede usar un lector de libros electrónicos como un visor de PDF para acceder al libro electrónico o acceder a la pista de música usando un reproductor de música.
En el caso de un sitio de WordPress, utiliza cualquier navegador web como Mozilla Firefox o Chrome para acceder a los datos del sitio almacenados en la base de datos de WordPress. 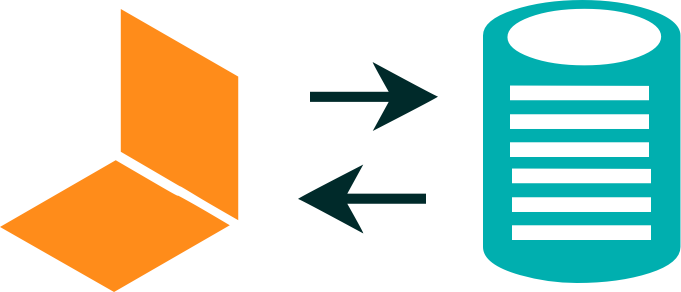
Entonces, la base de datos de WordPress es un software que se encuentra en su servidor web que puede conectarse al software de WordPress y almacenar todos los datos publicados en su sitio web. Los datos se pueden recuperar y ver desde el navegador web.
Los datos pueden estar en diferentes formatos, incluyendo contenido escrito, pdf, videos y cualquier otra forma.
¿Por qué necesitamos una base de datos de WordPress?
La base de datos de WordPress le permite a usted, como propietario del sitio, actualizar de manera dinámica y eficiente el contenido publicado en su sitio web sin editar el código en la página del sitio web. La base de datos facilita la creación de un sitio web dinámico en lugar de un sitio estático.
La capacidad de crear, eliminar, leer y actualizar el contenido web sin ningún conocimiento técnico de los lenguajes de programación hace que sea más fácil para todos crear un sitio de WordPress.
La mejor manera de entender por qué necesitamos una base de datos de WordPress es revisar una breve historia del desarrollo web y, en particular, el papel de WordPress en la creación de sitios web dinámicos basados en datos.
Historial de la base de datos de WordPress
En el pasado, los sitios web se creaban como páginas HTML/CSS estáticas, lo que significa que no tenían una base de datos. Esto crea un problema para los usuarios no técnicos, ya que la actualización de las páginas del sitio web requiere conocimientos técnicos.
Para que sea más fácil para todos actualizar su sitio web sin la ayuda de un desarrollador web, necesitábamos una forma innovadora que permitiera a los usuarios tener una interfaz que pudieran crear, eliminar y actualizar las páginas de su sitio web.
Sistemas de gestión de contenido
La única forma de lograr esto era crear un sistema de almacenamiento de datos vinculado al sitio web y permitir su gestión con facilidad. Este problema dio lugar a la innovación de los Sistemas de Gestión de Contenidos.
Un sistema de administración de contenido es simplemente un software que permite a los usuarios crear, actualizar, eliminar y administrar datos sin tener conocimientos técnicos .
Inicialmente, había varios sistemas de administración de contenido, pero WordPress ha demostrado ser el más confiable y creció enormemente a lo largo de los años.
Base de datos MySQL de WordPress

Los creadores de WordPress utilizaron una base de datos de código abierto y gratuita (MySQL) al crear WordPress como un sistema de gestión de contenido de código abierto ideal.
Esto permitió a los usuarios y desarrolladores familiarizados con MySQL adoptar WordPress como un buen sistema de administración de contenido para varias aplicaciones.
Hoy en día, la base de datos predeterminada de WordPress es MySQL. Sin embargo, es posible usar WordPress con otros sistemas de bases de datos como PostgreSQL y MongoDB, como compartiré en otros tutoriales avanzados de bases de datos de WordPress.
WordPress como sistema de gestión de contenidos
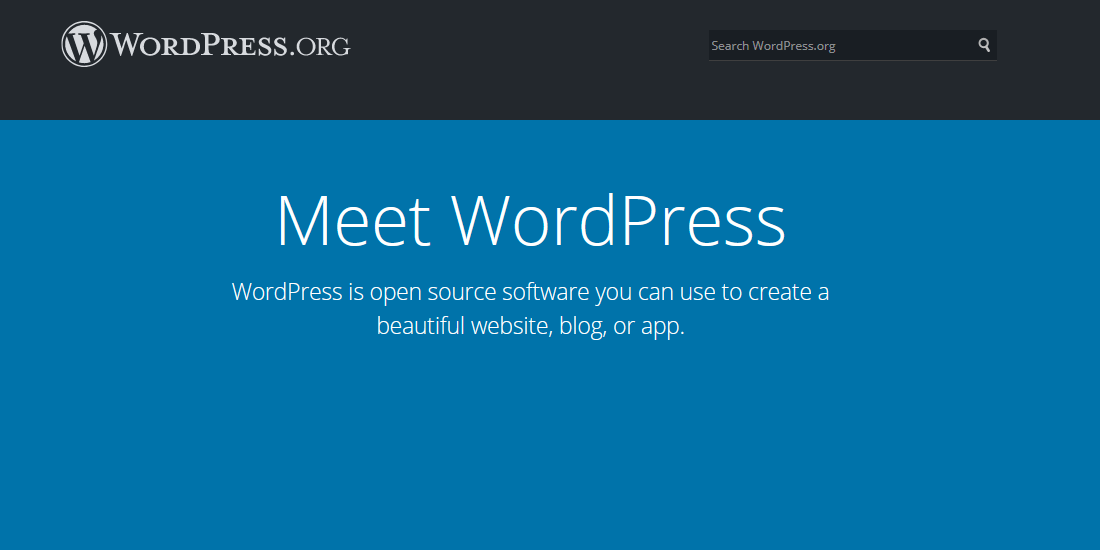 Cuando se creó WordPress, era un sistema de administración de contenido de blogs, pero la industria lo adoptó rápidamente como el sistema de administración de contenido ideal para crear sitios web.
Cuando se creó WordPress, era un sistema de administración de contenido de blogs, pero la industria lo adoptó rápidamente como el sistema de administración de contenido ideal para crear sitios web.
Recuerdo este punto en la historia ya que WordPress estaba creciendo rápidamente, especialmente los temas y complementos gratuitos. Estos temas gratuitos permitieron a los usuarios adoptar WordPress para una variedad de usuarios.
Recuerdo que algunos de mis amigos que eran desarrolladores incondicionales siempre vieron a WordPress como un simple software de blogs. Hoy en día, la mayoría de los desarrolladores adoptan WordPress como la herramienta de referencia para crear cualquier sitio web.
Desde mi observación histórica, ¡WordPress ganó la 'carrera armamentista' del sistema de administración de contenido! El desarrollo de mercados para temas, complementos premium como Themeforest reafirmó el uso de WordPress como el sistema de gestión de contenido de elección.
Suficiente de la historia de WordPress ahora. Centrémonos ahora en cómo funciona la base de datos de WordPress. Si está interesado en obtener más información sobre la historia de WordPress, puede obtener más información en esta publicación de la historia de WordPress.
Ubicación de la base de datos de WordPress: ¿Dónde se almacena o ubica la base de datos de WordPress?
La base de datos de WordPress se encuentra en su servidor de alojamiento web y se puede acceder a ella a través del Panel de control del alojamiento web o cualquier otra herramienta de gestión de bases de datos MySQL.
El acceso a la base de datos de WordPress es posible a través de herramientas como PhpMyAdmin en su servidor web.
También puede acceder a la base de datos a través del terminal de línea de comandos para aquellos usuarios con mayores privilegios de acceso determinados por el tipo de alojamiento web que está utilizando. En pocas palabras, permítanme ilustrar esto con cuatro ejemplos:
Ubicación de la base de datos de WordPress de Digital Ocean Cloud Hosting
Puede acceder a la base de datos directamente si está en un servidor en la nube como DigitalOcean o alojamiento VPS.
El alojamiento web compartido no le permite acceder a los recursos del servidor directamente. Para los usuarios de DigitalOcean, puede acceder a la base de datos a través de la consola como se muestra en la imagen a continuación:
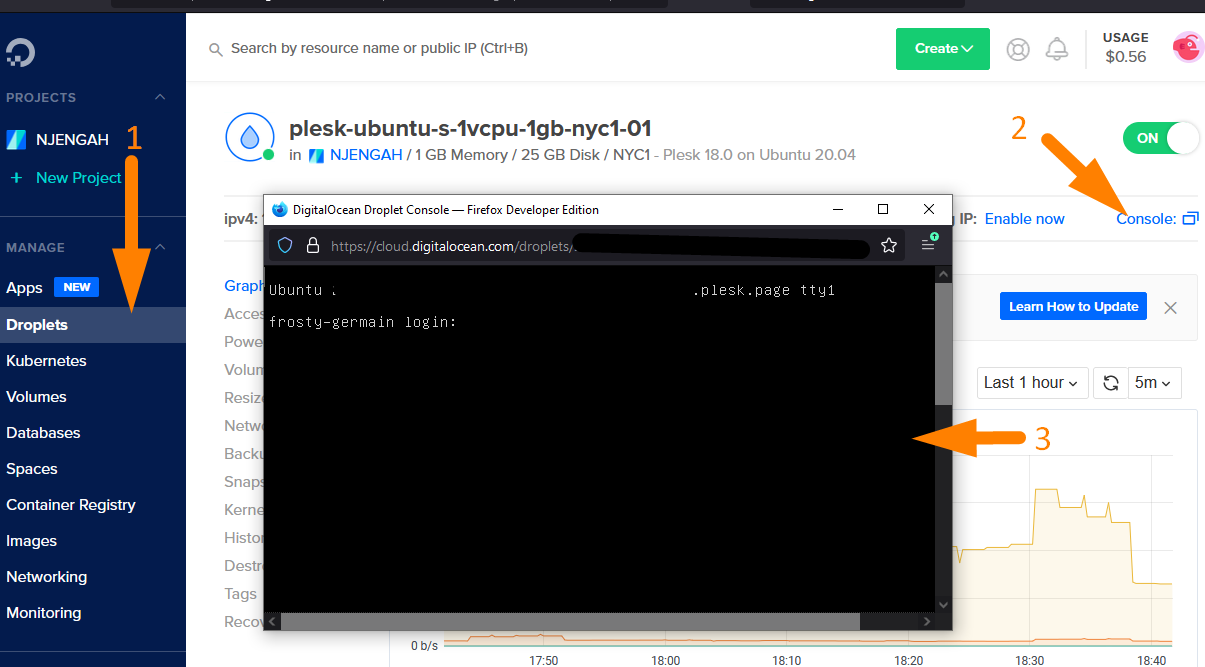 También puede instalar una herramienta como Plesk para ayudar a administrar la base de datos de WordPress si no se siente cómodo usando el terminal SSH.
También puede instalar una herramienta como Plesk para ayudar a administrar la base de datos de WordPress si no se siente cómodo usando el terminal SSH.
Plesk es gratuito para tres dominios en DigitalOcean, y es intuitivo y fácil de usar para administrar bases de datos y configurar sitios de WordPress.
Ubicación de la base de datos de WordPress de Bluehost
El alojamiento web compartido es una excelente opción para empezar. He probado y probado el alojamiento web de Bluehost en la mayoría de mis proyectos, y siempre los recomiendo mucho.
Para la mayoría de los usuarios de alojamiento compartido, puede acceder a la base de datos utilizando las herramientas proporcionadas en el panel de control de alojamiento, como PhpMyAdmin en el alojamiento compartido de Bluehost.
Bluehost proporciona a los usuarios el asistente de administración de bases de datos PhpMyAdmin y MySQL como se muestra en la imagen a continuación:
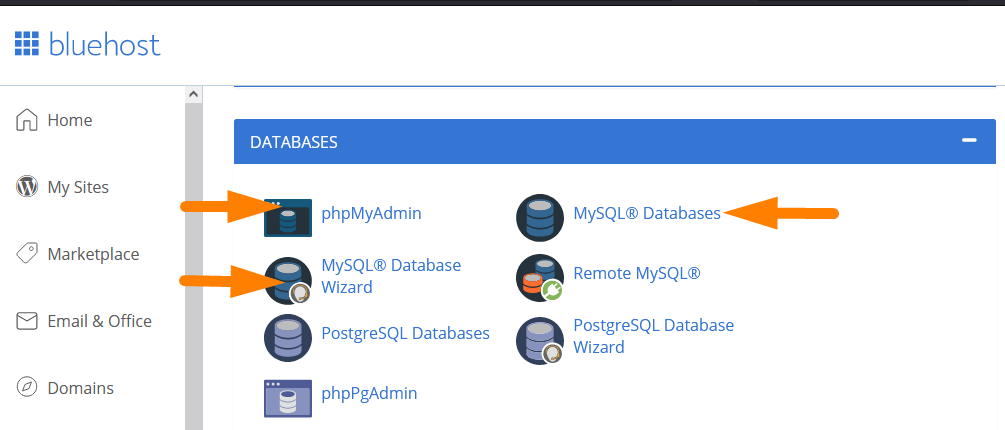
PhpMyAdmin no tiene el menú de creación de base de datos. La forma más fácil de crear la base de datos de WordPress es a través del asistente de base de datos MySQL.
También puede crear un usuario y otorgarle privilegios globales utilizando el asistente de base de datos MySQL en el alojamiento compartido de Bluehost.
Ubicación de la base de datos de Hostgator WordPress
Otros proveedores de alojamiento web como Hostgator, otro buen servidor web compartido, brindan a los usuarios un asistente para crear y administrar bases de datos de WordPress, como puede ver en la imagen a continuación:
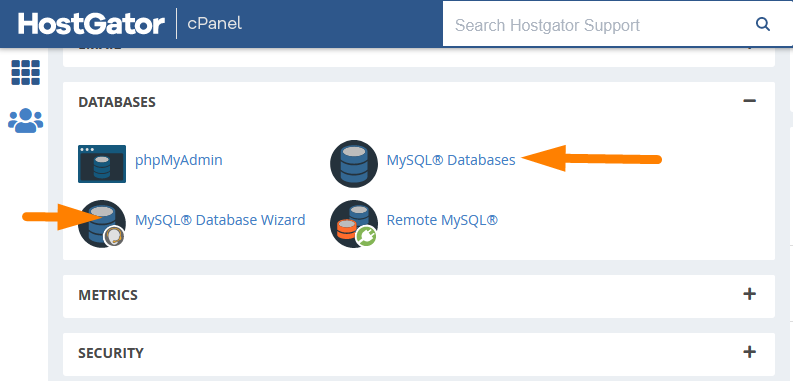
El alojamiento compartido de Hostgator también le brinda PhpMyAdmin, la herramienta más eficiente y fácil de aprender para administrar las bases de datos de WordPress.
Ubicación de la base de datos de WordPress de alojamiento compartido de Namecheap
El alojamiento compartido de Namecheap es otra opción de alojamiento compartido relativamente por encima del promedio que brinda a los usuarios el panel PhpMyAdmin para administrar las bases de datos de WordPress, como puede ver en la imagen a continuación:
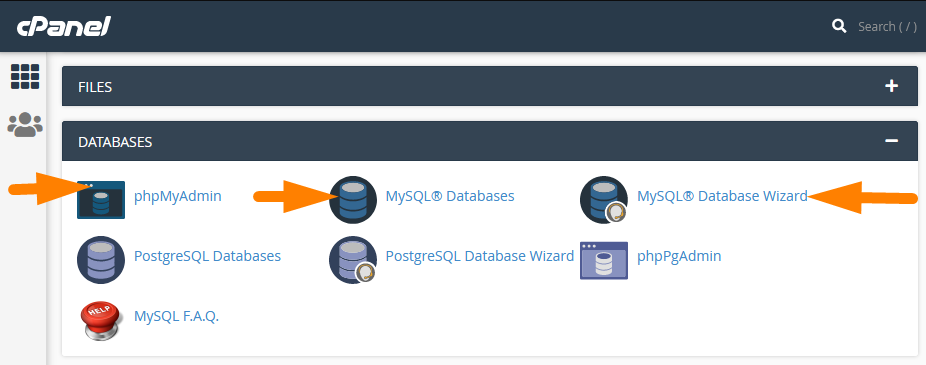
También brindan a los usuarios el asistente de la base de datos MySQL para crear una base de datos MySQL de WordPress, crear usuarios de la base de datos y otorgar privilegios a los usuarios de la base de datos.
Ubicación de la base de datos de WordPress de localhost
Cuando está desarrollando WordPress en un entorno de host local, necesita acceder a la base de datos constantemente. La ubicación de la base de datos de WordPress en el host local puede variar según el entorno de host local que esté utilizando.
La mayoría de los servidores LAMP de localhost vienen con PhpMyAdmin que puede usar para crear y administrar la base de datos de WordPress en localhost.
Puede acceder a PhpMyAdmin en su host local agregando 'phpmyadmin' al final de la URL del host local.
Este paso le dará acceso a PhpMyAdmin en su host local, donde puede administrar las bases de datos de WordPress de su host local.
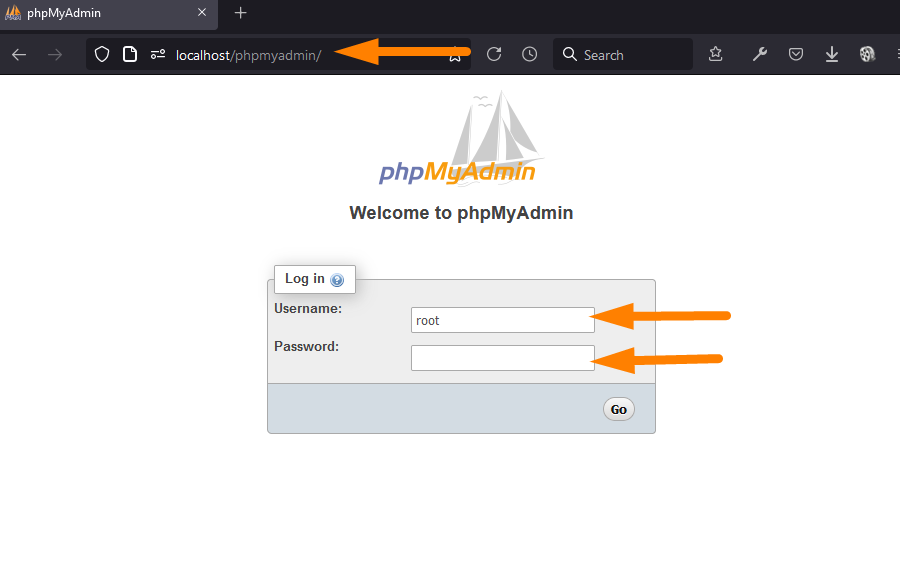 Para mi caso, uso XAMMP y Laragon como mis servidores locales, y puede acceder a PhpMyAdmin como se muestra en la imagen de arriba. La mayoría de los otros entornos de host local como WAMP, MAMP funcionarán de la misma manera.
Para mi caso, uso XAMMP y Laragon como mis servidores locales, y puede acceder a PhpMyAdmin como se muestra en la imagen de arriba. La mayoría de los otros entornos de host local como WAMP, MAMP funcionarán de la misma manera.
De manera predeterminada, para iniciar sesión en PhpMyAdmin en localhost, debe usar el nombre de usuario 'root' y la contraseña debe estar en blanco, como se muestra en la imagen de arriba.
Ahora podemos ubicar la base de datos de WordPress tanto en los servidores remotos como en el host local. En la siguiente sección, veamos cómo funciona la base de datos de WordPress.
¿Cómo funciona la base de datos de WordPress?
La base de datos de WordPress es una base de datos relacional que almacena los datos en tablas. La aplicación de WordPress puede recuperar los datos de WordPress almacenados en las tablas de la base de datos utilizando las diversas funciones de WordPress.
Por ejemplo, cuando un usuario visita una página en su sitio de WordPress, los datos se extraen de la tabla wp_posts , donde se almacenan todas las páginas y otras publicaciones.
Esto puede parecer un proceso muy complicado para los principiantes, pero comprenderá cómo funciona bajo el capó a medida que se acostumbre a WordPress.
Este proceso de solicitar la base de datos para una página, publicación o un tipo de publicación personalizada se denomina consulta, y en la mayoría de los desarrollos de WordPress, a menudo escuchará este término: consulta utilizada en varios tutoriales.
Esto significa un bloque de código que le indica a la base de datos de WordPress actualmente conectada que responda con datos de una tabla específica.
Usando el ejemplo de una página, en este contexto, la consulta a la base de datos devolverá los datos de una página específica que ha sido solicitada por el acto del cliente (usuario) que visita la página. La siguiente es una ilustración simple:
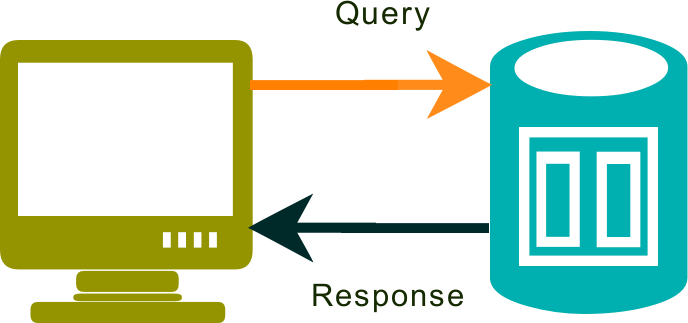
Para cada página, publicación o cualquier tipo de publicación que se muestre en su sitio web, una consulta obtiene los datos de la respectiva tabla de la base de datos de WordPress para que se muestren en la página.
Para comprender cómo funciona esto, deberá aprender a usar las herramientas de administración de bases de datos de WordPress.
Estas herramientas de administración de bases de datos MySQL lo ayudarán a acceder a la base de datos de WordPress. Veamos la lista de todas las herramientas a las que puede acceder y ver la base de datos de WordPress.
Herramientas de base de datos de WordPress | Visor de base de datos de WordPress
Antes de analizar la base de datos de WordPress, le ayudará a comenzar observando las diversas herramientas que puede usar para conectarse a la base de datos de WordPress. Puede usar varias herramientas de administración de bases de datos con las bases de datos de WordPress.
La siguiente es la lista de las herramientas de acceso a bases de datos más comunes, pero PhpMyAdmin sigue siendo la herramienta más popular para la administración de bases de datos de WordPress.
- PhpMyAdmin
- SQLyog
- HeidiSQL
- Terminal de línea de comandos CLI
- dB Forge Studio para MySQL
- Banco de trabajo MySQL
- Borde de sapo para MySQL
- Navicat para MySQL
- secuela profesional
En la práctica, PhpMyAdmin es la herramienta de administración de bases de datos de WordPress más popular, pero a menudo uso SQLyog y HeidiSQL para acceder y administrar las bases de datos de WordPress.
Describir el uso de cada una de estas herramientas para acceder a la base de datos de WordPress va más allá del alcance de esta guía.
Compartiré cómo usar cada una de estas herramientas para acceder y administrar la base de datos de WordPress en otras publicaciones. En la mayoría de los casos, utilizará PhpMyAdmin para acceder y administrar la base de datos de WordPress.
Es útil presentar brevemente los consejos y trucos comunes para usar PhpMyAdmin en entornos de alojamiento web remotos y locales.
Introducción a la base de datos de PhpMyAdmin WordPress
Has visto en la sección anterior; Destaqué que PhpMyAdmin es la herramienta más utilizada para acceder a las bases de datos de WordPress. Permítame mencionar algunas cosas que necesita saber sobre PhpMyAdmin antes de que pueda comenzar.
¿Qué es phpMyAdmin?
PhpMyAdmin es un software escrito en PHP y le permite administrar bases de datos MySQL a través de los navegadores web para entornos locales y de alojamiento web.
Viene con una interfaz fácil de usar y puede ejecutar comandos MySQL para ejecutar la mayoría de los comandos SQL, como crear una base de datos, eliminar y actualizar la base de datos.
PhpMyAdmin admite casi todas las operaciones de base de datos de las dos bases de datos más comunes: MySQL y MariaDB, que también son las bases de datos de WordPress más utilizadas.
En PhpMyAdmin, puede crear una base de datos de WordPress, crear usuarios, agregar privilegios de usuario y exportar o importar bases de datos de WordPress. Hace que PhpMyAdmin sea la herramienta más útil para la gestión de bases de datos de WordPress.
¿Cómo accede a PhpMyAdmin?
Puede acceder a PhpMyAdmin en su servidor web o en el servidor local para el desarrollo de WordPress. Para acceder al host local, debe agregar 'phpmyadmin' al final de la URL del host local y se le pedirá que inicie sesión en PhpMyAdmin en su host local.
Puede acceder al panel de PhpMyAdmin desde el Panel de control en la sección de la base de datos en el alojamiento web. La interfaz de usuario del alojamiento web puede variar de un host a otro, pero siempre habrá una sección para administrar las bases de datos.
Por ejemplo, para el alojamiento web de Bluehost, puede ver la ubicación del icono de PhpMyAdmin en la sección de la base de datos.
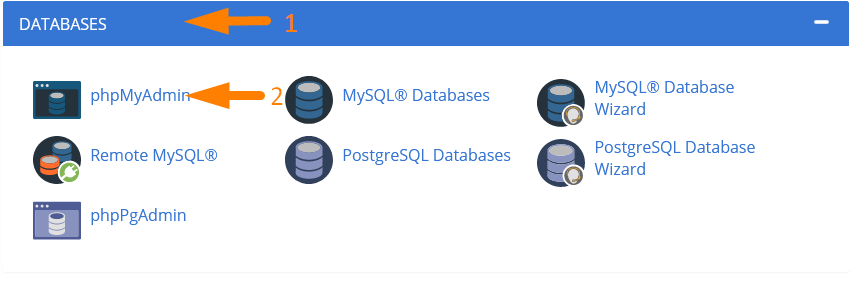
Hace clic en el icono y será redirigido al panel PhpMyAdmin, donde puede iniciar la administración de la base de datos de WordPress como se muestra en la imagen a continuación:
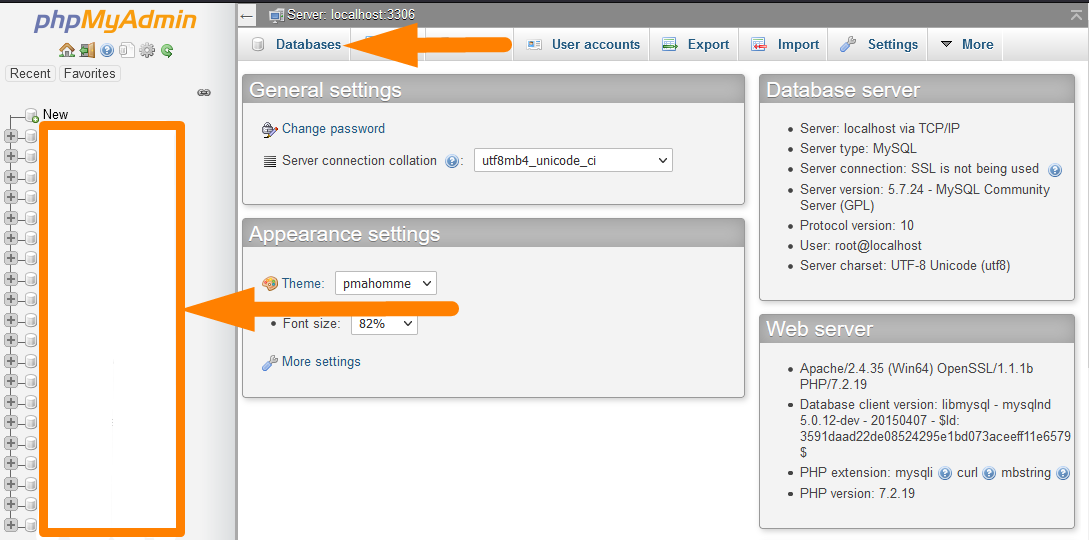
Como puede ver en la imagen de arriba, PhpMyAdmin enumera todas las bases de datos de WordPress a la izquierda. Las tablas de la base de datos para cada una de las bases de datos que seleccione en el lado derecho cuando abra una base de datos específica se verán en la siguiente imagen a continuación.
Para administrar cada base de datos, debe hacer clic en el nombre de la base de datos a la izquierda y luego seleccionar la tabla de la base de datos que necesita en el lado derecho correspondiente, como se muestra en la imagen a continuación:
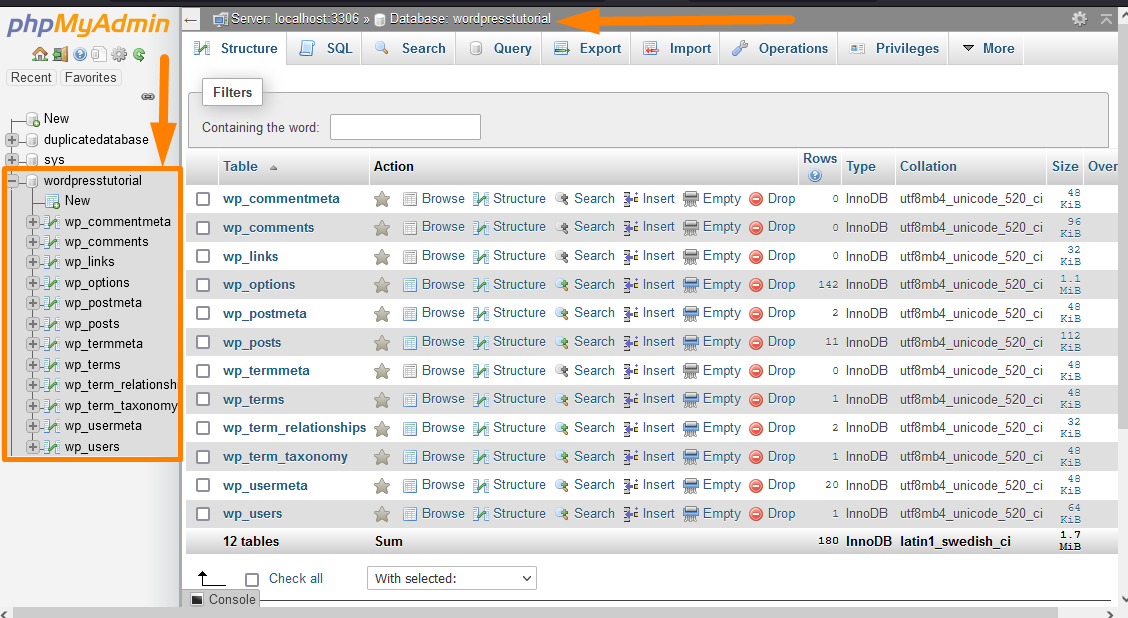
La base de datos de WordPress está organizada en tablas que contienen datos de diferentes tipos. Para administrar de manera eficiente los datos en la base de datos de WordPress, debe comprender el rol de cada una de estas tablas de la base de datos.
Como hemos hablado de las tablas de la base de datos de WordPress, es útil comprender la anatomía de la base de datos de WordPress.
La estructura de la base de datos de WordPress se conoce técnicamente como esquema de la base de datos de WordPress, un término de tecnología de bases de datos relacionales.
Esquema de la base de datos de WordPress: comprensión de las tablas de la base de datos de WordPress
Primero, es importante comprender que el término esquema de base de datos significa la organización de los datos en la base de datos. En el contexto de WordPress, el esquema de la base de datos de WordPress consta de varias tablas creadas durante la instalación de WordPress.
Comprender el esquema de la base de datos de WordPress es necesario para convertirse en un buen desarrollador de WordPress, ya que sabe dónde se almacena cada información.
Para los principiantes o usuarios generales de WordPress, la estructura de la base de datos es un tema complejo que no debería preocuparle, ya que la mayoría de las conexiones y consultas de la base de datos están a cargo del núcleo, los complementos y los temas de WordPress.
Ilustración del esquema de la base de datos de WordPress
La siguiente es una ilustración elaborada del esquema de la base de datos de WordPress que muestra las distintas tablas de la base de datos de WordPress y sus relaciones.
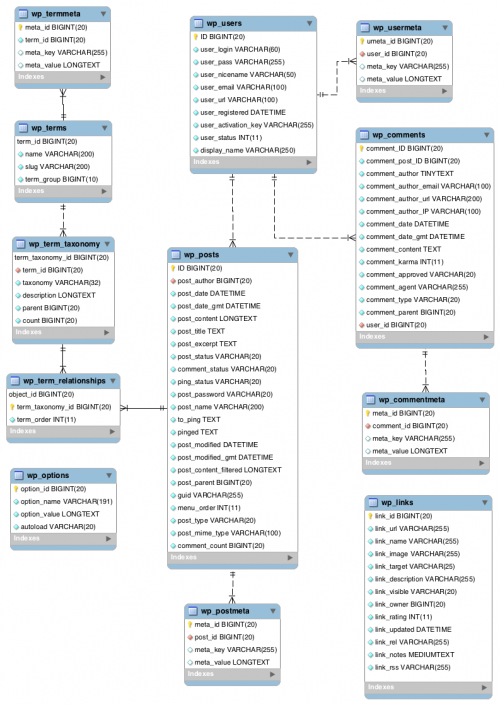
Fuente
Puede obtener más información sobre el esquema de la base de datos en la documentación de la base de datos de WordPress.
Tablas de bases de datos de WordPress
La instalación de WordPress crea 12 tablas de base de datos predeterminadas diseñadas para almacenar varios tipos de datos en un sitio de WordPress.
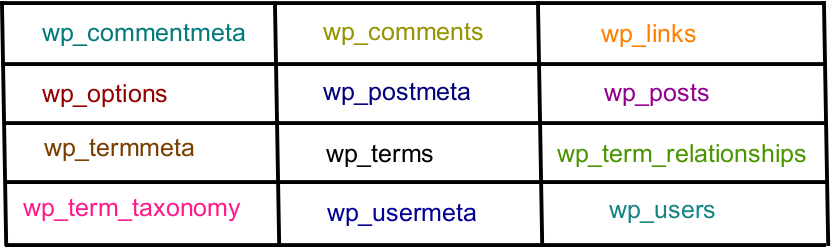
También puede crear tablas de base de datos adicionales en la base de datos de WordPress utilizando un complemento o una función php.
Prefijo de la base de datos de WordPress
Como verá, todas las tablas de la base de datos tienen un prefijo wp_ que también se ve cuando instala WordPress, y se le solicita que elija un prefijo de base de datos como se muestra en la imagen a continuación:
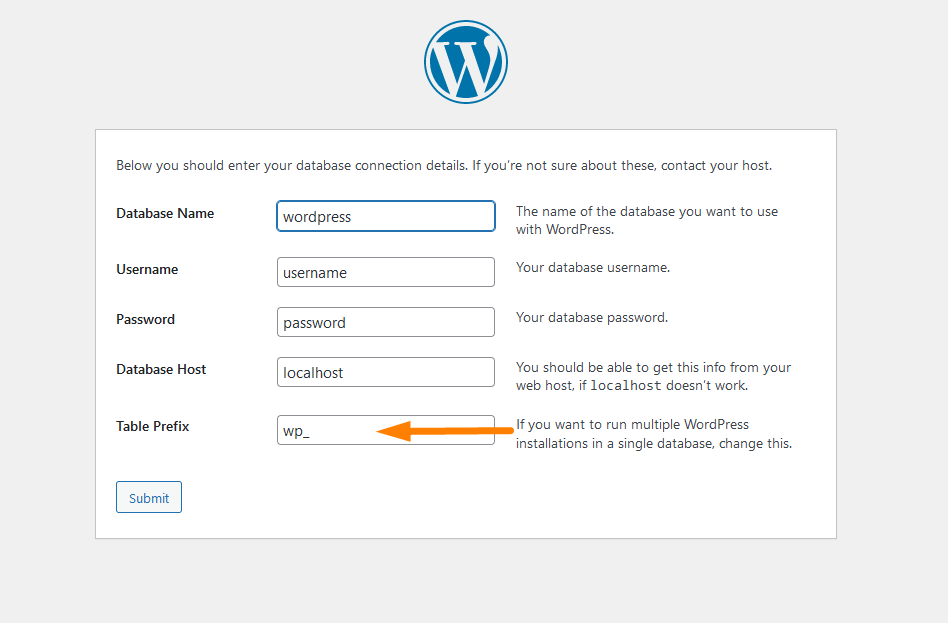
Este es el prefijo predeterminado de WordPress, pero se puede cambiar a un prefijo personalizado para mejorar la seguridad de la base de datos de WordPress.
Ahora veamos las tablas de base de datos predeterminadas y aprendamos los datos almacenados en cada una de estas tablas.
Las siguientes son las tablas de base de datos predeterminadas que debería ver en cualquier instalación estándar de WordPress. Las tablas de la base de datos son fáciles de entender ya que se nombran de acuerdo con los datos almacenados.
12 tablas de base de datos de WordPress predeterminadas
#1) wp_commentmeta: esta es la primera tabla en la base de datos que almacena los metadatos de los comentarios en su sitio de WordPress. Esta tabla tiene los siguientes campos. meta_id , comment_id , meta_key y meta_value.
El mejor ejemplo de los metadatos almacenados en esta tabla de datos de WordPress es el estado de los comentarios que actualiza en el backend de WordPress. La siguiente es la imagen de la tabla de datos wp_commentmeta :
Cada vez que se envía un comentario en su sitio de WordPress, cuando actualiza el estado como aprobado, pendiente o papelera, los metadatos de este comentario se almacenan en esta tabla de base de datos de WordPress wp_commentmeta .
#2) wp_comments: esta es la segunda tabla en la base de datos de WordPress que almacena los comentarios de WordPress. Tiene todo el nombre del autor del comentario, la URL del autor, el correo electrónico del autor, el contenido del comentario y mucho más, como se muestra en la imagen a continuación: 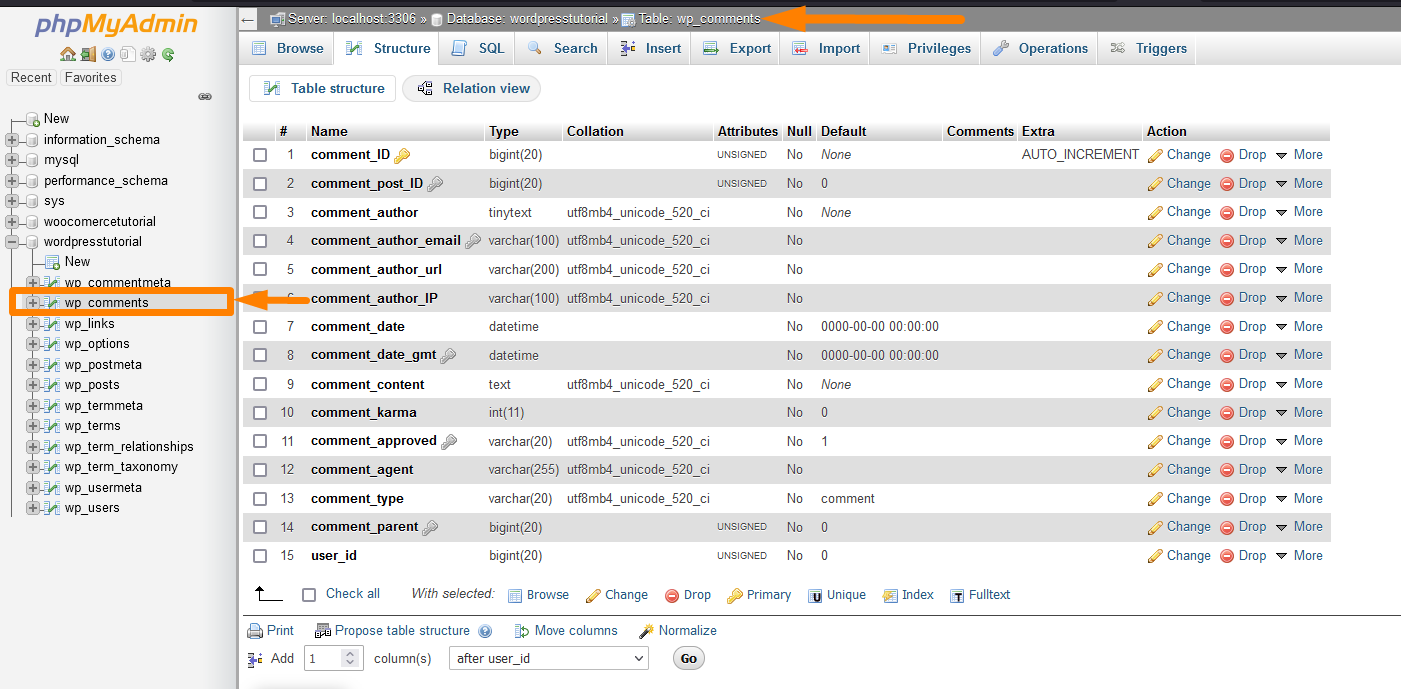
Puede editar los comentarios agregados a su blog en esta tabla de base de datos.
#3) wp_links: esta es la tercera tabla en la base de datos de WordPress que almacena los enlaces de WordPress, y puede usarla para editar las versiones de WordPress creadas en los blogrolls, así como los complementos de WordPress. La siguiente es la imagen de la tabla de la base de datos de WordPress wp_links. 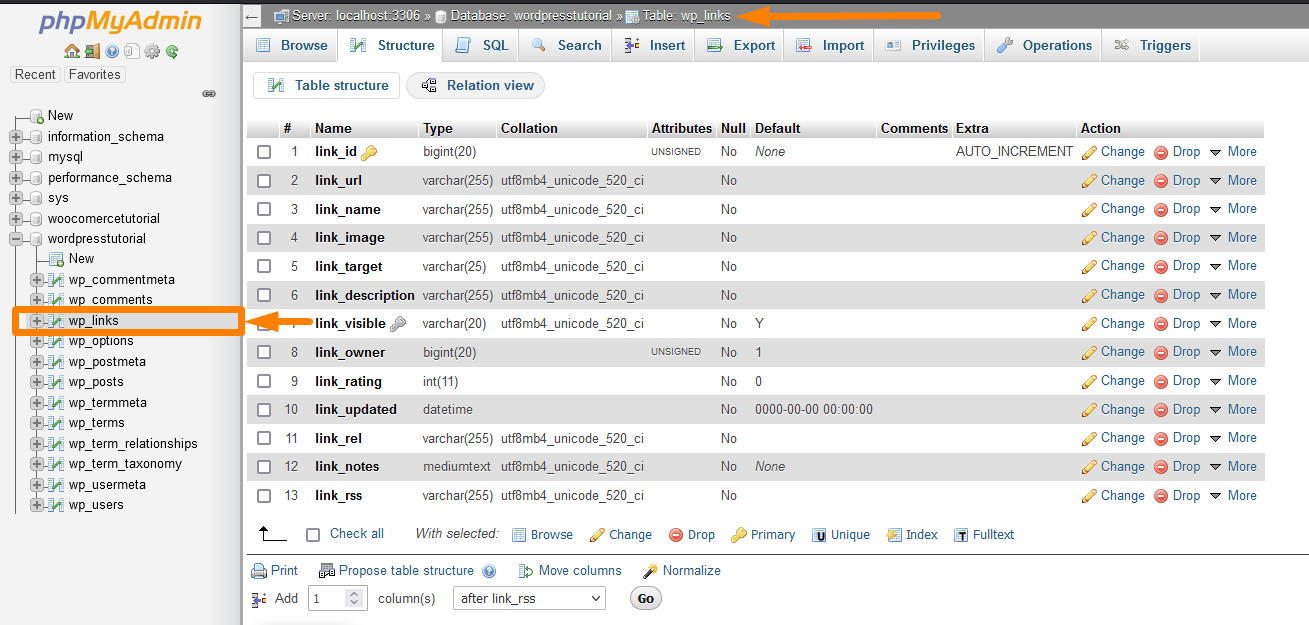
#4) wp_options: esta es la cuarta tabla en la base de datos que almacena las opciones de configuración de WordPress que incluyen todas las configuraciones de back-end, como la URL del sitio, el correo electrónico del administrador, la categoría predeterminada, las publicaciones por página, el formato de hora, etc.
La tabla de opciones es fundamental en el desarrollo de complementos, ya que la configuración de la mayoría de los complementos se almacena en esta tabla. 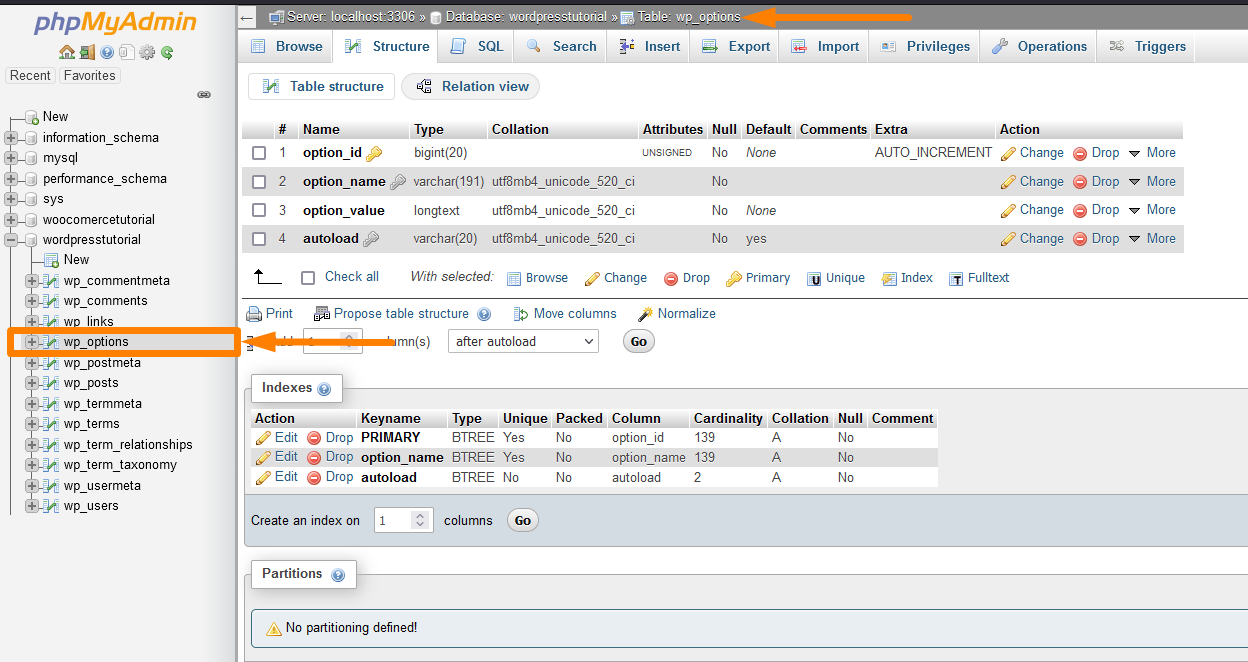
En la mayoría de los casos, cuando crea opciones personalizadas de complementos, se almacenan en esta tabla y las recupera de esta tabla.
#5) wp_postmeta: esta es la quinta tabla en la base de datos que almacena los metadatos de configuración de WordPress de las publicaciones, páginas y tipos de publicaciones personalizadas de WordPress.
Un ejemplo rápido de campos personalizados de metadatos de publicación que se agregan mediante complementos como los campos personalizados avanzados. También hay otra meta de publicación predeterminada a la que se puede acceder mediante la función get_post_meta de WordPress. 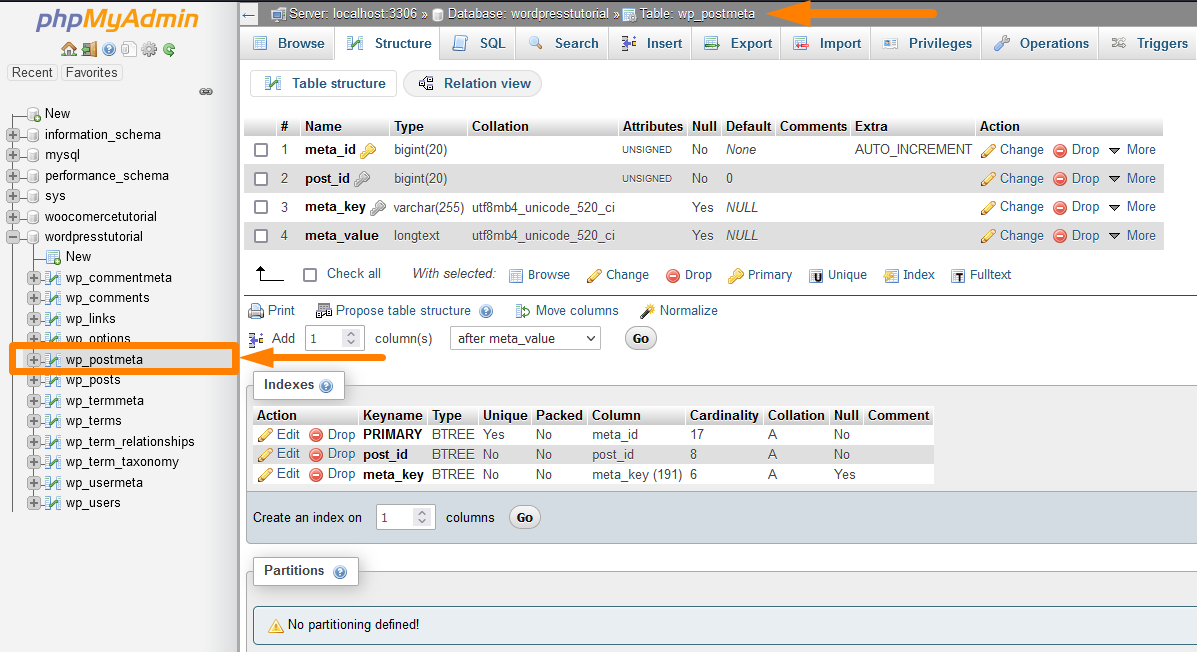
Cuando agrega metadatos de publicación usando un complemento, los datos se almacenan en esta tabla de base de datos wp_postmeta.
#6) wp_posts : esta es la sexta tabla en la base de datos que almacena todas las publicaciones de WordPress que incluyen todas sus publicaciones, páginas, revisiones y tipos de publicaciones personalizadas.
Esta es una tabla importante que le permite editar y actualizar el contenido existente en sus sitios, como publicaciones y páginas. La siguiente es la estructura de la tabla de la base de datos wp_posts: 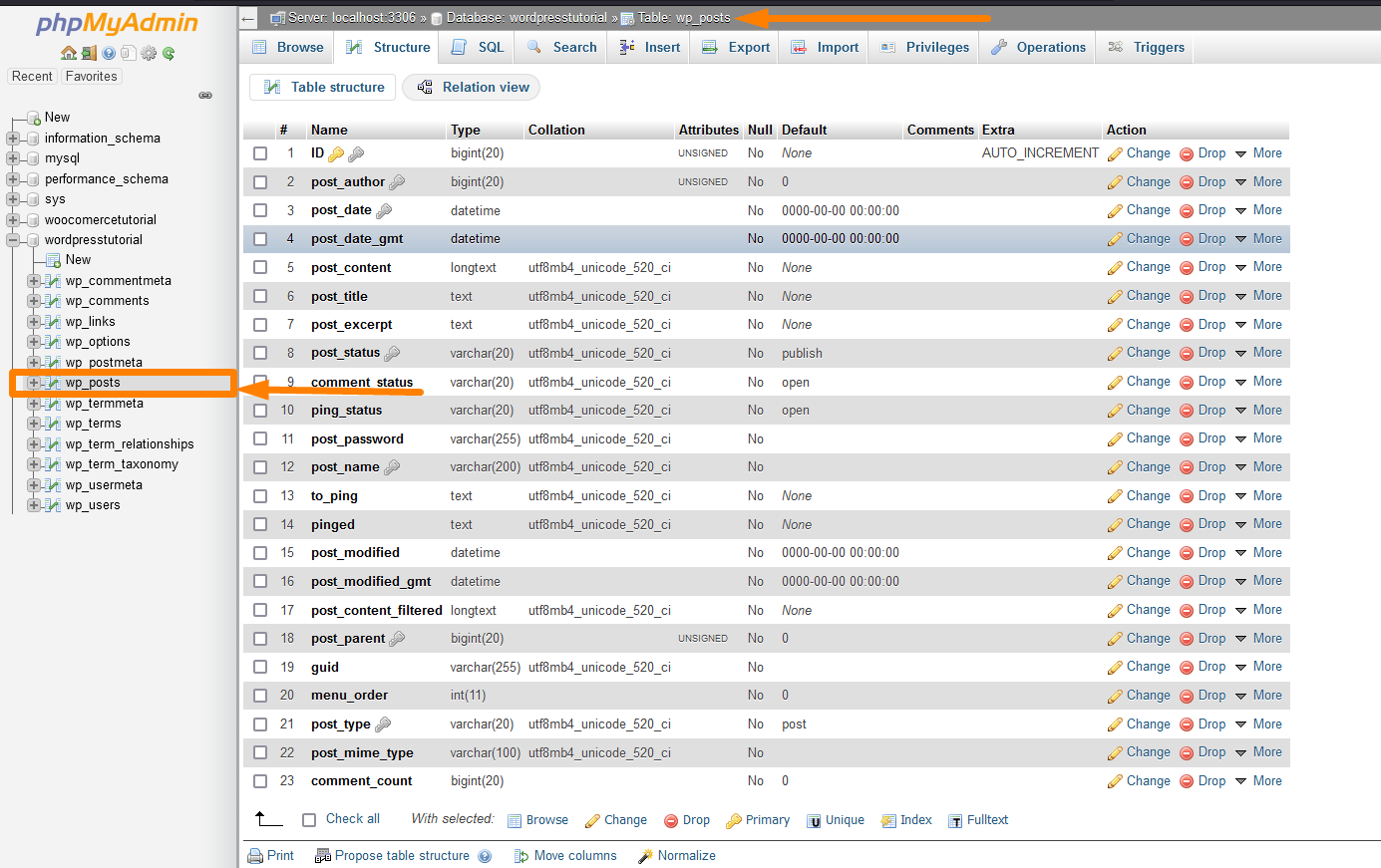
#7) wp_termmeta: esta es la séptima tabla en la base de datos que almacena metadatos personalizados de WordPress para términos bajo sus taxonomías personalizadas.
Un buen caso de uso es almacenar los metadatos de WooCommerce para atributos y categorías de productos. La siguiente es la estructura de la tabla de la base de datos wp_termmeta: 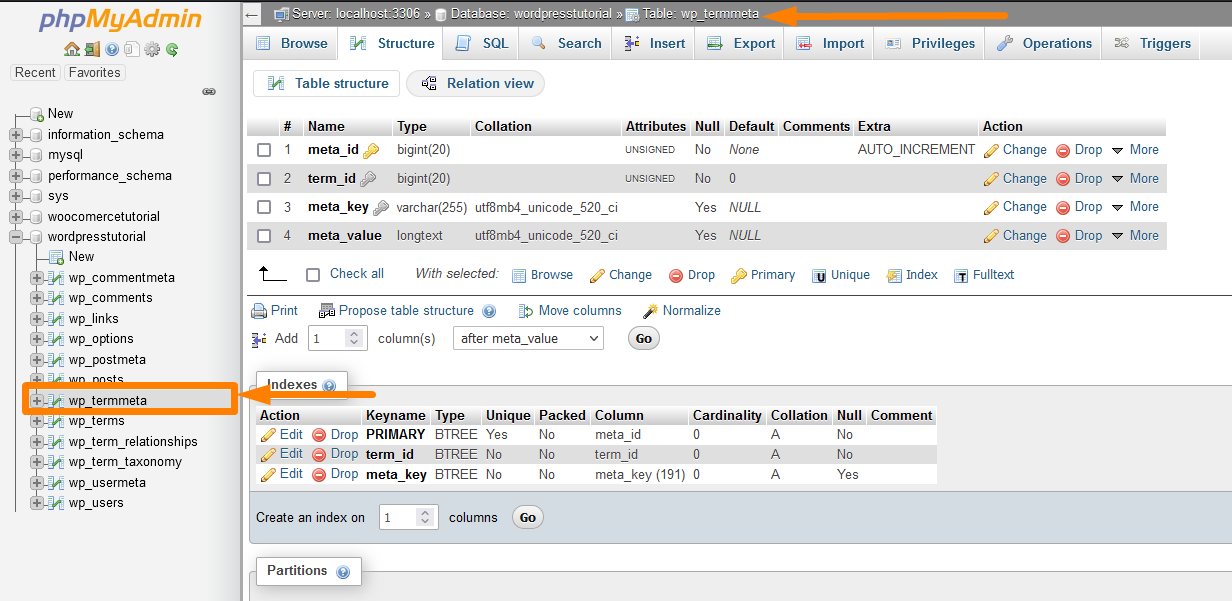
#8) wp_terms: esta es la octava tabla en la base de datos que almacena los términos de WordPress. Tiene un sistema de taxonomía que le permite organizar el contenido de su sitio de WordPress.
Los elementos de taxonomía única se conocen como términos. Esta tabla de base de datos es importante cuando administra categorías y etiquetas. 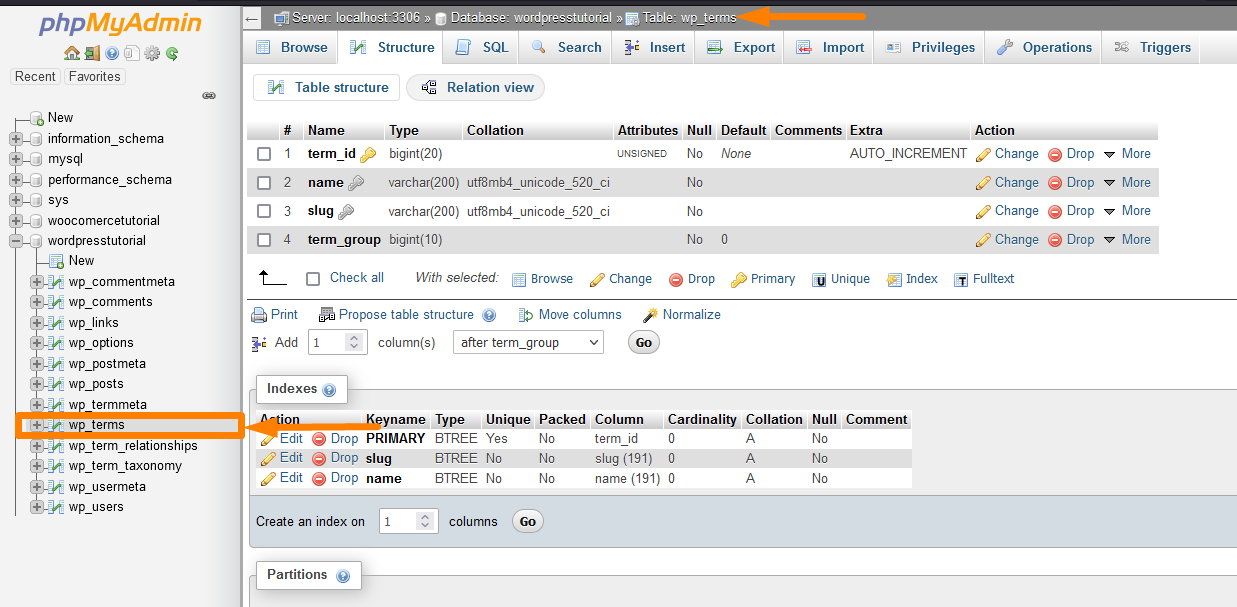
#9) wp_term_relationships: esta es la novena tabla en la base de datos que administra los tipos de publicaciones de WordPress de relación con los términos en la tabla wp_terms.
Simplemente ayuda a WordPress a hacer coincidir una publicación específica con la etiqueta correspondiente. Por ejemplo, una publicación con la respectiva categoría y etiqueta.
La siguiente es la estructura de la tabla de la base de datos wp_term_relationships: 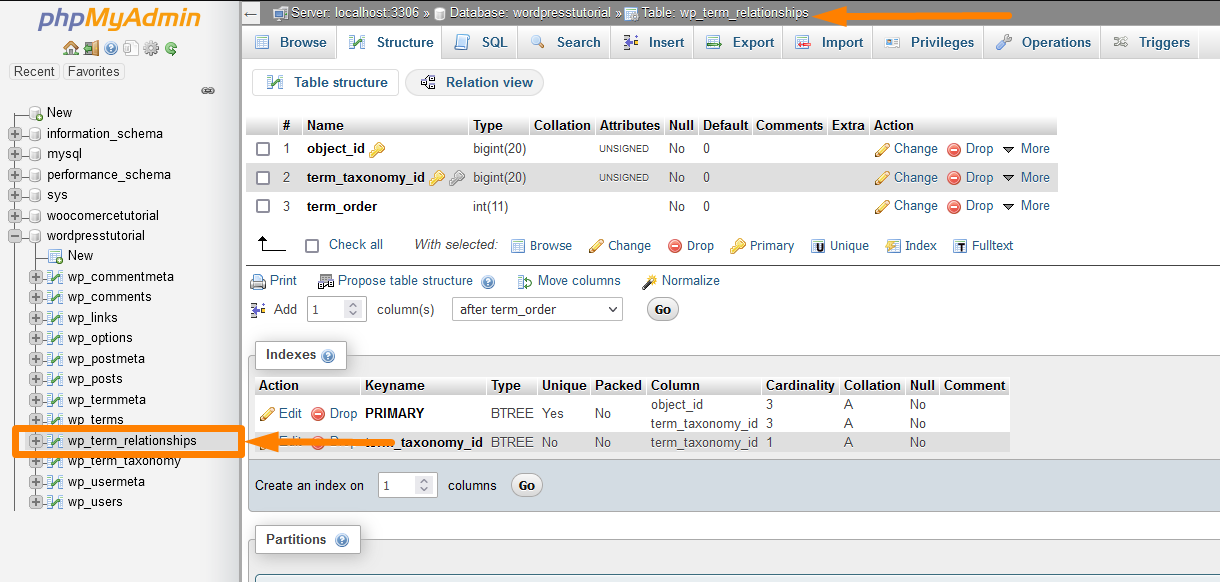
#10) wp_term_taxonomy: esta es la décima tabla en la base de datos de WordPress que define taxonomías para los términos definidos en la tabla wp_terms.
Esta tabla ayuda a clasificar los términos y determinar qué término es una categoría y una etiqueta. La siguiente es la estructura de esta tabla de base de datos: 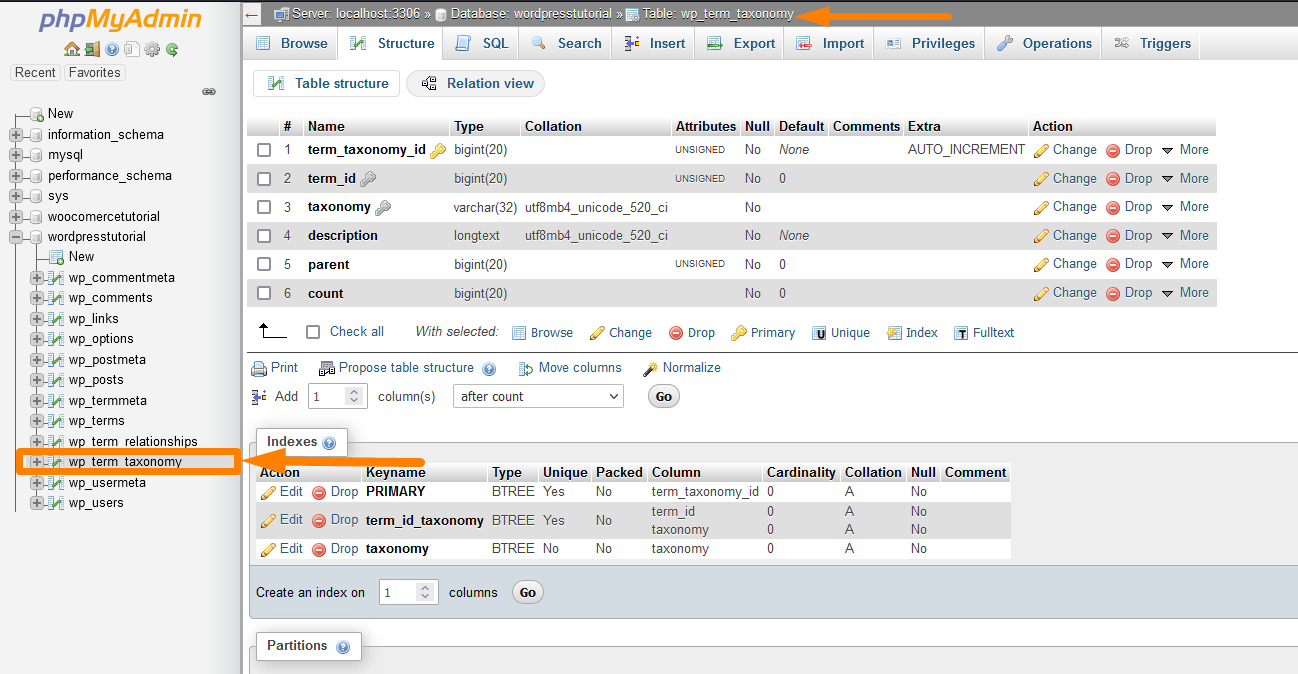
#11) wp_usermeta: Esta es la undécima tabla en la base de datos que almacena los metadatos del usuario para todos los usuarios registrados en el sitio de WordPress.
También puede usar esta tabla para almacenar metainformación del usuario usando funciones de complemento personalizadas. La siguiente es la estructura de la tabla de la base de datos de WordPress wp_usermeta: 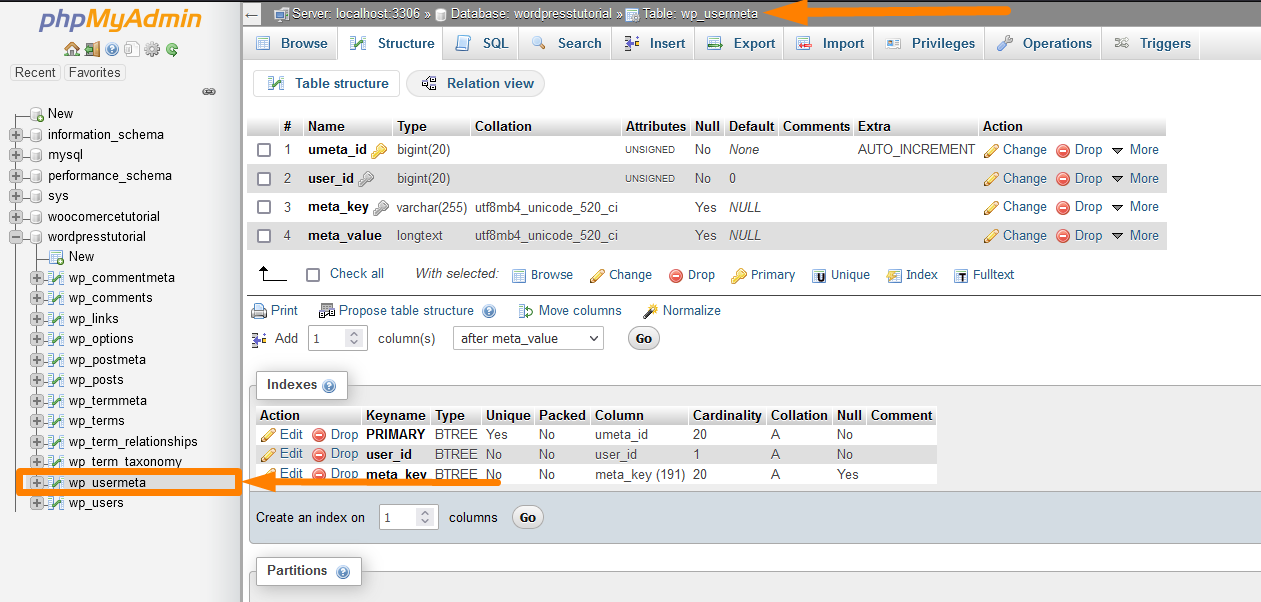
#12) wp_users: esta es la tabla doce en la base de datos que almacena información del usuario, como el nombre de usuario, la contraseña, el correo electrónico del usuario y el nombre para mostrar.
Puede usar esta tabla para editar la información del usuario de WordPress, como cambiar la contraseña o crear un nuevo usuario administrador. La siguiente es la estructura de la tabla de la base de datos wp_users . La siguiente es la estructura de esta tabla de base de datos:
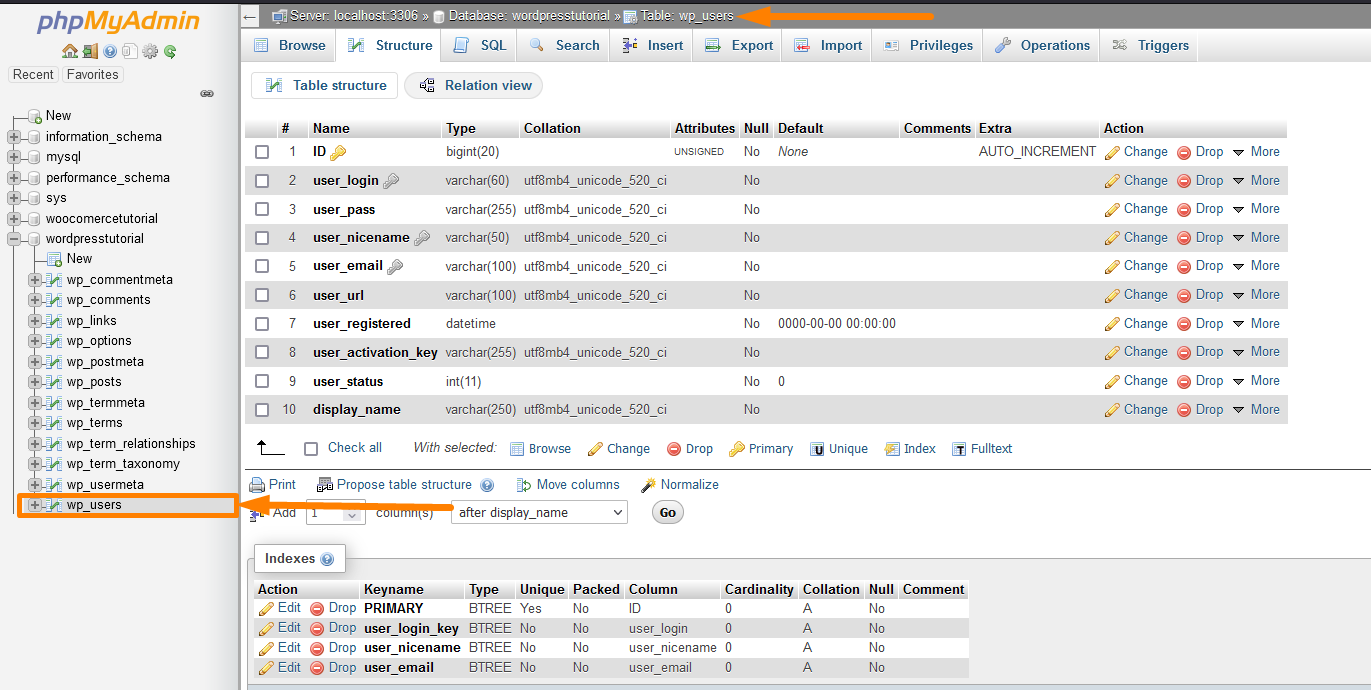
Ahora podemos pasar cómodamente a la siguiente sección para aprender cómo crear una base de datos de WordPress y administrar los datos y los usuarios.
Administrar la base de datos de WordPress PhpMyAdmin
La mejor manera de administrar la base de datos de WordPress es a través del Panel PhpMyAdmin disponible en la mayoría de los entornos de alojamiento web y localhost.
En esta guía, quiero usar PhpMyAdmin para demostrar cómo administrar datos en una base de datos de WordPress. Comencemos con la creación de una base de datos de WordPress.
Crear base de datos de WordPress
Es importante comprender que debe crear la base de datos de WordPress durante la instalación de WordPress para conectar la base de datos a WordPress. Hay tres pasos importantes al instalar WordPress, e incluyen:
- Crear base de datos MSQL
- Conectar base de datos a WordPress
- Establezca la configuración de su sitio
Estos pasos vienen en ese orden y funcionan en todos los procesos de instalación de WordPress, independientemente de cómo instale WordPress.
Crear base de datos de WordPress: PhpMyAdmin Crear enlace de base de datos
Para crear WordPress en PhpMyAdmin, haga clic en el ícono de crear base de datos como se muestra en la imagen a continuación e ingrese el nombre de la base de datos.
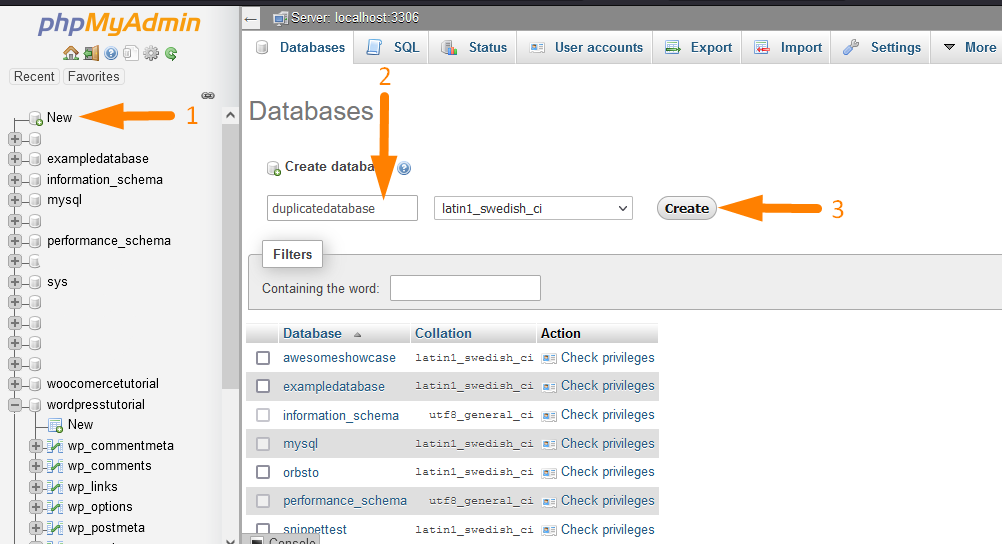
Crear base de datos de WordPress: Comando SQL PhpMyAdmin
PhpMyAdmin viene con una consola para ejecutar comandos MySQL y también se puede usar para crear la base de datos de WordPress ejecutando el comando crear base de datos MySQL como se muestra a continuación:
CREATE DATABASE databasename;
Simplemente debe copiar este comando en la consola de PhpMyAdmin y hacer clic en el botón Ejecutar. La base de datos se creará automáticamente con el nombre asignado en el comando de creación de base de datos.
Hay varias formas de crear una base de datos de WordPress, como usar el terminal de línea de comandos, pero en este artículo, nos centraremos en PhpMyAdmin.
Después de crear una base de datos de WordPress, puede instalar WordPress y, cuando WordPress se haya instalado correctamente, todas las tablas de la base de datos estarán visibles en la base de datos de WordPress.
WordPress Agregar tabla de base de datos
Es posible que desee agregar una tabla a la base de datos de WordPress para almacenar sus datos personalizados. Este es un requisito común para los sitios personalizados de WordPress o los complementos personalizados de WordPress con estructuras de tablas de bases de datos únicas que pueden no funcionar bien con las tablas de bases de datos predeterminadas de WordPress.
Agregar tabla de base de datos de WordPress: Nuevo menú PhpMyAdmin
Es posible agregar una tabla de base de datos a la base de datos de WordPress utilizando PhpMyAdmin.
Debe hacer clic en el menú 'Nuevo' debajo de la base de datos respectiva para abrir la página y agregar los detalles de la tabla de la base de datos como se muestra en la imagen a continuación:
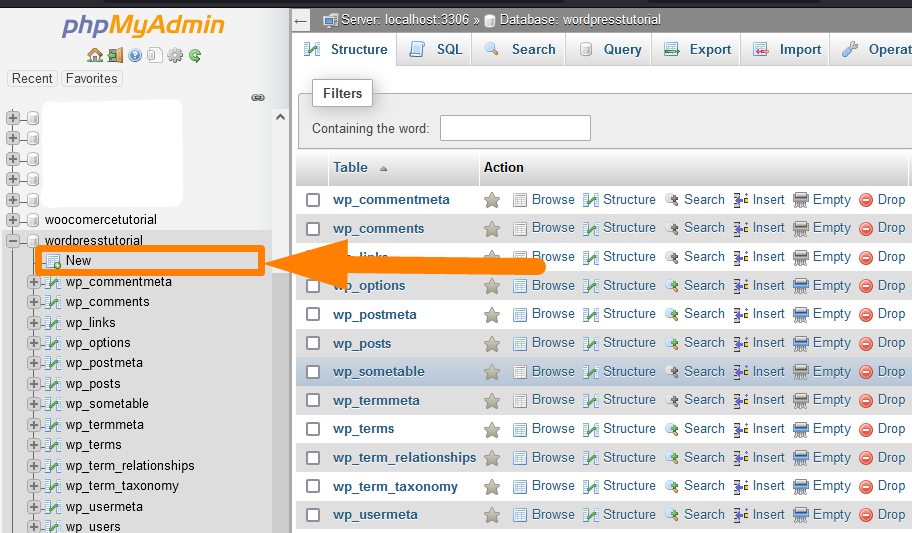
Agregar tabla de base de datos de WordPress: PhpMyAdmin SQL Query
También puede ejecutar el comando para crear la tabla de la base de datos en la consola SQL en PhpMyAdmin y la tabla se creará automáticamente.
El siguiente es el comando SQL create table que se puede usar para crear o agregar una tabla a la base de datos de WordPress.
CREAR TABLA nombre_tabla ( tipo de datos columna1 , tipo de datos columna2 , tipo de datos columna3 , .... );
WordPress Añadir usuario de base de datos
Cuando crea una base de datos de WordPress, necesita crear un usuario (virtual) que conecte la base de datos a WordPress. Este usuario necesita tener un nombre de usuario y una contraseña para conectar WordPress a la base de datos con éxito.
Esta lógica proviene de la conexión de base de datos PHP / MySQL que incluye una función que abre una conexión de base de datos desde el script PHP y requiere el nombre de la base de datos, el nombre de usuario y la contraseña.
Crear usuario de base de datos de WordPress: Menú de privilegios de PhpMyAdmin > Agregar enlace de cuenta de usuario
En PhpMyAdmin, puede crear un nuevo usuario para la base de datos en el menú Privilegios y usando el enlace Agregar cuenta de usuario. Cuando hace clic en este enlace, se abre una nueva página para agregar los detalles del usuario.
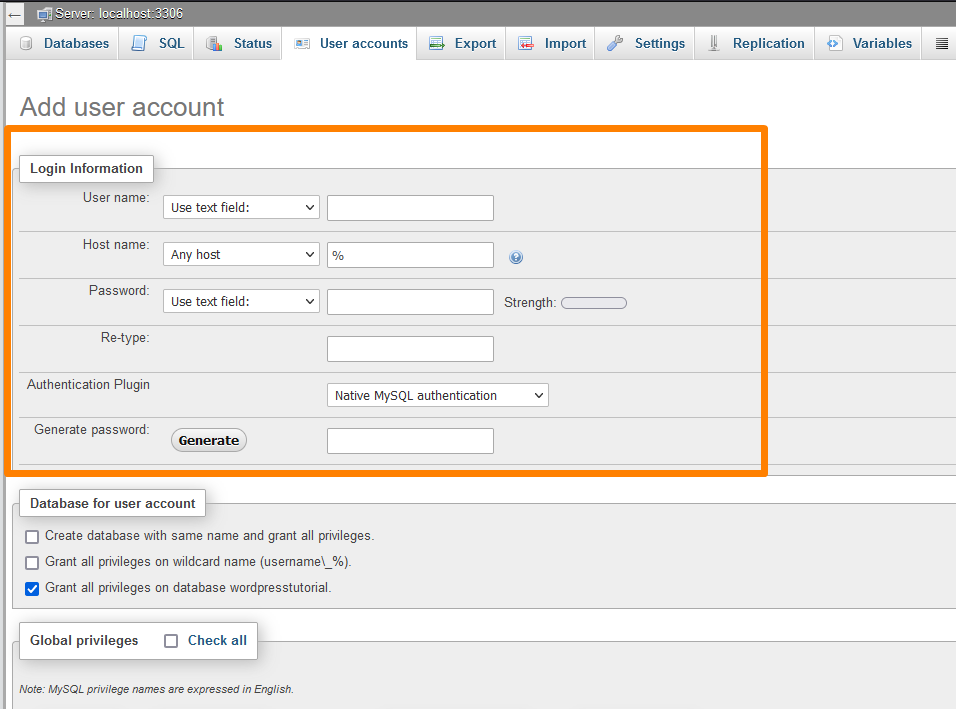
Debe agregar el nombre de usuario de la base de datos utilizado en la conexión de la base de datos de WordPress; el nombre de host debe ser local ya que es relativo al entorno de alojamiento.
También debe crear la contraseña y guardarla de forma segura, ya que la necesitará junto con el nombre de usuario y el nombre de la base de datos para conectarse a WordPress durante la instalación.
Privilegios de concesión de usuarios de la base de datos de WordPress
Cuando crea un usuario de WordPress para fines de instalación, debe permitir que el usuario tenga todos los privilegios, ya que este es un requisito para la instalación exitosa de WordPress.
PhpMyAdmin le brinda una manera fácil de agregar privilegios globales al usuario de la base de datos de WordPress.
Under the same section where you create the WordPress user, you can click on the check all option as shown on the image below to grant all the privileges:
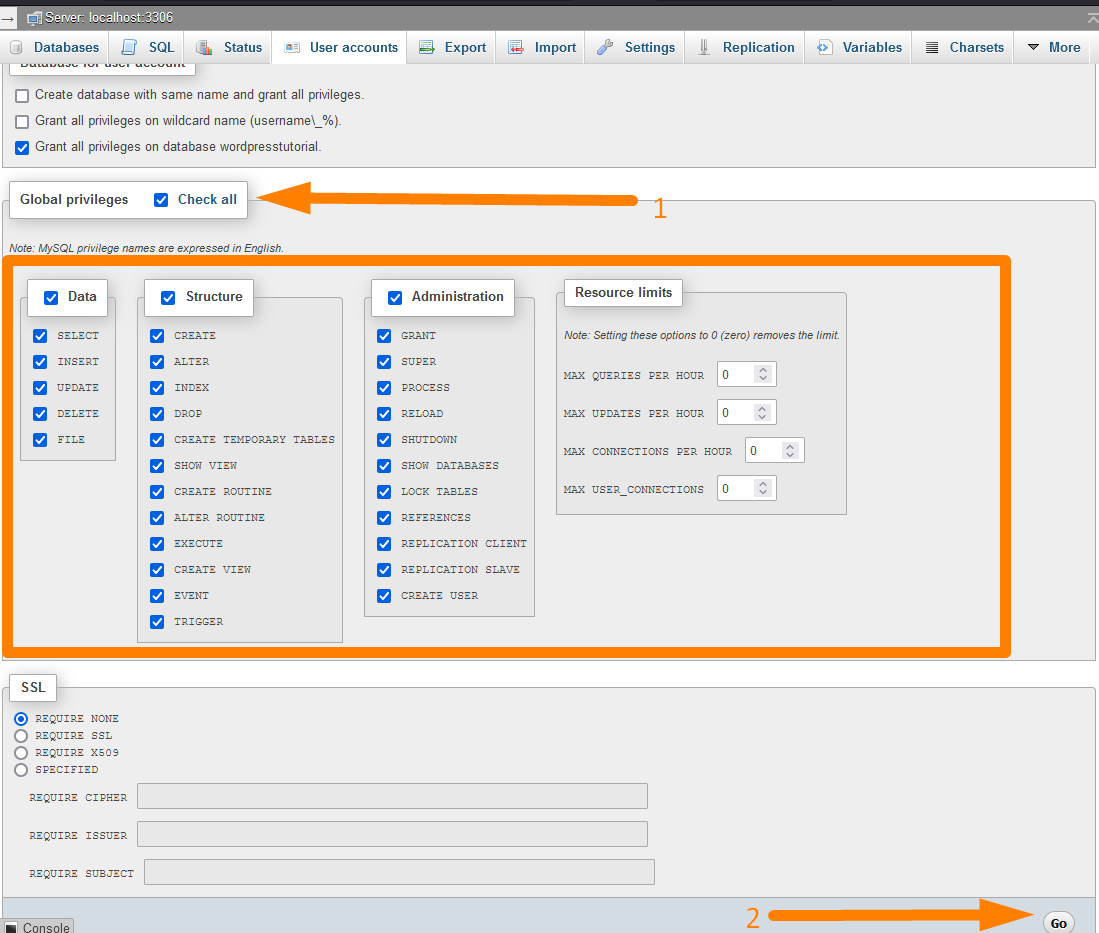
When you assign the database user, click on the Go button to grant them all the privileges, and you are now ready to start the WordPress connection to the database.
How to Connect WordPress to Database?
After creating the WordPress database user, it's time to connect the MySQL database to WordPress. To connect WordPress to MySQL database, you need the database name, username, and password.
Ahora debe ejecutar el asistente de instalación de WordPress y verá el paso para agregar los detalles de la base de datos como se muestra en la imagen a continuación: 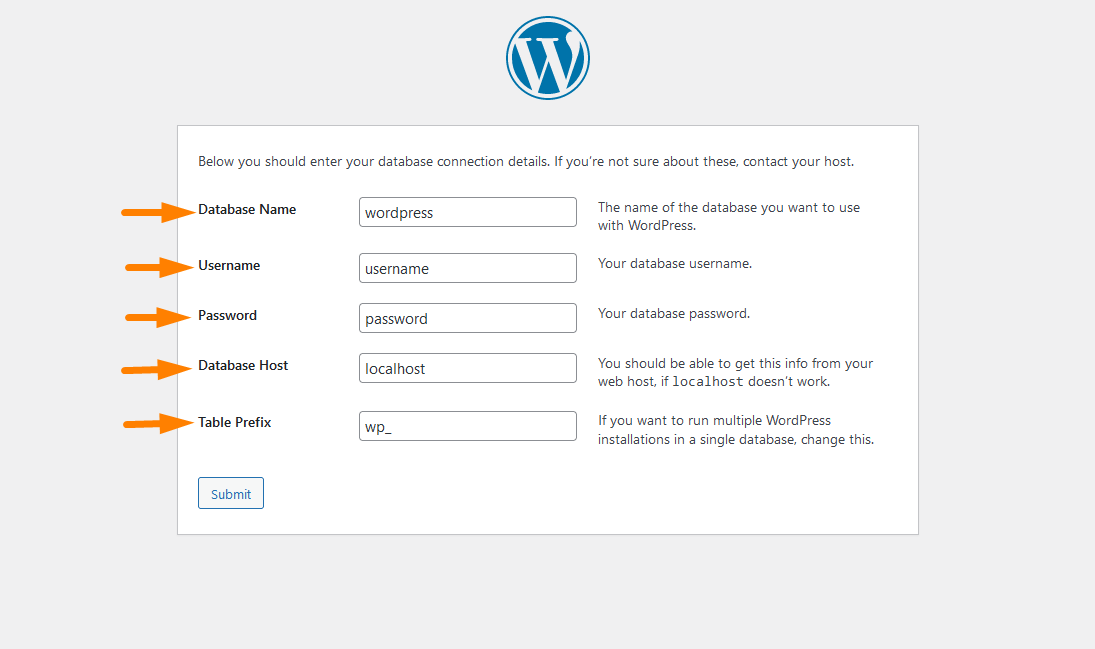
Puede cambiar el prefijo de la base de datos durante la instalación antes de conectar WordPress a la base de datos.
Cuando se complete la instalación de WordPress, debería ver los detalles de la conexión de la base de datos en el archivo wp-config.php como se muestra a continuación:
/** El nombre de la base de datos para WordPress */
define('DB_NAME', 'database-name' );
/** nombre de usuario de la base de datos MySQL */
define('DB_USER', 'nombre de usuario');
/** Contraseña de la base de datos MySQL */
define('DB_PASSWORD', 'contraseña');
/** nombre de host MySQL */
define('DB_HOST', 'localhost');Si está buscando más detalles sobre cómo conectar WordPress a la base de datos MySQL, escribí una guía paso a paso aquí: Conecte WordPress a la base de datos MySQL paso a paso.
Cómo iniciar sesión en la base de datos de WordPress o conectarse a la base de datos de WordPress
Puede iniciar sesión en la base de datos de WordPress; para el acceso al alojamiento web, debe usar el Panel de control para acceder a la herramienta de administración de la base de datos MySQL.
Para la mayoría de las otras herramientas de administración de bases de datos de MySQL WordPress para conectarse a la base de datos de WordPress, debe tener los siguientes detalles de la base de datos:
- El nombre de usuario de la base de datos
- La contraseña de la base de datos
- El nombre de host del servidor o la dirección IP
- La dirección IP LOCAL que utilizará para conectarse al servidor remoto
Conéctese a la base de datos de WordPress a través de CPanel – PhpMyAdmin
Si desea acceder a la base de datos de WordPress en su alojamiento web, debe iniciar sesión en el CPanel y buscar la sección de la base de datos.
En la sección de la base de datos en su servidor web CPanel, debería ver la herramienta de conexión de la base de datos, y la herramienta más común es PhpMyAdmin.
PhpMyAdmin está disponible en la mayoría de los entornos de alojamiento compartido, como Hostgator Shared Hosting, A2 Shared Hosting, Hostinger Shared Hosting, Bluehost Shared Hosting y más.
Como puede ver en la imagen a continuación, puede iniciar sesión fácilmente en la base de datos de WordPress en el CPanel usando el panel CPanel PhpMyAdmin.
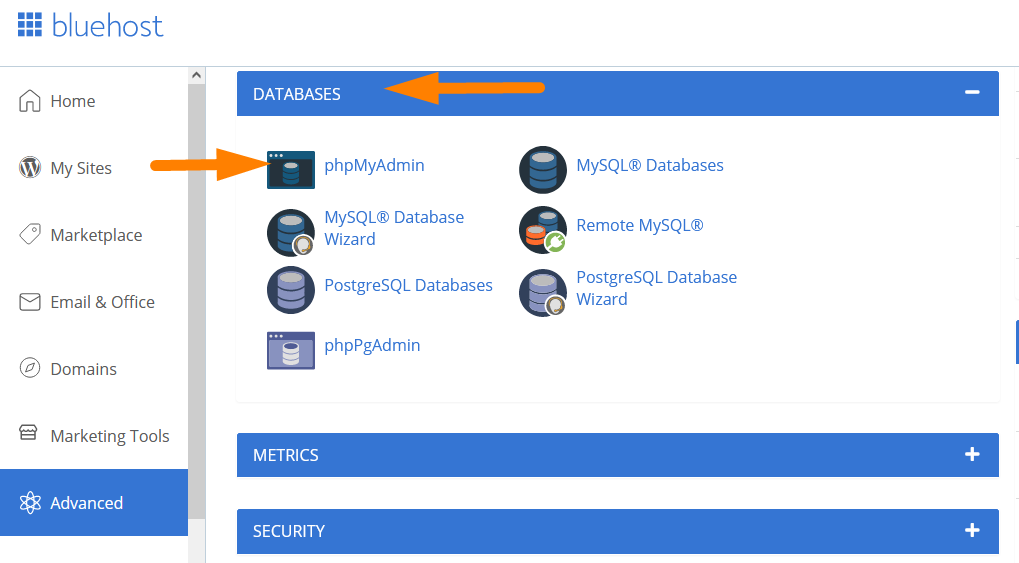
Puede editar, eliminar y actualizar los datos en la base de datos de WordPress utilizando el panel PhpMyAdmin, que se reflejará en su sitio web.
Es posible cambiar la contraseña de administrador o restablecer la contraseña de WordPress a través de PhpMyAdmin en su CPanel de alojamiento web.
Conexión de la base de datos de WordPress de localhost a través de PhpMyAdmin
Conectarse a la base de datos de WordPress en localhost a través de PhpMyAdmin es un proceso bastante sencillo. Simplemente debe asegurarse de que su entorno de host local se esté ejecutando y, en particular, se esté ejecutando MySQL.
Cuando MySQL se ejecuta en localhost, ahora puede acceder a PhpMyAdmin localhost agregando la frase 'phpmyadmin' al final de la URL de localhost: http://localhost/phpmyadmin/.
Alternativamente, el entorno localhost puede ofrecer un botón para acceder a PhpMyAdmin desde la página de configuración, como es el caso del servidor localhost de Laragon.
Una vez que esté en esta URL del host local PhpMyAdmin, debería ver la pantalla de inicio de sesión, y la contraseña debería dejarse vacía en la mayoría de los casos, y el nombre de usuario en la mayoría de los casos. 'root '
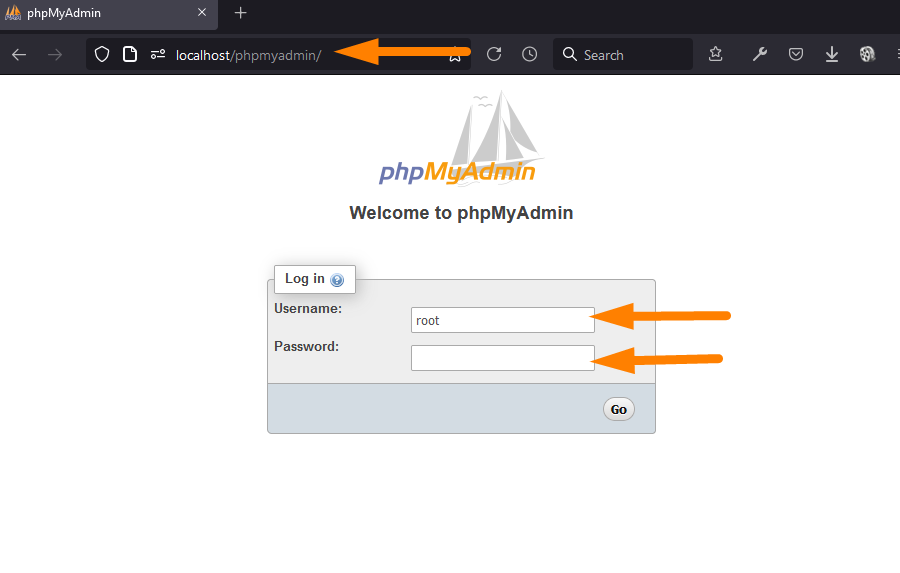
Haga clic en el botón de inicio de sesión y debería iniciar sesión con éxito en PhpMyAdmin en el servidor local y comenzar a administrar su base de datos de WordPress en el servidor local.
Cuando inicia sesión en PhpMyAdmin localhost, ve todas las bases de datos que existen en ese servidor. Puede elegir la base de datos que desea administrar en el menú de la izquierda.
Por ejemplo, seleccioné la base de datos 'wordpresstutorial' y abrí la tabla wp_options donde puede cambiar la configuración general de los sitios como se muestra en la imagen a continuación:
Ahora centrémonos en otras formas en que puede conectarse a la base de datos y otras herramientas útiles que funcionan como PhpMyAdmin, y puede usarlas en su PC para conectarse a la base de datos remota de MySQL WordPress en cualquier servidor.
Conexión de base de datos de WordPress a través de SQLyog y HeidiSQL
Puede usar otras herramientas de MySQL para conectarse a la base de datos de WordPress, como mencioné en la sección anterior. Puede usar herramientas como HeidiSQL y SQLyog para conectarse a la base de datos localhost y remota de WordPress.
En la siguiente sección, déjame ilustrar cómo usas cualquiera de estas herramientas de MySQL para conectarte a la base de datos de WordPress. La mejor manera de ilustrar esta conexión de base de datos utilizando estas herramientas es a través del entorno de host local.
Para la conexión remota de la base de datos de WordPress, puede cambiar los detalles del host local con los detalles respectivos de su servidor de alojamiento web.
Conexión de base de datos de WordPress a través de SQLyog
Primero, debe descargar e instalar SQLyog en su PC para conectarse a la base de datos de WordPress.
Cuando haya instalado y abierto SQLyog en la primera pantalla, verá el cuadro de diálogo para agregar los detalles de la base de datos de WordPress. 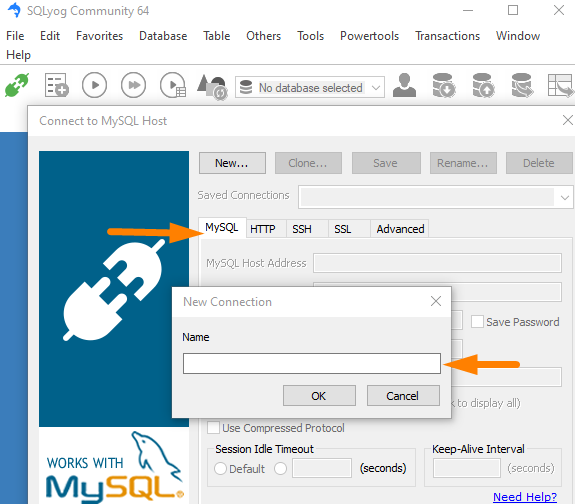
En el entorno localhost, debe colocar la dirección del host como localhost o 127.0.0.1. El nombre de usuario debe ser root, la contraseña debe estar vacía y el puerto es principalmente 3306.
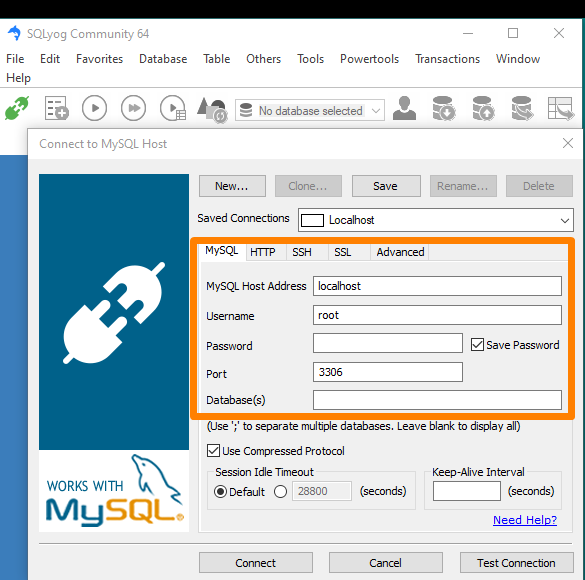
Debe agregar el nombre de la base de datos como se muestra en la imagen sobre el campo de la(s) base(s) de datos para que pueda conectarse a una base de datos específica de WordPress.
En este ejemplo, he agregado el nombre de la base de datos de WordPress como 'wordpresstutorial'.
También debe asegurarse de que su base de datos MySQL de host local se esté ejecutando como en este caso, estoy usando el entorno de host local de Laragon en Windows 10, y MySQL se está ejecutando en el puerto 3306 como se muestra a continuación: 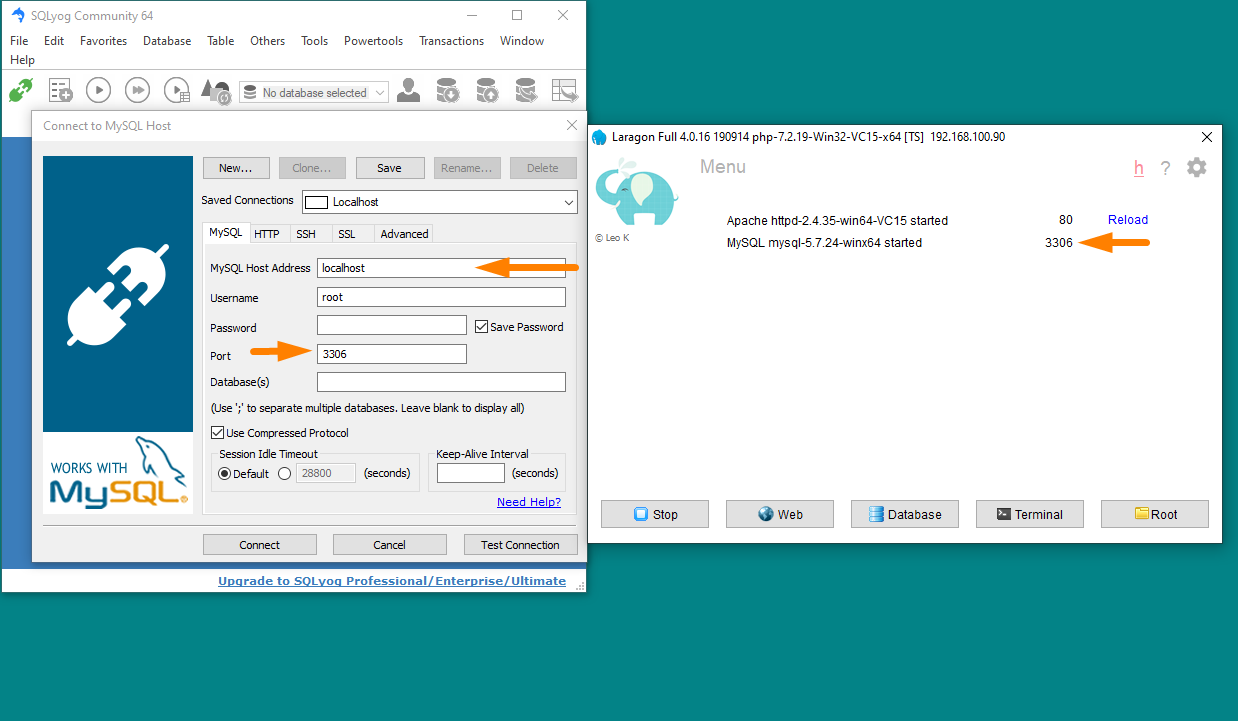
Cuando haya iniciado sesión correctamente en la base de datos de WordPress a través de SQLyog, debería ver la base de datos y las respectivas tablas de la base de datos de WordPress como se muestra en la imagen a continuación.
Abre una tabla de base de datos específica de WordPress para leer, crear y actualizar datos.
Por ejemplo, en la captura de pantalla a continuación, abrí la tabla de la base de datos de WordPress wp_options. En esta tabla de la base de datos de WordPress, puedo cambiar la URL del sitio y otras configuraciones generales del sitio. 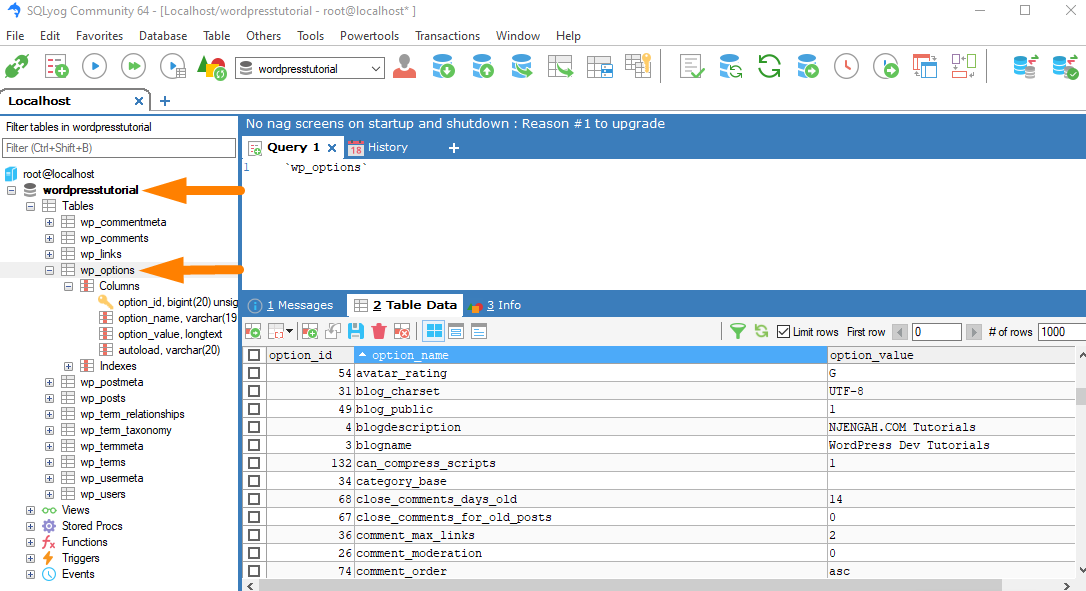
Conexión de la base de datos de WordPress a través de HeidiSQL
HeidiSQL es otra herramienta útil que utilizo para conectarme a una base de datos remota de WordPress. Es gratis y fácil de usar y viene con una interfaz de usuario simple que hace que sea más fácil para todos, incluidos los principiantes, conectarse a bases de datos remotas de WordPress desde su PC.
Para comenzar a usar HeidiSQL para conectarse a una base de datos remota de WordPress, debe comenzar a descargar e instalar HeidiSQL.
Una vez que haya instalado HeidiSQL, puede abrirlo para comenzar su conexión a la base de datos de WordPress. Primero, asegúrese de que su servidor local MySQL se esté ejecutando, luego haga clic en el botón Nuevo (Etiqueta de imagen - 2): como se muestra en la imagen a continuación: 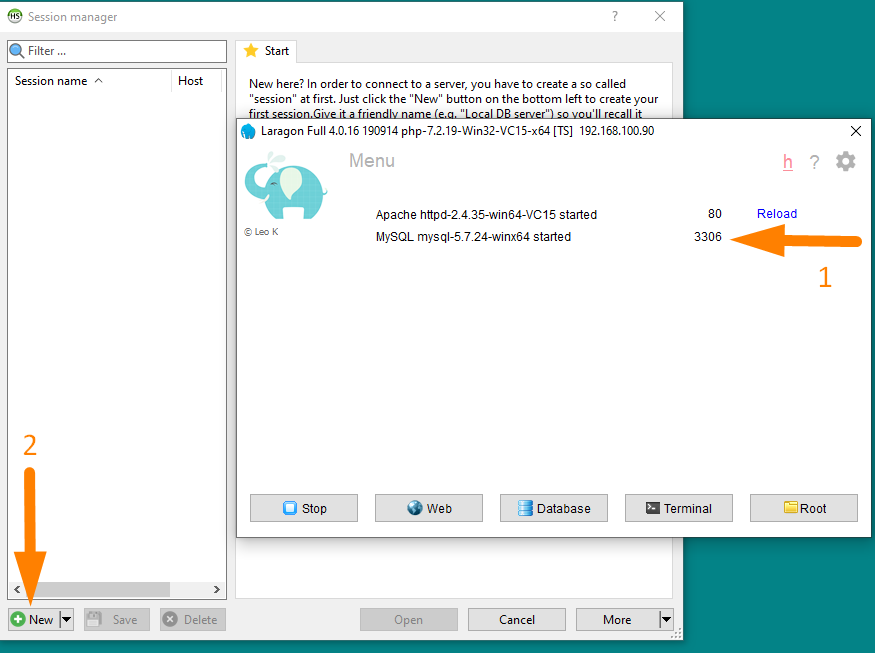
En el caso de esta ilustración, seguiré usando la base de datos localhost, pero siempre puede sustituir estos datos de inicio de sesión con los de una base de datos remota.
Como puede ver en la imagen a continuación, agregué el nombre de la base de datos y el puerto 3306. La dirección del host es el host local, haga clic en el botón Abrir (Etiqueta de imagen - 2): después de completar los detalles de la base de datos para abrir una conexión a la base de datos de WordPress, agregó al campo de bases de datos (Etiqueta de imagen - 1):
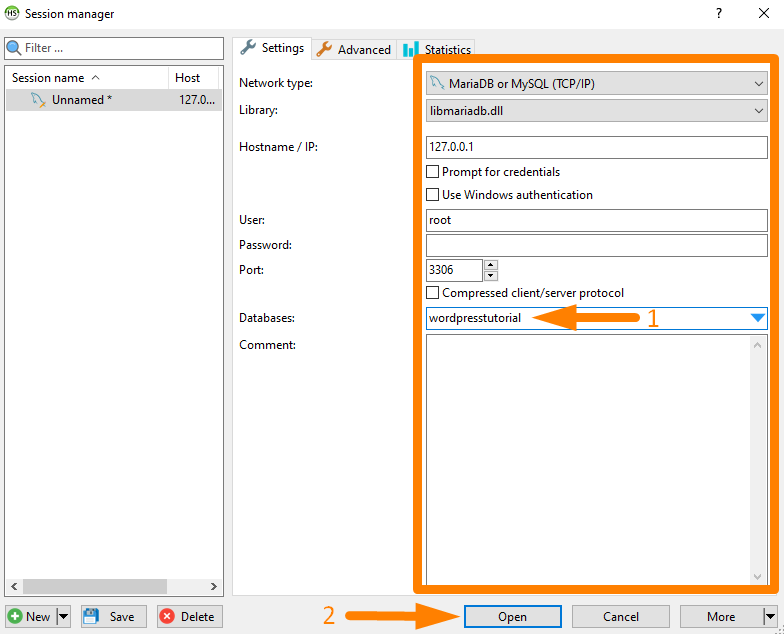
Ahora puede ver que se ha conectado a la base de datos utilizando esta herramienta de base de datos SQL: HeidiSQL. Puede continuar y seleccionar una base de datos y abrir una tabla de base de datos como la tabla wp_options que se muestra en la imagen a continuación:
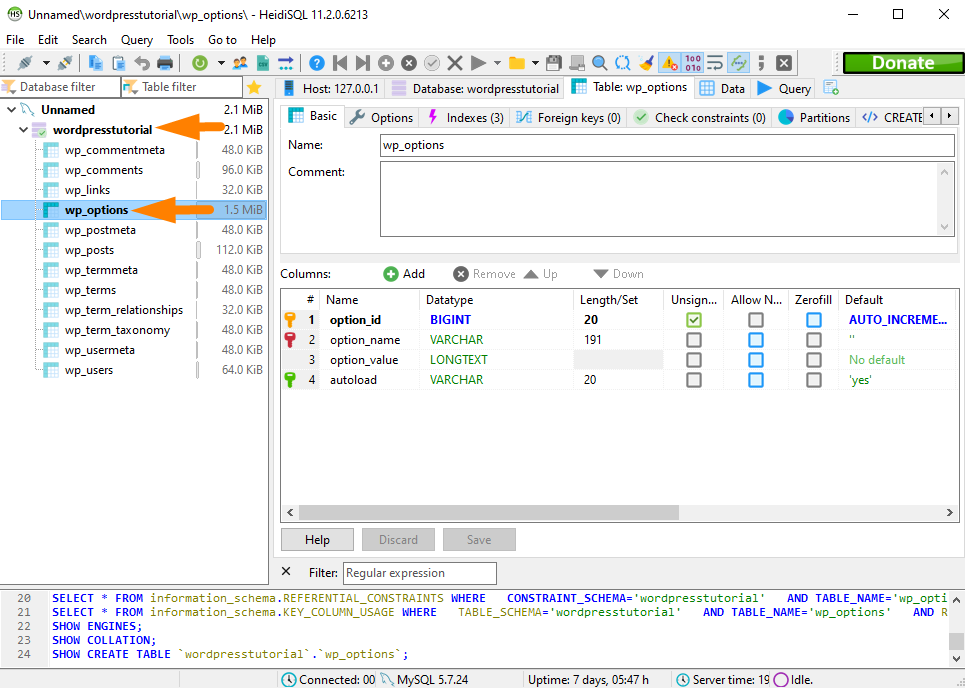
Conexión de la base de datos de WordPress a través de la terminal de línea de comandos
También es posible conectarse a la base de datos de WordPress a través de la terminal de línea de comandos. En Windows 10, puede abrir la línea de comando escribiendo 'cmd' en la barra de búsqueda, como se muestra en la imagen a continuación (Etiqueta de imagen - 1)
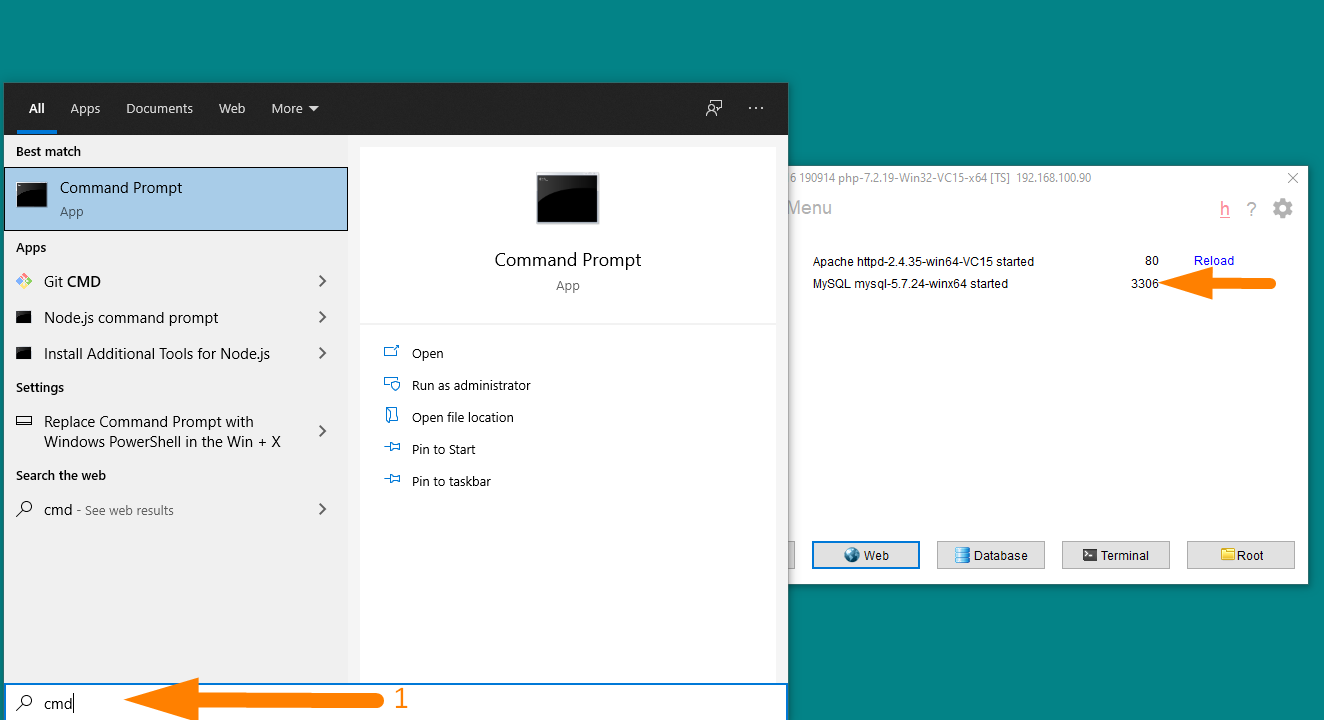
Una vez que la línea de comando esté abierta, asegúrese de que la base de datos localhost MySQL se esté ejecutando y que no esté listo para conectarse a la base de datos de WordPress a través de la línea de comando.
Conectarse a la base de datos de WordPress a través de la línea de comandos es una habilidad importante para los usuarios que desean administrar las bases de datos de WordPress en el alojamiento VPS o en la nube. El acceso predeterminado al servidor es a través de SSH.
Para conectarse a las bases de datos de WordPress, debe ejecutar el comando MySQL para conectarse a la base de datos en CLI, que incluye el nombre de usuario y la contraseña como se muestra a continuación:
mysql -u nombre de usuario -p
Por ejemplo, para conectarme a las bases de datos de WordPress en mi host local, necesito ejecutar este comando en el terminal CLI como se muestra en la imagen a continuación (Etiqueta de imagen -1)
Una vez que me he conectado a mis bases de datos locales de WordPress MySQL, puedo usar el comando show databases para mostrar todas las bases de datos disponibles en el servidor.
mostrar bases de datos;
El comando show database es el siguiente: show databases; cuando ejecuta este comando en la terminal CLI, debería ver todas las bases de datos que tiene en su servidor, al igual que usar las otras herramientas GUI como PhpMyAdmin.
La imagen a continuación muestra cómo mostrar todas las bases de datos en su localhost o servidor usando el comando show databases: (Etiqueta de imagen -1)
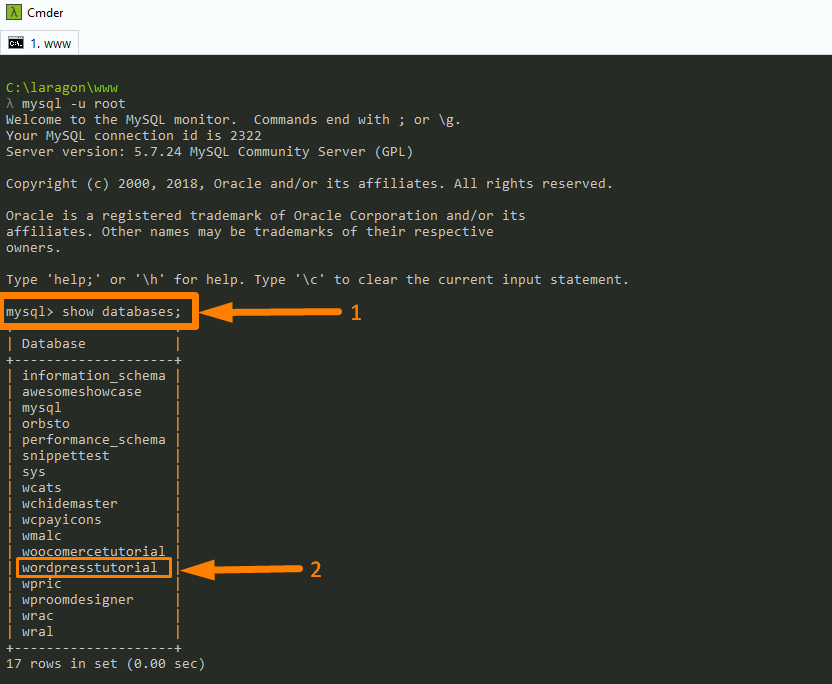
El siguiente paso es seleccionar la base de datos que necesitamos administrar; en la imagen de arriba (Etiqueta de imagen -2), ahora podemos seleccionar la base de datos 'wordpresstutorial' usando el comando de selección de base de datos - nombre de la base de datos del usuario;

usar wordpresstutorial;
Cuando desee seleccionar la base de datos, use el comando anterior y reemplace el nombre de la base de datos, y debería ver que la base de datos ha sido seleccionada como se muestra en el mensaje "base de datos cambiada". En la imagen de abajo (Etiqueta de imagen -1):
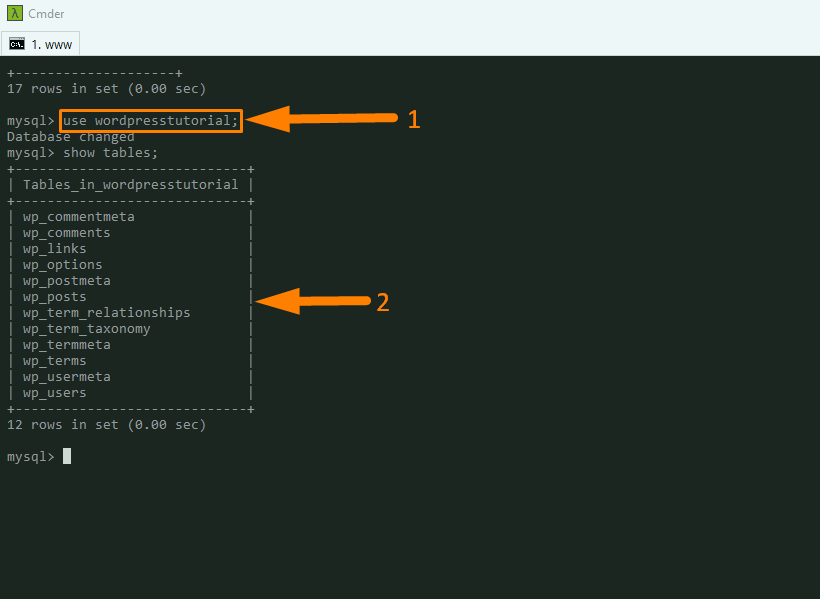
También verá las tablas de la base de datos como se muestra en la imagen de arriba (Etiqueta de imagen -2). Ahora puede seguir adelante para editar los datos en la tabla wp_options. Puede comenzar con los comandos para mostrar la estructura de la tabla, como:
describir wp_options; mostrar índice de wp_options;
Puede ver las tablas de la base de datos en la CLI para cada comando que ejecute, como se muestra en la imagen a continuación:
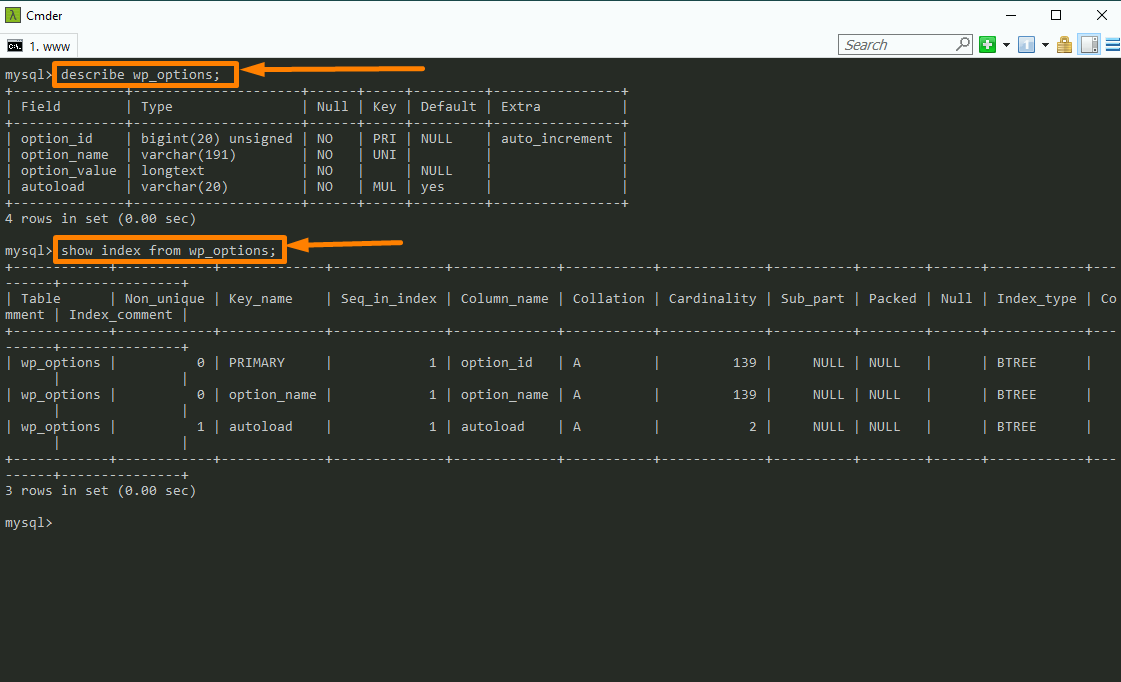
Puede actualizar los registros de la base de datos seleccionando y utilizando los comandos de MySQL para actualizar la base de datos. Aquí hay una colección de los comandos MySQL que puede usar en CLI para administrar la base de datos MySQL de WordPress.
¿Cómo migrar la base de datos de WordPress?
Una de las razones más comunes por las que desea comprender cómo funciona la base de datos de WordPress es la migración de los sitios de WordPress. Cuando está migrando un sitio de WordPress, debe comprender que hay dos pasos principales:
- Migrar los archivos de instalación de WordPress
- Migrar la base de datos de WordPress
Puede migrar el sitio utilizando varios complementos gratuitos que crean la copia de seguridad del sitio de WordPress al clonarlo, pero la migración manual de WordPress es más rápida y le permite tener el control. No es tan complicado como puede parecer; simplemente necesita comprender cómo migrar la base de datos de WordPress.
En esta sección, quiero mostrarte paso a paso cómo puedes migrar la base de datos de WordPress de un servidor (alojamiento web) a otro.
Por ejemplo, si desea migrar su sitio web desde su alojamiento web actual a Bluehost (uno de los mejores alojamientos compartidos que uso y recomiendo), debe aprender a migrar la base de datos de WordPress.
Para migrar la base de datos, hay dos pasos que discutiremos en detalle:
- Exportación de base de datos de WordPress
- Importación de base de datos de WordPress
Para este tutorial, quiero que nos centremos en usar PhpMyAdmin PARA aprender a exportar e importar la base de datos de WordPress. También puede usar las otras herramientas de MySQL que compartí anteriormente para exportar o importar la base de datos de WordPress.
Base de datos de exportación de WordPress: Exportación de la base de datos de WordPress usando Phpmyadmin
Para exportar la base de datos a través de PhpMyAdmin, debe iniciar sesión en el panel de PhpMyAdmin. Si está en su servidor web, puede acceder a PhpMyAdmin en su CPanel.
Cuando acceda a las bases de datos en la columna izquierda, seleccione la base de datos que desea exportar y haga clic en ella como se muestra en la imagen a continuación:
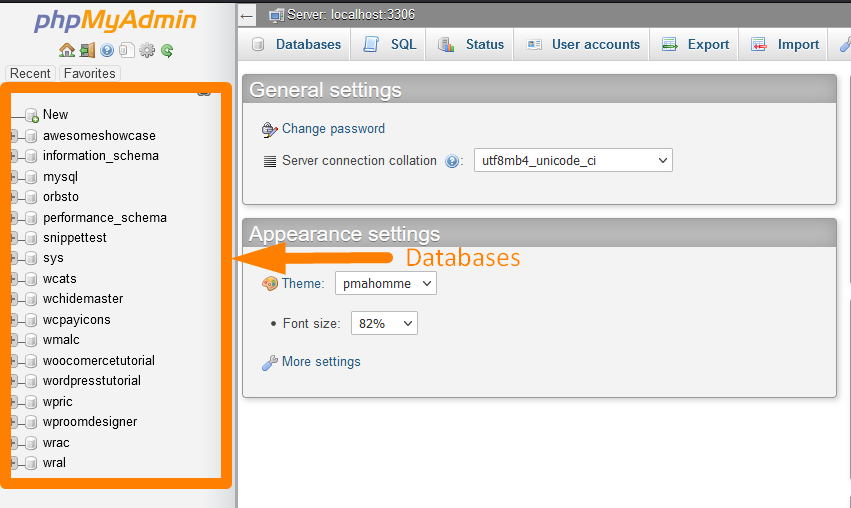
El siguiente paso es hacer clic en el menú Exportar que se encuentra en el menú superior después de abrir la base de datos que desea exportar, y puede ver las tablas de la base de datos como se muestra en la imagen a continuación (Etiqueta de imagen -2)
Cuando haga clic en el menú Exportar, se le presentará la página de exportación de la base de datos de WordPress con dos opciones, Rápida y Personalizada.
En la mayoría de los casos, se establecerá en la opción Rápida y la otra opción es la opción SQL, como se muestra en la imagen a continuación:
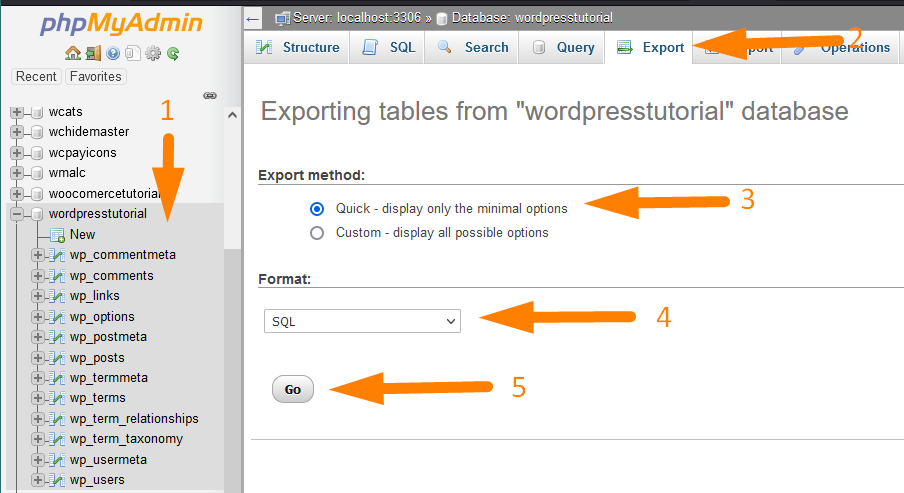
Cuando hace clic en ir, debe descargar la base de datos y guardarla en su disco local. También puede guardar esta copia de la base de datos en el almacenamiento en la nube o en cualquier otro lugar para restaurarla.
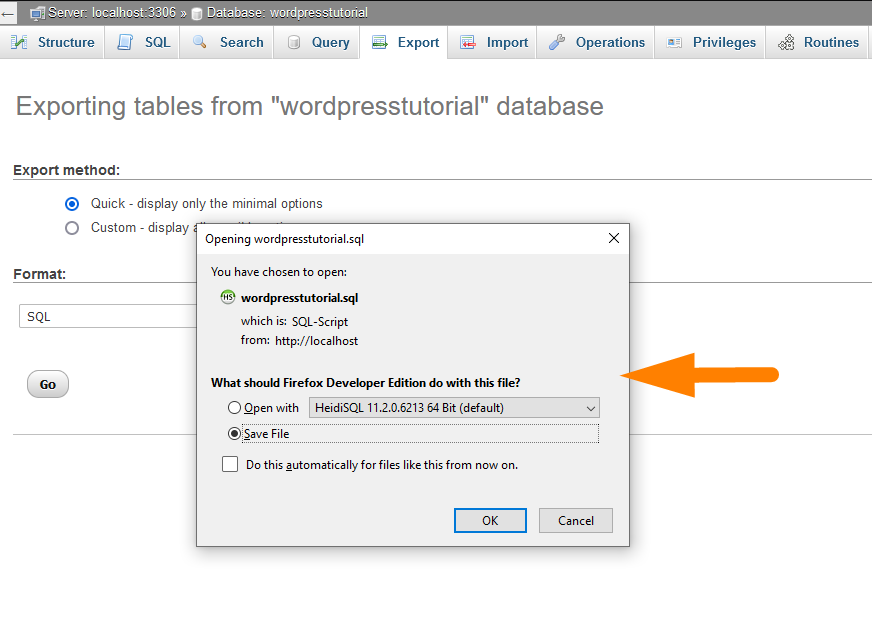
La base de datos es un conjunto de reglas que puede abrir en el bloc de notas y ver.
Son un conjunto de comandos que tienen sentido para el software de la base de datos y pueden recrear su base de datos con todos los datos que tenía almacenados.
Cuando abre el archivo de la base de datos en el bloc de notas, debería ver las consultas de la base de datos que se utilizan para crear la base de datos de WordPress, como se muestra en la imagen debajo del comando que crea la tabla wp_posts:
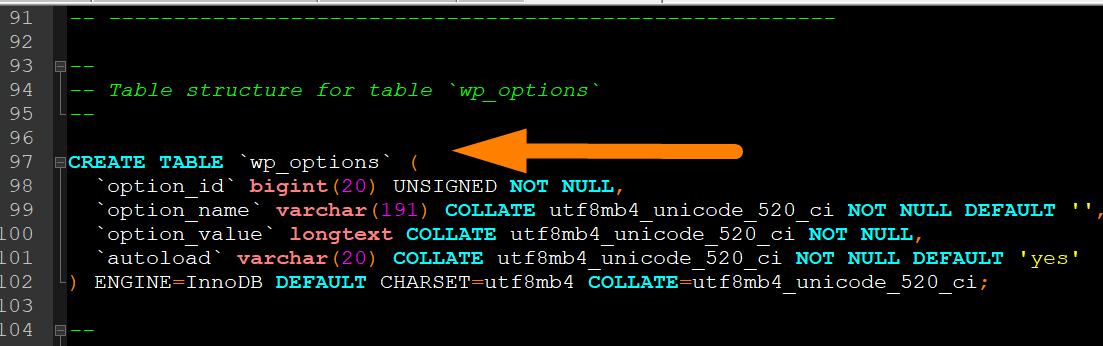
Puede hojear este archivo para ver todas las consultas SQL utilizadas para crear una base de datos de WordPress y agregar datos. Esto me lleva a la pregunta común para los principiantes de WordPress: ¿Qué es un volcado de base de datos MySQL?
¿Qué es un volcado de base de datos MySQL de WordPress?
Al crear una base de datos MySQL de administración de WordPress, a menudo escuchará el término 'volcado de base de datos MySQL' o volcado de base de datos de WordPress.
Esto simplemente significa el registro de la base de datos que acaba de descargar arriba en el paso de exportación de la base de datos de WordPress.
Este es un registro de toda la estructura de la tabla y los datos que puede usar para reconstruir la base de datos, como lo haremos en el siguiente paso sobre cómo importar la base de datos de WordPress.
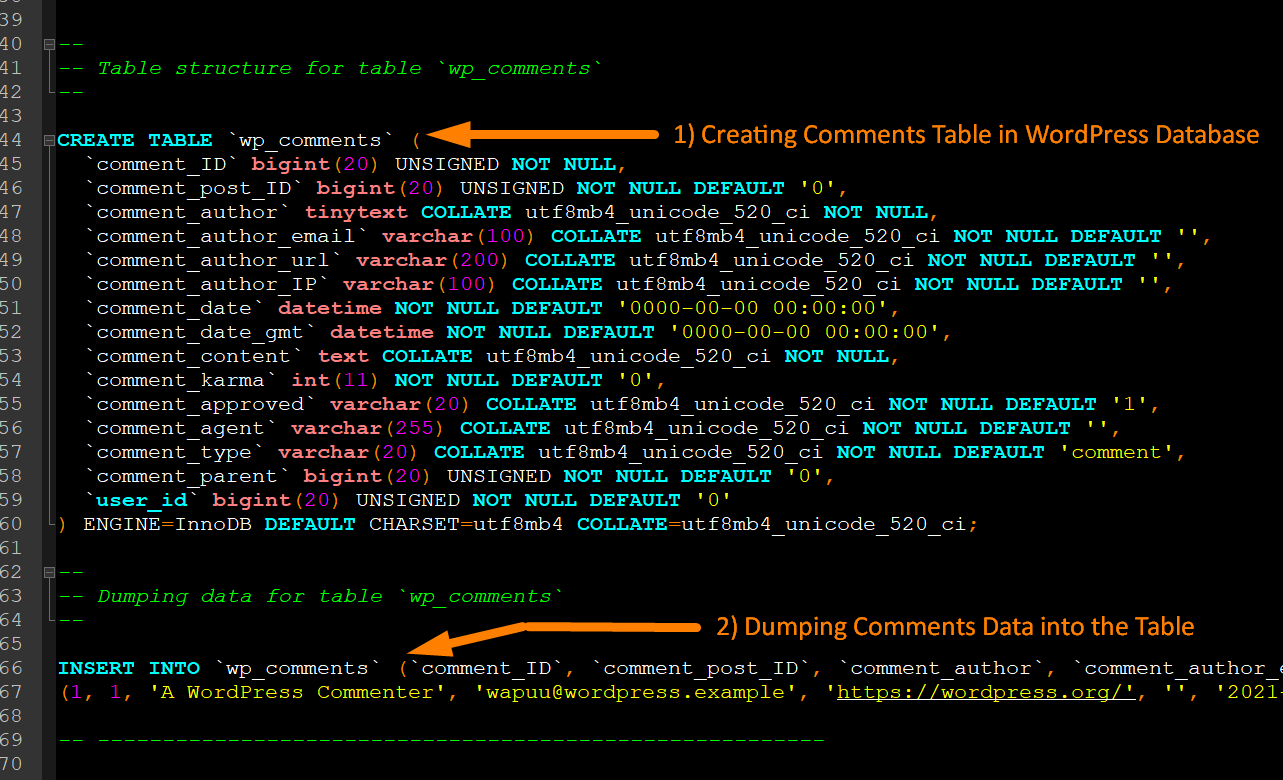
Base de datos de importación de WordPress: Importación de la base de datos de WordPress usando Phpmyadmin
Cuando haya exportado con éxito la base de datos de WordPress, debe aprender a importar la base de datos de WordPress.
El primer paso es crear una base de datos de WordPress a través de PhpMyAdmin.
Puede crear la base de datos haciendo clic en la nueva base de datos y agregando el nombre de la base de datos como se muestra en la imagen a continuación:
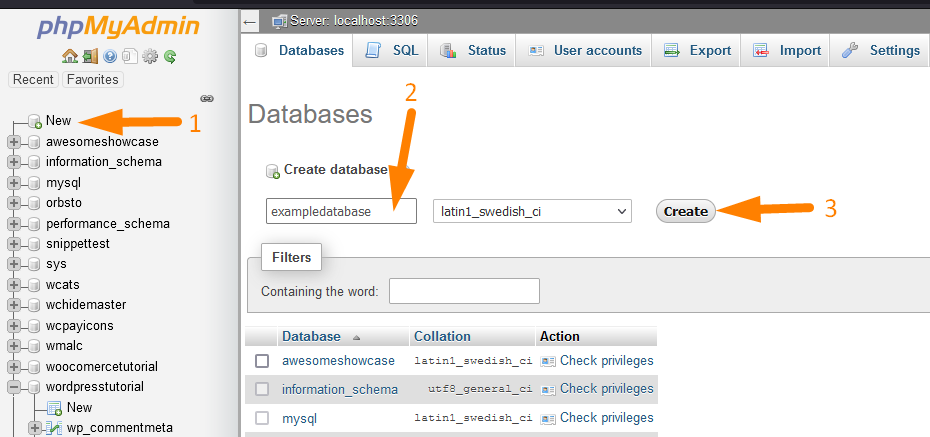
Cuando haya creado la base de datos, ahora debe abrirla y hacer clic en el menú de importación en la parte superior que abrirá la pantalla de importación de la base de datos que le permite cargar el volcado de la base de datos que exportó en el paso anterior: exportación de la base de datos de WordPress.
Debe crear un archivo zip del volcado de la base de datos SQL que cargará durante la importación de la base de datos de WordPress.
Simplemente necesita comprimir el archivo y cargarlo dejando todas las demás configuraciones en la pantalla de importación como predeterminadas, como se muestra en la imagen a continuación:
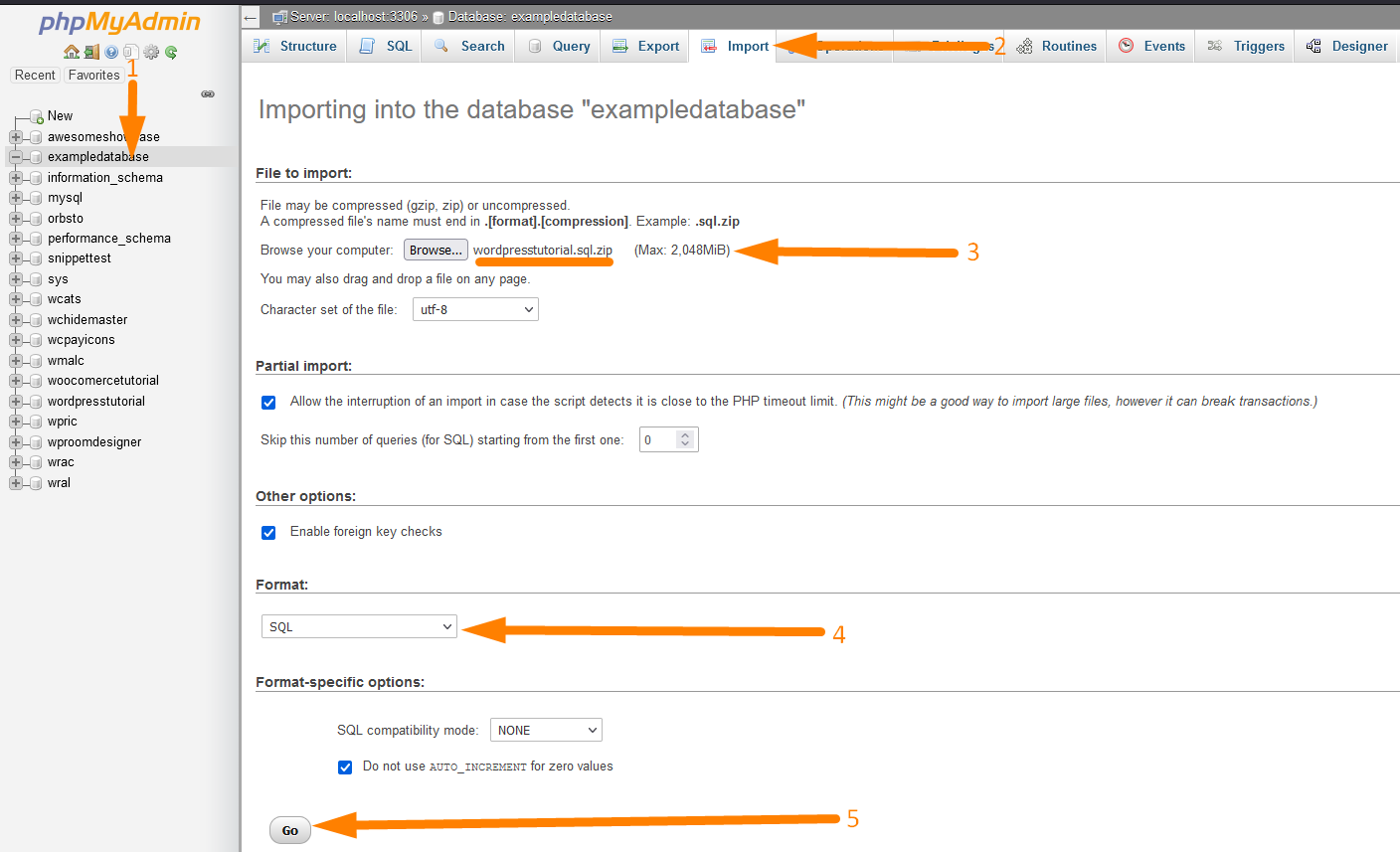
Uno de los pasos más importantes al importar una base de datos es asegurarse de crear el formato de archivo sql.zip antes de cargar el archivo en la pantalla de importación, como se subraya en el paso 3 de la imagen de arriba.
Cuando tenga este formato de la base de datos y haga clic sobre la marcha, la base de datos debería importarse correctamente y verá el mensaje como se muestra en la imagen a continuación (Etiqueta de imagen -2):
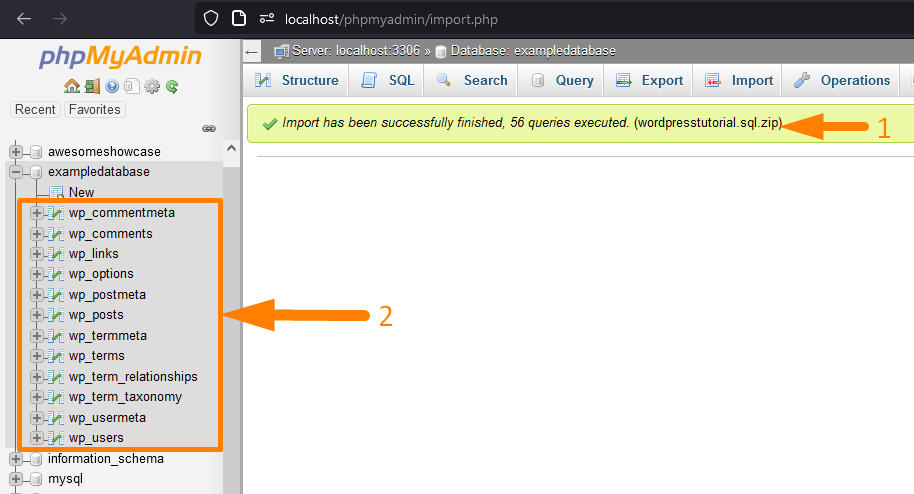
También verá que las tablas de WordPress predeterminadas se crean en la base de datos, como se muestra en la imagen de arriba (Etiqueta de imagen -2). Estas tablas de la base de datos de WordPress contendrán los datos que tenía en la base de datos anterior y el volcado de la base de datos MySQL de WordPress.
Base de datos de importación de WordPress por consulta en PhpMyAdmin
En PhpMyAdmin, hay una consola para ejecutar consultas de bases de datos que puede usar para importar la base de datos de WordPress. El primer paso es crear la base de datos, como describimos en el paso anterior.
El segundo paso es abrir la base de datos y hacer clic en el menú SQL en la parte superior, como se muestra en la imagen a continuación (Etiqueta de imagen -2).
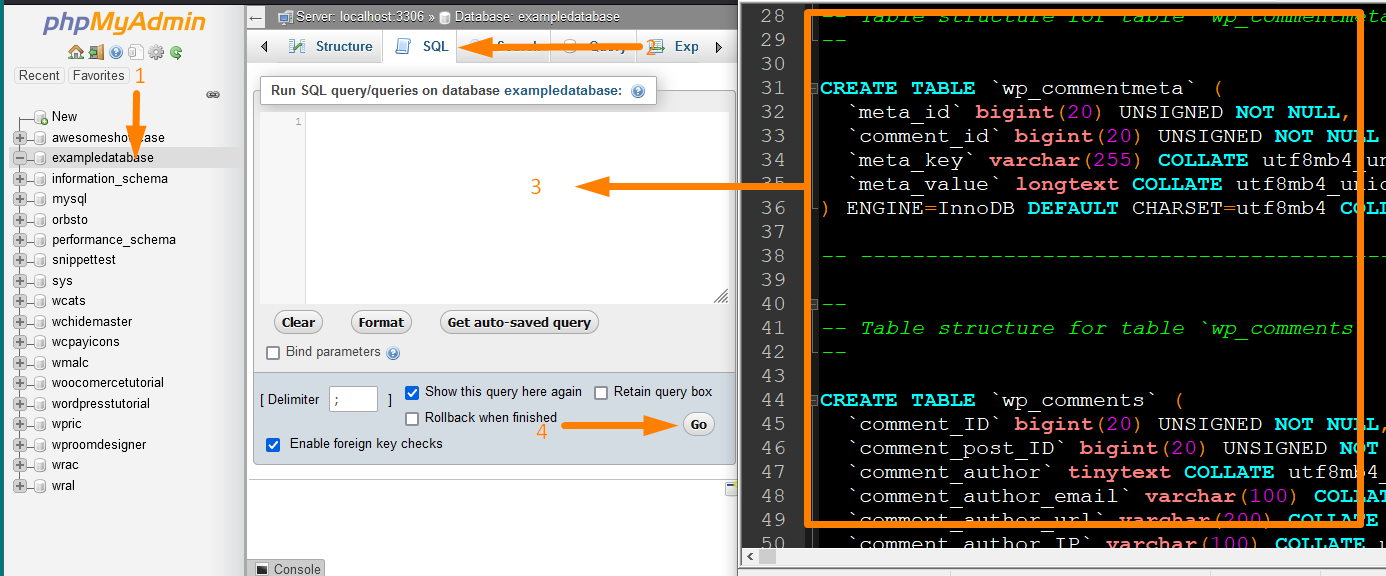
Cuando se abre la ventana Consulta SQL, puede copiar los datos MySQL de WordPress desde el bloc de notas a esta sección y hacer clic en el botón Ir como se muestra en la imagen a continuación:
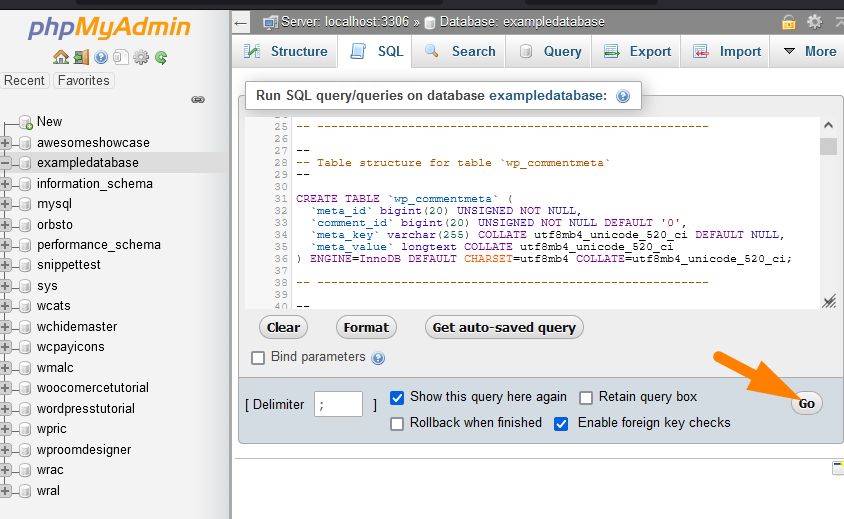
Esto importará con éxito la base de datos y creará las tablas de la base de datos de WordPress. Estas son las dos formas en que puede importar una base de datos de WordPress usando PhpMyAdmin.
Ahora veamos cómo puede crear una copia de seguridad de la base de datos de su sitio actual a través de PhpMyAdmin.
Copia de seguridad de la base de datos de WordPress
Puede crear una copia de seguridad de la base de datos de WordPress utilizando el panel PhpMyAdmin o los varios complementos gratuitos de copia de seguridad de WordPress.
Esta sección le mostrará cómo crear una copia de seguridad de la base de datos de WordPress usando PhpMyAdmin y mencionará brevemente los mejores complementos para ayudarlo a crear una copia de seguridad de la base de datos.
Crear una copia de seguridad de la base de datos de WordPress usando Phpmyadmin
Para crear una copia de seguridad de la base de datos de WordPress, debe abrir el panel PhpMyAdmin y seleccionar la base de datos en la que desea crear una copia de seguridad.
Puede acceder a PhpMyAdmin a través de la sección de la base de datos de CPanel, como se muestra en la imagen a continuación:
Cuando haya iniciado sesión en PhpMyAdmin, haga clic en el menú de exportación en el menú superior y seleccione la opción Rápida y el formato SQL, luego haga clic en ir para exportar la base de datos y guardar una copia de la copia de seguridad de su base de datos.
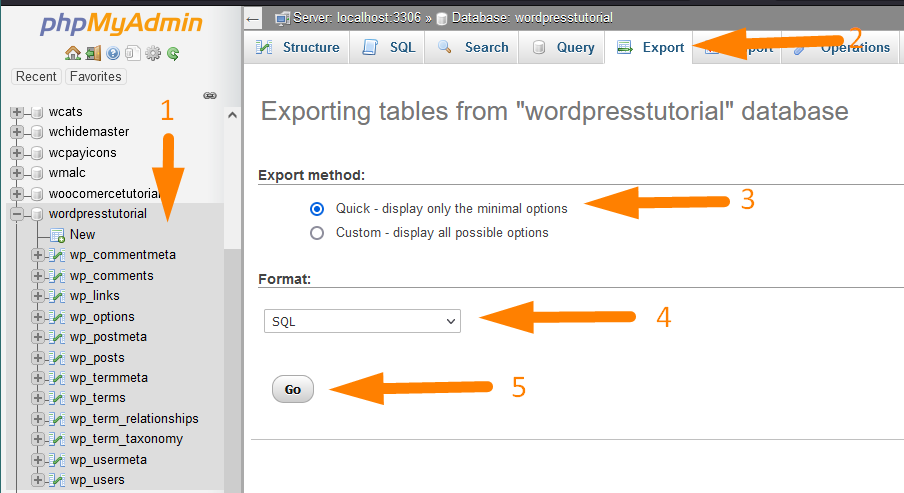
Crear una copia de seguridad de la base de datos de WordPress usando un complemento
El mejor complemento de WordPress para la copia de seguridad de la base de datos es el complemento de copia de seguridad de la base de datos para WordPress. Este complemento permite realizar una copia de seguridad de las tablas de la base de datos central.
Este es un complemento gratuito que puede instalar y usar para hacer una copia de seguridad de las tablas de la base de datos de WordPress, y puede usar PhpMyAdmin para restaurar la copia de seguridad de WordPress.
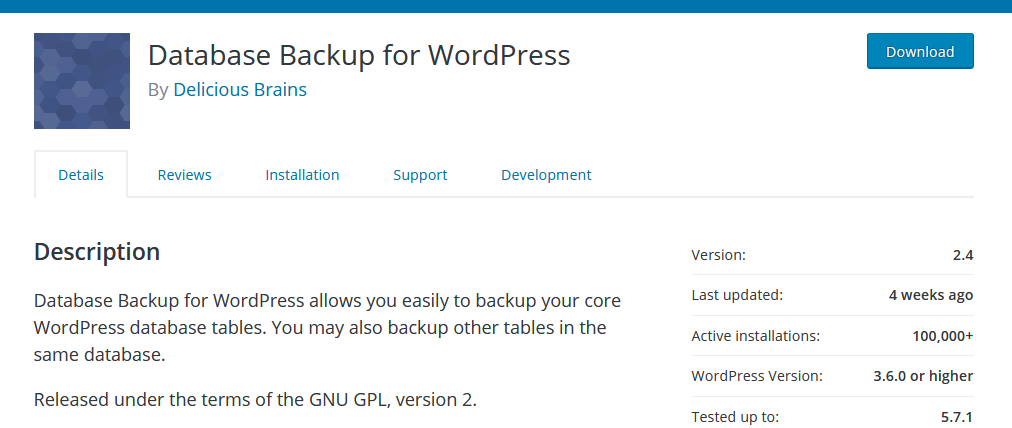
Para crear una base de datos usando un complemento, debe instalar y activar el complemento: Copia de seguridad de la base de datos para WordPress.
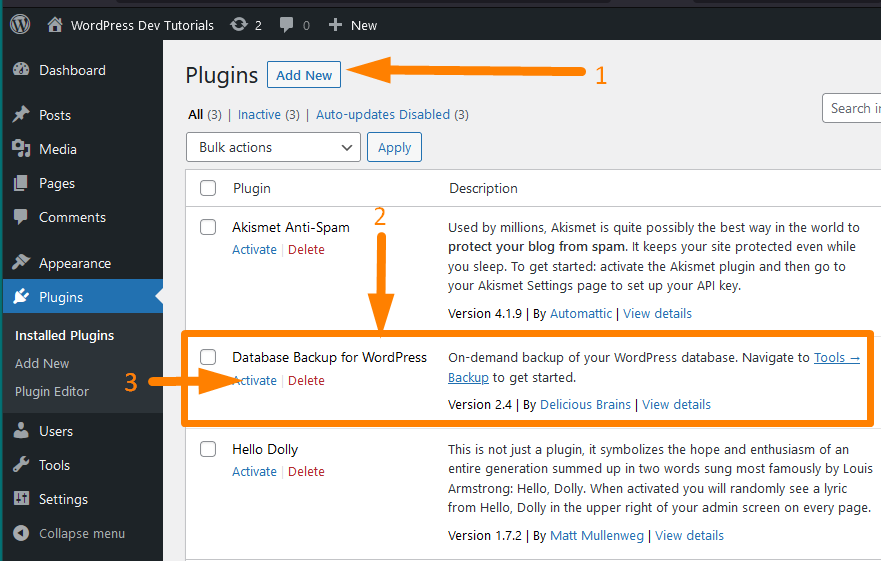
Para comenzar a crear una copia de seguridad de la base de datos con el complemento, debe navegar al menú principal de WordPress Herramientas> Copia de seguridad como se muestra en la imagen a continuación:
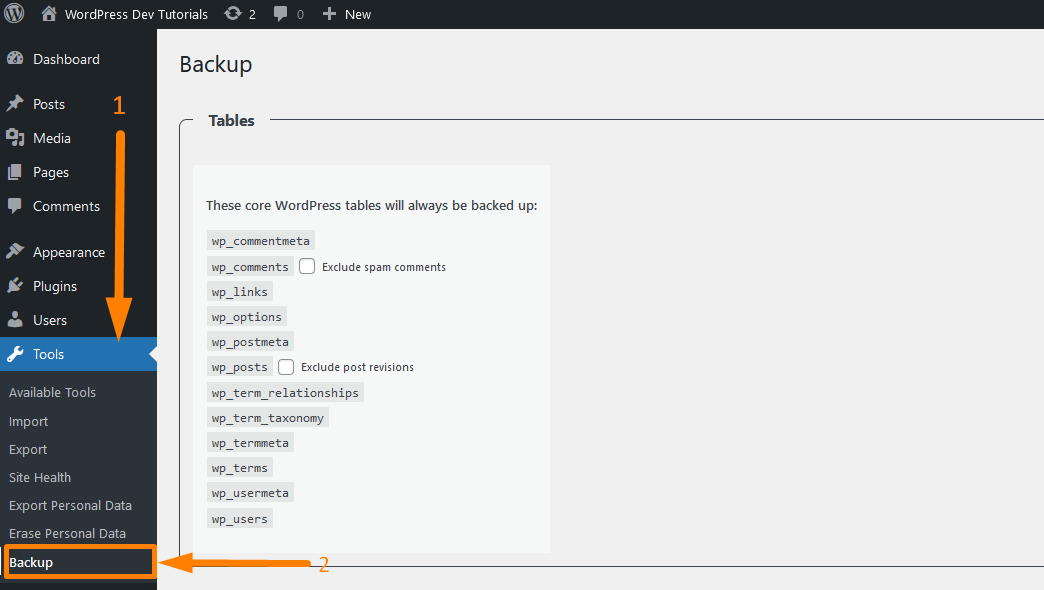
En la página de configuración, puede ver las tablas de la base de datos de WordPress de las que hará una copia de seguridad cuando haga clic en la opción para hacer una copia de seguridad, como se muestra en la imagen a continuación:
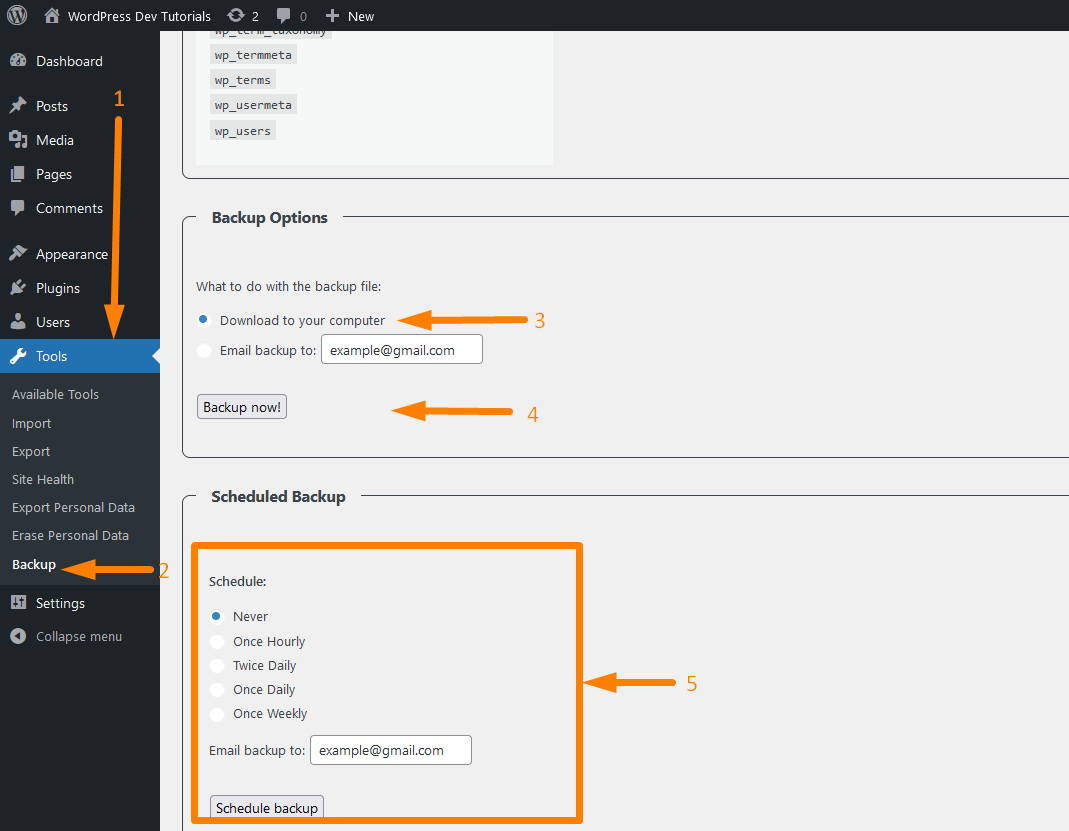
También puede programar las copias de seguridad para que se ejecuten y obtener el correo electrónico de la copia de seguridad en la última sección de la página de configuración etiquetada
Este es uno de los complementos de respaldo de base de datos más simples y fáciles de usar que solo crea el respaldo de la base de datos de WordPress y no respalda los archivos de WordPress.
Los mejores complementos de respaldo de sitios y bases de datos de WordPress
Si está buscando el mejor complemento de copia de seguridad de la base de datos de WordPress que también haga una copia de seguridad de los otros archivos de instalación de WordPress, la siguiente es la lista de los mejores complementos de copia de seguridad de WordPress:
- UpdraftPlus
- Compañero de copia de seguridad
- Copias de seguridad Jetpack
- VolverWPUp
- Copia de seguridadWordPress
- Duplicador
- Respaldo
- Copia de seguridad de la base de datos de WP
Cada uno de estos complementos le presenta características útiles que puede usar para la migración de su sitio pero, lo que es más importante, para crear una copia de seguridad de la base de datos de WordPress.
Ahora centrémonos en varios cambios que puede ejecutar en la base de datos de WordPress a través del panel PhpMyAdmin o cualquier otra herramienta de administración de bases de datos de WordPress.
Gestión de base de datos de WordPress
El acceso a la base de datos de WordPress le permite realizar varias tareas que pueden incluir la creación, lectura, actualización y eliminación de datos.
En esta sección, quiero compartir varios consejos que puede usar para actualizar datos en la base de datos de WordPress.
Esto incluye cambiar el contenido de la base de datos, actualizar usuarios y eliminar o crear nuevos registros. Para esta sección, usaremos PhpMyAdmin para administrar la base de datos de WordPress.
Restablecer la contraseña de WordPress en la base de datos: restablecer la contraseña de WordPress usando phpMyAdmin
Los siguientes son los pasos rápidos que puede seguir para restablecer la contraseña de WordPress en la base de datos. Suponga que desea cambiar la contraseña del administrador en el sitio de WordPress a través de la base de datos; seguirías los siguientes pasos:
- Para restablecer la contraseña de WordPress en la base de datos, debe acceder a PhpMyAdmin como primer paso.

- El siguiente paso es seleccionar la base de datos que necesita para cambiar la contraseña de usuario. Por ejemplo, en este caso, he seleccionado la base de datos 'wordpresstutorial'.

- El tercer paso es seleccionar la tabla wp_users que almacenó toda la información de usuario de los usuarios en su sitio de WordPress.
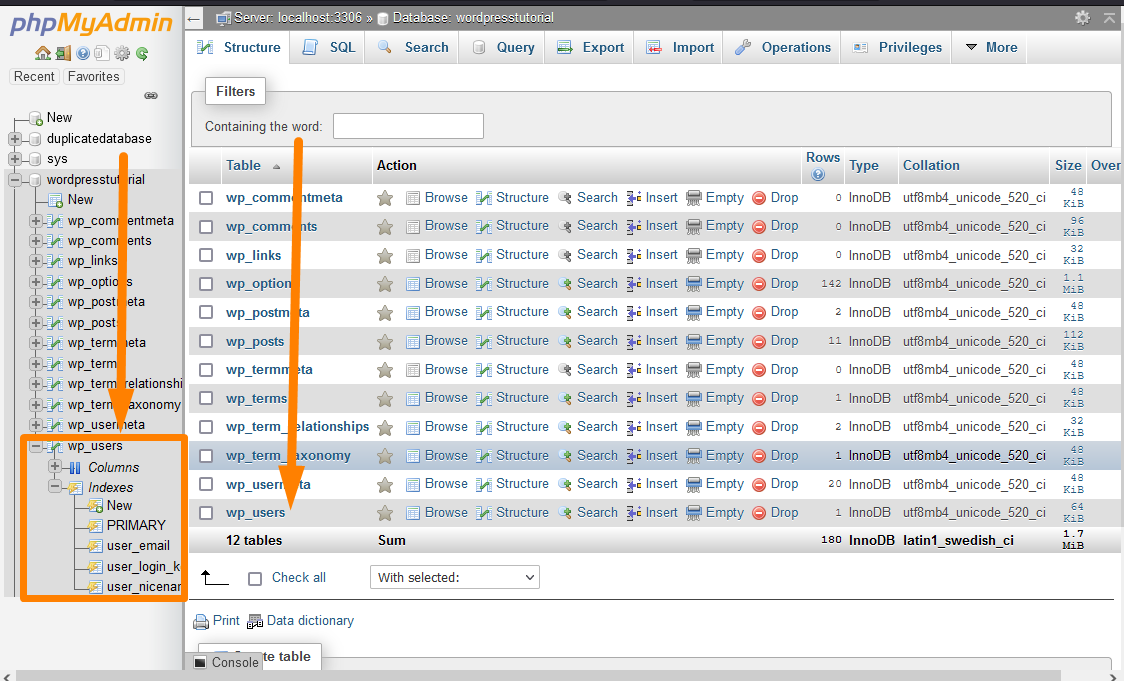
- El cuarto paso es seleccionar el usuario y hacer clic en el botón de edición para abrir la página para restablecer la contraseña de WordPress en la base de datos a través del panel de PhpMyAdmin.
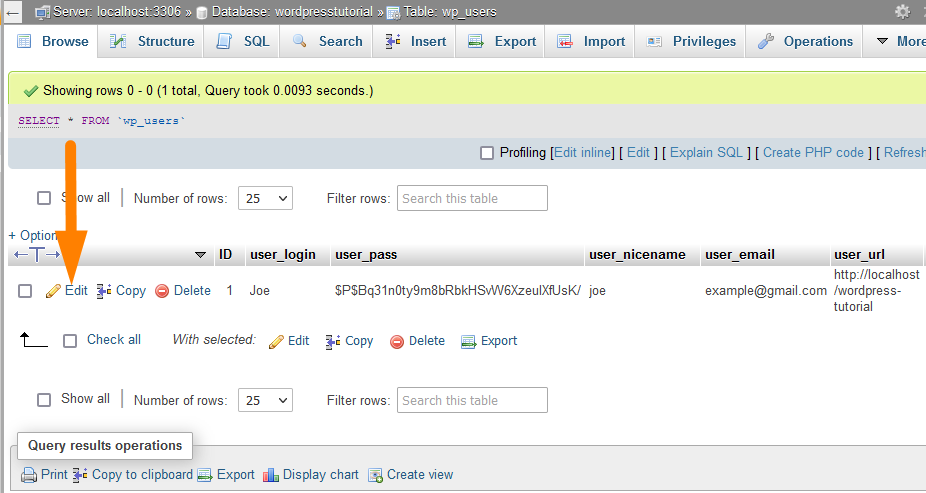
- El último paso es cambiar la entrada en la columna de valor en la fila user_pass y seleccionar la opción de cifrado para su nueva contraseña como MD5 . Luego haga clic en el botón Ir y la contraseña se restablecerá con éxito.
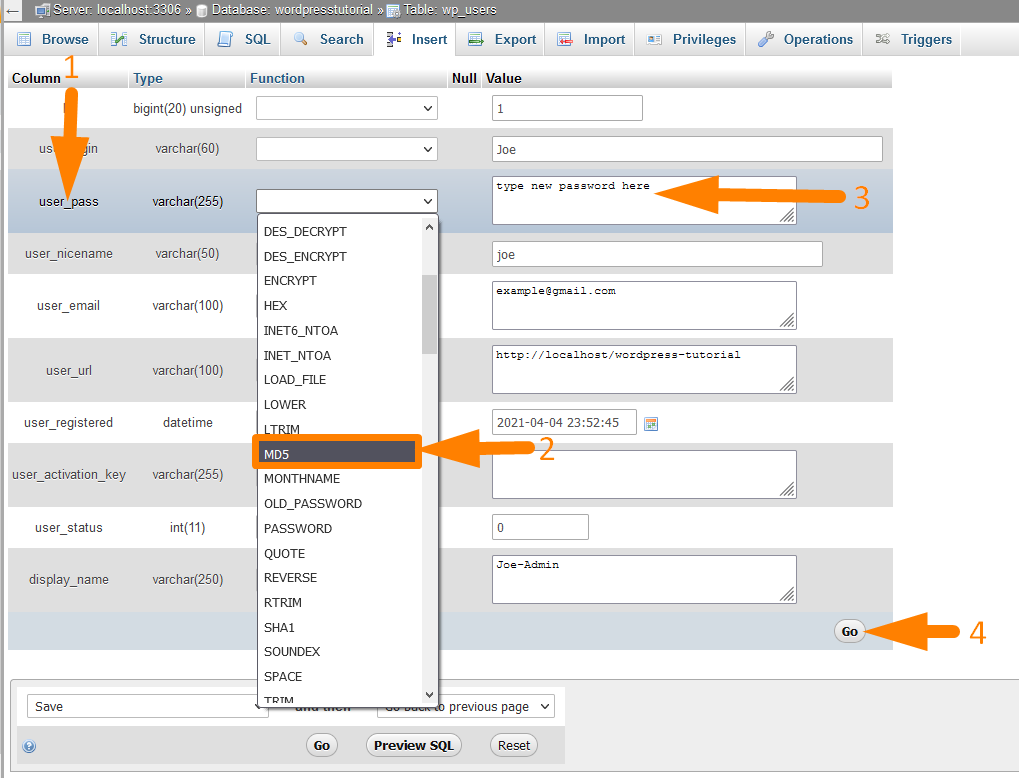
WordPress Cambiar URL en la base de datos
Otra tarea común que puede realizar en la base de datos de WordPress es actualizar la URL del sitio. Este es un paso importante cuando está moviendo su sitio de un dominio a otro.
Los siguientes son los pasos que debe seguir para cambiar la URL de WordPress en la base de datos:
- El primer paso es acceder a PhpMyAdmin en su panel de alojamiento web

- El siguiente paso es seleccionar la base de datos que necesita para cambiar la URL del sitio. Por ejemplo, en este caso, he seleccionado la base de datos 'wordpresstutorial'.

- El tercer paso es seleccionar la tabla wp_options que almacena todas las opciones generales de tu sitio de WordPress.
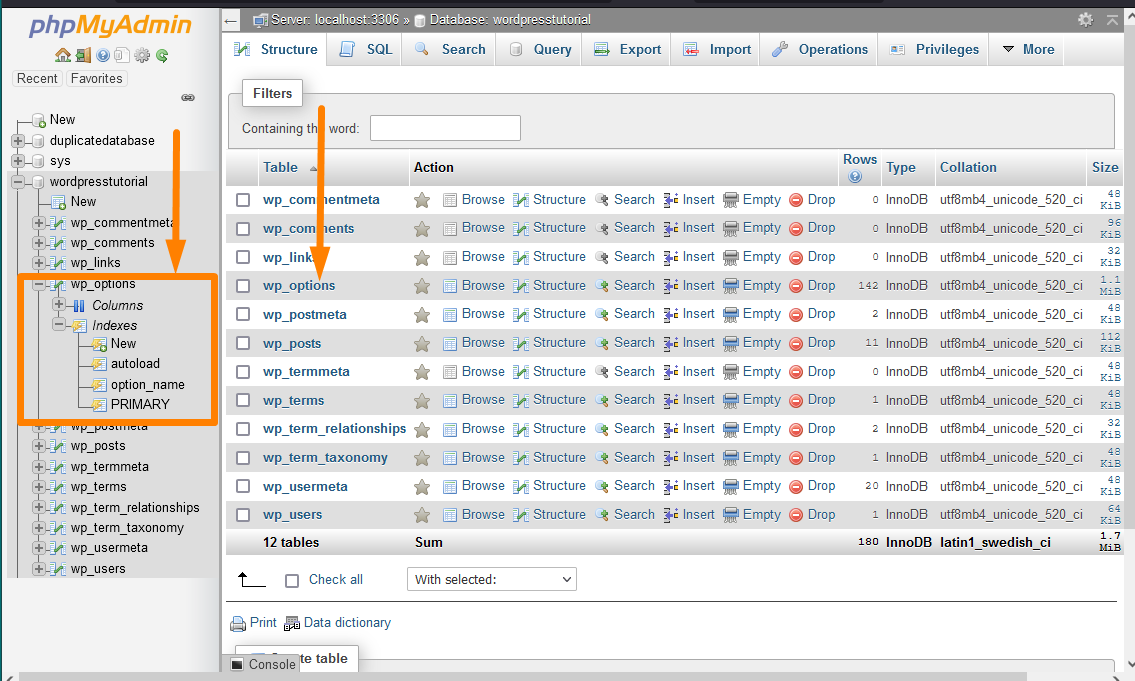
- El cuarto paso es seleccionar la opción siteurl y hacer clic en el botón editar para abrir la página y cambiar la URL del sitio de WordPress en la base de datos a través del panel PhpMyAdmin.
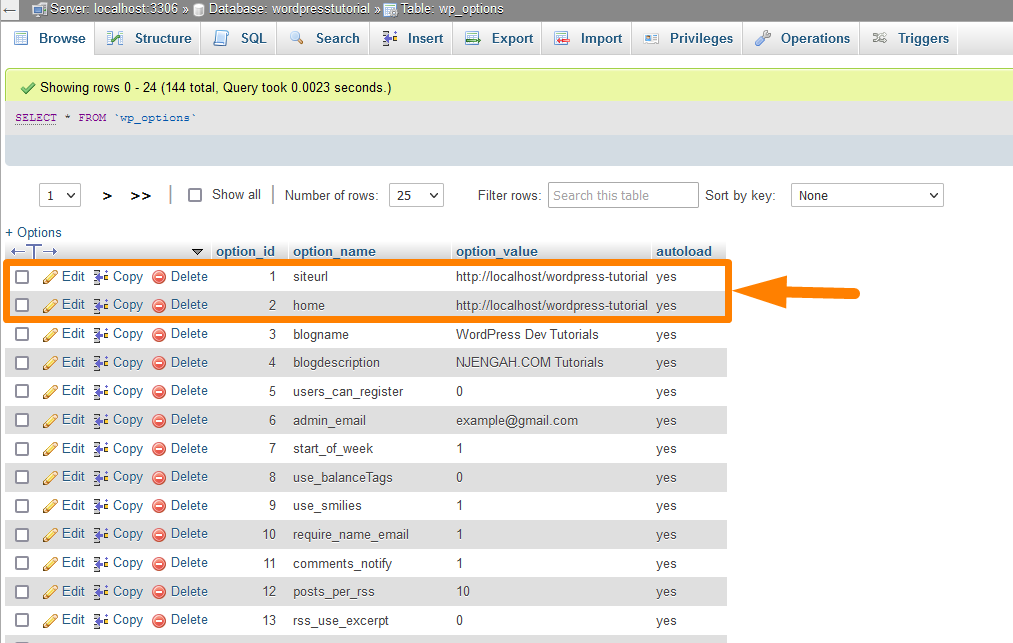
- El último paso es cambiar el valor de la opción con la nueva URL del sitio y luego hacer clic en el botón Ir , y la URL del sitio se cambiará con éxito.
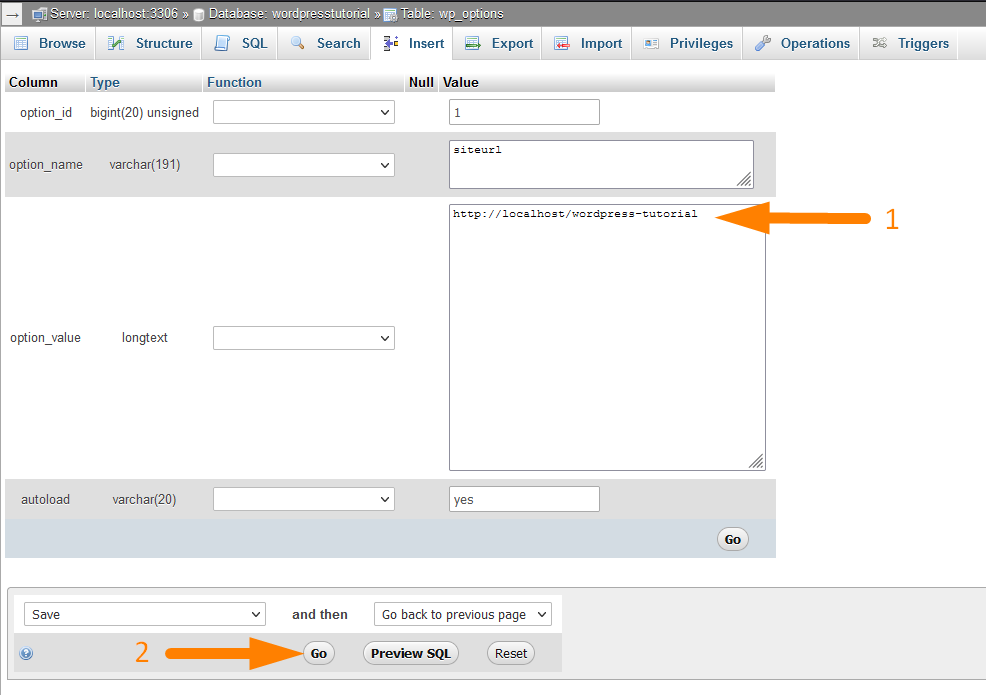
- También debe cambiar las opciones de inicio y reflejar el nuevo valor de URL del sitio que agregó en el paso anterior. Ambos deben tener el mismo valor para que funcione la URL del sitio.
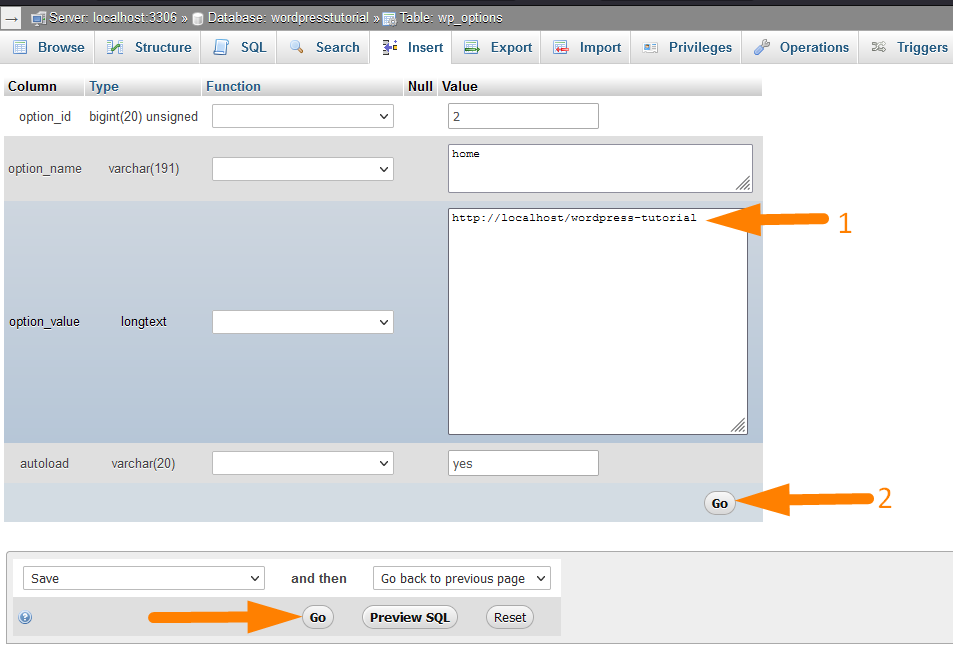
Nuevo usuario administrador de WordPress en la base de datos de WordPress: agregar un nuevo usuario administrador de WordPress a través de phpMyAdmin
También puede agregar nuevos usuarios a WordPress a través de la base de datos y asignar roles como administrador, editor, etc. Para crear un usuario de WordPress a través de la base de datos, debe seguir estos pasos:
- El primer paso es acceder a PhpMyAdmin en su panel de alojamiento web

- El siguiente paso es seleccionar la base de datos que necesita para agregar nuevos usuarios si tiene varias bases de datos en el panel de PhpMyAdmin. Por ejemplo, en este caso, he seleccionado la base de datos 'wordpresstutorial'.

- El tercer paso es seleccionar la tabla wp_users que almacena todos los datos del usuario, y aquí agregaremos nuestros nuevos usuarios.
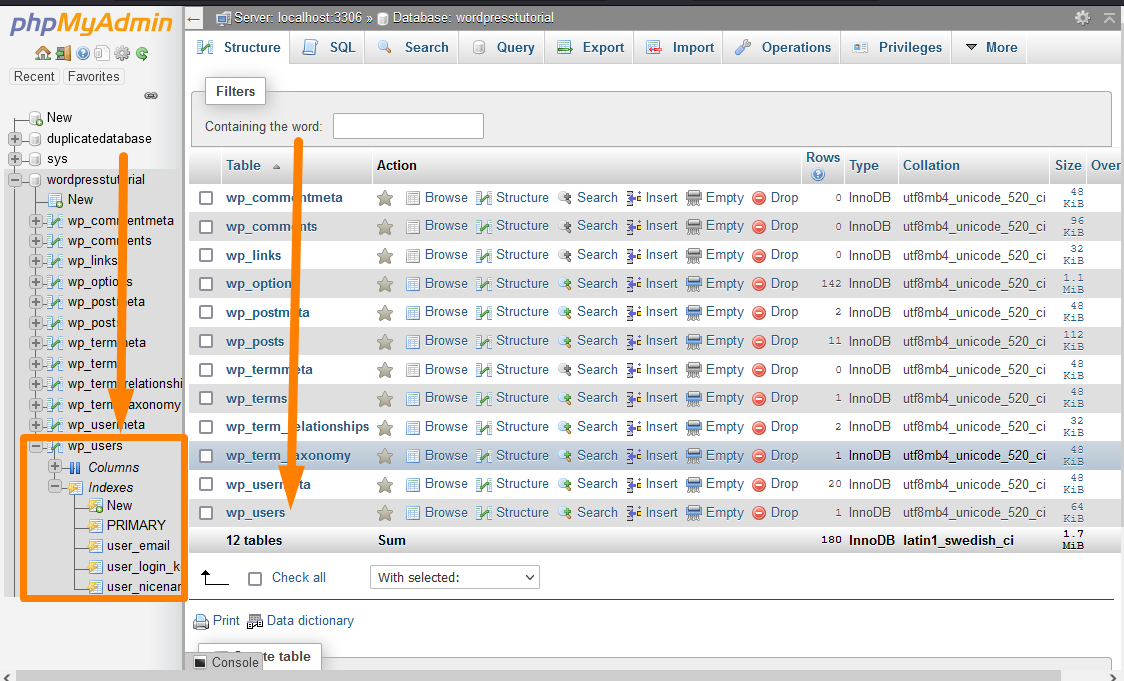
- El cuarto paso es hacer clic en el menú Insertar en el menú superior de PhpMyAdmin y completar todos los detalles de los usuarios que incluyen lo siguiente y hacer clic en el botón Ir:
- ID — Ingrese cualquier número de ID disponible. Asegúrese de anotar este número, ya que lo volverá a utilizar.
- user_login — El nombre de usuario para este usuario.
- user_pass: la contraseña sin procesar con la que el usuario iniciará sesión y establecerá el cifrado en MD5, tal como lo hicimos en la sección anterior para restablecer la contraseña.
- user_nicename — El slug o nombre del autor.
- user_email — La dirección de correo electrónico asociada con este usuario.
- user_status — Establézcalo en 0
- display_name: el nombre para mostrar del usuario.
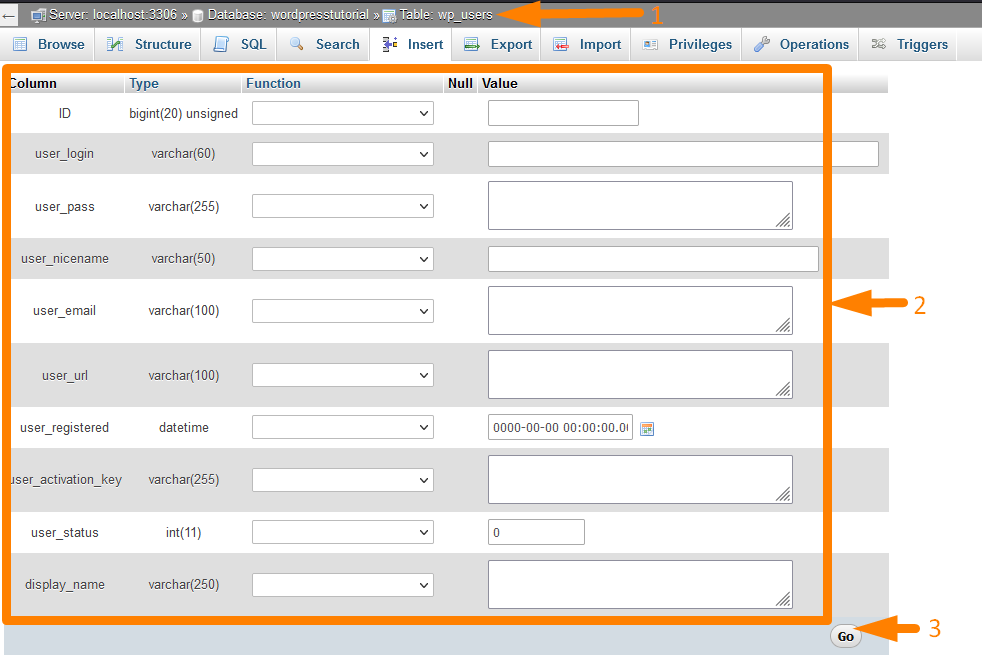
- Haga clic en el segundo botón Ir y muévase a la tabla wp_usermeta para agregar los meta detalles del usuario de WordPress. Haga clic en el menú Insertar nuevamente en la parte superior y agregue los siguientes detalles:
- user_id: el mismo ID del paso anterior
- meta_clave – wp_user_level
- meta_valor – 10
- Ahora puede probar con éxito su nuevo inicio de sesión de usuario y debería funcionar.
Cambiar nombre de dominio en la base de datos de WordPress | Cómo cambiar el dominio en la base de datos de WordPress
Cambiar el nombre de dominio del sitio de WordPress en la base de datos es lo mismo que cambiar la opción siteurl en la base de datos. Debe seguir los siguientes pasos para cambiar el dominio en la base de datos de WordPress con éxito:
- El primer paso es acceder a PhpMyAdmin en su panel de alojamiento web

- El siguiente paso es seleccionar la base de datos que necesita para cambiar el nombre de dominio. Por ejemplo, en este caso, he seleccionado la base de datos 'wordpresstutorial'.

- El tercer paso es seleccionar la tabla wp_options que almacena todas las opciones generales de tu sitio de WordPress.
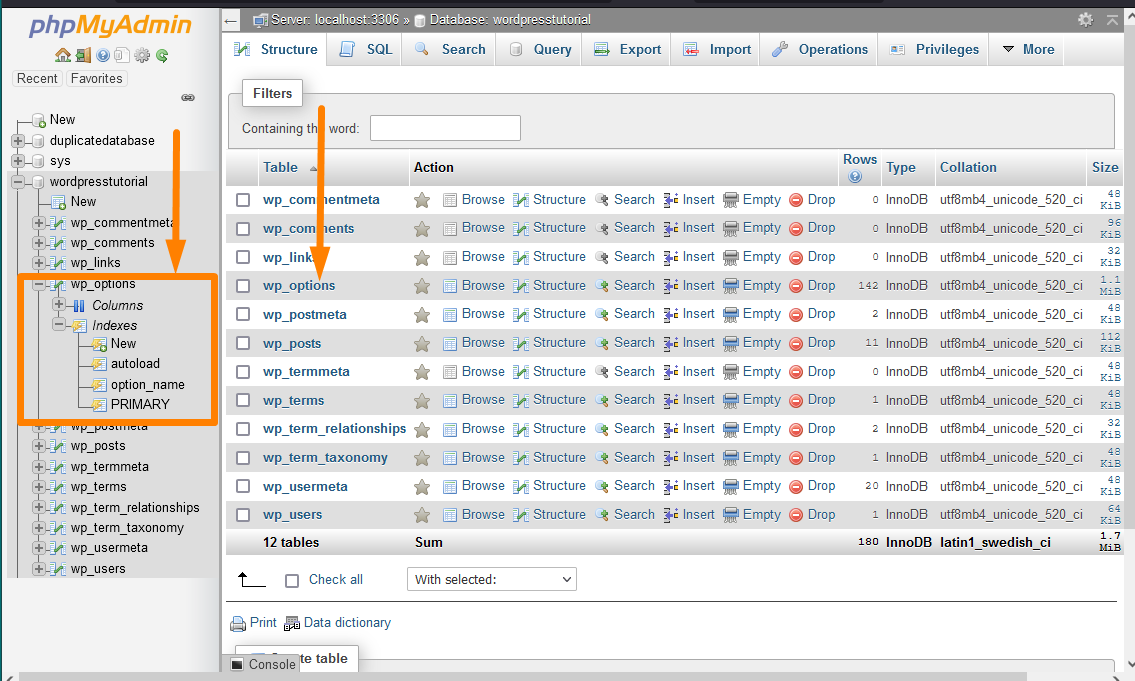
- El cuarto paso es seleccionar la opción siteurl y hacer clic en el botón editar para abrir la página y cambiar el nombre de dominio de WordPress en la base de datos a través del panel PhpMyAdmin.
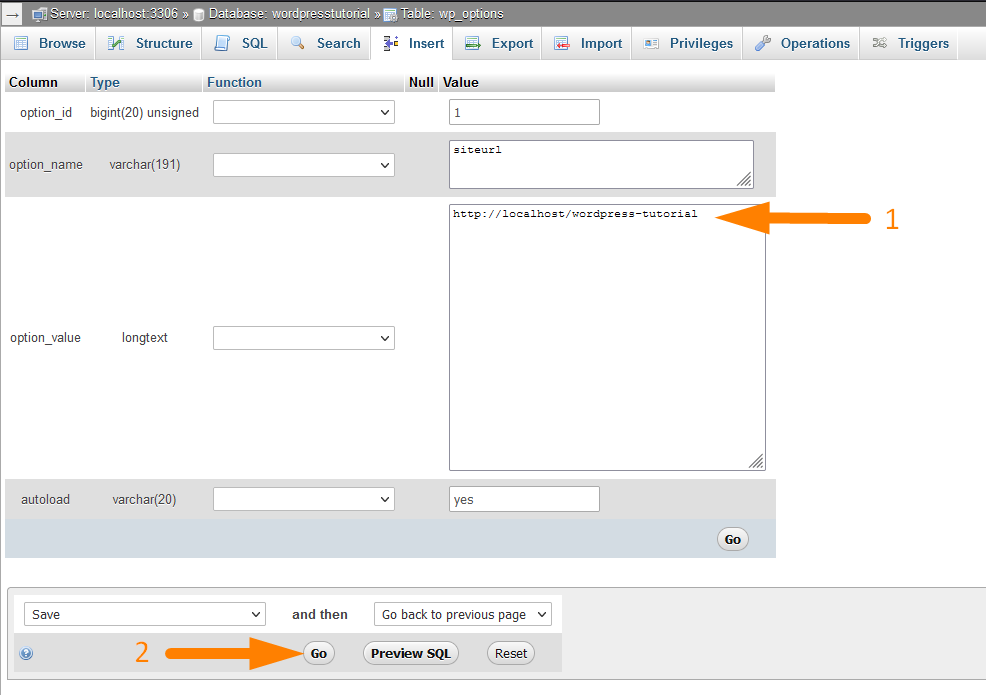
- El último paso es cambiar el valor de la opción con el nuevo nombre de dominio y luego hacer clic en el botón Ir, y el nombre de dominio del sitio de WordPress se cambiará con éxito.
- También debe cambiar las opciones de inicio y reflejar el valor del nuevo nombre de dominio que agregó en el paso anterior. Ambos deben tener el mismo valor para que funcione el cambio de nombre de dominio de WordPress.
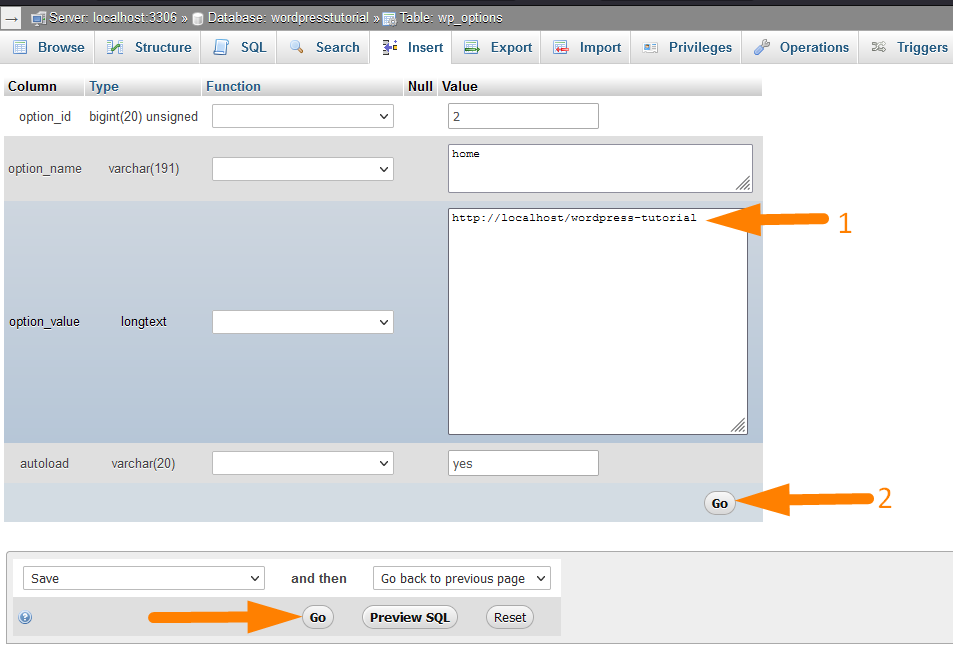
Cambiar un nombre de usuario de WordPress: Cambiar un nombre de usuario de WordPress usando phpMyAdmin
Puede cambiar el nombre de usuario de WordPress en la base de datos de WordPress al igual que cambiamos la contraseña en la base de datos a través de PhpMyAdmin. Los siguientes son los pasos para cambiar un nombre de usuario de WordPress en la base de datos:
- Para cambiar el nombre de usuario de WordPress en la base de datos, debe acceder a PhpMyAdmin como primer paso.

- El siguiente paso es seleccionar la base de datos que necesita para cambiar el nombre de usuario. Por ejemplo, en este caso, he seleccionado la base de datos 'wordpresstutorial'.

- El tercer paso es seleccionar la tabla wp_users que almacenó toda la información de usuario de los usuarios en su sitio de WordPress.
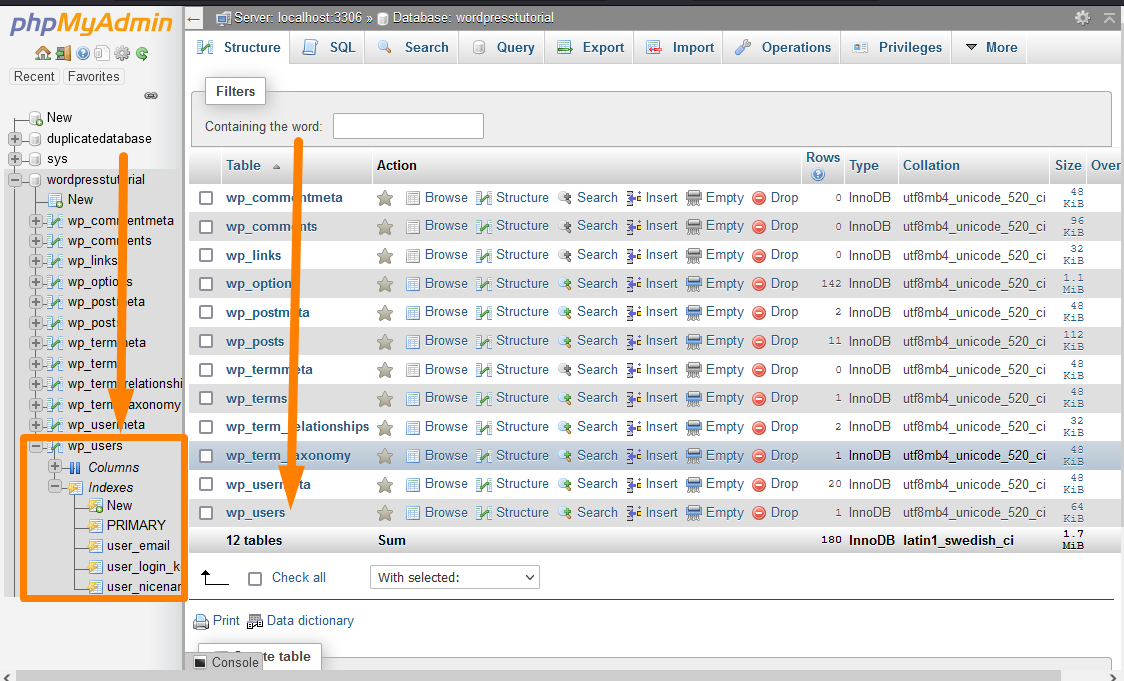
- El cuarto paso es seleccionar el usuario y hacer clic en el botón de edición para abrir la página para cambiar el nombre de usuario de WordPress en la base de datos a través del panel de PhpMyAdmin.
- El último paso es cambiar la entrada en la columna de valor en la fila user_login y luego hacer clic en el botón Ir, y el nombre de usuario de WordPress se cambiará con éxito.
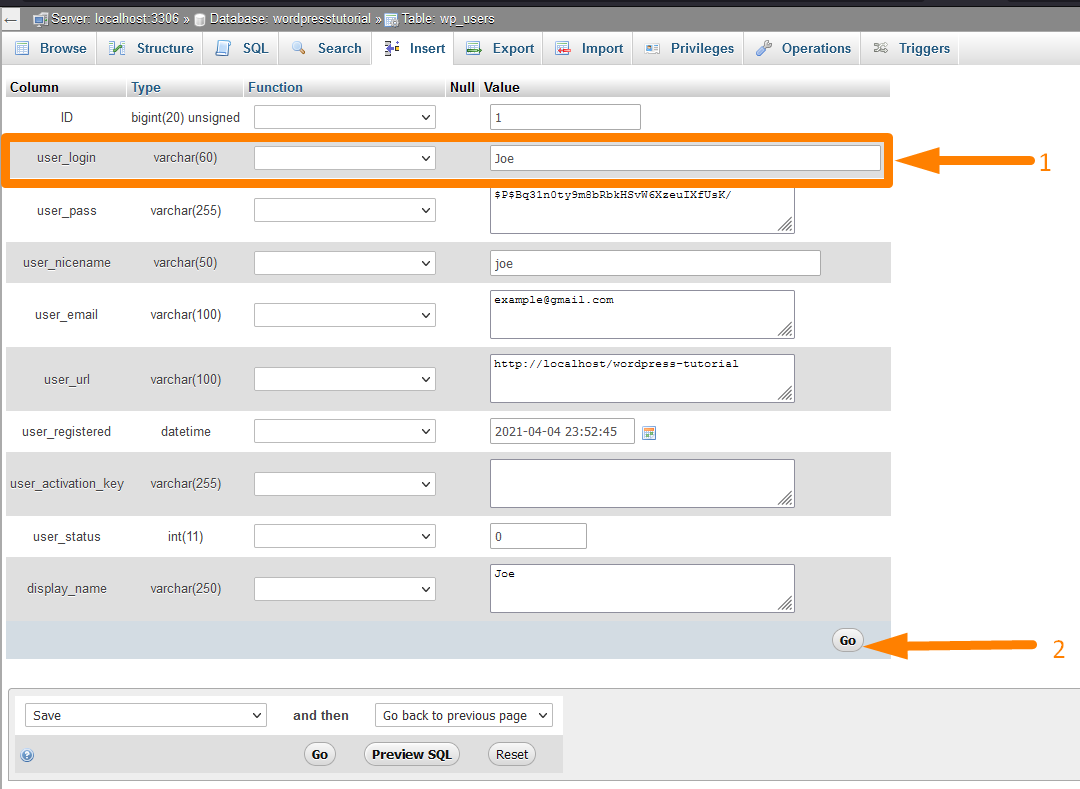
Desactivar todos los complementos de WordPress en la base de datos de WordPress
También es posible desactivar todos los complementos de WordPress de la base de datos. Puede deshabilitar todos los complementos activos en su sitio a través de la edición de la base de datos en los siguientes pasos:
- Para deshabilitar todos los complementos de WordPress en la base de datos, debe acceder a PhpMyAdmin como primer paso.
- El siguiente paso es seleccionar la base de datos que necesita para desactivar los complementos de WordPress. Por ejemplo, en este caso, he seleccionado la base de datos 'wordpresstutorial'.
- El tercer paso es seleccionar la tabla wp_options que almacenó todas las configuraciones generales del sitio, incluidas las configuraciones del complemento como activo o desactivado.
- El cuarto paso es seleccionar la fila active_plugins y abrir la fila para cambiar el estado activo del complemento de WordPress en la base de datos a través del panel PhpMyAdmin. Puede usar el atajo en el navegador (CTR + F) para encontrar rápidamente esta fila ya que hay varias filas en la tabla wp_options. Este consejo se muestra en la imagen debajo de la etiqueta – 2:
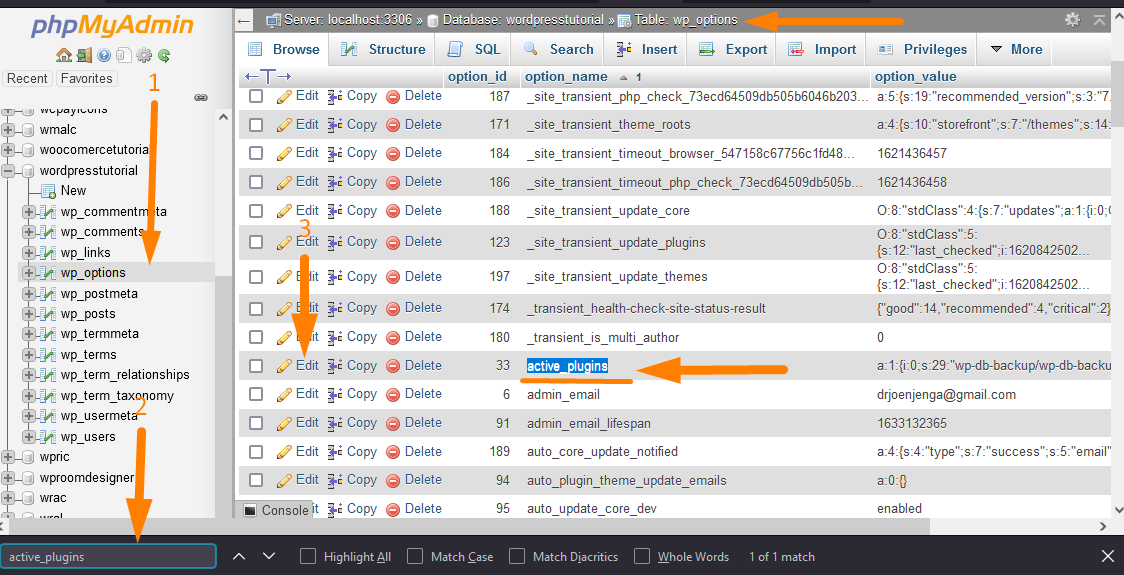
- El último paso es cambiar la entrada en la columna de valor de opción, simplemente elimine los datos en esta columna como se muestra a continuación y luego haga clic en el botón Ir, y los complementos activos de WordPress se desactivarán con éxito.
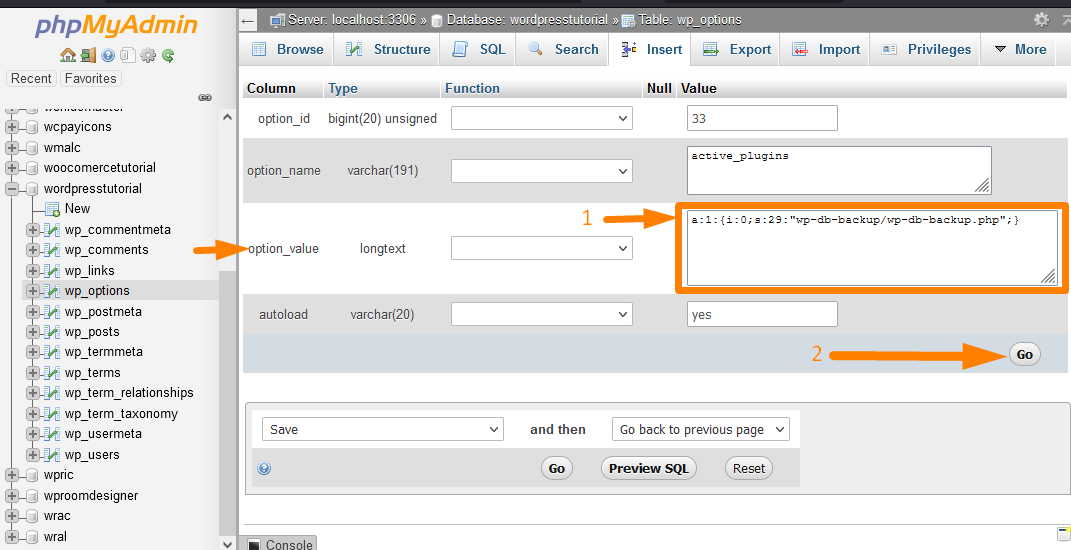
Duplicar la base de datos de WordPress a través de phpMyAdmin
Es posible crear una base de datos de WordPress duplicada a través de PhpMyAdmin. Puede crear una base de datos de WordPress duplicada cuando desee clonar su sitio de WordPress.
Los siguientes son los pasos para crear una base de datos de WordPress duplicada a través de PhpMyAdmin:
- El primer paso es iniciar sesión en PhpMyAdmin en su alojamiento web a través de CPanel o en el host local, como expliqué en las secciones anteriores de este artículo.
- El segundo paso es crear una nueva base de datos para agregar los mismos datos de la base de datos existente de WordPress. Para crear la base de datos, haga clic en el nuevo enlace y agregue el nombre de la base de datos como se muestra en la imagen a continuación:
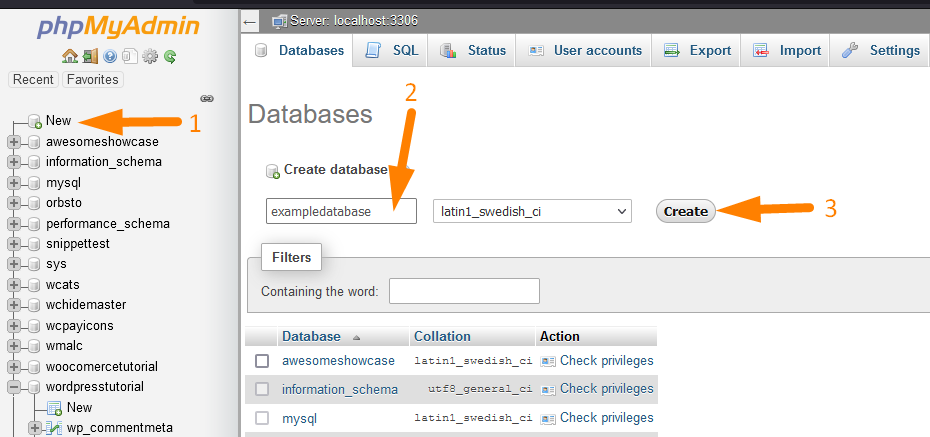
- Una vez que haya creado la nueva base de datos, debe abrir la base de datos anterior y exportar los datos que desea agregar a la base de datos duplicada. Por ejemplo, si deseamos agregar los datos de la base de datos 'wordpresstutorial', primero debemos exportar los datos como se explica en la sección anterior de este artículo sobre cómo exportar datos de la base de datos de WordPress.
- Después de exportar los datos, ahora podemos importar fácilmente los datos de la base de datos anterior a nuestra nueva 'base de datos duplicada'. Para importar los datos, debe consultar la sección de este artículo donde expliqué cómo importar datos a la base de datos.
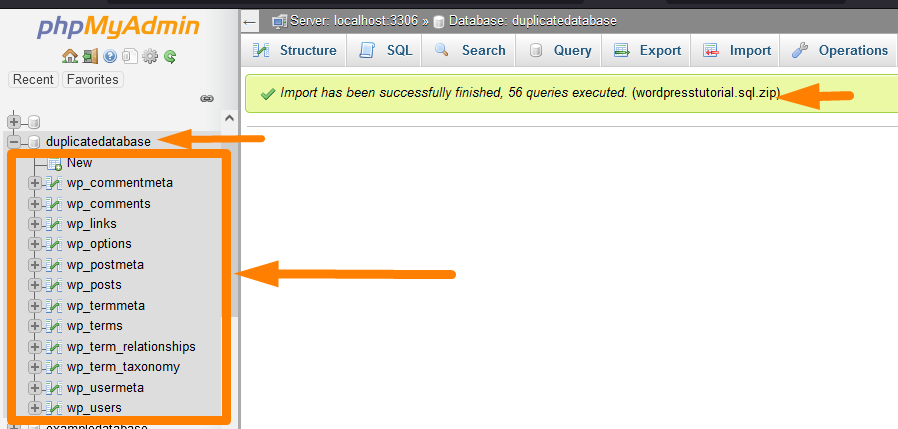
Entonces, en resumen, para crear una base de datos duplicada de WordPress en PhpMyAdmin, primero debe crear una nueva base de datos, en segundo lugar, exportar los datos de la base de datos anterior y finalmente importar los datos en la nueva base de datos y debería haber duplicado con éxito una base de datos de WordPress .
Cambiar el tema de WordPress a través de phpMyAdmin
También es posible cambiar el tema de WordPress desde la base de datos a través de PhpMyAdmin. Puede usar el tema activo en la base de datos de WordPress en los siguientes pasos:
- Para cambiar el tema de WordPress en la base de datos, debe acceder a PhpMyAdmin como primer paso.
- El siguiente paso es seleccionar la base de datos que necesita para cambiar el tema de WordPress. Por ejemplo, en este caso, he seleccionado la base de datos 'wordpresstutorial'.
- El tercer paso es seleccionar la tabla wp_options que almacenó todas las configuraciones generales del sitio, incluidas las configuraciones del tema, como el estado de los temas activos o desactivados.
- El cuarto paso es seleccionar la fila de la plantilla y abrir la fila para cambiar el estado activo del tema de WordPress en la base de datos a través del panel de PhpMyAdmin.
Puede usar el atajo en el navegador (CTR + F) para encontrar rápidamente esta fila ya que hay varias filas en la tabla wp_options. Este consejo se muestra en la imagen debajo de la etiqueta – 3: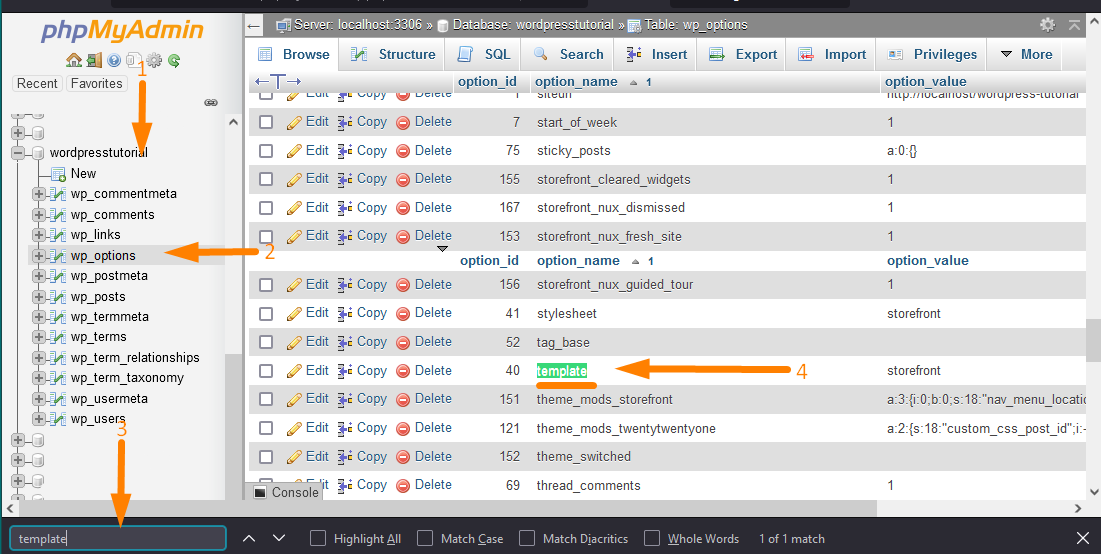
- Cambie el valor de la fila option_value al nombre del tema al que desea cambiar. Por ejemplo, puede cambiar el nombre del tema activo 'escaparate' en la imagen a continuación a Avada o cualquier otro tema al que desee cambiar:
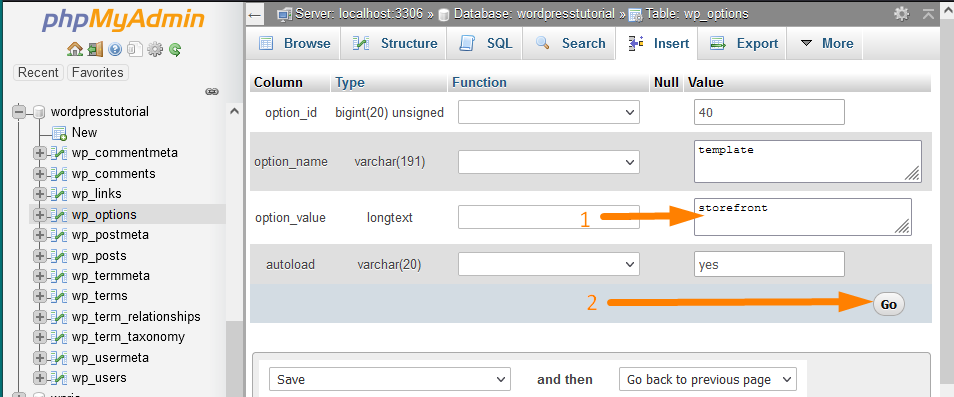
Haga clic en el botón Ir para cambiar con éxito el tema activo de WordPress a la base de datos de WordPress.
Buscar y reemplazar texto en la base de datos de WordPress
Puede buscar y reemplazar texto en la base de datos en publicaciones y páginas o tipo de publicación personalizada en su sitio de WordPress.
Para buscar y reemplazar texto en la base de datos de WordPress, debe acceder a la tabla de la base de datos que almacena el texto en la base de datos de WordPress.
La tabla de la base de datos es wp_posts que almacena todas las publicaciones, páginas y tipos de publicaciones personalizadas de WordPress. Los siguientes son los pasos a seguir para buscar y reemplazar texto en la base de datos de WordPress:
- Primero, debe acceder a PhpMyAdmin en su alojamiento web o en su servidor localhost.
- El siguiente paso es seleccionar la base de datos que necesita para cambiar, buscar y reemplazar texto. Por ejemplo, en este caso, he seleccionado la base de datos 'wordpresstutorial'.
- El tercer paso es seleccionar la tabla wp_posts que almacenó todas las publicaciones y el contenido de las páginas.
- El cuarto paso es buscar la publicación o la página que estamos buscando para cambiar el texto de esta publicación. You can use the shortcut on the browser (CTR + F) to quickly find this row since several rows are on the wp_posts table.
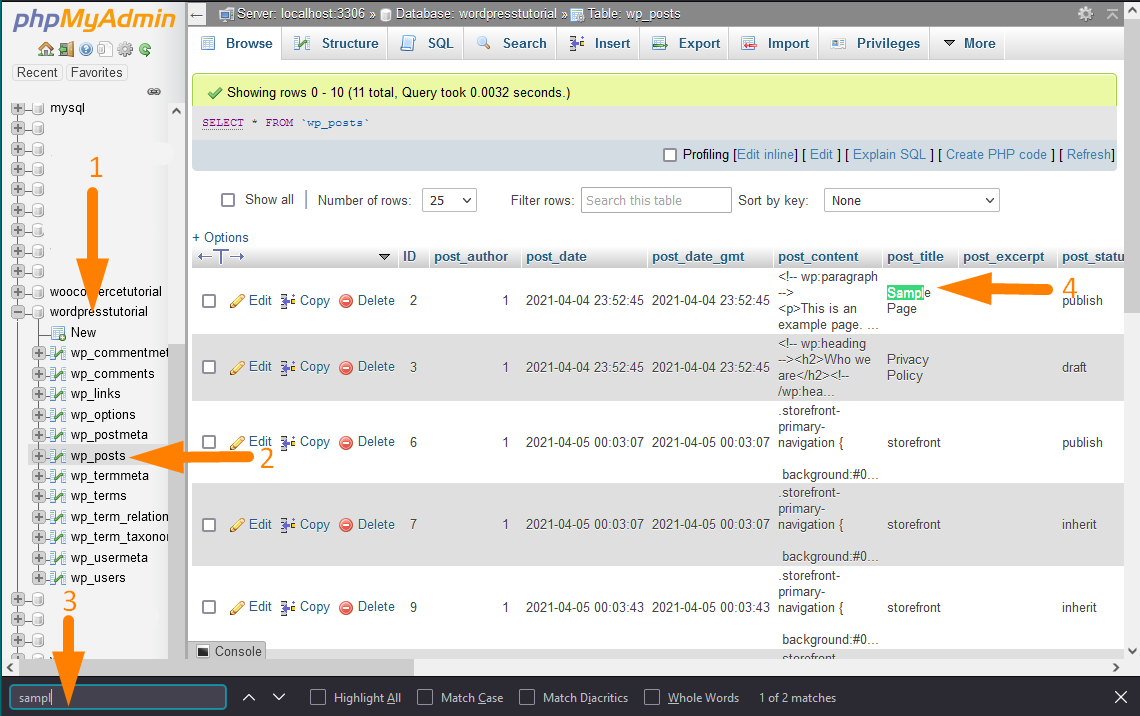
- When you have identified the post that we would like to change, click on the edit button and open the post details page as shown on the image below:
- You can now use the CTRL+F to quickly find the text in the post_content value column and replace it with the new text as shown in the image below:
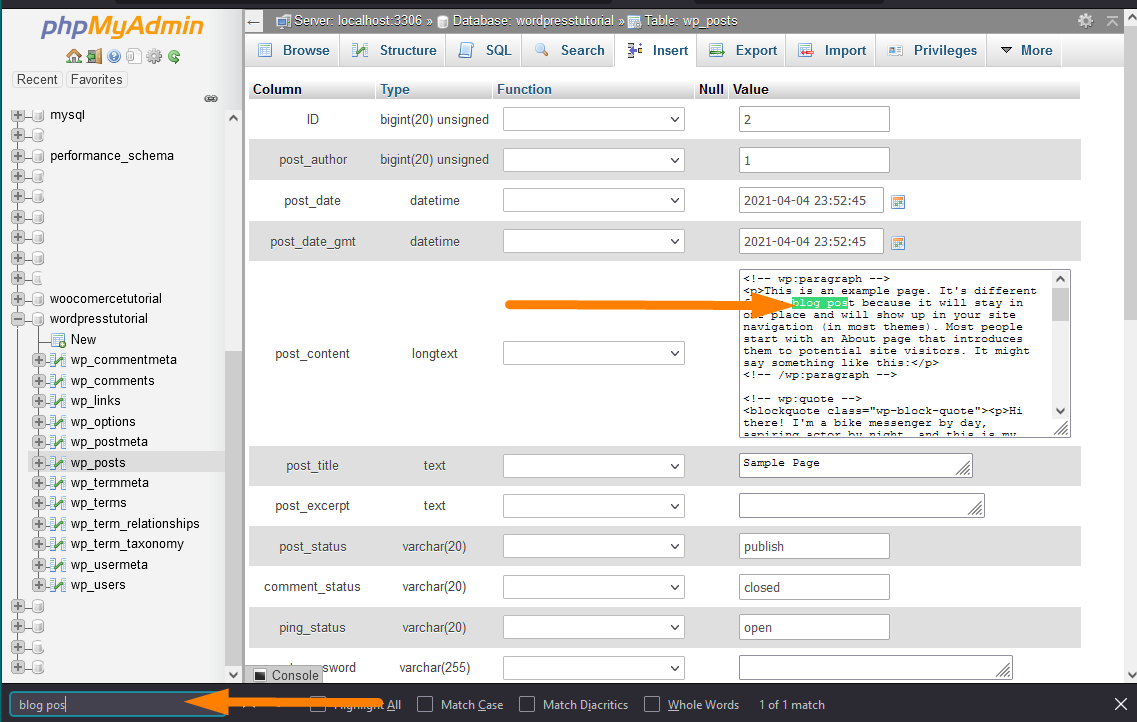
Create Custom Database Tables in WordPress
In the WordPress database, you can create custom database tables directly on the PhpMyAdmin, or you can use some code in the plugin to create a custom WordPress database table. It is important to remember when you create custom database tables in WordPress, the database prefix is important.
Let us start with how to create custom database tables in the WordPress database via PHPMyAdmin.
- First, log in to your PhpMyAdmin panel on the hosting or the localhost server and access all the WordPress databases.
- The second step is to select the database you wish to create custom database tables as shown on the image below, where I have selected the 'wordpresstutorial' database.
 Under the database table name, you can see a 'New' link that you should click to open up the page to add the new database table details as shown on the image below :
Under the database table name, you can see a 'New' link that you should click to open up the page to add the new database table details as shown on the image below : 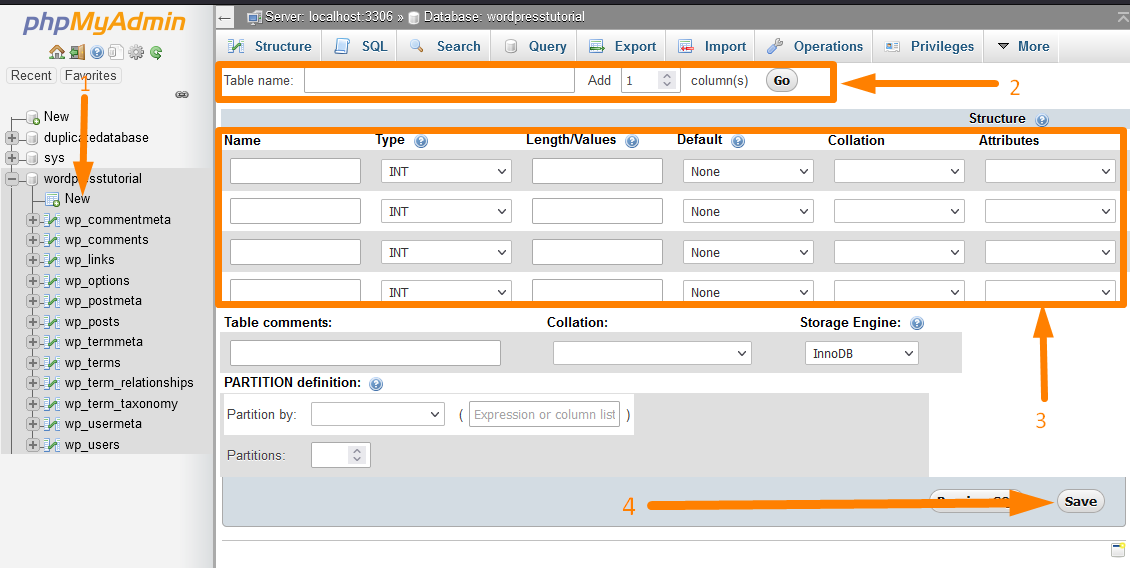
- Fill in the custom database table name, the number of columns, and the other details related to WordPress database table columns.
When you have filled in all the details, you can click on the Go button to automatically add the columns below the database title. - To create the custom WordPress database table, you can also click on the Save button. Still, before creating the custom WordPress database table, you can preview the query as shown in the image below using the Preview SQL button.
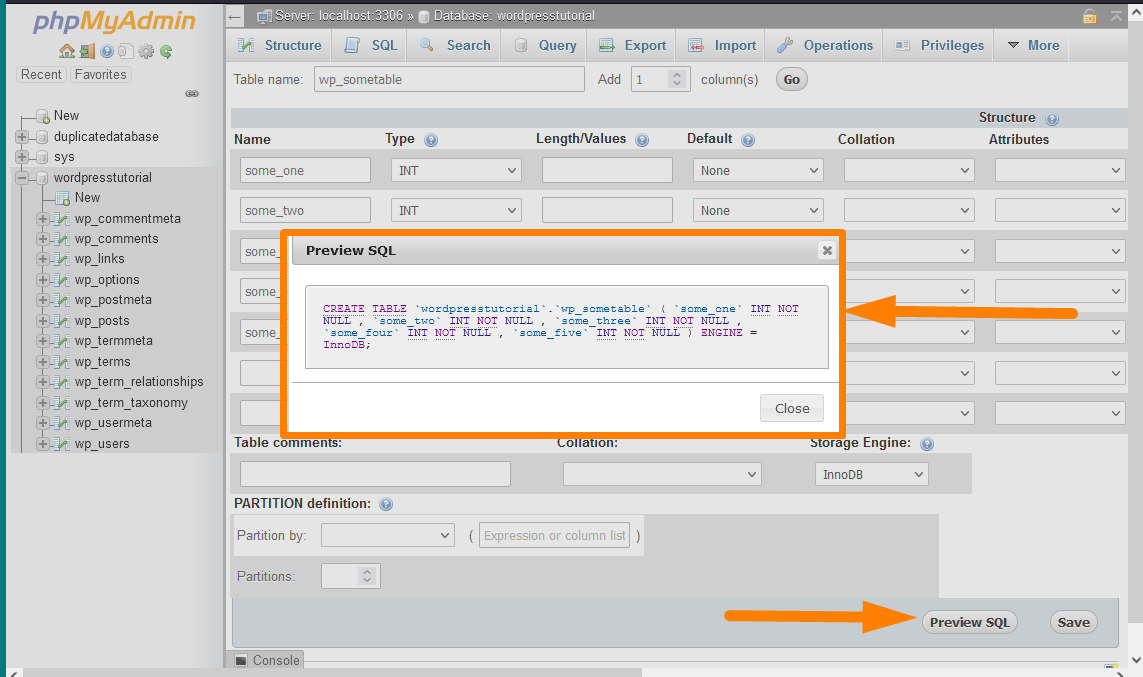
- When you save the settings, the SQL query will run and create the custom database table, as shown in the image below.This custom database table has the same database prefix. Since we were adding the database name in the step above, I added the name with the wp_ WordPress database prefix. This is important when you want to access the database table and manipulate the data in your code.
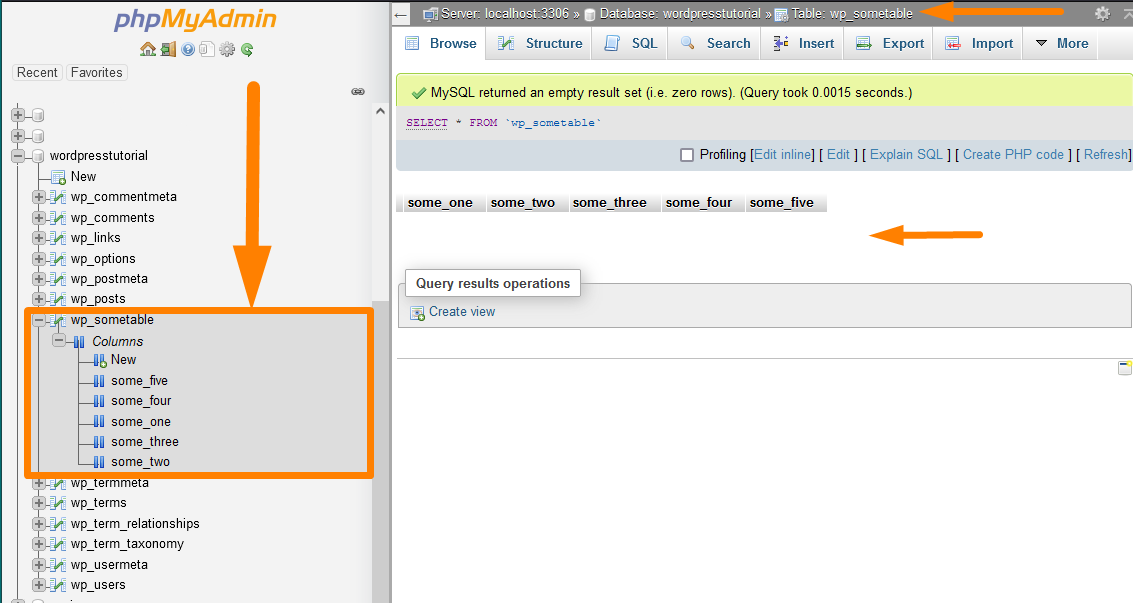
Create Custom WordPress Database Table with PHP
When creating a WordPress plugin, you are likely to store data in a WordPress database, especially when you have a huge plugin.
The default way of storing WordPress plugin data is in the WordPress database wp_options table.
For a huge plugin with advanced logic, this approach may be limited, and creating a custom database table with PHP function in your plugin files can be the best way out.
To create custom WordPress database tables using the plugin, you need to create a function with the query to create the WordPress database table. The following is a sample code that you can use to create the custom database table in your plugin:
global $wpdb; $charset_collate = $wpdb->get_charset_collate(); $sql = "CREATE TABLE $table_name ( id mediumint(9) NOT NULL AUTO_INCREMENT, time datetime DEFAULT '0000-00-00 00:00:00' NOT NULL, name tinytext NOT NULL, text text NOT NULL, url varchar(55) DEFAULT '' NOT NULL, PRIMARY KEY (id) ) $charset_collate;"; require_once( ABSPATH . 'wp-admin/includes/upgrade.php' ); dbDelta( $sql );
Ideally, this code should be wrapped in a function and tied to an action hook that will guarantee that the database will be created when a certain event occurs.
For example, you can create a custom database table when the user activates the plugin. In this case, you would hook this code in an activation hook as shown in the code sample below:
register_activation_hook( __FILE__, 'njengah_create_custom_db_table' );
function njengah_create_custom_db_table(){
global $wpdb;
$charset_collate = $wpdb->get_charset_collate();
$sql = "CREATE TABLE $table_name (
id mediumint(9) NOT NULL AUTO_INCREMENT,
time datetime DEFAULT '0000-00-00 00:00:00' NOT NULL,
name tinytext NOT NULL,
text text NOT NULL,
url varchar(55) DEFAULT '' NOT NULL,
PRIMARY KEY (id)
) $charset_collate;";
require_once( ABSPATH . 'wp-admin/includes/upgrade.php' );
dbDelta( $sql );
}You can learn more about how to create custom WordPress database tables from the codex documentation.
Seguridad de la base de datos de WordPress: asegurando su base de datos de WordPress
Mejorar la seguridad de la base de datos de WordPress juega un papel vital en la prevención de exploits y la reducción de la vulnerabilidad de su sitio de WordPress.
El tipo más común de pirateo de WordPress es comprometer la conexión de WordPress a la base de datos. En mi experiencia profesional, he resuelto cientos de sitios pirateados de bases de datos de WordPress y la razón más común es una contraseña de base de datos de WordPress DÉBIL.
Quiero compartir brevemente con ustedes mis 5 consejos de oro que puede emplear para asegurarse de proteger su base de datos para que no sea pirateada o dañada. Las siguientes son las mejores prácticas para proteger su base de datos de WordPress:
#1) Establecer contraseñas de base de datos seguras
No puede comprometer esto ya que es la seguridad principal de su base de datos. Debe crear o generar una contraseña segura de base de datos de WordPress que use durante la instalación de WordPress.
Descubrí que las contraseñas generadas automáticamente por los instaladores de WordPress disponibles en la mayoría de los servidores web compartidos son falsas. No desea utilizar este tipo de contraseña generada automáticamente por el software de instalación.
#2) Instale WordPress manualmente en lugar de instaladores de terceros
Si desea tener una seguridad de base de datos de WordPress a prueba de balas, solo puede estar seguro de controlar el proceso de instalación de WordPress al 100%.
Los instaladores de WordPress como Softaculous son maravillosos y ahorran una gran cantidad de tiempo, pero pueden verse comprometidos y exponer su sitio de WordPress a vulnerabilidades.
#3) Restringir los privilegios de usuario de la base de datos de WordPress
Cuando tiene varios usuarios trabajando con sus datos, debe tener cuidado y solo permitir que los usuarios absolutamente necesarios tengan los privilegios globales de su base de datos de WordPress.
Idealmente, los usuarios normales de WordPress necesitan privilegios limitados solo para leer datos y escribir.
#4) Tenga cuidado, no todos los complementos y temas son seguros
Casi la mayoría de los complementos gratuitos que existen tienen algunas vulnerabilidades que pueden explotarse y, por lo tanto, debe tener cuidado al instalar los complementos de WordPress.
Debe leer las reseñas e investigar más sobre los problemas de seguridad relacionados con un complemento específico. En la historia de WordPress, ha habido varios casos en los que los sitios de WordPress se han visto comprometidos debido a que un complemento instalado fue pirateado.
#5) Considere cambiar el prefijo de la base de datos de WordPress
Cambiar el prefijo de la base de datos predeterminado es una forma de mejorar la seguridad de su base de datos de WordPress y evitar vulnerabilidades.
De forma predeterminada, el prefijo de la base de datos de WordPress es wp_, lo que les da a los piratas informáticos una idea del nombre de la base de datos.
Cuando esto se combina con el uso de instaladores gratuitos, puede ser bastante fácil para un pirata informático identificar el patrón utilizado para crear un nombre de base de datos y predisponer su base de datos a un exploit.
Hay varias otras formas en que puede proteger su sitio de WordPress, pero estos 5 consejos han demostrado ser muy útiles en el desarrollo de mi sitio de WordPress del día a día.
Optimización de la base de datos de WordPress usando phpMyAdmin
Puede usar PhpMyAdmin para optimizar su base de datos, ya que proporciona la mejor manera de optimizar las bases de datos de WordPress.
Antes de comenzar a optimizar su base de datos de WordPress usando PhpMyAdmin, ¡primero debe hacer una copia de seguridad de su base de datos!
Después de hacer una copia de seguridad de la base de datos, puede optimizar la base de datos de WordPress siguiendo los siguientes pasos:
- Inicie sesión en el panel PhpMyAdmin desde su CPanel en su cuenta de alojamiento o el servidor localhost.
Puede encontrar el icono de PhpMyAdmin en las secciones de bases de datos de CPanel como se muestra en la imagen a continuación: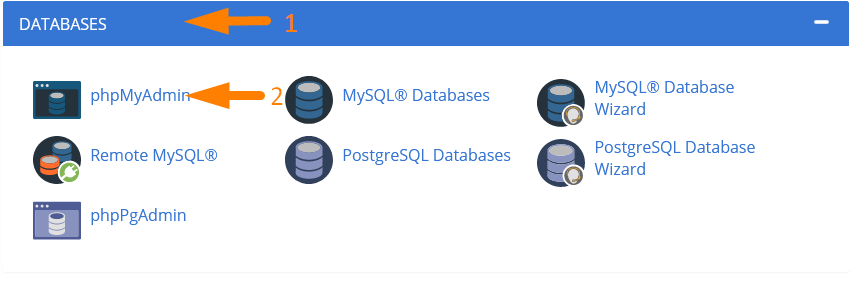
- El siguiente paso es seleccionar la base de datos que necesita optimizar. Por ejemplo, en este caso, he seleccionado la base de datos 'wordpresstutorial'.
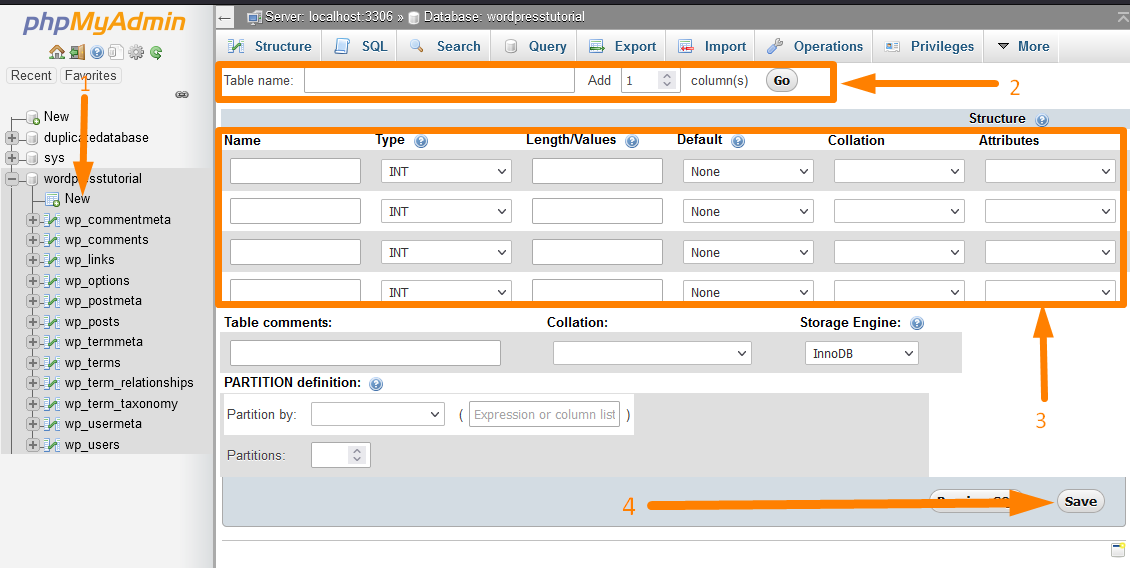
- Seleccione todas las tablas de la base de datos ya que queremos optimizar toda la base de datos. Puede usar la opción marcar todo que se muestra en la imagen a continuación para seleccionar todas las tablas de la base de datos:
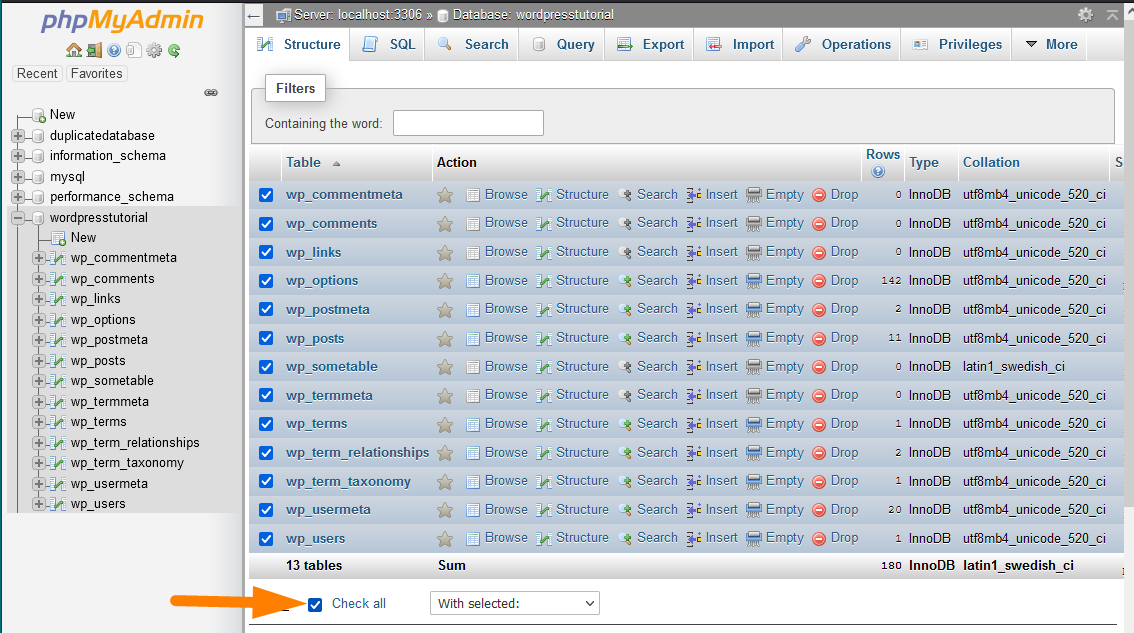
- Seleccione la opción para optimizar la tabla desde la opción desplegable Seleccionar junto al botón Verificar todo, como se muestra a continuación:
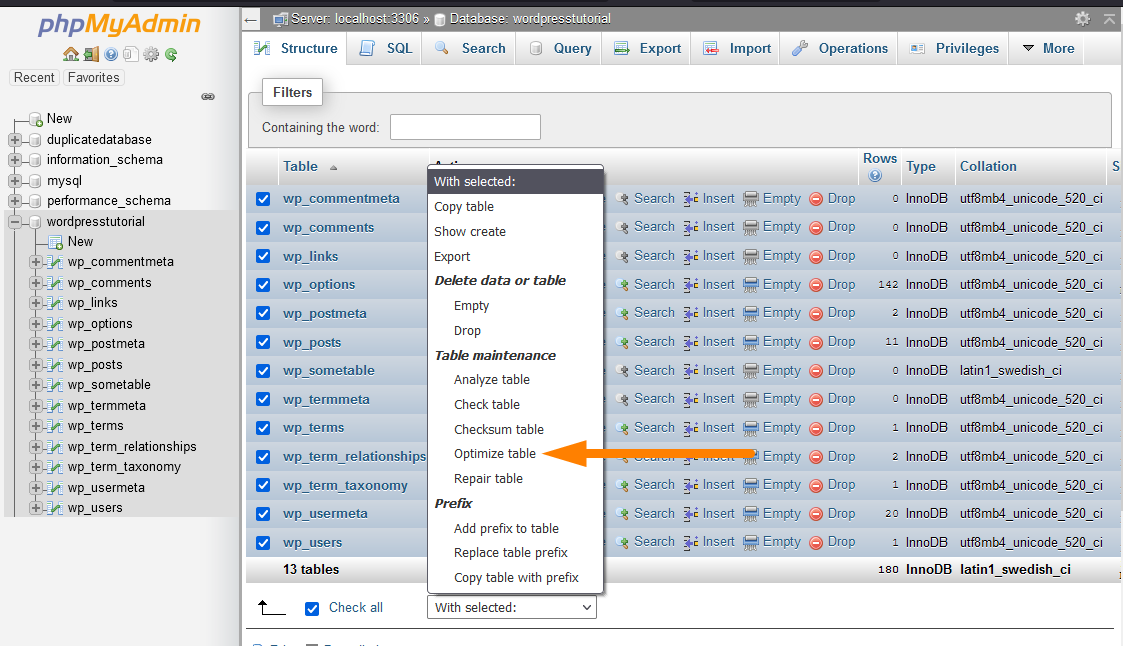
- Después de elegir la opción Optimizar tabla, debería ver el mensaje de que las tablas de la base de datos se han optimizado y se enumeran como se muestra en la imagen a continuación:
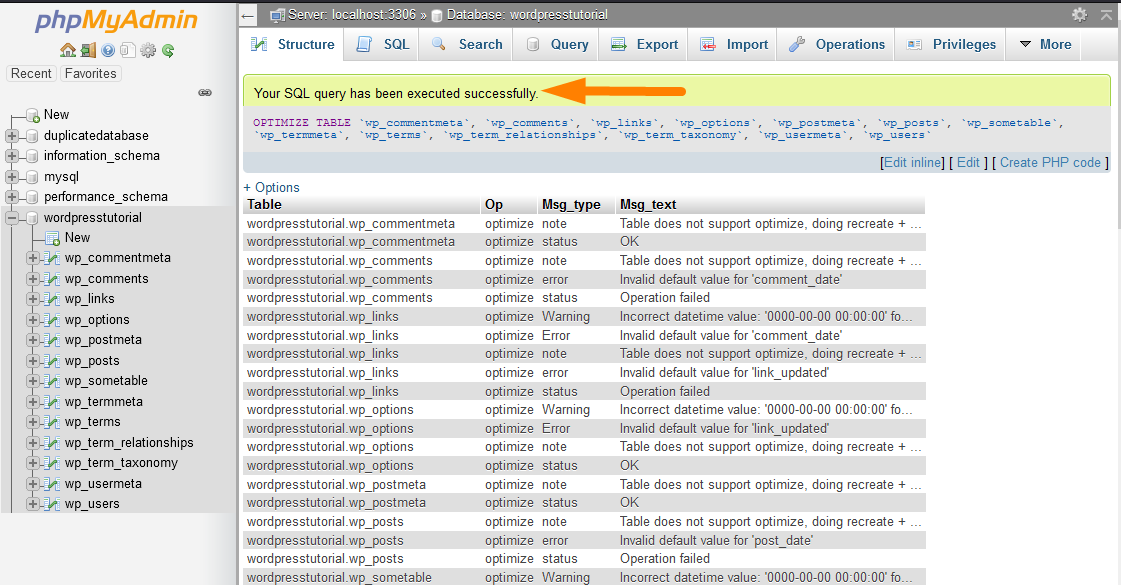
Tutoriales avanzados de la base de datos de WordPress
Hay varias otras formas de cambiar los datos de WordPress en la base de datos usando PHP. Puede usar complementos o código de tema para obtener y manipular datos y mostrarlos usando varias funciones básicas de WordPress.
En esta sección, quiero explicar brevemente cómo usar la base de datos para usuarios avanzados y desarrolladores de WordPress.
En el futuro, compartiré tutoriales detallados específicos para que los desarrolladores entiendan cómo crear consultas e interactuar con la base de datos de WordPress.
Tutorial de base de datos de complementos de WordPress: Introducción al desarrollo de complementos de base de datos de WordPress
La base de datos de complementos de WordPress puede ser una base de datos personalizada o una base de datos de WordPress personalizada utilizada para almacenar datos de complementos de WordPress.
De forma predeterminada, los complementos de WordPress están diseñados para modificar o agregar datos a las opciones o metadatos de WordPress, como post_meta y user_meta.
También puede crear tipos de publicaciones personalizadas para aprovechar el objeto de publicación de WordPress para crear funciones de publicación personalizadas que se ajusten a las necesidades de su complemento.
En esta sección, quiero resaltar algunos consejos que pueden ser útiles al crear bases de datos personalizadas de complementos de WordPress.
WordPress presenta posibilidades ilimitadas ya que se pueden usar varias funciones clave para administrar datos en tablas de bases de datos personalizadas de WordPress o bases de datos personalizadas de WordPress.
Veamos brevemente las funciones y clases más importantes que debe comprender como desarrollador de WordPress al crear funciones de base de datos personalizadas de WordPress.
Clase WP_Query : consulta de la base de datos de WordPress
La clase WP_Query es la función central de WordPress más importante que ayuda a los desarrolladores a consultar la base de datos de WordPress y devolver los resultados que se muestran en la interfaz.
La clase juega un papel importante en la creación del bucle de WordPress.
Para crear el ciclo de WordPress, debe crear una instancia de la clase y luego usar el método have_posts() para verificar si hay publicaciones que luego puede recorrer para mostrar usando el ciclo while().
El siguiente es un fragmento de código simple que muestra cómo funciona la clase WP_Query para mostrar publicaciones de la base de datos de WordPress:
<?php
// La consulta
$the_query = new WP_Query ($args);
// El lazo
if ( $la_consulta->tener_mensajes() ) {
echo '<ul>';
while ( $the_query->have_posts() ) {
$la_consulta->la_publicación();
eco '<li>'. obtener_el_titulo() . '</li>';
}
eco '</ul>';
} demás {
// No se han encontrado publicaciones
}
/* Restaurar datos de publicación originales */
wp_reset_postdata();Nota: En el fragmento de código anterior, creamos un objeto de la clase WP_Query y usamos ese objeto para acceder a las publicaciones almacenadas en la base de datos usando el método have_posts(). Este método have_posts() es una función en la clase WP_Query. También podemos ordenar las publicaciones que queremos devolver desde la base de datos de WordPress usando $args (argumentos), que es una matriz de criterios que queremos al seleccionar las publicaciones para devolver desde la base de datos.
Clase wpdb : mostrar datos de la base de datos en la página de WordPress
wpdb es la clase de manipulación de bases de datos de WordPress más importante diseñada para permitir que los desarrolladores de WordPress interactúen directamente con los datos de WordPress.
Esta clase se usa para interactuar con la base de datos de WordPress sin usar las declaraciones SQL sin procesar. Para usar esta clase, WordPress proporciona un objeto global $wpdb, que es una instancia de la clase wpdb.
Este objeto $wpdb puede obtener datos de la base de datos de WordPress usando el método get_results().
El siguiente es un código de muestra de cómo puede usar la clase wpdb para obtener los datos de la base de datos de WordPress para mostrarlos:
<?php
// 1er método: declarar $wpdb como global y usarlo para ejecutar una declaración de consulta SQL que devuelve un objeto PHP
global $wpdb;
$resultados = $wpdb->get_results( "SELECCIONAR * DE {$wpdb->prefijo}opciones DONDE option_id = 1", OBJETO);Nota: cuando utilice el objeto $wpdb, debe asegurarse de declararlo como una variable global global $wpdb. También es importante comprender que este objeto puede leer los datos de todas las tablas de la base de datos de WordPress, incluidas las tablas de la base de datos personalizada de WordPress.
Funciones de la base de datos PHP de WordPress
Hay varias funciones de WordPress que puede usar para interactuar con la base de datos de WordPress y realizar tareas específicas.
En este breve resumen, quiero resaltar estas funciones clave de WordPress que puede usar para varias actualizaciones de la base de datos de WordPress.
Es importante recordar que al comienzo de esta guía, destaqué que WordPress es un sistema de administración de contenido que tiene cuatro funciones básicas de base de datos:
- Crear o agregar datos a la base de datos
- Leer datos de la base de datos.
- Actualizar datos en la base de datos.
- Eliminar datos en la base de datos.
En este sentido, en la función principal de WordPress, algunas funciones o métodos ayudan a los desarrolladores de WordPress a ejecutar estas cuatro funciones de un sistema de gestión de contenido.
Todo desarrollador de WordPress necesita comprender cómo funcionan estas funciones de interacción con la base de datos de WordPress.
La siguiente es la tabla resumen de funciones a utilizar para insertar y actualizar datos en la base de datos de WordPress:
| Operación CRUD | Función | Descripción || Uso || Tabla de base de datos de WordPress |
Funciones de publicación de la base de datos de WordPress: tabla wp_posts | ||
| Crear publicación, página o tipo de publicación personalizada | wp_insertar_post() | Esta función se utiliza para insertar o actualizar una publicación en la tabla wp_posts de la base de datos de WordPress. |
| Actualizar publicación, página o tipo de publicación personalizada | wp_update_post() | Esta función se utiliza para actualizar una publicación existente en la tabla wp_posts de la base de datos de WordPress. |
| Leer publicación, página o tipo de publicación personalizada | get_post() | Esta función se utiliza para recuperar los datos de la publicación de la tabla wp_posts para una identificación de publicación específica o un objeto de publicación de la base de datos de WordPress. |
| Eliminar publicación, página o tipo de publicación personalizada | wp_delete_post() | Esta función se usa para eliminar una publicación o página que existe en la tabla wp_posts de la base de datos de WordPress. |
Funciones de metadatos de la base de datos de WordPress: tabla wp_postmeta | ||
| Crear publicación meta | agregar_post_meta() | Esta función se usa para agregar un metacampo para una publicación dada a la tabla wp_postmeta de la base de datos de WordPress. |
| Leer publicación meta | get_post_meta() | Esta función se utiliza para recuperar el metacampo de publicación para una ID determinada de la tabla wp_postmeta de la base de datos de WordPress. |
| Actualizar publicación meta | actualizar_post_meta() | Esta función se utiliza para actualizar un metacampo de publicación en la tabla wp_postmeta de la base de datos de WordPress para una ID de publicación determinada. |
| Eliminar publicación meta | eliminar_post_meta() | Esta función se utiliza para eliminar el metacampo de publicación en la tabla wp_postmeta de la base de datos de WordPress para una ID de publicación determinada. |
Opciones de configuración de la base de datos de WordPress Funciones: tabla wp_options | ||
| Crear | Añadir opción | añadir_opción() | Esta función se usa para agregar una nueva opción en la tabla wp_options de la base de datos de WordPress |
| Opción de lectura | get_option() | Esta función se usa para recuperar una opción de la tabla wp_options de la base de datos de WordPress según el nombre de la opción. |
| Opción de actualización | actualizar_opción() | Esta función se usa para actualizar el valor de una opción en la tabla wp_options de la base de datos de WordPress para una opción que ya existe. |
| Eliminar opción | borrar_opción() | Esta función se utiliza para eliminar la opción por nombre de la tabla wp_options de la base de datos de WordPress. Esta función también evita la eliminación de las opciones protegidas de WordPress |
Funciones de usuario de la base de datos de WordPress: tabla wp_users | ||
| Crear | Agregar usuario | wp_insertar_usuario() | Esta función se utiliza para insertar un usuario de WordPress en la tabla wp_users de la base de datos de WordPress. |
| Leer datos de usuario | get_userdata() | Esta función se utiliza para obtener los datos del usuario de la tabla wp_users de la base de datos de WordPress por ID de usuario específico. |
| get_user_by() | Esta función se utiliza para obtener la información del usuario de la tabla wp_users de la base de datos de WordPress mediante un campo determinado, como ID de usuario, Slug, correo electrónico o nombre de inicio de sesión. | |
| Actualizar usuario | wp_update_user() | Esta función se utiliza para actualizar un usuario que existe en la tabla wp_users de la base de datos de WordPress. |
| Eliminar usuario | wp_delete_user() | Esta función se usa para eliminar un usuario que existe en la tabla wp_users de la base de datos de WordPress por ID de usuario. |
Funciones de usuario de la base de datos de WordPress: tabla wp_usermeta | ||
| Crear | Agregar meta del usuario | agregar_usuario_meta() | Esta función se usa para agregar meta del usuario a la tabla wp_usermeta de la base de datos de WordPress para la ID de usuario específica. |
| Leer meta del usuario | get_user_meta() | Esta función se utiliza para recuperar la meta del usuario para un usuario específico de la tabla wp_usermeta de la base de datos de WordPress por ID de usuario específico. |
| Actualizar meta del usuario | actualizar_usuario_meta() | Esta función se usa para actualizar el valor meta del usuario para una meta meta del usuario existente en la tabla wp_usermeta de la base de datos de WordPress. |
| Eliminar meta del usuario | eliminar_usuario_meta() | Esta función se usa para eliminar la meta del usuario y eliminarla de la tabla wp_usermeta . |
Funciones de usuario de la base de datos de WordPress: tabla wp_terms | ||
| Crear | Agregar Término | wp_insertar_término() | Esta función se utiliza para crear un nuevo término para la base de datos de WordPress en la tabla wp_terms . |
| Leer Término | get_term() | Esta función se utiliza para obtener todos los datos de términos de la tabla wp_terms de la base de datos de WordPress por ID de término. |
| Actualizar término | wp_update_term() | Esta función se usa para actualizar el término en la tabla wp_terms de WordPress en función de los argumentos pasados. |
| Eliminar Término | wp_delete_term() | Esta función se usa para eliminar un término de la tabla wp_terms de la base de datos de WordPress por el ID del término |
Funciones de usuario de la base de datos de WordPress: tabla wp_termmeta | ||
| Crear | Agregar Término Meta | add_term_meta() | Esta función se usa para agregar término meta a la tabla wp_termmeta de la base de datos de WordPress por el ID del término |
| Leer término meta | get_term_meta() | Esta función se utiliza para obtener metadatos para un término de la tabla wp_termmeta de la base de datos de WordPress por ID de término. |
| Actualizar término meta | actualizar_término_meta() | Esta función se utiliza para actualizar el término meta en la tabla wp_termmeta de WordPress en función del ID del término. |
| Eliminar Término | eliminar_término_meta() | Esta función se utiliza para eliminar los metadatos de un término específico de la tabla wp_terms de la base de datos de WordPress por ID de término. |
Funciones de usuario de la base de datos de WordPress: tabla wp_comments | ||
| Crear | Agregar Comentario | wp_insertar_comentario() | Esta función se utiliza para crear un comentario en la tabla wp_comments de la base de datos de WordPress mediante el ID de usuario y otros datos del comentario. |
| Leer comentario | obtener_comentario() | Esta función se utiliza para obtener un comentario para un ID de comentario o un objeto de comentario de la tabla wp_comments de la base de datos de WordPress. |
| Actualizar comentario | wp_update_comment() | Esta función se utiliza para actualizar un comentario existente en la tabla wp_comments de WordPress. |
| Eliminar comentario | wp_delete_comment() | Esta función se utiliza para eliminar comentarios o comentarios de la papelera de la tabla wp_comments de la base de datos de WordPress por el ID del comentario. |
Funciones de usuario de la base de datos de WordPress: tabla wp_commentmeta | ||
| Crear | Agregar Comentar Meta | agregar_comentario_meta() | Esta función se usa para agregar un campo de metadatos para comentar en la tabla wp_commentmeta de la base de datos de WordPress por la ID del comentario. |
| Leer comentario Meta | get_comment_meta() | Esta función se usa para obtener el campo meta para un comentario de la tabla wp_commentmeta de la base de datos de WordPress por ID de comentario. |
| Actualizar comentario Meta | actualizar_comentario_meta() | Esta función se utiliza para actualizar el campo meta del comentario en la tabla wp_commentmeta de WordPress en función del ID del comentario. |
| Eliminar comentario meta | eliminar_comentario_meta() | Esta función se utiliza para eliminar los metadatos de los comentarios de la tabla wp_commentmeta de la base de datos de WordPress por el ID del comentario. |
Términos de la base de datos de WordPress Funciones de relaciones: tabla wp_term_relationships | ||
| Crear relación de taxonomía de términos | wp_set_object_terms() | Esta función se usa para crear términos y relaciones de taxonomía si no existe en la tabla wp_term_relationships de la base de datos de WordPress. |
| Leer términos Relación | wp_get_object_terms() | Esta función se utiliza para obtener los términos asociados con los objetos en las taxonomías proporcionadas. |
| Eliminar términos Relación | wp_delete_object_term_relationships() | Esta función desvincula el objeto de la taxonomía o taxonomías. |
Solución de problemas comunes de WordPress usando PhpMyAdmin
Como hemos visto en las secciones anteriores, podemos solucionar problemas comunes de WordPress usando PhpMyAdmin.
Los siguientes son los problemas que puede solucionar con PhpMyAdmin, tal como se ha resaltado en las secciones anteriores:
- Restablezca la contraseña de administrador de WordPress o cualquier otra contraseña de usuario usando PhpMyAdmin
- Cambie la URL del sitio de WordPress o el nombre de dominio usando PhpMyAdmin.
- Solucione la pantalla blanca de la muerte de WordPress desactivando todos los complementos usando PhpMyAdmin.
- Cambie el nombre de usuario del administrador de WordPress usando PhpMyAdmin.
- Agregue un nuevo usuario a WordPress usando PhpMyAdmin si accidentalmente eliminó al usuario.
- Optimice y repare la base de datos de WordPress usando PhpMyAdmin.
Conclusión
En esta publicación, analizamos todos los temas relacionados con las bases de datos de WordPress y compartimos cómo realizar varias tareas de administración de bases de datos de WordPress.
He extraído todo el conocimiento de mi año de experiencia trabajando con bases de datos de WordPress y lo he compartido contigo en esta guía.
Espero que haya visto el papel fundamental que desempeñan las herramientas de administración de bases de datos MySQL y, en particular, PhpMyAdmin para ayudar a administrar las bases de datos de WordPress.
Espero que esta guía lo coloque en el camino para descubrir más sobre la base de datos de WordPress y el desarrollo de WordPress en general.
Si encuentra útil esta guía, considere compartirla con sus amigos o seguidores. Si desea asistencia específica sobre cualquier tema tratado en esta publicación, no dude en ponerse en contacto conmigo.
Artículos similares
- Cómo ejecutar MySQL en el símbolo del sistema
- Cómo restablecer la contraseña de WordPress desde PHPMyAdmin
- Cómo conectar WordPress a la base de datos MySQL Guía completa paso a paso
- Cómo crear una base de datos MySQL en WordPress a través de la línea de comandos
- Cómo crear una base de datos de WordPress en PHPMyAdmin