Explicación del modo de depuración de WordPress
Publicado: 2022-10-13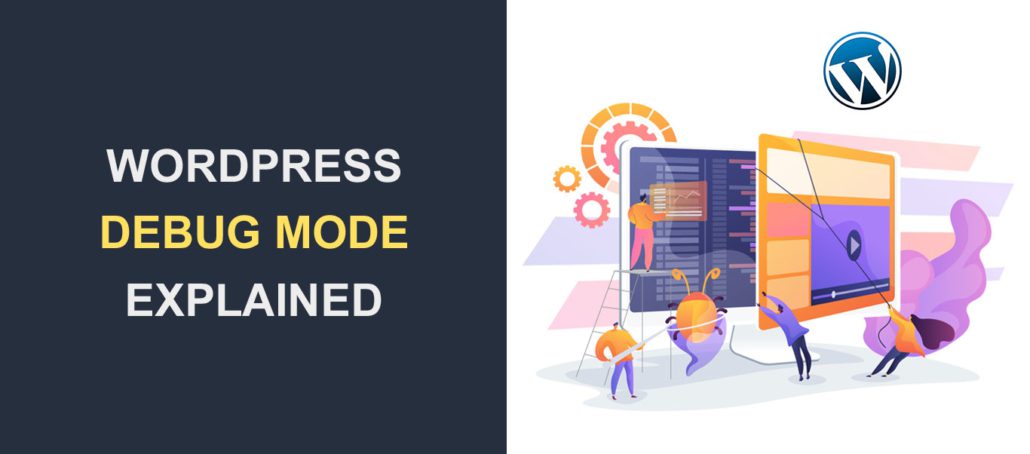 En algún momento, su sitio web probablemente encontrará un problema. Cuando surjan problemas, deberá solucionar los problemas de su sitio de WordPress. Una de las formas más efectivas de descubrir las causas de los errores es usando el modo de depuración en WordPress.
En algún momento, su sitio web probablemente encontrará un problema. Cuando surjan problemas, deberá solucionar los problemas de su sitio de WordPress. Una de las formas más efectivas de descubrir las causas de los errores es usando el modo de depuración en WordPress.
Aunque el modo de depuración ayuda en la resolución de problemas, puede exponer información confidencial del servidor a los usuarios si no se usa correctamente.
En esta guía, explicaremos qué significa el modo de depuración de WordPress . Luego, le mostraremos la forma correcta de habilitarlo en WordPress.
Contenido:
- ¿Qué es el modo de depuración de WP?
- Cómo habilitar el modo de depuración en WordPress
- Usar un complemento de WordPress
- Habilitar manualmente el modo de depuración
- Deshabilite el modo de depuración después de solucionar los problemas de su sitio web
- Explicación de las constantes de depuración de WP
- Conclusión
¿Qué es el modo de depuración de WordPress?
WordPress es un sistema de gestión de contenido construido y mantenido usando PHP. Esto significa que los archivos principales, así como los archivos de temas y complementos, se basan en PHP.
Como todo software, puede tener problemas al usar WordPress. Afortunadamente, WordPress tiene una herramienta de depuración que registra los errores y advertencias de PHP que ocurren en su sitio web.
El modo de depuración se utiliza para solucionar errores y advertencias que se producen en los sitios web de WordPress. Cuando está habilitado, puede identificar la causa raíz del problema que está experimentando en su sitio web.
Una vez que descubras la causa del error, puedes proceder a resolverlo o contratar a un profesional para que te ayude a solucionar el problema.
Tenga en cuenta que el modo de depuración puede exponer datos confidenciales a los usuarios si está habilitado en un sitio en vivo. Sin embargo, puede evitar este problema registrando los mensajes de error en un archivo en su servidor de alojamiento.
Cómo habilitar el modo de depuración en WordPress
Aquí le mostraremos dos formas en que puede habilitar el modo de depuración en WordPress: manualmente o usando un complemento de WordPress.
Como se mencionó anteriormente, el modo de depuración mostrará errores de PHP en la interfaz de su sitio web y en el panel de administración de WP. Por esta razón, recomendamos hacer esto en un entorno de prueba, ya que los registros de errores pueden resultar en una mala experiencia para el usuario y pueden afectar el rendimiento de su sitio.
Usar un complemento de WordPress
La forma más fácil de habilitar la depuración es usar un complemento de WordPress. Un complemento que hace el trabajo correctamente es el complemento de depuración de WP.
Este complemento es fácil de usar. Solo necesita instalarlo y activarlo y el modo de depuración de su sitio se activará automáticamente.
Para instalar este complemento, inicie sesión en su panel de WordPress y luego vaya a Complementos >> Agregar nuevo . En el cuadro de búsqueda, escriba "depuración de wp".
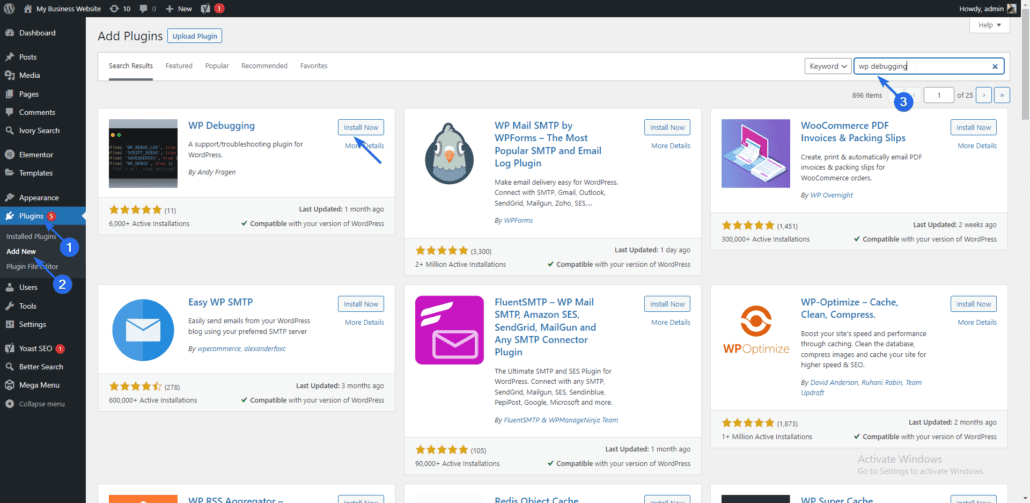
A continuación, haga clic en el botón Instalar ahora junto al nombre del complemento. Una vez finalizada la instalación, el botón cambia a "Activar". Haga clic en él para activar el complemento.
El complemento no necesita configuración adicional para funcionar. Habilitará automáticamente el modo de depuración siempre que se pueda escribir en su archivo wp-config (es decir, se puede editar externamente).
Para acceder a la página de complementos, vaya a Herramientas >> Depuración de WP .
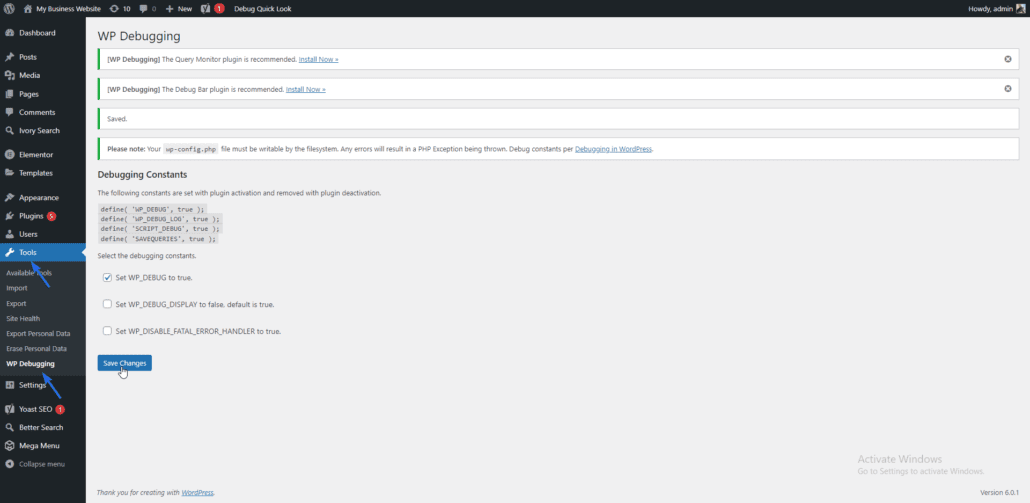
El complemento agrega automáticamente las siguientes líneas de código a su archivo de configuración.
define( 'WP_DEBUG_DISPLAY', false );define( 'WP_DEBUG_LOG', true );define( 'SCRIPT_DEBUG', true );define( 'SAVEQUERIES', true ); |
Explicaremos qué hacen algunas de estas constantes más adelante en esta guía. Por ahora, puede visitar su sitio web y replicar el problema actualizando la página de error.
Después de eso, debe iniciar sesión en su panel de alojamiento o acceder a sus archivos mediante ftp y ubicar el archivo debug.log. El archivo se almacenará en la carpeta wp-content de su servidor web.
Si hay errores o advertencias, aparecerán en el archivo. La información de este archivo de registro puede ser útil para solucionar problemas de su sitio web.
Después de solucionar los problemas de su sitio web y solucionar todos los problemas, le recomendamos que desinstale el complemento para desactivar el modo de depuración en su sitio web.
Habilitar manualmente el modo de depuración en WordPress
El método de complemento que explicamos anteriormente funciona bastante bien si tiene acceso de administrador a su sitio de WordPress. Pero, ¿qué sucede cuando el error que está solucionando le niega el acceso al panel de administración de WordPress?
Un ejemplo es la pantalla blanca de la muerte o los errores del panel de administración en blanco. Debe habilitar la depuración manualmente para determinar la causa del problema.
Hay dos formas de habilitar manualmente el modo de depuración en WordPress, usando cPanel o mediante un cliente FTP. Explicaremos ambos métodos en esta guía.
Antes de realizar cambios en sus archivos principales de WordPress, le recomendamos que haga una copia de seguridad de su sitio web. La copia de seguridad le permitirá restaurar su sitio si algo sale mal.
Usando cPanel
Para comenzar, inicie sesión en el panel de control de su cuenta de alojamiento de WordPress, luego ubique y seleccione el ícono del Administrador de archivos .
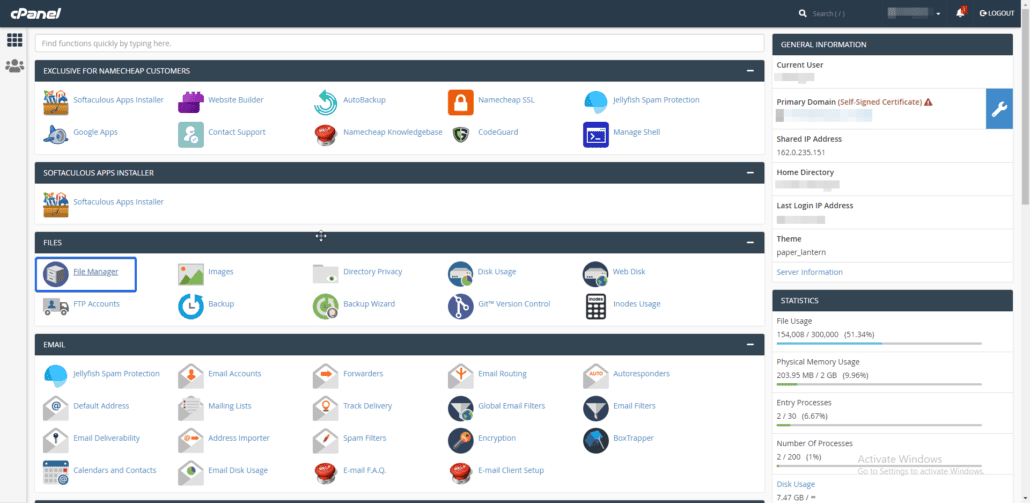
En el menú "Administrador de archivos", haga doble clic en el directorio que contiene los archivos de su sitio de WordPress. Esta suele ser la carpeta public_html. Aunque si sus archivos de WordPress están en una carpeta diferente, debe seleccionar esa carpeta.
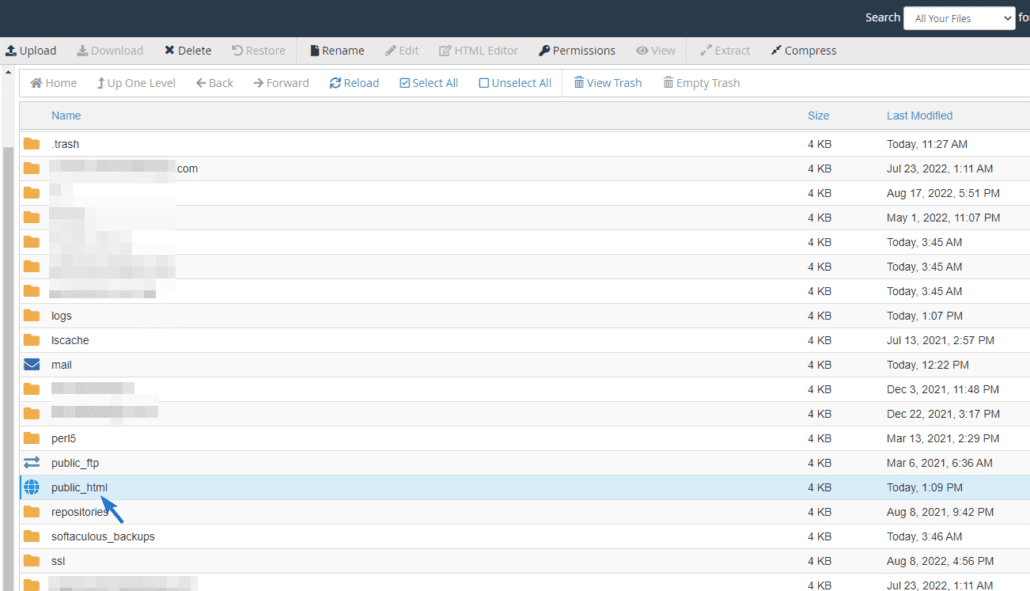
Dentro de este directorio, verá todos los archivos de su sitio web. Seleccione el archivo wp-config.php y luego haga clic en Editar . Se abrirá un editor en línea para editar el archivo.
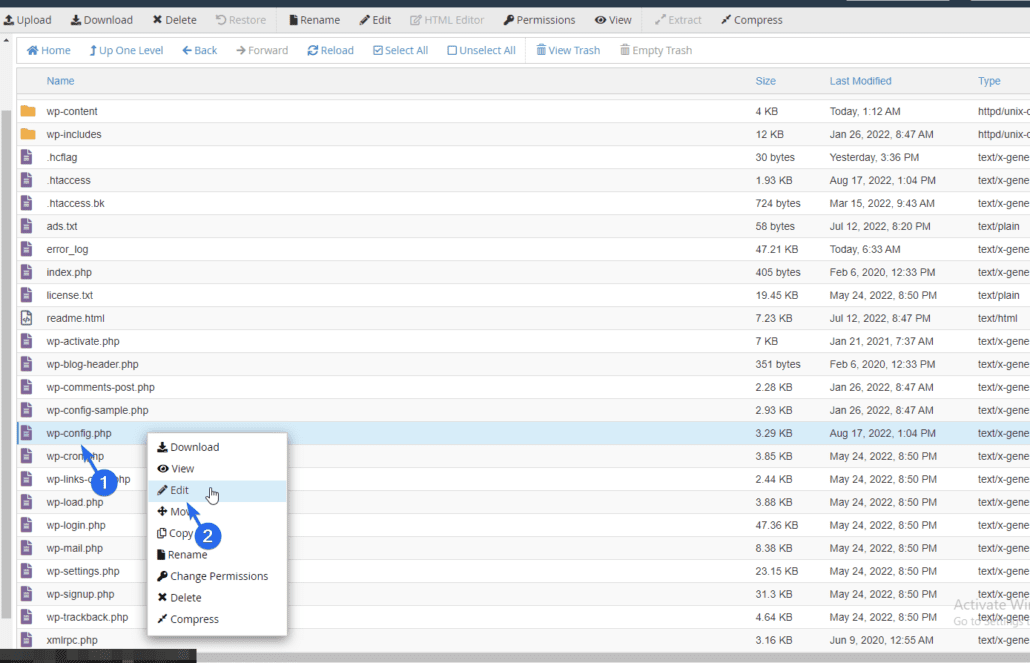
Este archivo contiene los ajustes de configuración de su sitio de WordPress. Encontrará la configuración del modo de depuración establecida en "falso" de forma predeterminada.
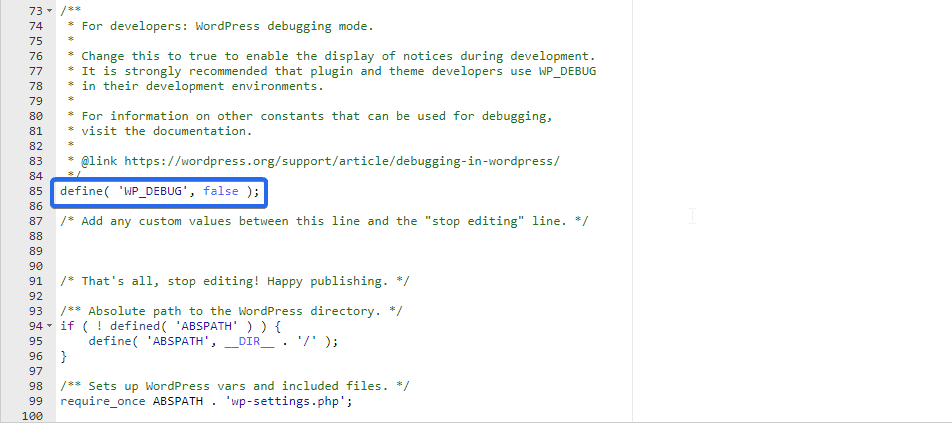
Para habilitar el modo de depuración, simplemente cambie el valor de "falso" a "verdadero" (sin las comillas).
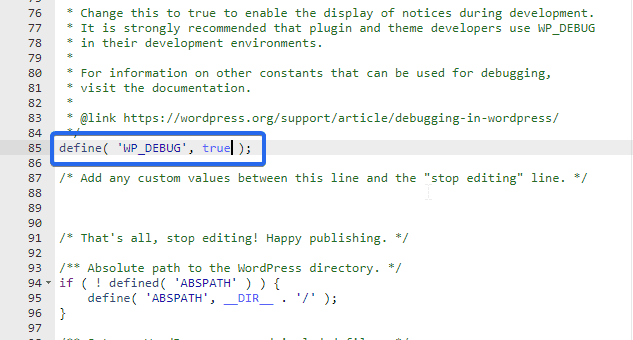
Si no puede encontrar el código del modo de depuración, copie y pegue el código a continuación en el archivo de configuración. Eso es justo antes de la línea que dice "Eso es todo, deja de editar...".

define('WP_DEBUG', true ); |
Una vez que haya terminado, haga clic en el botón Guardar cambios para registrar sus cambios.
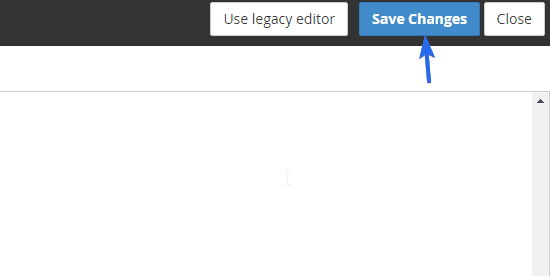
Cuando visite su sitio web, mostrará cualquier error que ocurra antes de que se muestre la página. Si el error le impide acceder a su sitio, verá comentarios visuales sobre la causa del error.
Si desea registrar los mensajes de depuración en un archivo, reemplace la línea de código de depuración con el siguiente fragmento de código.
// Code to enable debug mode// Log errors to a log file located at /wp-content/debug.log// Disable display of errors on website frontend// Use dev versions of core JS and CSS files. |
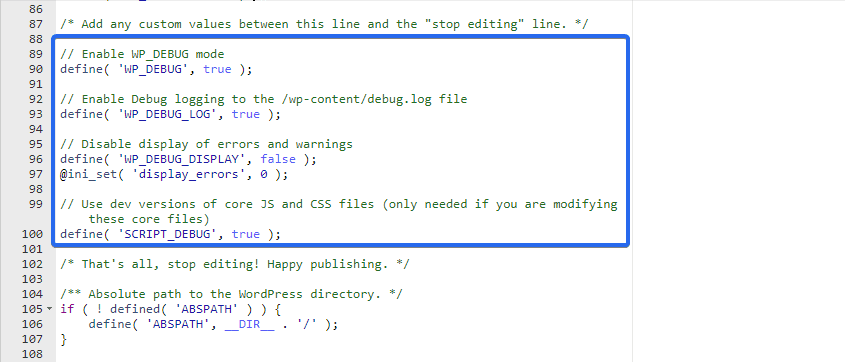
El código anterior deshabilitará el registro de errores en su sitio web y enviará los errores a un archivo error.log. Asegúrese de pegar el código justo antes de la línea que dice "Eso es todo, deje de editar..."
Habilitar el modo de depuración desde FTP
Si no desea utilizar cPanel, también puede utilizar FTP. Para esto, debe acceder a los archivos de su sitio web a través de un cliente FTP como FileZilla. Tenemos una guía detallada sobre cómo usar FTP para principiantes.
Después de conectar su sitio web a un cliente FTP, verá los archivos de su sitio web en el lado derecho de FileZilla. Debe navegar al directorio raíz que contiene los archivos de su sitio web. Esta suele ser la carpeta public_html.
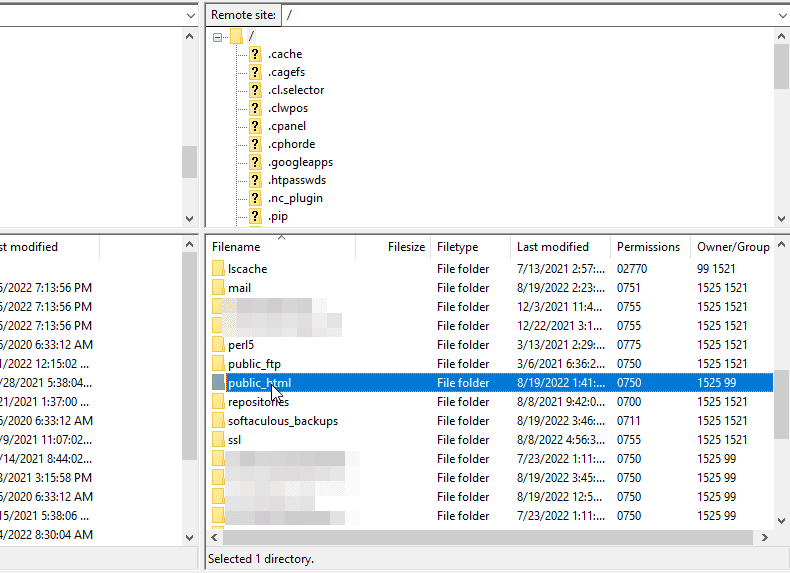
En este directorio, verá el archivo wp-config.php. Haga clic con el botón derecho en el archivo y seleccione Ver/Editar . Después de eso, elija su editor de texto preferido.
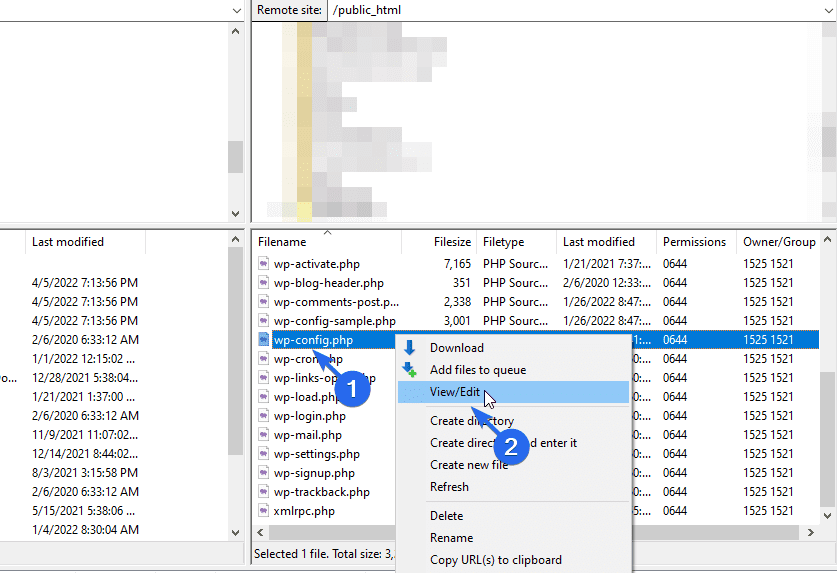
En el editor, verá la línea de código WP_DEBUG . Para habilitarlo, cambie el valor a "verdadero" como se ve a continuación.
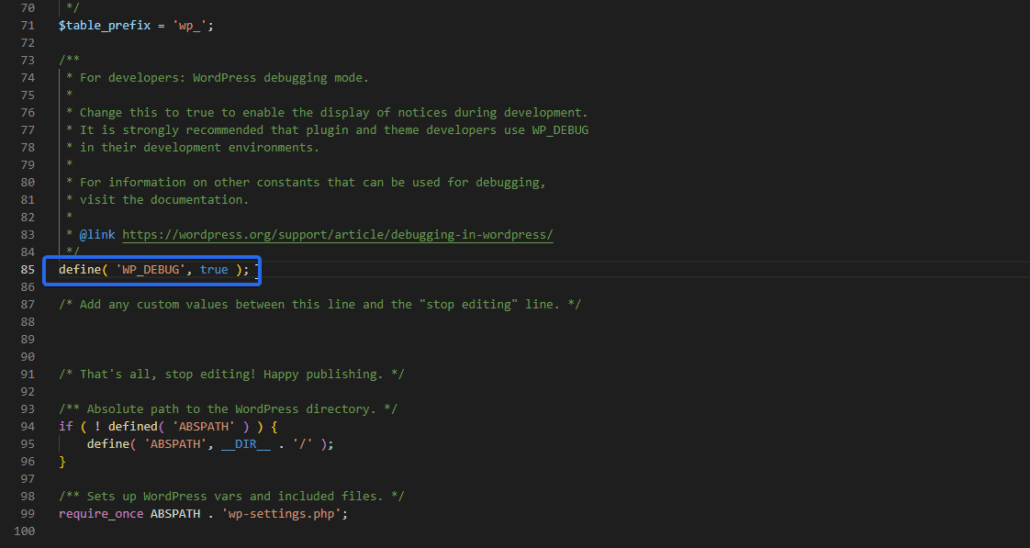
De manera similar, si desea crear un archivo de registro para almacenar los mensajes de error, copie y pegue el código php a continuación en el archivo de configuración.
// Code to turn on debug mode// Log errors to a file located at /wp-content/debug.log// Disable display of errors on website frontend// Use dev versions of core JavaScript and CSS files. |
Cuando guarde el archivo, Filezilla detectará los cambios en el archivo y le pedirá que vuelva a cargar el archivo wp-config con los últimos cambios. Marque la opción para sobrescribir el archivo antiguo.
Después de realizar los cambios, visite su sitio web para reproducir el error y luego busque en la carpeta wp-content el archivo debug.log. El archivo se completará con errores y advertencias que ocurran en su sitio web.
Deshabilitar el modo de depuración después de la resolución de problemas
El modo de depuración puede ser útil para solucionar problemas en su sitio web. Sin embargo, debe desactivarlo tan pronto como resuelva el error.
La razón de esto es que muestra errores, avisos y advertencias de PHP en las páginas de su sitio web. Estas advertencias pueden dar a los atacantes acceso a información confidencial sobre su instalación de WordPress.
Si usó el método del complemento, simplemente desinstálelo de su sitio web y la configuración de depuración volverá a los valores predeterminados.
Sin embargo, si habilitó manualmente la depuración en su sitio web, debe eliminar el código de su archivo de configuración. También puede simplemente establecer el valor de depuración en false .
Comprender las constantes de depuración
Como mencionamos anteriormente, la constante WP_DEBUG se usa para activar el modo de depuración en WordPress. Sin embargo, esta constante mostrará los mensajes de error en las páginas de su sitio web.
Para evitar esto, puede agregar algunos parámetros para controlar cómo funciona la opción de depuración. Aquí hay una lista de constantes que puede usar.
WP_DEBUG_LOG: cuando se establece en verdadero, crea un nuevo archivo de registro donde se almacenan todos los mensajes de registro. De forma predeterminada, el archivo se almacena en "wp-content/debug.log" en su servidor de alojamiento. Pero puede establecer su ubicación de almacenamiento preferida. Para esto, reemplace el valor 'verdadero' con la ruta del archivo. Así que el código se verá así.
define( 'WP_DEBUG_LOG', 'logs/wp-error.log' ); |
WP_DEBUG_DISPLAY: esta constante controla si los errores de PHP se registran en la pantalla o no. Si está utilizando la opción de archivo de registro de depuración, tiene sentido establecer este valor en falso.
SCRIPTS_DEBUG: de forma predeterminada, WordPress sirve versiones minimizadas para archivos CSS y JS básicos. Esto ayuda a mejorar la velocidad de la plataforma. Si habilita la "depuración de scripts", WordPress utilizará los scripts originales. Esto puede ser útil si realizó cambios en los archivos centrales CSS y JS en su servidor.
SAVEQUERIES: esta constante se usa cuando desea solucionar problemas en su base de datos de WordPress. Cuando está habilitado, rastreará la consulta de la base de datos que se llama, la función que la activó y cuánto tiempo tomó.
Si está utilizando el método de complemento que explicamos anteriormente, esta opción se habilitará automáticamente. Sin embargo, puede ingresar manualmente el código a continuación en su archivo de configuración para habilitar la opción de monitor de consulta.
define( 'SAVEQUERIES' , true ); |
Conclusión
Habilitar el modo de depuración puede ayudarlo a solucionar fácilmente los errores comunes de WordPress. Sin embargo, debe ser una configuración temporal. Debe desactivarlo después de solucionar el problema en su sitio web.
En esta guía, explicamos todo lo que necesita saber sobre el modo de depuración en WordPress. Luego le mostramos cómo habilitar la depuración en WordPress usando complementos y editando manualmente el archivo wp-config.
Si todavía tiene problemas con su sitio web, puede decidir buscar ayuda profesional de WP en este punto. Uno de nuestros expertos de WP intervendrá para solucionar su problema en poco tiempo.
Finalmente, explicamos algunas constantes de depuración adicionales que pueden ser útiles al solucionar problemas de su sitio y base de datos de WordPress. Para obtener más tutoriales de WordPress, consulte nuestro WP College.
