Cómo desactivar y eliminar un tema en WordPress (4 formas)
Publicado: 2023-03-30La eliminación de temas antiguos y sin usar puede mejorar el rendimiento de su sitio web y hacerlo más seguro. Pero es posible que no sepa cómo eliminar temas inactivos de WordPress.
Afortunadamente, hay muchas formas de desactivar y eliminar temas en WordPress. Esto significa que puede encontrar una opción que se adapte a su nivel de habilidad. Además, también es fácil limpiar todo el contenido relacionado con el tema para que su nuevo tema funcione sin problemas.
En esta publicación, veremos cuándo considerar eliminar un tema de WordPress. Luego, exploraremos algunas consideraciones clave y le mostraremos cuatro formas de desactivar y eliminar temas.
Cuándo eliminar un tema de WordPress
Cuando activa un nuevo tema en su sitio, su tema anterior se desactiva automáticamente. Pero si navega a su página de Temas , verá que el tema anterior todavía está instalado en su sitio.
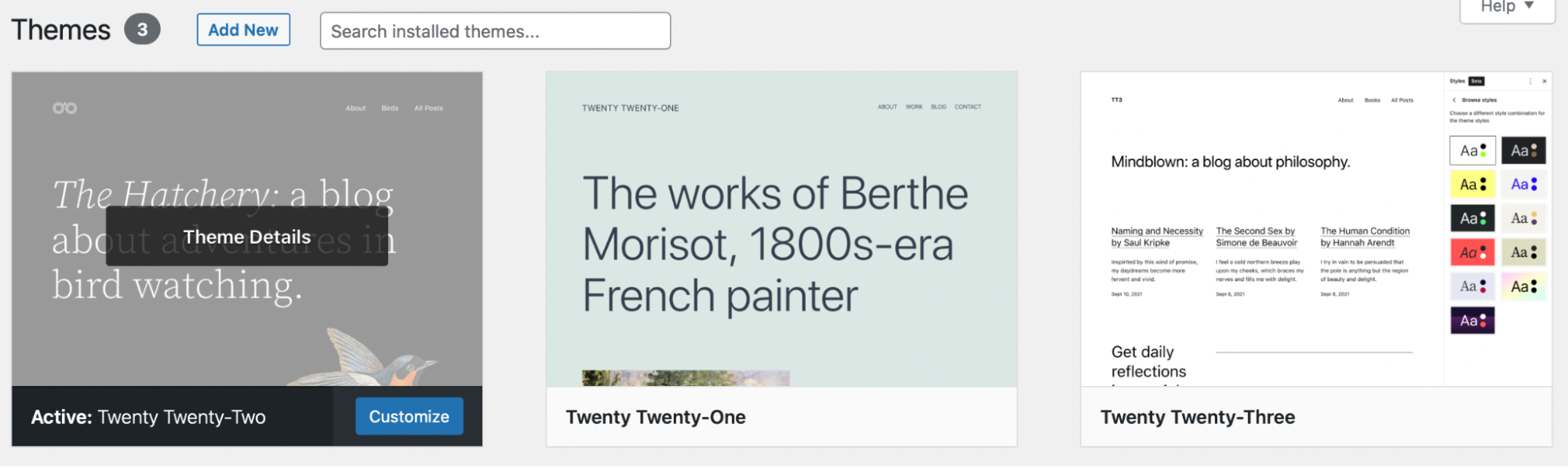
Si bien sus temas desactivados no están en uso, su software aún está en su sitio. Los datos del tema continúan almacenados en su base de datos.
Por eso, si no necesita volver a usar su tema, es mejor eliminarlo por completo. Con eso en mente, aquí hay algunas situaciones en las que tiene sentido eliminar un tema en WordPress:
- Has instalado un nuevo tema, por lo que quieres deshacerte del anterior.
- Ha instalado un tema para probar, pero ha decidido que no es para usted.
- Tiene más de un tema predeterminado de WordPress instalado y desea eliminar los extras.
Eliminar temas inactivos es un buen hábito, ya que los temas (y otro software) pueden hacer que su sitio sea más vulnerable a las amenazas de seguridad. Esto se debe a que el software brinda a los piratas informáticos más oportunidades para explotar e infiltrarse en su sitio. Para reducir parte de este riesgo, puede continuar actualizando estos temas inactivos para recibir los beneficios de las últimas correcciones. Pero eso solo le da otra tarea innecesaria para recordar en el esfuerzo por mantener un sitio seguro y con buen rendimiento.
Además, los temas inactivos aún almacenan archivos en su base de datos, ocupando espacio. Esto puede hacer que su plan de alojamiento sea más costoso y ralentizar el rendimiento de su sitio web al inflar su base de datos.
Cuándo NO eliminar un tema de WordPress
Aunque es una buena práctica eliminar temas no utilizados en WordPress, hay algunas situaciones en las que es mejor no eliminar su tema. ¡Veamos tres razones para no eliminar tu tema!
El tema es un tema principal.
Crear un tema secundario es una excelente manera de aplicar funciones y estilos personalizados a su tema sin perder sus personalizaciones debido a las actualizaciones de software. Sin embargo, su tema hijo hereda su funcionalidad y estilo de su tema principal, por lo que no se recomienda eliminar el tema principal.
No puede activar un tema secundario sin que su tema principal también esté instalado en su sitio. Por lo tanto, si elimina el elemento principal de su tema secundario activo, se romperá. Entonces, puede perder todo su arduo trabajo y personalizaciones.
El tema se utiliza en una red multisitio.
Además, es mejor no eliminar su tema si está en una red multisitio. Multisitio es una función de WordPress que le permite administrar varios sitios web desde la misma instalación de WordPress, en el mismo servidor. Todos los sitios comparten temas, complementos y archivos.
Si, en la parte superior de su tablero de WordPress, dice el nombre de su sitio web, es un solo sitio web.
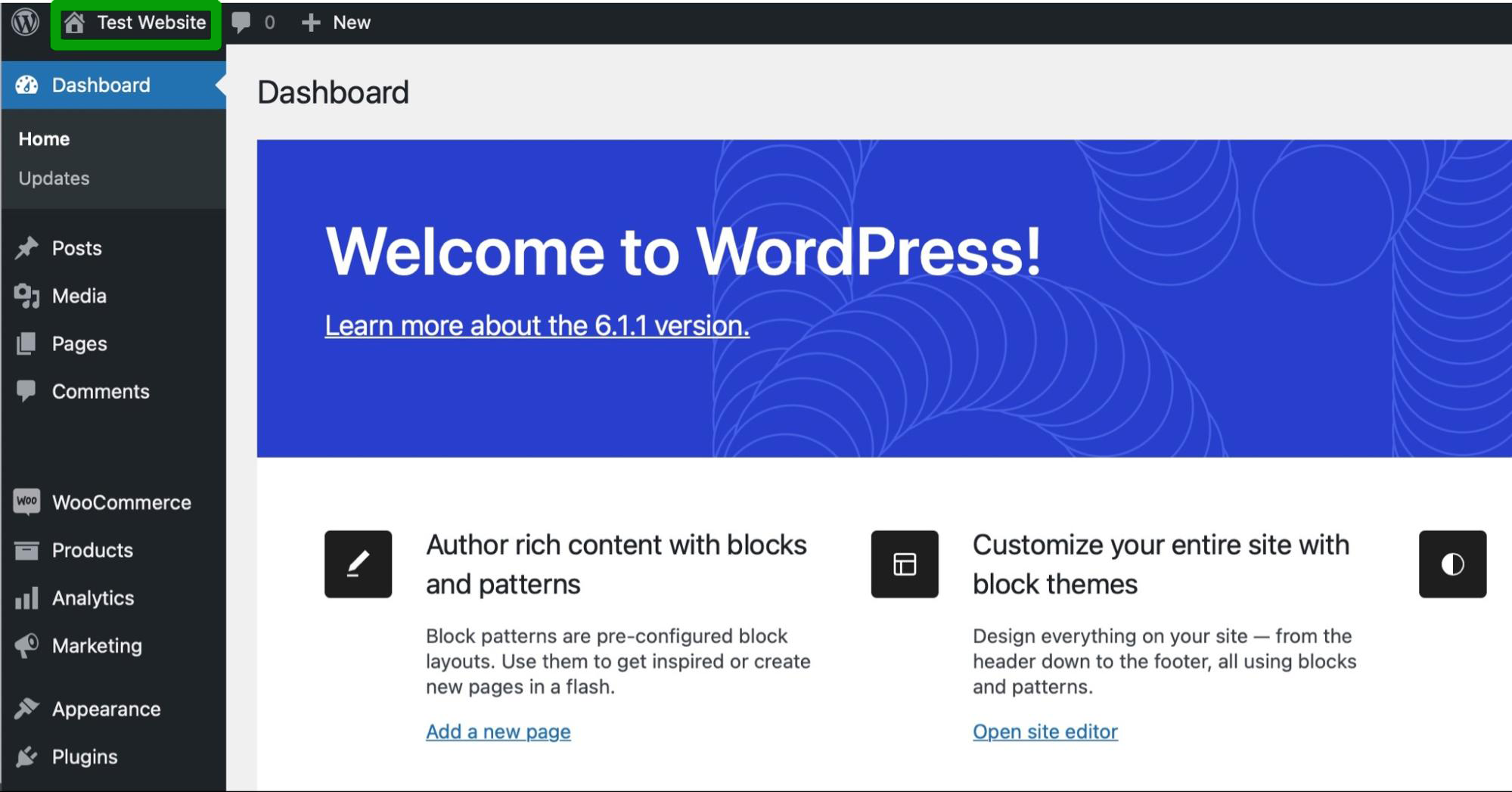
Pero si dice Mis sitios , entonces su sitio es parte de una red multisitio. Si este es el caso, y su tema está activo en otro sitio de la red, entonces es mejor desactivarlo en lugar de eliminarlo.
Si elimina un tema que está usando otro sitio, podría eliminar el sitio web que está usando el diseño o dañar su experiencia de usuario (UX).
Sin embargo, algo útil es que solo el administrador de la red puede administrar temas en la red multisitio, ya que puede verificar cuáles están en uso y dónde. Por lo tanto, si no es el administrador, no podrá eliminar un tema que esté en uso en otro lugar.
Lo usas como tema de prueba.
También es una buena idea no eliminar su tema si lo usa regularmente para realizar pruebas. Algunos desarrolladores y usuarios experimentados de WordPress activarán un tema específico solo con fines de prueba.
Si este es el caso, querrá mantener instalado el tema de prueba para que sea fácil de acceder cuando sea necesario. De lo contrario, tendrá que volver a instalarlo continuamente y es posible que pierda el progreso en las pruebas que ya ha ejecutado.
Qué hacer antes de eliminar un tema de WordPress
Ahora que sabe un poco más sobre cómo eliminar un tema de WordPress, echemos un vistazo a algunos factores importantes a considerar antes de comenzar. Tener en cuenta estos consejos puede evitar que salte demasiado pronto y cause errores en su sitio web.
1. Haz una copia de seguridad de tu sitio
Antes de realizar cambios significativos en su sitio, siempre es mejor hacer una nueva copia de seguridad de WordPress. De esta manera, si algo sale mal, podrá restaurar su contenido rápida y fácilmente.
Una de las formas más fáciles de hacer una copia de seguridad de su sitio de WordPress es usar un complemento como Jetpack VaultPress Backup.
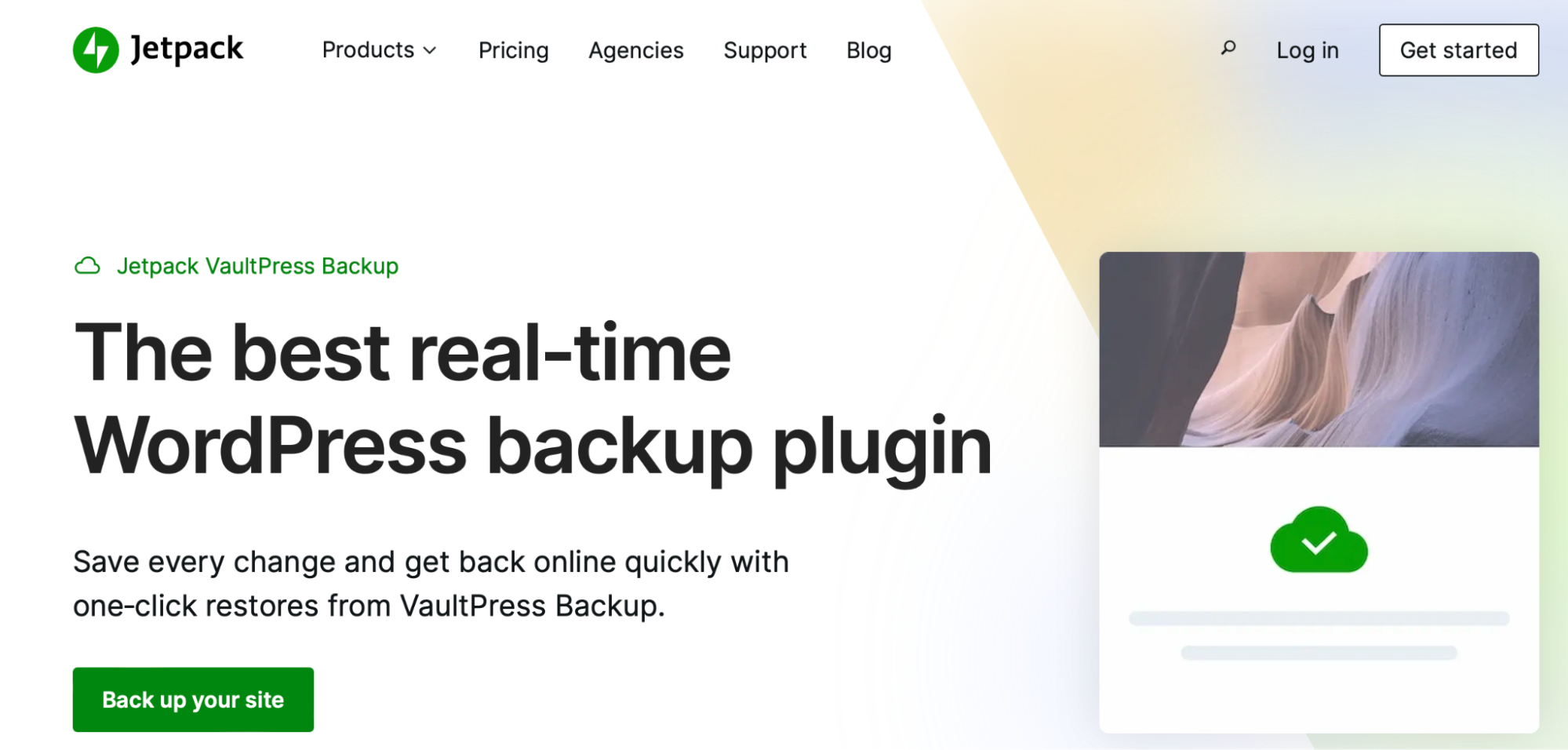
Jetpack VaultPress Backup guarda automáticamente copias de seguridad de archivos, copias de seguridad de bases de datos y datos de WooCommerce, como detalles de clientes y pedidos. Mejor aún, las copias se almacenan en varios servidores para mayor tranquilidad.
Una de las razones por las que VaultPress Backup es tan popular es su sencillo proceso de restauración. Puede restaurar todo su sitio con solo unos pocos clics en la aplicación móvil o desde su panel de control de WordPress.com (incluso si no puede acceder a su sitio).
Su primera copia de seguridad comenzará automáticamente cuando active VaultPress Backup. Puede verlo yendo a Jetpack → VaultPress Backup en su panel de WordPress. Luego, cada vez que cambie su sitio, Jetpack VaultPress Backup guardará todo su trabajo.
2. Ejecutar pruebas en un sitio de ensayo
Un sitio provisional es una versión duplicada de su sitio web. La diferencia es que su sitio de prueba es inaccesible para el público. Esto lo hace ideal para actualizar su tema, ejecutar pruebas o aplicar personalizaciones en privado.
Si tiene un sitio provisional, es una buena idea eliminar primero el tema en este entorno para comprobar si hay problemas. Entonces sabrá rápidamente si ha cometido un error.
Al usar un sitio web provisional, su sitio en vivo no se verá afectado si algo sale mal. Luego, una vez que esté satisfecho con los cambios que ha realizado en el entorno de prueba (y sepa que son seguros), es fácil impulsar los cambios en vivo y hacerlos accesibles para sus visitantes.
Algunos servidores web ofrecen una funcionalidad de puesta en escena integrada, por lo que es posible que pueda configurar su entorno de puesta en escena dentro de su alojamiento o panel de control de WordPress.
Alternativamente, la forma más fácil de crear un sitio de prueba es usar un complemento como WP Staging.
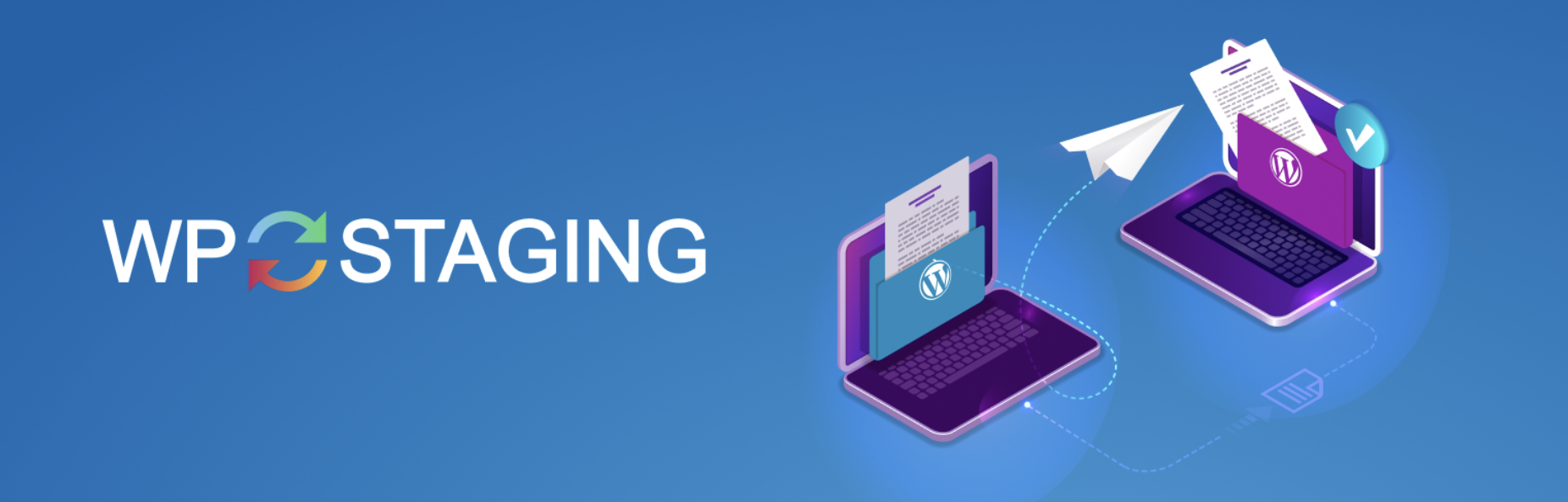
Una vez que active el complemento, diríjase a WP Staging → Staging Sites en su área de administración de WordPress. Luego, haga clic en CREAR NUEVO SITIO DE ESCENARIO .
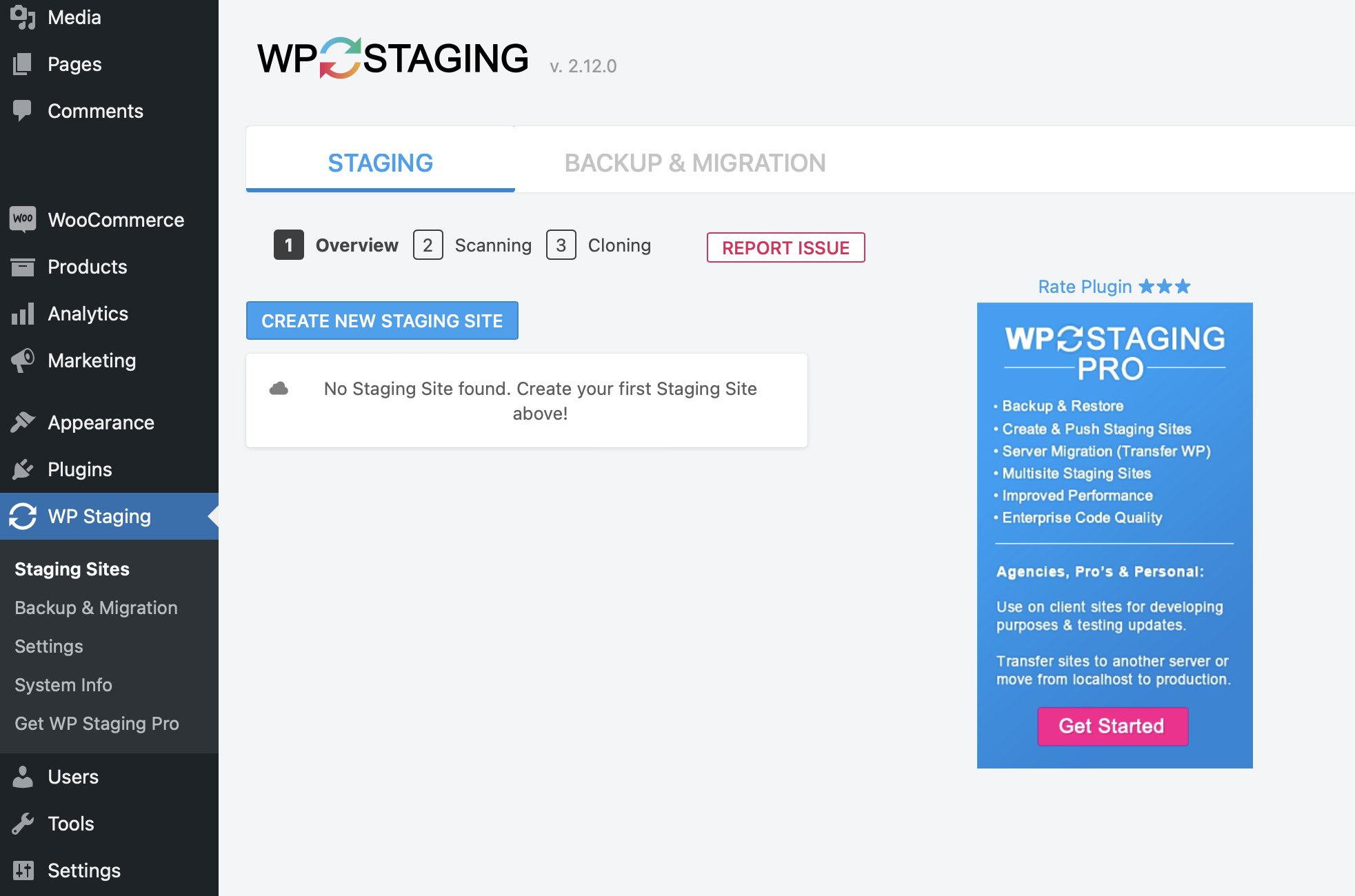
Luego, elija qué tablas y archivos de la base de datos desea incluir en su entorno de prueba. Alternativamente, puede dejar la configuración como está. En este caso, el complemento clonará todo su sitio web.
A continuación, haga clic en Iniciar clonación.
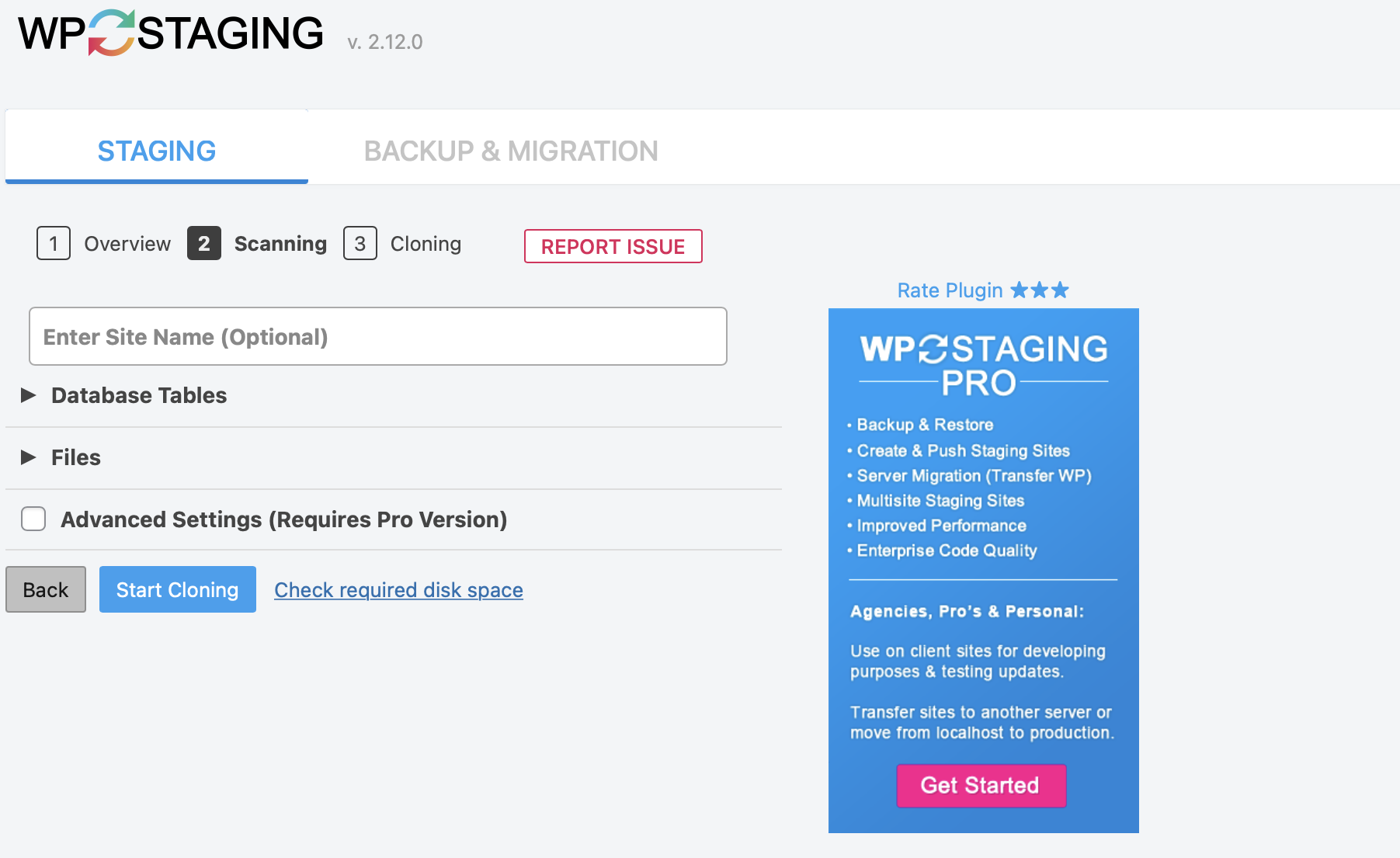
El complemento proporcionará instrucciones sobre cómo acceder a su sitio de prueba cuando finalice el proceso. Luego, puede usarlo para probar los cambios en su sitio web, incluida la desactivación y eliminación de temas.
Cómo eliminar un tema en WordPress (4 métodos)
Ahora que ha realizado una copia de seguridad de su sitio y ha creado un sitio provisional, aquí hay cuatro métodos simples para eliminar completamente los temas de WordPress. Además, explicaremos cómo desactivar un tema en WordPress.
1. Elimina el tema usando el panel de administración
La forma más sencilla de eliminar un tema en WordPress es usar el panel de administración. Esta opción es sencilla y adecuada para todo tipo de usuarios, incluidos los principiantes.
Dado que este método requiere acceso al panel de administración, no siempre es posible. Por ejemplo, si no puede iniciar sesión en su sitio de WordPress, no podrá acceder a su tablero.
Suponiendo que pueda acceder a su tablero, vaya a Apariencia → Temas .
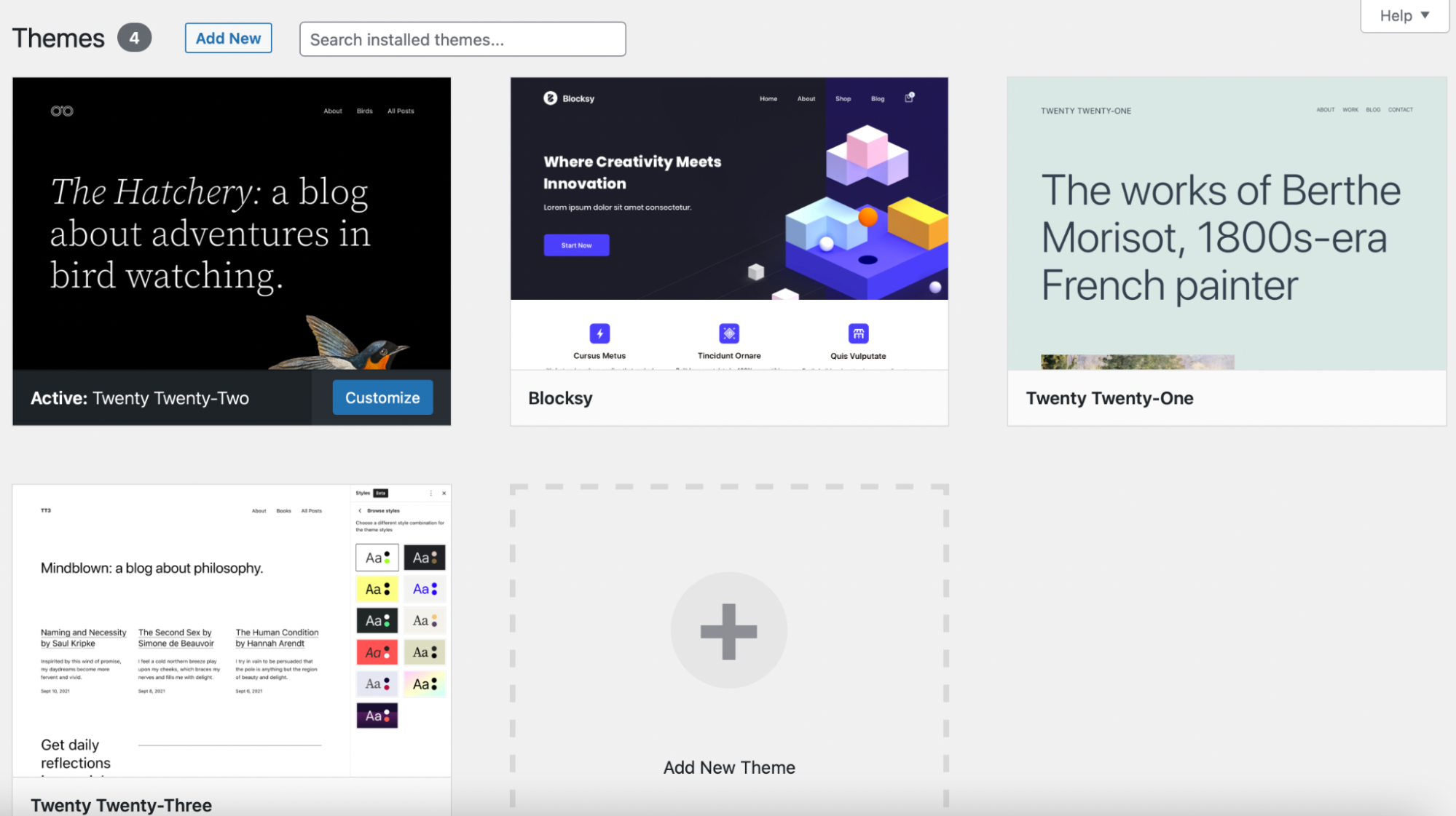
Aquí, verá todos sus temas instalados con el tema activo en primer lugar. Si desea eliminar un tema, primero deberá asegurarse de que esté desactivado.
Puede desactivar un tema en WordPress colocando el mouse sobre un tema diferente y seleccionando Activar .
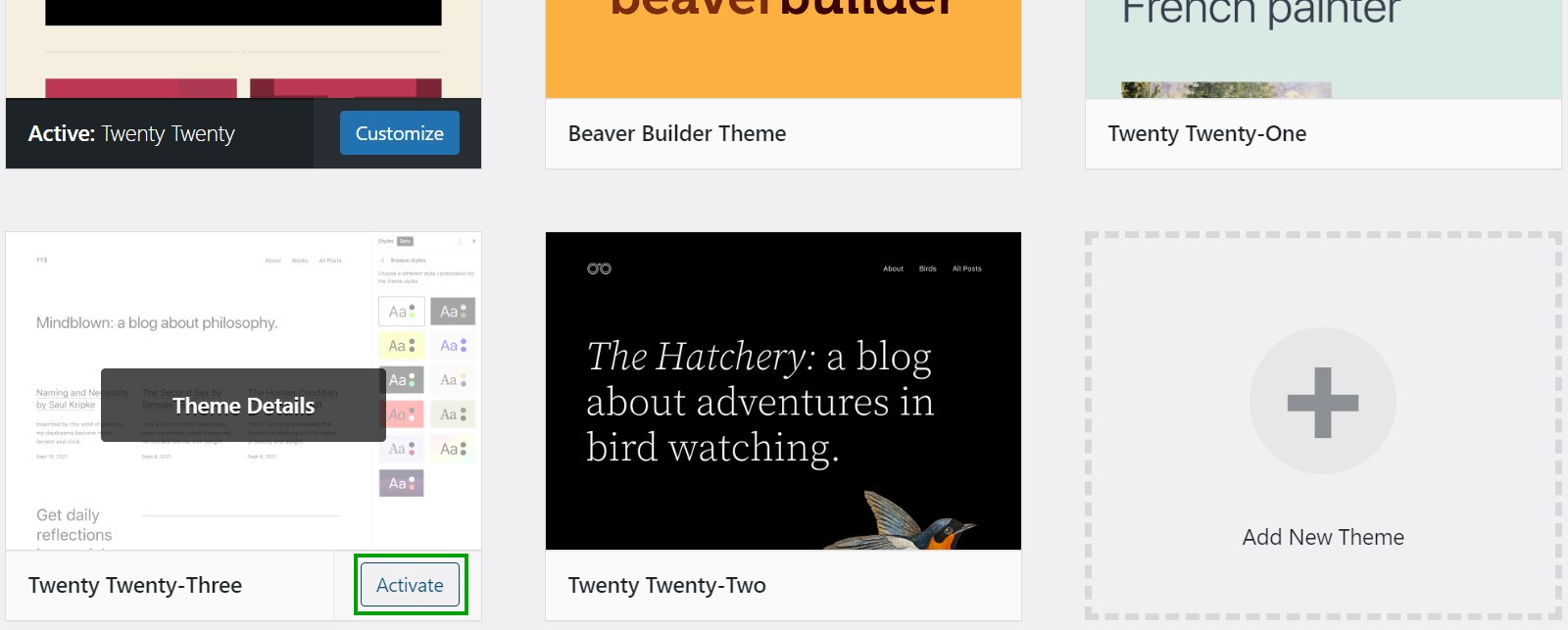
Luego, busque y haga clic en el tema que desea eliminar. En la esquina inferior derecha, debería ver un pequeño enlace Eliminar .
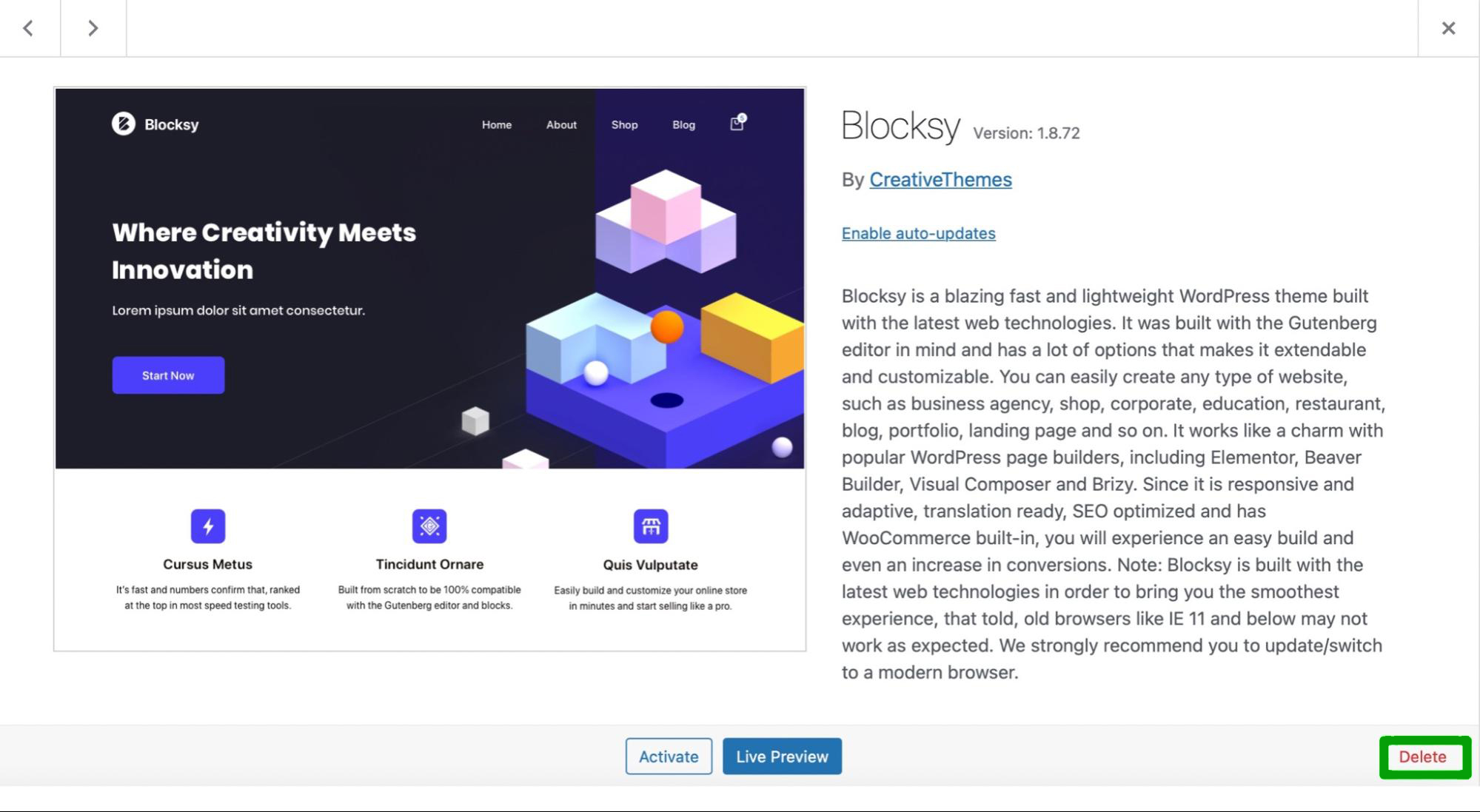
Todo lo que necesita hacer es hacer clic en el enlace. Luego, seleccione Aceptar en el formulario emergente para confirmar la acción. ¡Es tan simple como eso!
2. Eliminar el tema a través de FTP
Si no tiene acceso al área de administración de WordPress, puede eliminar su tema a través del Protocolo de transferencia de archivos (FTP). Para hacer esto, deberá conectarse a su sitio a través de FTP para acceder a los archivos de su sitio web.
Primero, deberá elegir un cliente FTP. Si aún no ha descargado el software FTP, FileZilla es una opción gratuita y de alta calidad.
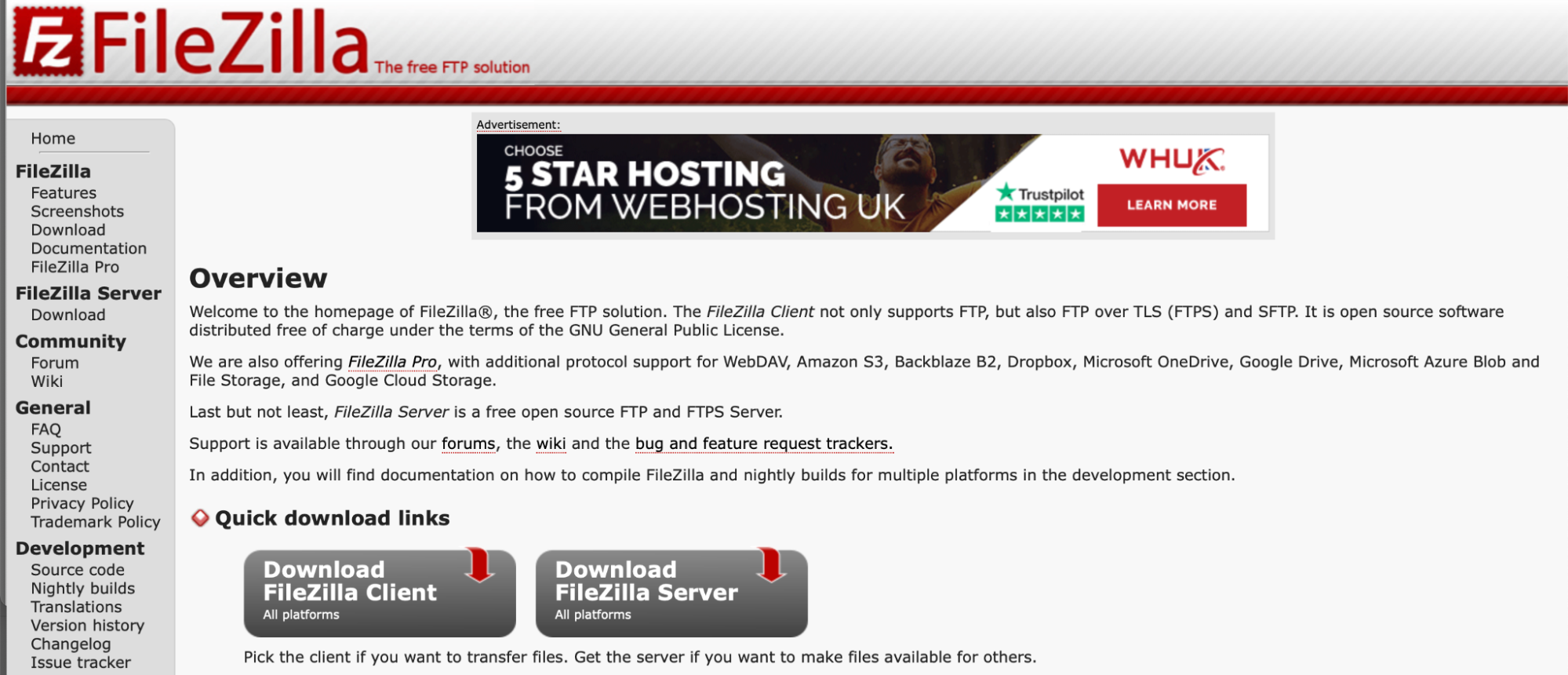
Continúe y descargue su cliente FTP. Luego, ingrese sus credenciales de FTP. A continuación, abra el directorio raíz de su sitio. Esta suele ser una carpeta llamada public_html .

Navegue hasta wp-content y haga clic en su carpeta de temas .
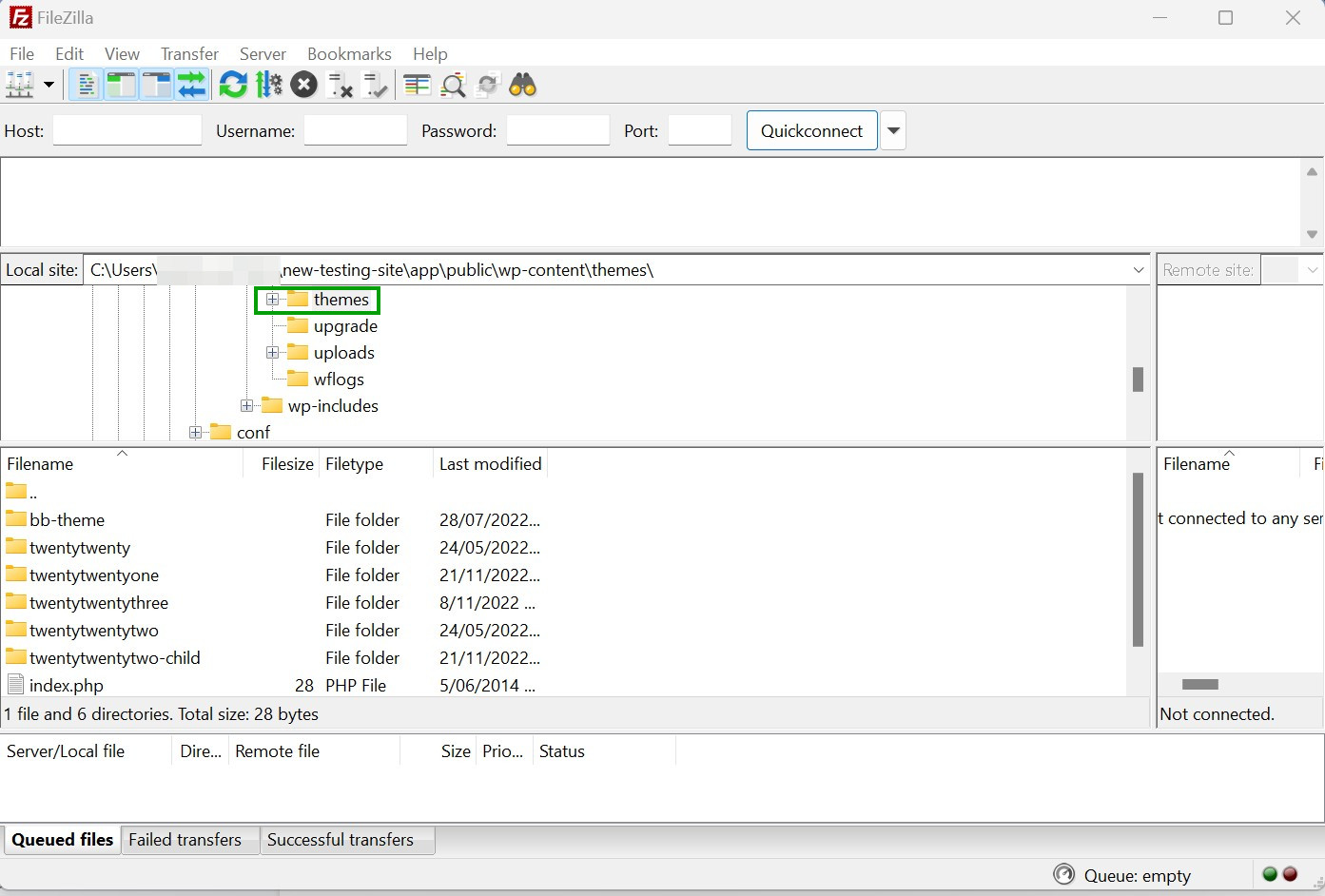
Aquí, puede ver una lista de todos sus temas instalados. Si simplemente desea desactivar un tema, simplemente cambie el nombre de su carpeta a algo así como "twentytwenty-deactivated".
Si desea ir directamente a eliminar el tema, también puede hacerlo. La desventaja de eliminar su tema a través de este método es que no hay forma de saber qué tema está activo en su sitio web (a menos que recuerde cuál es). Por eso es tan importante hacer una copia de seguridad de su sitio antes del próximo paso.
Cuando encuentre el tema que desea eliminar, haga clic derecho en su carpeta y presione Eliminar .
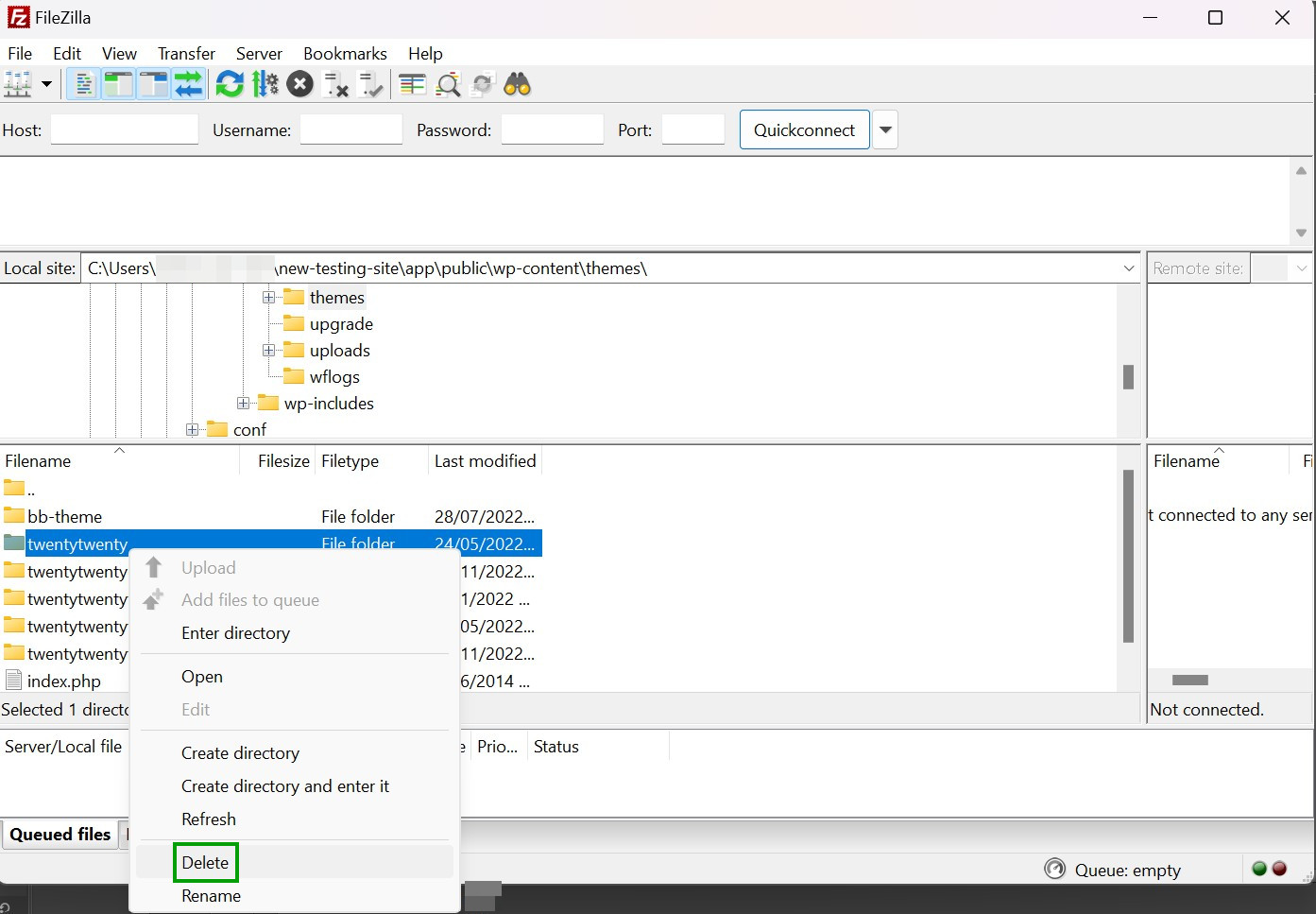
Luego, se le pedirá que confirme su elección. Una vez que regrese a su panel de control de WordPress, ya no debería ver el tema eliminado.
3. Eliminar el tema a través de cPanel
cPanel es otra herramienta útil proporcionada por muchos proveedores de alojamiento dentro de los paneles de sus cuentas. Si no tiene acceso al panel de control de WordPress y prefiere no usar FTP, cPanel es una gran alternativa.
Primero, deberá iniciar sesión en su cuenta de alojamiento. Luego, acceda al Administrador de archivos.
Busque la carpeta wp-content que encontrará dentro del directorio raíz de su sitio. A continuación, seleccione la carpeta de temas .
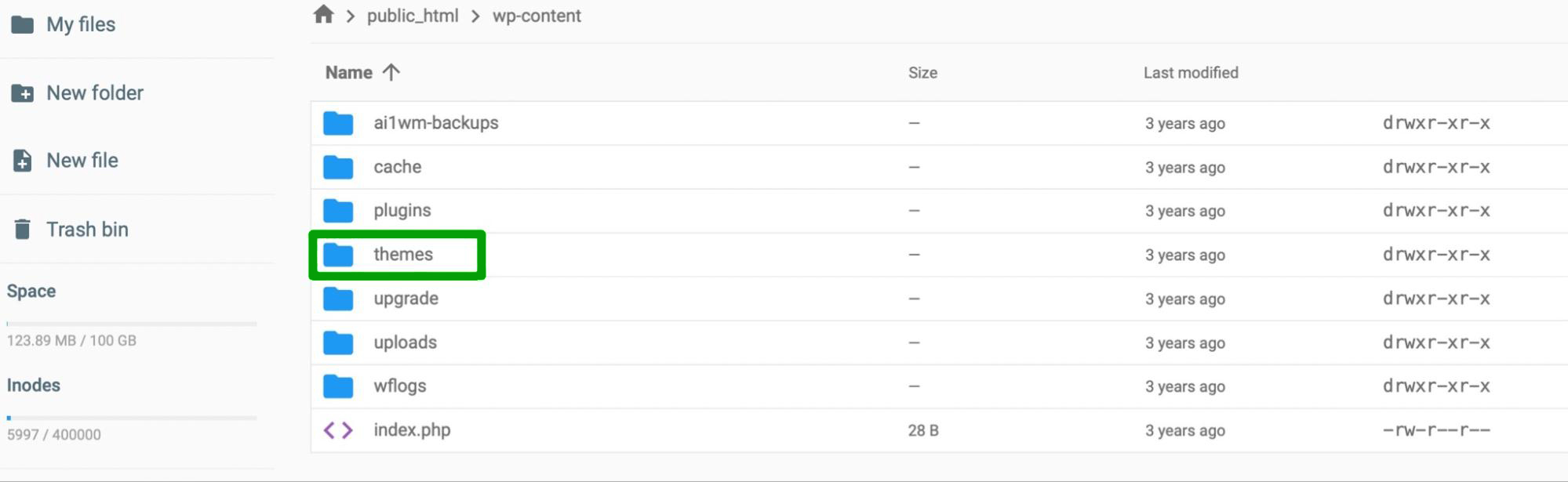
Aquí, ubique la carpeta del tema que desea eliminar o desactivar. Si desea desactivar el tema, cambie el nombre de su carpeta a algo así como "exampletheme-deactivated".
Si desea eliminar un tema por completo, haga clic derecho en su carpeta y seleccione la opción Eliminar . A continuación, se le pedirá que confirme la acción.
4. Eliminar el tema a través de WP-CLI
La forma más rápida de eliminar su tema de WordPress es a través de la interfaz de línea de comandos de WordPress (WP-CLI). WP-CLI le permite interactuar directamente con su sitio web mediante comandos.
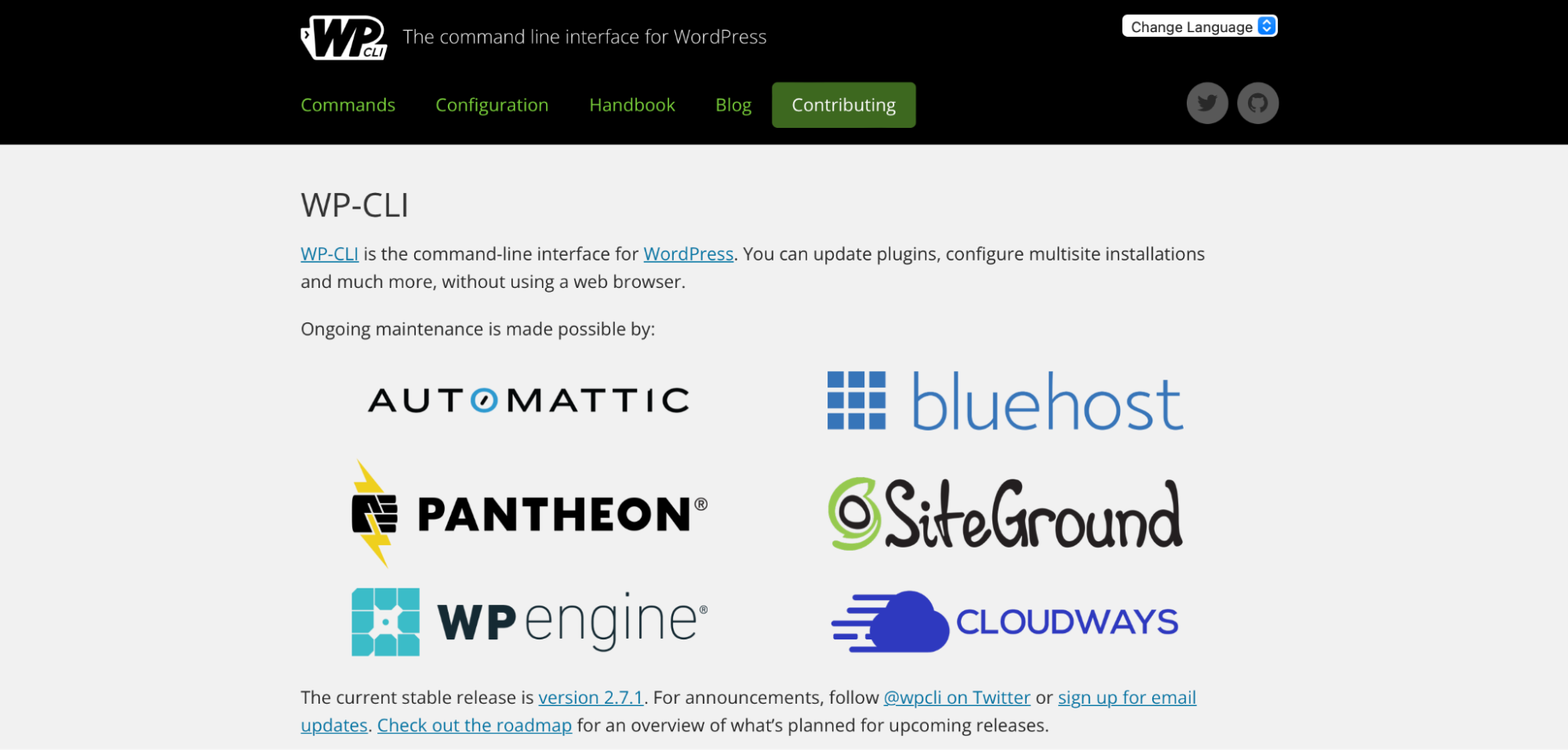
Hay muchas acciones que puede realizar con WP-CLI. Por ejemplo, puede actualizar complementos, crear nuevas páginas y configurar instalaciones multisitio.
Dicho esto, se requiere una buena cantidad de experiencia técnica para usar WP-CLI para la administración del sitio. Por lo tanto, este método no se recomienda para principiantes.
Deberá instalar WP-CLI y acceder a su sitio a través de la línea de comando para comenzar. Luego, puede ver una lista de todos los temas instalados usando el siguiente comando:
$ wp theme listTambién puede ser más específico si solo desea ver temas inactivos. En este caso, simplemente escriba:
$ wp theme list --status=inactiveCuando encuentre los temas que desea eliminar, ingrese el siguiente comando:
wp theme delete themenameRecuerde que en lugar de "nombre del tema", querrá ingresar el nombre de su tema, como "twentytwenty". Tenga en cuenta que debe usar el nombre de la carpeta del tema, no el nombre del tema como aparece en su tablero. Por lo tanto, deberá escribir "twentytwenty" en lugar de "Twenty Twenty".
Si tiene éxito, verá un mensaje que le informa que su tema ha sido eliminado.
Además, puede usar WP-CLI para deshabilitar un tema en una instalación multisitio. Solo necesitará ingresar este comando, sustituyendo el nombre del tema:
$ wp theme disable twentysixteenQué hacer después de eliminar un tema de WordPress
En este punto, ha desactivado o eliminado con éxito su tema de WordPress. Pero antes de pasar a otras tareas, vale la pena probar su sitio para verificar que todo funcione como debería. También es una buena idea eliminar el contenido relacionado con el tema de su sitio web.
Prueba tu sitio
Lo primero que debe hacer es probar su sitio una vez que se haya eliminado su tema. Este proceso es tan simple como abrir su navegador e ingresar la URL de su sitio web. Luego, asegúrese de que todo funcione correctamente y que todo el contenido se esté cargando.
Aquí hay una lista de acciones que puede realizar para probar la funcionalidad de su sitio:
- Asegúrese de que todos los enlaces internos y externos funcionen.
- Verifique que todo se vea como debería sin anomalías en el diseño.
- Complete cualquier formulario, incluidos los formularios de contacto y suscripción.
- Intente habilitar y deshabilitar las cookies en su sitio.
- Asegúrese de que puede navegar por el menú.
- Compruebe que puede acceder a su sitio desde un dispositivo móvil y que el contenido se muestra correctamente.
- Realice cualquier función de pago o compra, si corresponde.
Si eliminó el tema principal de su tema activo, es posible que falte parte (o la totalidad) de su CSS. Por lo tanto, su sitio se verá sin estilo y deberá restaurar una copia de seguridad de su sitio o cambiar a un nuevo tema. Si eliminó accidentalmente el tema activo, WordPress habrá cambiado a uno de sus otros temas instalados.
Eliminar contenido relacionado con el tema
Aunque eliminó su tema, es posible que aún tenga contenido en su sitio que sea específico para el software. Esto puede incluir elementos como widgets, menús, imágenes o publicaciones.
Puede reasignar este contenido para que funcione con su nuevo tema o simplemente eliminar estos componentes de su sitio.
Si hay widgets en el tema que desactivó, los encontrará yendo a Apariencia → Widgets . Luego, seleccione Widgets inactivos :
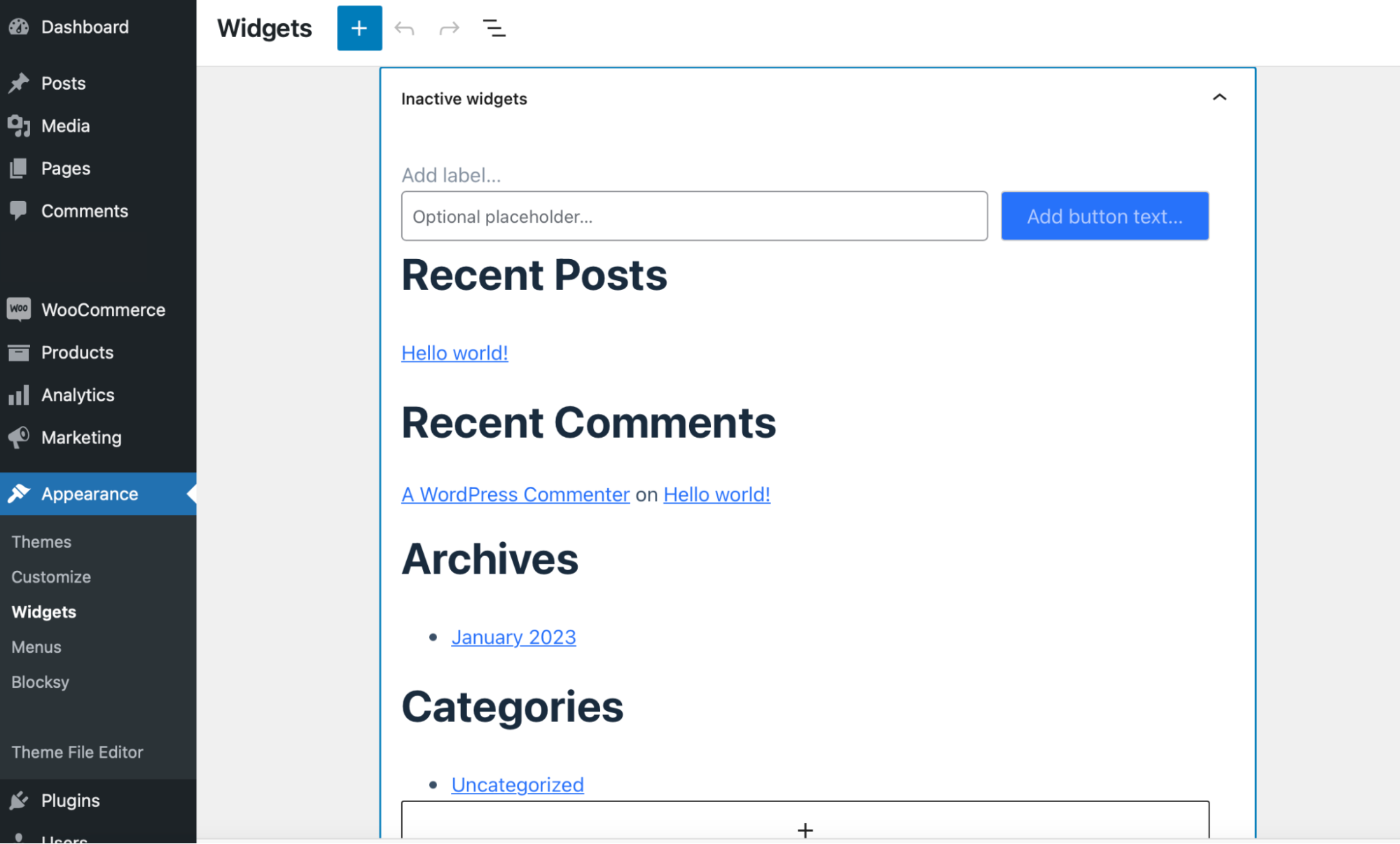
Puede arrastrarlos físicamente a las áreas de widgets en su nuevo tema o eliminarlos. Para eliminar un widget, selecciónelo y haga clic en los tres puntos para expandir la barra de herramientas. Luego, elige Quitar.
Además, puede eliminar cualquier publicación o página después de eliminar su tema yendo a Publicaciones o Páginas en su tablero. Pero también puede dejarlos como están y continuar usándolos con su nuevo tema si lo prefiere.
Además de esto, los temas tienen diferentes configuraciones de imagen, incluidas imágenes destacadas, controles deslizantes y carruseles. Por lo tanto, es posible que deba cambiar el tamaño de estas fotos para que se ajusten a sus nuevos diseños o simplemente eliminarlas.
Preguntas frecuentes
Si bien hemos tratado de cubrir todos los aspectos más importantes de la desactivación y eliminación de temas en WordPress, es posible que aún tenga algunas preguntas. ¡Te las respondemos en esta sección!
¿Puedo eliminar el tema predeterminado de WordPress?
Sí. Como cualquier otro tema, si no está utilizando el tema predeterminado de WordPress, simplemente está ocupando espacio.
Pero tenga en cuenta que, a menudo, se recomienda encarecidamente cambiar a un tema predeterminado de WordPress para solucionar problemas comunes de WordPress. Por ejemplo, es una buena idea cambiar a un tema predeterminado cuando encuentre errores de inicio de sesión.
Esto se debe a que es menos probable que los temas predeterminados de WordPress causen conflictos con el software principal o los complementos de terceros. Por lo tanto, es posible que prefiera eliminar todos los temas que no utiliza, pero conservar un tema predeterminado para solucionar problemas.
¿Debo eliminar los temas no utilizados?
Puede simplemente desactivar los temas, pero estos seguirán instalados en su sitio, ocupando espacio innecesario. Por lo tanto, eliminar temas por completo es una excelente manera de liberar espacio de almacenamiento, mantener su base de datos liviana y reducir la probabilidad de ataques en línea. Como resultado, puede aumentar sus tiempos de carga y hacer que su sitio sea más seguro.
¿Qué sucede si un tema de WordPress no tiene un botón de eliminación?
No encontrará un botón de eliminación si intenta eliminar su tema activo. Por lo tanto, deberá activar un nuevo tema antes de eliminar el anterior.
Es posible que tampoco vea el botón Eliminar si está intentando eliminar el elemento principal de un tema secundario activo. En este caso, deberá cambiar a un tema principal diferente y volver a intentarlo.
¿Qué sucede si aún no puedo eliminar un tema?
Si ha seguido todos los pasos de este tutorial y aún no puede eliminar su tema, lo mejor es comunicarse con su proveedor de alojamiento para obtener ayuda. Esta situación muestra la importancia de elegir un host de WordPress de calidad con soporte técnico 24/7. Además, ayuda si se puede acceder fácilmente a su servidor web a través de un canal de contacto directo como el chat en vivo.
¿Qué puedo hacer si eliminé accidentalmente un tema de WordPress?
Si eliminó accidentalmente un tema, existen numerosas formas de restaurarlo. Primero, puede restaurar su tema desde una copia de seguridad, suponiendo que use algo como Jetpack VaultPress Backup.
Alternativamente, puede descargar e instalar una versión nueva del tema yendo a Apariencia → Temas → Agregar nuevo .
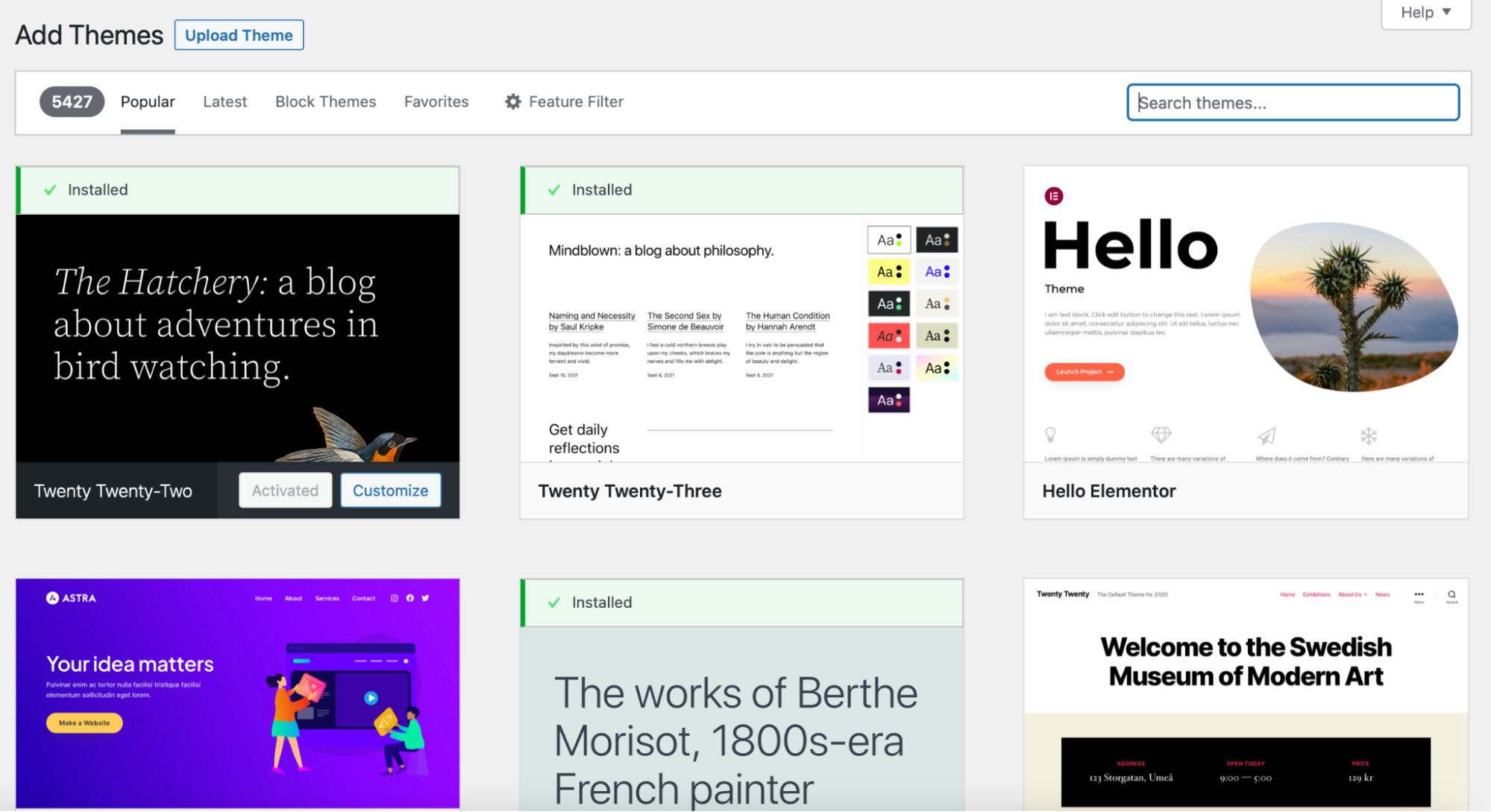
Luego, busque nuevos temas usando la barra de búsqueda en la esquina superior izquierda de la pantalla. O bien, puede navegar por la lista de temas de WordPress. Con este enfoque, es importante tener en cuenta que perderá las personalizaciones que configuró en su tema, como los estilos personalizados.
Elimina tu tema de WordPress rápida y fácilmente
Si no elimina los temas no utilizados en WordPress, su sitio podría ser más vulnerable a las amenazas de seguridad. Además, los archivos de temas ocupan espacio en su servidor. Afortunadamente, es fácil desactivar y eliminar temas en WordPress y, al hacerlo, mejorar el rendimiento de su web y reducir los riesgos de seguridad.
En resumen, aquí hay cuatro formas de desactivar y eliminar un tema en WordPress:
- Elimina un tema usando el panel de administración.
- Eliminar un tema a través de FTP.
- Eliminar un tema a través de cPanel.
- Eliminar un tema a través de WP-CLI.
Antes de siquiera pensar en eliminar temas de WordPress, es mejor hacer una copia de seguridad de todo su sitio. Jetpack VaultPress Backup realiza una copia de seguridad automática de todos los archivos de su sitio, las tablas de la base de datos y los datos de WooCommerce. Además, puede restaurar su sitio web desde cualquier ubicación, incluso si no puede acceder a su panel de control. ¡Obtenga Jetpack VaultPress Backup hoy mismo!
