Archivo functions.php de WordPress: la guía definitiva + fragmentos de código útiles
Publicado: 2023-03-30¿No está seguro de qué es el archivo functions.php de WordPress o qué puede hacer con él?
En pocas palabras, el archivo functions.php de WordPress le brinda una forma de agregar fragmentos de código a su sitio. Puede usar estos fragmentos de muchas maneras útiles, por lo que comprender cómo funciona el archivo functions.php puede ayudarlo a crear un mejor sitio de WordPress.
En nuestra guía definitiva sobre el archivo functions.php de WordPress, aprenderá todo lo que necesita saber sobre este archivo.
Una vez que sepa todo sobre el archivo functions.php, también compartiremos 17 fragmentos de código útiles de functions.php para ayudarlo a comenzar a personalizar su sitio.
¿Qué hace el archivo functions.php de WordPress?
El archivo functions.php de WordPress es un archivo de tema que puede usar para agregar fragmentos de código personalizados a su sitio. Puede usar estos fragmentos de código para modificar cómo funcionan las diferentes áreas de su sitio o agregar nuevo contenido/código a su sitio.
A pesar de estar incluido en su tema, el archivo functions.php de WordPress no se limita a realizar personalizaciones en su tema.
Puede realizar ajustes en cualquier parte de su sitio, de forma similar a cómo funcionan los complementos.
Aquí hay algunos tipos comunes de ajustes que puede hacer usando el archivo functions.php de WordPress:
- Cambie el comportamiento principal de WordPress, como cuántas publicaciones mostrar en la página de resultados de búsqueda o qué contenido incluir en la fuente RSS de su sitio.
- Crea tus propios códigos abreviados personalizados.
- Agregue nuevo contenido o scripts a su sitio, como inyectar un script de su servicio de chat en vivo en ciertas páginas o editar el pie de página de su sitio.
Esto es solo rascar la superficie...
Debido a que el archivo functions.php le permite agregar fragmentos de código PHP personalizados a su sitio en lugar de HTML estático, el cielo es el límite cuando se trata de los tipos de modificaciones que puede realizar.
¿Dónde se encuentra el archivo functions.php de WordPress?
El archivo functions.php de WordPress se encuentra en la carpeta de su tema activo, junto con otros archivos de temas. Para encontrar el archivo, puede conectarse a su servidor mediante FTP o una herramienta de administración de archivos y navegar hasta …/wp-content/themes/[active-theme-name]/functions.php
Por ejemplo, si está utilizando el popular tema OceanWP, el archivo functions.php se ubicaría en …/wp-content/themes/oceanwp/functions.php
Cómo trabajar de forma segura con el archivo functions.php
Debido a que trabajar con el archivo functions.php de WordPress implica agregar código a su sitio web, es importante seguir algunas de las mejores prácticas antes de comenzar a realizar modificaciones.
Incluso algo tan simple como la falta de una coma o un apóstrofe puede desencadenar errores en su sitio, como la pantalla blanca de la muerte de WordPress.
En versiones recientes de WordPress, WordPress ha mejorado en el manejo de estos errores de una manera más elegante, como mostrar el mensaje "Ha habido un error crítico en su sitio web" o verificar si hay errores de PHP antes de guardar los cambios.
Pero aún así, para evitar que ocurran problemas, siempre recomendamos seguir estas mejores prácticas...
Pruebe su código functions.php en un sitio de ensayo
Antes de agregar fragmentos de código de functions.php a su sitio de WordPress en vivo, siempre recomendamos probarlos primero en una versión provisional de su sitio. Esto le permite buscar posibles errores y verificar que el fragmento de código funciona según lo previsto.
Si aloja con Kinsta, Kinsta ofrece una sencilla herramienta de puesta en escena con un solo clic en todos los planes, que es uno de los beneficios de utilizar el alojamiento administrado de WordPress.
Si está alojando en otro lugar, puede consultar nuestra guía sobre cómo configurar un sitio de ensayo de WordPress.
Haga una copia de seguridad de su sitio antes de realizar cambios en functions.php
Además de probar en un sitio provisional, también querrá hacer una copia de seguridad de su sitio web en vivo antes de agregar el fragmento de código al archivo functions.php de su sitio en vivo.
Esta es una buena práctica a seguir al editar cualquier archivo de WordPress.
Si algo sale mal con el fragmento de código, puede restaurar a este punto de respaldo para que su sitio vuelva a funcionar instantáneamente.
Si aloja con Kinsta, Kinsta realiza una copia de seguridad automática de su sitio todos los días y también puede crear una copia de seguridad manualmente en cualquier momento. Si aloja en otro lugar, puede leer nuestra guía sobre cómo hacer una copia de seguridad de un sitio de WordPress.
Utilice siempre un tema secundario si está editando el archivo functions.php
Debido a que el archivo functions.php de WordPress se encuentra en el código de su tema de WordPress, su tema sobrescribirá el archivo functions.php cuando actualice su tema.
Para evitar que se sobrescriban los cambios que realizó en el archivo functions.php de su tema, siempre debe usar un tema secundario de WordPress y agregar sus fragmentos de código al archivo functions.php en el tema secundario .
Al usar un tema secundario, aún puede actualizar el tema principal cuando sea necesario, pero todas las personalizaciones de functions.php nunca se sobrescribirán.
Para obtener más información, consulte nuestra guía completa sobre cómo crear un tema secundario de WordPress.
2 alternativas al archivo functions.php que podrían ser mejores
Si bien el archivo functions.php de WordPress ofrece una manera fácil de agregar fragmentos de código a su sitio, existen algunas alternativas de functions.php que ofrecen una mejor solución en la mayoría de las situaciones:
- Usar un complemento de administrador de código
- Almacenamiento de fragmentos de código en un complemento personalizado
Estas alternativas pueden tener algunas ventajas sobre el uso del archivo functions.php:
- No vinculado a su tema : esto significa que si alguna vez cambia de tema, sus personalizaciones de functions.php seguirán estando allí.
- Mejor organización : estas alternativas facilitan la organización de sus fragmentos de código, lo que puede ser útil si planea agregar muchos fragmentos de código a su sitio.
- Más control : en el caso de un complemento de administrador de código, obtiene opciones útiles, como habilitar/deshabilitar un fragmento con un botón de alternar, solo ejecutar fragmentos en el frontend o backend, y más.
Use un complemento de administrador de código
Un complemento de administrador de código es un complemento que le brinda una interfaz fácil de usar para agregar y editar fragmentos de código que de otro modo irían en el archivo functions.php.
Una de las opciones más populares es el complemento Code Snippets gratuito, pero puede encontrar otros complementos que ofrecen una funcionalidad similar.
Con Code Snippets, puede agregar sus fragmentos de código functions.php desde el panel de control de WordPress, completo con opciones para...
- Añade un título y una descripción.
- Organiza tus fragmentos usando etiquetas.
- Ejecute el fragmento solo en una determinada parte de su sitio.
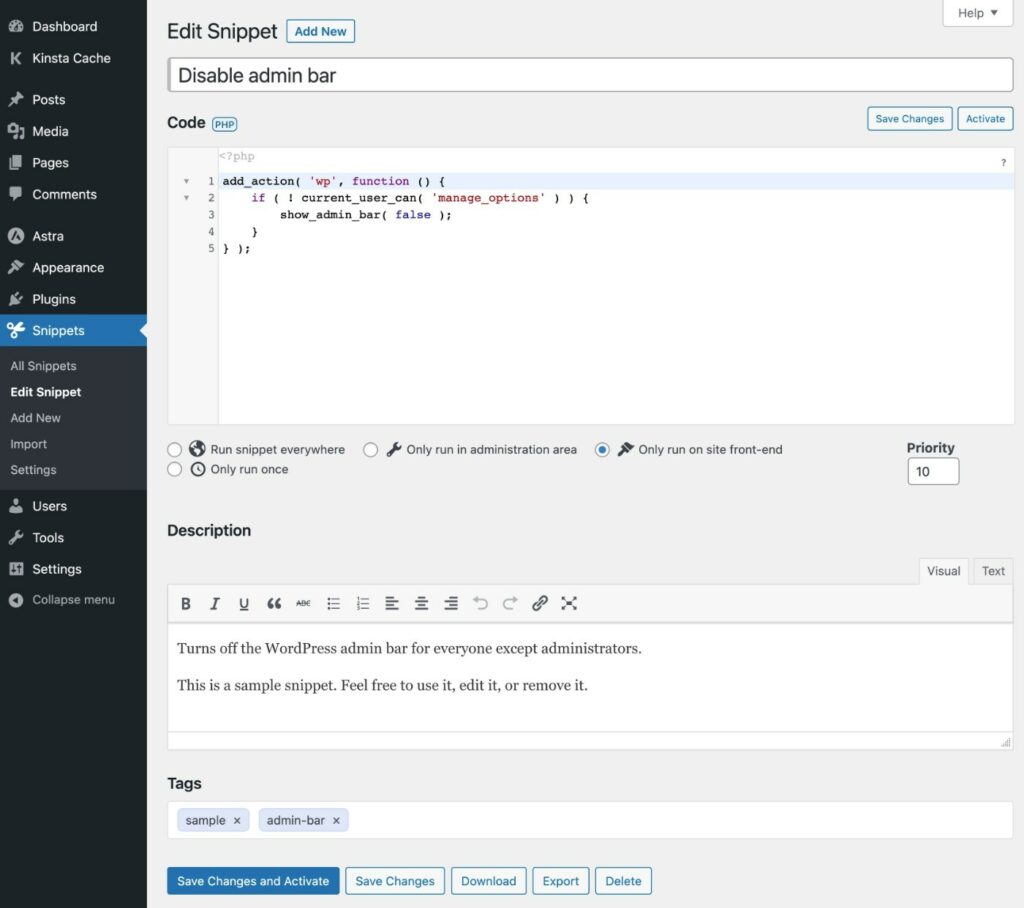
Luego puede ver todos sus fragmentos en una lista y habilitarlos o deshabilitarlos fácilmente según sea necesario.
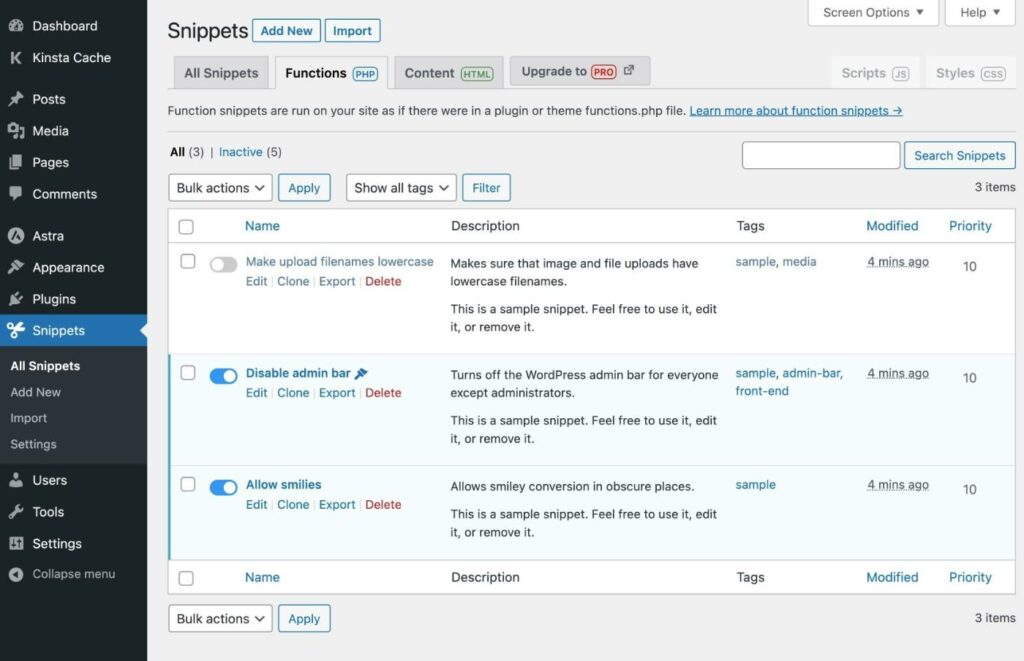
Debido a que Code Snippets es un complemento, todos sus fragmentos de código seguirán estando allí incluso si cambia los temas de WordPress.
Crear un complemento de función personalizado
Otra alternativa al archivo functions.php de WordPress es simplemente crear su propio complemento personalizado para alojar los fragmentos de código.
Si bien esto puede sonar complicado, en realidad es mucho más simple de lo que parece.
Así es como funciona:
- Cree una carpeta en su computadora local para su complemento.
- Cree un solo archivo .php dentro de esa carpeta y edítelo con su editor de texto favorito.
- Agregue la siguiente plantilla de código al archivo.
- Agregue sus fragmentos de código functions.php al archivo
<?php /** * Plugin Name: My Custom Code Snippets * Description: This is a custom plugin to house code snippets. * Author: Kinsta * Version: 1.0 */ /* Add the first code snippet below this comment - use the comment to explain what it does. */ [CODE] /* Add the second code snippet below this comment. */' [CODE] /* Continue as needed. */ [CODE] ?>Luego, solo necesita instalar y activar el complemento en WordPress. Aquí hay 2 formas de hacerlo:
- Conéctese a su servidor a través de FTP/SFTP y cargue la carpeta de complementos personalizados en la carpeta wp-content/plugins . Luego, vaya a la lista de Complementos y active el complemento.
- Use su computadora para crear un archivo .zip de la carpeta. Luego, vaya a Complementos → Agregar nuevo y cargue el archivo .zip para instalarlo como cualquier otro complemento.
Cómo acceder al archivo functions.php de WordPress: 2 opciones
Hay diferentes formas de acceder y editar el archivo functions.php de WordPress. Aquí hay 2 de los métodos más versátiles que funcionarán en cualquier host:
- Editor de código de tema en el tablero de WordPress.
- SFTP y su propio editor de código.
1. Use el editor de código de tema en el tablero de WordPress
De forma predeterminada, WordPress le permite editar todo el código de su tema desde su panel de control de WordPress, incluido el archivo functions.php:
- Abre tu tablero de WordPress.
- Vaya a Apariencia → Editor de archivos de temas .
- Seleccione el archivo Funciones de tema (functions.php) en la lista Archivos de tema en el lado derecho.
- Agregue sus ediciones en el editor de código.
- Haga clic en el botón Actualizar archivo para guardar los cambios.
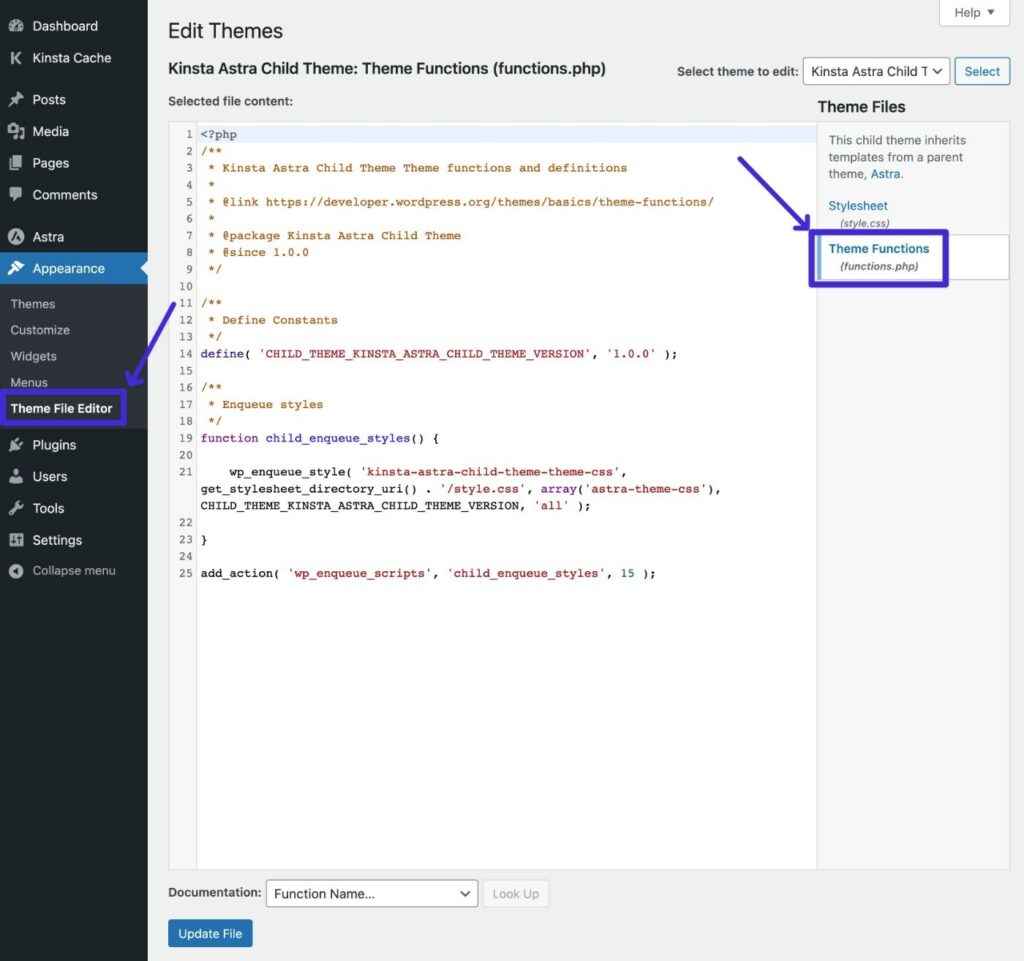
Dicho esto, a muchas personas les gusta deshabilitar la edición de archivos en el tablero de WordPress para mejorar la seguridad. En ese caso, puede utilizar el siguiente método.
2. Use SFTP + su propio editor de código
Para otra forma de editar el archivo functions.php de WordPress, puede conectarse a su servidor a través de FTP/SFTP y editar el archivo de esa manera.
Así es cómo:
- Descargue un cliente FTP si aún no lo ha hecho; usaremos el cliente gratuito FileZilla para las capturas de pantalla.
- Conéctese a su servidor usando sus credenciales de FTP: aquí se explica cómo usar SFTP para conectarse.
- Use la estructura de carpetas para navegar a …/wp-content/themes/[your-active-child-theme]
- Haga clic derecho en el archivo functions.php y seleccione Editar .
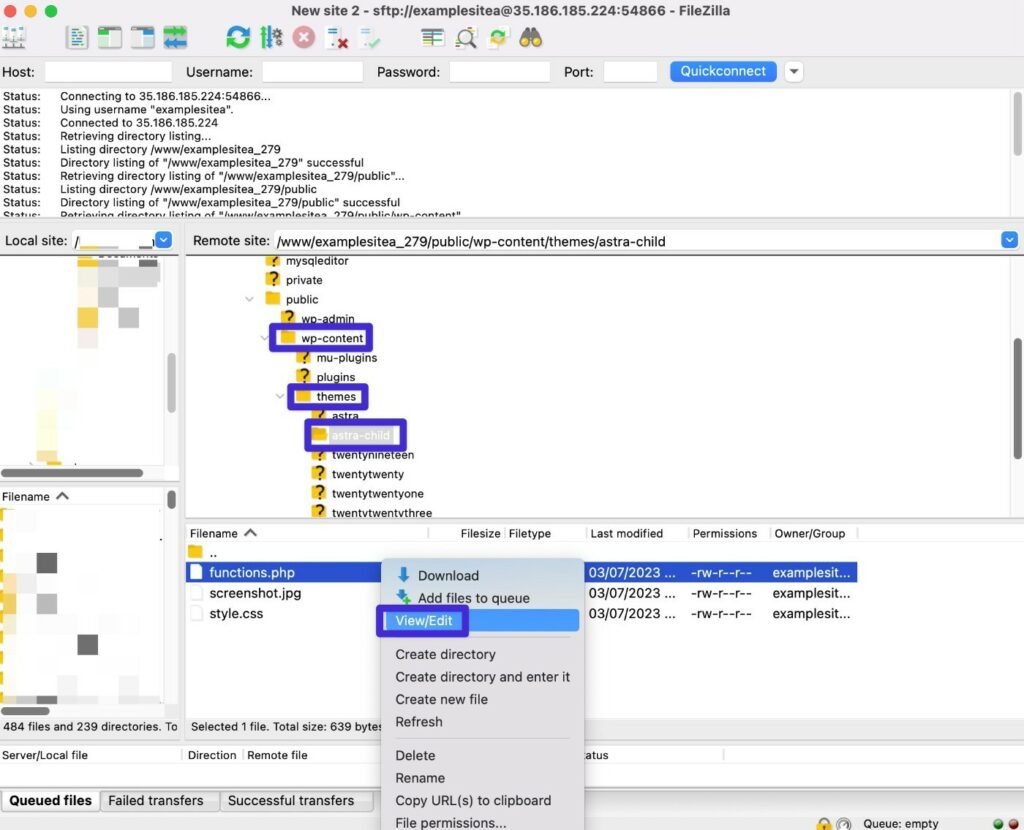
Esto debería descargar el archivo a su computadora local y abrirlo automáticamente en un editor de texto. Ahora puede agregar sus fragmentos de código al archivo.
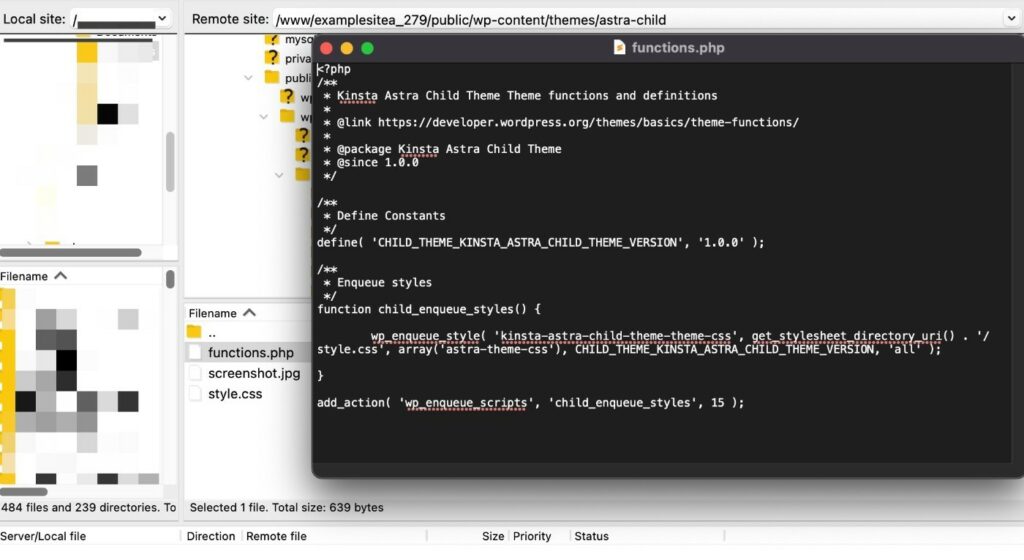
Cuando haya terminado, guarde los cambios y cierre el archivo.
FileZilla debería mostrar un mensaje para volver a cargar la versión editada en su servidor.
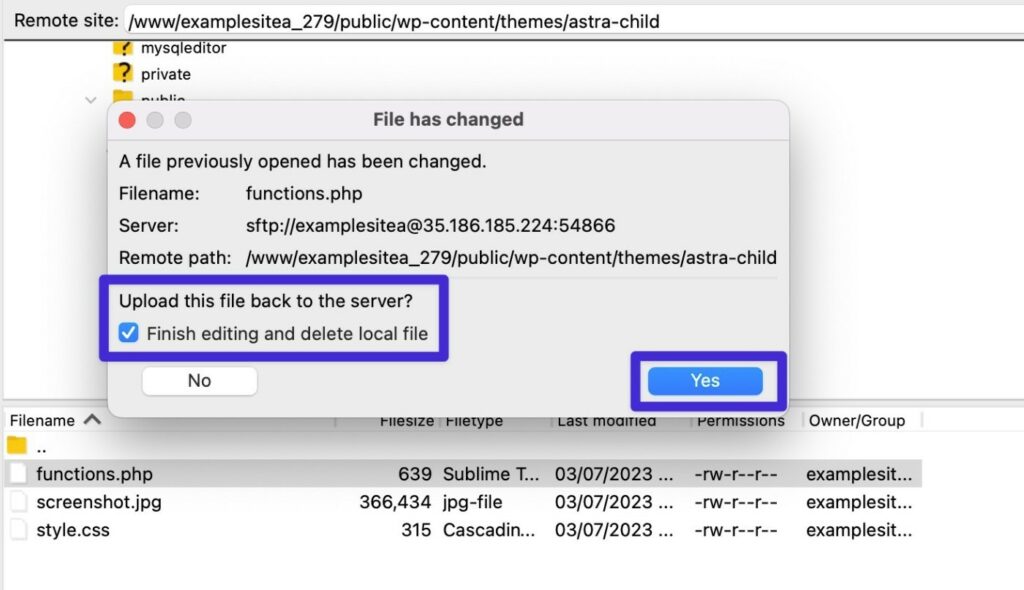
Principales funciones útiles para agregar a su archivo functions.php de WordPress
Ahora que sabe cómo editar el archivo functions.php de WordPress, repasemos algunos de los fragmentos de código functions.php más útiles que puede agregar a su sitio.
Mostrar la última fecha de modificación en las publicaciones del blog
De forma predeterminada, la mayoría de los temas muestran la fecha en que publicó una publicación de blog. Sin embargo, si actualiza y refresca contenido antiguo con regularidad, es posible que desee mostrar también la fecha de última modificación (o reemplazar la fecha de publicación con la fecha de última modificación).
Esto no solo le permite a sus visitantes humanos saber que todavía está actualizando el contenido, sino que también le muestra a Google que su contenido es nuevo.
function show_last_updated( $content ) { $u_time = get_the_time('U'); $u_modified_time = get_the_modified_time('U'); if ($u_modified_time >= $u_time + 86400) { $updated_date = get_the_modified_time('F jS, Y'); $updated_time = get_the_modified_time('h:i a'); $custom_content .= '<p class="last-updated-date">Recently updated on '. $updated_date . ' at '. $updated_time .'</p>'; } $custom_content .= $content; return $custom_content; } add_filter( 'the_content', 'show_last_updated' );Para obtener más detalles, consulte nuestra publicación completa que muestra la última fecha de modificación en WordPress.
Deshabilitar la barra de herramientas de WordPress para ciertos usuarios
De forma predeterminada, WordPress muestra la barra de herramientas de WordPress para todos los usuarios registrados que utilizan los roles de usuario de WordPress integrados. Este no es necesariamente el caso de los roles personalizados, como el rol de usuario del cliente para las tiendas WooCommerce .
Si desea cambiar esto, puede usar un fragmento de código functions.php para ocultar la barra de herramientas de WordPress para ciertos roles de usuario.
Este ejemplo contrataría la barra de herramientas de administración para usuarios con el rol de usuario de autor.
add_filter( 'show_admin_bar', function( $show ) { if ( current_user_can( 'author' ) ) { return false; } return $show; } );Retrasar las publicaciones para que no aparezcan en la fuente RSS
De manera predeterminada, el contenido aparece en su fuente RSS tan pronto como lo publica. Esto puede dar a los raspadores de contenido la oportunidad de raspar su contenido e indexarlo en Google antes de que Google indexe su publicación original.
Para evitar que otra persona obtenga el crédito por su contenido, puede retrasar las publicaciones para que no aparezcan en su fuente RSS.
Si bien esto no detendrá por completo los raspadores de contenido, sí significa que puede darle tiempo a Google para indexar su contenido primero.
Aquí está el fragmento de código: puede cambiar el número, "30" en este ejemplo, a la cantidad de minutos que desea que sea el retraso:
function kinsta_delay_feed_content($where) { global $wpdb; if ( is_feed() ) { // timestamp in WP-format $now = gmdate('Ymd H:i:s'); // value for wait; + device $wait = '30'; // integer // http://dev.mysql.com/doc/refman/5.0/en/date-and-time-functions.html#function_timestampdiff $device = 'MINUTE'; //MINUTE, HOUR, DAY, WEEK, MONTH, YEAR // add SQL-sytax to default $where $where .= " AND TIMESTAMPDIFF($device, $wpdb->posts.post_date_gmt, '$now') > $wait "; } return $where; } add_filter('posts_where', 'kinsta_delay_feed_content');Excluir ciertas categorías de la fuente RSS
Además de retrasar la aparición del contenido en la fuente RSS, también puede tener situaciones en las que desee excluir categorías enteras de publicaciones de blog para que no aparezcan en la fuente RSS de su sitio.

Para lograr esto, puede usar el siguiente fragmento de código functions.php:
function kinsta_exclude_category_rss($query) { if ($query->is_feed) { $query->set('cat','-38'); } return $query; } add_filter('pre_get_posts','kinsta_exclude_category_rss');Asegúrese de reemplazar el ID de categoría de ejemplo, "38", con los ID de categoría reales que desea excluir (y no elimine el signo menos)
Aquí se explica cómo encontrar el número de identificación:
- Vaya a Publicaciones → Categorías para ver una lista de todas las categorías en su sitio.
- Haga clic en Editar debajo de la categoría que desea excluir.
- Mire la URL de la página de edición en la barra de direcciones de su navegador. El ID de categoría es el número que viene después de ?taxonomy=category&tag_ID=X .
Por ejemplo, si la URL es https://yoursite.com/wp-admin/term.php?taxonomy=category&tag_ID=38&post_type=post , entonces el ID de categoría es 38 .
Limite las revisiones de WordPress por tipo de publicación
Para evitar inflar la base de datos de su sitio, es posible que desee limitar la cantidad de revisiones de publicaciones que desea guardar.
Si bien una forma de limitar las revisiones de publicaciones de WordPress en todo el sitio es editar el archivo wp-config.php de su sitio, es posible que desee almacenar diferentes números de revisiones para diferentes tipos de publicaciones, por ejemplo, publicaciones de blog versus productos de WooCommerce.
Este fragmento de código functions.php te permite hacer exactamente eso. Para personalizarlo, cambie el tipo de publicación, "publicación" en este ejemplo, al tipo de publicación real que desea controlar y el número, "5" en este ejemplo, a la cantidad de revisiones que desea almacenar.
function kinsta_post_revisions_by_type( $revisions, $post ) { if( 'post' == $post->post_type ) { $revisions = 5; } return $revisions; } add_filter( 'wp_revisions_to_keep', 'kinsta_post_revisions_by_type', 10, 2 );* Nota: está editando la "publicación" que viene inmediatamente después de la declaración "si". Por ejemplo, para segmentar productos, esa línea se vería así:
if( 'product' == $post->post_type ) {Deshabilitar la función de búsqueda de WordPress
Si su sitio no necesita la función de búsqueda, es posible que desee desactivar la función de búsqueda de WordPress para evitar posibles abusos.
Por ejemplo, incluso si no muestra un cuadro de búsqueda en su sitio, los bots aún pueden usar la función de búsqueda agregando ?s=[término de búsqueda] a su URL.
Para hacer esto, puede agregar el siguiente fragmento de código:
function kinsta_disable_wp_search( $query, $error = true ) { if ( is_search() ) { $query->is_search = false; $query->query_vars[s] = false; $query->query[s] = false; // to error if ( $error == true ) $query->is_404 = true; } } add_action( 'parse_query', 'kinsta_disable_wp_search' ); add_filter( 'get_search_form', create_function( '$a', "return null;" ) );Si alguien intenta usar la función de búsqueda directamente, su sitio devolverá una página 404 en su lugar.
Cree sus propios códigos cortos personalizados (por ejemplo, año actual)
Los códigos abreviados de WordPress son atajos realmente útiles que le permiten incrustar contenido dinámico en su sitio.
Si bien muchos complementos de WordPress se basan en códigos cortos para ayudar a potenciar su funcionalidad, también puede crear sus propios códigos cortos personalizados utilizando el archivo functions.php de WordPress y la función add_shortcode().
Por ejemplo, un caso de uso común es crear un código abreviado que muestre el año actual. Esto le permite mostrar automáticamente el año actual en todo su contenido sin necesidad de actualizar todo manualmente cada 1 de enero.
Para crear dicho shortcode, puede usar el siguiente código:
function year_shortcode() { $year = date('Y'); return $year; } add_shortcode('currentyear', 'year_shortcode');Luego, cuando agregue el código abreviado [año actual] a su contenido, se reemplazará automáticamente con el año real, por ejemplo, 2023.
Permitir códigos cortos en títulos de publicaciones
De forma predeterminada, WordPress no ejecutará ningún código abreviado que coloque en el campo de título de su publicación. Si desea utilizar códigos abreviados en los títulos de las publicaciones de WordPress, puede habilitar esta funcionalidad agregando un fragmento de código simple al archivo functions.php de WordPress.
Por ejemplo, cuando se combina con el fragmento de código anterior, esto le permitiría incluir automáticamente el año actual en el título de la publicación agregando el código abreviado [año actual].
add_filter( 'the_title', 'do_shortcode' );Ocultar errores de inicio de sesión para mejorar la seguridad
De forma predeterminada, WordPress mostrará un mensaje explicativo en los intentos de inicio de sesión fallidos. Este mensaje puede revelar cierta información, como si una determinada dirección de correo electrónico está registrada en su sitio o no (incluso si la contraseña es incorrecta).
Para evitar la filtración de información potencialmente confidencial, puede ocultar estos errores de inicio de sesión agregando el siguiente fragmento de código a su archivo functions.php.
function kinsta_hide_login_errors(){ return 'These are not valid credentials'; } add_filter( 'login_errors', 'kinsta_hide_login_errors' );Este fragmento reemplaza el texto de error de inicio de sesión predeterminado con el siguiente mensaje: Estas no son credenciales válidas .
Puede personalizar el texto de acuerdo con sus preferencias, pero trate de evitar el uso de guiones, barras u otros caracteres, ya que puede causar un error (a menos que "escape" estos caracteres),
Cambiar la longitud del extracto
De forma predeterminada, el extracto de WordPress muestra las primeras 55 palabras de una publicación.
Si desea ajustar esto, puede agregar el siguiente fragmento de código al archivo functions.php.
function kinsta_change_excerpt_length($length) { return 90; } add_filter('excerpt_length', 'kinsta_change_excerpt_length');El fragmento de código anterior cambiará la longitud del extracto a 90 palabras. Si prefiere un número diferente, puede cambiar "90" al número exacto de palabras que desea usar.
Eliminar el número de versión de WordPress
Para dificultar que los actores malintencionados detecten qué versión de WordPress está utilizando, a algunos usuarios les gusta eliminar el número de versión de WordPress para que no aparezca en ninguna parte del código de interfaz de su sitio.
Para hacer esto, puede agregar los siguientes fragmentos de código a su archivo functions.php.
function kinsta_hide_version() { return ''; } add_filter('the_generator', 'kinsta_hide_version');Configurar la paginación de WordPress
Si no está satisfecho con el funcionamiento de la paginación en su tema, puede usar un fragmento de código functions.php para ajustar el comportamiento de la paginación o incluso crear su propio sistema de paginación.
Si está interesado en este tipo de modificación, tenemos una guía completa para la paginación de WordPress que incluye algunos ejemplos de fragmentos de código functions.php para usted.
Cambiar la cantidad de resultados que desea incluir en la página de listado de búsqueda
WordPress le ofrece una opción en el tablero para controlar cuántas publicaciones incluir en las páginas de archivo ( Configuración → Lectura ).
Sin embargo, esto cambia el número de todas las páginas de archivo. ¿Qué sucede si solo desea utilizar un número diferente para la página de resultados de búsqueda?
Para eso, puede agregar este fragmento a su archivo functions.php; asegúrese de cambiar el número ("12" en este ejemplo) al número real de resultados que desea mostrar antes de paginar resultados adicionales.
function kinsta_search_results_list() { if ( is_search() ) set_query_var('posts_per_archive_page', 12); } add_filter('pre_get_posts', 'kinsta_search_results_list');Incluir imágenes destacadas en el feed RSS de WordPress
Si desea incluir las imágenes destacadas de sus publicaciones en el contenido de su fuente RSS, puede agregar el siguiente fragmento a su archivo functions.php.
function kinsta_featured_image_rss($content) { global $post; if ( has_post_thumbnail( $post->ID ) ){ $content = '<div>' . get_the_post_thumbnail( $post->ID, 'full', array( 'style' => 'margin-bottom: 15px;' ) ) . '</div>' . $content; } return $content; } add_filter('the_excerpt_rss', 'kinsta_featured_image_rss'); add_filter('the_content_feed', 'kinsta_featured_image_rss');Tal como está escrito, el fragmento de código anterior insertará la imagen a tamaño completo. Para usar un tamaño de miniatura diferente, puede cambiar "completo" a un tamaño de miniatura diferente, por ejemplo, "grande" o "mediano".
Agregar soporte de carga para tipos de archivos (por ejemplo, SVG)
De forma predeterminada, WordPress le impide cargar ciertos tipos de archivos, como archivos SVG.
Para habilitar la compatibilidad con estos tipos de archivos bloqueados, puede agregar el siguiente fragmento de código al archivo functions.php de WordPress:
function kinsta_myme_types($mime_types){ $mime_types['svg'] = 'image/svg+xml'; return $mime_types; } add_filter('upload_mimes', 'kinsta_myme_types', 1, 1);Este fragmento de código solo permite cargas SVG, pero puede modificarlo para agregar soporte para otros tipos de archivos si es necesario.
Ocultar problemas de actualización de WordPress para no administradores
De forma predeterminada, WordPress mostrará mensajes en todo el tablero a todos los usuarios con acceso al tablero cuando haya una nueva actualización disponible.
Incluso si la función de un usuario no le permite aplicar la actualización, el mensaje del panel le indicará que se comunique con el administrador.
Para ajustar esto, puede usar este fragmento de código para ocultar las notificaciones de actualización para todos los usuarios que no son administradores:
function kinsta_hide_update_nag ( ) { if ( ! current_user_can ( 'update_core' ) ) { remove_action ( 'admin_notices' , 'update_nag' , 3 ) ; } } add_action ( 'admin_menu' , 'kinsta_hide_update_nag' ) ;Para algunas otras variaciones, consulte nuestra guía sobre cómo deshabilitar las notificaciones de actualización de WordPress.
Cambiar la calidad de optimización automática de JPEG
Aunque no todo el mundo conoce esta función, WordPress comprime automáticamente las imágenes JPEG al crear miniaturas para su sitio después de cargar las imágenes.
Desde WordPress 4.5, WordPress ha establecido el nivel de calidad predeterminado en 82 (siendo 100 una compresión cero).
Si desea aumentar o disminuir este nivel de calidad, puede agregar el siguiente fragmento de código a su archivo functions.php: asegúrese de cambiar el número ("90" en este ejemplo) al nivel de calidad real que desea usar. :
add_filter( 'jpeg_quality', create_function( '', 'return 90;' ) );Mejores prácticas para organizar su archivo functions.php de WordPress
Si solo está utilizando el archivo functions.php de WordPress para agregar un par de fragmentos de código, probablemente no necesite preocuparse por la organización.
Pero si está agregando muchos fragmentos de código a su sitio, puede volverse difícil de manejar y complejo rápidamente si no está siguiendo algunas de las mejores prácticas de organización de archivos functions.php.
Aquí hay algunas mejores prácticas para mantener sus fragmentos de código organizados...
Agregar comentarios de código para explicarlo todo
Cuando agrega por primera vez un fragmento de código a su archivo functions.php, sabe exactamente qué hace el fragmento y por qué lo agregó. Pero cuando miras hacia atrás en el archivo functions.php un año después, es posible que las cosas no estén tan claras.
Para evitar esto, querrá agregar comentarios de código a cada fragmento que expliquen qué hace el fragmento y por qué lo agregó.
Los comentarios de código son texto que no ejecuta WordPress, pero que los usuarios humanos pueden leer para comprender qué está haciendo el fragmento de código.
Para agregar un comentario de código de una sola línea, puede usar este formato:
// This is a single-line code commentPara agregar un comentario de código de varias líneas, puede usar este formato:
/** * This is a code comment that spans multiple lines * This text is also in the same comment * This is the last line in the code comment */Aquí hay un ejemplo de cómo puede usar los comentarios de código: puede ver que el comentario antes de cada fragmento explica lo que hace el fragmento.
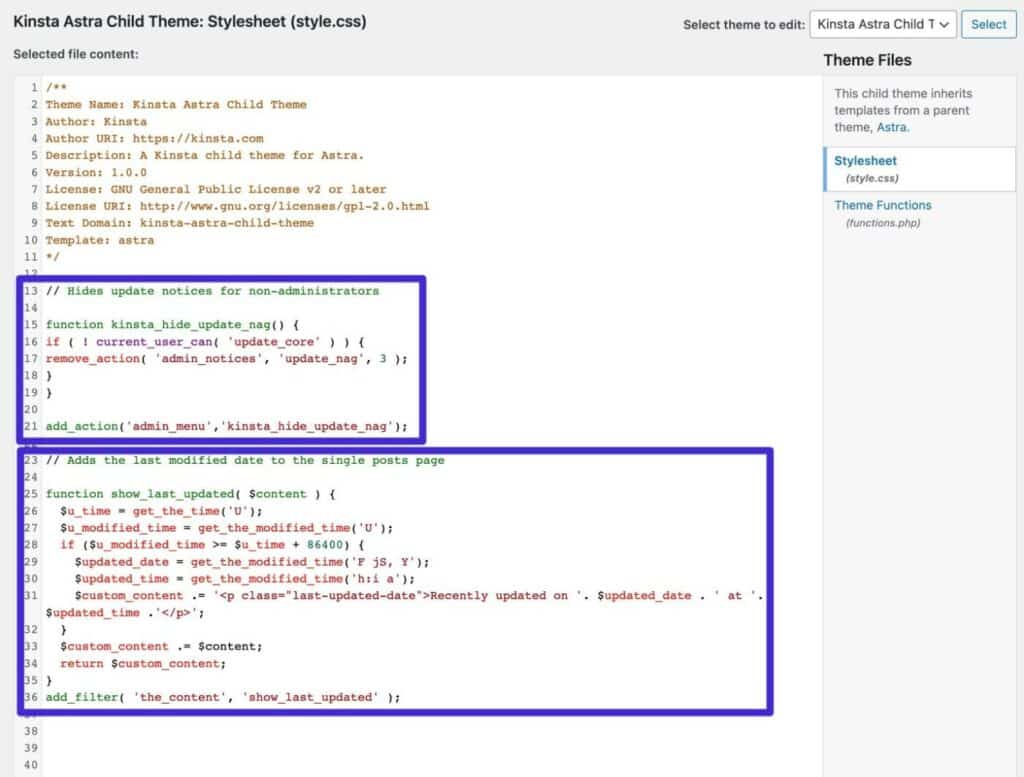
Use Incluir archivos para separar fragmentos en diferentes archivos
Si realmente tiene muchos fragmentos de código, puede almacenarlos en archivos separados en lugar de usar solo el archivo functions.php.
Luego, puede incluir esos fragmentos de código en el archivo functions.php usando include o require. Mike Schinkel tiene un buen ejemplo de cómo puede hacer esto en StackExchange.
Considere una de las alternativas de functions.php de arriba
Si encuentra que su archivo functions.php está un poco desordenado, es posible que prefiera una de las alternativas de functions.php que detallamos anteriormente.
Por ejemplo, el complemento Code Snippets gratuito hace que sea muy fácil organizar todo porque puede agregar cada fragmento de código por separado, completo con su propio título y descripción. También puede usar etiquetas para organizar sus fragmentos.
Resumen
El archivo functions.php de WordPress es un archivo específico del tema que le permite agregar fragmentos de código PHP a su sitio web.
Si desea agregar fragmentos de código al archivo functions.php, siempre debe usar un tema secundario para que sus cambios no se sobrescriban cuando actualice su tema. También recomendamos hacer una copia de seguridad de su sitio antes de agregar fragmentos y probarlos en un sitio provisional siempre que sea posible.
Como alternativa al uso del archivo functions.php, también puede considerar un complemento de administrador de código o crear su propio complemento personalizado para alojar sus fragmentos.
Ahora que sabe cómo funciona el archivo functions.php de WordPress, puede comenzar a personalizar su sitio de muchas maneras útiles.
Los ejemplos de fragmentos de functions.php anteriores le brindan algunos buenos lugares para comenzar, pero el cielo es el límite cuando se trata de lo que puede hacer.
