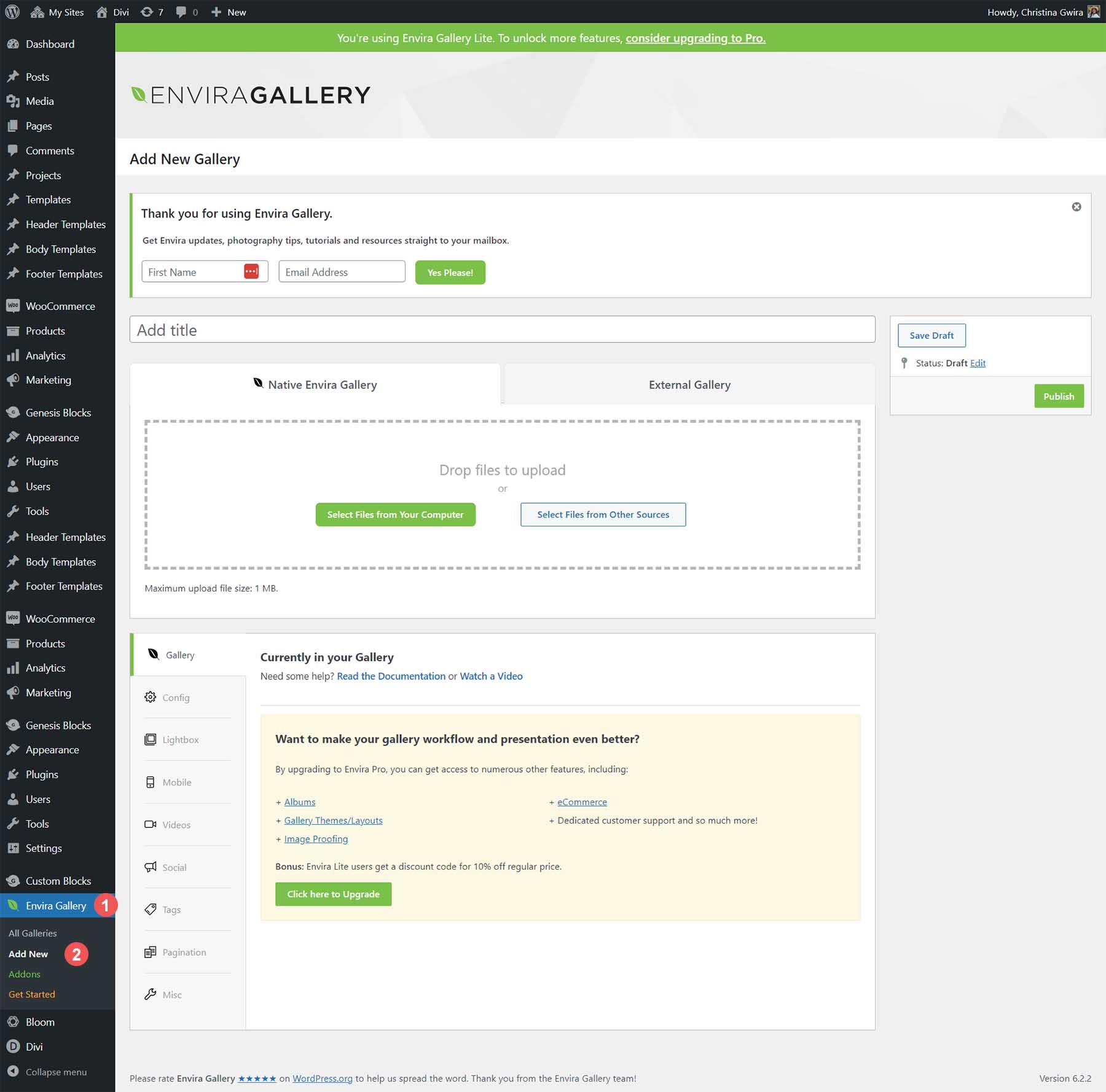Cómo agregar una galería a su sitio web de WordPress en 2023 (Guía fácil)
Publicado: 2023-07-25Agregar una galería a su sitio web de WordPress le permite mostrar muchas fotos. Ya sea que esté buscando su galería de cuadrícula estándar o una experiencia única de galería de mampostería, siempre es una buena idea aprender a agregar una galería a su sitio web de WordPress. En este tutorial, trabajaremos a través de dos formas de agregar una galería a su sitio de WordPress: con el Editor de bloques y uno de los mejores complementos de galería disponibles, el Envira Gallery Plugin.
- 1 Cómo agregar una galería de imágenes usando el editor de bloques de WordPress
- 1.1 Configure su página de galería
- 1.2 Personalización y relleno de su bloque de galería
- 2 Cómo agregar una galería de imágenes en WordPress usando un complemento
- 2.1 Instalar y configurar Envira Gallery
- 2.2 Creando tu primera galería de WordPress con Envira
- 2.3 Agregar su galería de Envira WordPress a su página
- 2.4 Personalización de su galería de imágenes de WordPress
- 3 Otras opciones populares de la galería de WordPress
- 3.1 Galería NextGEN (Imagen)
- 3.2 10Galería de fotos web
- 3.3 Módulo
- 3.4 división
- 4 Conclusión
Cómo agregar una galería de imágenes usando el editor de bloques de WordPress
Para comenzar este tutorial, aprenderemos cómo agregar una galería usando el editor de bloques predeterminado de WordPress. Este proceso funcionará con la mayoría de los temas de WordPress que tengan compatibilidad con el Editor de bloques.
Configura tu página de galería
Inicie sesión en su sitio web de WordPress. Luego, desplace el cursor sobre el elemento de menú Páginas . Luego, haga clic en Agregar nuevo .
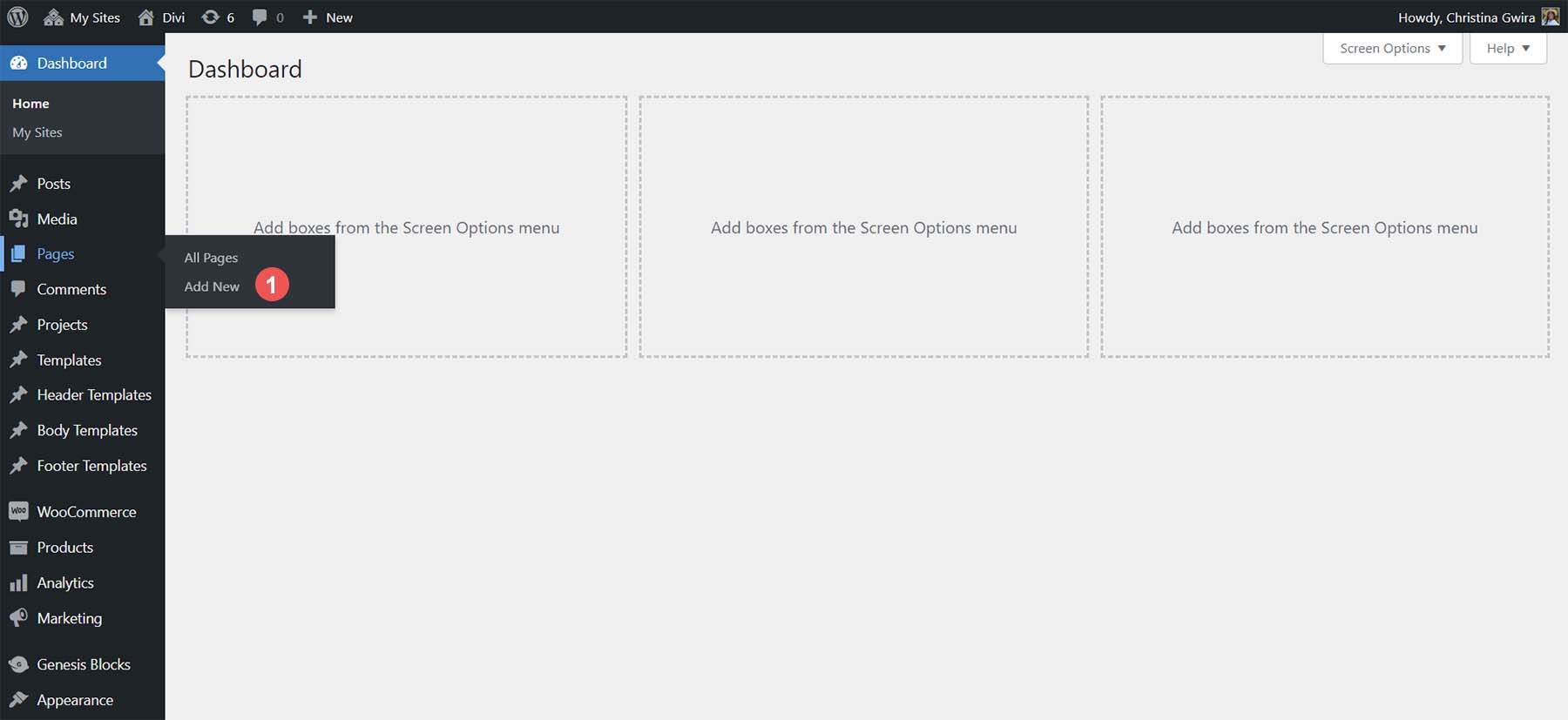
Después de darle un título a su página , haga clic en el ícono negro más en el área de contenido del Editor de bloques. Esto abrirá los bloques disponibles. En la barra de búsqueda, ingrese "galería". El bloque de la galería se presentará. Haga clic en el bloque Galería para agregar el bloque a su página.
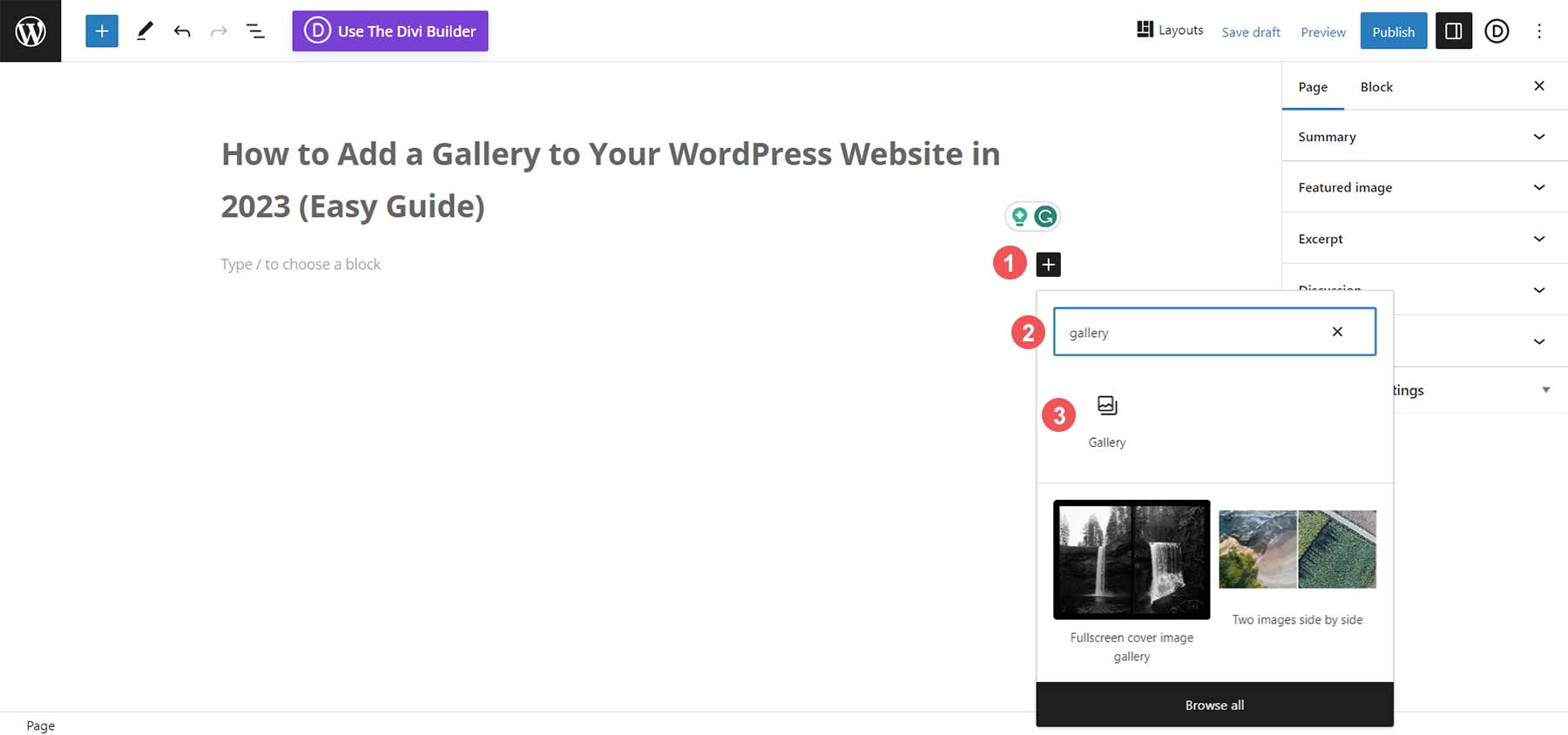
Una vez que haya agregado su Bloque de galería a su página, podemos pasar a agregar fotos.
Personalización y relleno de su bloque de galería
Con su Bloque de galería en su lugar, tiene dos opciones para completar su galería. Puede cargar nuevas fotos directamente desde su disco duro. O bien, puede elegir fotos que ya están disponibles en su sitio web a través de la Biblioteca multimedia. Para nuestro tutorial, elegiremos fotos de nuestra biblioteca multimedia. Para hacer esto, haga clic en el enlace Biblioteca multimedia en azul.
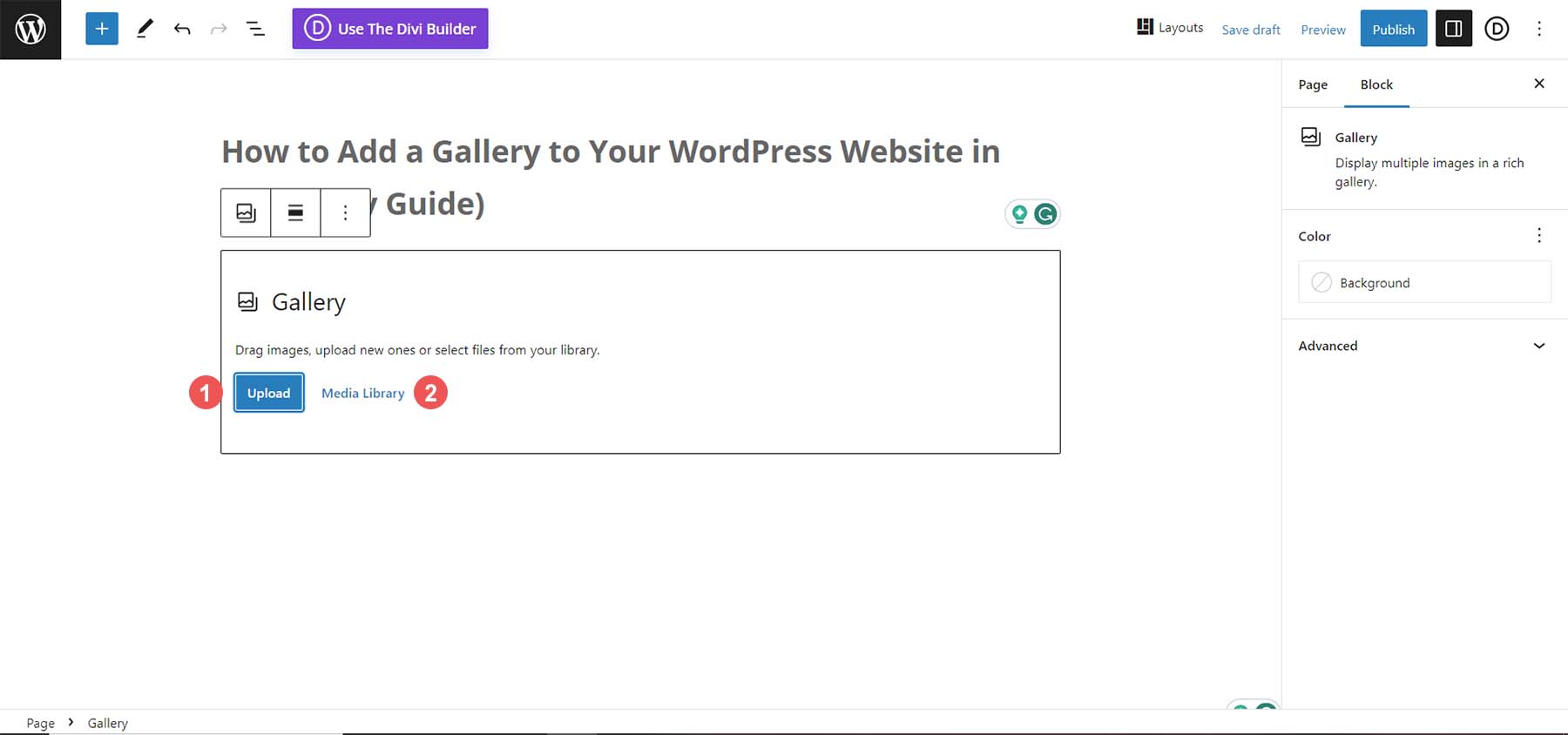
Esto abrirá su biblioteca de medios para que seleccione sus fotos.
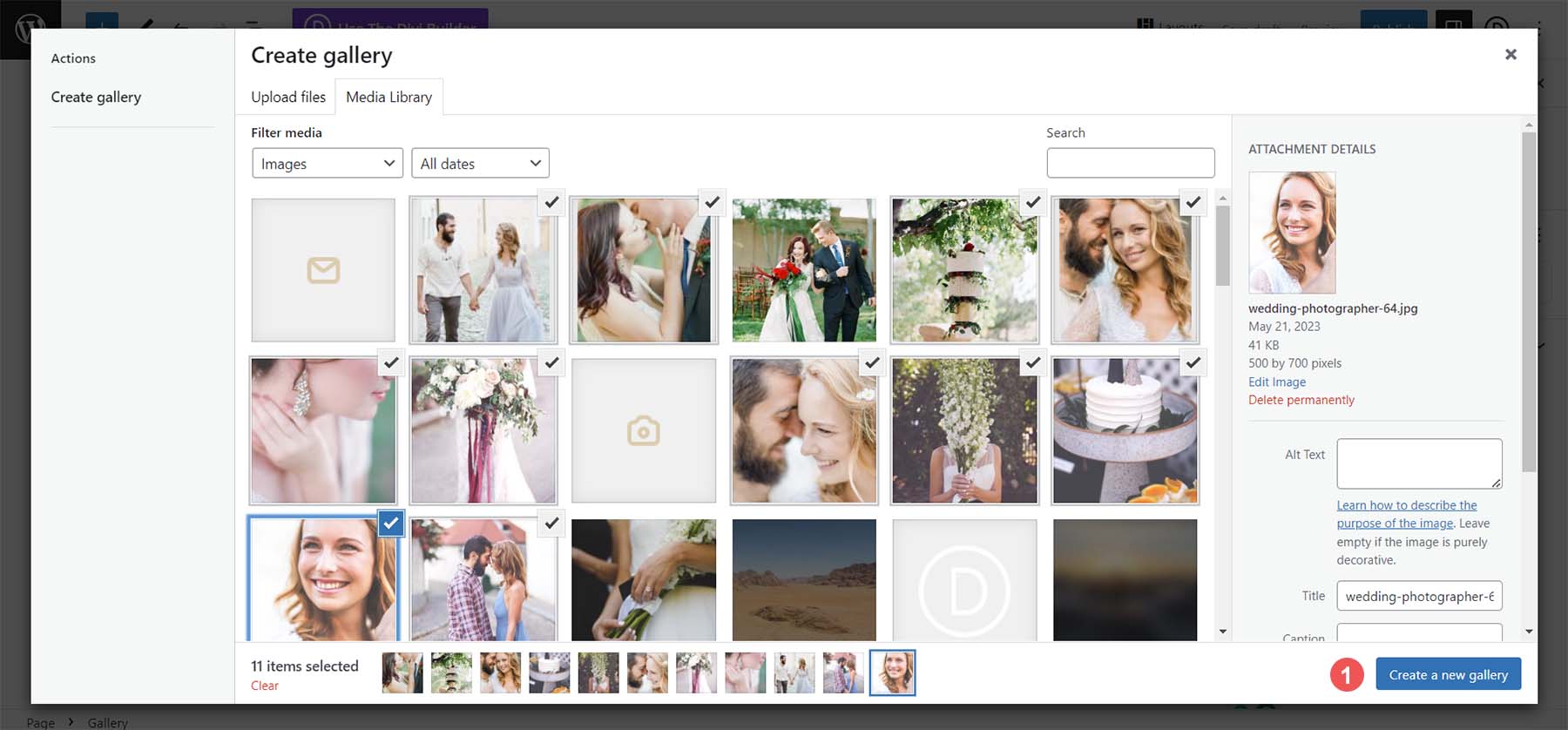
Seleccione sus fotos elegidas, luego haga clic en el botón azul Crear una nueva galería . Ahora, puede agregar un pie de foto o editar cada foto en su galería. Finalmente, haga clic en el botón azul Insertar galería para agregar su galería a su página.
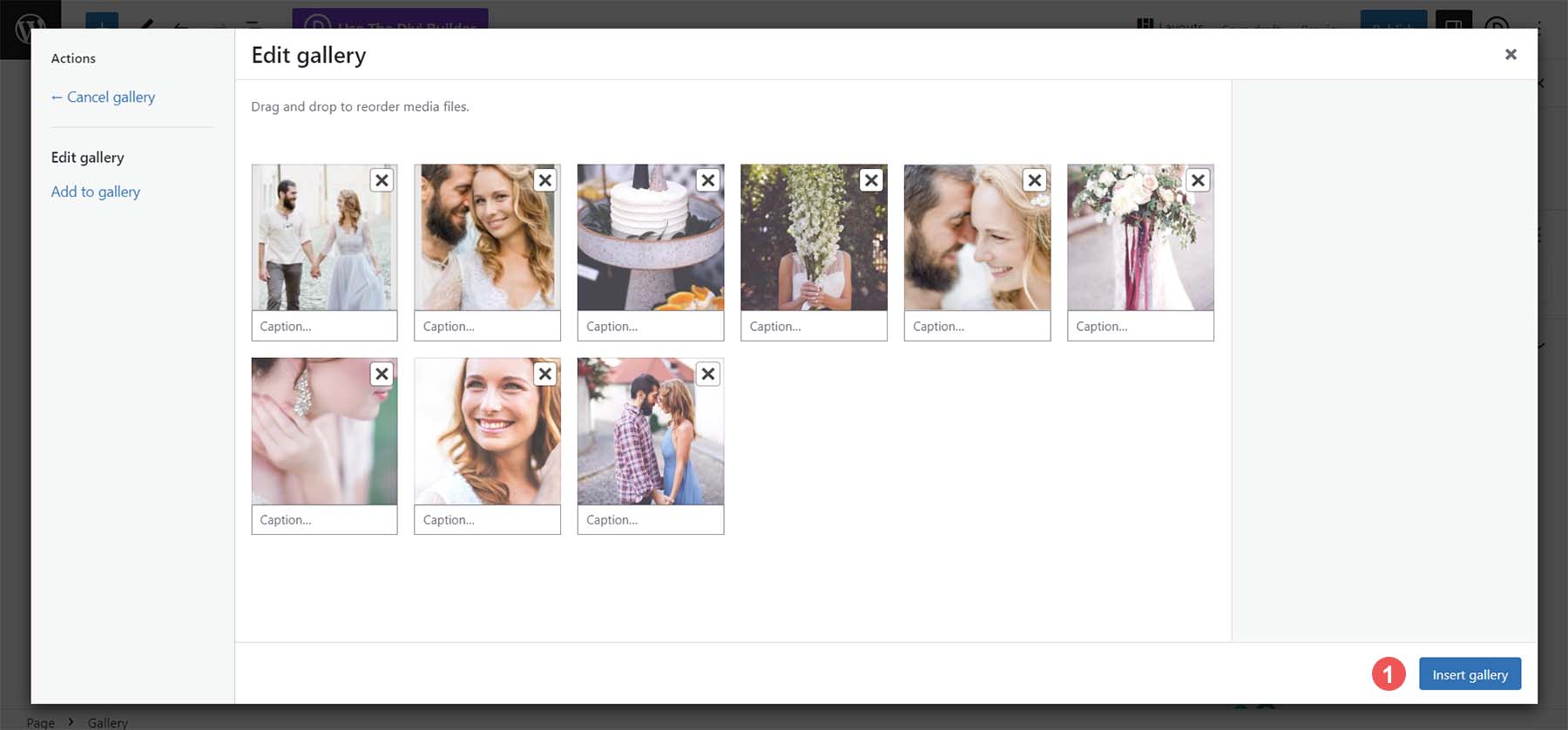
Ahora que su Bloque de galería está lleno, puede usar la columna de configuración de bloque para realizar cambios estéticos en su galería. Puede cambiar el número de columna, recortar imágenes y vincular imágenes individuales a varios lugares dentro y fuera de su sitio web.
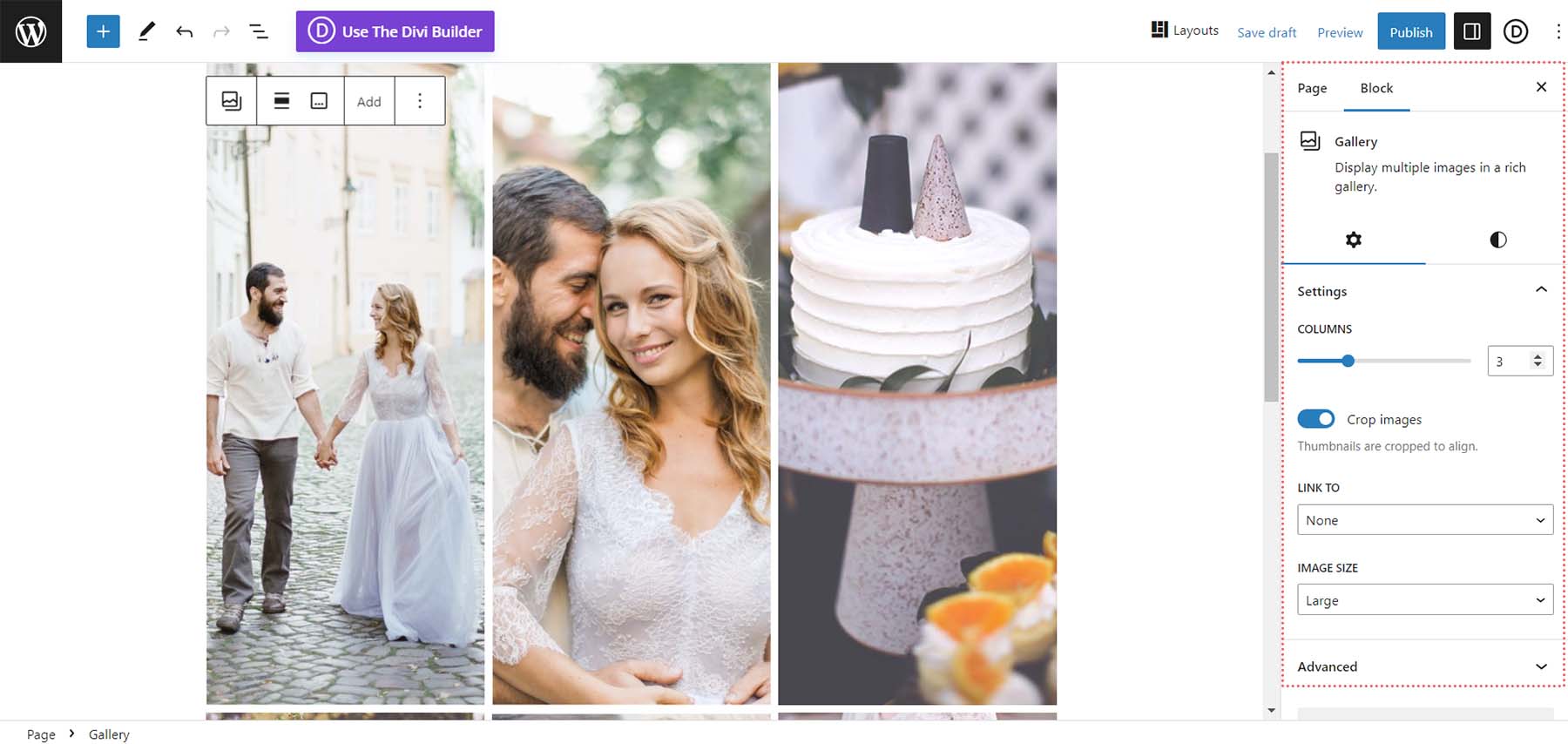
Una vez que esté satisfecho con su galería, puede guardar su página. Siéntase libre de agregar más galerías o imágenes individuales usando el bloque de imágenes para diseños más creativos. Para obtener más información sobre cómo usar el Bloque de galería en su próximo proyecto de WordPress, consulte nuestra publicación, Cómo usar el Bloque de galería de WordPress.
Si bien Gallery Block es una forma simple y eficiente de agregar una galería de imágenes a su sitio de WordPress, tiene algunos inconvenientes. Por ejemplo, no puede usarlo para mostrar las fotos de sus productos, ni puede personalizarse profundamente. Aquí es donde buscar un complemento puede ser más útil. Los complementos brindan características sólidas cuando se trata de expandir las capacidades nativas de WordPress. Esto se puede ver en cuánta más funcionalidad recibe cuando trabaja con un complemento para una galería.
Cómo agregar una galería de imágenes en WordPress usando un complemento
Al igual que con la mayoría de los tipos de complementos de WordPress, hay una amplia selección de complementos de galería entre los que puede elegir para su próximo proyecto. ¡Incluso hemos compilado una lista de los complementos de galería más populares! Si bien hay muchas opciones, trabajaremos con el complemento flexible Envira Gallery para nuestro tutorial.
Envira Gallery es un complemento de galería robusto que administra videos y fotos de manera hermosa. Una característica clave de este complemento es su poderosa interfaz de arrastrar y soltar. Además, se integra maravillosamente con WooCommerce y las redes sociales y tiene una gran cantidad de plantillas que puede usar para diseñar su galería. Los enlaces profundos, las marcas de agua y la protección con el botón derecho del ratón son características que puede experimentar con Envira Gallery. Si está buscando un complemento sólido para manejar sus galerías de imágenes, Envira Gallery debería ser su mejor opción.
Instalar y configurar Envira Gallery
Después de crear una nueva página en su sitio web de WordPress, desplace el cursor sobre Complementos . Luego, haga clic en Agregar nuevo . En el cuadro de búsqueda, escriba Envira Gallery . Luego, active el complemento haciendo clic en el botón azul Activar .
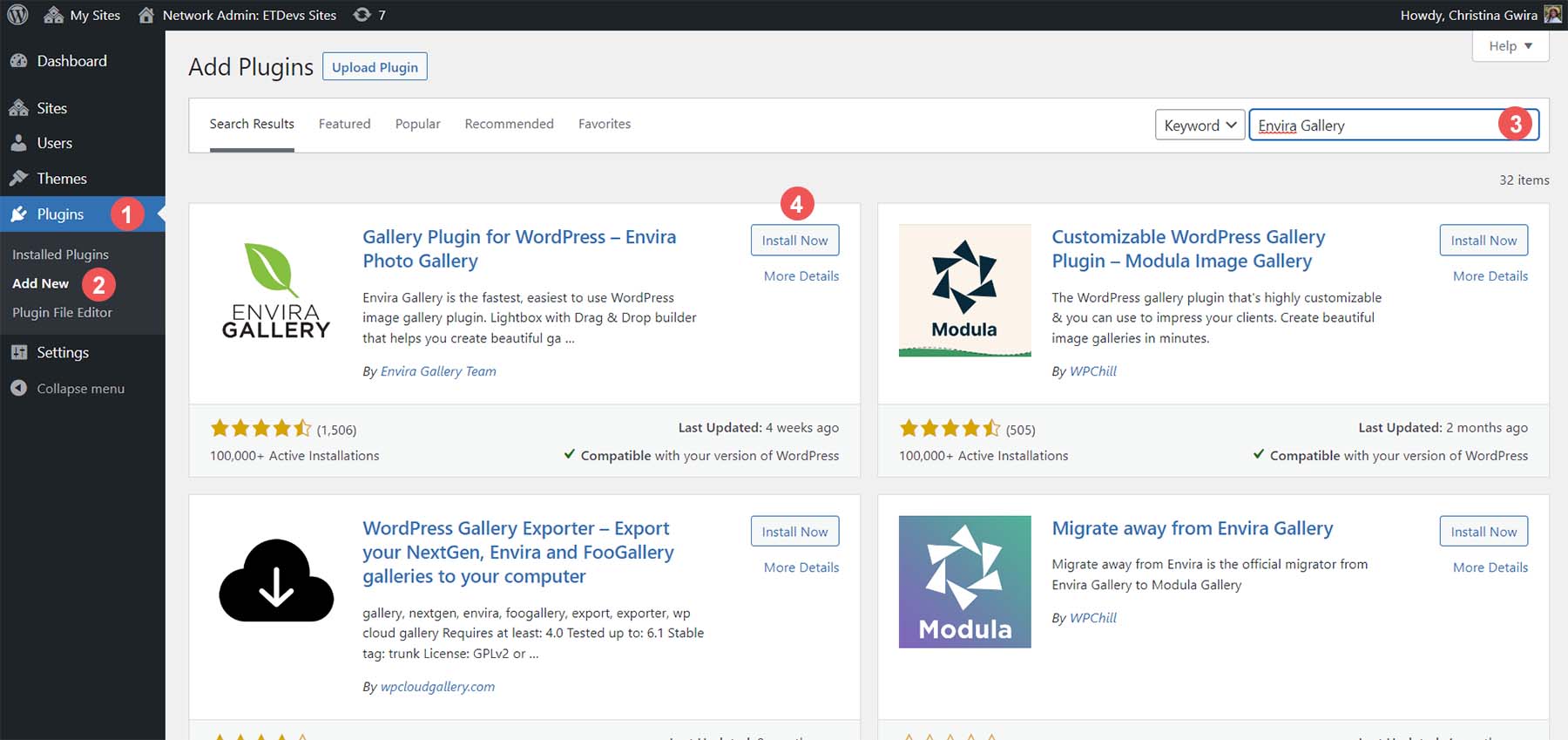
Después de instalar el complemento, ahora notará que hay una nueva opción de menú. Aquí es donde se crearán todas sus galerías.
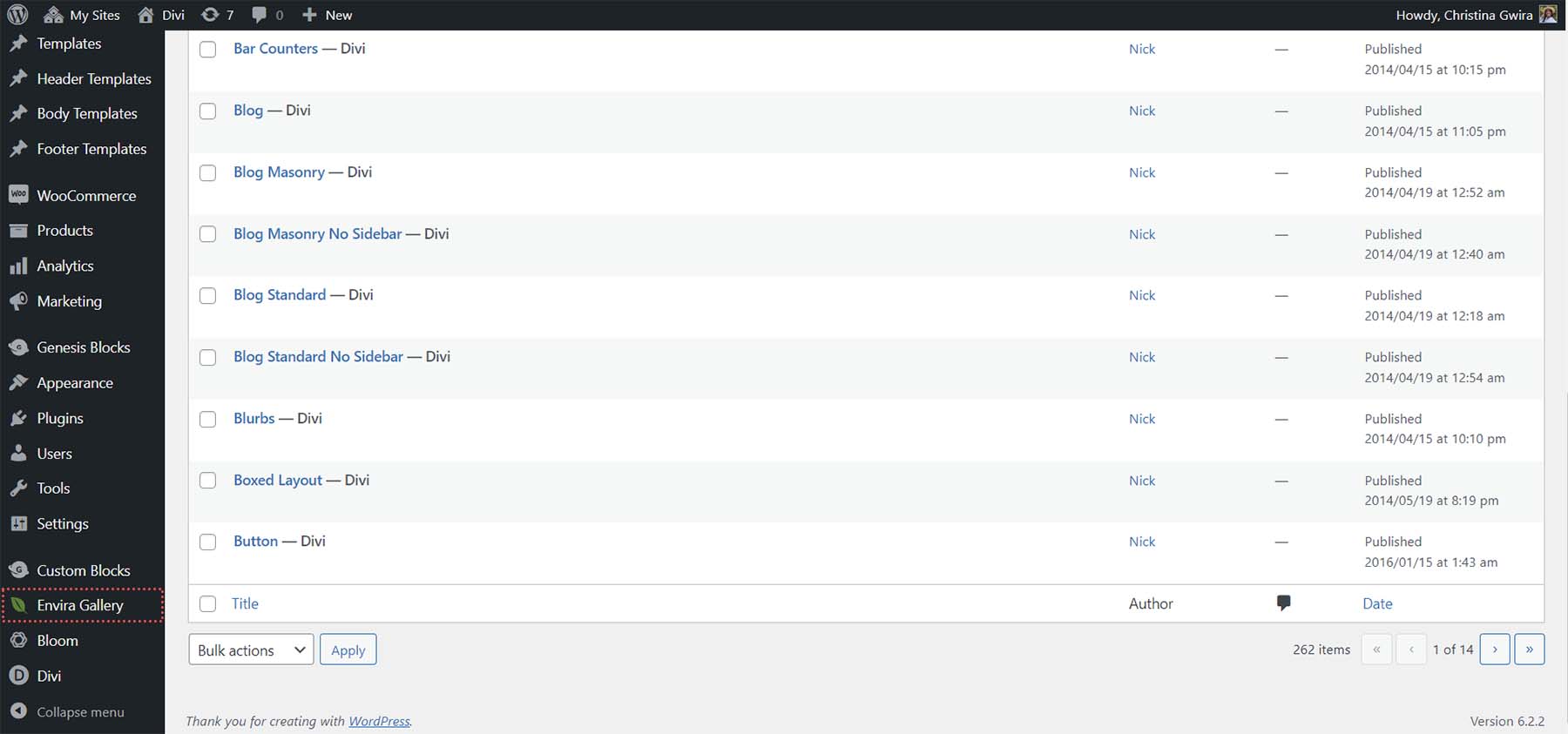
¡Veamos el tablero de Envira Gallery y creemos nuestra primera galería!
Creando tu primera galería de WordPress con Envira
Para crear su primera galería, coloque el cursor sobre la opción de menú Envira Gallery . Luego, haga clic en Agregar nuevo .
A continuación, asigne un título a su galería haciendo clic en el cuadro de texto Agregar título .
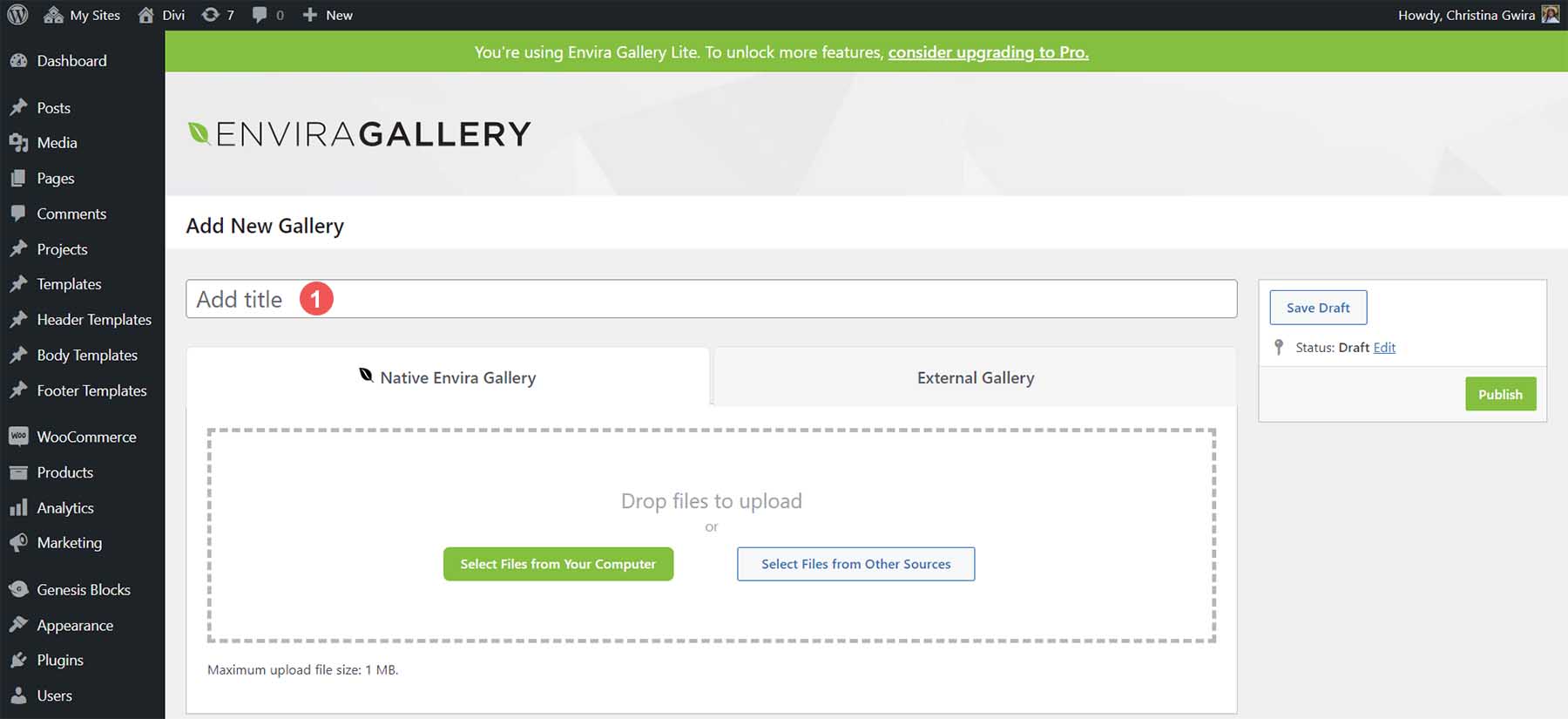
En la pestaña nativa de la Galería de Envira, puede cargar nuevas fotos desde su computadora o seleccionar archivos de otras fuentes como la Galería multimedia. Haga clic en el botón verde Seleccionar archivos de su computadora para cargar nuevas fotos. Haga clic en el botón gris Seleccionar archivos de otras fuentes para agregar archivos de su biblioteca multimedia.
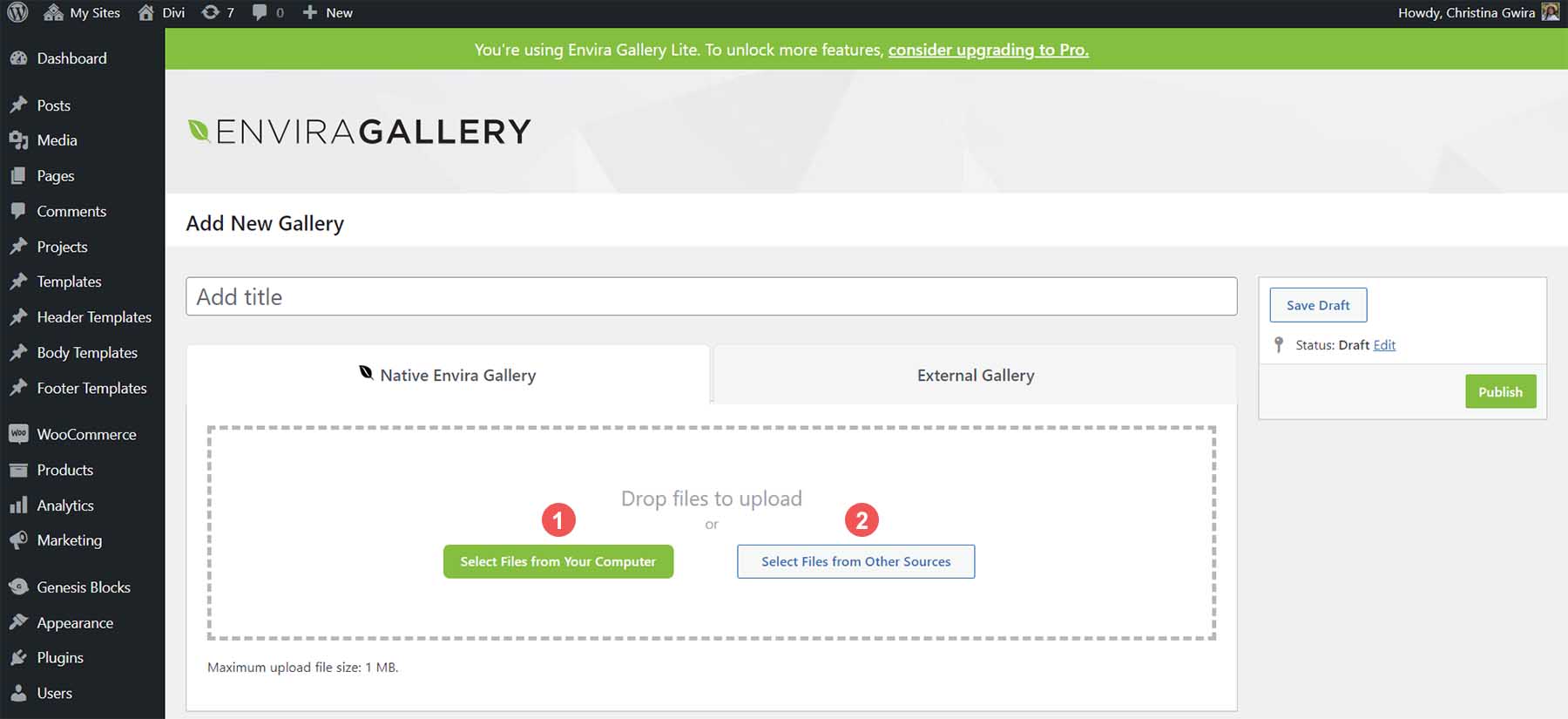

En la pestaña Galería externa, Envira Gallery le permite usar fotos de su feed de Instagram dentro de su galería. Esta es una opción premium que puede utilizar cuando actualiza a la versión premium del complemento Envira Gallery.
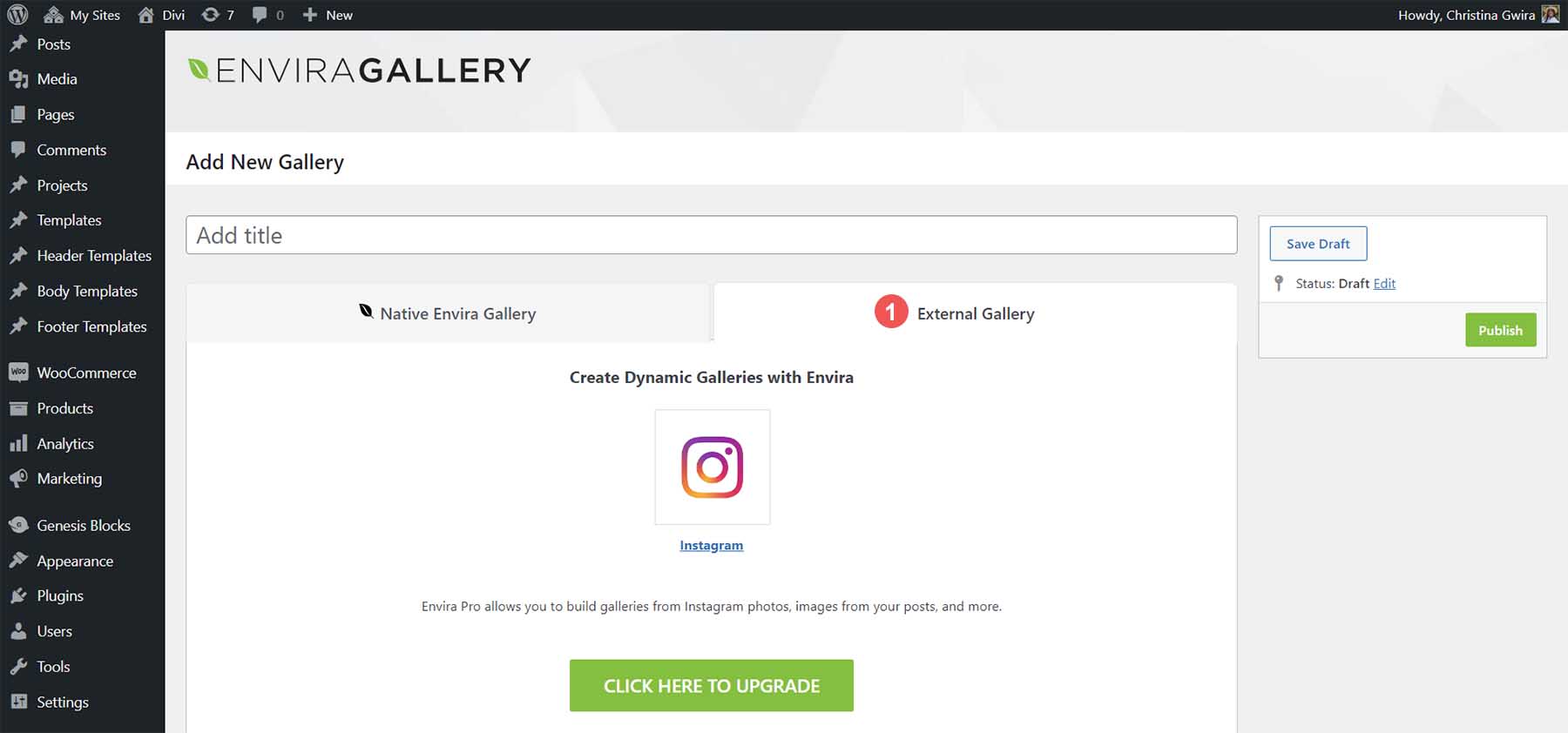
Para este ejemplo, seleccionaremos fotos de la Galería multimedia. Para hacer esto, haga clic en el botón gris Seleccionar archivos de otras fuentes en la pestaña Galería de Envira. Luego, desplácese por su galería de medios. Para seleccionar varias imágenes, presione el botón CTRL mientras selecciona las fotos que desea agregar a su galería.
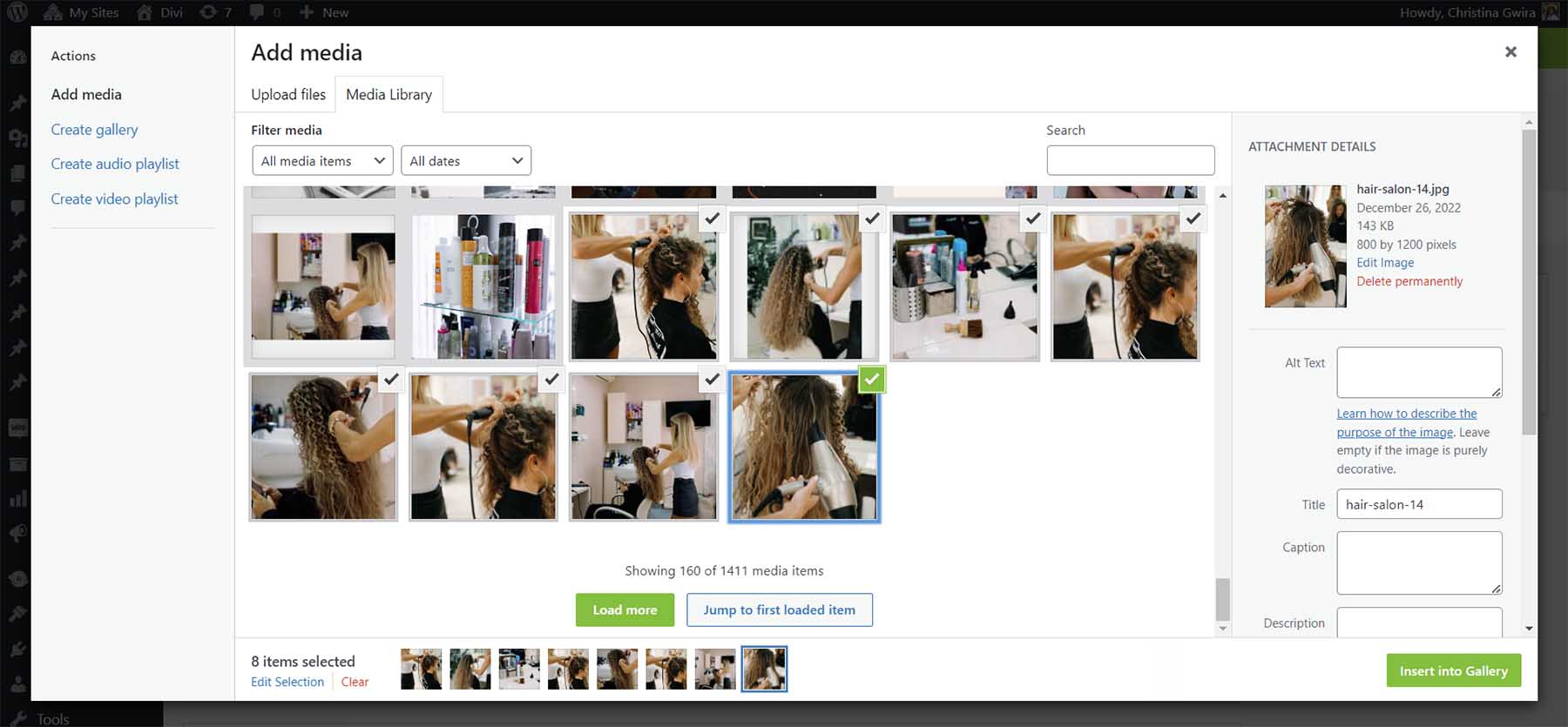
Una vez que haya agregado sus fotos, notará que se muestran en la pestaña Galería.
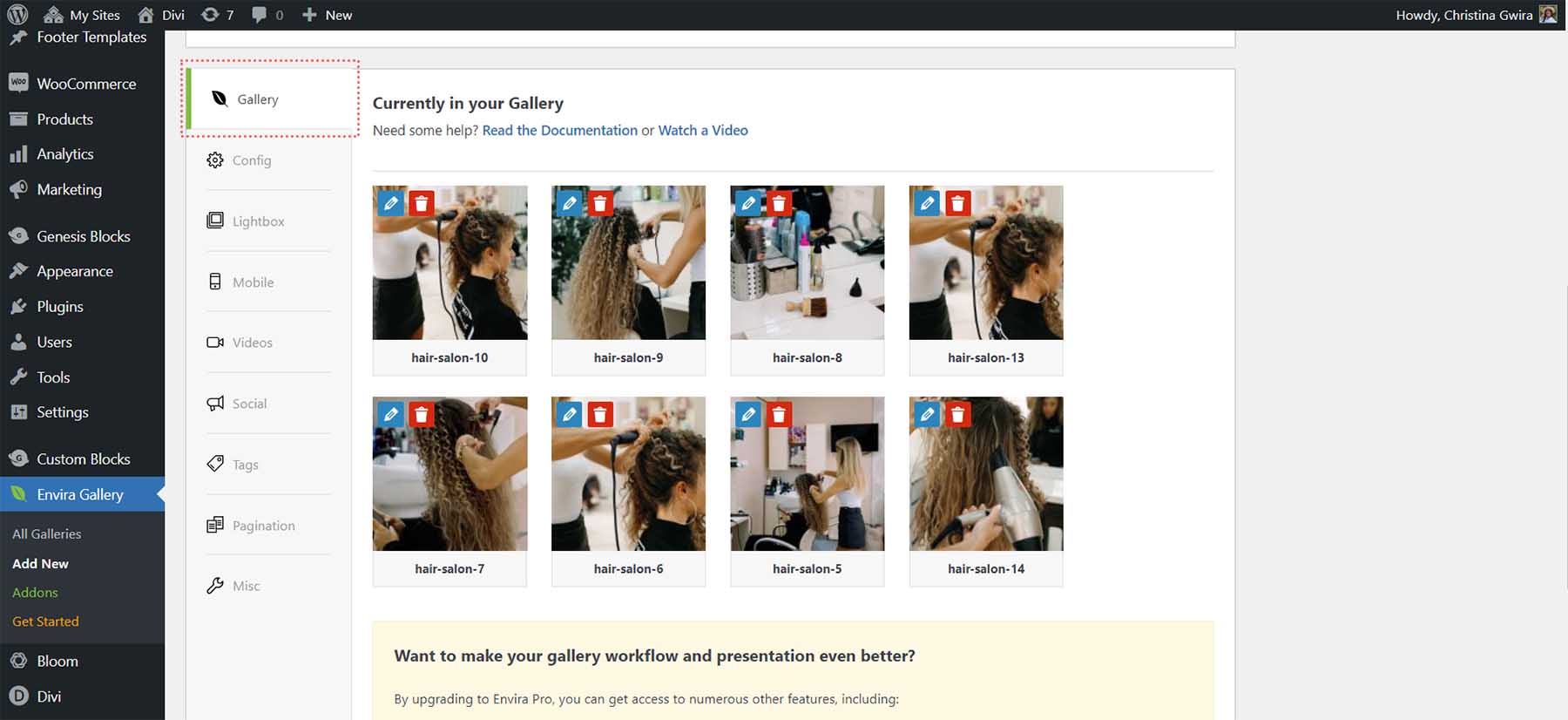
Una vez que hayas subido fotos a tu galería, haz clic en el botón verde Publicar . Esto hará que su galería esté viva y generará un código abreviado que puede usar en todo su sitio web de WordPress para mostrar su galería. También tendrá un fragmento de código generado si desea ingresar su galería en sus archivos de plantilla.
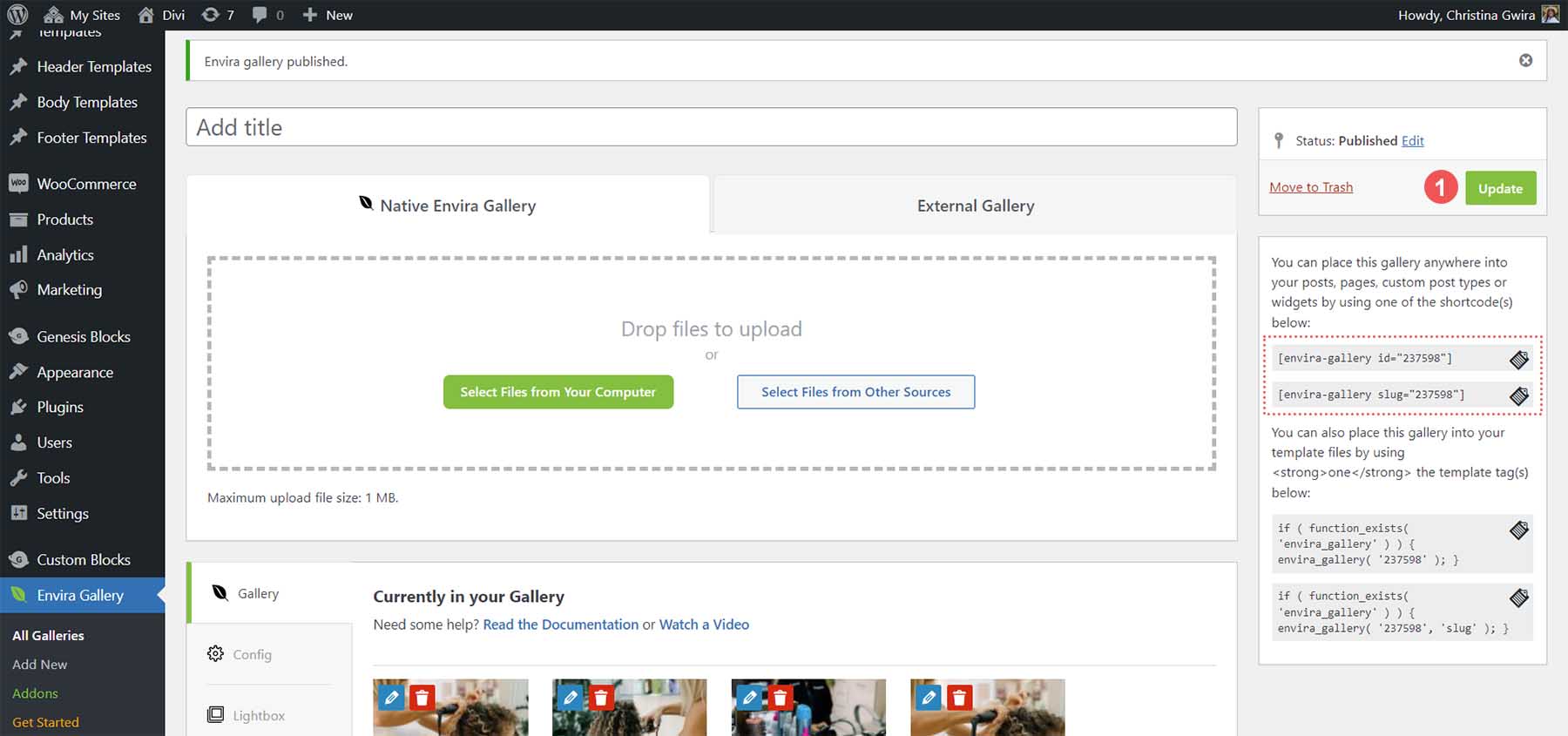
A continuación, agreguemos nuestra galería a nuestra página.
Agregar su galería de Envira WordPress a su página
Eniva Gallery viene con un bloque que podemos usar para agregar nuestra galería a nuestras páginas y publicaciones. Para ello, haga clic en el icono negro más . Esto resaltará la ventana emergente con sus diversos bloques. En la barra de búsqueda, ingrese Envira . Esto abrirá el bloque de la Galería Envira. Haga clic en el bloque para agregarlo a su página.
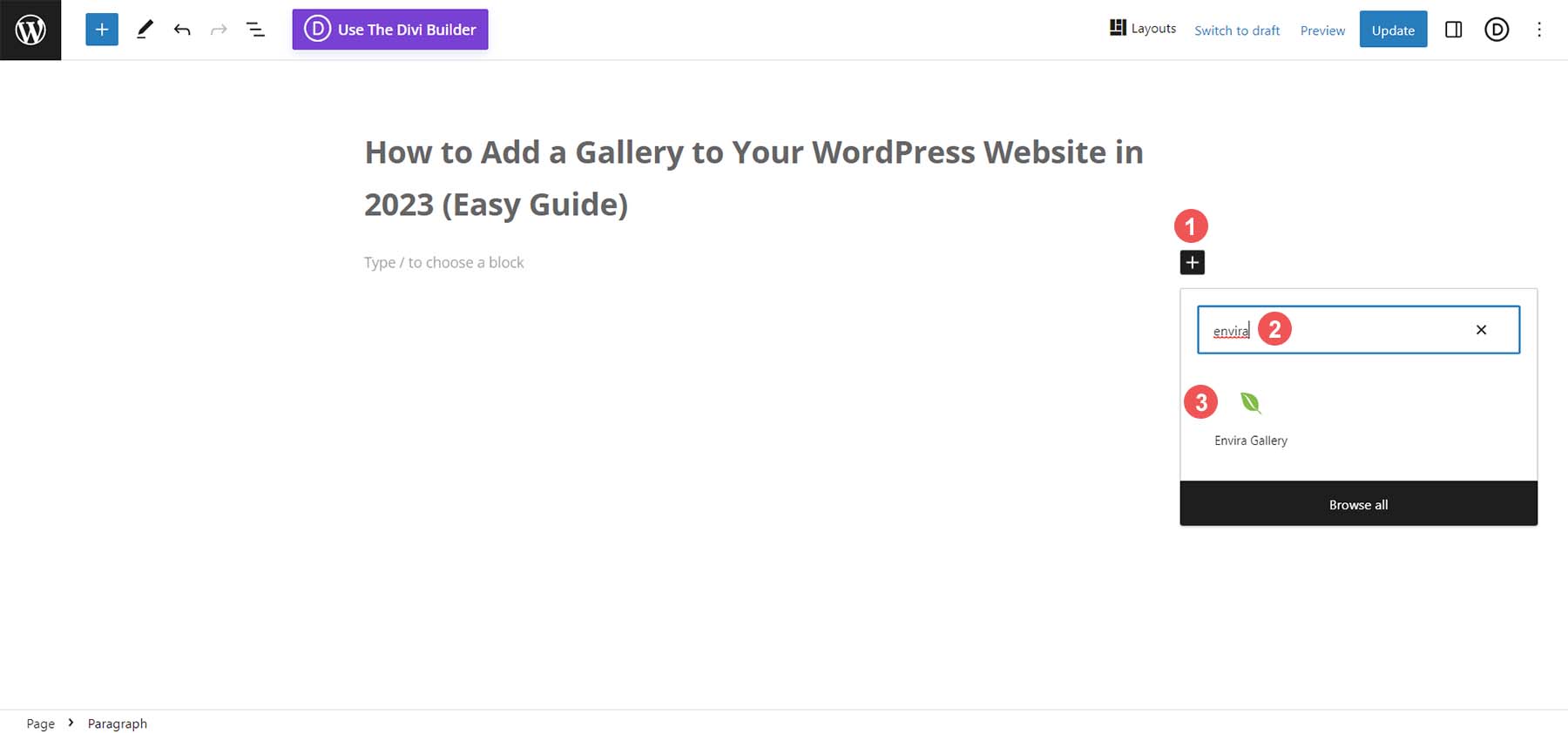
Haz clic en el menú desplegable una vez que hayas agregado tu bloque a la página. Luego, selecciona la galería que te gustaría agregar a tu página.
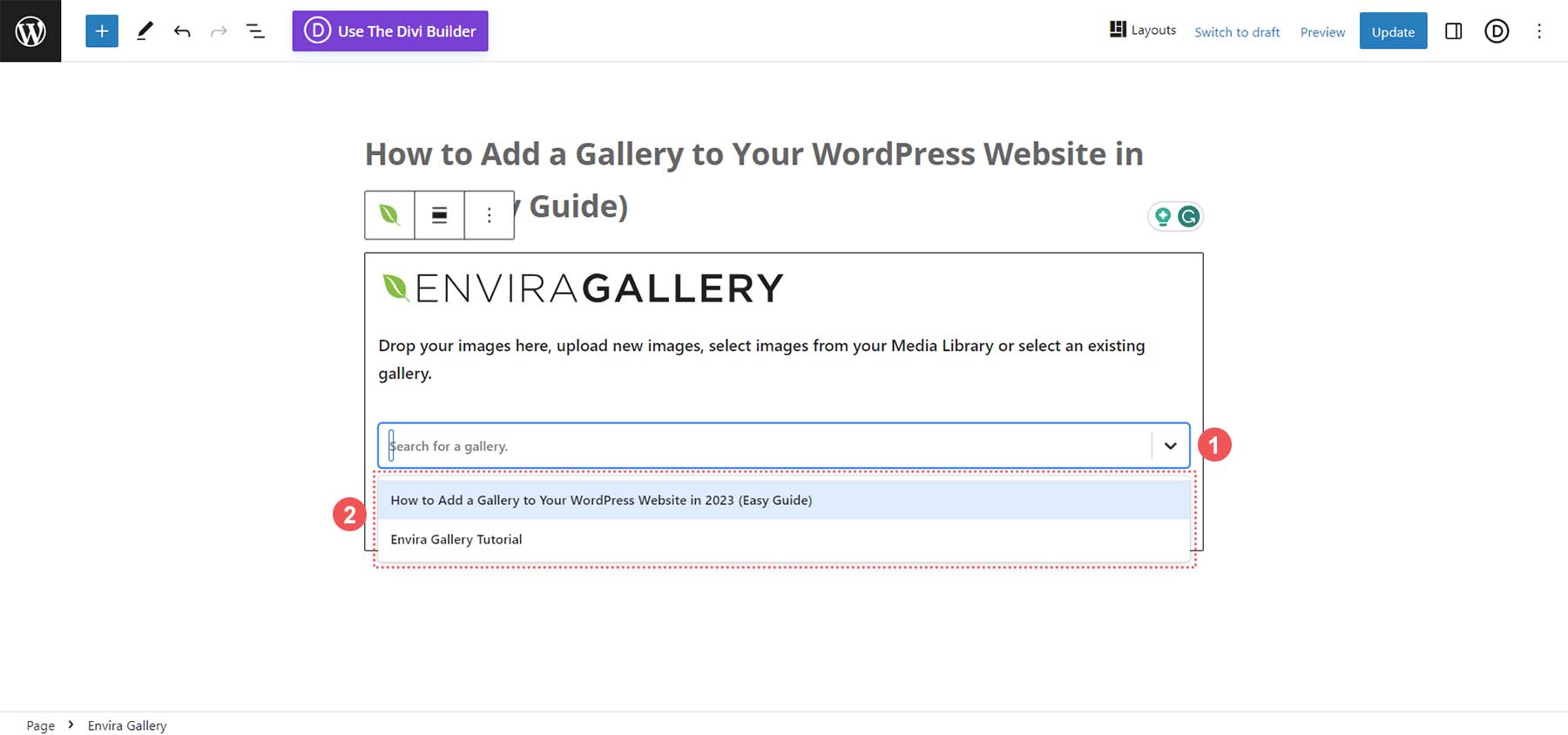
Con su galería seleccionada, puede usar la barra lateral del editor de bloques nativos para editar la configuración de su galería. O bien, puede hacer clic en el icono del botón de edición que le permitirá editar la configuración de su galería dentro del panel de Envira Gallery.
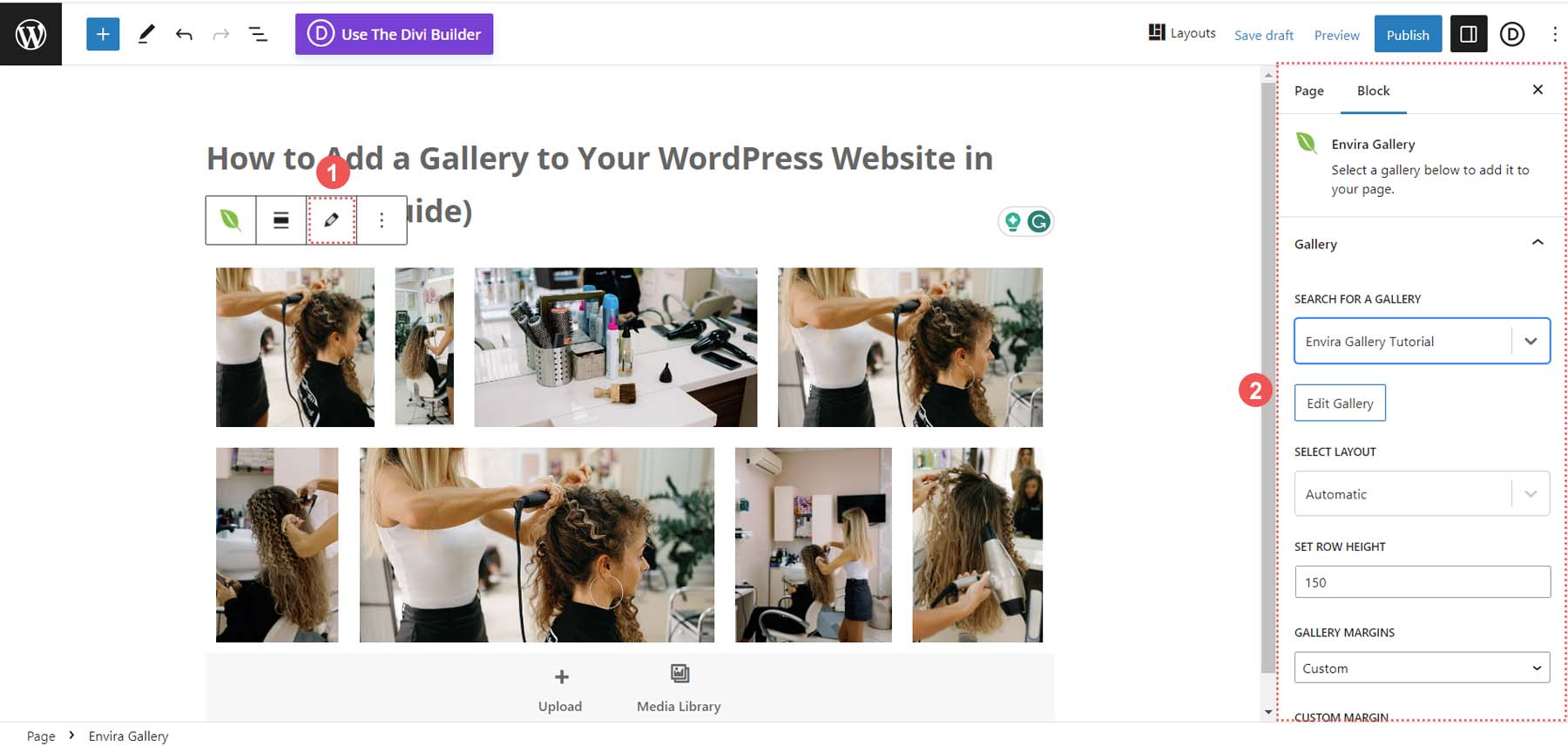
Ahora que hemos agregado nuestra galería a nuestra página, veamos algunas de las personalizaciones que podemos hacer.
Personalización de su galería de imágenes de WordPress
Estas características se pueden editar dentro de la versión gratuita del complemento Envira Gallery.
La pestaña de configuración
La pestaña Configuración le permite controlar aspectos de su galería, como la cantidad de columnas, las dimensiones de la imagen y la configuración de carga diferida.
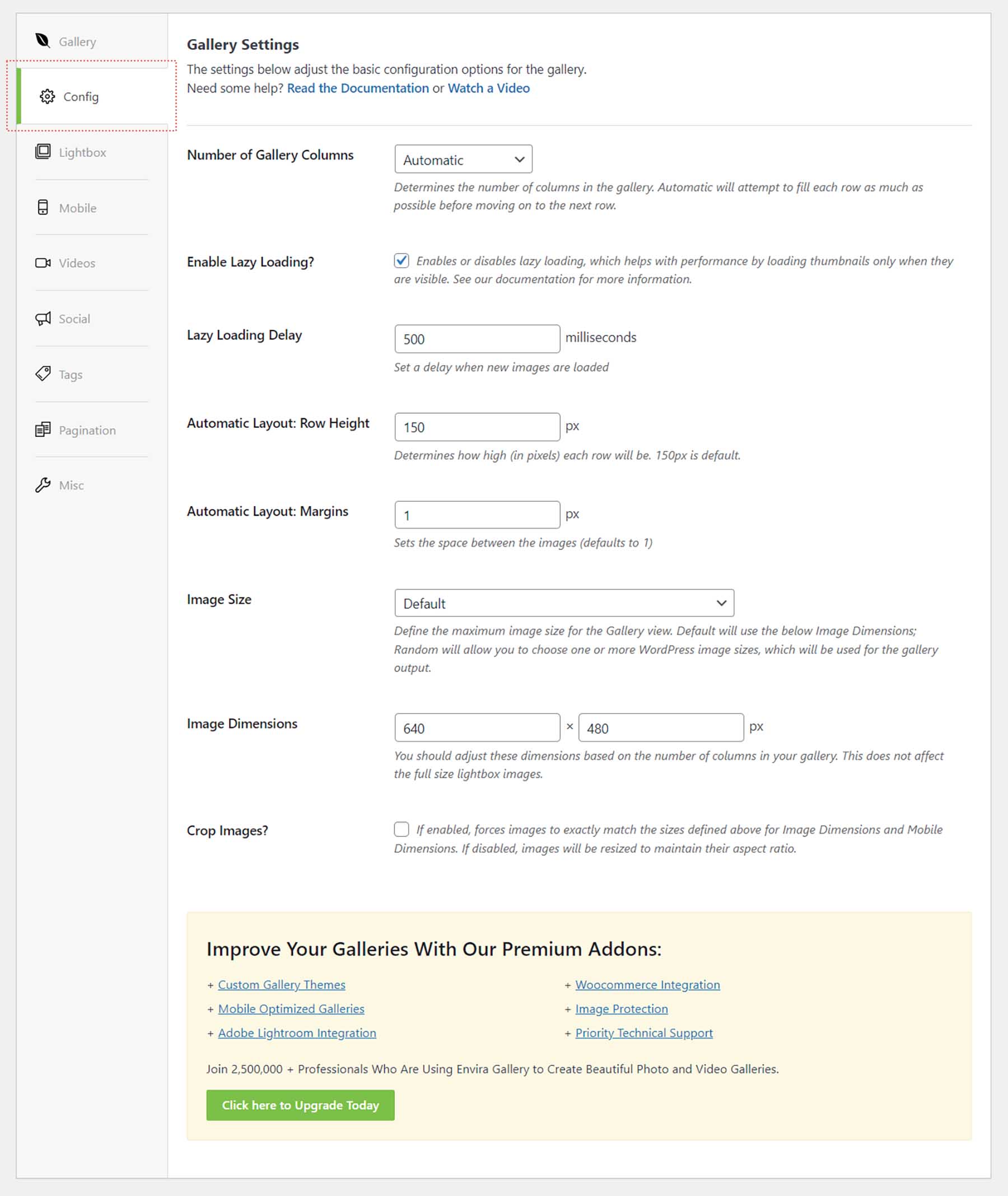
La pestaña Caja de luz
La pestaña Caja de luz le brinda todas las configuraciones que necesita para ajustar la caja de luz para que coincida con sus necesidades y requisitos para su galería.
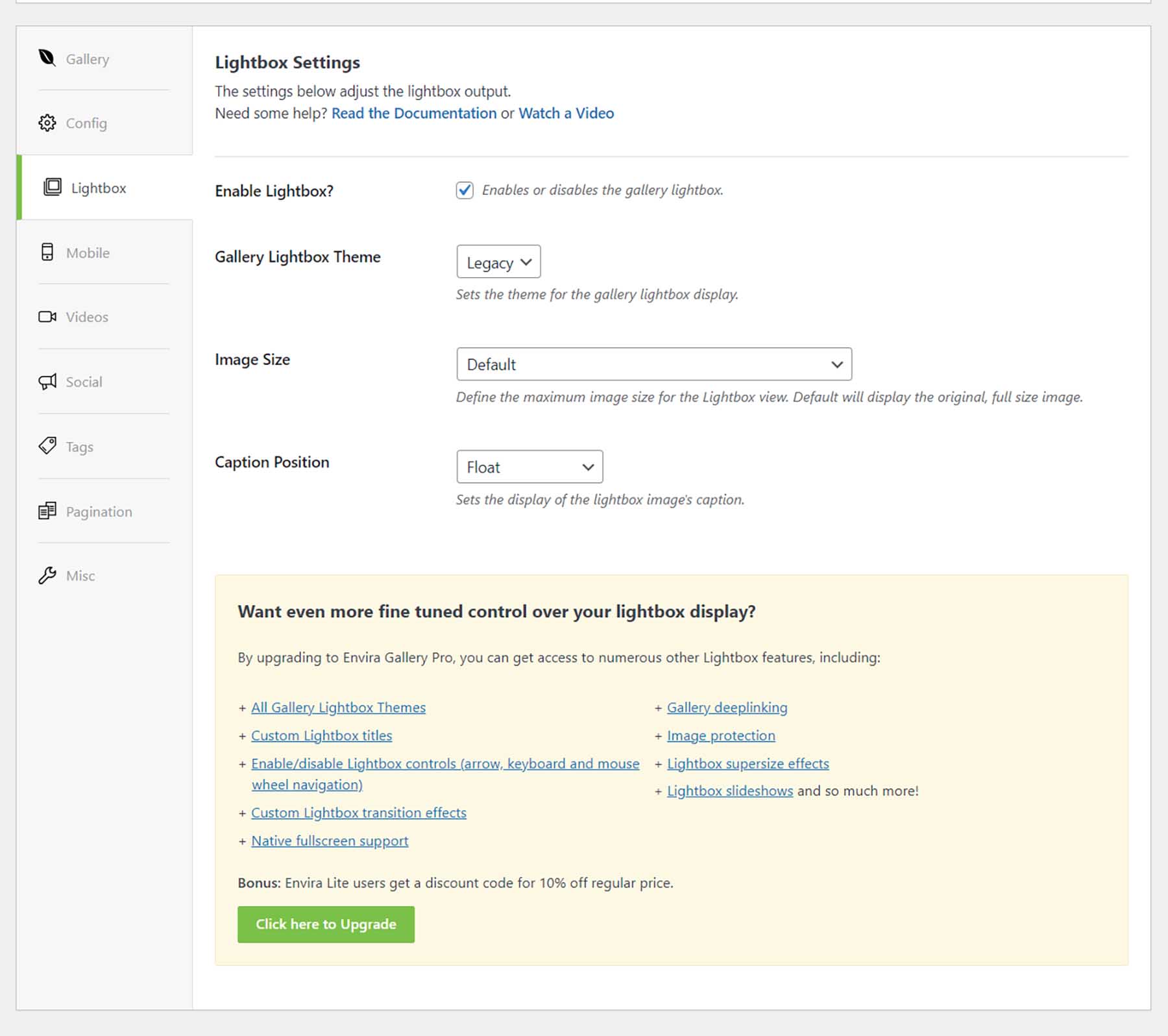
La pestaña Varios
Cambie el título y el slug de su galería, y agregue clases de CSS personalizadas para tener un control más profundo sobre la apariencia de su galería.
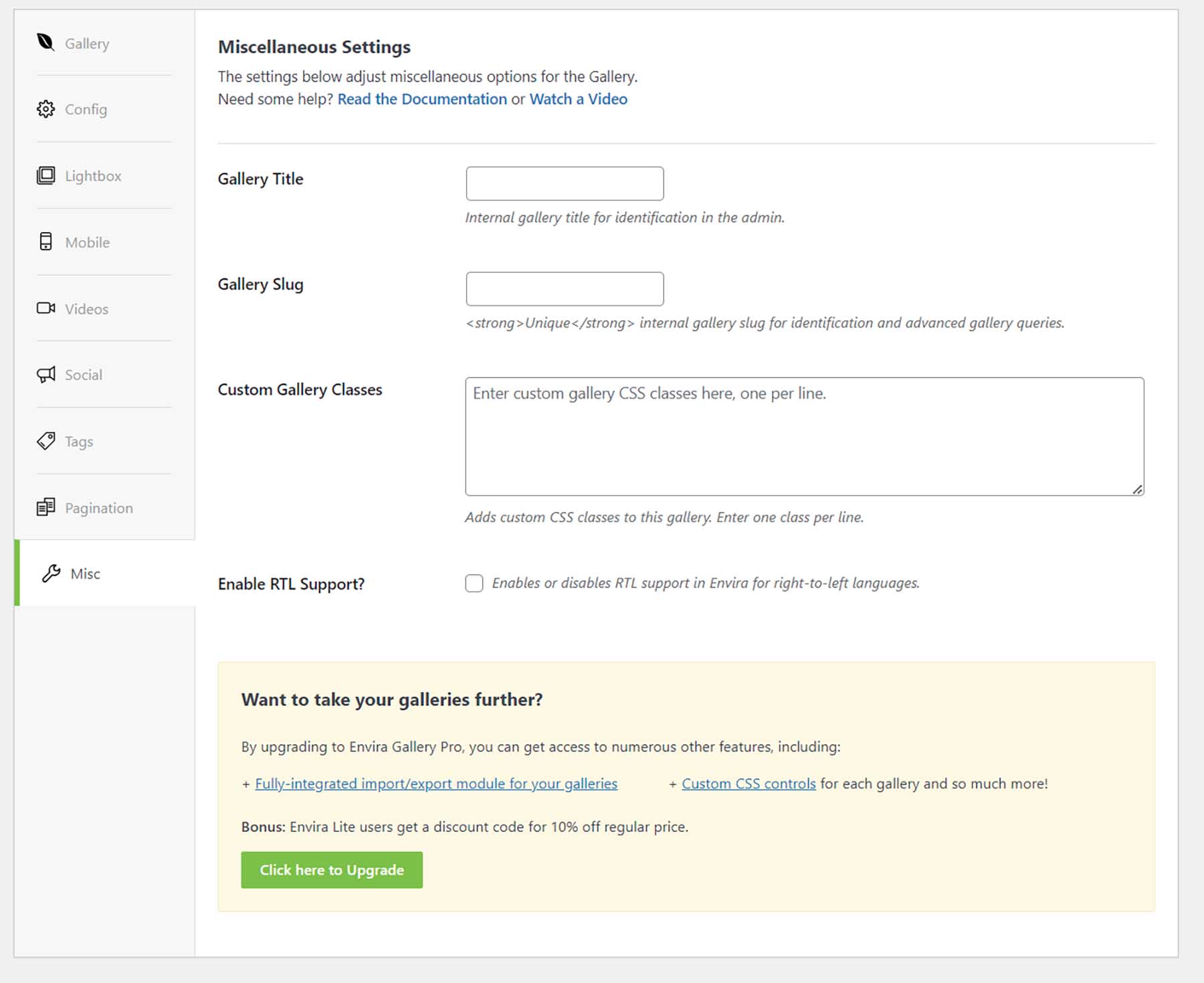
Las configuraciones de móvil, video, redes sociales, etiquetas y paginación son parte del conjunto de funciones premium que puede esperar de Envira Gallery. Para obtener una lista completa de todas las características que proporciona el complemento premium Envira Gallery, consulte esta lista exhaustiva.
Un potente complemento de galería como Envira Gallery hace que agregar una galería de imágenes a su sitio web de WordPress sea sencillo. Usar un complemento para agregar galerías a su sitio de WordPress es una buena elección y deja todo el trabajo pesado de administrar sus activos de fotos y videos a su complemento. Ahora, veamos algunas otras opciones de galería populares que puede considerar para su sitio web de WordPress.
Otras opciones populares de la galería de WordPress
Hay varias formas de agregar una galería a su sitio web de WordPress. Desde el uso del Editor de bloques hasta un complemento, hemos resaltado algunas otras formas que hacen que agregar una galería de imágenes a su sitio web de WordPress sea fácil de manejar para cualquiera.
Galería NextGEN (imagen)
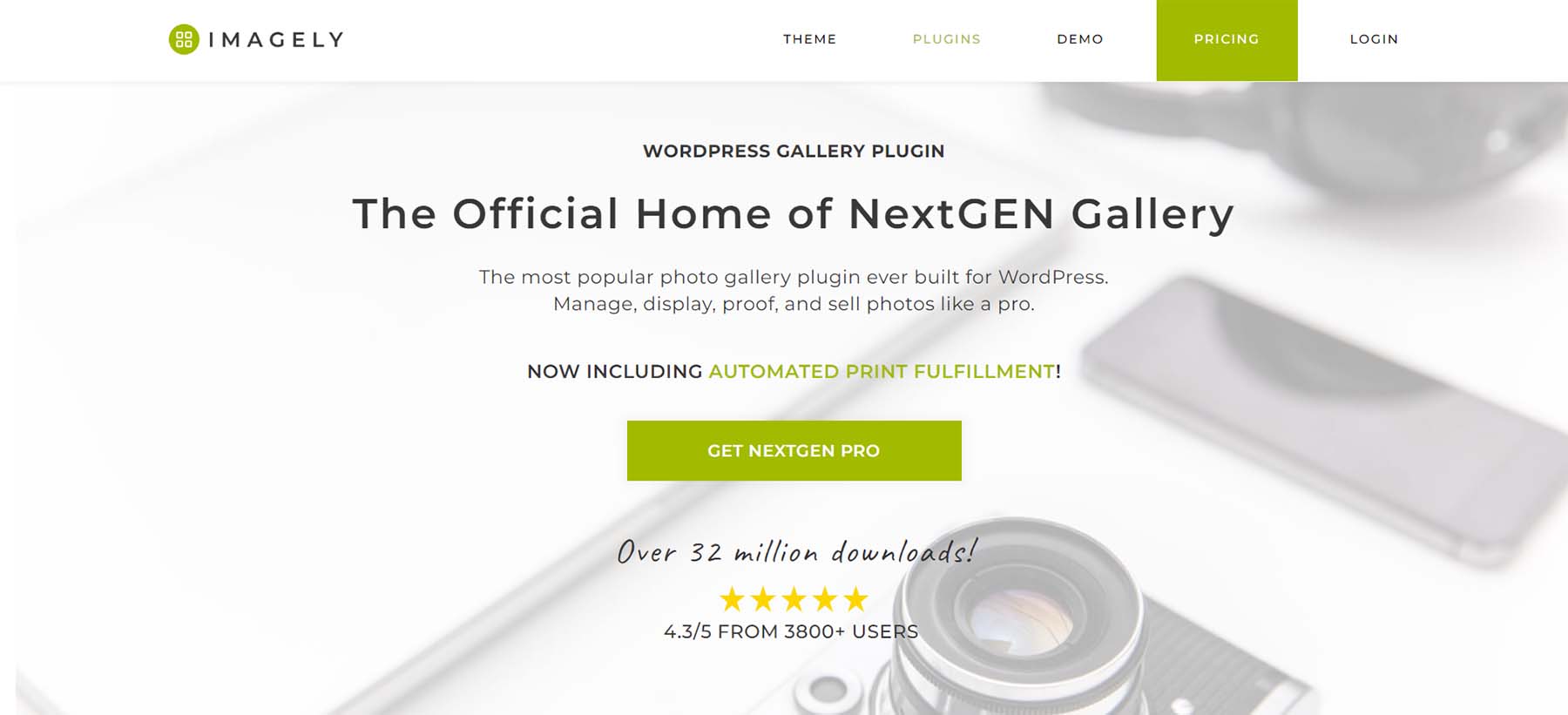
Con más de 32 millones de descargas, NextGEN Gallery es uno de los complementos de galería de imágenes de WordPress más descargados por una razón. Disponible en versión gratuita y premium, este complemento de galería le brinda todas las herramientas que necesita para crear la mejor galería para su sitio. Con la integración de comercio electrónico que le permite vender su fotografía, pruebas fotográficas para fotógrafos profesionales y una gran cantidad de plantillas y estilos prefabricados, NextGEN Gallery lo hace todo. Cambie automáticamente el tamaño de sus imágenes, agregue marcas de agua y administre álbumes y galerías. Para ver otra opción de complemento para su sitio web de WordPress, consulte NextGEN.
Obtenga la galería NextGEN
10Galería de fotos web
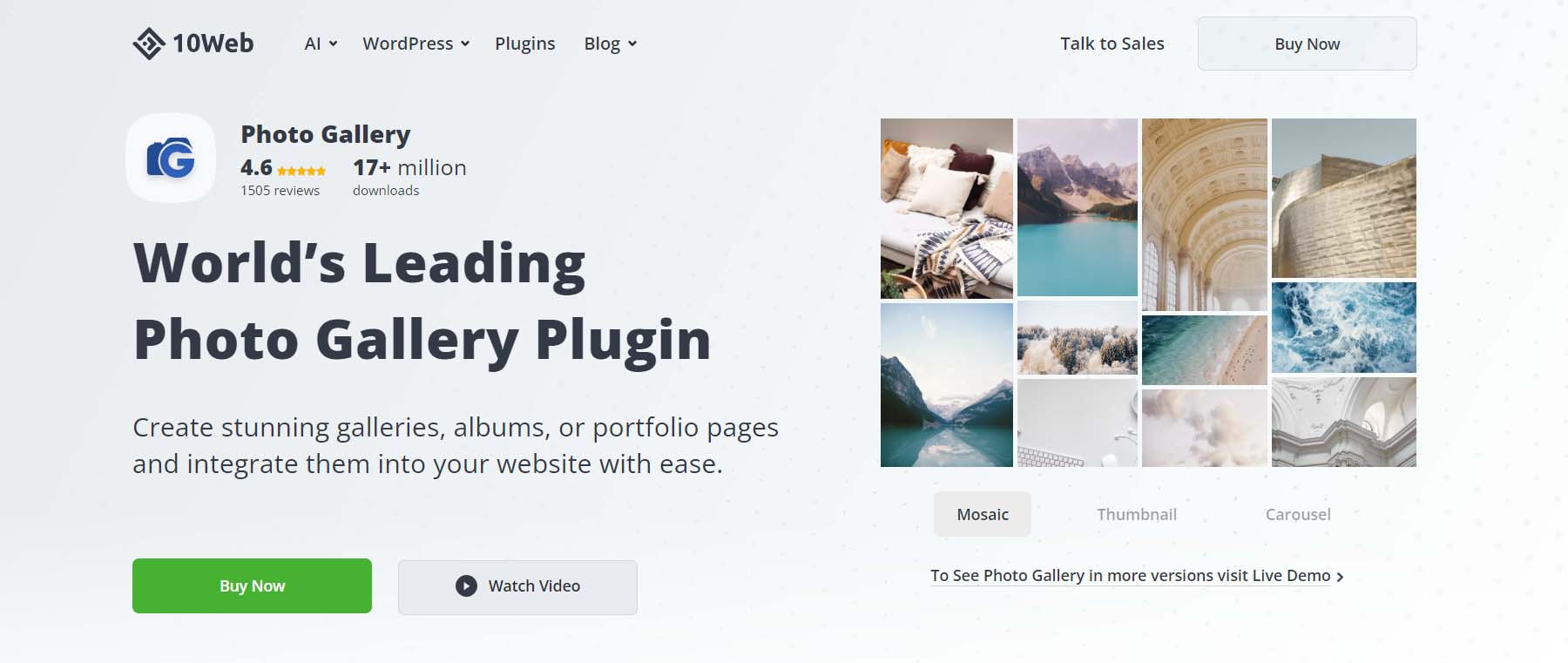
10Web Photo Gallery es otro complemento de WordPress con funcionalidad de arrastrar y soltar, administración sencilla de la galería y excelentes críticas. Una característica clave de este complemento es su enfoque en el SEO de imágenes, que debe tener en cuenta si la optimización del motor de búsqueda es clave para el éxito de su sitio web. Por supuesto, este complemento viene con múltiples estilos y diseños, capacidad de respuesta móvil y capacidades de intercambio social que permiten a los visitantes de su sitio web mostrar sus hermosas galerías en sus redes.
Obtenga la galería de fotos de 10Web
módulo
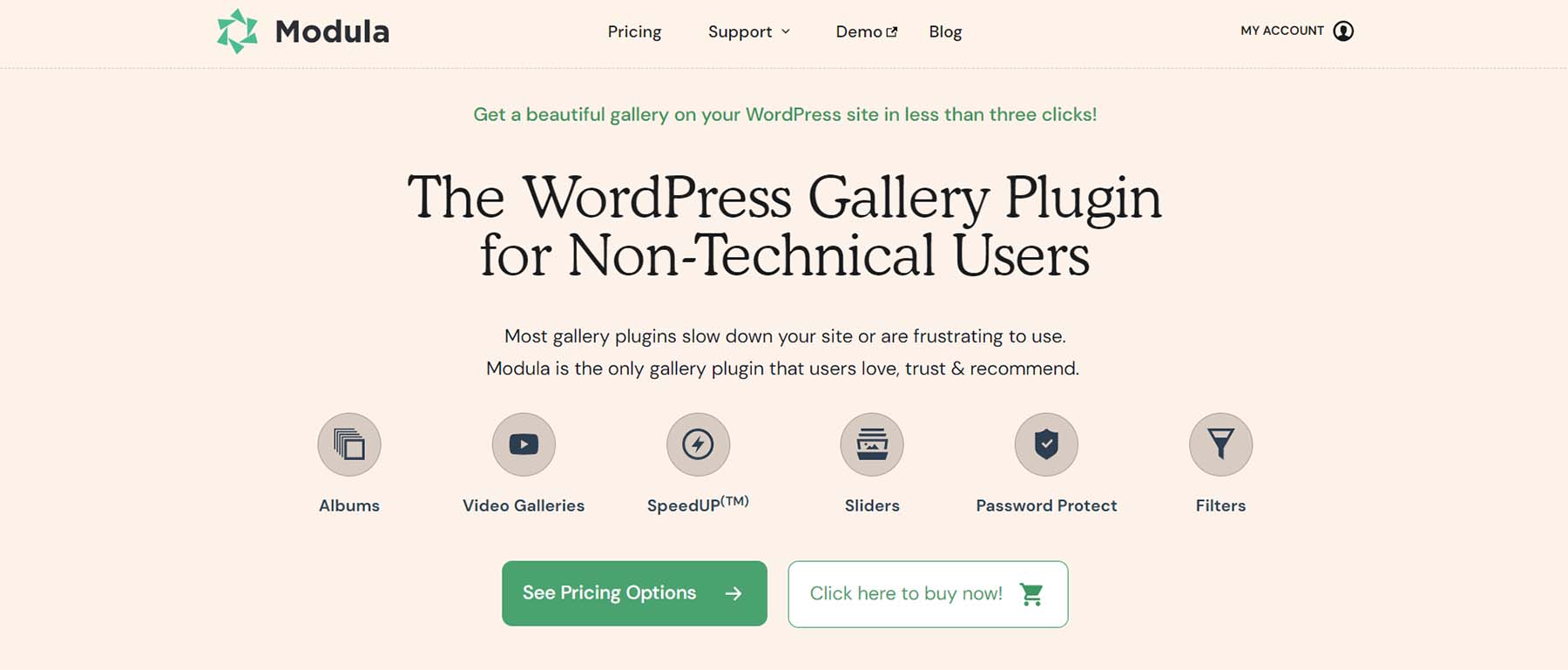
Modula es un complemento de galería compatible con Gutenberg, lo que significa que agrega filtros, protección con contraseña, controles deslizantes y más, todo es parte integral del uso de este complemento único para su próxima galería de imágenes. Mientras que otros complementos pueden centrarse en temas y estilos, Module tiene una solución patentada que combina la optimización de imágenes con un CDN ultrarrápido. Saluda a un mejor rendimiento del sitio, ¡incluso con una gran biblioteca de fotos!
Obtener Módulo
divide
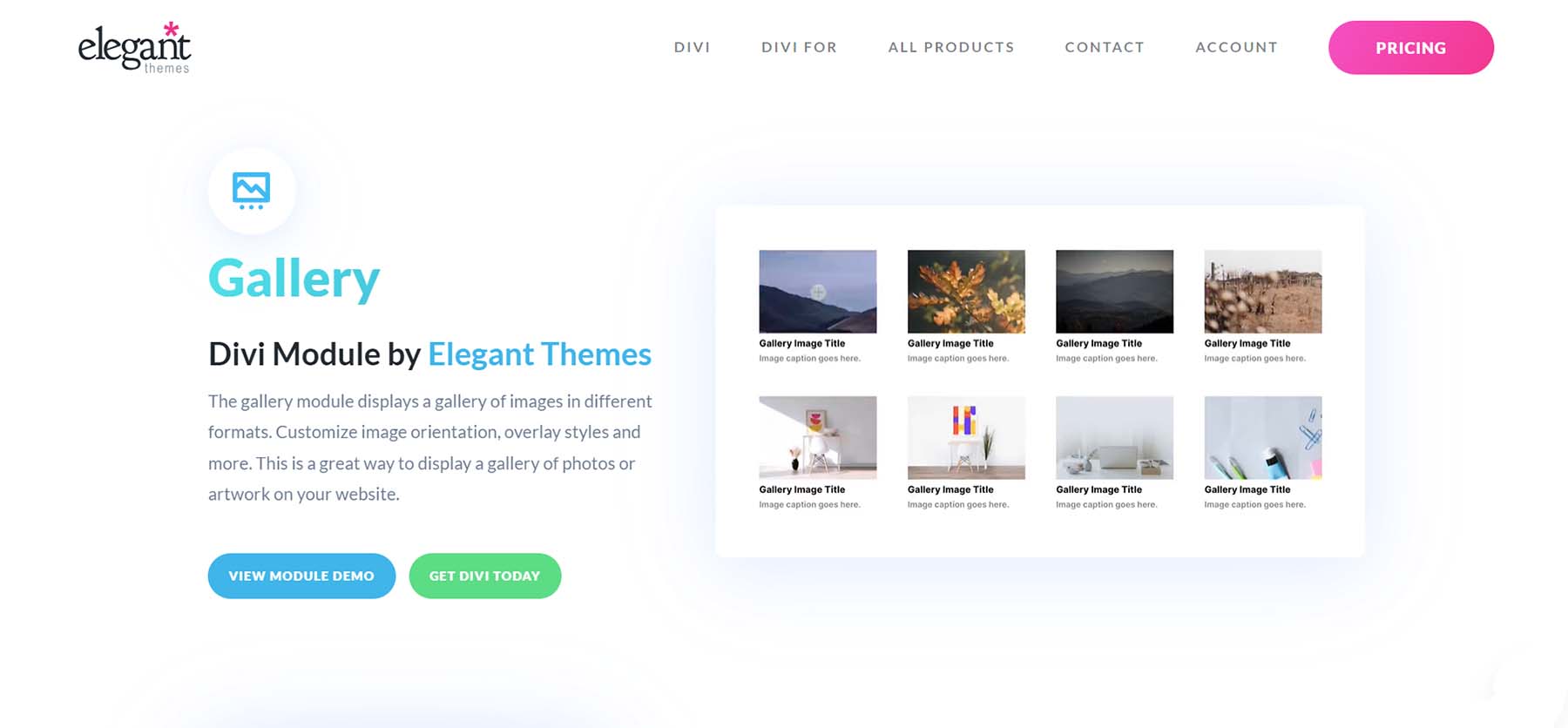
Divi es un poderoso tema de WordPress que tiene un módulo de galería altamente personalizable. El módulo de galería de Divi te ofrece dos opciones de orientación, estilos de superposición personalizables y mucho más. La creación de una galería de imágenes de ancho completo es un proceso simple con el Módulo de galería, al igual que la creación de decoraciones de borde únicas y llamativas que puede usar para que su galería coincida perfectamente con su marca. Además, las capacidades de la galería de Divi se pueden ampliar aún más a través de los hallazgos en Elegant Themes Marketplace. Los complementos como DiviFilter Grid y Divi Masonry Gallery son excelentes adiciones a su tema Divi para crear fácilmente galerías hermosas y llamativas.
Conclusión
Agregar una galería de imágenes a su sitio web de WordPress se ha simplificado. Atrás quedaron los días de preparar manualmente las fotos en programas de imágenes antes de organizarlas a mano en línea. Crear una galería de imágenes básica con el Editor de bloques es un proceso sencillo que lleva unos minutos. Para una funcionalidad más profunda, es posible usar un complemento como Envira Gallery o Modula para crear galerías ricas en funciones usando fotos, videos e incluso publicaciones en redes sociales. Si todavía está buscando una lista de complementos de galería que pueda probar y revisar, aquí están nuestros mejores complementos de galería para que investigue y pruebe.
Imagen de denayunebgt / shutterstock.com