Más de 13 consejos rápidos de WordPress de Gutenberg para acelerar su flujo de trabajo
Publicado: 2020-04-07¿Aún no has probado el nuevo editor de WordPress de Gutenberg? Con el nuevo lanzamiento de WordPress 5.0 Kirk en diciembre de 2018, introdujeron un editor de bloques predeterminado, también conocido como Gutenberg.
Gutenberg es un nuevo creador de páginas que ha sido diseñado para funcionar sin problemas con el núcleo de WordPress. Hace que la creación de contenido sea más fácil e inteligente que antes.
Ya sea que haya actualizado su sitio a WordPress 5.0 o no, debe tener conocimientos básicos sobre Gutenberg. De lo contrario, no puedes entender cómo convierte la experiencia de edición de los usuarios de WordPress en algo nuevo y mejor.
Hoy, compartiremos con usted algunos consejos y trucos de WordPress Gutenberg. Y cómo puede ahorrar tiempo utilizando Gutenberg como su editor de WordPress predeterminado.
Editor Gutenberg de WordPress: ¿Por qué debería cambiar?
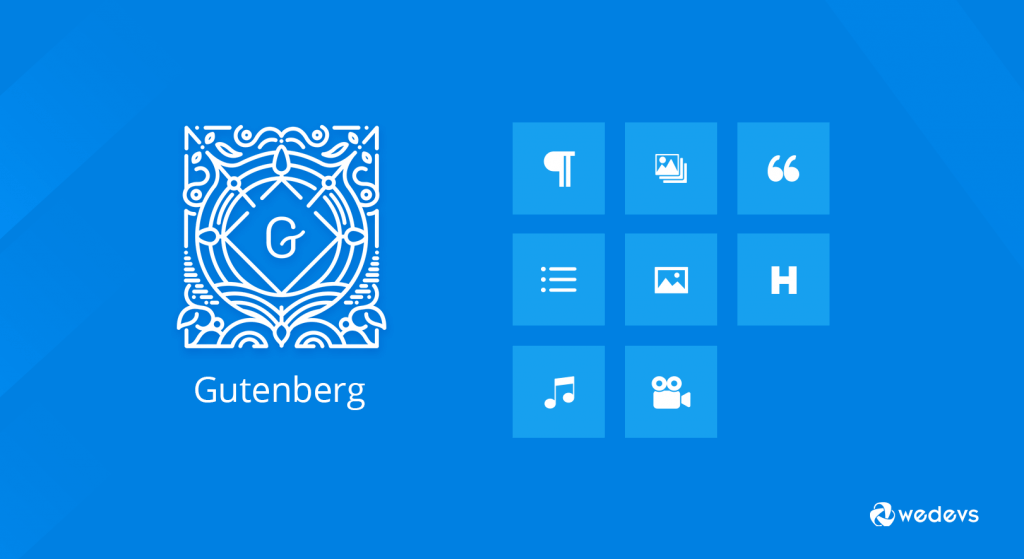
Gutenberg es un nuevo editor de WordPress que cambió notablemente la experiencia de escritura de publicaciones de los bloggers de WordPress. Emplea una serie de "bloques" que puede usar para personalizar su contenido y diseño en WordPress.
Los bloques de Gutenberg te permiten crear todo tipo de contenido de una manera diferente, incluyendo texto, imagen, video, tabla y otros. Ahora es muy fácil administrar los contenidos al alcance de tu mano. Además, puede ahorrar mucho tiempo y energía con sus funcionalidades avanzadas. Le facilita las opciones fáciles de copiar y pegar, arrastrar y soltar, códigos abreviados, interfaz fácil de usar, etc.
Sin embargo, puede pensar por qué cambiaría el editor mientras que el editor clásico funciona muy bien para mí.
Bueno, esto es solo el comienzo. Debe familiarizarse con este editor de bloques de WordPress si quiere vencer a sus competidores a largo plazo. Porque ya la industria de WordPress comenzó a actualizar sus productos haciéndolos compatibles con Gutenberg.
Sin mencionar que el editor de Gutenberg está dando forma al futuro de WordPress. Eso se puede adivinar fácilmente a partir del discurso del cofundador de WordPress, Matt Mullenweg, en 2019 WordPress Camp US.
Nota: si es un nuevo usuario de Gutenberg, consulte esta Guía para principiantes para comprenderlo fácilmente.
15- Consejos y trucos efectivos de WordPress Gutenberg
| Consejos y trucos de WordPress Gutenberg | |
| 1. | Atajos de teclado sencillos |
| 2. | Diferentes modos de escritura |
| 3. | Copiar/Pegar desde cualquier lugar (Documentos de Google, Microsoft, etc.) |
| 4. | Cambiar entre el editor visual y el editor de código |
| 5. | Gutenberg describe su documento |
| 6. | Copie todo el contenido con un clic |
| 7. | Pegar enlaces los incrusta automáticamente |
| 8. | Crear varias columnas |
| 9. | Enlace fácilmente a sus otras publicaciones |
| 10 | Use la barra oblicua (/) para agregar un nuevo bloque |
| 11 | Usa Arrastrar y Soltar para Reorganizar los Bloques |
| 12 | Agregue imágenes arrastrándolas desde su escritorio |
| 13 | Envolver texto alrededor de imágenes |
| 14 | Transformar bloques en diferentes bloques |
| 15. | Crear bloques reutilizables para usar más tarde |
Atajos de teclado sencillos
WordPress introdujo una serie de atajos de teclado para los usuarios de Gutenberg que son realmente fáciles de recordar. Definitivamente acelerará su proceso de trabajo en Gutenberg. Además de usar los atajos universales como Ctrl C, Ctrl V, etc., puede usar otros atajos útiles en este nuevo editor.
Puede encontrar el menú contextual haciendo clic en los puntos suspensivos en la esquina derecha. O presione Shift + Alt + H para ver la lista completa de atajos de teclado. Estos son algunos de los accesos directos que se enumeran a continuación:
Además, verifique estos accesos directos también.
- Ctrl + Alt Retroceso eliminar el bloque seleccionado
- Para insertar un nuevo bloque antes de los bloques seleccionados: Control + Alt + T
- Para insertar un nuevo bloque después de los bloques seleccionados: Ctrl + Alt + Y
- Mostrar ayuda: shift + Alt + H
- Guarde sus cambios – Ctrl + S
- Deshacer los últimos cambios – Ctrl + Z
- Rehace tu último deshacer: Ctrl + Shift + Z
- Mostrar u ocultar la barra lateral de configuración Ctrl + Shift +,
- Ir a la siguiente parte del editor Ctrl + '
- Navegar a la parte anterior del editor Ctrl + Shift + '
- Navegar a la siguiente parte del editor (alternativa) Shift + Alt + N
- Navegar a la parte anterior del editor Tablas (alternativas) Shift + Alt + P
Estos accesos directos minimizarán el tiempo de creación de contenido y también aumentarán la eficiencia. Sin embargo, aquí mencionamos los accesos directos solo para Windows. También puede verificarlos para usuarios de Mac.
Diferentes modos de escritura
Gutenberg permite a sus usuarios usar múltiples opciones de visualización al crear una publicación. Puede cambiar el modo de edición según sus preferencias. Para cambiar una vista, haga clic en los puntos suspensivos en la esquina superior derecha de la página. Allí obtendrá tres opciones como:
- Barra de herramientas superior
- Modo de foco
- Modo de pantalla completa
Puede seleccionar la mejor vista que se adapte a sus necesidades. Veamos cómo funcionan en Gutenberg.
Modo de barra de herramientas superior : esta opción de visualización le permite acceder a todos los bloques y documentos en un solo lugar Spot.
Modo Spotlight: el modo Spotlight le permite concentrarse en un bloque a la vez. Después de activar este modo, resalta el único bloque en el que está trabajando actualmente. Los otros bloques seguirán siendo fundidos en los que no está trabajando.
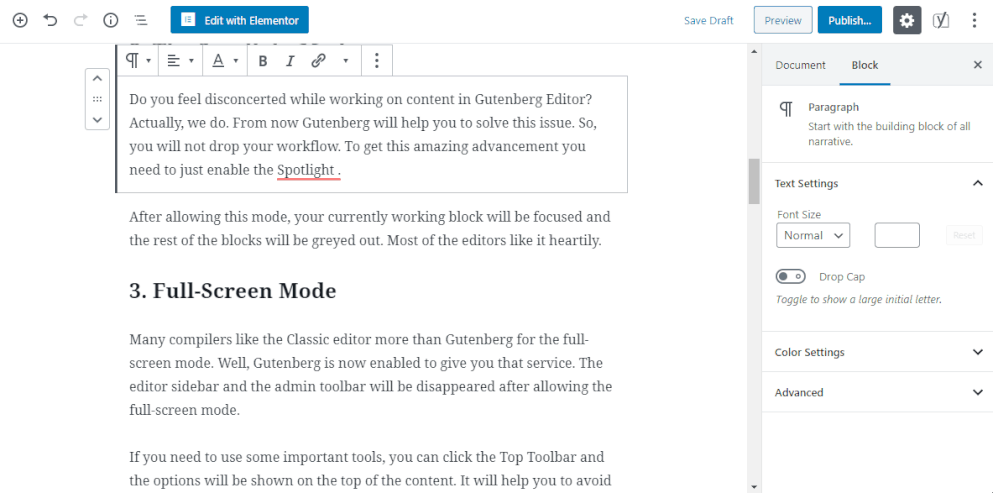
Modo de pantalla completa: este modo elimina todas las distracciones y le permite trabajar con una sola mente. Disminuirá todos los elementos de menú innecesarios de la página. Para que pueda obtener un editor de pantalla completa para crear su contenido.
Como novato, pruebe cada opción y decida cuál es perfecta para usted. Aunque, cada opción está diseñada teniendo en cuenta la demanda particular del usuario.
Copiar/Pegar desde cualquier lugar (Documentos de Google, Microsoft, etc.)
Con el editor clásico, es posible que tenga problemas para copiar contenidos de documentos de Google o Microsoft Word. En ese caso, primero debe copiar el contenido y luego cargar la imagen. Pero el editor de Gutenberg resuelve este problema.
Ahora puede copiar fácilmente todo el contenido, incluido el archivo multimedia, y simplemente pegarlo directamente en Gutenberg. Y mantendrá el formato del contenido copiado sin cambios.
Simplemente copie el contenido del documento de Google y péguelo directamente en el nuevo editor de WordPress. Separará todos los encabezados y párrafos en bloques automáticamente. ¡Sí, es tan simple como suena!
Cambiar entre el editor visual y el editor de código
Gutenberg permite a los usuarios cambiar entre el editor de código y el panel del editor visual. Puede obtener esta opción haciendo clic en los puntos suspensivos ubicados en la esquina derecha de la página. Le ayuda a administrar el contenido de manera más efectiva. Ahora, puede agregar/editar el código de la página sin salir de esa página.
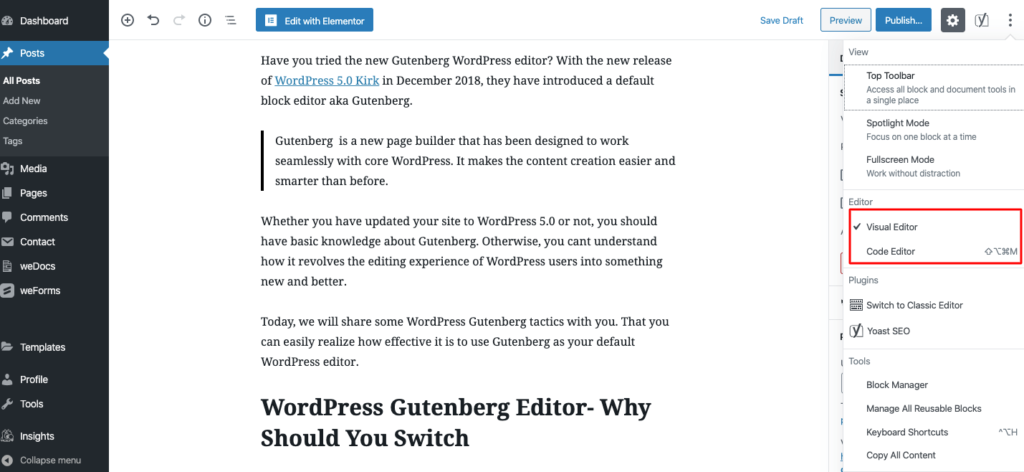
Tal vez, esta función sea útil para usuarios avanzados y técnicos que deseen agregar algún código adicional a la página.

Gutenberg describe su documento
Gutenberg minimiza sus molestias adicionales al proporcionar un esquema de contenido completo. En la parte superior del Editor de WordPress de Gutenberg, encontrará un icono de estructura de contenido. Haga clic en eso y le mostrará la estructura completa del documento de esa página, incluido el recuento de palabras, encabezados, párrafos, bloques, etc.
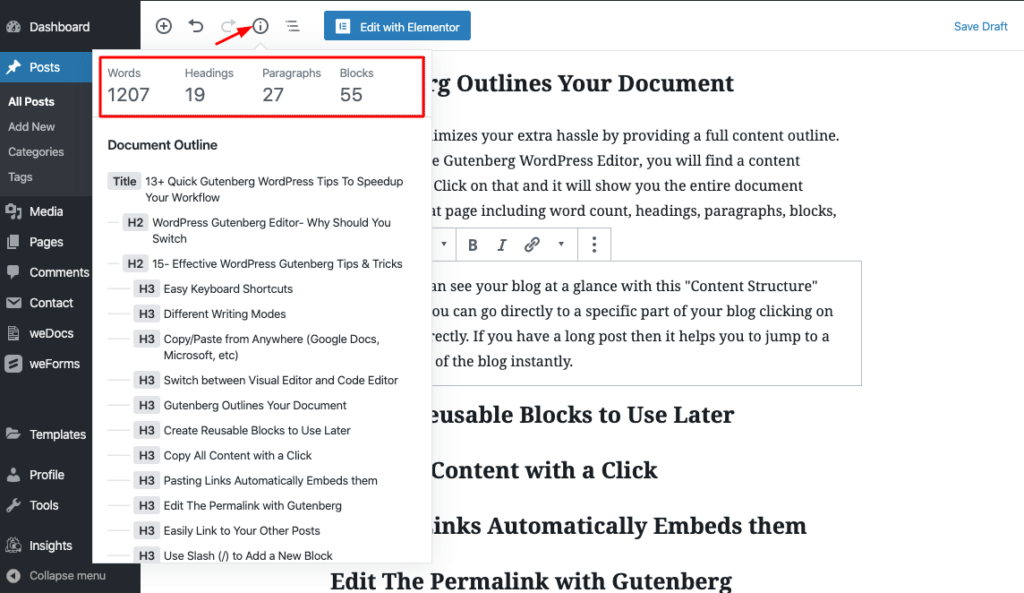
Significa que puede ver su blog de un vistazo con esta función de "Estructura de contenido". Además, puedes ir directamente a una parte específica de tu blog haciendo clic directamente en el encabezado. Si tiene una publicación larga, le ayuda a saltar a una parte particular del blog al instante.
Copie todo el contenido con un clic
Puede copiar todo el contenido de la página con un solo clic. Vaya al icono de puntos suspensivos en la parte superior derecha para ver más herramientas y menú de opciones. Allí encontrará una opción "Copiar todo el contenido" en la parte inferior del menú. Haga clic en esta opción para copiar todo el contenido de su página. Ahora puede transferir el contenido copiado a cualquier otra página.
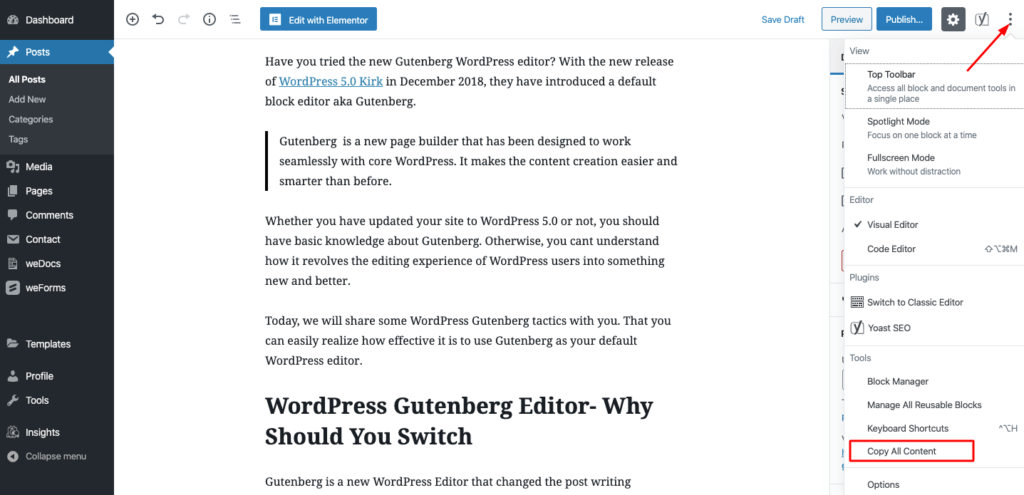
Alternativamente, puede usar el atajo Ctrl+A para seleccionar todo el contenido y Ctrl+C para copiarlo.
Pegar enlaces los incrusta automáticamente
Otra característica sorprendente de Gutenberg. No es necesario seleccionar el bloque de inserción. Simplemente pegue el enlace copiado directamente en el bloque deseado. Gutenberg lo integrará automáticamente en el sitio. Detectará y convertirá el enlace en contenido visible. Además, tiene la flexibilidad de agregar subtítulos en la parte inferior de su contenido incrustado.
Enlace fácilmente a sus otras publicaciones
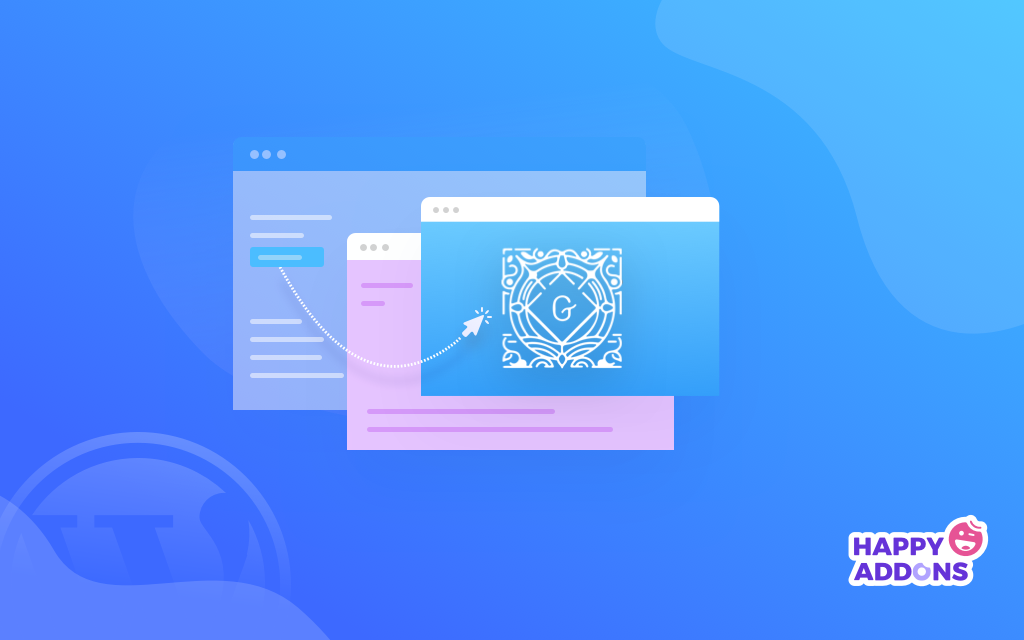
Además, puede vincular fácilmente a sus otras publicaciones en el editor de Gutenberg. Simplemente seleccione el texto con el que desea vincular y busque directamente desde el editor utilizando la palabra clave relacionada.
Crear varias columnas
Con Gutenberg WordPress ahora puede crear diseños de contenido únicos fácilmente. Este editor de bloques ofrece una funcionalidad de varias columnas a sus usuarios. Puede agregar hasta 6 columnas en su página. Y organice su contenido de una manera atractiva para sus lectores. Esta función no estaba disponible en el editor clásico.
Use la barra oblicua (/) para agregar un nuevo bloque
Esta es otra joya escondida de Gutemberg. Dado que hay una forma conveniente de agregar un bloque en la página. Pero también puedes tomar un camino rápido. Cuando esté listo para insertar un nuevo bloque en su publicación, simplemente escriba el comando "/". Aparecerá un menú de todos los nombres de bloque frente a usted. Luego comience a escribir el nombre de ese bloque en particular que desea, Gutenberg le sugerirá automáticamente la opción. Es una forma bastante fácil y sencilla de agregar un bloque si sabe exactamente lo que quiere.
Usa Arrastrar y Soltar para Reorganizar los Bloques
Ahora no necesita copiar y pegar el contenido del bloque para moverlo por la página. Simplemente puede hacer esto arrastrándolo al lugar deseado. Para hacer esto solo ve al bloque. Encontrará una opción de seis puntos en el lado derecho de ese bloque. Simplemente use esta opción para arrastrar el bloque a su nuevo lugar.
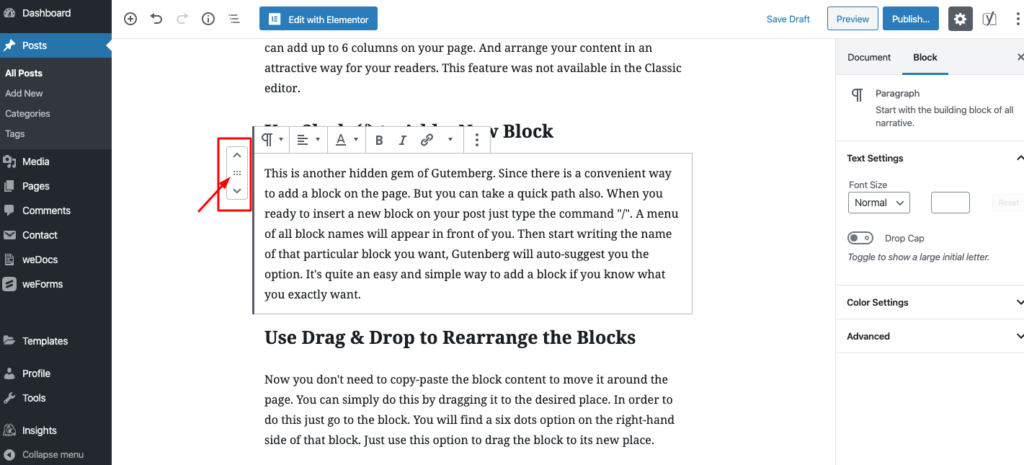
Agregue imágenes arrastrándolas desde su escritorio
Gutenberg te permite insertar una imagen arrastrándola desde cualquier carpeta de tu PC y colocarla exactamente donde quieras.
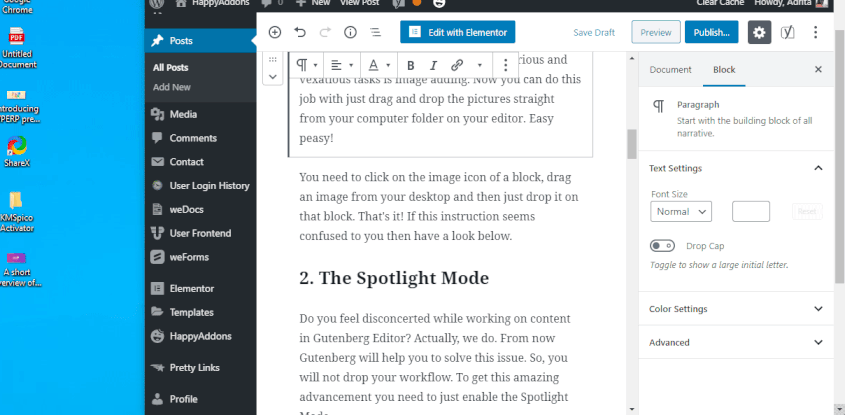
Esta opción no solo se limita a su PC. Incluso puede arrastrar una imagen de Internet directamente y agregarla a su blog.
Envolver texto alrededor de imágenes
Como mencionamos antes, con Gutenberg puede hacer que su contenido sea más atractivo para sus lectores. Puede representar su ajuste de texto sin formato con imágenes en su blog. Hará que su contenido sea atractivo y más animado.
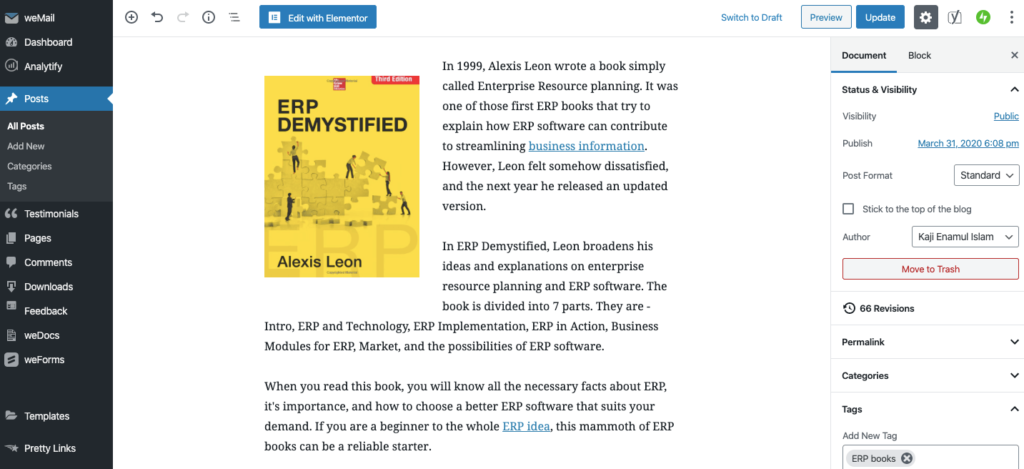
Transformar bloques en diferentes bloques
Puede ahorrar tiempo convirtiendo un bloque en otro tipo de bloque si lo necesita. Por ejemplo, puede transformar un bloque de texto regular en un encabezado, citas, listas, texto preformateado. Además, puede convertir otros tipos de bloques en un bloque similar o relacionado.
Crear bloques reutilizables para usar más tarde
Gutenberg le permite crear una plantilla de bloque y guardarla para usos futuros. Para que no tengas que crear el mismo bloque una y otra vez. Puede diseñarlo por una vez y guardarlo con un nombre específico. Y úsalo en otras publicaciones del blog cuando lo necesites. Solo se necesitan unos pocos pasos para crear un bloque reutilizable en Gutenberg.
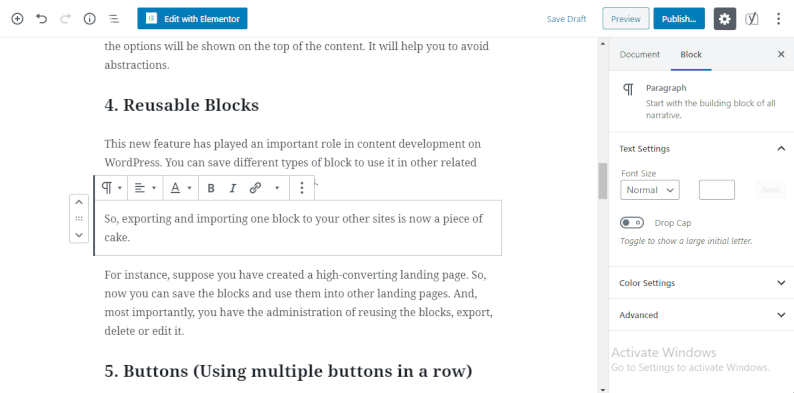
Le ahorrará tiempo y energía a ambos.
Además, obtendrá más funciones con Gutenberg WordPress para que su proceso de trabajo sea más rápido que nunca. Al principio, puede llevar algunas veces acostumbrarse a este nuevo editor de WordPress. Pero créeme, tampoco te llevará mucho tiempo. Y una vez que se familiarice con todas las funcionalidades, acelerará su flujo de trabajo.
Todo lo que necesita para agregar los bloques de Gutenberg requeridos y diseñarlos según sus requisitos. Además, puede editar el diseño de su contenido y explorar más funciones desde el menú Documento del lado derecho.
Tal vez, pueda consultar las nuevas actualizaciones de WordPress Block Editor.
Obtenga HappyAddons para explorar más opciones de Gutenberg

Como sabrá, hay muchos complementos útiles disponibles para hacer que su desarrollo web sea muy fácil. Si eres usuario de Elementor, HappyAddons puede ser una buena opción para ti. Este poderoso complemento de WordPress le permite agregar funcionalidades avanzadas como animación, controles deslizantes, copiar y pegar entre dominios y otros sin hacer ningún código.
HappyAddons ofrece más de 50 widgets y más de 15 funciones únicas para llevar su sitio web al siguiente nivel. Antes eso solo era posible para los profesionales, ahora HappyAddons lo hace posible para todos, incluso para los novatos. Los desarrolladores web también usan estos complementos de Elementor para hacer sus entregas más rápido que nunca.
Use WordPress Gutenberg para ahorrar tiempo en su blog
Gutenberg viene con el objetivo de hacer que WordPress sea más fácil de usar. Este editor de bloques le brinda más flexibilidad al escribir un blog. Ahora puede incluir diversos tipos de contenido en una publicación/página sin esfuerzo con Gutenberg.
Además, es más compatible con el enfoque moderno. Y WordPress también pone énfasis en Gutenberg incluso en sus próximas actualizaciones. Entonces, no puedes ignorar este editor de WordPress por tanto tiempo.
Entonces, ¿has comenzado a usar WordPress Gutenberg para tu sitio? ¿Está enfrentando algún problema? ¡Comparta sus pensamientos y experiencias con nosotros en la sección de comentarios a continuación!
