Cómo acceder y editar el archivo .htaccess predeterminado de WordPress
Publicado: 2023-01-24Cada instalación de WordPress tiene una selección de archivos "básicos". Estos son los archivos detrás de la funcionalidad crítica, y uno de ellos es .htaccess . Incluye opciones de configuración para su servidor web. En otras palabras, es extremadamente importante.
Si sabe cómo encontrar y editar .htaccess, puede cambiar la estructura de enlaces permanentes de su sitio, configurar redireccionamientos, aumentar la seguridad del tablero y hacer muchos más ajustes. Ni siquiera necesita saber cómo codificar si sigue las instrucciones cuidadosamente.
En este artículo, hablaremos sobre el . archivo htaccess y cómo funciona. Le mostraremos cómo localizar, acceder y editar el archivo. Finalmente, terminaremos con algunas preguntas frecuentes.
Que es un . archivo htaccess ?
Los archivos .htaccess o Hypertext Access no son exclusivos de WordPress. Cada servidor web Apache tiene un archivo .htaccess que contiene los ajustes de configuración para el servidor. En el caso de WordPress, el archivo también incluye instrucciones para la estructura de enlaces permanentes de su sitio web.
Así es como se ve el archivo de forma predeterminada en la mayoría de los sitios web:

Decimos "la mayoría de los sitios web" porque algunos hosts personalizan los archivos .htaccess de sus clientes para incluir funciones adicionales. Aún así, el archivo siempre se encuentra en el directorio raíz de WordPress.
Si tiene acceso al servidor, puede ubicar y editar .htaccess para realizar cambios críticos en la funcionalidad de su sitio. Algunos de los cambios que puede implementar incluyen:
- Adición de redireccionamientos. Implementar redirecciones a nivel de servidor.
- Cambiar la estructura de enlaces permanentes. Cuando cambia la estructura de enlaces permanentes de su sitio web, estos cambios se reflejan en .htaccess . Puede usar el archivo para cambiar manualmente la estructura de la URL en lugar de hacerlo en el panel de administración de WordPress.
- Prevención de hotlinking de recursos. Si no desea que otros sitios web utilicen imágenes u otros elementos de su sitio web, puede deshabilitar los enlaces directos modificando el archivo .htaccess .
- Configuración del acceso al sitio web. .htaccess le permite proteger directorios con contraseña, incluir direcciones IP en la lista blanca para acceder al tablero y más.
Es importante comprender que .htaccess es un archivo increíblemente delicado. Dado que le permite configurar reglas a nivel de servidor, cambiar el archivo puede dañar su sitio web si no tiene cuidado.
No necesita saber un lenguaje de programación específico para editar .htaccess , aunque el conocimiento de PHP puede ayudar. Si sigue las instrucciones y copia los fragmentos de código necesarios, puede modificar el archivo fácilmente.
Si no se siente cómodo usando el código, varios complementos pueden editar .htaccess por usted. La mayoría de los complementos de seguridad y redirección funcionan editando el archivo sin que tengas que abrirlo. Dependiendo de los cambios que desee realizar, es posible que pueda usar un complemento para editar .htaccess .
Dónde está el . archivo htaccess ubicado en WordPress?
El archivo .htaccess se encuentra en el directorio raíz de WordPress. Este directorio contiene todos sus archivos principales de WordPress (como wp-config.php ), así como todo lo que carga en su sitio web.
No puedes acceder a la raíz. directorio desde el panel de control de WordPress. Para obtener acceso a .htaccess y otros archivos centrales similares, deberá conectarse a su servidor a través del Protocolo de transferencia de archivos (FTP) o su panel de control de alojamiento.
Dado que WordPress es un software de código abierto, puede editar libremente todos los archivos de la forma que desee. En la siguiente sección, le mostraremos cómo realizar cambios en .htaccess de forma segura (y el mismo consejo se aplica a todos los demás archivos principales de WordPress).
Cómo editar tu WordPress. archivo htaccess (3 métodos)
Editar el archivo .htaccess de WordPress requiere acceso a la raíz directorio. Pero antes de realizar cualquier cambio, recomendamos descargar una copia de seguridad de su archivo .htaccess . Dado que .htaccess se ocupa de los ajustes de configuración del servidor, cualquier error en el código del archivo puede hacer que su sitio web sea inaccesible. Si eso sucede, deberá restaurar una versión anterior de .htaccess , eliminar el código incorrecto o crear un nuevo archivo .htaccess para volver a acceder a su sitio. Con eso en mente, es mejor ir a lo seguro y tener una copia de seguridad reciente disponible.
Afortunadamente, hacer una copia de seguridad del archivo .htaccess es un proceso bastante simple. Comience por acceder a los archivos de su servidor a través del administrador de archivos de su host o del software de protocolo de transferencia de archivos (FTP) como FileZilla. Navegue a la carpeta raíz de su sitio web, normalmente llamada public_html, www o el nombre de su sitio web. Aquí encontrará el archivo .htaccess .
Si no ve ese archivo, es posible que deba activar una configuración que le permita ver los archivos ocultos. Esto dependerá de su host o software FTP. Si está utilizando cPanel, haga clic en el botón Configuración en la parte superior derecha, seguido de Mostrar archivos ocultos (dotfiles) y Guardar .
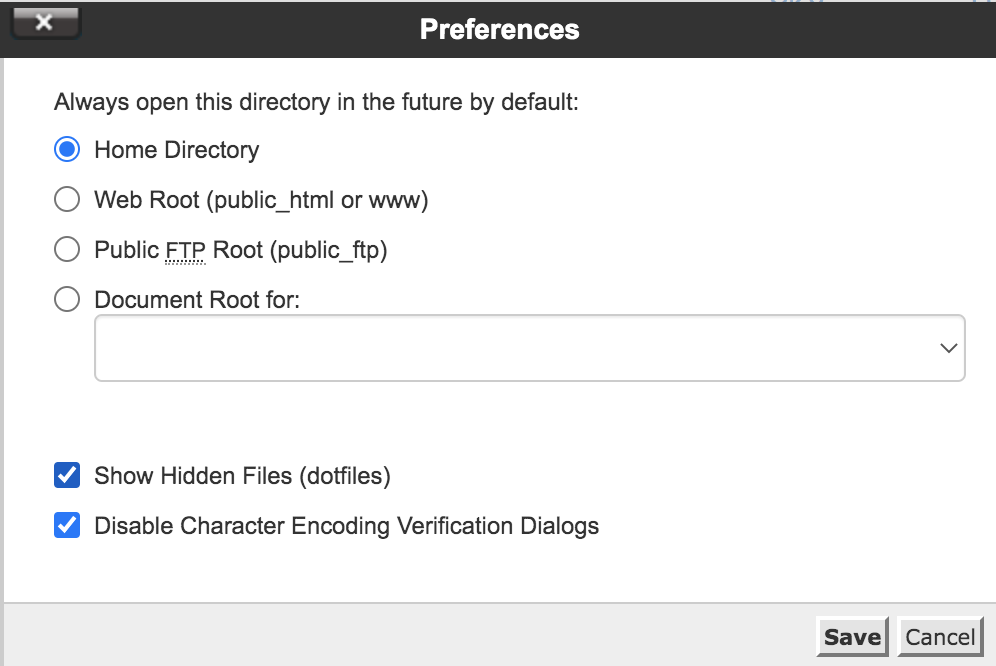
Con FileZilla, deberá alternar esta configuración antes de conectarse a su servidor. Todo lo que tiene que hacer es ir a Servidor → Forzar la visualización de archivos ocultos.
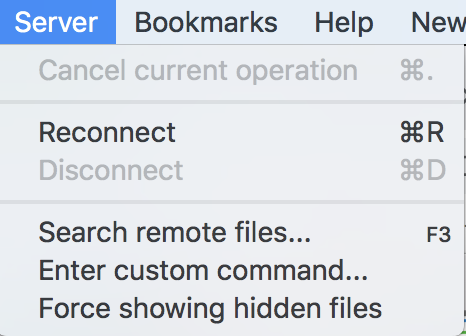
Una vez que haya encontrado el archivo .htaccess , descárguelo a su computadora y cámbiele el nombre a algo que recordará, como .htaccess_before-changes. Luego, si necesita revertir cualquier cambio que haya realizado, simplemente puede copiar el código de este archivo y pegarlo en la versión en vivo en su servidor.
1. Usando un cliente FTP
La mejor manera de acceder al archivo .htaccess es con un cliente FTP. Los clientes FTP tienden a ser más fáciles de navegar que los administradores de archivos en los paneles de control de hospedaje, y brindan más control para interactuar con los directorios y archivos de su sitio.
Depende de usted qué cliente FTP utilice. Pero podría considerar la opción FileZilla de código abierto si no ha usado FTP antes.
Para conectarse a WordPress, necesitará las credenciales de FTP de su sitio. Debería haberlos recibido al registrarse en un plan de alojamiento. Si no, puedes encontrarlos en el panel de control de tu hosting.
Una vez que tenga las credenciales correctas, conéctese a su sitio web a través de FTP. Navega a la carpeta que dice www , public_html , public o el nombre de tu sitio. Esos son los nombres más comunes para el directorio raíz de WordPress.
Abra el directorio y debería ver una colección de archivos y carpetas similar a esta:
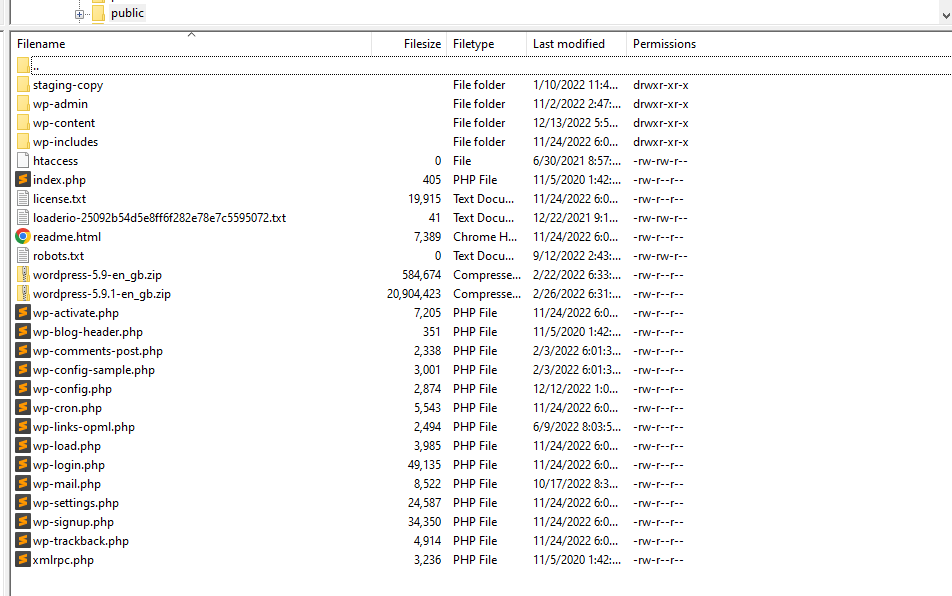
El archivo que buscamos, .htaccess , se encuentra en este directorio de nivel superior. Una vez que lo encuentre, haga clic con el botón derecho en el archivo y seleccione Ver/Editar (el nombre de esta opción puede cambiar según el cliente FTP que utilice). Esto abrirá el archivo usando su editor de texto predeterminado.
Nuevamente, antes de dar este paso, asegúrese de descargar el archivo en una ubicación segura para que pueda restaurar el código si comete un error.

Cualquier cambio que realice en este archivo debe estar antes de la línea "# END WordPress". Para mantener las cosas organizadas, recomendamos agregar nuevos fragmentos de código con una línea de separación de los demás.
Si es posible, también agregue comentarios como este para identificar lo que hace cada fragmento:
# This is a commentDe esa forma, si regresa al archivo para eliminar parte de su código, sabrá con precisión qué hace cada fragmento. Cuando esté listo, guarde los cambios en el archivo y ciérrelo.
El cliente FTP le preguntará si desea actualizar el archivo en el servidor. Elige la opción que dice Sí , y listo. Los cambios que realizó en .htaccess deberían estar activos ahora.
2. Usando su cPanel
Editar un archivo .htaccess de WordPress usando cPanel es relativamente simple ya que el software incluye la función de administrador de archivos. Pero tenga en cuenta que el editor de texto incluido con el administrador de archivos es muy básico. Recomendamos usar un cliente FTP en su lugar si puede.
Si prefiere usar cPanel, inicie sesión en el panel de control de alojamiento y busque la opción Administrador de archivos en la sección Archivos .
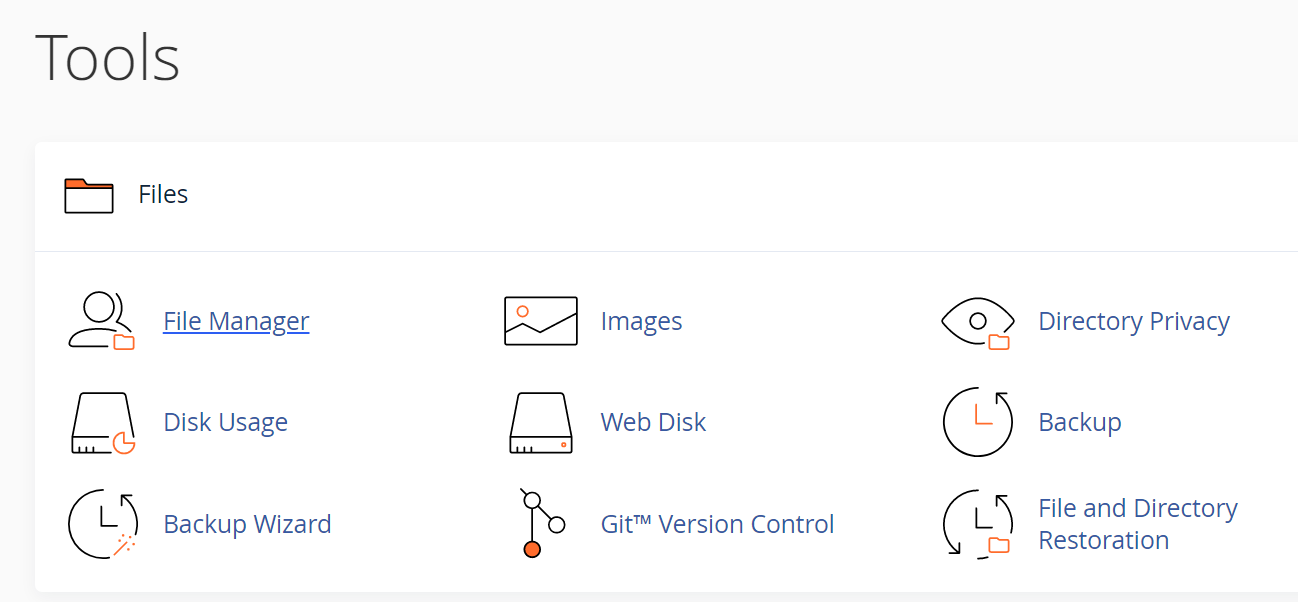
En la siguiente pantalla, busque un directorio llamado www , public_html , public o el nombre de su sitio web. Esa es tu raíz de WordPress directorio, y contiene el archivo .htaccess .
Haga clic derecho en .htaccess y seleccione la opción Editar . Esto abrirá el editor de texto del administrador de archivos y le permitirá realizar cambios en el archivo. Nuevamente, asegúrese de tener a mano una versión actual de su archivo .htaccess que pueda restaurar si es necesario.
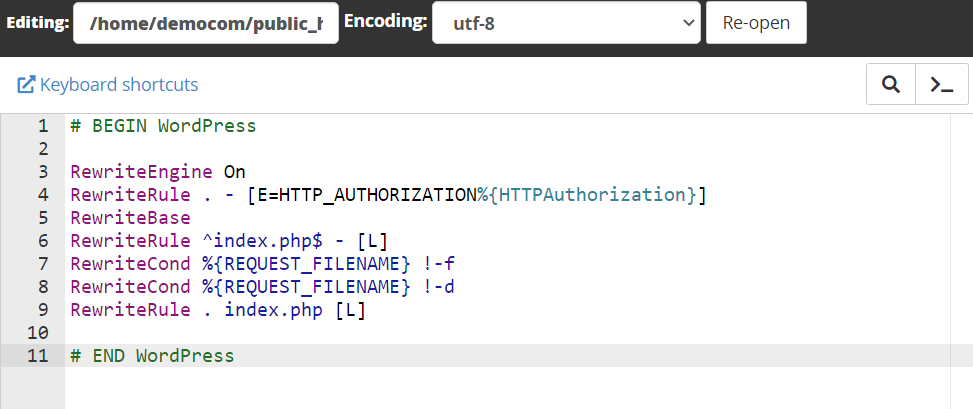
Incluimos instrucciones sobre cómo editar .htaccess de manera segura en la sección anterior. Asegúrese de revisar esas instrucciones antes de agregar código al archivo para evitar problemas con su servidor.
3. Usar un complemento de WordPress
Si no desea utilizar un cliente FTP o cPanel para acceder al archivo .htaccess , algunos complementos brindan esta funcionalidad desde el panel de control de WordPress. Un ejemplo es Htaccess File Editor de WebFactory.
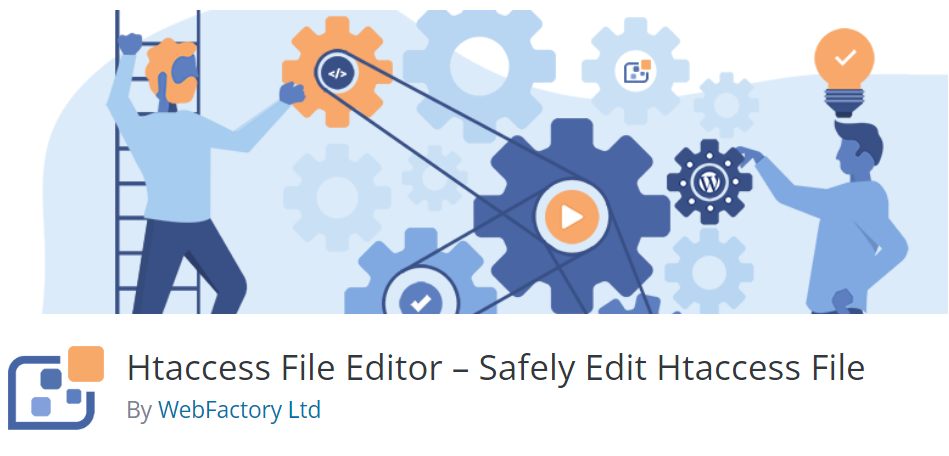
Este complemento agrega una nueva pestaña WP Htaccess Editor al tablero. Desde aquí, puede usar un editor de texto básico que solo funciona con .htaccess .
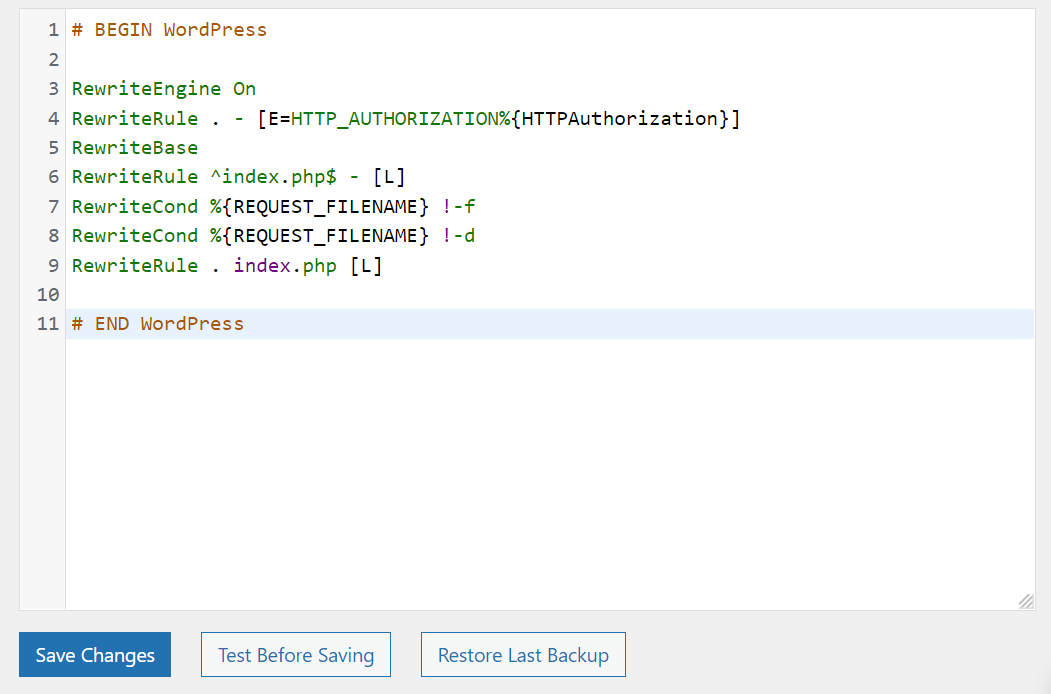
La ventaja de usar un complemento para editar .htaccess sobre un editor de texto regular es que puede obtener acceso a funciones como probar el archivo antes de guardarlo. También es posible que pueda restaurar las copias de seguridad en caso de error.
Otros complementos que le permiten editar .htaccess incluyen Redirection y Htaccess File Editor. En la mayoría de los casos, recomendamos usar FTP en lugar de complementos. Pero un complemento podría funcionar si solo planea realizar cambios menores en .htaccess .
Cómo crear un nuevo archivo .htaccess de WordPress
Crear un nuevo archivo .htaccess de WordPress es relativamente simple. A veces, no verá el archivo .htaccess si va a la raíz carpeta de su sitio web de WordPress. Esto puede suceder porque WordPress aún no ha generado el archivo.
A veces, WordPress no genera un archivo .htaccess hasta que realiza cambios en la estructura de enlaces permanentes predeterminada de su sitio. Para hacer esto, vaya a Ajustes → Enlaces permanentes . La estructura de enlace permanente predeterminada para WordPress se establece en Simple. Pero es posible que desee cambiar esa estructura a otra opción más fácil de usar, como Nombre de la publicación o Mes y nombre .
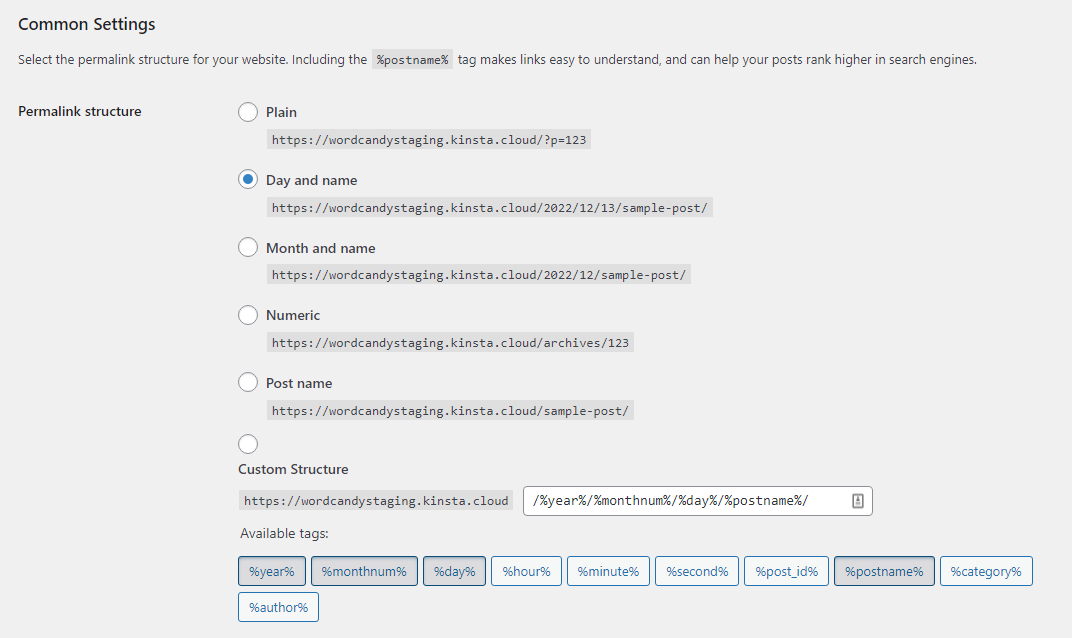
Cuando cambia la estructura de enlaces permanentes de Plain , WordPress generará un nuevo archivo .htaccess . Contendrá las instrucciones para la nueva estructura que elijas.
Después de guardar los cambios en la estructura de enlaces permanentes de su sitio, regrese a la raíz de WordPress carpeta. Debería haber un nuevo archivo .htaccess dentro, listo para que comiences a editarlo.
Cómo reemplazar tu .htaccess actual archivo con uno nuevo
Si desea restaurar el archivo .htaccess a su contenido original, puede eliminar todo el código personalizado o reemplazarlo por completo. En muchos casos, reemplazar el archivo es la opción más fácil. Eso se aplica particularmente si se encuentra con un error y no está seguro de qué parte del código lo está causando.

Antes de continuar, descargue una copia de su archivo .htaccess existente, por si acaso.
Primero, deberá hacer una nueva copia de un archivo .htaccess predeterminado. Para hacerlo, cree un nuevo archivo llamado .htaccess en su computadora (incluido el punto).
Luego, abra el nuevo archivo usando un editor de texto y pegue el siguiente código dentro:
# BEGIN WordPress RewriteEngine On RewriteRule .* - [E=HTTP_AUTHORIZATION:%{HTTP:Authorization}] RewriteBase / RewriteRule ^index\.php$ - [L] RewriteCond %{REQUEST_FILENAME} !-f RewriteCond %{REQUEST_FILENAME} !-d RewriteRule . /index.php [L] # END WordPressEse es el código predeterminado para el archivo .htaccess y debería funcionar con todos los sitios web. La única excepción es si está utilizando una instalación multisitio. En ese caso, el archivo .htaccess predeterminado debería verse así, con una configuración de subdirectorio:
# BEGIN WordPress Multisite # Using subfolder network type: https://wordpress.org/support/article/htaccess/#multisite RewriteEngine On RewriteRule .* - [E=HTTP_AUTHORIZATION:%{HTTP:Authorization}] RewriteBase / RewriteRule ^index\.php$ - [L] # add a trailing slash to /wp-admin RewriteRule ^([_0-9a-zA-Z-]+/)?wp-admin$ $1wp-admin/ [R=301,L] RewriteCond %{REQUEST_FILENAME} -f [OR] RewriteCond %{REQUEST_FILENAME} -d RewriteRule ^ - [L] RewriteRule ^([_0-9a-zA-Z-]+/)?(wp-(content|admin|includes).*) $2 [L] RewriteRule ^([_0-9a-zA-Z-]+/)?(.*\.php)$ $2 [L] RewriteRule . index.php [L] # END WordPress MultisiteAlternativamente, si está utilizando una configuración de subdominio para Multisitio, el código se verá así:
# BEGIN WordPress Multisite # Using subdomain network type: https://wordpress.org/support/article/htaccess/#multisite RewriteEngine On RewriteRule .* - [E=HTTP_AUTHORIZATION:%{HTTP:Authorization}] RewriteBase / RewriteRule ^index\.php$ - [L] # add a trailing slash to /wp-admin RewriteRule ^wp-admin$ wp-admin/ [R=301,L] RewriteCond %{REQUEST_FILENAME} -f [OR] RewriteCond %{REQUEST_FILENAME} -d RewriteRule ^ - [L] RewriteRule ^(wp-(content|admin|includes).*) $1 [L] RewriteRule ^(.*\.php)$ $1 [L] RewriteRule . index.php [L] # END WordPress MultisiteEn cualquier caso, guarda el nuevo archivo .htaccess y súbelo a la raíz de WordPress directorio. Puede seguir nuestras instrucciones anteriores sobre cómo acceder al directorio mediante FTP o cPanel. Una vez que esté dentro, elimine el archivo .htaccess existente y cargue uno nuevo, o simplemente cárguelo y sobrescríbalo.
Cinco ejemplos de reglas que puede agregar a su archivo . archivo htaccess
Hay varias formas de editar el archivo .htaccess y agregar nuevas funciones a WordPress. Cada fragmento de código se conoce como una "regla" porque le dice al servidor qué hacer.
En esta sección, le presentaremos varias reglas que puede implementar en el archivo .htaccess de WordPress y le explicaremos lo que hacen.
1. Redirigir todo el tráfico a través de HTTPS
Una vez que agregue un certificado de capa de conexión segura (SSL) a WordPress, querrá configurar el sitio web para que se cargue a través de HTTPS. Hay varios complementos que puede usar para implementar este cambio, pero también puede hacerlo agregando una nueva regla al archivo .htaccess :
RewriteEngine On RewriteCond %{HTTPS} off RewriteRule ^(.*)$ https://%{HTTP_HOST}%{REQUEST_URI} [L,R=301]Esta regla implementa redireccionamientos 301 que procesarán cada solicitud HTTP sobre HTTPS. Si ve errores de seguridad en el navegador después de implementar esta regla, es posible que haya un problema con el certificado SSL de su sitio.
2. Agregar una contraseña a un directorio
.htaccess le permite proteger con contraseña partes específicas de su sitio web. La solicitud de contraseña no aparece como una pantalla de inicio de sesión, sino como una ventana emergente directamente a través del navegador. El servidor bloqueará su acceso a la página si no ingresa la contraseña correcta.
En este ejemplo, estamos usando un código para proteger con contraseña el panel de administración de WordPress:
<Files /wp-admin> AuthName "Prompt" AuthType Basic AuthUserFile /wp-admin Require valid-user </Files>Puede cambiar la página a la que desea agregar una contraseña editando la parte del fragmento que viene después de "/". Por ejemplo, puede agregar una solicitud de contraseña a /wp-login.php para proteger aún más la página de inicio de sesión.
Nota: Solicitar una contraseña para acceder a la página de inicio interrumpirá la conexión de Jetpack. Entonces, si está utilizando alguna de las herramientas de Jetpack, no querrá implementar esta regla.
3. Deshabilitar el acceso a archivos específicos
Además de deshabilitar el acceso a partes de su sitio web, puede bloquear a cada usuario para que no pueda acceder a archivos específicos. Esta regla puede ser útil para los archivos principales, ya que no desea que nadie más pueda descargarlos o editarlos.
Para esta regla, estamos usando un código que le dice al servidor que si un visitante intenta acceder a un archivo que coincide con uno de los nombres que especificas, debería bloquear esa conexión:
<FilesMatch "^.*(error_log|wp-config\.php|\.[hH][tT][aApP].*)$"> Order deny,allow Deny from all </FilesMatch>Puede agregar más archivos a esa lista separándolos con un “|”. Tenga en cuenta que debe haber un final "|" justo antes de la barra oblicua en la primera línea de la regla.
4. Lista de bloqueo de una dirección IP
Una de las funciones más útiles en .htaccess es la capacidad de bloquear direcciones IP específicas. Si incluye una dirección IP mediante una regla de lista de bloqueo, no podrá acceder a ninguna de las páginas de su sitio. Así es como se ve esa regla:
order allow,deny deny from 192.168.1.1 allow fromEse ejemplo usa la IP localhost, pero puede reemplazarla con cualquier otra dirección. Para incluir varias direcciones, sepárelas con una coma.
Tenga en cuenta que incluir una IP en la lista negra significa que el usuario con esa dirección no podrá cargar ninguna de las páginas de su sitio. No verán errores 404 ni serán redirigidos a páginas de inicio de sesión. En su lugar, obtendrán errores de "acceso denegado".
También es importante entender que bloquear o permitir direcciones IP en su . htaccess no reemplazará ningún bloqueo o autorización de IP que se realice a nivel del servidor, o a través de un complemento o servicio de seguridad. Por eso es importante asegurarse de que nuestras direcciones IP estén permitidas a nivel de servidor y en cualquier complemento de seguridad que pueda utilizar.
5. Agrega una redirección
Puede usar el archivo .htaccess para implementar varios tipos de redireccionamientos. Anteriormente, le mostramos cómo usar los redireccionamientos para obligar a WordPress a cargar a través de HTTPS. Pero también puede implementar reglas más sencillas para redirigir una sola página a una segunda dirección.
Así es como se ve una redirección 301 básica en .htaccess:
Redirect 301 /page.html http://www.yoursite.com/page2.htmlEl archivo también admite redireccionamientos más complejos, como redireccionar un sitio web completo a una nueva URL. Así es como se vería esa regla en acción:
Options +FollowSymLinks RewriteEngine on RewriteRule (.*) http://www.newsite.com/$1 [R=301,L]Esta regla puede ser útil si desea dejar de trabajar en un sitio web y redirigir todo su tráfico a una propiedad diferente.
Tenga en cuenta que las redirecciones 301 son "permanentes". Eso significa que los motores de búsqueda los interpretan como "Esta página se ha movido permanentemente a una nueva dirección" y transmiten parte de su valor de enlace.
Preguntas frecuentes sobre el archivo .htaccess
Si aún tiene preguntas sobre el archivo .htaccess de WordPress, esta sección las responderá. ¡Comencemos hablando de lo que puede hacer con este archivo!
¿Qué puedes hacer con tu .htaccess? archivo en WordPress?
El archivo .htaccess en WordPress es muy versátil. Puede usarlo para implementar redireccionamientos, actualizar la estructura de enlaces permanentes de su sitio, incluir direcciones IP en la lista blanca, proteger directorios con contraseña, obligar a su sitio a cargar a través de HTTPS y más.
Estos cambios requieren que use complementos o agregue código al archivo .htaccess . Puede hacer esto incluso si no está familiarizado con la codificación, ya que los fragmentos se pueden encontrar en línea, ¡incluso en este artículo!
¿Qué sucede si no puede encontrar su archivo .htaccess de WordPress?
Es posible que no pueda encontrar el archivo .htaccess en la raíz de WordPress directorio si aún no se ha creado. En algunos casos, WordPress no genera el archivo a menos que cambie la estructura de enlaces permanentes de su sitio web de Plain a otra opción. Anteriormente en este artículo, explicamos cómo hacer esto.
¿Los cambios de .htaccess surten efecto inmediatamente?
Cualquier cambio que realice en .htaccess debe realizarse de inmediato. No necesita reiniciar el servidor para que los cambios surtan efecto.
Si edita el archivo y no ve los cambios reflejados de inmediato, es posible que haya un problema con su proveedor de alojamiento web. En algunos casos, es posible que los proveedores de alojamiento no proporcionen los permisos necesarios para que su archivo .htaccess anule la configuración del servidor. Esto es particularmente común en los planes de alojamiento compartido.
¿Debo usar un complemento para editar . htaccess ?
Muchos complementos pueden editar .htaccess , pero algunas de estas herramientas no le dan acceso al archivo en sí. Por ejemplo, si usa un complemento de redirección, es probable que implemente redirecciones a través de .htaccess, pero no le muestra los cambios en el archivo.
Algunas herramientas le permiten editar .htaccess desde el tablero. Pero estos complementos a menudo ofrecen una funcionalidad de editor limitada, lo que dificulta la implementación de cambios. Siempre que sea posible, recomendamos usar FTP para que pueda usar su editor de texto favorito para interactuar con .htaccess .
¿Puede su sitio de WordPress . ¿Se puede hackear el archivo htaccess ?
Si los atacantes pueden obtener acceso a su servidor, también pueden acceder al archivo .htaccess y usarlo para romper partes de su sitio, implementar redireccionamientos maliciosos e incluso bloquearlo del sitio web por completo.
Hacer una copia de seguridad de su sitio web con regularidad es vital para proteger los datos de los usuarios y evitar el tiempo de inactividad de los ataques. Con Jetpack Security, puede acceder a copias de seguridad automáticas en tiempo real y protección contra malware.
Jetpack también agrega un firewall a su sitio web. Esta característica ayuda a prevenir otros ataques, como eventos DDoS o intentos de fuerza bruta en la página de inicio de sesión de WordPress.
¿Cómo edito el . archivo htaccess en Nginx?
Los archivos .htaccess son exclusivos de los servidores Apache. Todavía son muy comunes porque Apache es una de las opciones de software de servidor más populares del mercado. Pero no es el único.
Muchos servidores web populares de WordPress usan Nginx, ya que ofrece varias ventajas sobre Apache. Pero los servidores Nginx no tienen archivos .htaccess . Eso significa que es posible que no pueda implementar varias de las personalizaciones discutidas en este artículo, o que el proceso sea completamente diferente.
¿Cuál es un ejemplo de un WordPress .htaccess predeterminado? ¿expediente?
De forma predeterminada, el archivo .htaccess debería tener el mismo aspecto en la mayoría de los sitios web de WordPress. Este es el código que debe contener el archivo si no ha realizado cambios en él:
# BEGIN WordPress RewriteEngine On RewriteRule .* - [E=HTTP_AUTHORIZATION:%{HTTP:Authorization}] RewriteBase / RewriteRule ^index\.php$ - [L] RewriteCond %{REQUEST_FILENAME} !-f RewriteCond %{REQUEST_FILENAME} !-d RewriteRule . /index.php [L] # END WordPressPuede usar este código para restaurar el archivo .htaccess a su configuración original en caso de que se produzca algún error al personalizarlo. Incluimos instrucciones sobre cómo reemplazar el archivo en una de las secciones anteriores de este artículo.
Cambia el WordPress. archivo htaccess
Saber cómo acceder y editar el archivo .htaccess de WordPress puede ayudarlo a cambiar la funcionalidad clave en su sitio web y mantenerlo seguro. Puede usar este archivo para cualquier cosa, desde implementar redireccionamientos hasta proteger directorios con contraseña, si sabe cómo editarlo.
Dado que se trata de un archivo principal de WordPress, siempre recomendamos crear una copia de seguridad con anticipación. Una vez que comience a trabajar en el archivo, puede usar los fragmentos de código de este artículo para implementar nuevas funciones.
Editar su archivo .htaccess es solo una forma de proteger su sitio web de WordPress. Jetpack Scan monitorea constantemente su sitio en busca de amenazas, le notifica sobre cualquier problema y lo ayuda a resolver cualquier problema. ¡Echa un vistazo a Jetpack Scan hoy!
