¿Necesita un feed de Instagram de WordPress? Aquí se explica cómo agregarlo fácilmente
Publicado: 2023-10-23Con dos mil millones de usuarios mensuales [1] , Instagram te brinda acceso a una gran audiencia para promocionar tu negocio o tus productos. También puede ser una excelente manera de interactuar con sus clientes y generar confianza. Por lo tanto, es posible que desees crear un feed de Instagram de WordPress para agregarlo a tus páginas web.
Si bien esto puede parecer complejo, puedes encontrar complementos que facilitan mucho esta tarea. De esta manera, también puedes personalizar la altura, el tamaño de la imagen y el color de fondo del feed para que encaje perfectamente en tu sitio web.
En esta publicación, veremos más de cerca por qué le gustaría crear un feed de Instagram de WordPress. Luego, le mostraremos cómo agregar un feed de Instagram a su sitio web. ¡Empecemos!
¿Por qué crear un feed de Instagram de WordPress?
Desde enero de este año, Instagram ha sido la tercera red social más popular detrás de Facebook y YouTube [1] . Con dos mil millones de usuarios activos mensuales, un feed de Instagram proporciona una manera fácil de hacer crecer su audiencia, interactuar con los clientes y promocionar productos.
Mejor aún, al mostrar tus mejores imágenes de Instagram en tu sitio web, puedes generar tráfico orgánico a tu cuenta social y ganar más seguidores. Además, con los comentarios y los Me gusta visibles, tu feed de Instagram proporciona una poderosa prueba social para ayudarte a generar confianza con tu audiencia.
Es más, dado que tu feed se actualiza constantemente, siempre ofrecerá contenido nuevo. Esta es una manera fácil de mantener su sitio fresco para los visitantes sin editar manualmente sus páginas web existentes.
Cómo agregar un feed de Instagram en WordPress (en 4 pasos)
Ahora que sabes por qué es una buena idea crear un feed de Instagram en WordPress, veamos cuatro sencillos pasos para comenzar.
- Paso 1: Instale el complemento Smash Balloon Social Photo Feed
- Paso 2: conéctate a tu cuenta de Instagram
- Paso 3: agrega y personaliza tu feed de Instagram
- Paso 4: incrusta el feed de Instagram en WordPress
Paso 1: Instale el complemento Smash Balloon Social Photo Feed
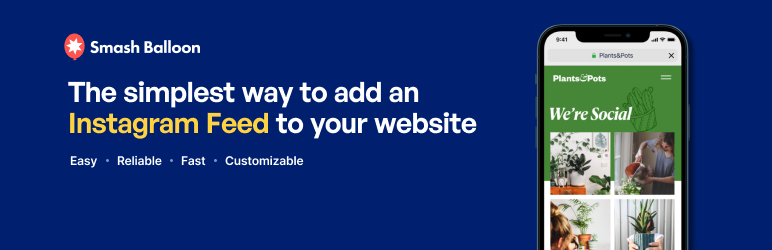 Smash Balloon Social Photo Feed: el mejor complemento de alimentación social para WordPress
Smash Balloon Social Photo Feed: el mejor complemento de alimentación social para WordPressVersión actual: 6.2.4
Última actualización: 3 de octubre de 2023
feed-instagram.6.2.4.zip
La forma más sencilla de insertar un feed de Instagram es utilizar un complemento. Hay muchas opciones excelentes, pero usaremos Smash Balloon Social Photo Feed .
De esta manera, puedes mostrar fotos de varias cuentas de Instagram. Además, puedes personalizar completamente la apariencia de tu feed cambiando el tamaño, el orden de las imágenes, los colores, los botones y más.
Para comenzar, vaya a Complementos > Agregar nuevo desde su panel de WordPress. Busque el complemento usando la barra de búsqueda. Luego, haga clic en Instalar ahora :
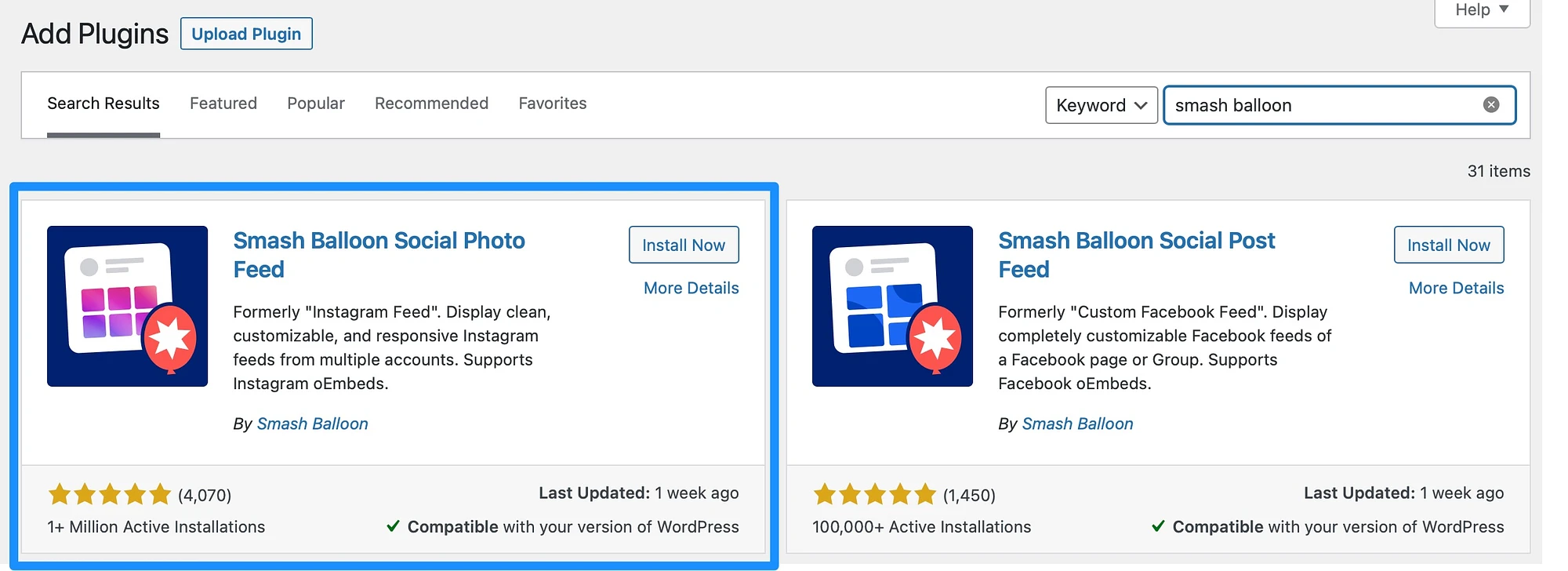
Esto puede tardar unos pocos segundos. Luego, seleccione Activar .
En este punto, debería ver una nueva pestaña Feed de Instagram en la barra lateral de WordPress. Haga clic en la pestaña y seleccione Iniciar el asistente de configuración :
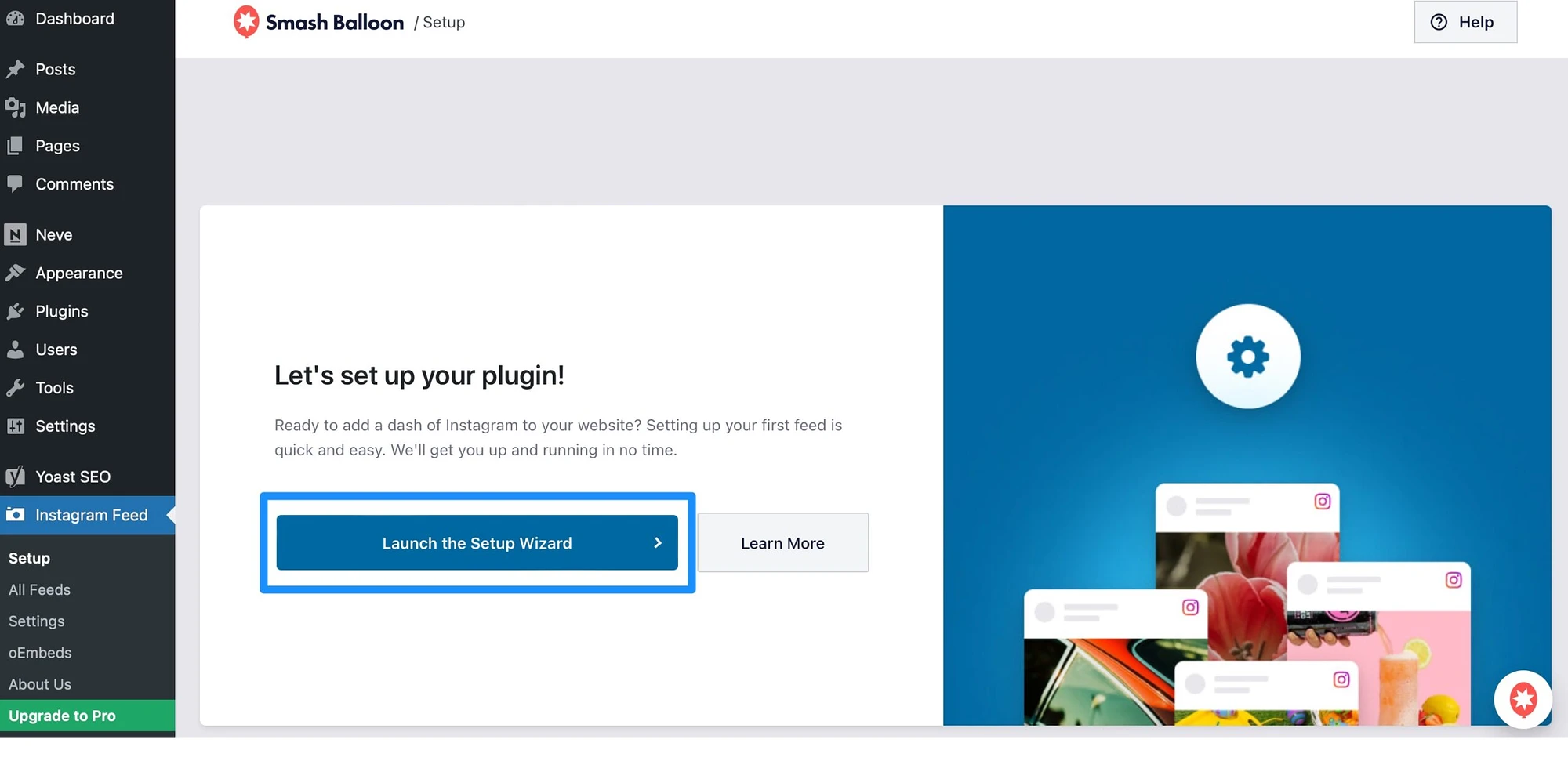
Lo primero que se le pedirá que haga es conectarse a su cuenta de Instagram. Esto te redireccionará a la aplicación Smash Balloon.
Paso 2: conéctate a tu cuenta de Instagram
Para conectarse a su cuenta de Instagram en la aplicación Smash Balloon, deberá agregar una nueva fuente. También deberás indicarle a Smash Balloon si te estás conectando a una cuenta personal o comercial:
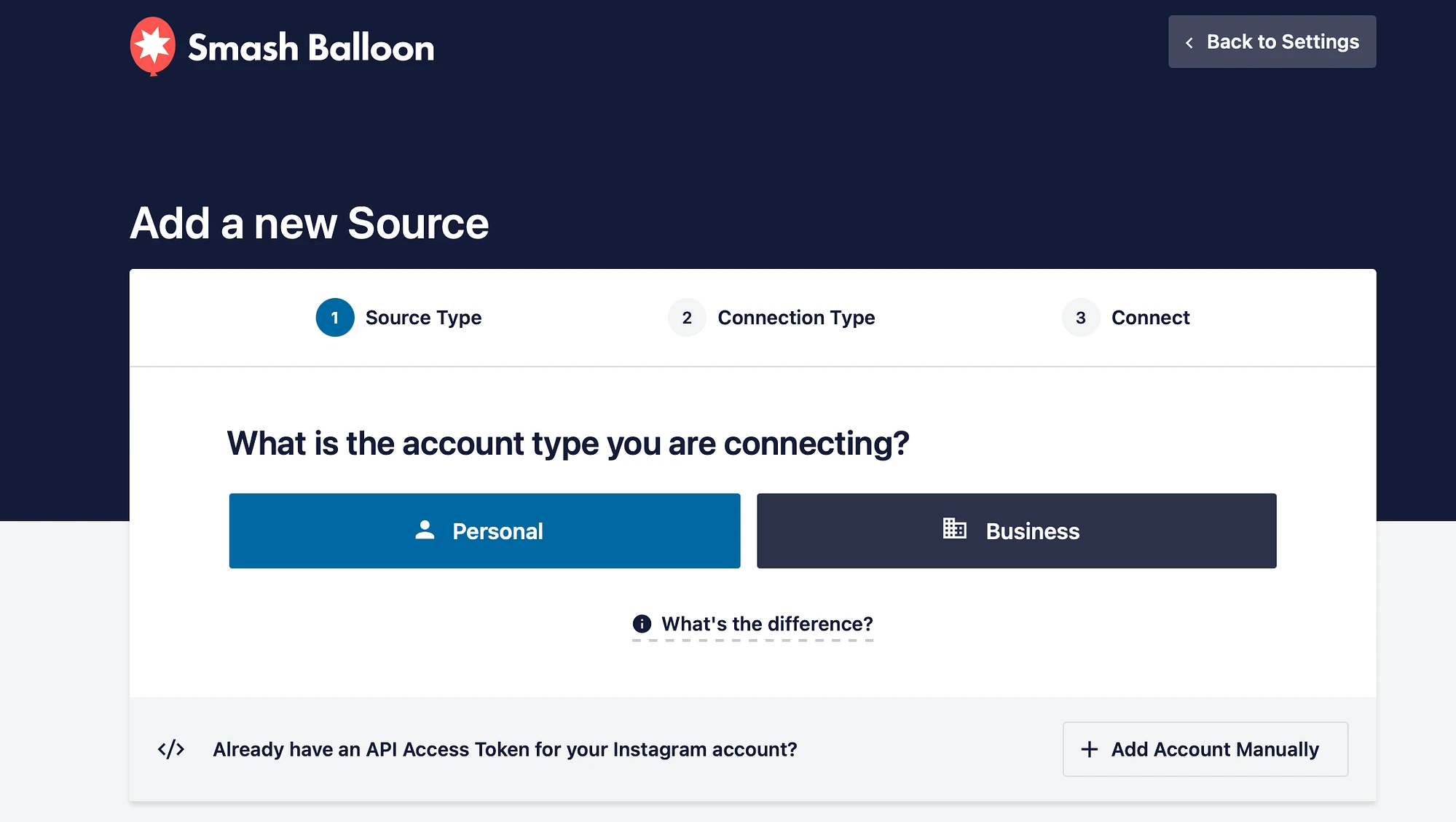
Es mejor abrir una pestaña nueva y conectarse a su cuenta de Instagram antes de dar el siguiente paso. Ahora, regresa a la aplicación Smash Balloon y haz clic en Conectar con Instagram .
Puede utilizar los controles deslizantes para definir la información que Smash Balloon recibe de su cuenta. Luego, haga clic en Permitir :
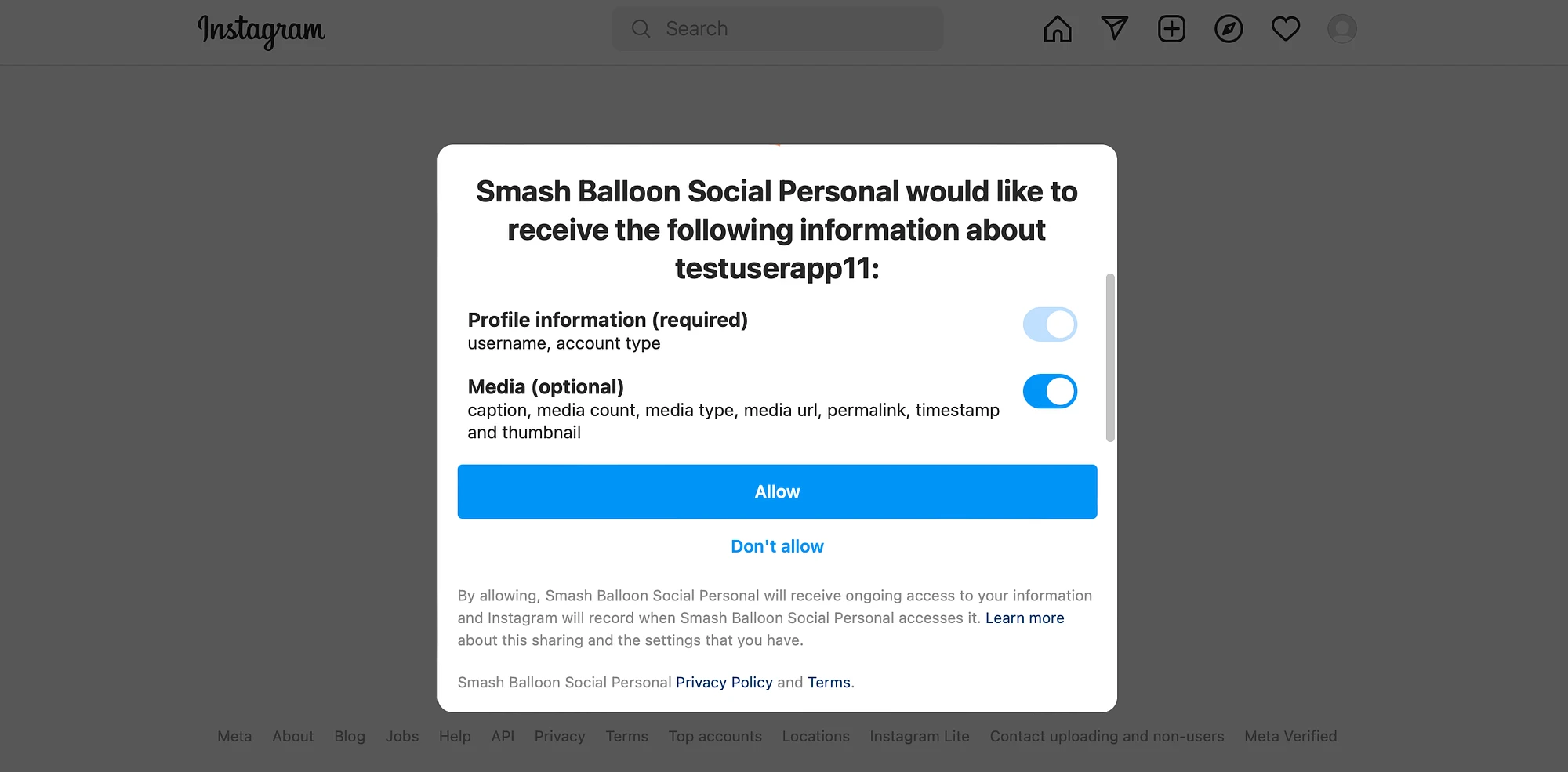
A continuación, se le pedirá que verifique su dominio de Instagram. Luego, volverás al Asistente de configuración de Smash Balloon. Aquí verás que tu cuenta de Instagram se ha agregado correctamente:
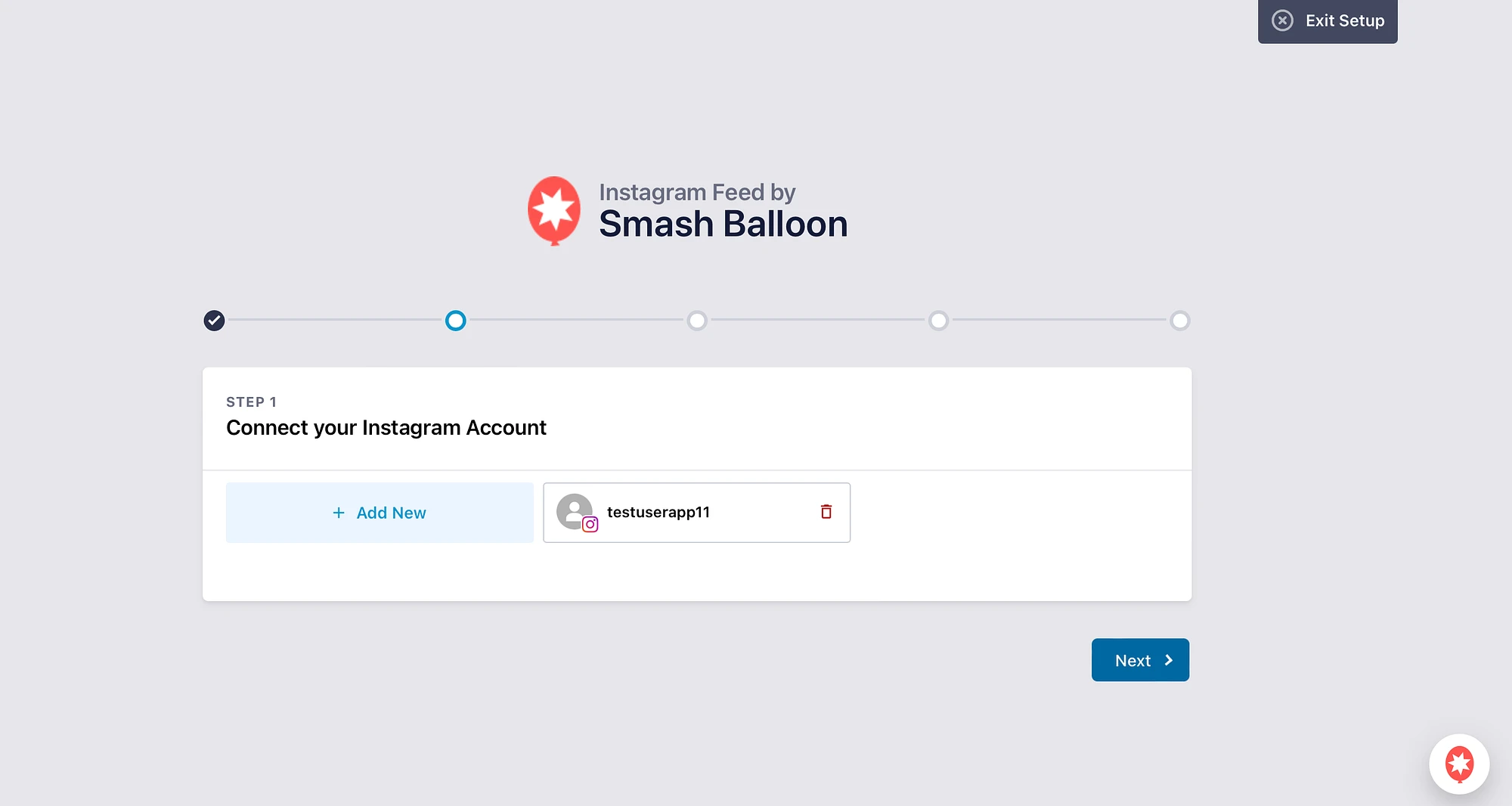
Puedes continuar agregando más cuentas de Instagram o hacer clic en Siguiente .
Ahora, puede configurar otras configuraciones y funciones a medida que avanza en el proceso de instalación. Por ejemplo, puedes optimizar imágenes, mostrar publicaciones de Instagram que tengan un hashtag específico y habilitar publicaciones en las que te han etiquetado.
Se le notificará una vez que se complete el proceso:
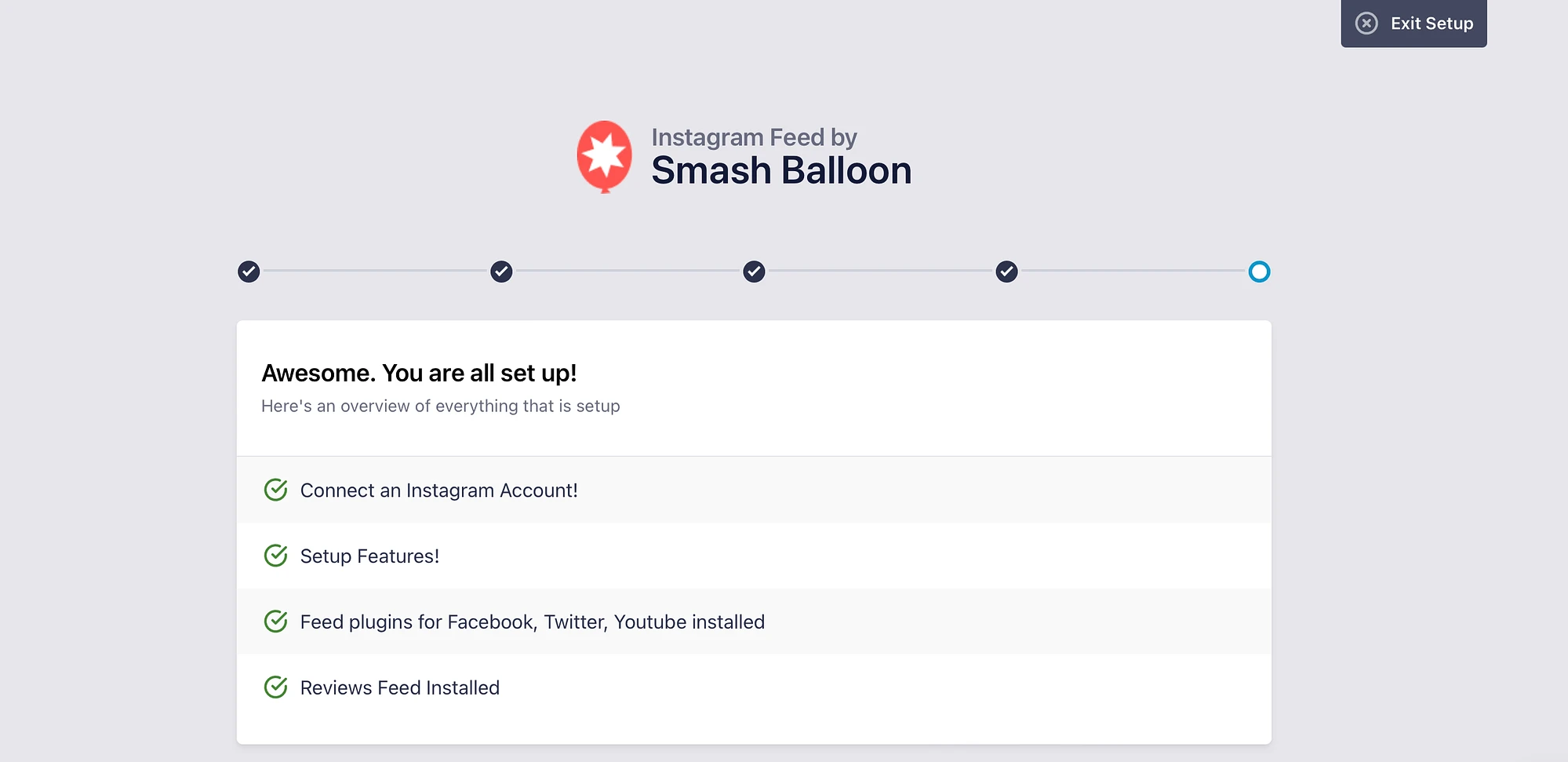
Luego, desplácese hacia abajo hasta el final de la página. Aquí puede ingresar una clave de licencia para actualizar a un plan premium. O haga clic en Completar configuración sin actualizar .
Paso 3: agrega y personaliza tu feed de Instagram ️
Ahora que has conectado Smash Balloon a tu cuenta de Instagram, estás listo para agregar tu primer feed. Para hacer esto, vaya a Feed de Instagram > Todos los feeds . Luego, haga clic en Agregar nuevo :
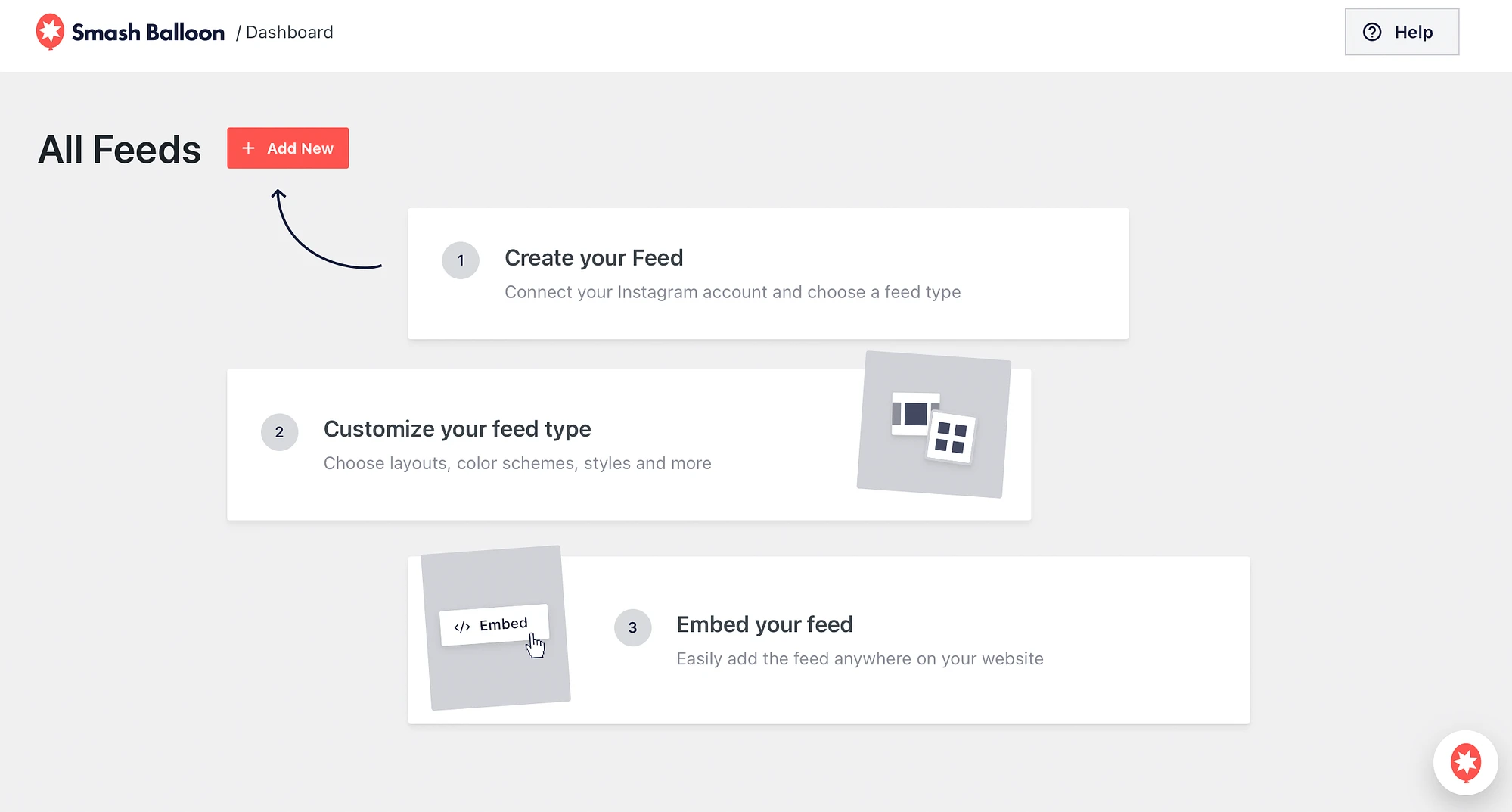
Con la versión gratuita del complemento, solo podrás crear feeds de la línea de tiempo del usuario. Pero, si estás usando Smash Balloon Pro, también puedes crear feeds a partir de publicaciones etiquetadas y hashtags.
Ahora, haga clic en Siguiente :
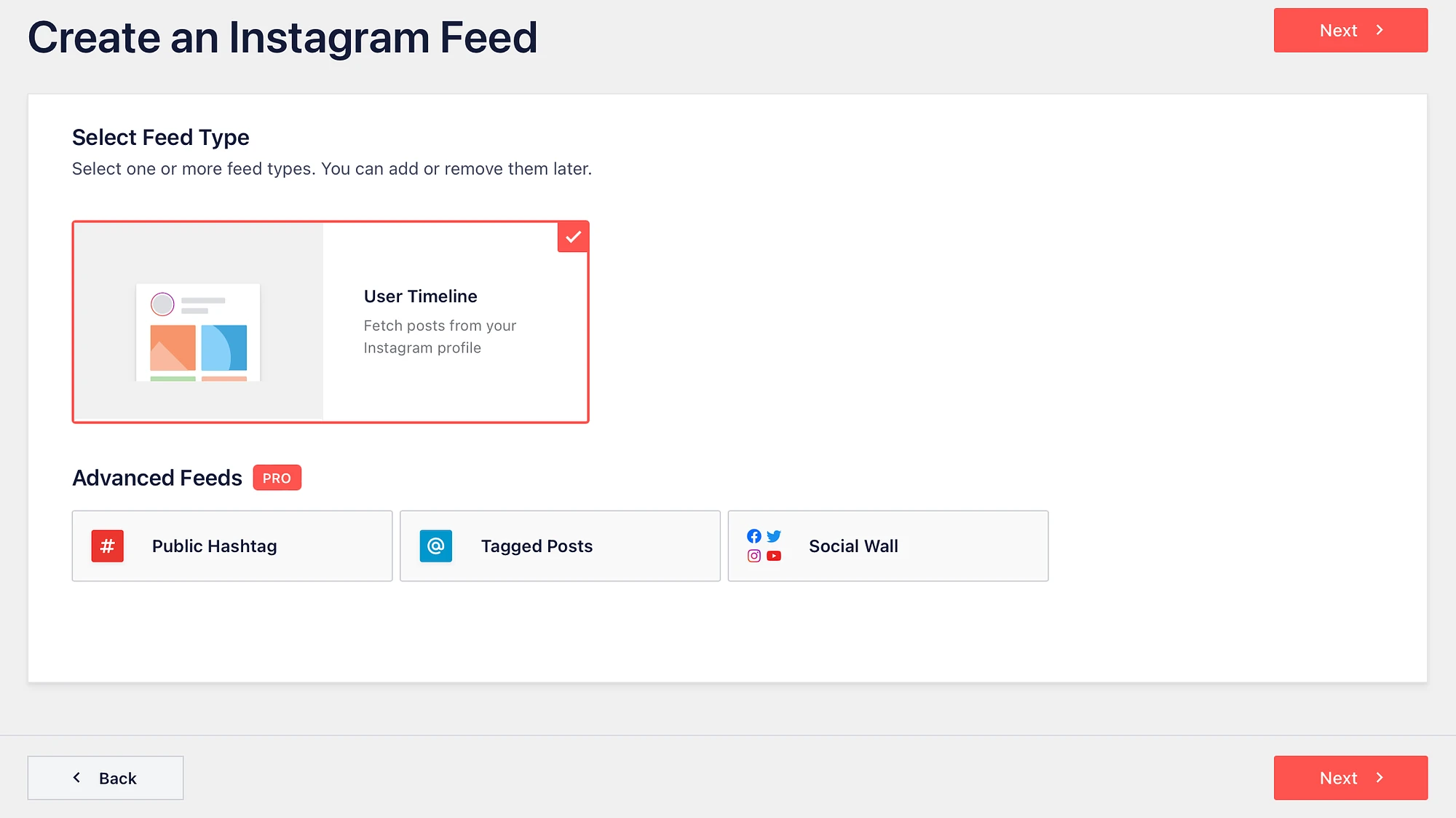
Aquí puedes elegir la fuente que generará tu feed de Instagram. Deberías ver la cuenta de Instagram a la que te conectaste en la sección anterior:
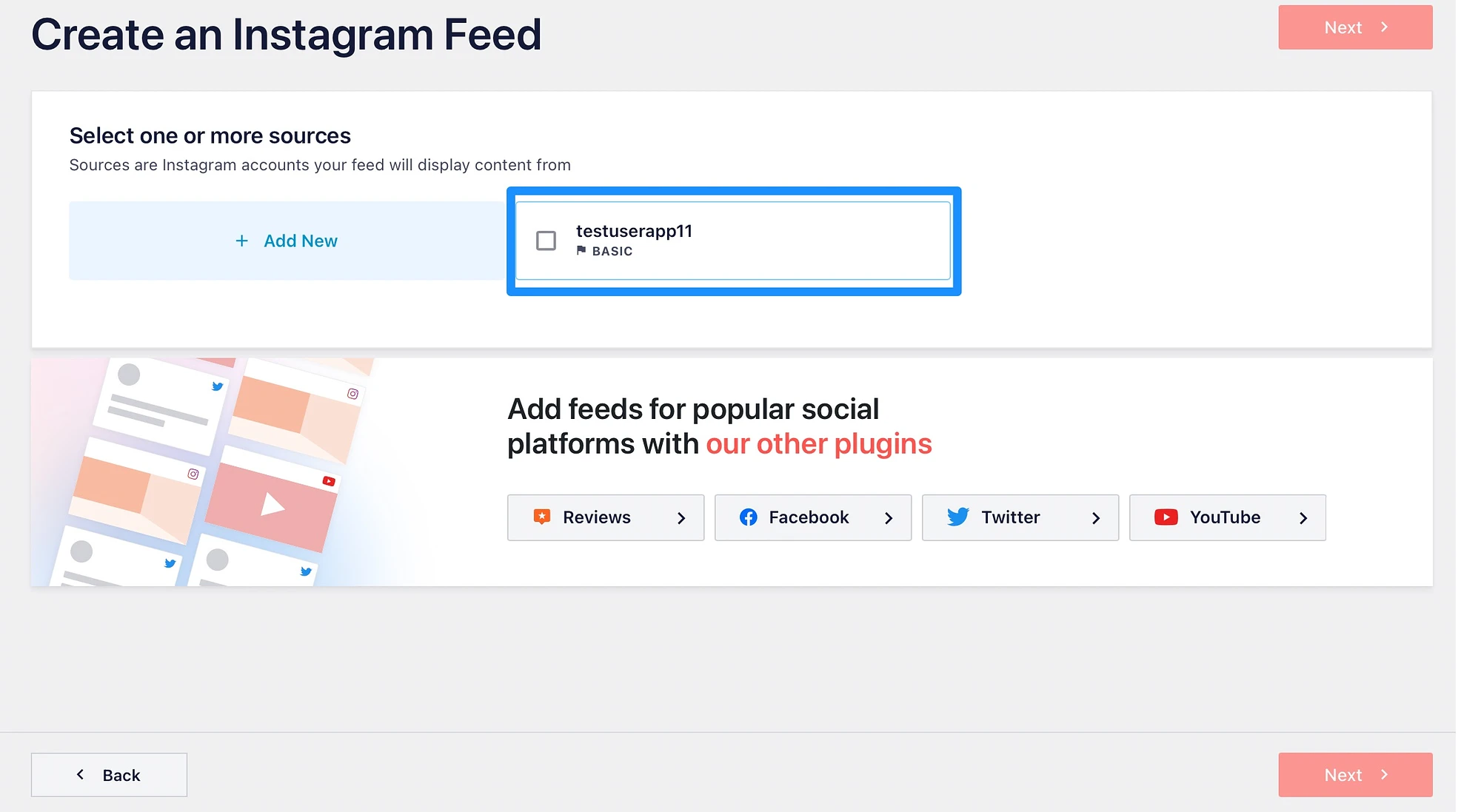
Seleccione la cuenta de Instagram correspondiente y haga clic en Siguiente .

De forma predeterminada, Smash Balloon no obtiene acceso a tu foto de perfil ni a tu biografía. Por lo tanto, puedes optar por configurar una foto de perfil y una biografía personalizadas, o continuar sin hacerlo:
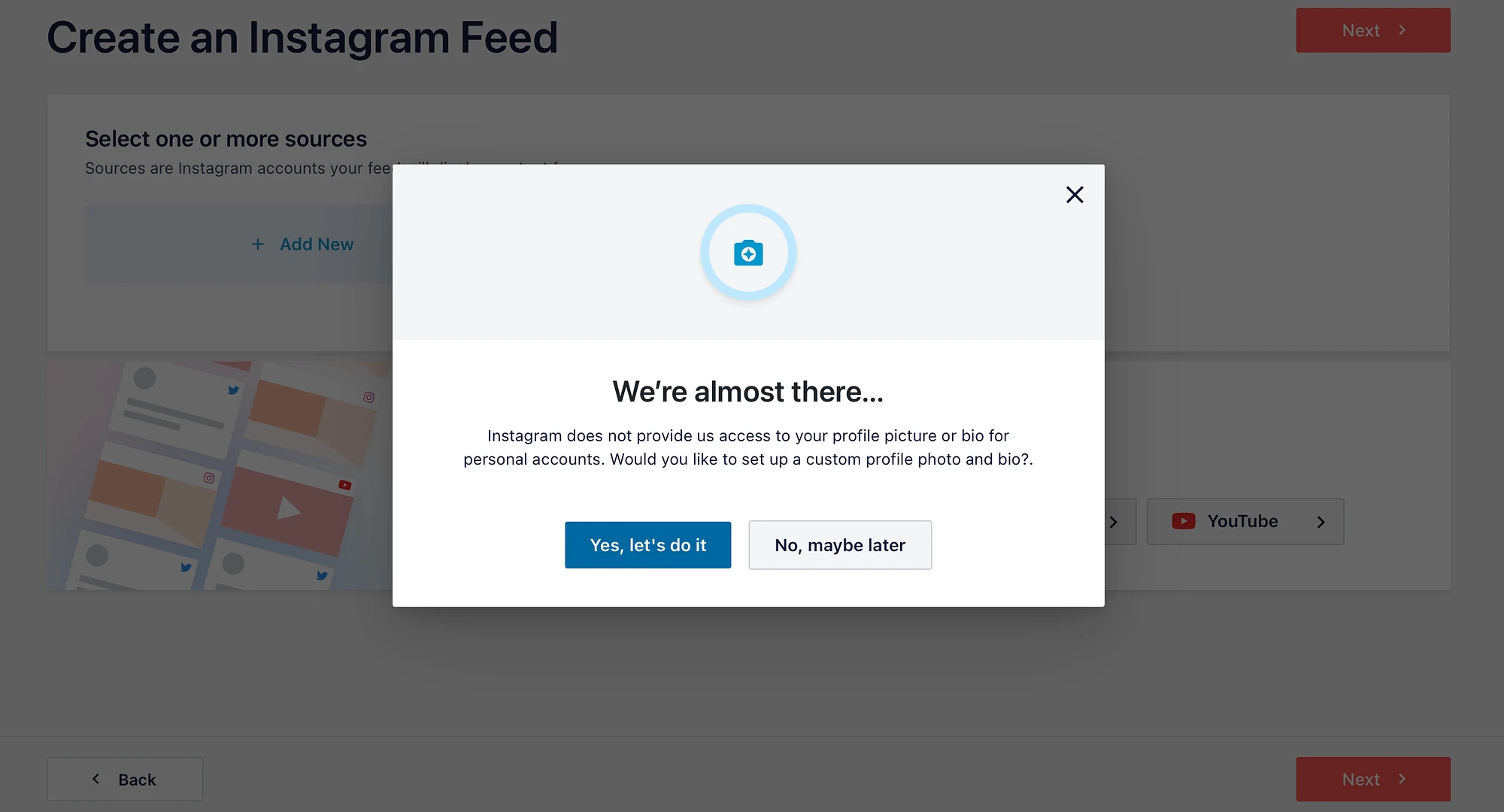
Ahora, tu feed se abrirá en el editor Smash Balloon, donde podrás personalizar su apariencia:
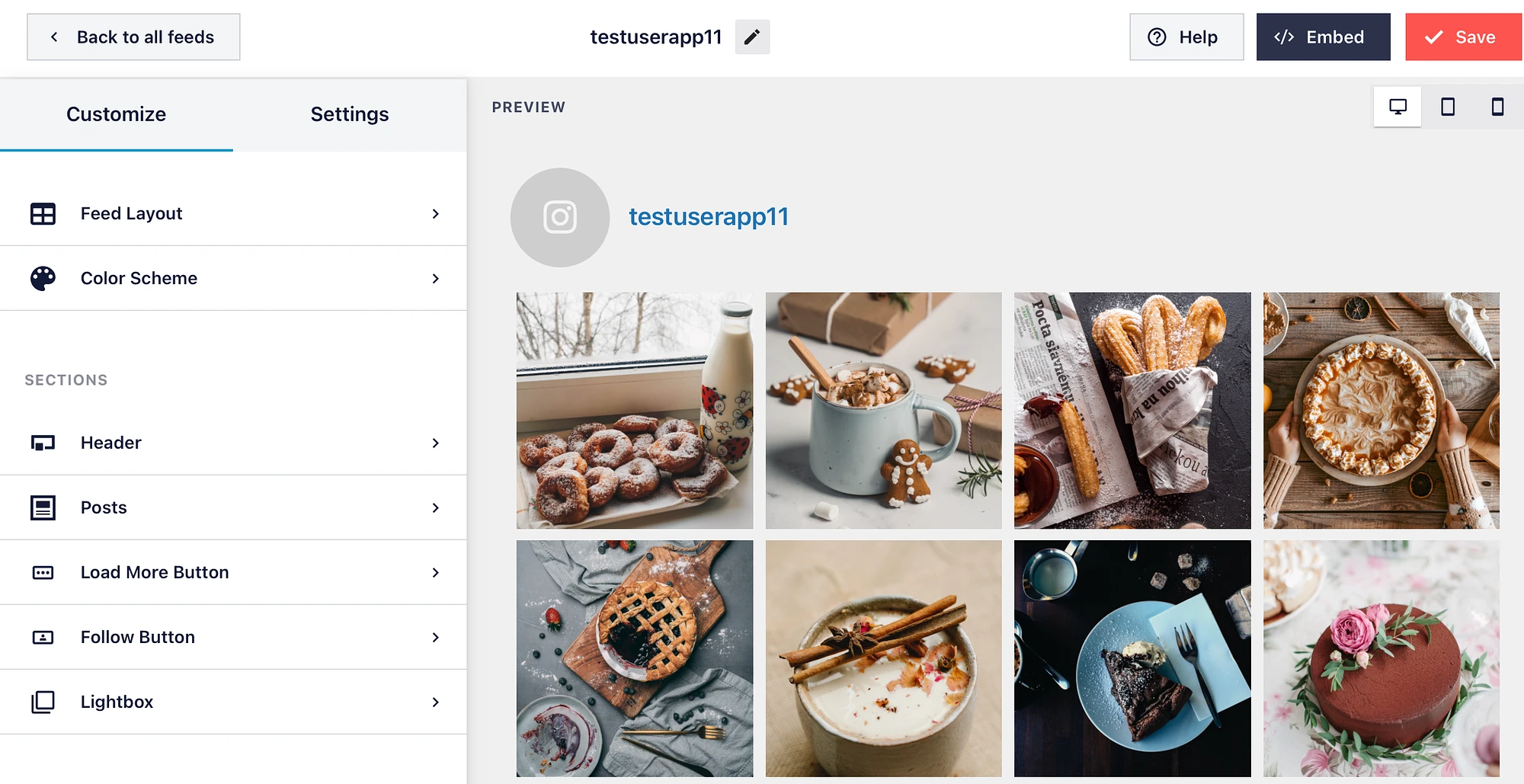
Por ejemplo, en Diseño del feed , puede ajustar la altura y cambiar el número de columnas y publicaciones. Mientras tanto, puedes visitar la pestaña Combinación de colores para crear una combinación de colores personalizada para tu feed:
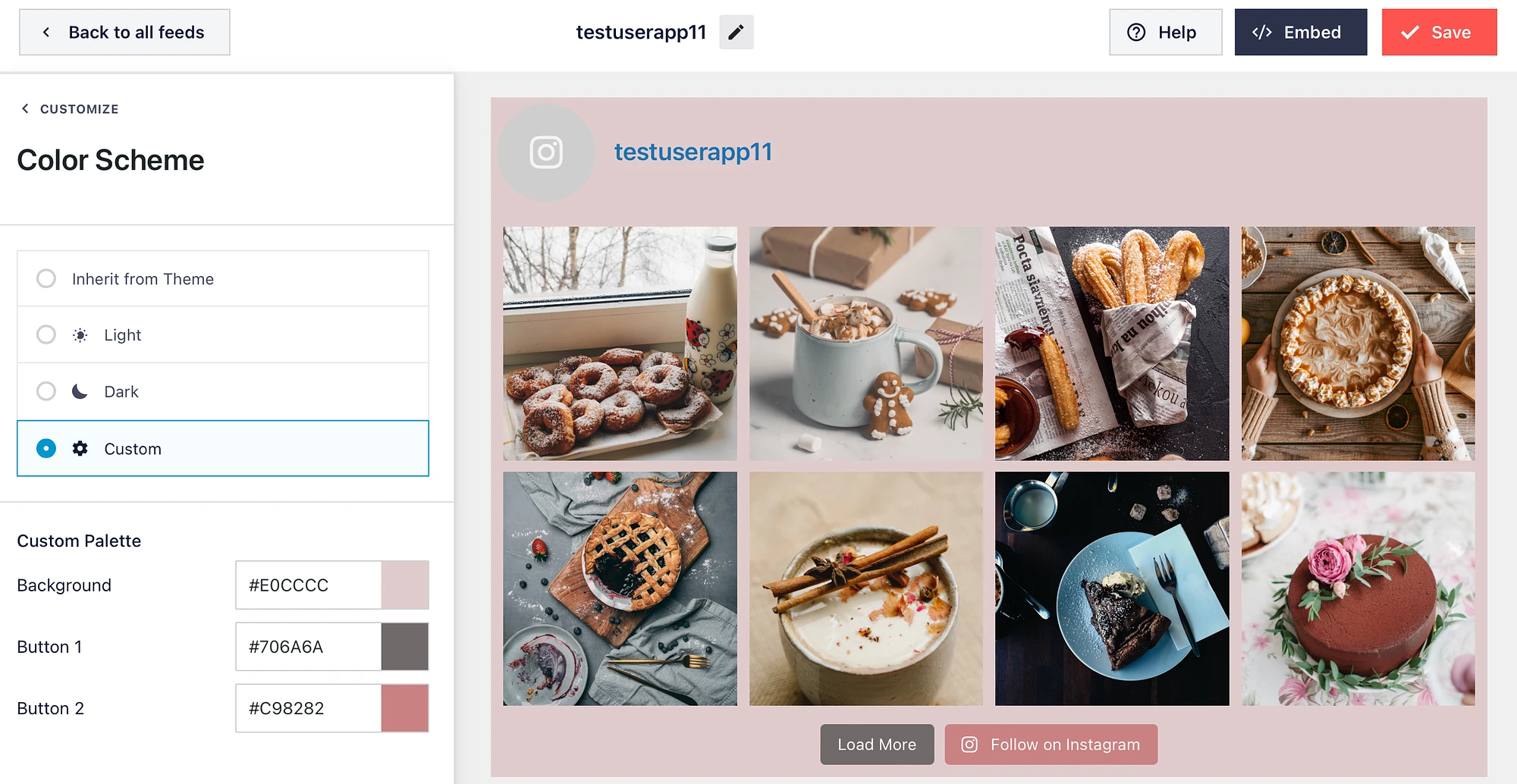
Además, puedes desactivar el encabezado de Instagram en la sección Encabezado . También puedes cambiar el texto en los botones "Cargar más" y "Seguir en Instagram".
Además, con la versión Pro, puedes mostrar Me gusta y comentarios en tus publicaciones, y cambiar el diseño a mampostería o carrusel. Asegúrese de hacer clic en el botón Guardar para actualizar su feed de Instagram de WordPress.
Paso 4: incrusta el feed de Instagram en WordPress ️
En este punto, estás listo para incrustar tu feed de Instagram de WordPress usando un bloque, widget o código corto. Si está utilizando un código corto, simplemente haga clic en el botón Insertar dentro del editor y copie el código que se muestra allí:
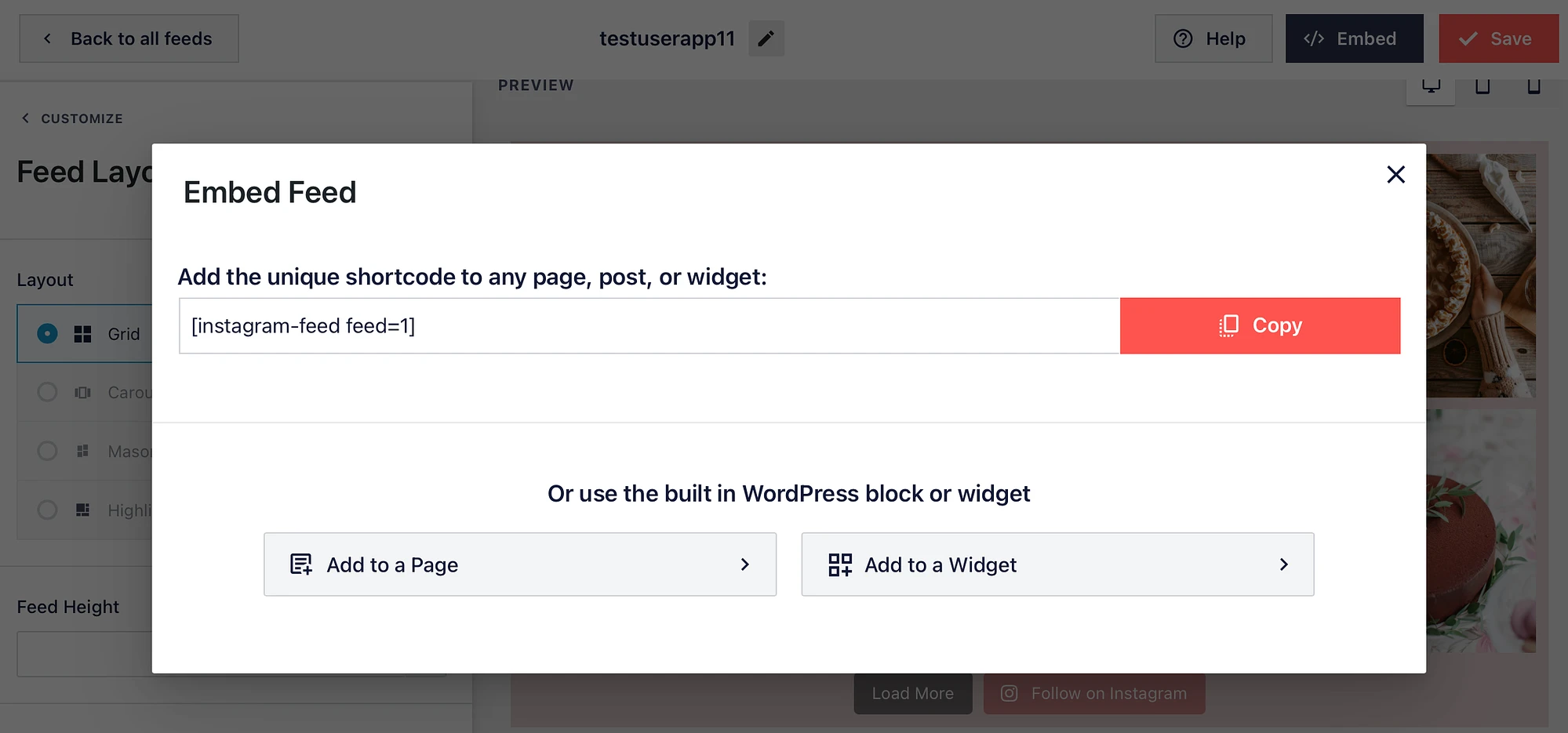
Aquí también verás que puedes incrustar tu feed usando el bloque o widget integrado de WordPress. Para continuar con el bloqueo, seleccione Agregar a la página . O, para usar el widget, elija Agregar a un widget .
Un widget puede ser una buena opción si desea mostrar su feed de Instagram de WordPress en su encabezado o pie de página. Con este método, necesitarás ubicar la opción Instagram Feed en la pantalla de Widgets:
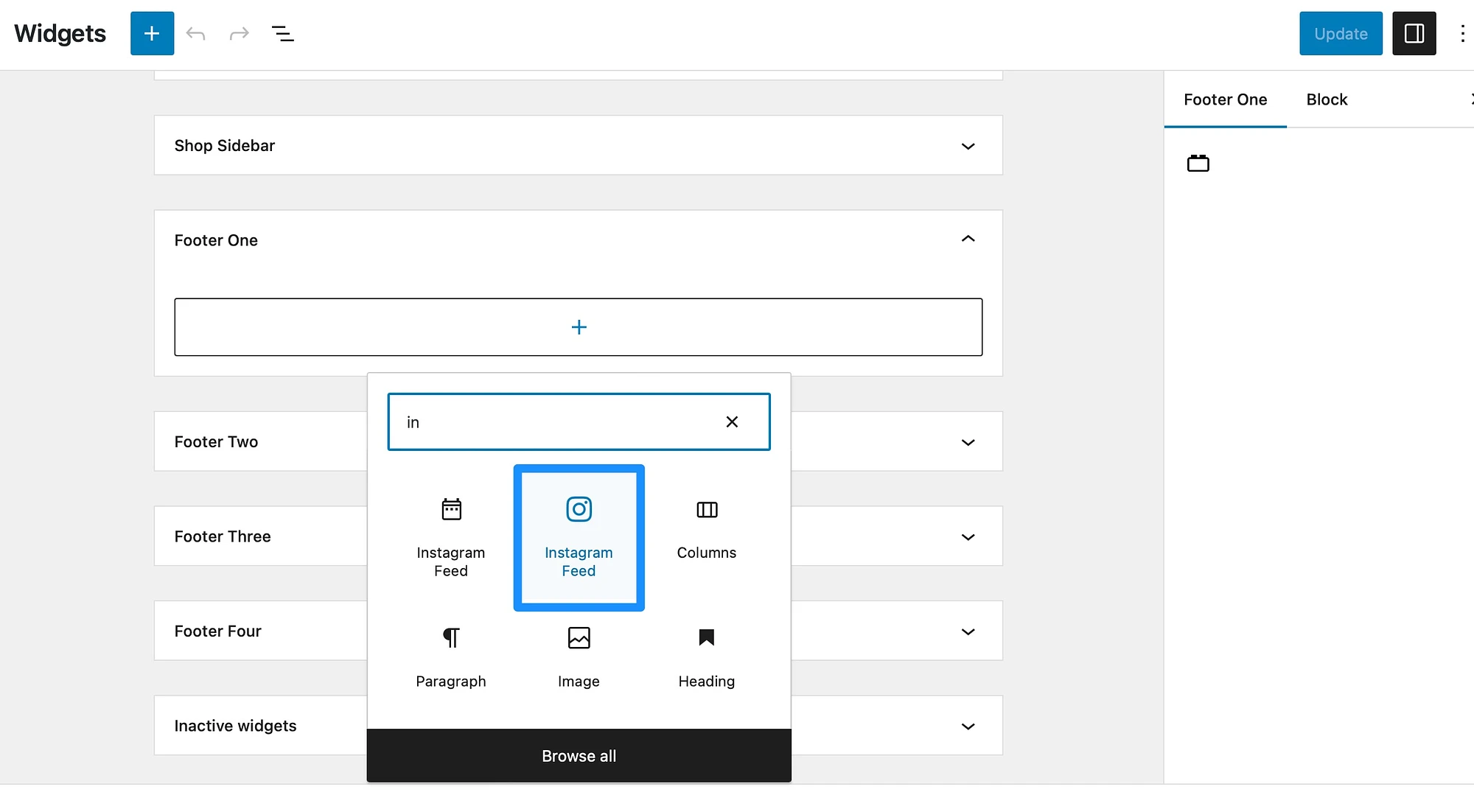
Instantáneamente, tu feed debería aparecer en el área de widgets:
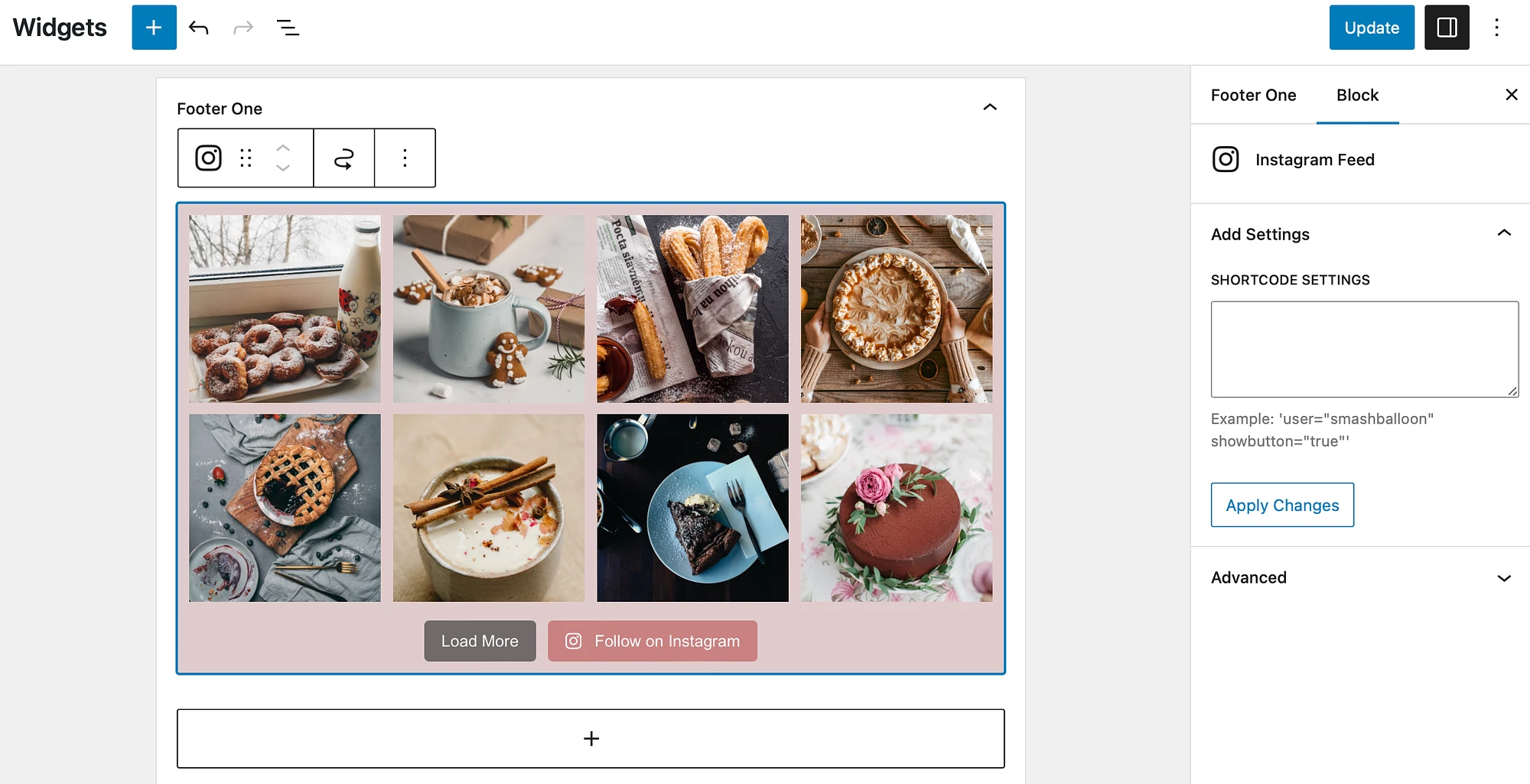
Si ha creado varios feeds y el widget muestra el incorrecto, ingrese el código corto para el feed relevante en la Configuración de código corto a la derecha. Luego, haga clic en Actualizar y vea su sitio en la interfaz para asegurarse de que su feed aparezca correctamente.
Conclusión
Un feed de Instagram es una excelente manera de intercambiar tráfico entre su cuenta de Instagram y su sitio web. Además, le permite actualizar constantemente su sitio con contenido nuevo y promocionar sus productos. Mejor aún, es muy sencillo crear un feed de Instagram de WordPress usando un complemento.
En resumen, aquí se explica cómo agregar un feed de Instagram en WordPress:
- Instale el complemento Smash Balloon Social Photo Feed.
- Conéctate a tu cuenta de Instagram.
- ️ Agrega y personaliza tu feed de Instagram.
- ️ Incrusta el feed de Instagram en WordPress.
¿Tiene alguna pregunta sobre cómo crear un feed de Instagram de WordPress? ¡Háganos saber en los comentarios a continuación!
