Error interno del servidor HTTP 500: cómo solucionarlo en WordPress
Publicado: 2024-05-06El “error interno del servidor 500” puede resultar frustrante porque en realidad no indica qué salió mal.
También conocido como “error http 500”, podría deberse a varios factores, como conflictos entre complementos o temas de WordPress, alcanzar el límite de memoria de PHP, un archivo .htaccess corrupto, una mala configuración del servidor o permisos incorrectos de archivos y directorios, entre otros. otras razones.
En este artículo, lo ayudaré a identificar la causa exacta del error en su sitio de WordPress y lo guiaré para solucionarlo.
Causas comunes del error 500 del servidor interno
Definiciones basicas:
- "HTTP" se refiere al protocolo utilizado para la comunicación entre el cliente (su navegador) y el servidor web.
- “500” es el código de estado que indica un error interno del servidor .
Por lo tanto, el “error interno del servidor HTTP 500” en su conjunto indica que algo inesperado salió mal durante la comunicación entre el navegador y el servidor web y que el problema se origina en el lado del servidor. Sin embargo, probablemente no haya ningún problema con su servidor, así que no se preocupe.
En cuanto a la causa real del error, podría haber ocurrido debido a cualquiera de los siguientes problemas:
- Los complementos o temas mal codificados pueden causar conflictos con otros complementos y temas, lo que desencadena el error;
- El agotamiento del límite de memoria de PHP hace que las operaciones que consumen muchos recursos finalicen prematuramente;
- Un archivo .htaccess dañado, un archivo central de WordPress, debido a configuraciones incorrectas o errores de sintaxis puede interrumpir la capacidad del servidor para procesar solicitudes correctamente, lo que genera un error 500;
- Los permisos de archivos modificados pueden hacer que el servidor tenga problemas para acceder a los archivos o directorios necesarios para cumplir con una solicitud, lo que desencadena el error;
- En raras ocasiones, la incompatibilidad del navegador puede hacer que el sitio web se abra normalmente en un navegador y arroje errores en otro.
Ahora que hemos eliminado las causas comunes, veamos las mejores formas de deshacernos de este error:
Cómo solucionar el error 500 del servidor interno en su sitio
Lidiar con el error interno del servidor en su sitio web es sin duda una receta para un mal día, ¡pero esperamos que lo solucionemos juntos en poco tiempo!
A continuación le indicamos cómo deshacerse del error si lo encontró en su propio sitio web (ejecutando WordPress):
1. Limpia la caché de tu navegador
El almacenamiento en caché es el proceso de almacenar datos del sitio web en el navegador del usuario para un acceso más rápido. Al tomar los datos del sitio a los que se accede con más frecuencia y colocarlos en el caché, las visitas posteriores al sitio web pueden evitar ciertos procesos que consumen mucho tiempo, como la recuperación de datos del servidor o la representación de elementos complejos de la página. Esto da como resultado una velocidad de carga de página más rápida y una mejor experiencia de usuario.
La mayor desventaja del almacenamiento en caché es que puede acabar mostrando contenido desactualizado a los visitantes. Por lo tanto, el error 500 que se muestra en el sitio web que estás navegando puede ser una versión almacenada en caché del sitio. El error podría haber sido un problema temporal y podría haberse eliminado automáticamente.
Es por eso que borrar el caché de su navegador es el paso más fácil y, a menudo, también el más efectivo para “arreglar” el error interno 500 del servidor. Digo arreglarlo entre comillas porque en realidad no lo estás arreglando: simplemente estás actualizando tu propio navegador para poder acceder al sitio web sin el error.
A continuación se explica cómo borrar el caché en los navegadores web más populares.
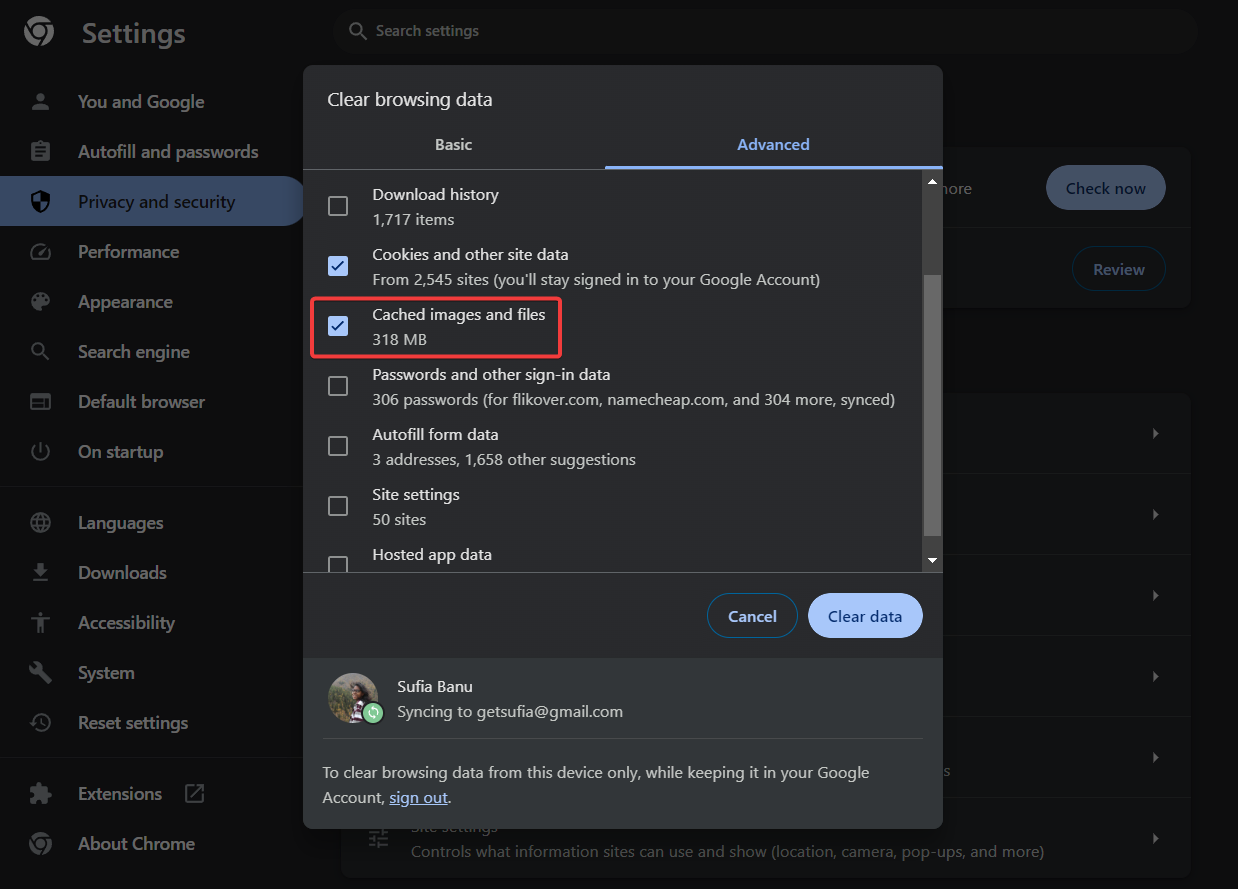
2. Verifique el registro de depuración
El registro de depuración es una herramienta incorporada de WordPress que contiene información detallada sobre errores y advertencias que ocurren en un sitio web de WordPress.
El registro de depuración de su sitio web debe contener detalles sobre el “error interno del servidor HTTP 500” y podría indicarle la fuente del error. Conocer la causa es la mitad de la batalla ganada.
De forma predeterminada, el registro de depuración de WordPress está desactivado para evitar mostrar información potencialmente confidencial a los visitantes. Primero deberá encenderlo.
Si el error del servidor interno se muestra en su sitio web, es poco probable que tenga acceso a su panel de WordPress. Por lo tanto, deberá ir al backend de su sitio web para insertar un fragmento de código en el archivo wp-config.php y habilitar el registro de depuración.
Puede hacerlo conectándose a su sitio a través de FTP o mediante su cuenta de hosting. Para utilizar FTP, lea esta guía. A continuación, le mostraré cómo utilizar las herramientas disponibles en su cuenta de hosting.
Inicie sesión en su perfil/cuenta de hosting y busque un enlace a cPanel : es un panel de administración de hosting que utilizan la mayoría de los servidores web. Una vez allí, ve al Administrador de archivos :
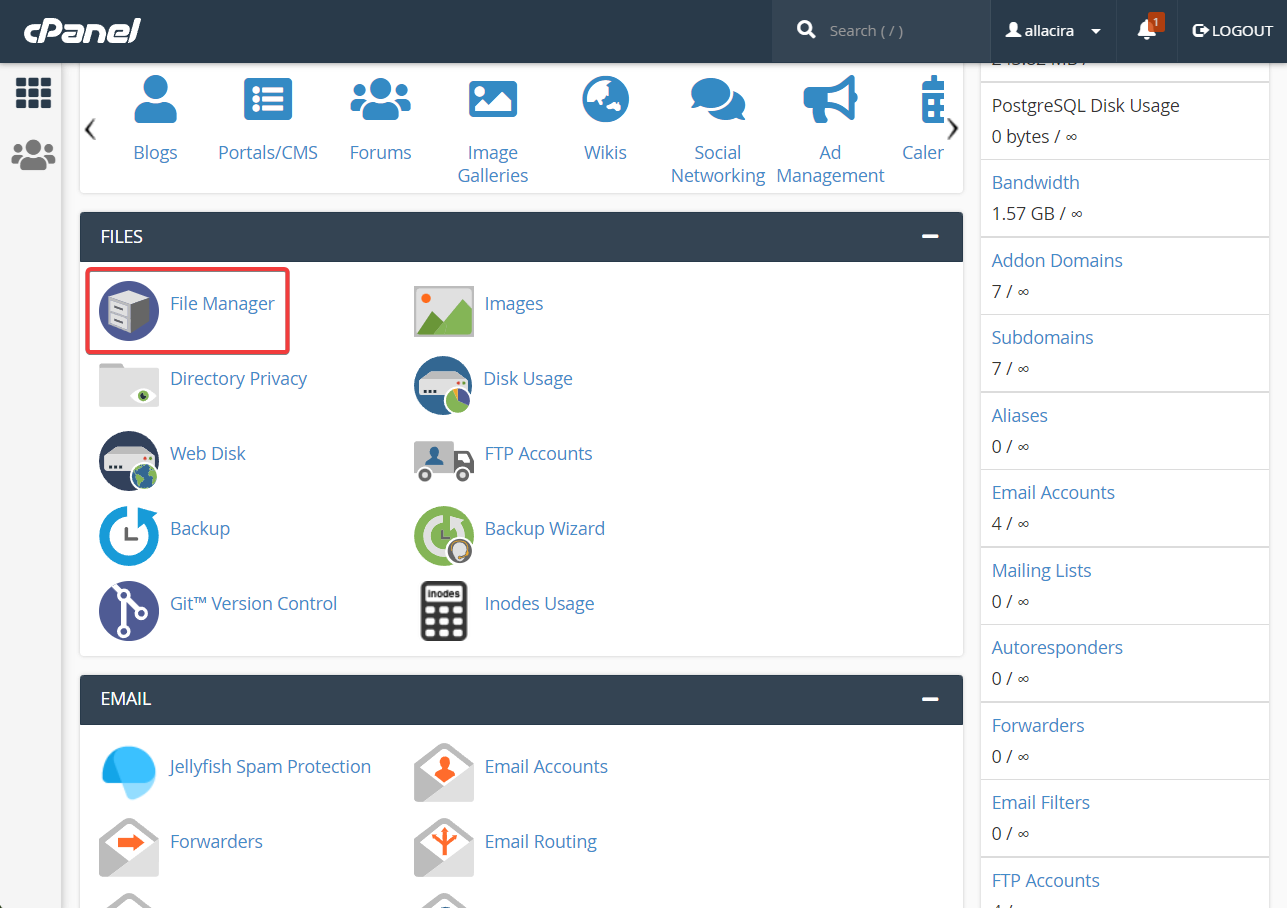
Dentro del Administrador de archivos, seleccione la carpeta public_html y luego ubique el archivo wp-config .php .
Haga clic derecho en el archivo y seleccione la opción Editar . El archivo se abrirá en una página diferente.
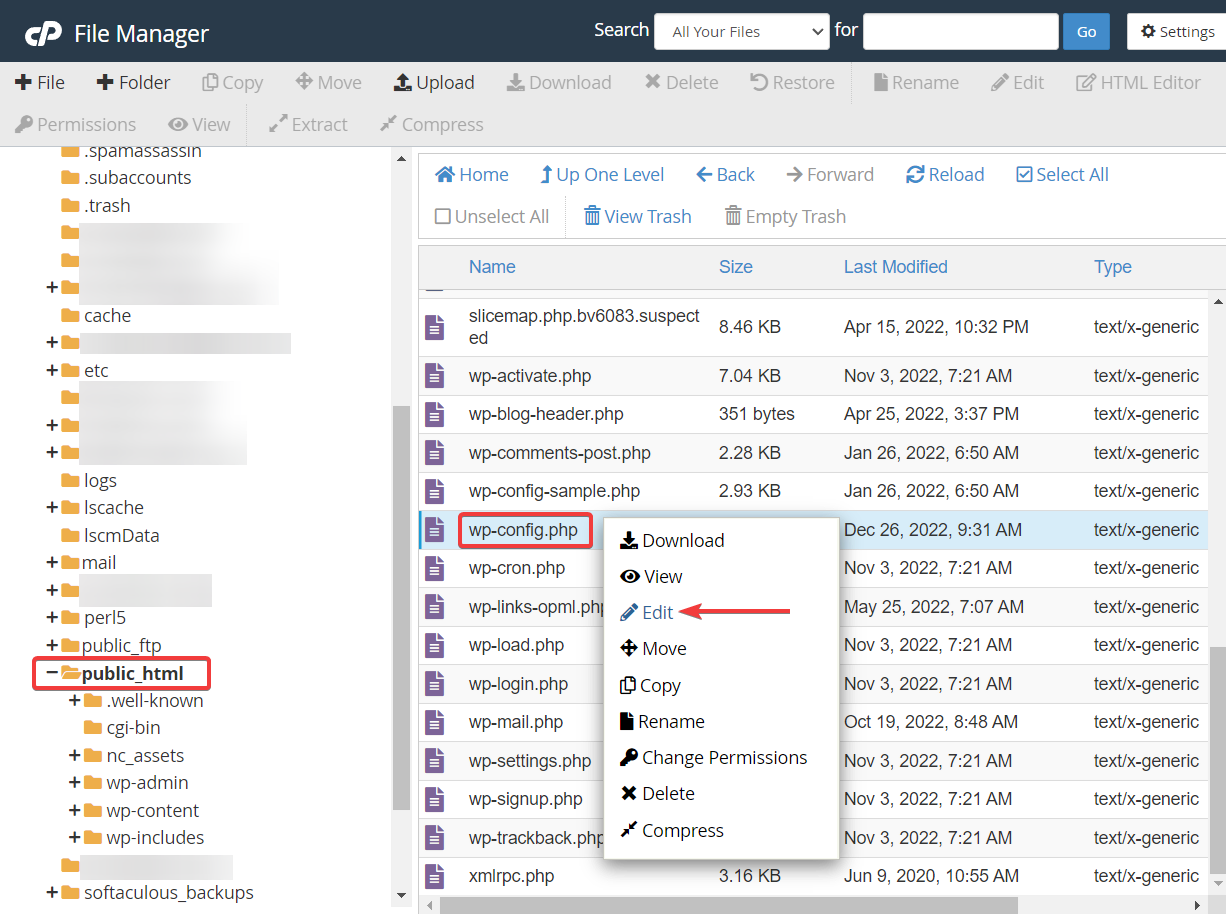
Desplácese hacia abajo hasta el final del archivo de configuración y pegue el siguiente código justo antes de esta línea: /* That's all, stop editing! Happy blogging. */ /* That's all, stop editing! Happy blogging. */ /* That's all, stop editing! Happy blogging. */ :
define( 'WP_DEBUG', true); define( 'WP_DEBUG_LOG', true);Guarde los cambios y salga del archivo.
A continuación, vaya a public_html → wp-content → debug.log .
Abra el archivo haciendo clic derecho y seleccionando la opción Abrir .
Busque el registro de error interno del servidor 500 y lea los detalles del error.
Si ha encontrado la causa real, vaya a la solución relevante en las secciones siguientes. De lo contrario, comience a implementar las siguientes soluciones una por una de todos modos.
3. Desactivar complementos
Abra su cuenta de hosting y vaya a cPanel → Administrador de archivos → public_html → wp-content → complementos .
Haga clic derecho en la carpeta de complementos, seleccione Cambiar nombre y cambie el nombre de la carpeta a "complementos desactivados ". Desactivará todos los complementos.
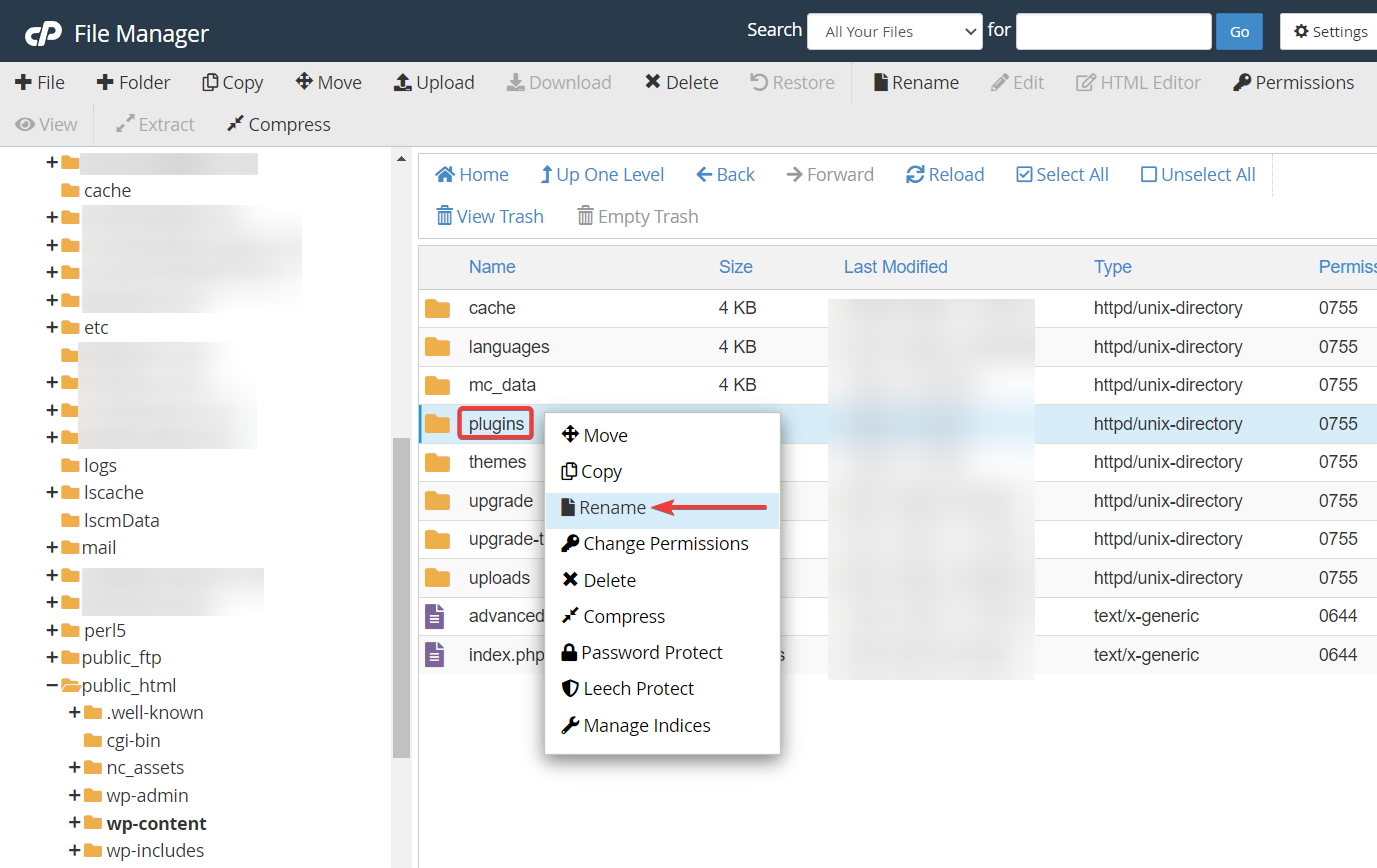
La desactivación ayudará a comprobar si un conflicto de complementos provocó el error. Si ya no ve un error en su sitio web, entonces confirma la teoría del conflicto de complementos.
A continuación, vuelva al nombre original de la carpeta para reactivar todos sus complementos. Esto hará que vuelva el error. No te preocupes.
Abra la carpeta de complementos y comience a desactivarlos uno por uno; cambie el nombre de cada carpeta de complementos individualmente. Cada vez que desactive un complemento, verifique si el error desapareció. En algún momento, el error se eliminará y sabrás que el complemento que acabas de desactivar lo estaba causando.
Elimine ese complemento haciendo clic derecho en la carpeta del complemento y seleccionando la opción Eliminar .
4. Desactiva tu tema
Para desactivar su tema actual, debe cambiar a uno diferente. Sugiero cambiar al tema predeterminado de WordPress que ya debería tener presente en su sitio; probablemente esté ahí desactivado.
Para hacer esto, conéctese a la base de datos usando phpMyAdmin (o cualquier herramienta que use su host) desde el panel de control del hosting. Una vez que esté dentro, seleccione la base de datos de WordPress y busque la tabla wp_options (puede tener un prefijo diferente) en el menú de la derecha.
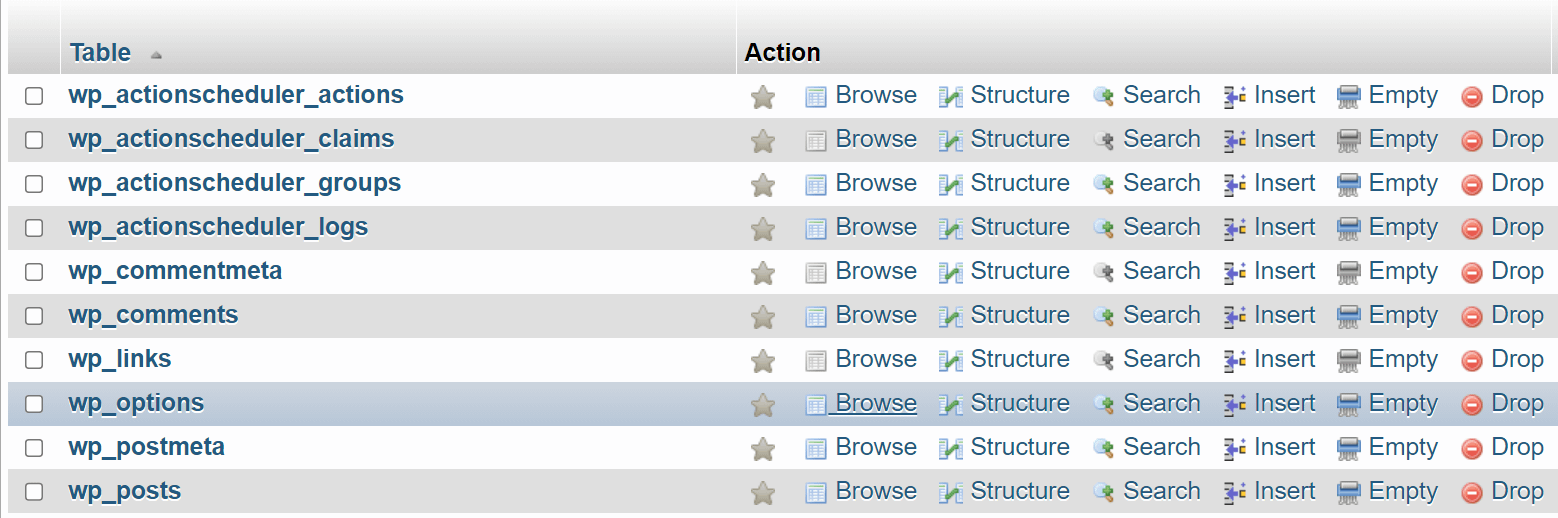
Abra la tabla y haga clic en Buscar en el menú de navegación en la parte superior de la pantalla. Escriba " plantilla" en el campo Valor que corresponde a la columna nombre_opción y haga clic en Ir .
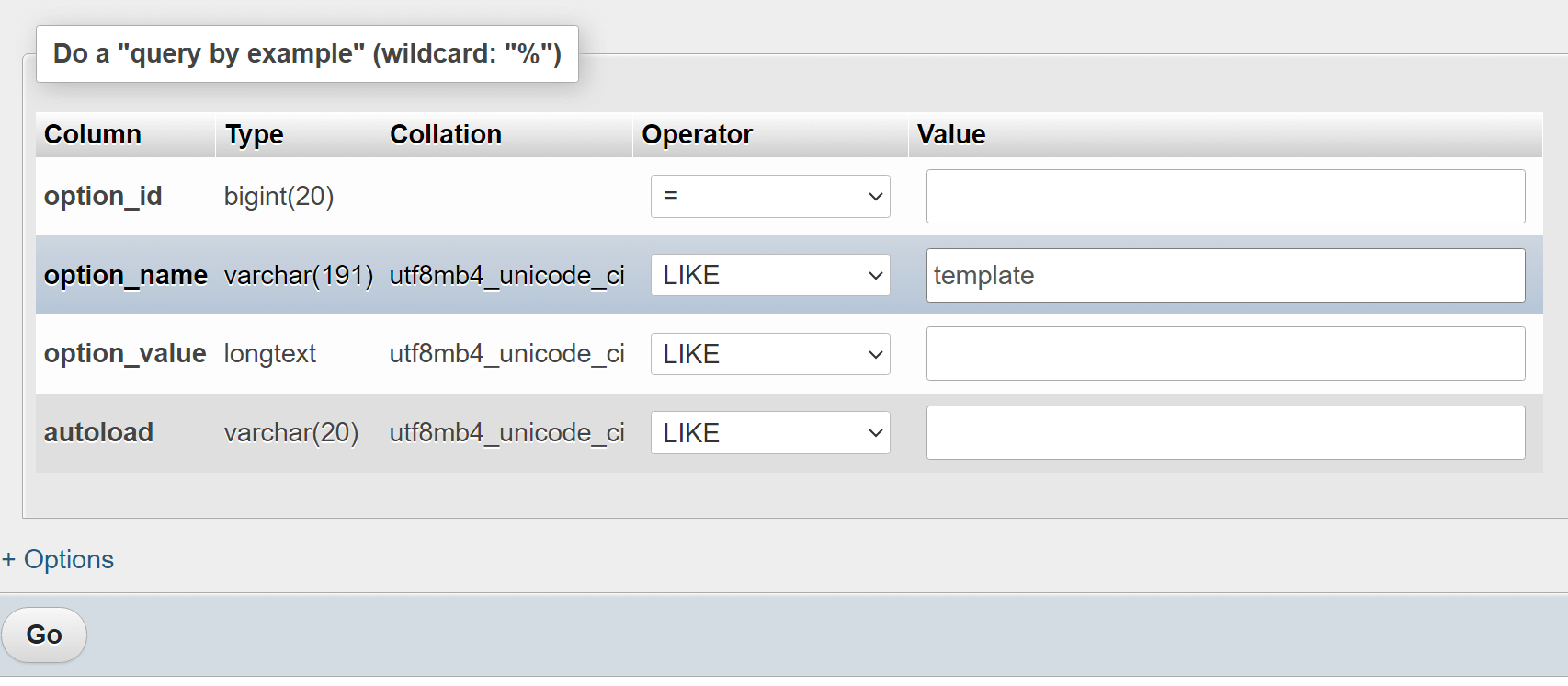
Esto devolverá una única entrada de la tabla wp_options . Esa entrada le dice a WordPress qué tema usar; el tema es veinteveinte en nuestro ejemplo.


Haga doble clic en el nombre del tema en option_value y podrá cambiarlo por otro. Este debe ser un tema que esté instalado en el sitio web o te encontrarás con más errores.
Algunas apuestas seguras para la mayoría de los sitios son las opciones de tema predeterminadas, como veintetwentytres o veintetwentytwo . Cuando haya terminado, consulte su sitio web para ver si el error 500 del servidor interno persiste.
5. Vuelva a cargar los archivos principales
Dirígete a wordpress.org y descarga la última versión de WordPress en tu computadora local. A continuación, descomprima el archivo (esto es IMPORTANTE ).
Regrese a su cuenta de hosting y nuevamente a cPanel → Administrador de archivos → public_html . Haga clic en Cargar para cargar la nueva carpeta de WordPress.
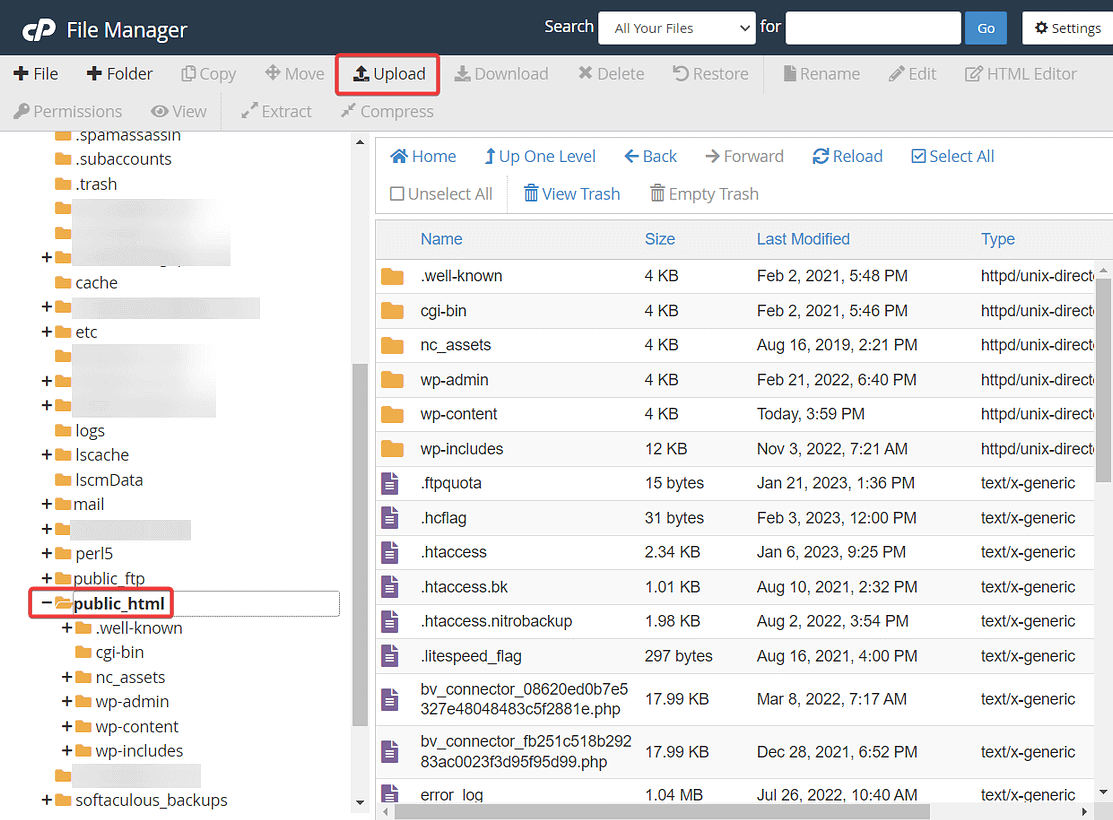
Se le informará que está a punto de sobrescribir los archivos. Esto está bien, es exactamente lo que queremos. Concede el permiso y deja que se carguen los nuevos archivos.
El proceso tardará unos segundos en completarse. Compruebe si el error 500 desapareció.
6. Regenerar el archivo .htaccess
Para regenerar el archivo .htaccess , vaya a public_html → .htaccess . Haga clic derecho en el archivo y presione el botón Descargar para descargar el archivo existente a su computadora local como copia de seguridad.
Haga clic derecho nuevamente y presione el botón Eliminar para eliminar el archivo.
Haga clic en el ícono +Archivo en la barra de herramientas en la parte superior de la pantalla. Escriba " .htaccess " en el campo de entrada Nuevo nombre de archivo.
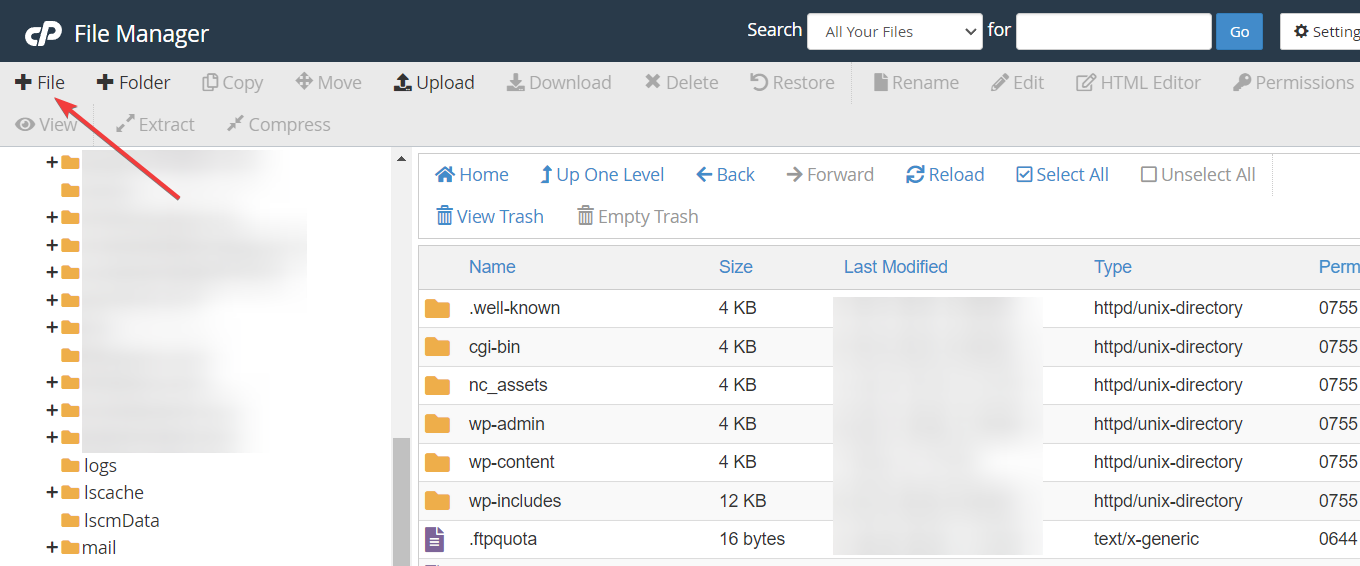
Haga clic en Crear nuevo archivo . Haga clic derecho en el archivo recién creado para editarlo . Agregue el siguiente código:
# BEGIN WordPress RewriteEngine On RewriteRule .* - [E=HTTP_AUTHORIZATION:%{HTTP:Authorization}] RewriteBase / RewriteRule ^index\.php$ - [L] RewriteCond %{REQUEST_FILENAME} !-f RewriteCond %{REQUEST_FILENAME} !-d RewriteRule . /index.php [L] # END WordPressEl código anterior proviene de la plantilla oficial para el archivo .htaccess que utiliza WordPress.
Guarde el archivo antes de cerrar la ventana.
7. Aumentar el límite de memoria de PHP
PHP es un lenguaje de programación que permite ejecutar su sitio de WordPress. Todas las operaciones que dan como resultado que el contenido se muestre en su sitio son operaciones PHP (estoy simplificando un poco).
Esas operaciones de PHP suelen tardar algo de tiempo y memoria en ejecutarse. Sin embargo, si su servidor no ha asignado suficientes recursos a esas operaciones, es posible que vea un error interno del servidor 500.
Aumentar el límite de memoria es una buena forma de corregir el error en muchos casos.
Puedes hacerlo desde tu panel de hosting. Vuelve a cPanel para hacer lo necesario.
En cPanel, busca una opción llamada PHP Version o PHP Selector . Este nombre puede diferir ligeramente de un host a otro. Por ejemplo, en Namecheap, la opción que deberías buscar se llama Seleccionar versión de PHP .
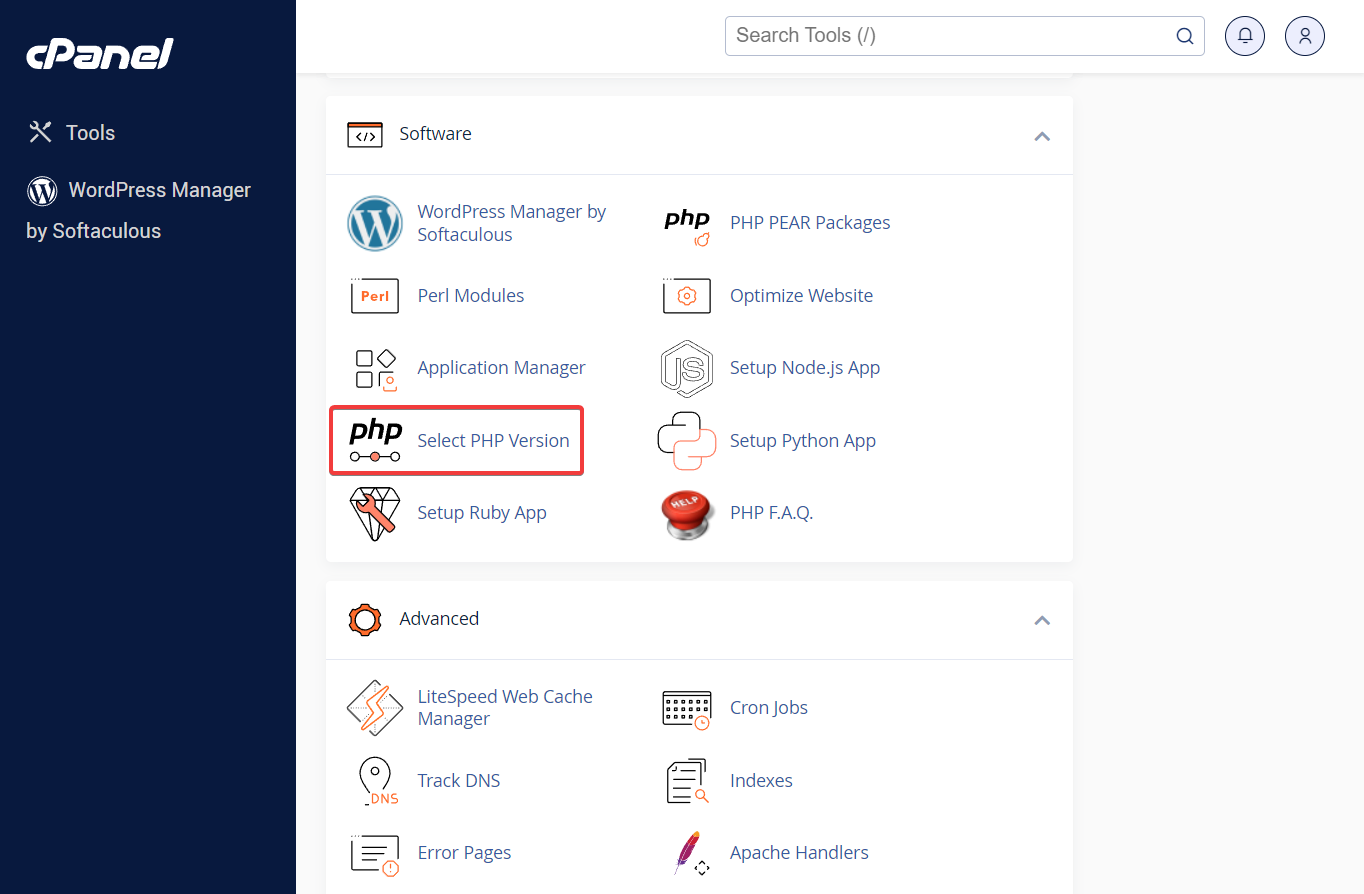
A continuación, ingresa a Opciones de PHP u Opciones .
Allí, puede cambiar el valor junto a límite_memoria . Simplemente seleccione un valor que sea un nivel superior al que ha seleccionado actualmente.
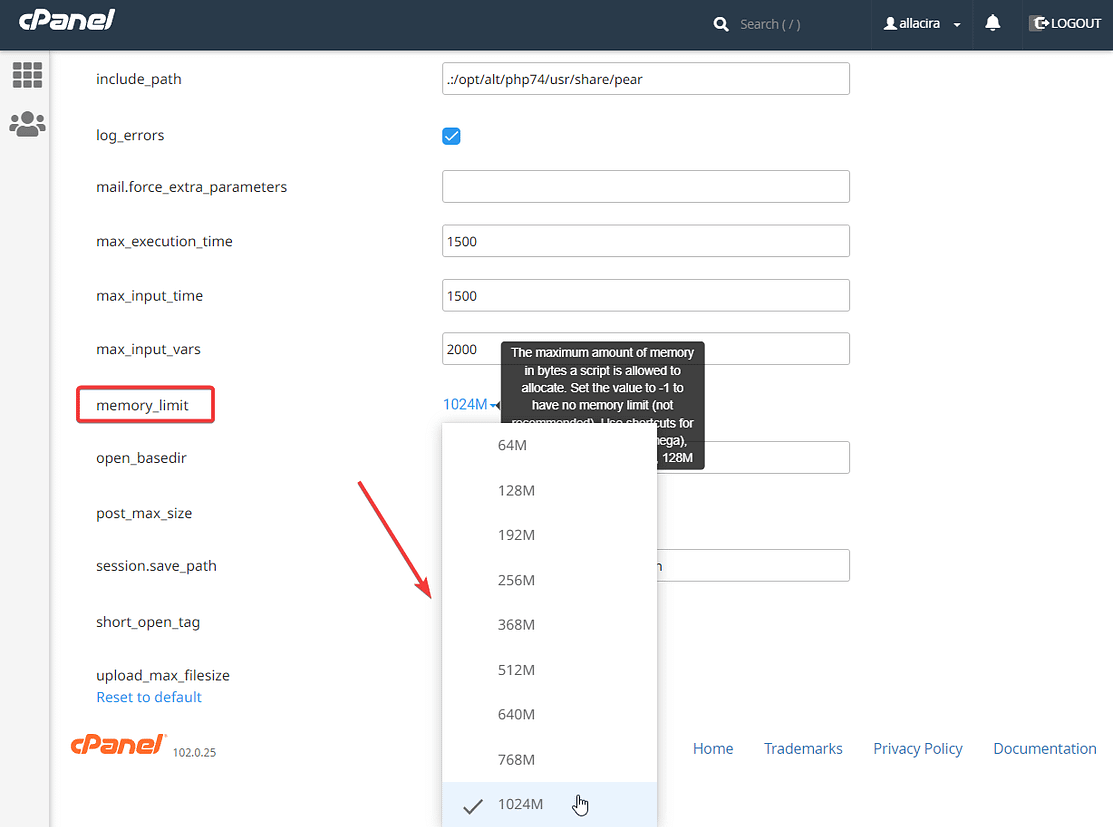
Recuerde presionar el botón Guardar .
8. Busque ayuda de su proveedor de hosting
¿Nada funcionó? Probablemente sea hora de comunicarse con su proveedor de alojamiento y buscar ayuda.
Cuéntales todos los pasos que ya has seguido para eliminar el error. Su proveedor de hosting debería tener algunos trucos más bajo la manga.
Conclusión sobre el error 500 del servidor interno
Este error es uno de los más frustrantes que jamás encontrará en su sitio web de WordPress.
No le dice por qué ocurrió, qué hacer con él, además existen numerosas causas que podrían haberlo desencadenado.
Dado que la causa exacta del error siempre es fugaz, puede probar las siguientes soluciones una por una y ver cuál elimina el error:
- Limpia la caché de tu navegador
- Consulte el registro de depuración de WordPress
- Desactivar complementos y temas
- Vuelva a cargar los archivos principales de WordPress
- Regenerar el archivo .htaccess
- Aumentar el límite de memoria de PHP
Cuando nada funciona, lo mejor es buscar ayuda directamente de su proveedor de alojamiento.
Si tiene alguna pregunta sobre el "Error interno del servidor HTTP 500", háganoslo saber en la sección de comentarios a continuación.
