76 atajos de teclado esenciales de WordPress que debes saber
Publicado: 2022-09-20WordPress es una gran plataforma para crear sitios web. Es fácil de usar y tiene un montón de funciones que lo hacen perfecto para empresas de todos los tamaños. Sin embargo, la gran cantidad de características también puede hacer que sea un poco abrumador. Afortunadamente, hay muchos atajos de teclado para optimizar el trabajo con WordPress.
Si no está familiarizado con los atajos de teclado, son simplemente combinaciones de teclas que puede usar para realizar ciertas tareas. Por ejemplo, el atajo Ctrl/Cmd + S guardará un documento en la mayoría de los procesadores de texto.
Si bien WordPress no tiene tantos atajos de teclado como otros programas, todavía hay varios y hoy le ofreceremos 76 de los más útiles. Pero primero, detengámonos un momento para discutir por qué podría hacer el esfuerzo de aprenderlos.
¿Por qué usar atajos de teclado en WordPress?

Si está ejecutando un sitio web de WordPress, es probable que siempre esté buscando formas de ahorrar tiempo. Después de todo, ¡el tiempo es dinero! Y los atajos de teclado son una excelente manera de hacer precisamente eso. Al usarlos, puede acceder rápida y fácilmente a las características y funciones que necesita sin tener que quitar las manos del teclado.
No solo eso, sino que los atajos de teclado pueden ayudarlo a mantenerse organizado y productivo cuando trabaja en WordPress. Cuando sabe cómo usarlos, pueden acelerar su flujo de trabajo y ayudarlo a hacer las cosas de manera más eficiente.
Entonces, si está buscando ahorrar tiempo y aumentar su productividad, siga leyendo para obtener una lista de atajos de teclado súper útiles para los propietarios de sitios web de WordPress. Se divide en categorías en función de dónde usaría los accesos directos y si son para sistemas operativos Windows o Mac.
¡Vamos a sumergirnos!
Atajos de teclado generales para escribir más rápido en WordPress
Comenzaremos con algunos atajos útiles para tareas comunes de formato de texto. Los siguientes ejemplos funcionan tanto para Gutenberg, el editor de bloques de WordPress, como para el Editor clásico.
Atajos de formato para usuarios de Windows
- Ctrl + C – Copiar texto seleccionado
- Ctrl + V – Pega el texto guardado en tu portapapeles
- Ctrl + Shift + V – Pegar texto sin formatear
- Ctrl + X – Cortar el texto seleccionado
- Ctrl + B – Poner en negrita el texto seleccionado
- Ctrl + I – Poner en cursiva el texto seleccionado
- Ctrl + U – Subrayar texto
- Ctrl + A – Seleccionar todo el texto
- Ctrl + Z – Deshacer la última acción
- Ctrl + K – Insertar/editar un enlace
- Ctrl + S – Guardar publicación o página
- Ctrl + F : busca texto en la página que estás viendo actualmente
Atajos de formato para Mac
- Cmd + C – Copiar texto seleccionado
- Cmd + V – Pegar texto guardado en su portapapeles
- Cmd + Shift + V – Pegar texto sin formatear
- Cmd + X – Cortar texto seleccionado
- Cmd + B – Texto seleccionado en negrita
- Cmd + I – Establecer el texto seleccionado en cursiva
- Cmd + U – Subrayar texto
- Cmd + A – Seleccionar todo el texto
- Cmd + Z – Deshacer la última acción
- Cmd + K – Insertar/editar un enlace
- Cmd + S – Guarda el contenido actual
- Cmd + F – Buscar texto en la página actual
Atajos de teclado específicos de Gutenberg
Si está utilizando el editor de bloques de WordPress, querrá aprovechar los siguientes atajos de teclado. Para obtener más consejos similares, consulte nuestro artículo sobre las características menos conocidas de Gutenberg.
Atajos de Gutenberg para Windows
- / – Elige un tipo de bloque (úsalo en un párrafo vacío)
- Ctrl + Shift + D — Duplicar el bloque actualmente seleccionado
- Alt + Shift + Z : elimina un bloque junto con cualquier contenido que contenga
- Ctrl + Alt + T – Inserta un bloque justo antes del bloque seleccionado
- Ctrl + Alt + Y – Inserta un bloque justo después del bloque seleccionado
- Ctrl + Shift + Alt + T — Mover el bloque seleccionado hacia arriba
- Ctrl + Shift + Alt + Y — Mover el bloque seleccionado hacia abajo
- Ctrl + Shift + K — Eliminar enlace
- Ctrl + Shift + Z — Rehacer último deshacer
- Ctrl + Shift + Alt + M — Cambiar entre el visual y el editor de código
- Ctrl + Shift + Alt + F : activa o desactiva el modo de pantalla completa
- Ctrl + Shift + , — Activa y desactiva la barra lateral de configuración
- Shift + Alt + N — Navegar a la siguiente parte de la interfaz de usuario de Gutenberg (función de accesibilidad)
- Shift + Alt + P — Navegar a la parte anterior de la interfaz de usuario de Gutenberg
- Esc — Borrar selección
Usuarios de Mac, utilicen estos accesos directos en Gutenberg
- / – Elige un tipo de bloque (úsalo en un párrafo vacío)
- Cmd + Shift + D — Duplicar el bloque actualmente seleccionado
- Ctrl + Opt + Z : elimina un bloque junto con cualquier contenido que contenga
- Cmd + Opt + T : inserta un bloque justo antes del bloque seleccionado
- Cmd + Opt + Y : inserta un bloque justo después del bloque seleccionado
- Cmd + Shift + Opt + T — Mover el bloque seleccionado hacia arriba
- Cmd + Shift + Opt + Y — Mueve el bloque seleccionado hacia abajo
- Cmd + Shift + K — Eliminar enlace
- Cmd + Shift + Z — Rehacer último deshacer
- Cmd + Shift + Opt + M — Cambiar entre el visual y el editor de código
- Cmd + Shift + Opt + F : activa o desactiva el modo de pantalla completa
- Cmd + Shift + , — Activa y desactiva la barra lateral de configuración
- Ctrl + Opt + N — Navegar a la siguiente parte de la interfaz de usuario de Gutenberg (función de accesibilidad)
- Ctrl + Opt + P — Navegar a la parte anterior de la interfaz de usuario de Gutenberg
- Esc — Borrar selección
También puede encontrar esta lista en el menú del editor de Gutenberg en Métodos abreviados de teclado . Simplemente haga clic en el ícono de tres puntos en la esquina superior derecha para encontrarlo (o use Alt + Shift + H en Windows y Cmd + Opt + H en Mac).

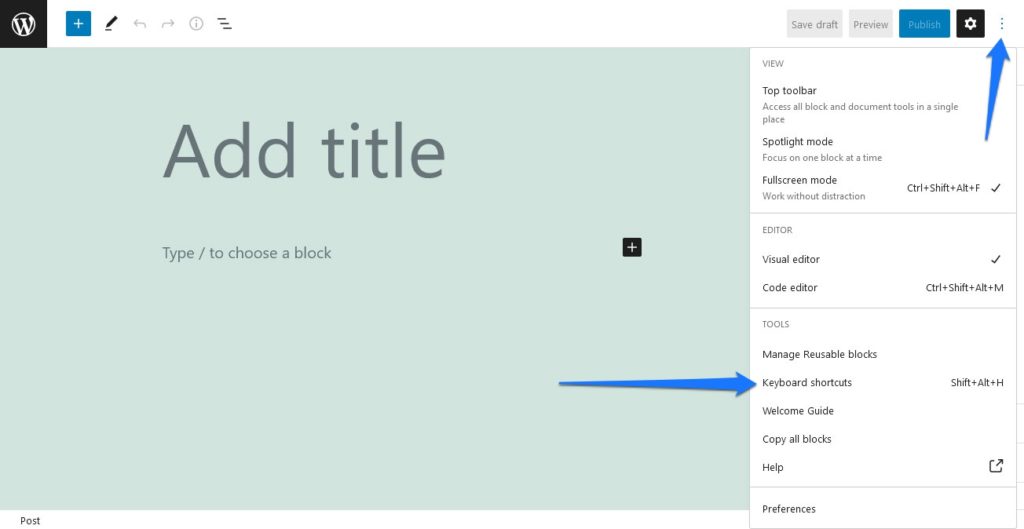
Atajos de teclado para el editor clásico de WordPress
Ahora estamos llegando a accesos directos que funcionan exclusivamente para el Editor clásico.
Usuarios de Windows
- Alt + Shift + M — Insertar una imagen
- Alt + Shift + S – Eliminar un enlace
- Alt + Shift + L — Alinear el texto seleccionado a la izquierda
- Alt + Shift + R — Alinear el texto seleccionado a la derecha
- Alt + Shift + C – Alinear al centro el texto seleccionado
- Alt + Shift + D – Texto seleccionado tachado
- Alt + Shift + O — Insertar una lista ordenada
- Alt + Shift + U — Insertar una lista desordenada
- Alt + Shift + T – Insertar la etiqueta Leer más
- Alt + Shift + Q – Insertar una cita en bloque
- Alt + Shift + # : cambia el texto resaltado al encabezado seleccionado (2 = h2, 3 = h3, 4 = h4, 5 = h5, 6 = h6
Accesos directos para usuarios de Mac
- Ctrl + Opc + M — Insertar una imagen
- Ctrl + Opc + S — Eliminar un enlace
- Ctrl + Opc + L – Alinear a la izquierda
- Ctrl + Opc + R – Alinear a la derecha
- Ctrl + Opc + C — Alinear al centro
- Ctrl + Opt + D – Texto seleccionado tachado
- Ctrl + Opt + O — Insertar una lista ordenada
- Ctrl + Opt + U — Insertar una lista desordenada
- Ctrl + Opt + T – Insertar la etiqueta Leer más
- Ctrl + Opt + Q – Insertar una cita en bloque
- Ctrl + Opt + # : cambia el texto resaltado al encabezado seleccionado (2 = h2, 3 = h3, 4 = h4, 5 = h5, 6 = h6
Nota rápida: en las versiones de WordPress 4.2 y anteriores, debe usar Opt + Shift en lugar de Ctrl + Opt para que funcione lo anterior.
Use los atajos de teclado de WordPress para ahorrar su recurso más preciado: el tiempo
Estos son solo algunos de los atajos de teclado que los usuarios de WordPress pueden aprovechar para ahorrar tiempo. Ya sea que sea un usuario de Windows o de Mac, no hay ninguna razón por la que no pueda experimentar con diferentes atajos y ver cuáles funcionan mejor para usted y su flujo de trabajo.
Y no olvide, si alguna vez se siente perdido, siempre puede presionar la tecla Esc para cancelar su acción actual. ¡Feliz atajo!
¿Conocías alguno de estos atajos de teclado para WordPress? ¿Nos perdimos uno? Siéntase libre de compartir en los comentarios y ayudar a sus compañeros usuarios a continuación.
