Cómo instalar y configurar WordPress en Localhost (Guía completa)
Publicado: 2023-07-03El uso de un servidor local para su sitio de WordPress le permite ejecutar actualizaciones, probar complementos o crear su sitio en privado. Esto significa que puede realizar cambios sin afectar la experiencia del usuario (UX) ni preocuparse por los errores que podrían interrumpir las operaciones.
Suena bastante bien, ¿verdad? Aún mejor es que a la mayoría de los desarrolladores con experiencia moderada les resultará sencillo comenzar.
Siguiendo esta guía paso a paso, debería poder descargar el software localhost, agregar archivos de WordPress y crear una base de datos sin ningún problema.
En esta publicación, veremos más de cerca WordPress localhost y sus beneficios. Luego, le mostraremos cómo configurar WordPress en localhost y ejecutar algunos errores comunes.
¿Qué es localhost y por qué es útil para WordPress?
Cuando crea un sitio de WordPress, normalmente compra un nombre de dominio y elige un proveedor de alojamiento web. Su sitio reside en el servidor de su servidor web y es accesible para cualquier persona con la URL correcta.
Con localhost, puede ejecutar un sitio web desde su propio sistema operativo como una PC. Esto significa que tendrá una configuración de hardware diferente a la de un sitio web en vivo. Además, su sitio no estará disponible en línea.
Creará un entorno privado y remoto, utilizando el almacenamiento de su PC como host. Luego, descargará software de terceros como XAMPP para instalar WordPress.
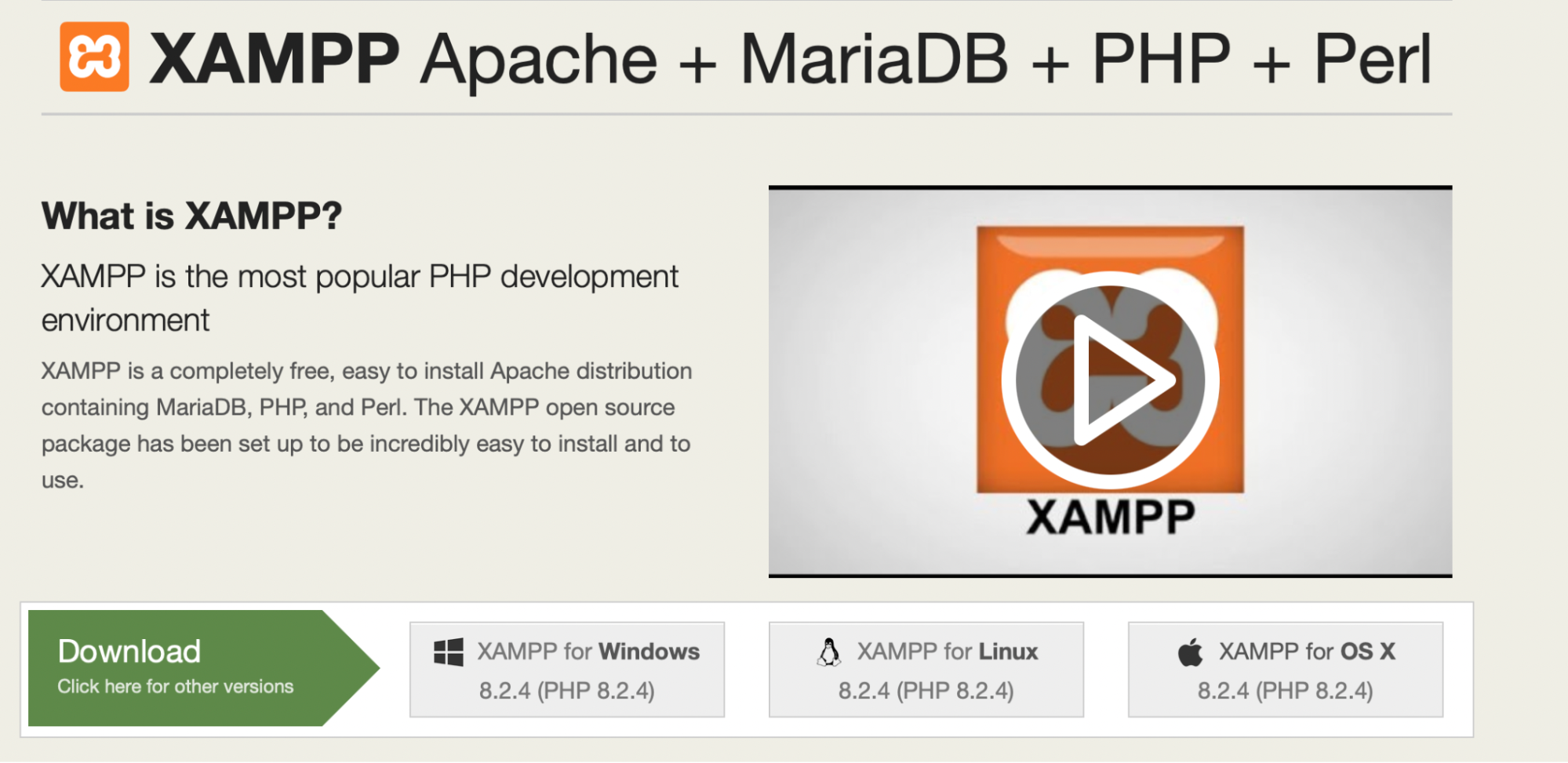
Hay muchas razones por las que podría querer usar localhost. En primer lugar, le permite crear un sitio de desarrollo que puede utilizar para pruebas y experimentación.
En este caso, WordPress funcionará como un sitio de ensayo. Esta es una opción popular para diseñadores y desarrolladores, ya que puede detectar problemas antes de iniciar su aplicación en vivo. Mejor aún, localhost le permite trabajar en su sitio web incluso si no tiene una conexión a Internet.
Además, un sitio web local proporciona un entorno seguro para probar cosas nuevas. Esto puede evitar el tiempo de inactividad en su sitio web en vivo en caso de que un cambio introducido rompa algo.
Localhost también puede ser una forma más segura de probar software nuevo o ejecutar actualizaciones. No tendrá que preocuparse por romper su sitio. Si algo sale mal, su sitio en vivo no se verá afectado en absoluto.
¿Se puede instalar WordPress localmente en cualquier sistema operativo?
Hay muchas plataformas que le permiten instalar WordPress localmente, pero XAMPP tiende a ser la más fácil de usar.
Además, XAMPP es de código abierto y gratuito, y es compatible con todos los sistemas operativos, incluidos Mac, Windows y Linux. Cuando visite el sitio web oficial de XAMPP, verá todas las diferentes versiones del software. Luego, puedes descargar la versión que sea compatible con tu sistema operativo.
¿Cuáles son los requisitos para instalar WordPress en localhost?
Para instalar WordPress en localhost, necesitará un sistema operativo en pleno funcionamiento como una PC para almacenar los archivos de su sitio web. Esto funcionará como un servidor virtual, que es equivalente a un servidor de alojamiento web que usaría para un sitio en vivo.
También deberá descargar un software como XAMPP. Hay muchas herramientas que le permiten crear un entorno local. WAMP, MAMP, LAMP y Vagrant son otras opciones populares.
XAMPP tiende a ser una excelente opción para WordPress, ya que es gratuito y de código abierto. Además, funciona en una variedad de sistemas, incluidos Windows, OS X y Linux.
Una vez que haya descargado el software XAMPP, puede instalarlo junto con WordPress. También deberá asegurarse de seleccionar tres módulos desde el panel de control. Estos son Apache, MySQL y PHP.
Cómo instalar WordPress en localhost
Ahora que sabe un poco más sobre localhost, echemos un vistazo a cómo instalar WordPress en Localhost usando XAMPP.
Paso 1: Descarga XAMPP
El primer paso es descargar el software XAMPP de Apache Friends. Puede acceder a XAMPP para Windows, Linux o OS X.
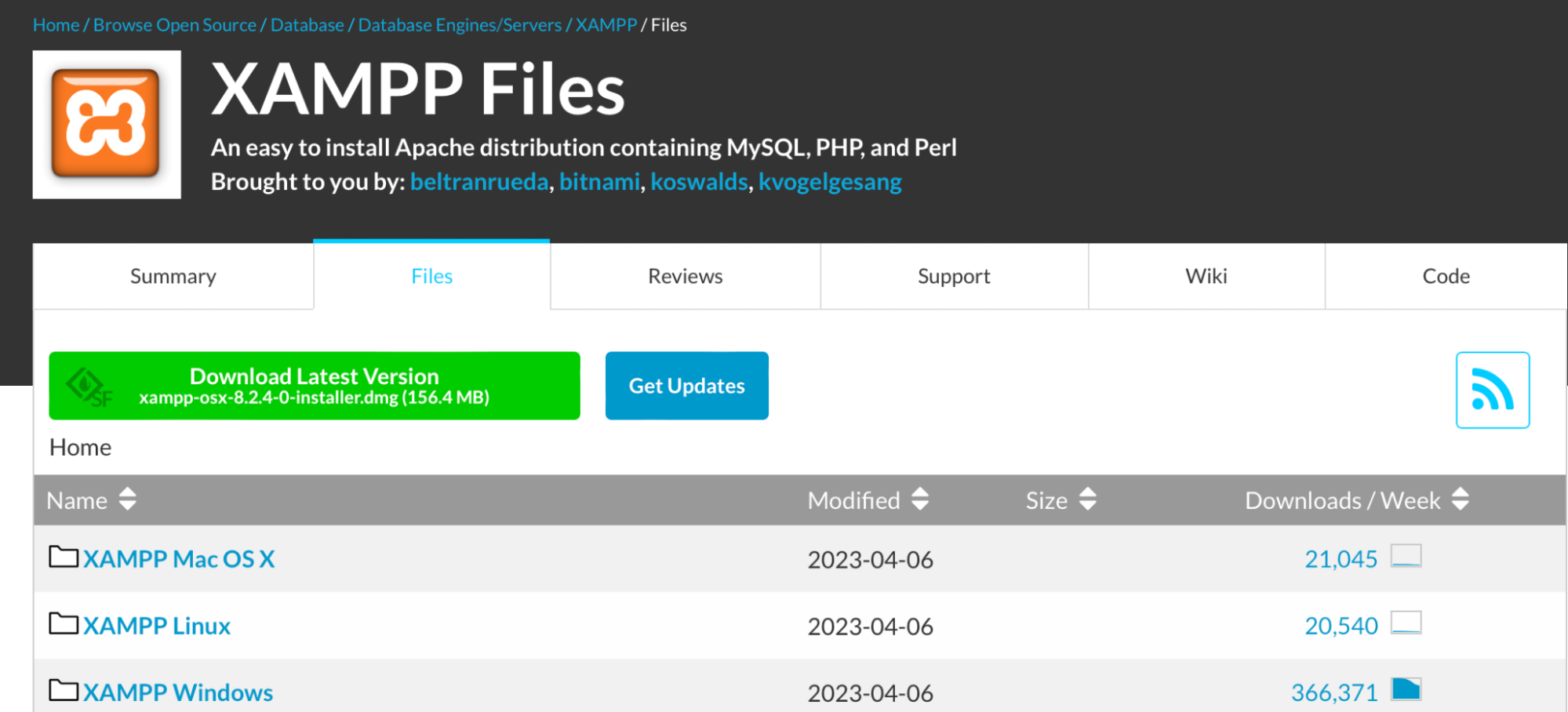
Elija la versión que coincida con su sistema operativo. La descarga comenzará automáticamente y puede tardar unos minutos.
Una vez descargado, ejecute el archivo para iniciar el importador XAMPP. Si tiene un programa antivirus instalado, es posible que vea una advertencia, pero puede continuar con la instalación.
También puede recibir una advertencia sobre el Control de cuentas de usuario (UAC). En la mayoría de los casos, debe continuar con ese aviso y cualquier otro que surja.
Luego, debería ver la pantalla del instalador. Aquí, haz clic en Siguiente .
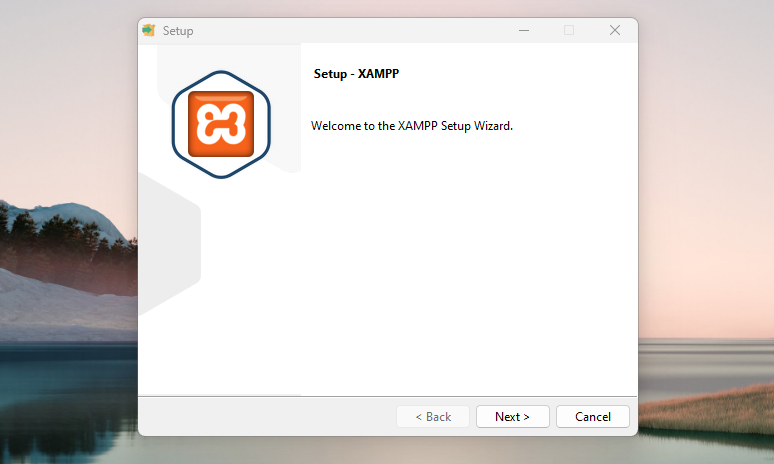
Ahora elija qué componentes desea instalar. Es importante tener en cuenta que no necesita todos los componentes para WordPress. En su lugar, necesitará los necesarios más MySQL y phpMyAdmin .
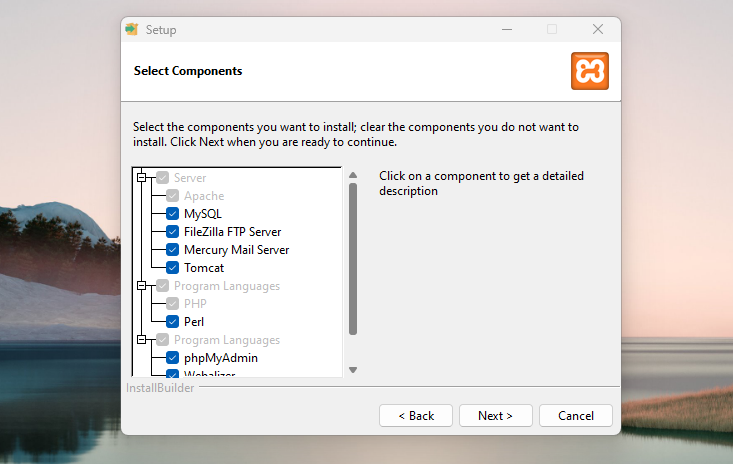
Puede instalar componentes adicionales. Por ejemplo, es posible que desee funciones relacionadas con el correo electrónico si planea enviar o depurar correos electrónicos transaccionales. Entonces, adelante, desmarque todo lo que no necesita. Luego, presiona Siguiente .
Ahora, elija en qué carpeta instalar XAMPP y seleccione su idioma preferido.
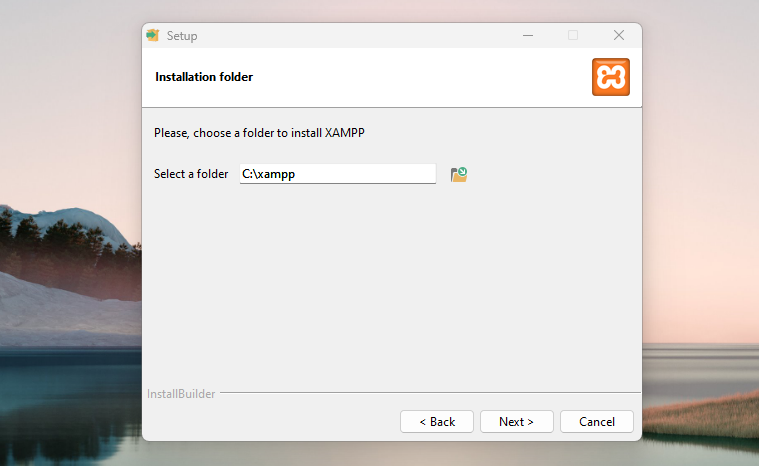
Se le notificará que puede optar por instalar Bitnami para XAMPP. Esto no es necesario para WordPress, pero puede simplificar un poco el proceso.
Si continúa sin Bitnami, haga clic en Siguiente para ejecutar la instalación.
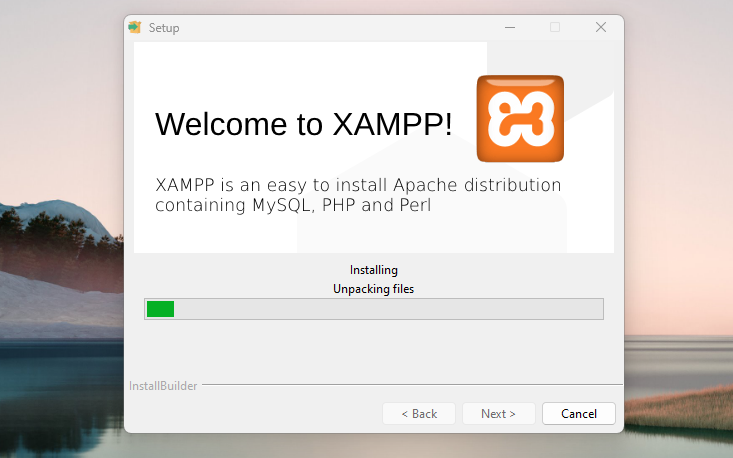
Cuando esto esté completo, puede iniciar el panel de control y comenzar a trabajar con XAMPP.
Paso 2: Ejecute los módulos
Para instalar XAMPP y WordPress, necesitarás tres módulos específicos:
- Apache (el servidor web en el que se basa XAMPP)
- MySQL (la base de datos que usa WordPress)
- PHP (el lenguaje de programación en el que se basa WordPress)
Puede iniciar estos módulos desde el panel de control de XAMPP. El estado de cada uno debería volverse verde una vez que se inicie.
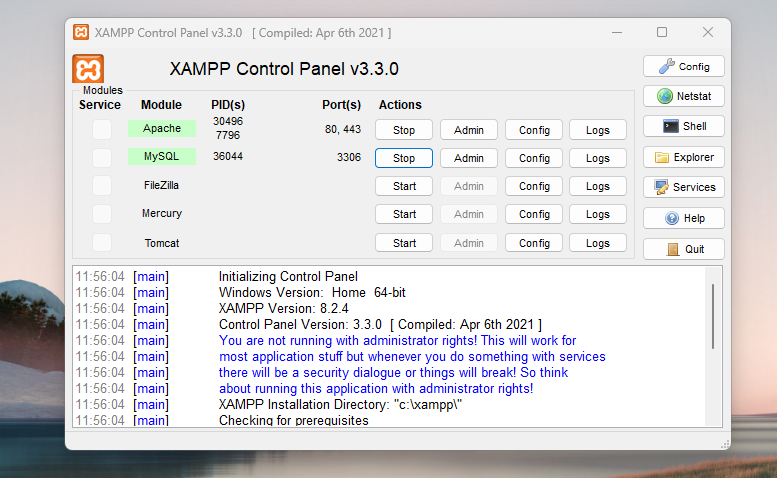
Luego, pruebe para ver si el servidor local funciona correctamente yendo a http://localhost en un navegador web.
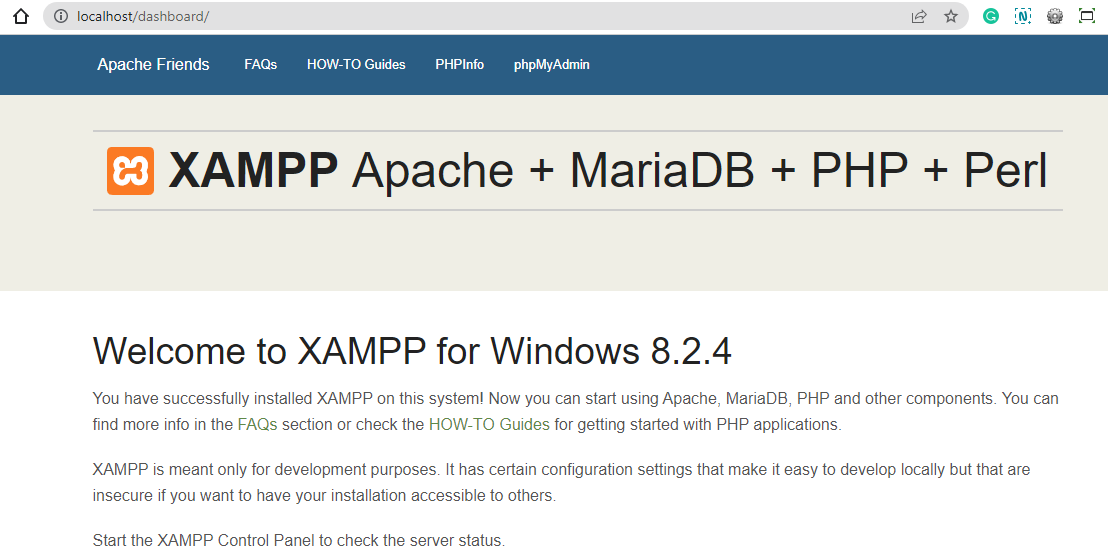
Si tuvo éxito, ahora tendrá un servidor XAMPP en funcionamiento en su sistema operativo.
Paso 3: Agrega los archivos de WordPress
Ahora que descargó XAMPP y ejecutó los módulos, es hora de instalar WordPress. Para hacer esto, navegue al sitio web oficial de WordPress y descargue la última versión del software haciendo clic en Obtener WordPress .
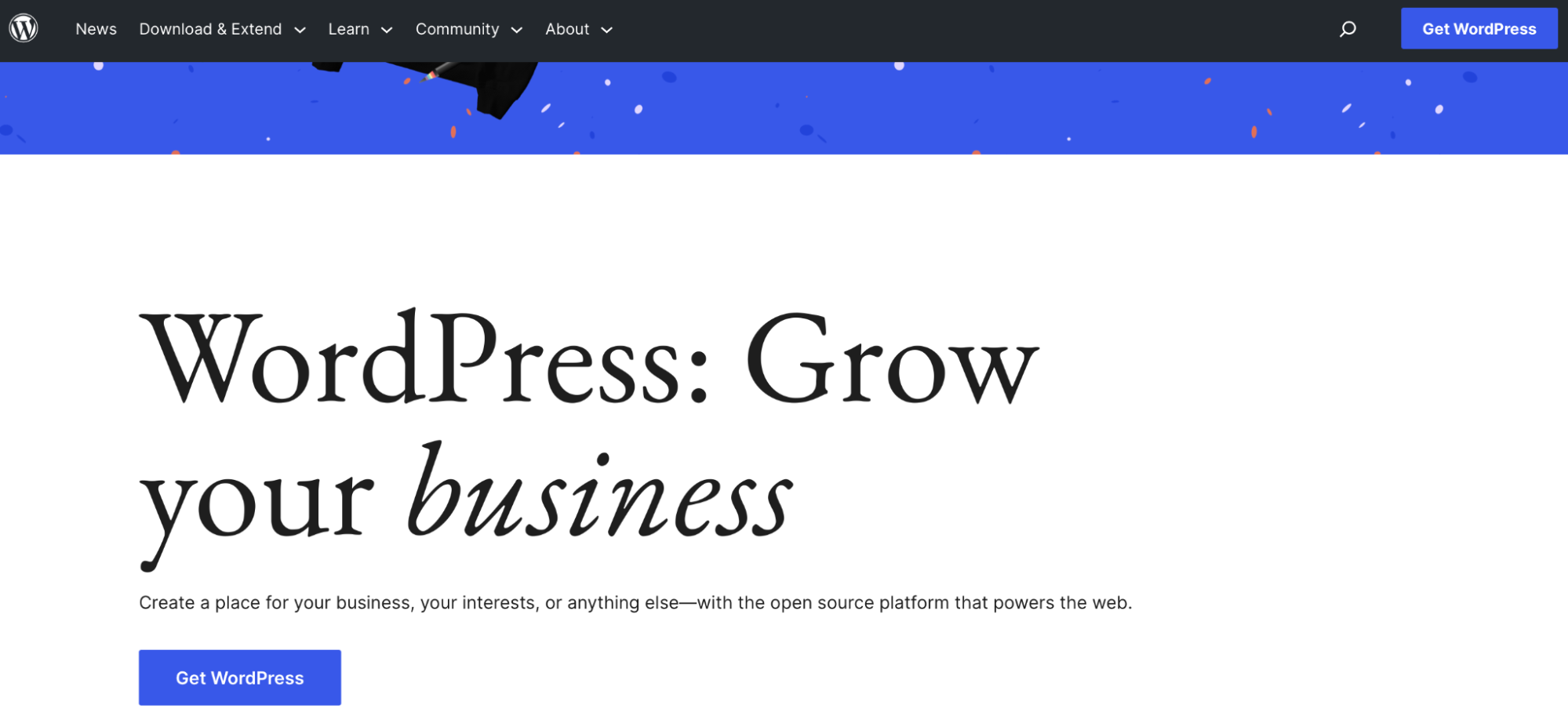
Verá que hay una opción para configurar con un proveedor de alojamiento. Esto solo concierne a los usuarios que desean crear un sitio de WordPress en vivo.
Como desea instalar WordPress en localhost, haga clic en Descargar WordPress 6.2 .
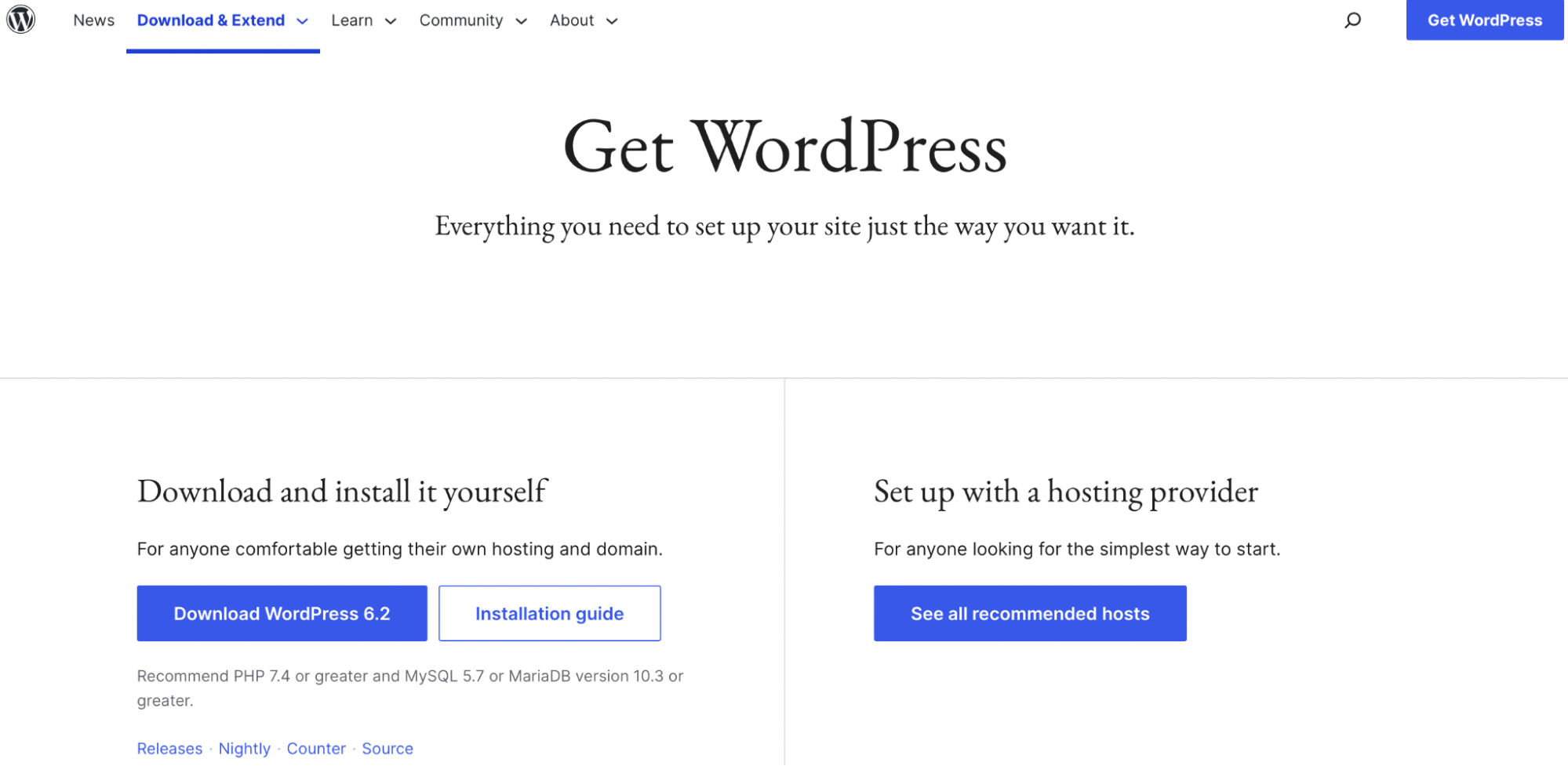
En este punto, WordPress se descargará en su computadora.
Ahora, en su computadora, diríjase a la carpeta donde instaló XAMPP. Esto podría llamarse algo así como C://xampp .
Abra la carpeta y localice la subcarpeta htdocs :
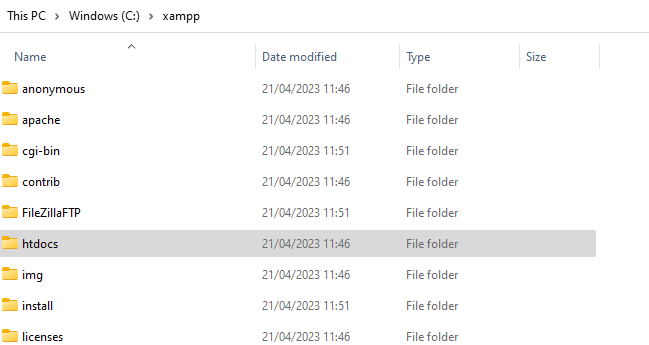
en htdocs , crea una nueva carpeta para tu sitio. El nombre de esta carpeta se convertirá en el subnombre utilizado para acceder a su sitio. Puede nombrar la carpeta "sitio de prueba" si está utilizando WordPress localhost como un sitio de prueba.
Luego, accedería a su sitio yendo a http://localhost/testsite. Cuando haya creado la carpeta, extraiga el archivo zip de WordPress que descargó al comienzo de este paso.
Paso 4: crea tu base de datos
En este punto, descargó XAMPP, ejecutó los módulos y descargó WordPress. Ahora es el momento de crear una base de datos MySQL para su instalación de WordPress.
Primero, deberá iniciar phpMyAdmin desde su panel de control de XAMPP. Para hacer esto, haga clic en el botón Admin para MySQL .
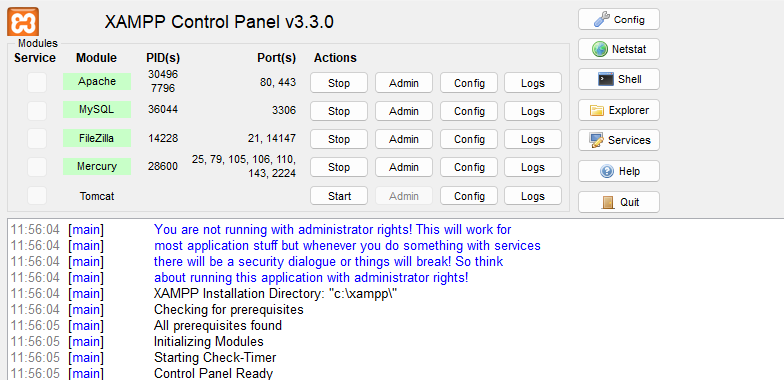
Dentro de phpMyAdmin, seleccione la pestaña Bases de datos .
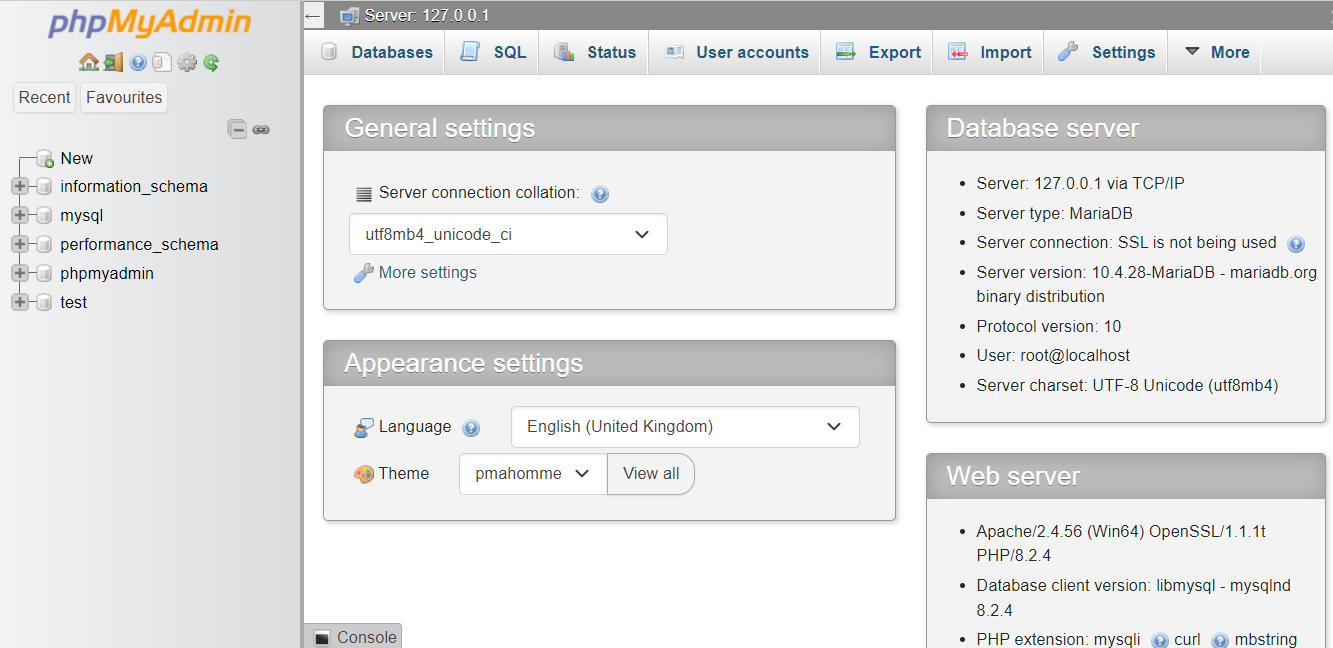
Luego, ingrese un nombre para su base de datos y seleccione Crear .
¡Eso es todo! Ahora puede pasar al último paso.
Paso 5: Completa la instalación de WordPress
El paso final solo requiere algunas tareas para completar la instalación de WordPress. Primero, visite su sitio web local, donde debería ver el instalador normal de WordPress. Puede encontrar su sitio web escribiendo http://localhost/url en la barra de direcciones.
Todo es igual que lo sería para cualquier otro sitio de WordPress, excepto por los detalles de la base de datos. En su lugar, deberá ingresar los detalles de la base de datos de esta manera:
- Nombre de la base de datos : nombre de la base de datos que creó en phpMyAdmin (lo configuró en el Paso 4 de esta guía)
- Nombre de usuario : "raíz"
- Contraseña : dejar en blanco
Completa el resto del proceso. Ahora, debería ver una nueva instalación de WordPress ejecutándose en su host local.
Cómo mover WordPress de localhost a un servidor en vivo
Para mover WordPress de localhost a un servidor en vivo, puede usar un complemento de migración de WordPress como Duplicator. Esto exportará sus archivos desde la instalación local. Luego, deberá crear una base de datos en su servidor en vivo y copiar sus archivos usando un cliente SFTP como FileZilla.
Cómo transferir WordPress localhost a otra computadora
Puede transferir WordPress localhost a otra computadora exportando su sitio web y base de datos a otro sistema. Hay muchos complementos para ayudarlo a hacer esto, como All-in-One WP Migration.
También puede utilizar las herramientas integradas de importación y exportación de WordPress. Puede encontrarlos en su panel de control de WordPress yendo a Herramientas → Exportar .
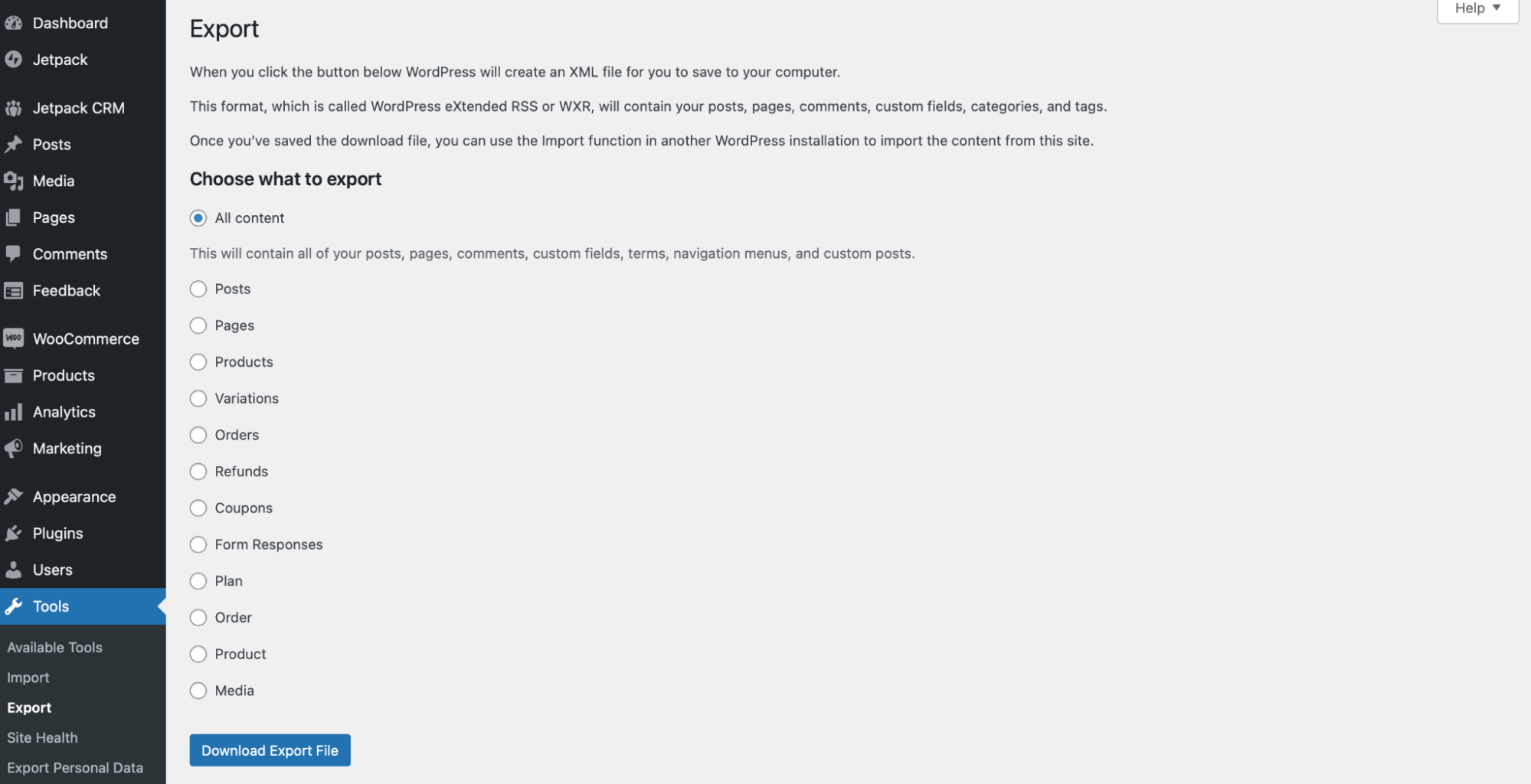
Si es un usuario experimentado de WordPress, también puede transferir WordPress localhost a otra computadora usando phpMyAdmin. Este proceso requiere que exporte su base de datos anterior y cree una nueva en la nueva PC.
Cómo desinstalar WordPress en localhost
Una vez que haya completado sus pruebas, actualizaciones o experimentos en el entorno local, es posible que desee desinstalar XAMPP. Para hacer esto en Windows, abra el Panel de control y navegue hasta Programas y características. Luego, ubique la aplicación XAMPP y haga clic derecho sobre ella para eliminarla.
Ahora, navegue a la carpeta C:/xampp (o la carpeta que haya usado para XAMPP) y elimine los archivos y carpetas restantes en su computadora.
Problemas comunes de localhost de WordPress y cómo resolverlos
Hasta ahora, hemos tratado de brindar la mayor cantidad de detalles posible para ayudarlo a instalar y configurar WordPress en localhost. Pero hay algunos problemas de host local de WordPress que puede encontrar.
Entonces, en esta sección, discutiremos algunos de los problemas más comunes y le mostraremos cómo solucionarlos.
1. La instalación falló: no se pudo crear el directorio
El primer problema de localhost de WordPress que puede encontrar es cuando falla la instalación. Hay tres situaciones en las que puede ver este error:
- Instala un tema o complemento en el tablero de WordPress.
- Actualizas un plugin o tema.
- Sube archivos directamente a la carpeta wp-content .
Por lo general, el error de "instalación fallida" ocurre en los nuevos sitios de WordPress. Es posible que vea el mensaje porque la configuración de permisos es incorrecta. O bien, es posible que no tenga suficiente espacio libre en su sistema.
Por lo tanto, puede borrar el error comprobando los permisos de su archivo. En su tablero de WordPress, vaya a Herramientas → Estado del sitio . Entonces, haga clic en la pestaña Información y desplácese hacia abajo hasta Permisos del sistema de archivos .
Idealmente, todos los archivos aparecerán como "Escribibles".
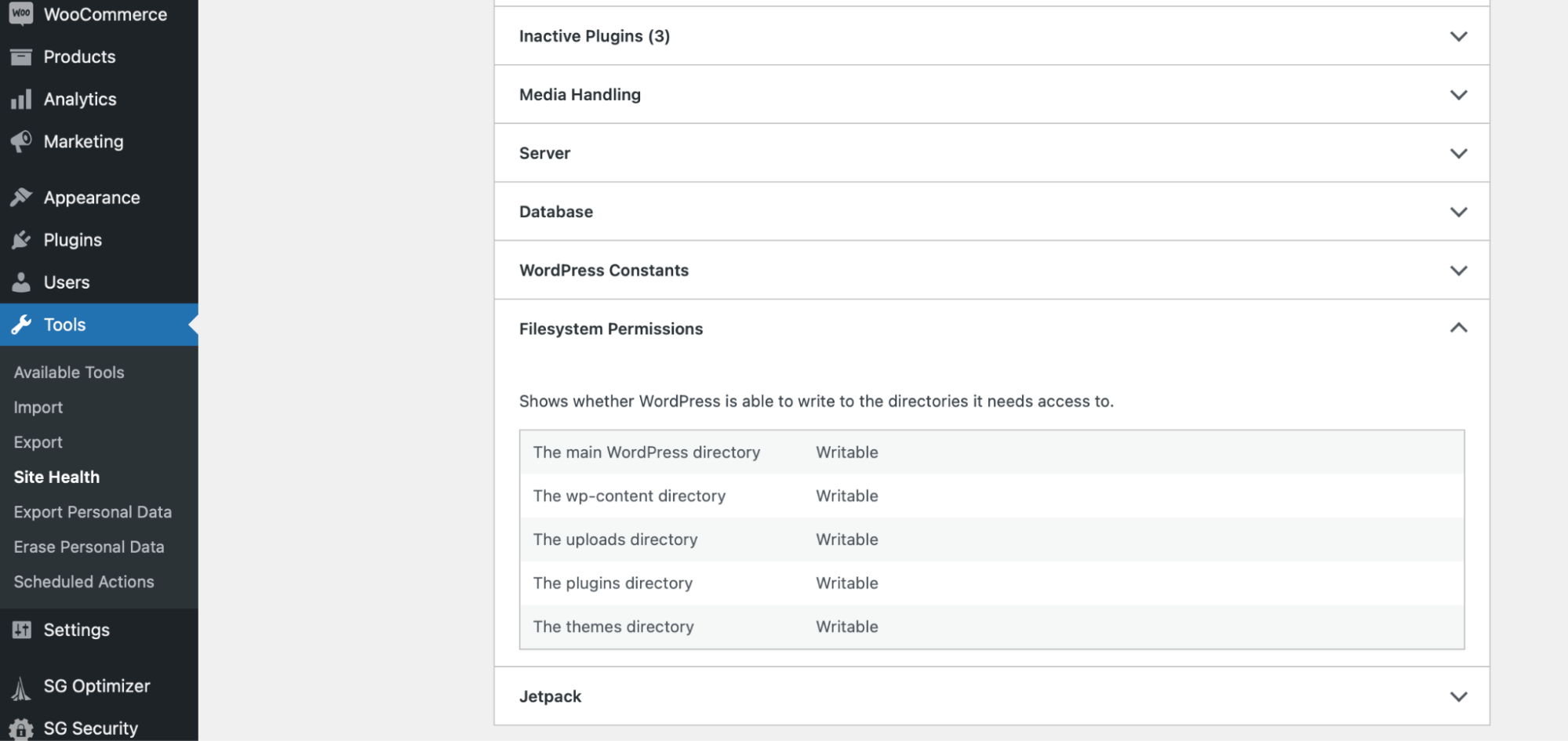
Si dicen "No se puede escribir", sus permisos no están configurados correctamente.
Afortunadamente, puede cambiar los permisos accediendo a los archivos de su sitio. Para hacer esto, puede conectarse a su sitio a través de FTP. Luego, ve a public_html y localiza las siguientes carpetas:
- wp_content
- wp_incluye
- wp_admin
Haga clic derecho en cada una de las carpetas (una a la vez) y seleccione Permisos de archivo .
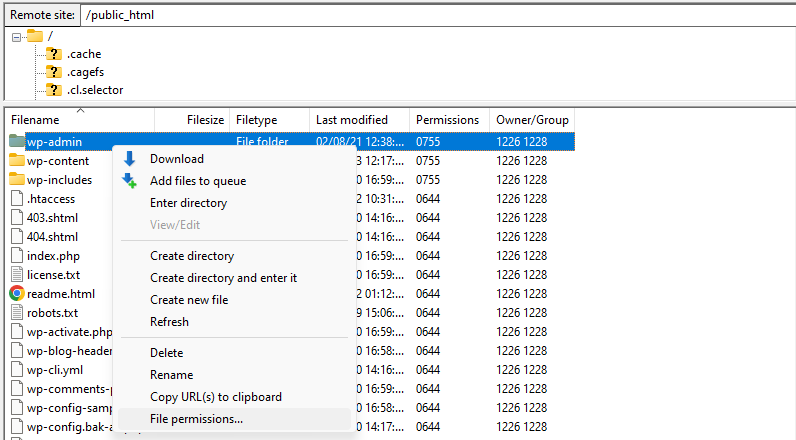
Verifique que las opciones estén establecidas en los siguientes valores:
- Permisos de propietario: Leer, Escribir, Ejecutar
- Permisos de grupo: Leer, Ejecutar
- Permisos públicos: Leer, Ejecutar
- Valor numérico: 755
- Recurse en subdirectorios
- Aplicar solo a directorios
Haga clic en Aceptar y regrese a su sitio para ver si el error se ha solucionado.
2. El inicio de sesión no funciona
Otro problema común de localhost de WordPress es que el procedimiento de inicio de sesión no funciona. En este caso, deberá navegar a phpMyAdmin para resolverlo.
Primero, es importante hacer una copia de seguridad de su sitio web, ya que esto puede requerir que edite archivos importantes del sitio. Por lo tanto, si comete un error, no tendrá que preocuparse por perder su trabajo.
La forma más fácil de crear una copia de seguridad de su sitio es usar un complemento confiable como Jetpack VaultPress Backup.
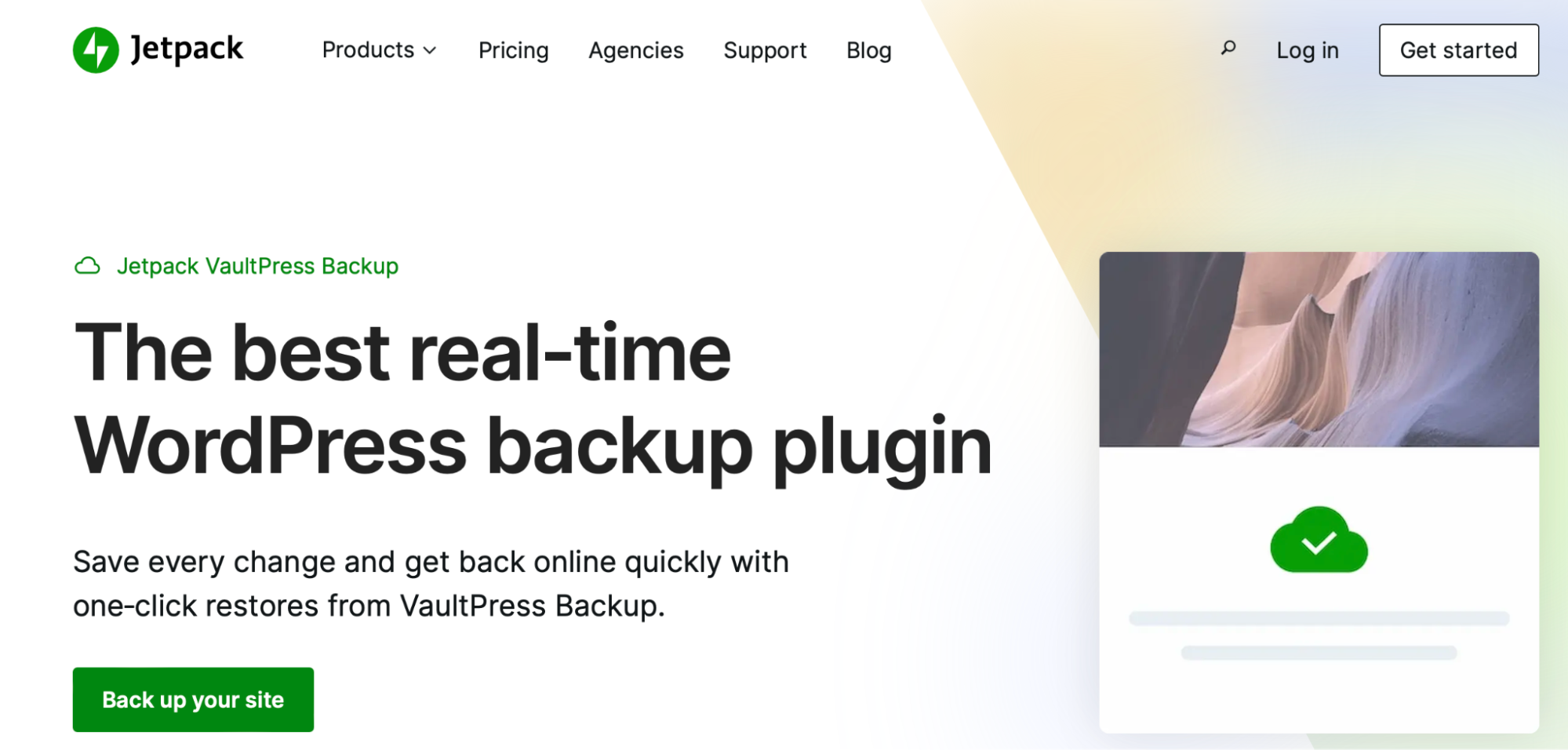
VaultPress Backup realiza copias de seguridad en tiempo real que se almacenan de forma segura en la nube. La herramienta almacenará sus copias de seguridad durante 30 días y puede restaurar su sitio a una versión anterior con solo un clic.
La copia de seguridad de VaultPress no solo guarda su sitio web, sino que también protege todas las tablas de su base de datos. Además, el complemento también guarda una copia de todos los datos de pedidos y clientes de WooCommerce.
Una vez que haya instalado y activado su complemento de copia de seguridad, abra phpMyAdmin y busque el archivo config.inc.php . Aquí puede comprobar sus datos de inicio de sesión. Luego, regrese a la pantalla de inicio de sesión e ingrese los valores.
3. No se puede acceder a este sitio
Si ve un mensaje de error que dice "No se puede acceder a este sitio", significa que hay algo que impide que el navegador acceda al sitio web. Por ejemplo, es posible que no tenga una conexión a Internet o que tenga problemas con el DNS (Sistema de nombres de dominio).
Primero, deberá deshabilitar temporalmente cualquier software antivirus, firewall o servicio de proxy, ya que esto puede interrumpir la conexión. Luego, puede verificar su conexión a Internet y borrar el caché de su navegador.
En Google Chrome, haz clic en los tres puntos en la esquina superior derecha. Luego, elija Más herramientas → Borrar datos de navegación .
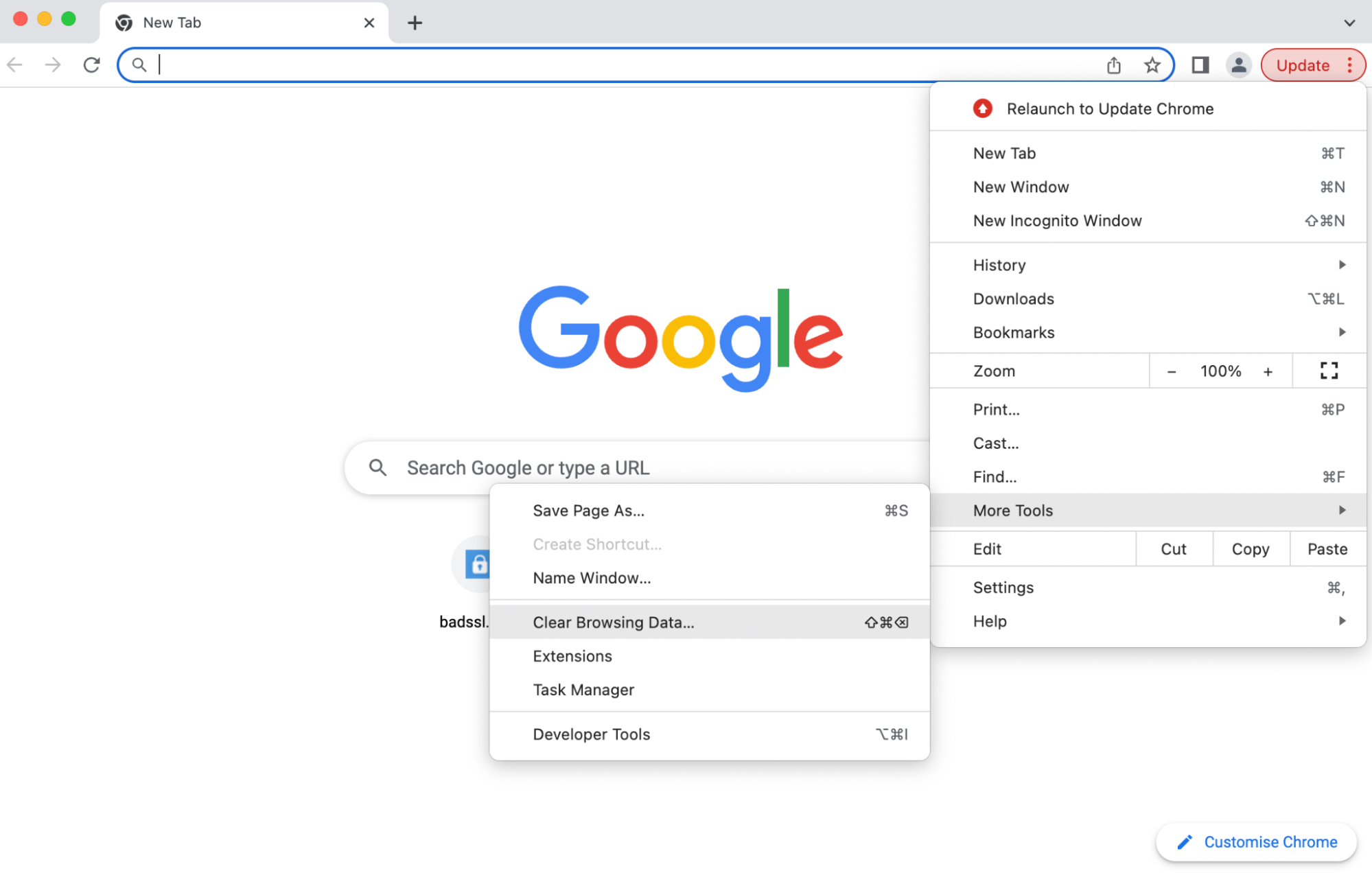
Si esto no funciona, puede ser útil vaciar la configuración de DNS. Para hacer esto, consulte el Error 6: error_err_connection_refused más abajo.
Alternativamente, es posible que simplemente necesite cambiar su proveedor de DNS. Google Public DNS tiende a ser una solución segura.
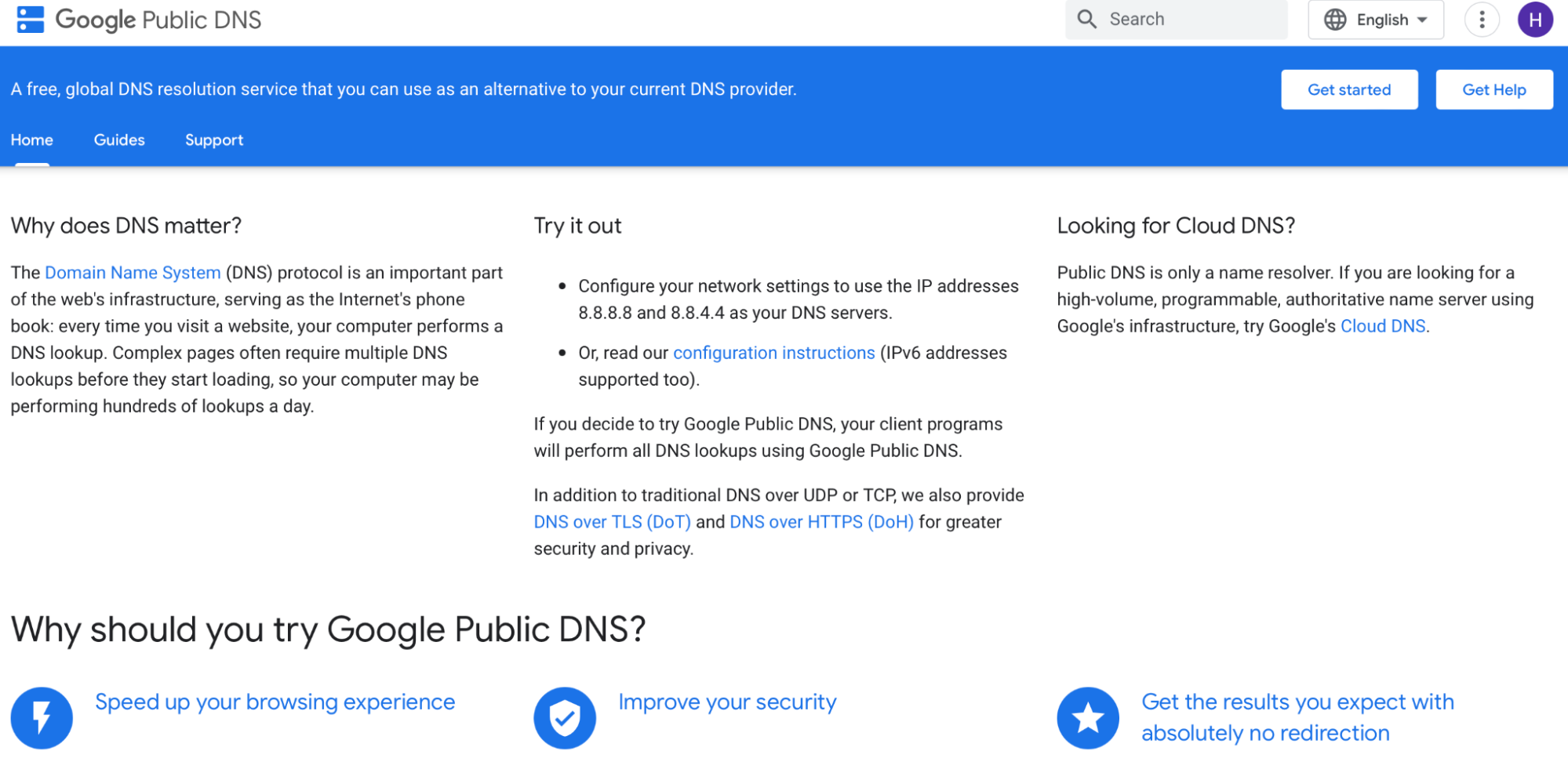
El método para hacer esto varía según el sistema operativo que utilice. Para los usuarios de Mac, puede cambiar su proveedor de DNS yendo a Preferencias del Sistema.
Luego, haga clic en Red → Avanzado .
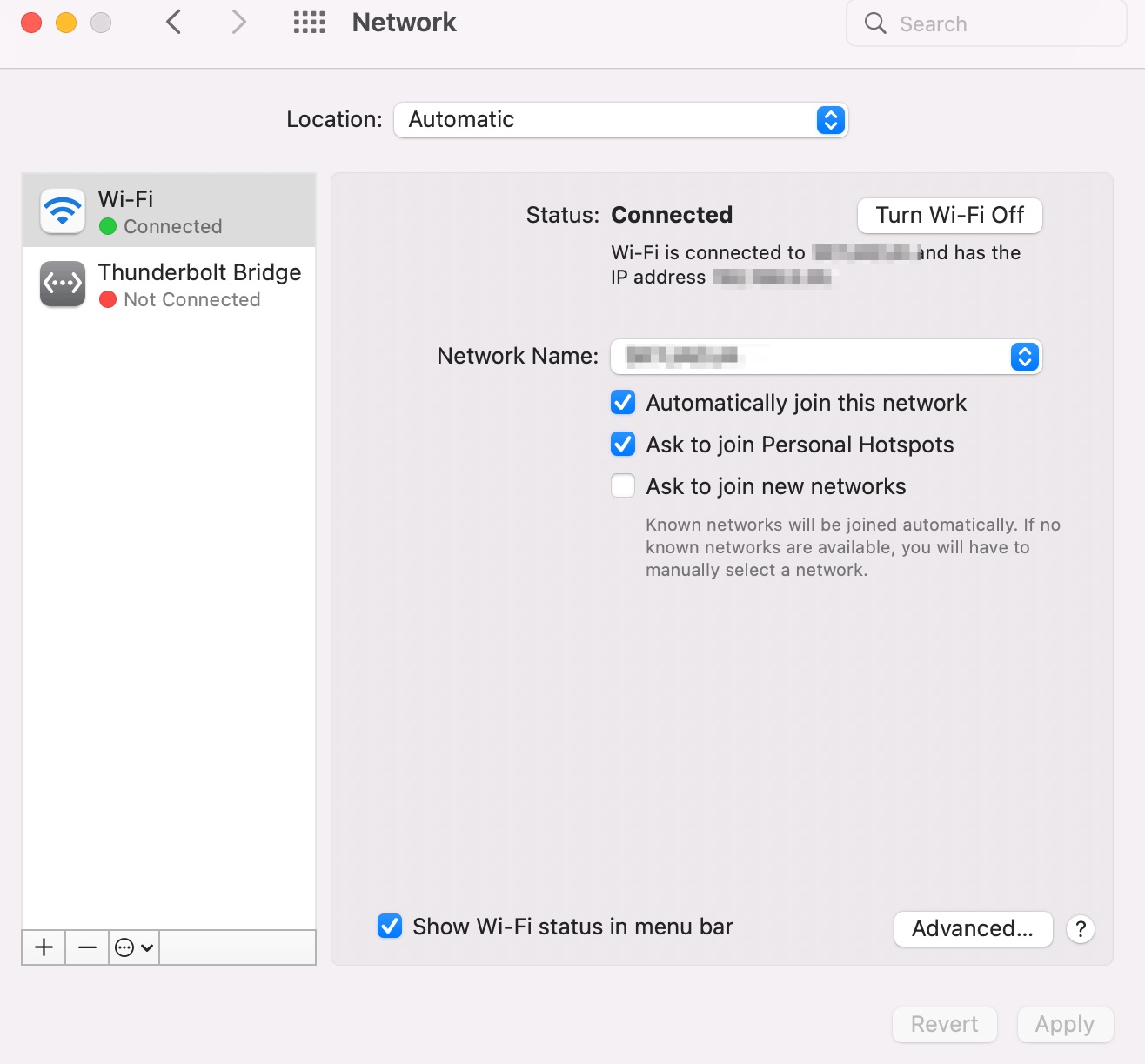
Abra la pestaña DNS y haga clic en + .
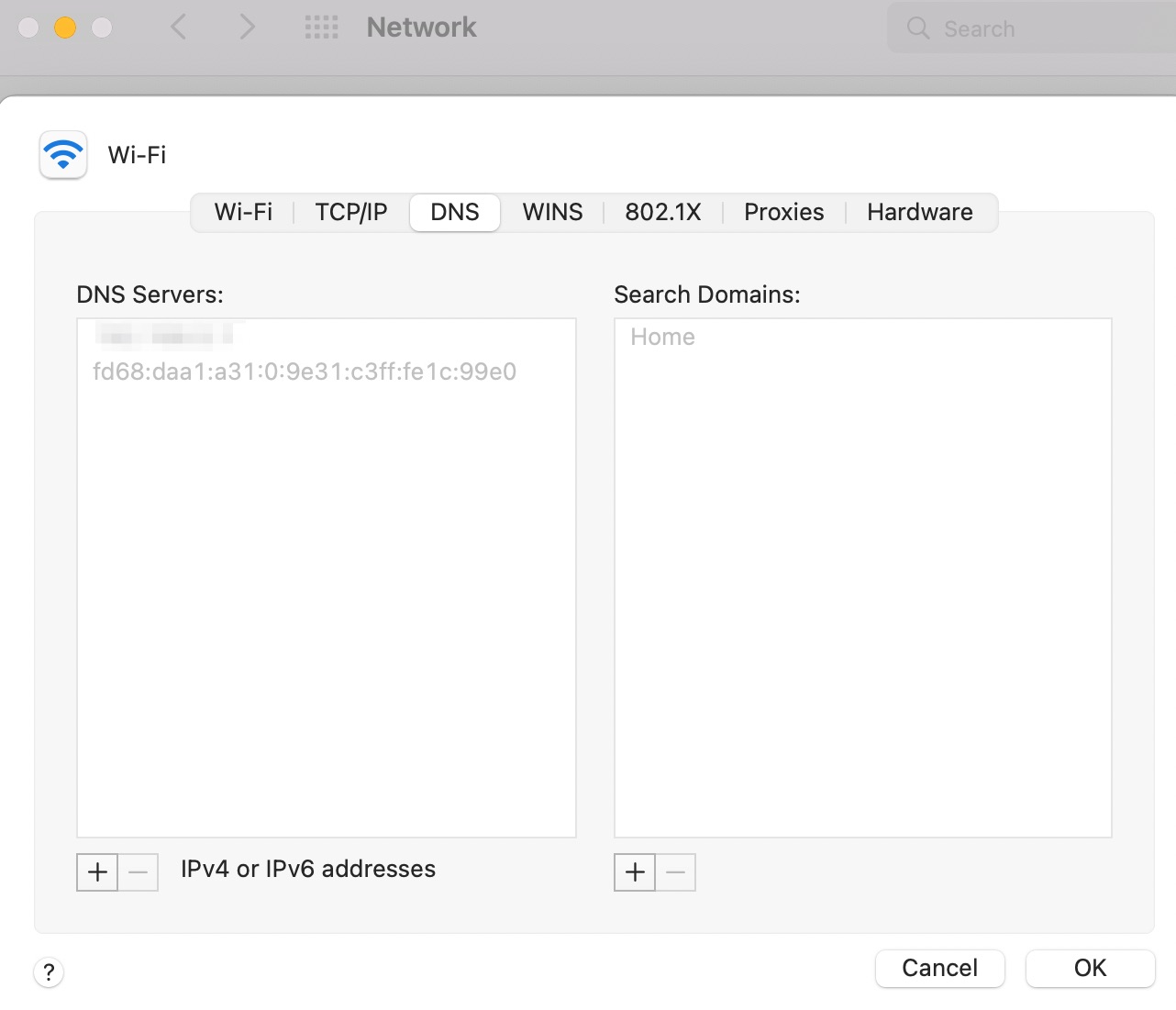
Ahora, escriba los números del servidor público que desea usar. Haga clic en Aceptar → Aplicar para cambiar la configuración.
4. Error al establecer una conexión con la base de datos
Cuando instala y configura WordPress en localhost, a menudo puede encontrarse con problemas de conexión a la base de datos. Esto generalmente indica que hay información de base de datos incorrecta en la configuración de WordPress o un servidor de base de datos que no responde.
Para resolver este error, puede verificar las credenciales de su base de datos. Estos se almacenan en su archivo wp-config.php , por lo que puede acceder al archivo a través de SFTP.
Una vez que haya abierto el archivo, asegúrese de que las siguientes credenciales sean correctas:
- Nombre de la base de datos
- Nombre de usuario
- Contraseña
- anfitrión de la base de datos
También puede verificar las credenciales de su base de datos usando phpMyAdmin. Una vez que haya abierto phpMyAdmin, haga clic en wp_users .
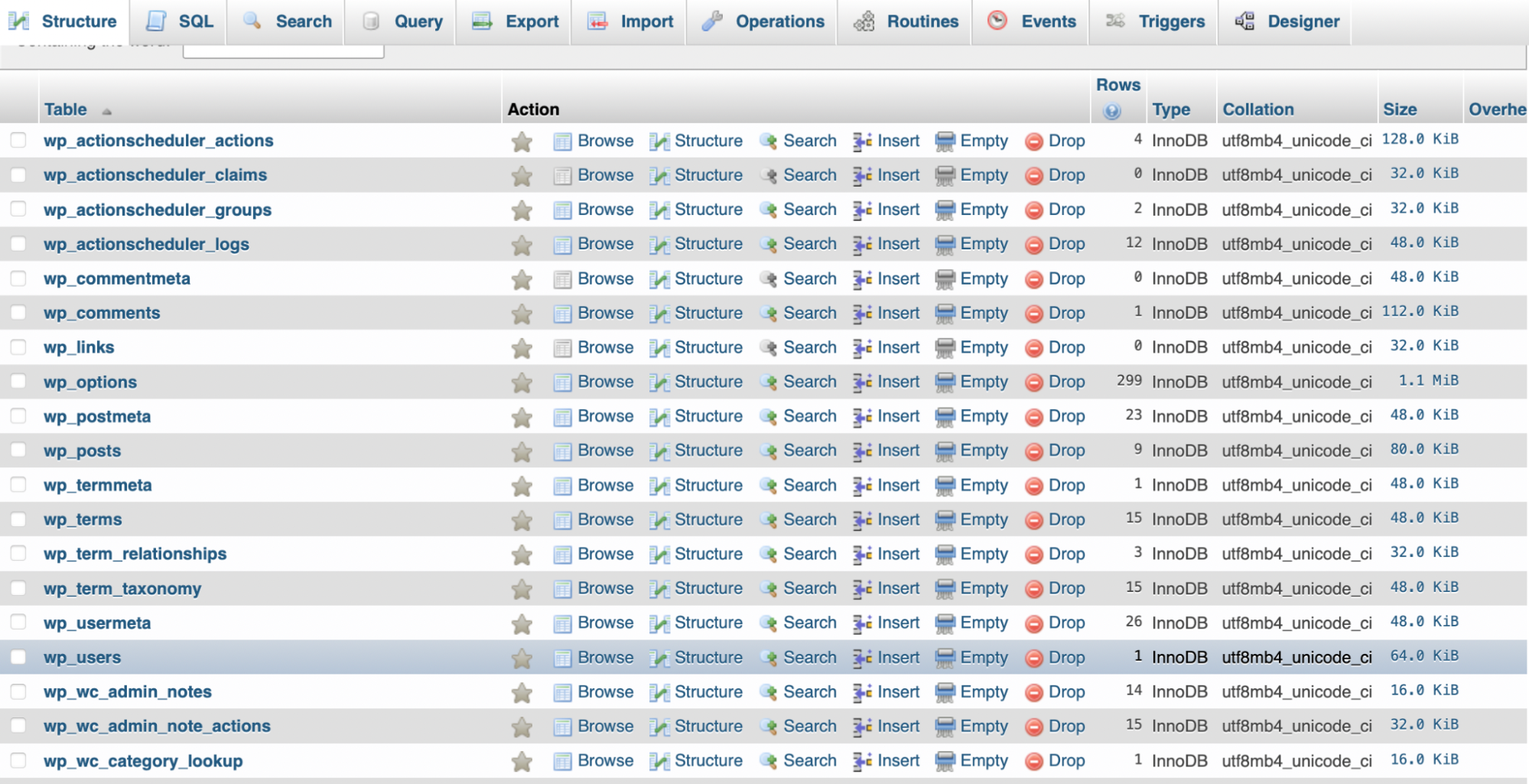
Luego, busque la lista de usuarios y haga clic en el enlace Editar . Aquí, puede ver la identificación de usuario, la contraseña y más para cada usuario en el sitio.
Si estos valores no son correctos, puede cambiarlos aquí. Simplemente elimine los valores existentes e ingrese otros nuevos. Luego, haga clic en Ir para aplicar sus cambios.

También puede reiniciar su servidor. Para hacer esto, todo lo que necesita hacer es iniciar y detener el servidor desde su panel de control XAMPP.
5. Error err_ssl_protocol_error
El err_ssl_protocol_error puede presentarse de varias maneras diferentes. Por ejemplo, es posible que le digan que su sitio no puede proporcionar una conexión segura o que localhost envió una respuesta no válida.
A veces, este problema se puede resolver fácilmente limpiando la memoria caché de su navegador. Para hacer esto en Google Chrome, consulte Error 3: No se puede acceder a este sitio .
También puede intentar usar la entrada DNS de su sitio en lugar de la URL. Entonces, en este caso, escribiría algo como: http://127.0.0.1:8080 en su navegador en lugar de http://localhost:8080 .
6. Error err_conexión_rechazada
El error err_connection_refused es otro problema común de localhost. Es probable que se deba a un puerto mal configurado. También puede indicar permisos incorrectos o alertarlo sobre el hecho de que el servidor web Apache no se está ejecutando correctamente.
Si se trata de un problema con los permisos de WordPress, consulte Error 1: la instalación falló . Si desea cambiar el número de puerto, vaya a Error 13: XAMPP Apache se apagó inesperadamente . También puede deshabilitar su firewall o programa antivirus, ya que esto podría estar bloqueando la conexión.
La siguiente solución es vaciar su DNS, ya que esto puede fallar si almacena demasiados registros. Para hacer esto, abra el símbolo del sistema escribiendo "cmd" en la barra de búsqueda al lado del menú de inicio.
Ahora, ingrese el siguiente comando: ipconfig/flushdns
También puede asegurarse de que Apache se esté ejecutando definitivamente. Ve al panel de control de XAMPP. Si dice Iniciar, entonces el servidor debe haber dejado de ejecutarse y probablemente fue la causa del error err_connection_refused.
7. Error de página 404 no encontrada
Si ve el error 404 página no encontrada cuando intenta instalar y configurar WordPress en localhost, significa que la página solicitada no se puede encontrar en el servidor web. Normalmente, esto indica que hay otro programa en el puerto (puerto 80).
Afortunadamente, puede borrar el error cambiando el número de puerto. Para hacer esto, consulte Error 13: XAMPP Apache se apaga inesperadamente.
Si ya probó esta solución y aún ve el error 404 página no encontrada, el problema puede ser que no está agregando el número de puerto a cada URL que ingresa en el navegador. Por ejemplo, es posible que deba ingresar: http://localhost:8080 en lugar de solo http://localhost .
8. WordPress localhost solicitando credenciales de FTP
Otro problema común con WordPress localhost es que su sitio podría comenzar a solicitar sus credenciales de FTP. Por lo general, esto ocurre cuando intenta ejecutar una actualización o instalar un nuevo tema o complemento.
Generalmente es el resultado de que WordPress tiene permisos insuficientes. Por lo tanto, puede intentar cambiar los permisos. Para ello, consulte Error 1: Falló la instalación .
También puede intentar forzar a WordPress a usar el método PHP directo para las actualizaciones (en lugar de usar FTP). Puede hacerlo a través de su archivo wp-config.php , usando SFTP.
Una vez que haya abierto el archivo wp-config.php , agregue la siguiente línea de código:
define('FS_METHOD','direct');Asegúrate de guardar tus cambios. Luego, regrese a WordPress para ver si el error se ha solucionado.
9. Las imágenes no se muestran
Ya sea que esté utilizando WordPress en localhost o en un sitio de WordPress en vivo, es posible que encuentre un error que impida que se muestren las imágenes. Esto significa que el camino hacia las imágenes está roto.
El primer paso es comprobar que la dirección de WordPress (URL) y la dirección del sitio (URL) coincidan. Todo lo que necesita hacer es ir a su panel de control de WordPress y hacer clic en Configuración → General .
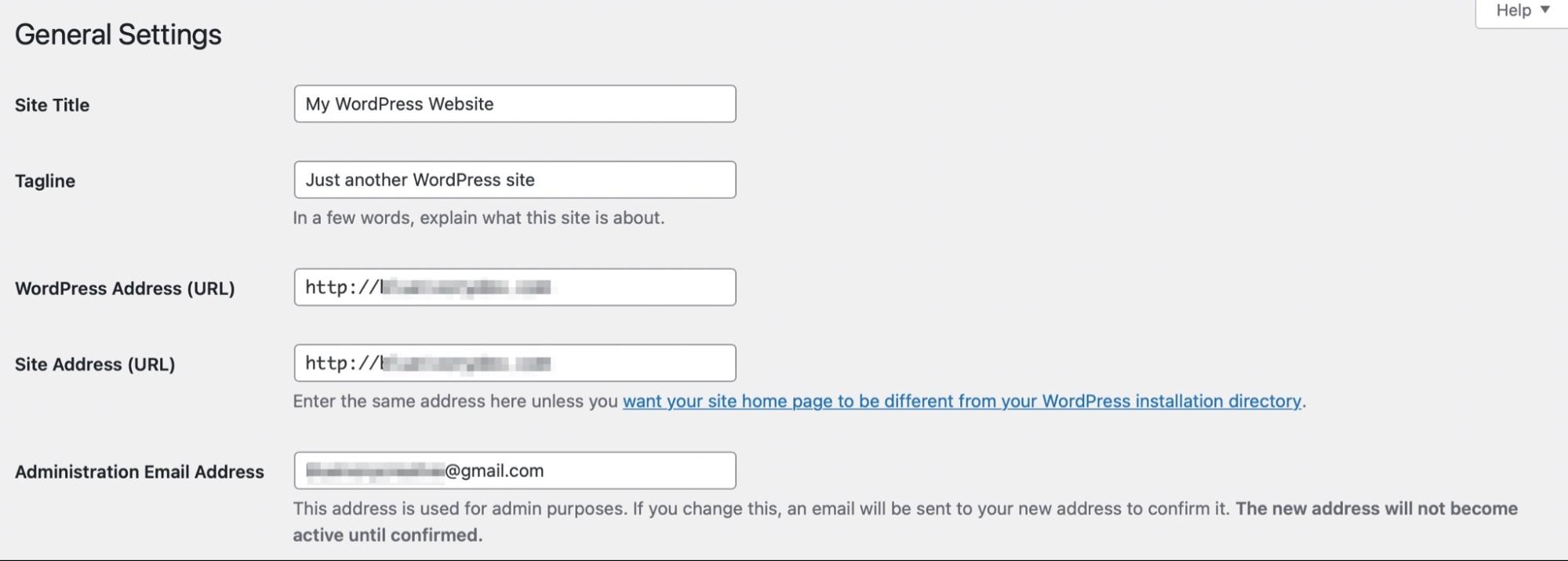
Luego, verifique si el nombre de la carpeta donde se almacenan sus imágenes se agrega a la URL. Esta carpeta puede llamarse cargas o imágenes .
Ahora, navegue a Configuración → Enlaces permanentes .
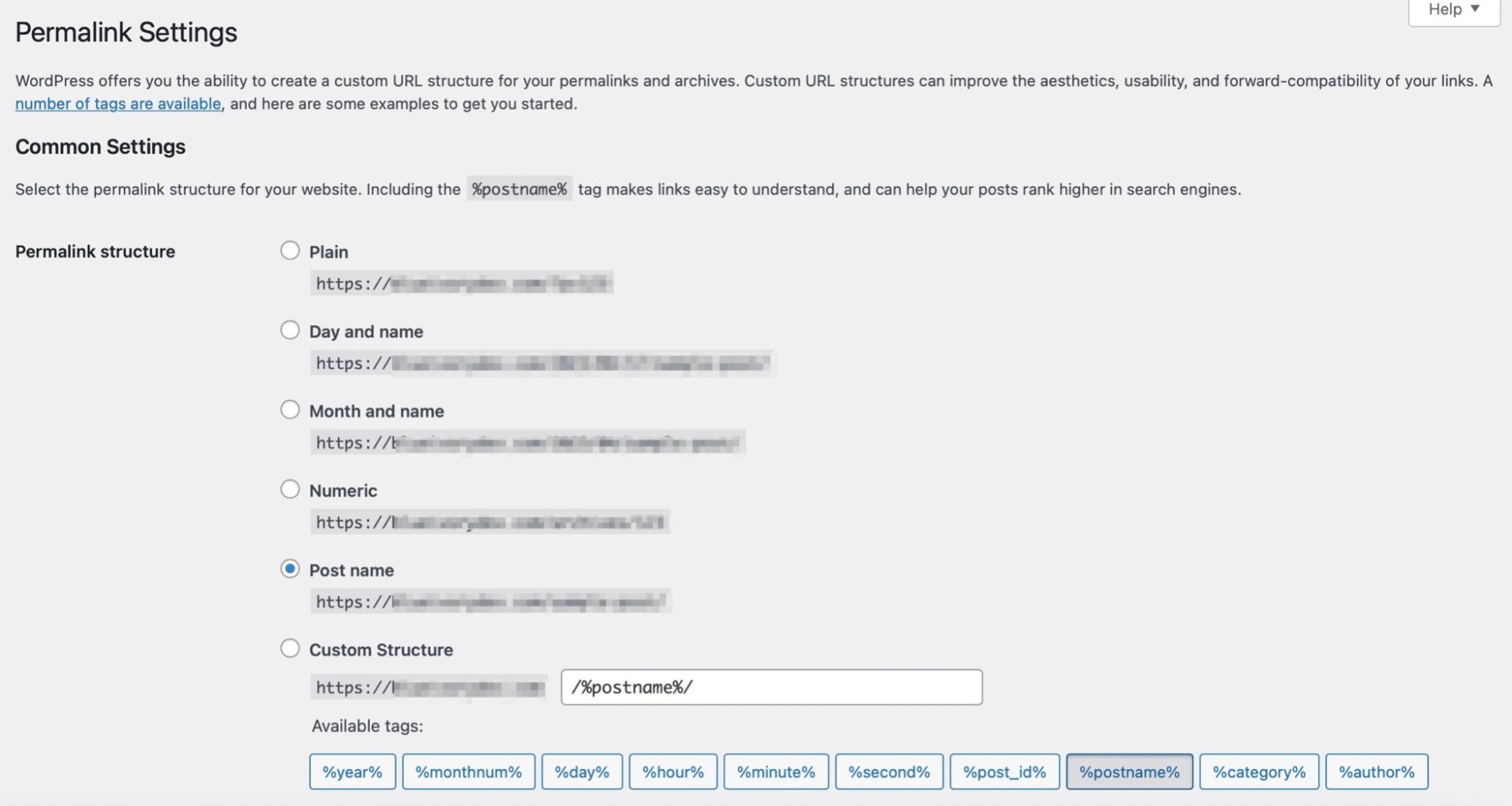
Aquí, puede seleccionar el nombre de la publicación para la estructura de enlaces permanentes. Luego, guarde los cambios y vea si ahora se muestran sus imágenes.
10. WordPress localhost es muy lento
Su sitio web de WordPress localhost puede ser lento si tiene demasiados complementos o un código deficiente en su sitio. Por lo tanto, es una buena idea asegurarse de que solo tiene los recursos que necesita.
Los sitios web lentos y el código deficiente pueden hacer que su sitio web sea más susceptible a las amenazas de seguridad. La mejor manera de adelantarse a estos problemas es usar un complemento como Jetpack Protect.
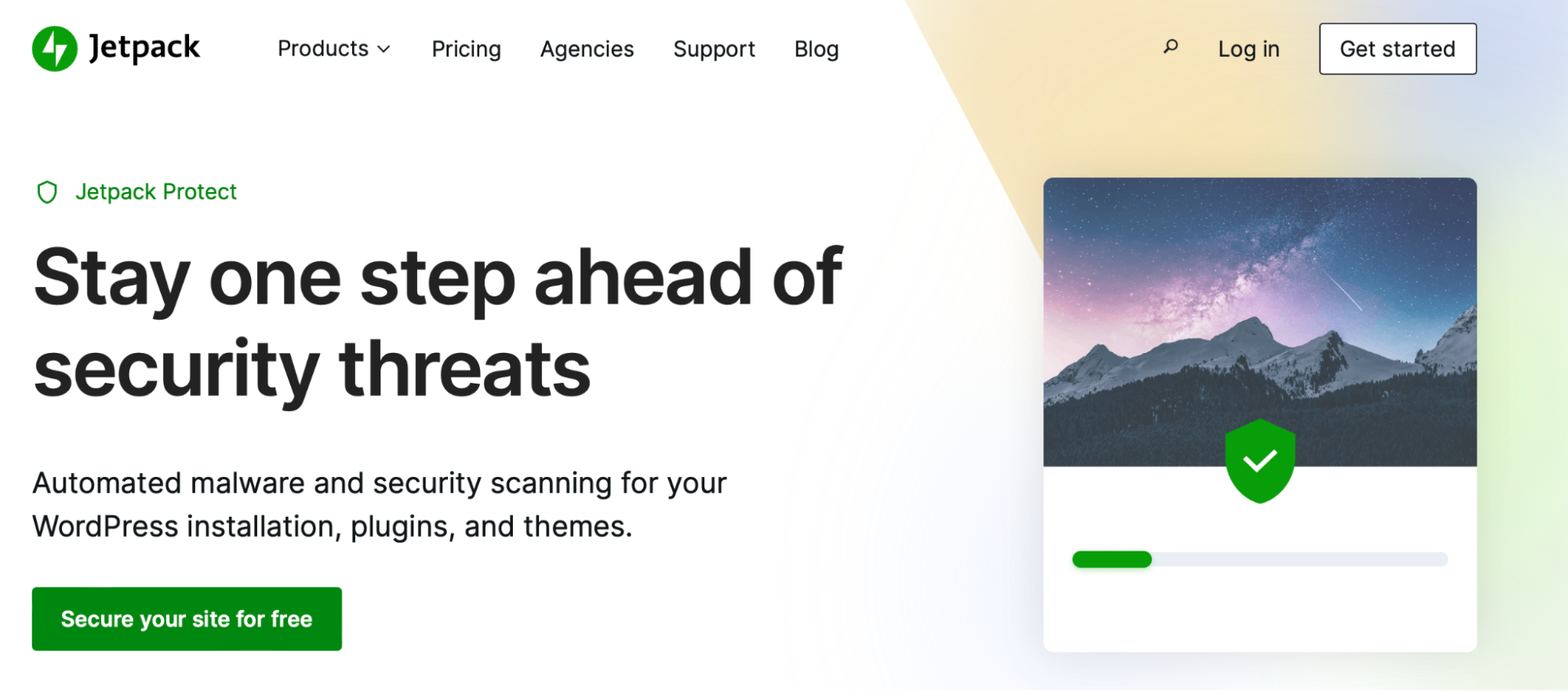
Una vez instalado, obtendrá acceso a escaneos automatizados de seguridad y malware para mantener su sitio web seguro. Mejor aún, el complemento puede detectar vulnerabilidades en el software central y cualquier complemento y tema en su sitio.
Si desea aún más protección, consulte el paquete de seguridad disponible con Jetpack. Viene con todos los beneficios de Jetpack Protect, además de copias de seguridad en tiempo real y funciones adicionales.
Si WordPress localhost funciona muy lento, también puede intentar usar la dirección IP sin formato para localhost. Esto puede ser efectivo ya que algunos sistemas (como Windows) no admiten directamente el tipo de conexión que usa MySQL cuando se especifica localhost.
Para comenzar, deberá acceder a su archivo wp-config.php . Aquí, asegúrese de que DB_HOST no esté configurado en localhost.
En su lugar, cámbielo para definir ('DB_HOST', '127.0.0.1');
Luego, guarde los cambios y regrese a su sitio para ver si se resolvió el problema.
11. Se excedió el tiempo máximo de ejecución de PHP de XAMPP
El error "Se excedió el tiempo máximo de ejecución de PHP de XAMPP" es bastante fácil de solucionar. Solo necesitará editar una línea de código en uno de los archivos de configuración de XAMPP.
Abra el panel de control de XAMPP y haga clic en el botón Configurar junto a Apache . En la lista desplegable, elija la opción para PHP (php.ini) .
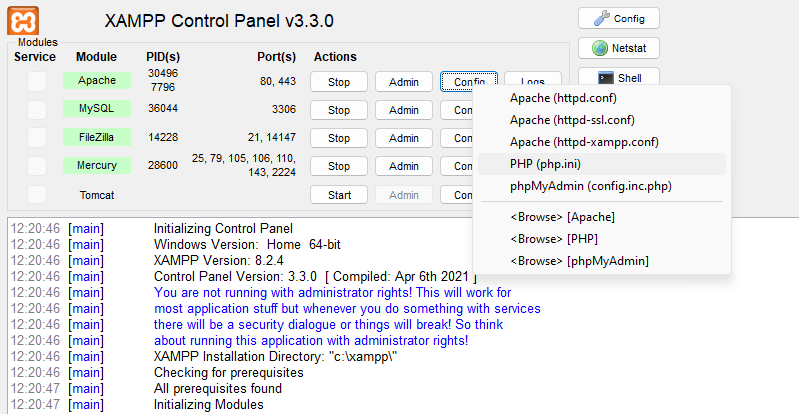
Esto abrirá el archivo php.ini donde puede buscar la siguiente línea:
Max_execution_timeEl valor debe establecerse en 120. Para borrar el error, puede aumentar el valor. Puede intentar duplicarlo a 240.
12. Se excedió el tamaño máximo de archivo XAMPP
Otro problema común de XAMPP localhost es el error "Se excedió el tamaño máximo de archivo de XAMPP". Es posible que vea este error cuando intente cargar un archivo en el sitio local de WordPress que creó con XAMPP.
Nuevamente, deberá encontrar el archivo php.ini dentro de su archivo de configuración XAMPP. Pero esta vez, busca la siguiente línea: upload_max_filesize
Por lo general, esto se establece en 40M. Para resolver el error, puede intentar aumentar este valor. También es importante tener en cuenta que cuando edite el archivo php.ini , también querrá hacer el mismo cambio en el número post_max_size.
13. XAMPP Apache se apaga inesperadamente
Cuando vea el error "XAMPP Apache se apagó inesperadamente", lo más probable es que algo haya salido mal con Apache, lo que provocó que se bloquee. Apache es el servidor web en el que se basa XAMPP, por lo que este error significará que su sitio local también dejará de funcionar.
Este error sugiere que otro programa podría estar usando el mismo puerto que XAMPP. Dado que los puertos solo admiten un programa a la vez, Apache dejará de funcionar.
Skype es un programa que usa el mismo puerto predeterminado que XAMPP. La buena noticia es que el error es fácil de solucionar siempre que tenga acceso a su panel de XAMPP.
Primero, deberá iniciar XAMPP. Luego, vaya a Apache → Configuración . Aquí, elige la opción Apache (httpd:conf) .
El puerto predeterminado para XAMPP es 80 (esto se usa para la mayoría de los programas HTTP), por lo que puede redirigir Apache al puerto 8080. En el archivo de Apache , presione Ctrl + F e ingrese "80" para buscar cada instancia de 80.
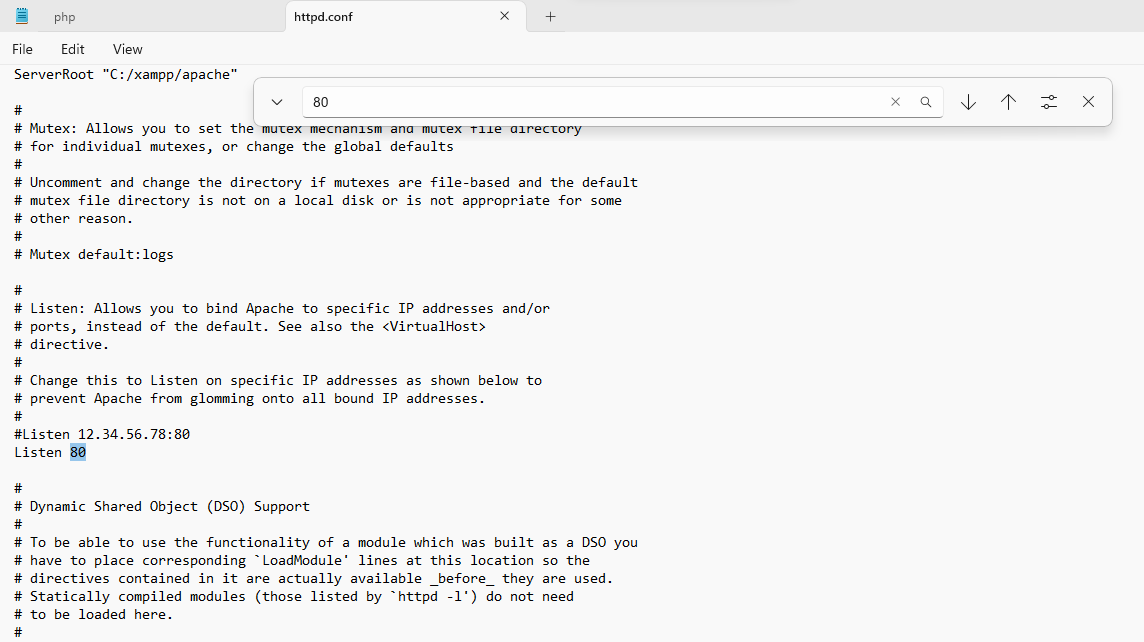
Luego, cambia los siguientes valores:
- Puerto 80 a Puerto 8080
- Escucha 80 a Escucha 8080
- Cambie servername localhost: 80 a servername localhost: 8080
Ahora, regrese a su panel de control XAMPP y vuelva a visitar Apache → Config. Esta vez, seleccione el archivo Apache (httpd-ssl.conf).
Abra el archivo y presione Ctrl + F para buscar 443. El puerto 443 generalmente se usa para transacciones web seguras, pero Apache también lo necesita.
En este archivo, debe cambiar dos instancias de 443:
- Escucha 443 a Escucha 4433
- <VirtuaHost_predeterminado_:443> a <VirtualHost_predeterminado_:4433>
Luego, reinicie Apache haciendo clic en los botones Detener e Iniciar en XAMPP.
14. Error de acceso prohibido XAMPP 403
El último problema de localhost de WordPress a discutir es el error de acceso prohibido XAMPP 403. Por lo general, esto ocurre cuando intenta acceder a su base de datos usando phpMyAdmin.
Una de las causas más comunes del error prohibido 403 es una mala configuración en uno de los archivos de configuración de XAMPP. Entonces, para resolver el problema, deberá abrir su panel de control XAMPP. Luego, haga clic en Apache → Configuración .
En la lista desplegable, seleccione el archivo httpd-xampp.config .
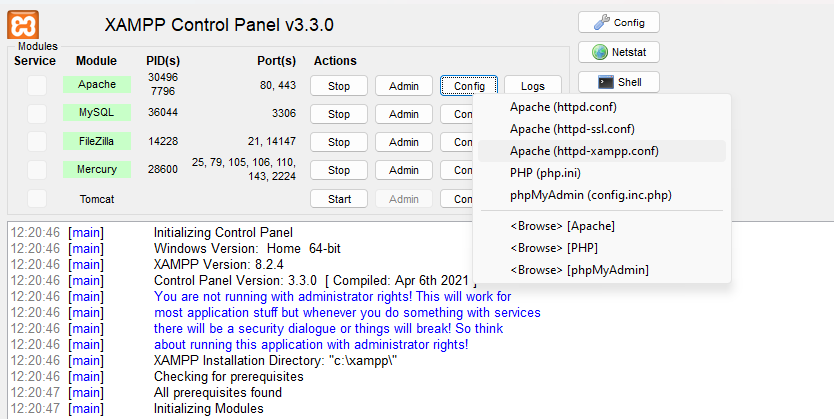
Una vez que haya abierto el archivo, busque la siguiente línea de código que comienza con: Alias/phpmyadmin
Dentro de ese bloque de código, debería ver una línea que dice: Requerir local
Ahora, cambie esa línea para decir: Requerir todo concedido
En este punto, el error de acceso prohibido 403 debería desaparecer, brindándole acceso a phpMyAdmin.
Preguntas frecuentes sobre la configuración de WordPress en localhost
Aunque hemos tratado de cubrir los conceptos básicos de cómo instalar y configurar WordPress en localhost, es posible que aún tenga algunas preguntas. Echemos un vistazo a los más comunes.
¿Es localhost un servidor web?
Localhost es el nombre de host o la computadora que ejecuta el programa. En este caso, la computadora se convierte en el servidor virtual de su aplicación. Este servidor virtual está fuera de línea y almacena los datos de su sitio de la misma manera que lo haría el servidor de un servidor web si estuviera ejecutando un sitio web en vivo.
¿Alguien puede acceder a su localhost?
Puede compartir su servidor web con otra persona, pero necesitaría tener su dirección IP o su nombre de host. Puede encontrar esta información en Windows con ipconfig/all en una línea de comando.
WordPress localhost vs servidor en vivo: ¿cuáles son las principales diferencias?
Localhost es un servidor virtual que se puede almacenar en su computadora. Además, se mantiene fuera de línea, por lo que no es accesible al público.
Por otro lado, un servidor en vivo generalmente requiere un servidor web que almacene los datos de su sitio web. Mientras tanto, deberá comprar un nombre de dominio. De esta manera, cualquier persona en Internet puede encontrar su sitio escribiendo la URL en el navegador.
¿Cuáles son los beneficios de usar localhost para el desarrollo de WordPress?
Hay muchos beneficios al usar localhost para el desarrollo de WordPress. Dado que el sitio web se mantiene fuera de línea, crea un espacio privado para que pruebe la funcionalidad o experimente con nuevas funciones.
Además, cualquier cambio que realice en localhost no afectará a su sitio web en vivo. Por lo tanto, puedes experimentar libremente sin preocuparte de que las cosas salgan mal. Luego, una vez que haya verificado que las actualizaciones o los complementos funcionan (y son seguros), puede enviarlos fácilmente a su sitio web en vivo.
Esto le permite preservar su UX. Entonces, mientras se vuelve creativo en su entorno local, las personas aún pueden visitar e interactuar con su sitio web en vivo.
¿Cómo se accede a WordPress en localhost?
Para acceder a WordPress en localhost, deberá tener un servidor local como XAMPP configurado en su computadora. Luego, puede instalar los archivos de WordPress. Para obtener más información, consulte el tutorial anterior.
Una vez que haya instalado y configurado correctamente WordPress en localhost, abra un navegador web e ingrese esta dirección: http://localhost/filename .
En este caso, "nombre de archivo" se refiere al directorio de su servidor local donde instaló WordPress. Aquí, debería ver la página de inicio de sesión de WordPress donde puede ingresar su nombre de usuario y contraseña para acceder a su sitio.
¿Cómo se inicia sesión en WordPress en localhost?
Puede iniciar sesión en WordPress en localhost de la misma manera que iniciaría sesión en un sitio web de WordPress en vivo. Todo lo que necesita hacer es ingresar la URL correcta en el navegador.
Por lo general, se parece a esto: http://localhost/yoursitename. Luego, agregue el sufijo de la página de inicio de sesión como /admin o wp-login.php al final de la dirección.
¿Cómo se restablece una contraseña de WordPress localhost?
No puede restablecer su contraseña de WordPress localhost por correo electrónico (a menos que haya habilitado la función de correo en su servidor). Esto se debe a que la función de correo está desactivada de forma predeterminada en los servidores locales.
Por lo tanto, para restablecer su contraseña, deberá abrir phpMyAdmin escribiendo la siguiente URL: http://localhost/phpmyadmin . Luego, deberá proporcionar su contraseña y nombre de usuario de MySQL. Generalmente, el nombre de usuario es "root" y no tiene contraseña.
Luego, seleccione su base de datos de WordPress y busque la tabla wp-users . Aquí, haga clic en el enlace Editar junto al nombre de usuario del administrador.

Esto abre un formulario donde puede editar la información de ese usuario.
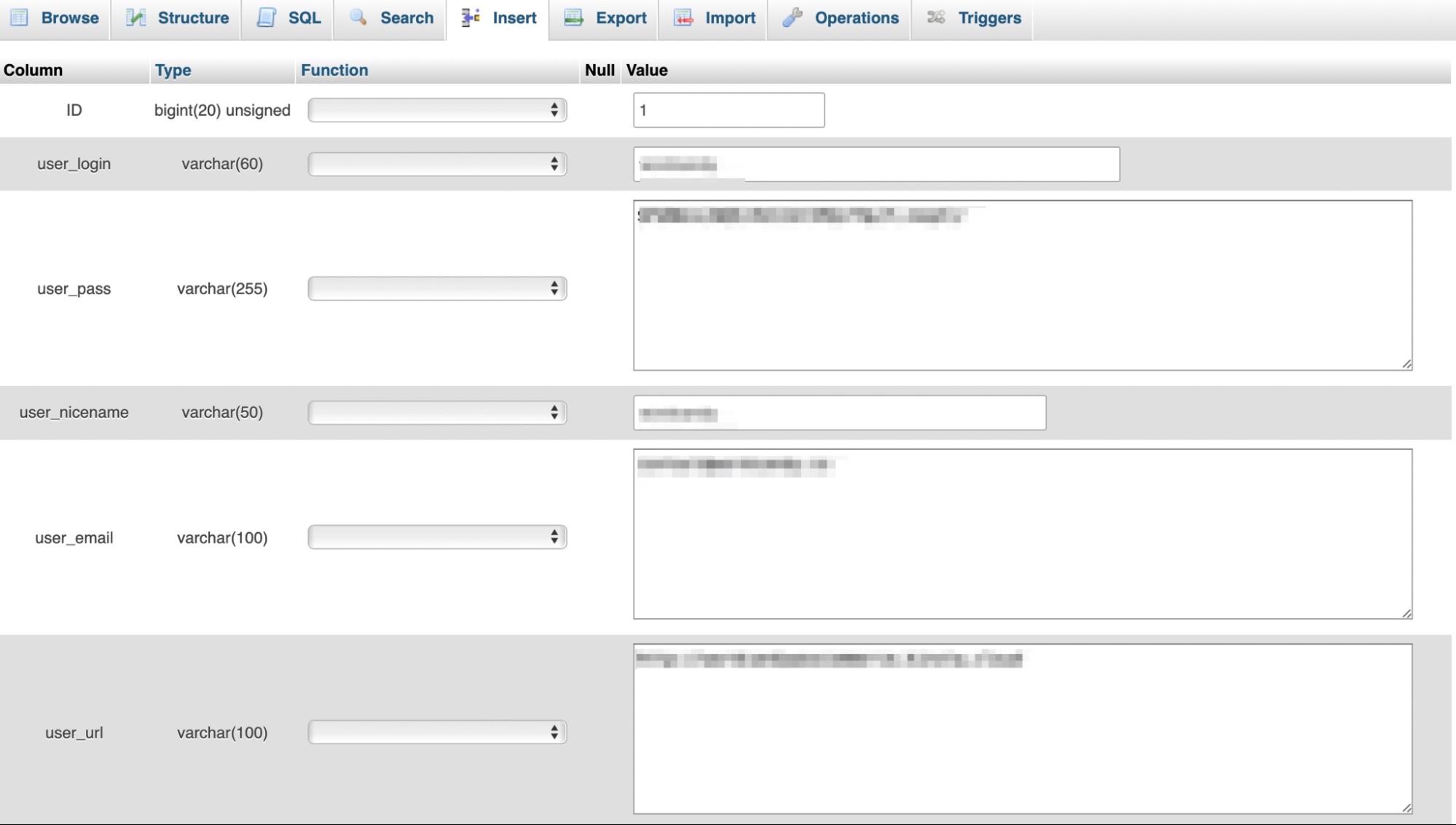
Desplácese hacia abajo hasta user_pass y escriba una nueva contraseña en el valor columna. Luego, seleccione MD5 en la columna Función y haga clic en Ir para guardar los cambios.
¿Puedes enviar un correo electrónico desde WordPress en localhost?
De forma predeterminada, la función de correo está deshabilitada en localhost, por lo que no puede enviar un correo electrónico desde WordPress. Pero puede habilitar los correos electrónicos instalando un complemento como WP Mail SMTP.
En este caso, el complemento asumirá la función de entrega de correo electrónico predeterminada y enrutará los correos electrónicos a través de un proveedor SMTP. Deberá elegir un proveedor SMTP como Sendinblue, que funciona particularmente bien para los sitios web de WordPress. Luego, puede seguir el asistente de instalación en WP Mail SMTP para configurarlo correctamente.
¿Puedes acceder a WordPress localhost desde otra computadora?
Sí, puede acceder a WordPress localhost desde otra computadora, pero necesitará la dirección IP local y el número de puerto. Entonces, en lugar de simplemente ingresar la dirección del sitio web, se verá así: http://192.168.0.4:80/wordpress.
¿Es XAMPP seguro?
Sí. XAMPP es de código abierto, gratuito y seguro de usar como servidor local para su sitio web de WordPress.
¿XAMPP instala PHP?
XAMPP es uno de los entornos de desarrollo de PHP más populares. Es una distribución de Apache que contiene PHP, Pearl y MariaDB, así que sí, instala PHP. Pero aún deberá instalar WordPress por separado para configurar WordPress en localhost.
¿Puede ejecutar múltiples sitios locales de WordPress bajo XAMPP?
Multisitio es una red de más de un sitio web que opera desde la misma instalación de WordPress. Incluso si ejecuta su sitio web en una computadora local bajo XAMPP, puede instalar WordPress Multisite.
Primero deberá tener una instalación estándar de WordPress ejecutándose. Luego, puede agregar más sitios bajo un subdominio o un subdirectorio.
Localhost: una poderosa herramienta para desarrolladores de WordPress
WordPress en localhost es una gran herramienta para diseñadores y desarrolladores, ya que le permite crear un entorno seguro y privado para probar nuevas características y funciones. Mejor aún, el sitio web en vivo seguirá estando disponible para los visitantes y no se verá afectado por los cambios que realice en el entorno local.
Además, es sencillo instalar y configurar WordPress en localhost cuando usa software como XAMPP. Una vez que haya instalado XAMPP, puede ejecutar los módulos necesarios y luego descargar la última versión de WordPress. Luego, estará listo para agregar los archivos de WordPress y crear su base de datos.
Para la mayoría de los desarrolladores, también es importante encontrar un complemento de respaldo confiable como Jetpack VaultPress Backup para que sea fácil restaurar su sitio web en caso de que algo salga mal. Además, puede usar Jetpack Protect para acceder a un poderoso escáner de seguridad y malware.
Otra herramienta útil es el Programa de Agencia Jetpack.
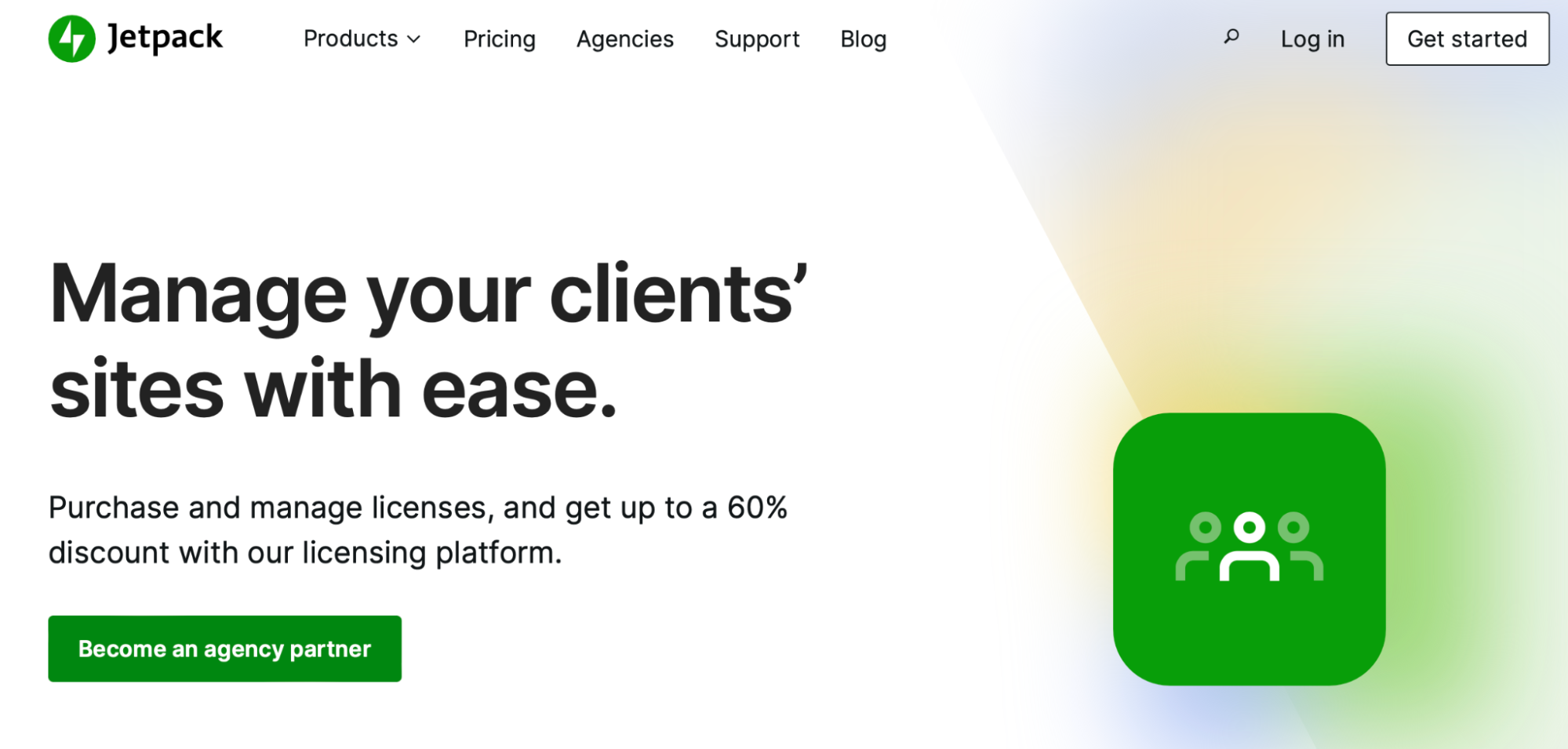
Esta es una plataforma todo en uno que le permite administrar la seguridad del sitio, los complementos y las licencias. Además, puede obtener su propio administrador de socios de Jetpack para ayudarlo a hacer crecer su negocio. Mientras tanto, puede acceder a sus sitios web desde cualquier ubicación utilizando la aplicación móvil fácil de usar.
Comience con localhost para WordPress
WordPress en localhost es una solución ideal para que los diseñadores y desarrolladores experimenten con nuevo software. También es útil para los nuevos propietarios de sitios web que desean crear sus sitios web sin conexión. Si bien es un poco más complejo, puede instalar y configurar WordPress en localhost con bastante facilidad.
En resumen, aquí hay cinco pasos para instalar y configurar WordPress en localhost:
- Descargar XAMPP.
- Ejecute los módulos.
- Agregue los archivos de WordPress.
- Crea tu base de datos.
- Completa la instalación de WordPress.
Jetpack para agencias es otra herramienta de desarrollo útil. Puede monitorear cada acción en su sitio con un registro de actividad, acceder a sus sitios web desde la aplicación móvil y obtener su propio administrador de socios de Jetpack. ¡Empiece hoy!
