URL de inicio de sesión de WordPress: cómo encontrarla y administrarla
Publicado: 2023-03-31¿Quieres saber cómo encontrar la URL de inicio de sesión de WordPress? En caso afirmativo, obtenga su respuesta aquí.
Después de instalar WordPress en su sitio, debe ir a su página de administración de WordPress para realizar cambios, personalizar su página de inicio y publicar su primera publicación de blog.
Pero, antes de hacer cualquier otra cosa, primero debe iniciar sesión en su página de administración de WordPress.
En este artículo, le mostraremos cómo encontrar su URL de inicio de sesión de WordPress para que simplemente pueda acceder a la página de administración. También le mostraremos cómo cambiar la URL de inicio de sesión predeterminada, protegerla, personalizarla y mucho más.
¿Qué es el panel de WordPress?
El panel de WordPress o la página de administración de WordPress es el backend de su blog o sitio web de WordPress. Esa es la primera página que verá al iniciar sesión.
Se ve algo como esto:
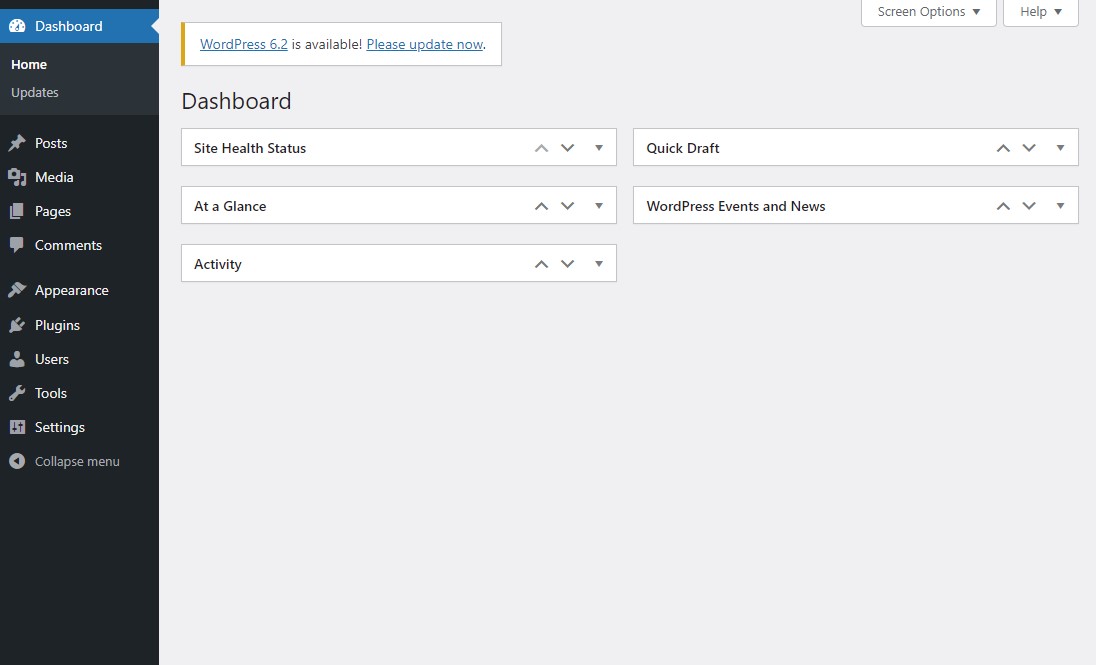
El panel de control de WordPress le permite controlar su sitio web y hacer cosas importantes como:
- Crear y editar contenido: puede crear nuevas publicaciones, páginas y otros tipos de contenido y editar el contenido existente con el Editor de WordPress. Esto incluye agregar texto, imágenes, videos y otros medios a su sitio.
- Administrar comentarios: puede moderar y administrar los comentarios en su sitio, lo que incluye aprobarlos, eliminarlos o marcarlos como correo no deseado.
- Personalice su sitio: puede personalizar la apariencia y la funcionalidad de su sitio instalando complementos y temas. También puede personalizar la configuración de su sitio, como el título, el eslogan y el diseño de la página de inicio.
- Administrar usuarios: puede administrar cuentas de usuario en su sitio, lo que incluye agregar y eliminar usuarios, asignar roles de usuario y configurar permisos de usuario.
- Copia de seguridad y restauración de su sitio: puede crear copias de seguridad del contenido y la configuración de su sitio y restaurarlas en caso de pérdida de datos o errores en el sitio web.
- Administrar la seguridad: puede administrar la configuración de seguridad de su sitio, incluida la instalación de complementos de seguridad, la configuración de certificados SSL y la configuración de la autenticación de dos factores para los inicios de sesión de los usuarios.
En resumen, el Panel de WordPress es el área más importante de su sitio web.
Cómo encontrar su URL de inicio de sesión de WordPress
Después de saber qué es la página de administración de WordPress, probablemente te estés preguntando cómo puedes acceder a esa página.
Para acceder a la página de administración de su sitio de WordPress, vaya a la página de inicio de sesión de WordPress e ingrese sus credenciales de inicio de sesión.
Así es como se ve una página de inicio de sesión de WordPress:
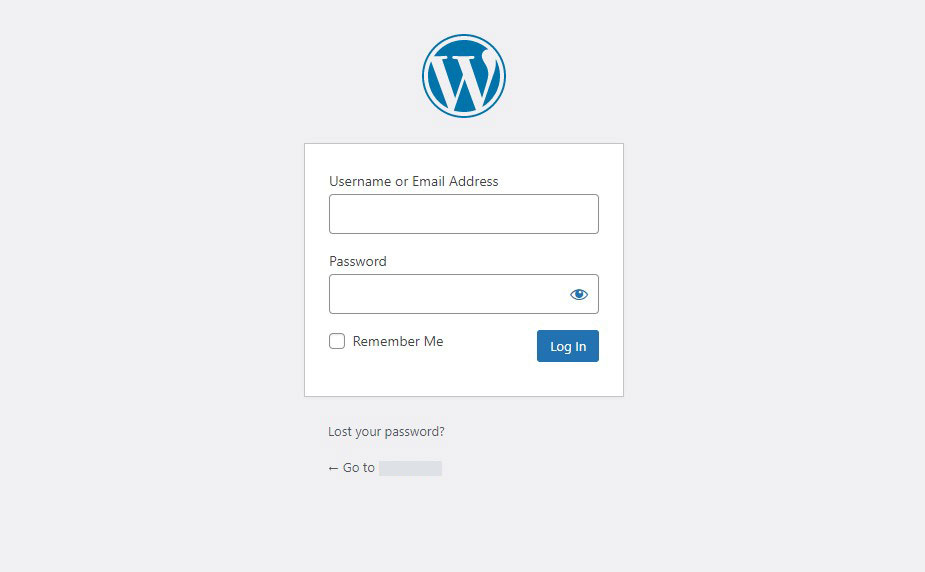
El enlace de la página de inicio de sesión de su sitio web no está visible en ninguna página específica.
Sin embargo, hay varias formas de acceder a la página de inicio de sesión. Una de las maneras fáciles es poner el nombre de su sitio web (o nombre de dominio) en la barra de direcciones de su navegador web, seguido de una barra inclinada (/) y wp-admin.
http://ejemplo.com/wp-admin
No olvide reemplazar ejemplo.com con su nombre de dominio y pegarlo en la barra de direcciones de su navegador. Cuando presione enter en su teclado, aparecerá la pantalla de inicio de sesión para su sitio de WordPress.
Ahora ingrese su nombre de usuario y contraseña en los campos correspondientes.
Sin embargo, también puede acceder a la página de inicio de sesión de WordPress utilizando las siguientes 3 URL:
- ejemplo.com/login
- ejemplo.com/admin
- ejemplo.com/wp-login.php
Nuevamente, cambie example.com con su nombre de dominio y estará listo para comenzar.
URL de inicio de sesión de WordPress en un subdominio
Puede haber situaciones en las que necesite instalar WordPress en un subdominio. Por ejemplo, suponga que ejecuta un sitio de comercio electrónico y tiene WordPress instalado en un subdominio como subdominio.example.com.
En tales casos, ¿cómo puede acceder a la página de inicio de sesión del administrador de WordPress?
Cuando WordPress está instalado en un subdominio, puede acceder a la página de inicio de sesión de varias maneras:
- subdominio.ejemplo.com/wp-admin
- subdominio.ejemplo.com/login
- subdominio.ejemplo.com/admin
- subdominio.ejemplo.com/wp-login.php
Puede usar cualquiera de las URL enumeradas anteriormente, reemplazando subdominio.example.com con su subdominio. ¿Simple, mmm?
URL de inicio de sesión de WordPress en un subdirectorio
WordPress, al igual que los subdominios, puede instalarse en un subdirectorio. La URL puede ser algo como ejemplo.com/wordpress.
Puede usar cualquiera de las siguientes URL para acceder a la página de inicio de sesión de su subdirectorio:
- ejemplo.com/wordpress/wp-admin
- ejemplo.com/wordpress/login
- ejemplo.com/wordpress/admin
- ejemplo.com/wordpress/wp-login.php
Esto lo lleva a la pantalla de inicio de sesión.
Formas de recordar su URL de inicio de sesión de WordPress
Mientras que los usuarios experimentados de WordPress pueden recordar fácilmente la URL de inicio de sesión de su sitio web, los usuarios novatos de WordPress pueden tener dificultades para recordar la URL de inicio de sesión de su sitio web.
Entonces, ¿cómo puedes acceder a la página de inicio de sesión de WordPress?
Afortunadamente, hay tres formas de recordar la página de inicio de sesión sin tener que escribirla en la barra de direcciones de su navegador web cada vez.
1. Marque la página de inicio de sesión de su sitio de WordPress
Marcar una página web en su navegador es la forma más fácil de recordarla. Esto le permitirá visitar instantáneamente la página de inicio de sesión siempre que lo necesite.
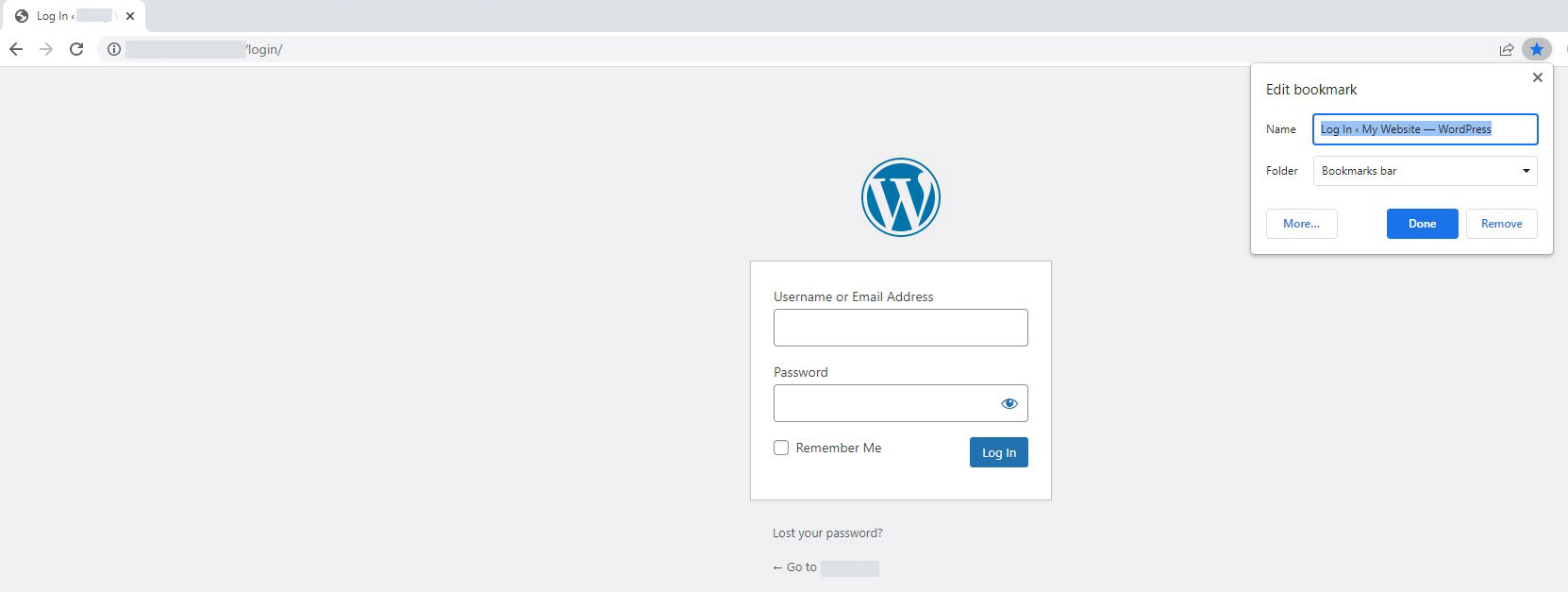
2. Agregue la URL de la página de inicio de sesión a su sitio de WordPress
Otro método para recordar la página de inicio de sesión es agregar un enlace a su sitio web. Esto le permitirá acceder a la página de inicio de sesión desde su página de inicio.
Puede agregar el enlace de inicio de sesión al menú, la barra lateral o el pie de página de su sitio web. Déjame enseñarte como.
1. Agregar un enlace de inicio de sesión a un menú
Simplemente vaya a Apariencia » Menús desde su panel de administración de WordPress.
A continuación, haga clic en la pestaña Enlaces personalizados e ingrese su URL y texto de inicio de sesión de WordPress. Una vez que haya terminado, haga clic en el botón Agregar al menú para agregar este enlace a su menú. Además, no olvide hacer clic en el botón Guardar menú .

2. Agregar un enlace de inicio de sesión a la barra lateral o al pie de página
Simplemente vaya a Apariencia » Widgets desde su panel de administración de WordPress.
Aquí verá todas las áreas de widgets disponibles. Esto depende del tema que estés usando.
Ahora, abra cualquier área de widgets (barra lateral o pie de página) y arrastre el widget Meta desde la sección Widgets disponibles hasta allí. Esto agregará el enlace de inicio de sesión, así como otros enlaces, a su barra lateral o pie de página.
Si solo desea mostrar el enlace de inicio de sesión, agregue el widget HTML personalizado al área de widgets de su elección y el siguiente código al área de contenido:

Reemplace example.com con su dominio y luego haga clic en Guardar .
3. Inicie sesión en WordPress desde su panel de alojamiento web
Muchas empresas de alojamiento de WordPress ofrecen accesos directos simples para acceder a su área de administración de WordPress. Esto le permite omitir la pantalla de inicio de sesión de WordPress por completo.
Aquí se explica cómo acceder a WordPress utilizando los paneles de control de alojamiento populares.
Inicie sesión en WordPress usando Bluehost
Bluehost es uno de los proveedores de alojamiento web más grandes del mundo. Ofrece una interfaz fácil de usar con accesos directos simples para administrar su sitio de WordPress.
Simplemente inicie sesión en su panel de Bluehost, luego en la página de inicio, seleccione el botón Iniciar sesión de WordPress para acceder a su sitio principal.
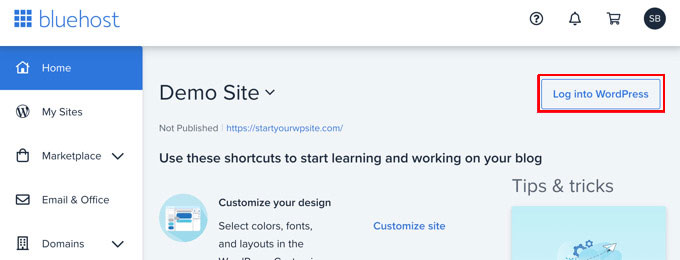
Iniciar sesión en WordPress usando Hostinger
Si ha comenzado su blog utilizando el alojamiento Hostinger WordPress, simplemente inicie sesión en el panel de control de Hostinger y, en la página de inicio, haga clic en la opción Panel de control .
A continuación, haga clic en Editar sitio web en la parte superior derecha de la pantalla.
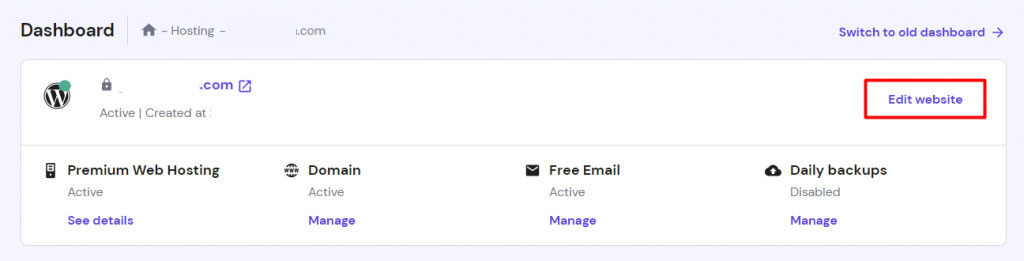
Ahora, en la página siguiente, tiene una pantalla que dice redirigir al panel de control de WordPress, y después de unos momentos, será redirigido a su panel de control de WordPress.
Iniciar sesión en WordPress usando SiteGround
SiteGround también ofrece un acceso directo rápido para iniciar sesión en su sitio de WordPress.
Inicie sesión en su panel de alojamiento de SiteGround y elija la pestaña Sitios web en la parte superior. Desde aquí, puede ver una lista de los sitios web que ha configurado en su cuenta de alojamiento.
A continuación, debe hacer clic en el botón Administrador de WordPress junto al sitio web específico.
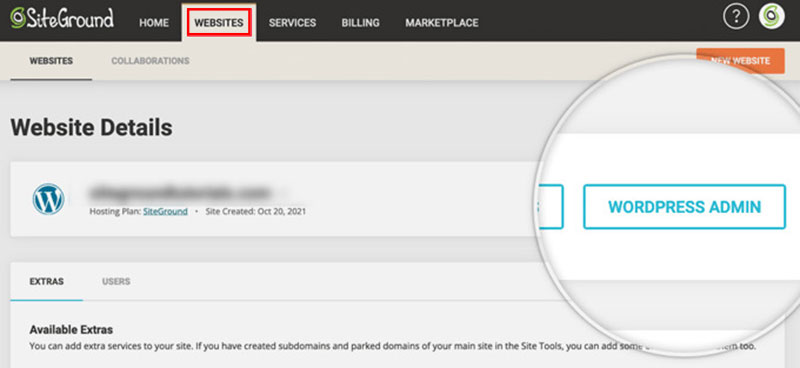
Cómo cambiar la URL de inicio de sesión de WordPress
Ahora que sabe cómo identificar la URL de inicio de sesión de su sitio de WordPress, a continuación, le mostraremos cómo cambiar la URL de inicio de sesión.

Si lo desea, puede reemplazar la URL predeterminada con algo como ejemplo.com/mi-página-de-inicio de sesión.
¡Esperar! ¿Por qué debería modificar la URL de inicio de sesión? La respuesta es sencilla: seguridad.
El problema con la URL de inicio de sesión predeterminada es que todo el mundo sabe cómo ir a la página de inicio de sesión de cualquier sitio de WordPress. Esto puede permitir que los piratas informáticos utilicen ataques de fuerza bruta para acceder a su sitio web.
La mejor manera de prevenir este problema de seguridad es cambiar la URL de inicio de sesión de WordPress a una ruta diferente.
Para esto, puede usar un complemento de WordPress WPS Hide Login. Es un complemento popular con más de 1 millón de instalaciones que lo ayudará a crear una nueva URL de inicio de sesión ocultando la predeterminada.
Antes de usar este complemento, realice una copia de seguridad completa de su sitio web. Echa un vistazo a algunos de los mejores complementos de copia de seguridad de WordPress para tu sitio.
Una vez que haya hecho su copia de seguridad, instale y active el complemento WPS Hide Login.
A continuación, vaya a Configuración » General desde su panel de WordPress para acceder a la página Configuración general. Aquí debe desplazarse hacia abajo para encontrar la configuración de Ocultar inicio de sesión de WPS.
Ahora, en el campo URL de inicio de sesión , ingrese un nuevo nombre de ruta (cualquier texto que desee).
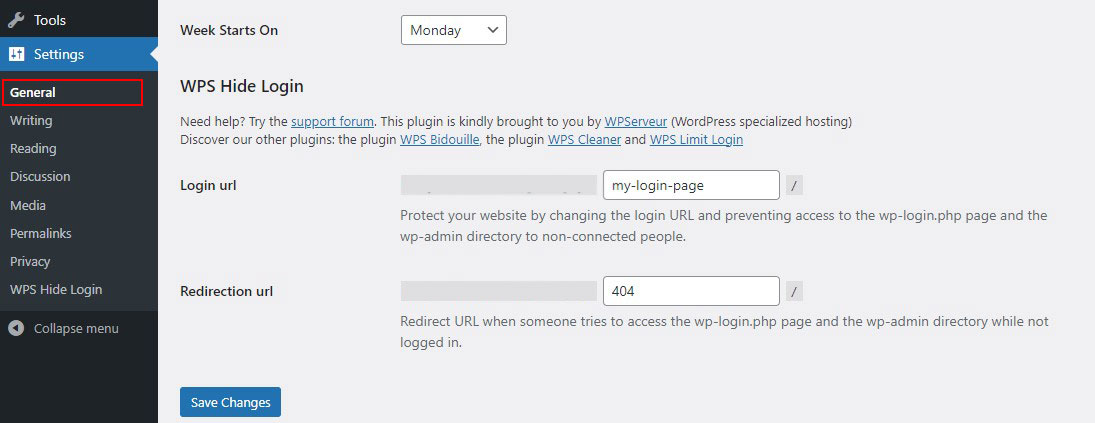
En el campo URL de redirección , ingrese 404 para redirigir la URL de inicio de sesión predeterminada a una página de error 404. Una vez hecho esto, haga clic en Guardar cambios para guardar los cambios.
Ahora puede probar su nueva URL de inicio de sesión para asegurarse de que funciona correctamente.
Cómo proteger la página de inicio de sesión de WordPress
Si no desea modificar la URL de inicio de sesión predeterminada, limite la cantidad de intentos de inicio de sesión para proteger su sitio de WordPress. Esto lo ayudará a bloquear la página de inicio de sesión si alguien intenta piratear su sitio web.
Para esto, puede usar un complemento de WordPress, Limitar intentos de inicio de sesión recargados. Este complemento puede permitirle limitar la cantidad de intentos de inicio de sesión y, si es necesario, bloquear a un usuario.
Primero, instale y active Limitar intentos de inicio de sesión recargados. Tras la activación, vaya a Configuración » Limitar intentos de inicio de sesión .
En la página de configuración, debe hacer clic en la pestaña Configuración para realizar cualquier cambio.
Aquí puede ingresar el número de intentos de inicio de sesión permitidos. También puede ingresar cuánto tiempo se debe bloquear a un usuario después de alcanzar el conteo máximo de intentos.
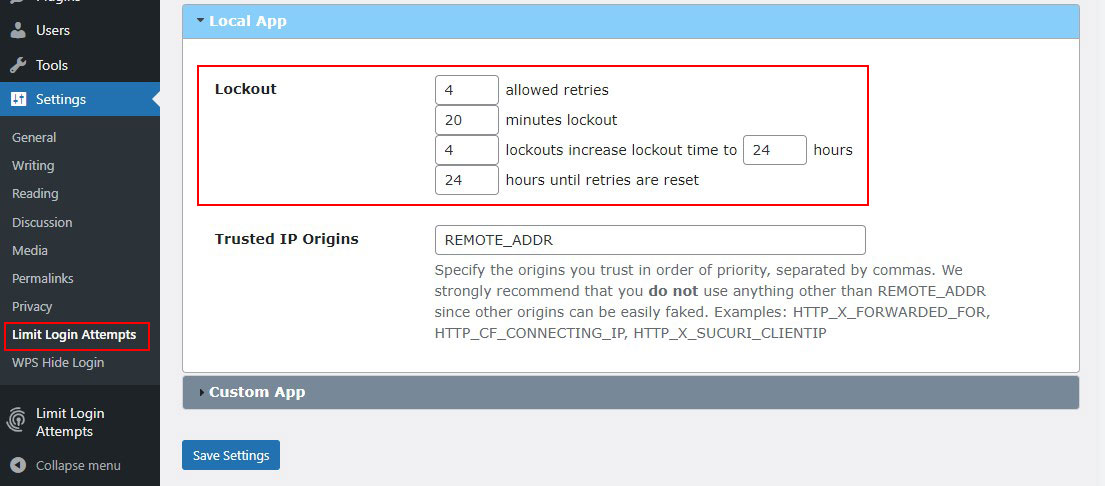
Una vez hecho esto, haga clic en el botón Guardar configuración para guardar los cambios.
Ahora, pruebe su página de inicio de sesión ingresando la combinación incorrecta de nombre de usuario y contraseña.

Como puede ver arriba, el complemento muestra un mensaje de error y le notifica que le quedan dos intentos. Si ingresa las credenciales de inicio de sesión incorrectas dos veces más, se le bloqueará durante 20 minutos.
Cómo personalizar la página de inicio de sesión de WordPress
El sitio web de WordPress viene con un poderoso sistema de administración de usuarios. Esto permite a los usuarios crear cuentas en tiendas de comercio electrónico, sitios web de membresía y blogs.
De forma predeterminada, la página de inicio de sesión muestra la marca y el logotipo de WordPress. Esto es bueno si tiene un blog pequeño o si es la única persona con acceso de administrador.
Pero, si su sitio web permite a los usuarios registrarse e iniciar sesión, una página de inicio de sesión personalizada brinda una mejor experiencia de usuario.
Para personalizar una página de inicio de sesión simple de WordPress, puede usar un complemento como LoginPress. Tiene varias opciones de personalización que te permiten cambiar el diseño de la página de inicio de sesión de WordPress. Además, incluso puede personalizar los mensajes de error de inicio de sesión.
Primero, instale y active LoginPress. Tras la activación, verá un nuevo elemento de menú LoginPress en la barra lateral izquierda.
A continuación, para personalizar la página de inicio de sesión, vaya a LoginPress » Personalizador .
Desde aquí, puede agregar o eliminar cualquier elemento que desee.
Por ejemplo, puede personalizar la imagen o el color de fondo, cambiar el logotipo de inicio de sesión, personalizar el formulario de inicio de sesión, etc.
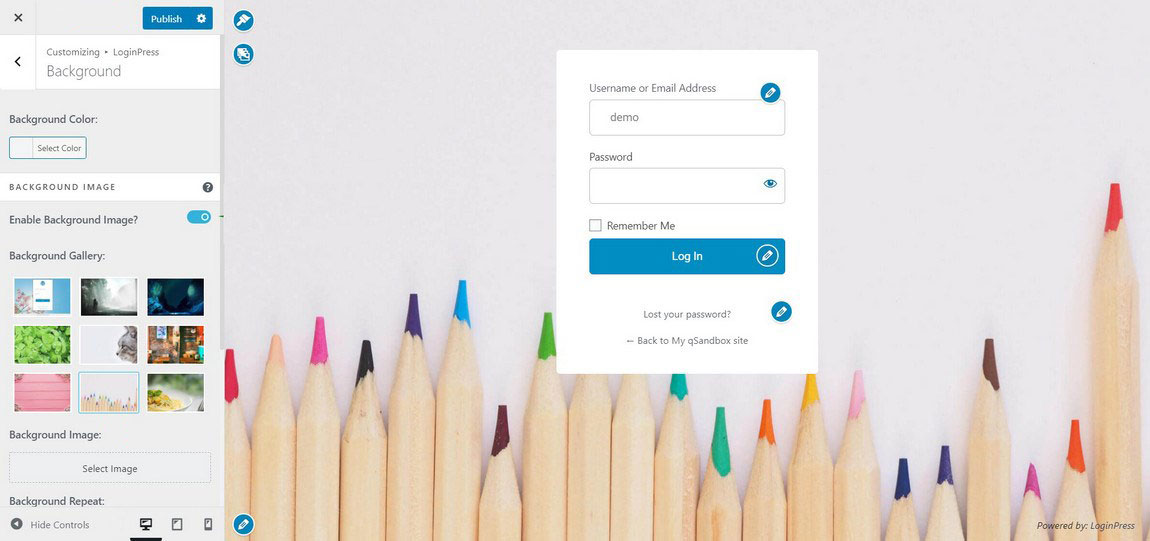
Una vez hecho esto, haga clic en el botón Publicar para guardar los cambios.
Algunos errores comunes de la página de inicio de sesión de WordPress y cómo solucionarlos
Puede haber ocasiones en que los problemas de inicio de sesión en su sitio de WordPress le impidan acceder a su panel de control de WordPress.
¡No te preocupes! Puede solucionar fácilmente la mayoría de estos problemas por su cuenta.
1. Contraseña incorrecta de WordPress
La causa más común de los errores de inicio de sesión de WordPress es una contraseña incorrecta. Si su nombre de usuario y contraseña de WordPress no coinciden, aparecerá el siguiente mensaje en la pantalla de inicio de sesión:
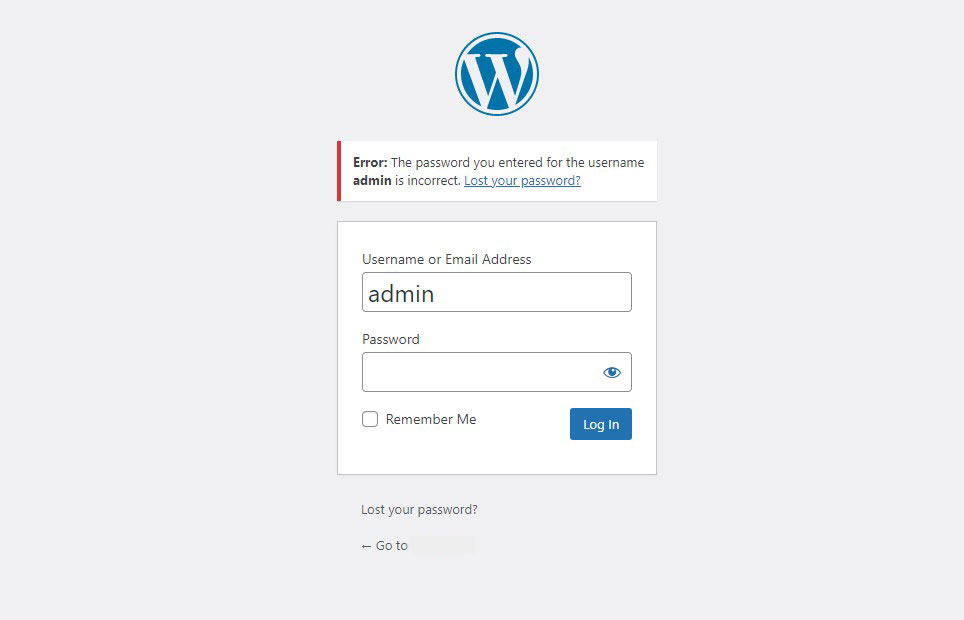
Para resolver el problema de la contraseña incorrecta, seleccione el símbolo del ojo para leer la contraseña ingresada y vuelva a intentarlo.
Si el problema persiste, haga clic en ¿ Perdió su contraseña ? Enlace para cambiar sus datos de inicio de sesión. Se puede encontrar debajo del formulario de inicio de sesión de WordPress. En la siguiente pantalla, ingrese su nombre de usuario o dirección de correo electrónico, y WordPress le dará un enlace de recuperación de contraseña por correo electrónico.
2. Error al establecer la conexión a la base de datos
Otro problema común de inicio de sesión de WordPress es una conexión fallida a la base de datos. Este problema ocurre cuando su sitio web de WordPress no puede acceder y obtener información de su base de datos debido a archivos corruptos.
Para resolver este error de conexión de la base de datos de WordPress, repare su base de datos o cree una nueva.
3. Bucle de redirección de inicio de sesión de WordPress
Algunos usuarios pueden encontrar un problema en el que WordPress continúa redirigiéndolos a la página de wp-admin a pesar de ingresar su información de inicio de sesión correcta.
Para resolver el problema del bucle de redirección de inicio de sesión de WordPress, pruebe las siguientes soluciones:
- Borre el caché y las cookies de su navegador: borre el caché y las cookies de su navegador para asegurarse de que no haya redireccionamientos almacenados que estén causando el problema.
- Deshabilite sus complementos: deshabilite temporalmente todos sus complementos de WordPress para ver si el bucle de redirección se debe a un conflicto de complementos.
- Actualice sus URL: verifique que la URL de WordPress y la configuración de la URL del sitio sean correctas.
- Verifique su archivo .htaccess: si ha realizado cambios recientes en su archivo .htaccess, podría estar causando el bucle de redirección. Intente cambiar el nombre de su archivo .htaccess para ver si esto resuelve el problema.
- Use un tema predeterminado de WordPress: cambie temporalmente a un tema predeterminado de WordPress para ver si el problema está relacionado con su tema actual.
- Actualice WordPress: asegúrese de estar ejecutando la última versión de WordPress, ya que las versiones anteriores pueden contener errores que pueden causar problemas de bucle de redirección.
4. Bloqueado de WordPress
Hay varios problemas que pueden hacer que quede bloqueado de su sitio web de WordPress. Algunas causas comunes son:
- Pantalla blanca de la muerte: este problema, que generalmente es causado por PHP y problemas de límite de memoria, mostrará un mensaje incorrecto o una página en blanco a los usuarios y administradores del sitio web de WordPress. Puede solucionar este error aumentando el límite de memoria del sitio de WordPress, desactivando complementos y usando el tema predeterminado.
- Error de análisis o error de sintaxis: este mensaje de error sugiere que su código PHP incluye formatos incorrectos. Para solucionar esto, use un cliente FTP para inspeccionar su código PHP en busca de caracteres faltantes o adicionales.
- Problemas con complementos o temas: los complementos y temas dañados o desactualizados pueden impedirle iniciar sesión en WordPress. Para solucionar esto, corrija el archivo .htaccess dañado.
Conclusión
En este artículo, le mostraremos cómo encontrar la URL de inicio de sesión de WordPress para su sitio. Estos incluyen simplemente agregar /wp-admin al final de su dominio, además de encontrar la URL de inicio de sesión de WordPress para el subdominio y el subdirectorio.
También le mostraremos cómo cambiar la URL de inicio de sesión de WordPress por razones de seguridad. Además, la mejor manera de personalizar su página de inicio de sesión de WordPress.
Por último, muestre algunos errores comunes de la página de inicio de sesión de WordPress y cómo solucionarlos.
Esperamos que este artículo le haya ayudado a aprender cómo encontrar y administrar su URL de inicio de sesión de WordPress.
Consulte estos otros recursos útiles:
- Cambiar la URL del sitio de WordPress (6 métodos fáciles)
- Exporte e importe fácilmente usuarios en WordPress
- Limpia tu caché de WordPress (Guía para principiantes)
Por último, síganos en Twitter para obtener actualizaciones periódicas sobre nuevos artículos.
