Mantenimiento de WordPress: tareas de rutina esenciales y lista de verificación
Publicado: 2023-07-25Todo en la vida requiere mantenimiento. Desde las estructuras que usamos para el trabajo o la vivienda hasta los juguetes y dispositivos electrónicos que usamos para el entretenimiento. Para que las cosas duren y continúen brindando valor, deben cuidarse regularmente.
Su sitio de WordPress no es diferente. La tecnología sigue evolucionando (a un ritmo cada vez más rápido) y los competidores también avanzan.
Si bien es posible que no requiera su atención de tiempo completo, debe asegurarse de dedicar tiempo periódicamente a revisar su sitio en busca de problemas de rendimiento y seguridad. También debe actualizarlo para que siga siendo una herramienta efectiva para cualquier propósito al que pueda servir.
En esta publicación, analizaremos el mantenimiento de WordPress: qué es, cuándo hacerlo y las herramientas que pueden hacerlo más eficiente.
¿Qué es el mantenimiento de WordPress?
Los propietarios de automóviles conocen el valor del mantenimiento preventivo y cuidan sus vehículos mediante revisiones y ajustes periódicos para evitar problemas de rendimiento y averías.
Para un sitio de WordPress, este mantenimiento se verá un poco diferente, aunque es igualmente importante cuando se trata del éxito y la eficacia a largo plazo. El mantenimiento de WordPress incluye cosas como monitorear su sitio en busca de vulnerabilidades de seguridad, verificar su rendimiento y actualizar su software.
¿Por qué es importante mantener su sitio de WordPress?
Los problemas del sitio web, como los problemas del automóvil, son más fáciles, rápidos y rentables de prevenir que de resolver. La falta de mantenimiento de su sitio puede generar problemas. E incluso unas pocas horas de inactividad pueden provocar importantes pérdidas financieras.
El dicho, "una onza de prevención vale una libra de cura", es especialmente cierto para los problemas de seguridad. Las vulnerabilidades creadas por sitios sin mantenimiento son el principal punto de partida para los piratas informáticos. Y aunque es posible recuperarse de un hackeo, nadie quiere pasar por ese dolor.
El mantenimiento regular del sitio web de WordPress es esencial y no requiere mucho tiempo adicional si automatiza las tareas y aprovecha las herramientas disponibles. A continuación, cubriremos las tareas de mantenimiento que debe realizar regularmente, además de discutir las mejores prácticas y herramientas que pueden simplificar el proceso.
¿Con qué frecuencia debe realizar las tareas de mantenimiento de WordPress?
Los elementos de mantenimiento de WordPress a continuación no son una limpieza de primavera una vez al año. Tampoco se pretende que todos se realicen en los mismos intervalos.
Por ejemplo, un objetivo principal es mantener actualizados todos los componentes de su sitio: el núcleo de WordPress, el tema de su sitio y los complementos. La mayoría de los sitios aprovecharán varios complementos, lo que significa que en un día determinado, puede haber una actualización para uno o más elementos.
Otros objetivos incluyen mantener una sólida experiencia de usuario. Y una revisión mensual y la optimización del rendimiento del sitio, como los tiempos de carga y las puntuaciones de Core Web Vitals, pueden encargarse de esto.
Tareas rutinarias de mantenimiento de WordPress
Estas son las tareas que debe realizar regularmente junto con algunos consejos para facilitar el proceso.
1. Realice una copia de seguridad completa de su sitio de WordPress
Hay una serie de eventos que pueden causar la pérdida de archivos y datos de WordPress, desde un error de codificación hasta un hackeo. Pero sin importar la causa, cuando esto sucede, puede perder incontables horas de arduo trabajo. Los sitios de comercio electrónico pueden perder registros de transacciones y clientes, alterando su contabilidad y su capacidad para cumplir con los pedidos.
Las copias de seguridad periódicas pueden ser suficientes para los sitios que rara vez actualizan el contenido. Pero para la mayoría de los sitios, y especialmente para los sitios de comercio electrónico que almacenan datos de clientes y pedidos, incluso las copias de seguridad diarias no son suficiente protección. Necesita copias de seguridad en tiempo real que se realizan cada vez que se publica un nuevo comentario, se actualiza una publicación de blog, se cambia un producto o se realiza un nuevo pedido.
Jetpack VaultPress Backup es un complemento de WordPress que guarda todos los cambios que realiza y lo ayuda a volver a estar en línea rápida y fácilmente. Con un clic, puede restaurar su sitio a cualquier estado anterior mientras mantiene actualizada la información de pedidos de productos y clientes.
También viene con un registro de actividad que le permite ver qué cambios precedieron a un problema. Y las copias de seguridad en la nube fuera del sitio mantienen todo seguro si el problema proviene de su proveedor de alojamiento. Si está en movimiento, la aplicación móvil le permite restaurar desde casi cualquier lugar.
Obtenga más información sobre cómo hacer una copia de seguridad de un sitio de WordPress.
2. Verifique el tablero de su sitio
Al igual que el tablero de un automóvil, el tablero de WordPress sirve como un lugar central para obtener una instantánea de la salud de su sitio y navegar a áreas importantes para un trabajo más detallado.
El panel de control de WordPress le notifica cuando una o más de sus partes necesitan atención, mostrando un círculo rojo. Por ejemplo, el área de Actualizaciones en la barra de navegación muestra la cantidad total de actualizaciones disponibles entre WordPress, los temas de su sitio y los complementos instalados.
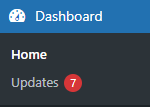
Si tiene una tienda en línea o un sitio activo, iniciará sesión todos los días. Pero incluso si no modifica su sitio regularmente, es una buena idea iniciar sesión al menos ocasionalmente y navegar por el tablero. Es posible que tenga nuevos comentarios en espera de aprobación, avisos de complementos específicos u otras cosas de las que debe ocuparse.
Obtenga más información sobre el panel de control de WordPress.
3. Verifique la pantalla Salud del sitio
Las versiones de WordPress 5.2 y posteriores incluyen la herramienta de diagnóstico Site Health, que le brinda información relacionada con el rendimiento y la seguridad. Verifique el estado de su sitio a través de Herramientas → Salud del sitio.
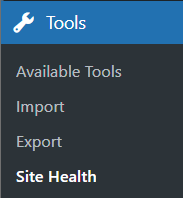
La pantalla Estado del sitio tiene un indicador de estado general (un círculo verde, amarillo o rojo) seguido de enlaces para cambiar entre las pestañas Estado e Información.
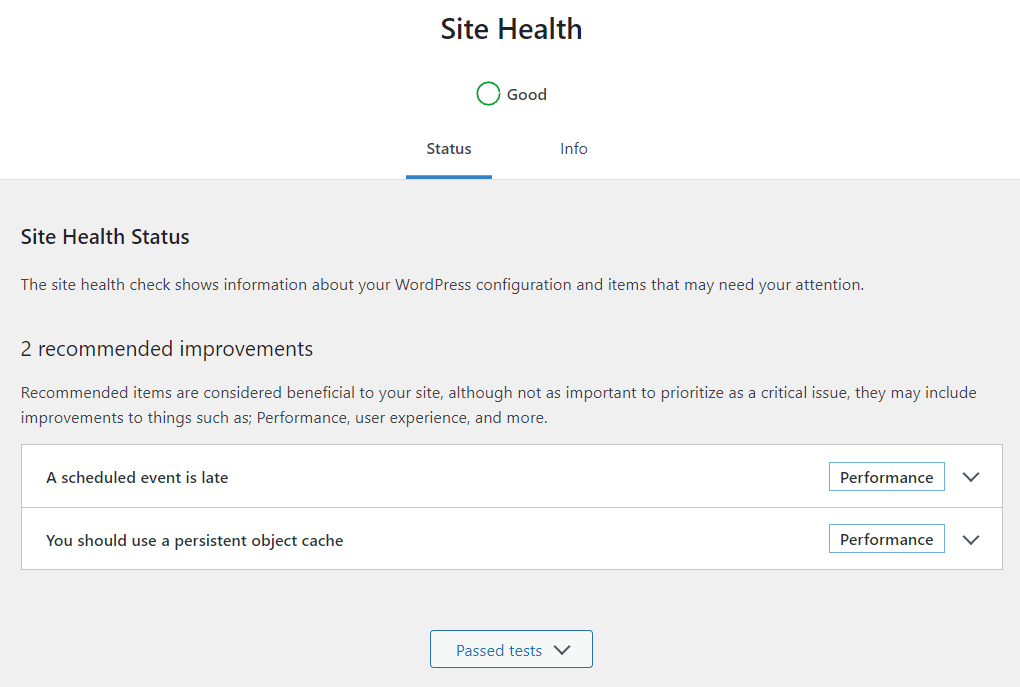
La pestaña Estado de salud del sitio muestra una o más secciones según el estado actual de su sitio:
- Cuestiones críticas. Partes de su sitio web de WordPress que son posibles vulnerabilidades de seguridad o problemas de rendimiento significativos.
- Mejoras recomendadas. Elementos no críticos que se pueden modificar para mejorar el rendimiento, la experiencia del usuario y más.
- Pruebas pasadas. Todos los demás elementos probados por la herramienta Site Health sin problemas detectados.
Cada elemento muestra una etiqueta de categoría, como Rendimiento o Seguridad, y una flecha que le permite expandir la fila para obtener más información.
La pantalla Información del estado del sitio contiene varias filas expandibles que le brindan información que puede usar para solucionar problemas. El botón Copiar información del sitio al portapapeles facilita la recopilación de información del sistema para enviarla por correo electrónico a un desarrollador o publicarla en un ticket o hilo de soporte.
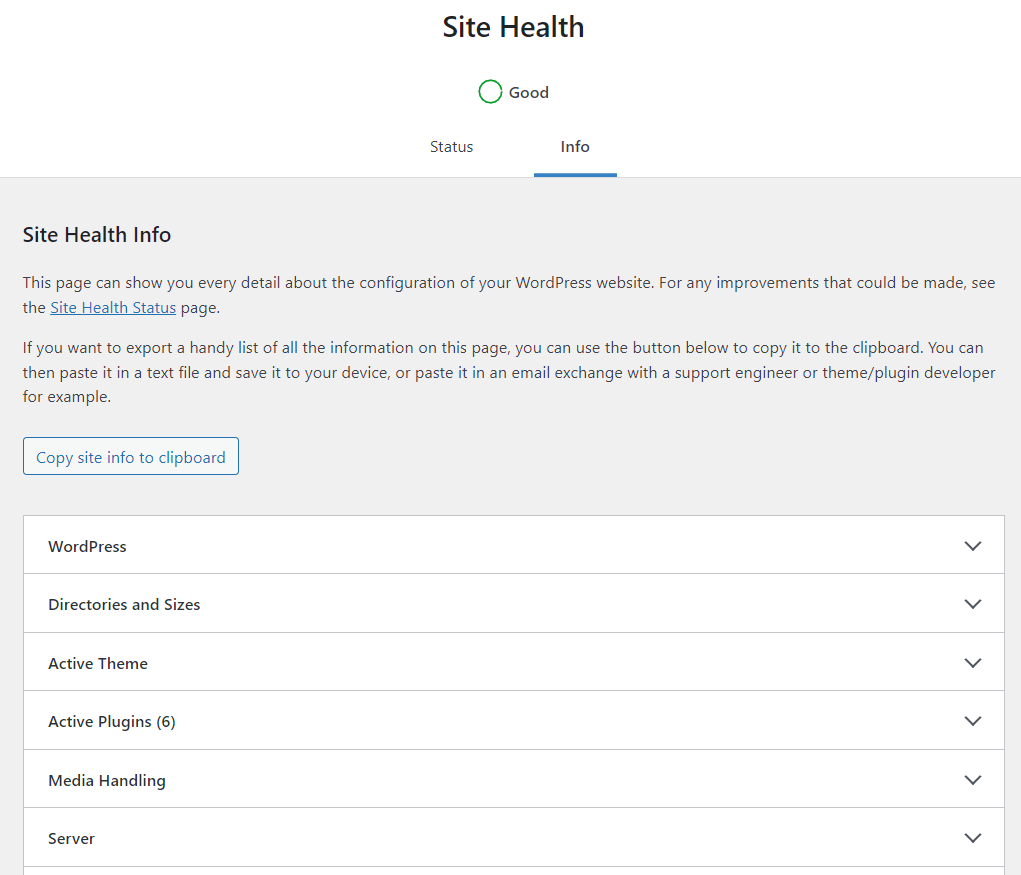
Una información útil, la versión de PHP de su sitio, se encuentra en la pestaña Servidor . Mantenerlo actualizado es fundamental tanto para la funcionalidad como para la seguridad del sitio. Obtenga más información sobre cómo verificar y actualizar su versión de PHP en WordPress.
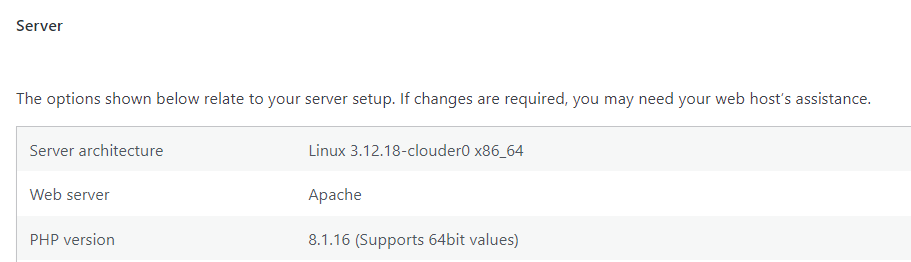
Obtenga más información sobre la pantalla de salud del sitio.
4. Instala la última versión de WordPress
Mantener su versión de WordPress actualizada es una parte crucial del mantenimiento de WordPress. Así es como puede realizar actualizaciones manuales en el núcleo de WordPress, junto con cómo automatizar el proceso:
Actualiza tu versión de WordPress automáticamente
Las actualizaciones automáticas para versiones principales y secundarias se han habilitado de forma predeterminada desde la versión 5.6. WordPress se actualiza solo cuando hay una nueva versión disponible y luego notifica al propietario del sitio por correo electrónico.
Para confirmar que su sitio está configurado para actualizaciones automáticas, vaya a Panel de control → Actualizaciones y busque el mensaje "Este sitio se actualiza automáticamente con cada nueva versión de WordPress".
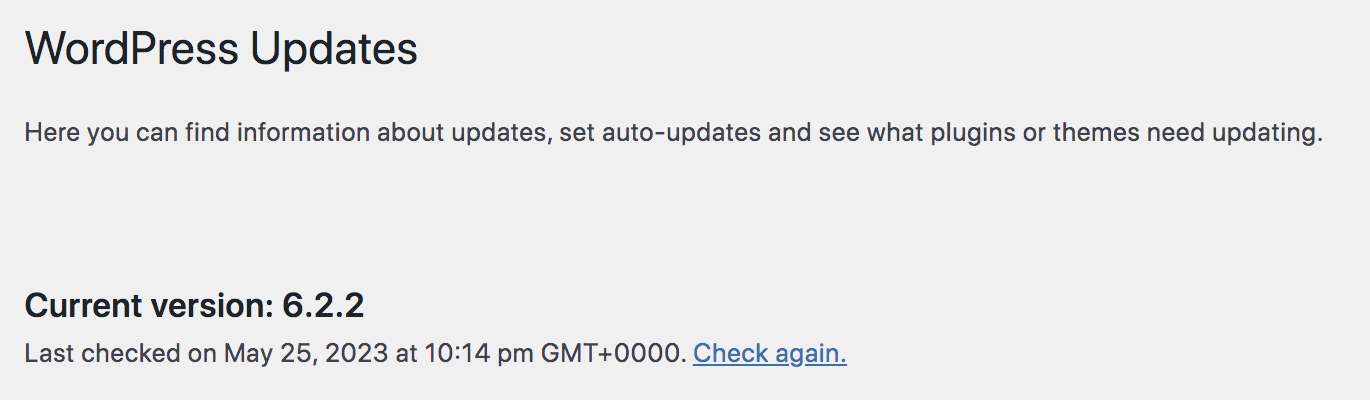
Si su instalación de WordPress está configurada para realizar solo actualizaciones de versiones secundarias automáticamente, puede hacer clic en un enlace para Habilitar actualizaciones automáticas para todas las versiones nuevas de WordPress.
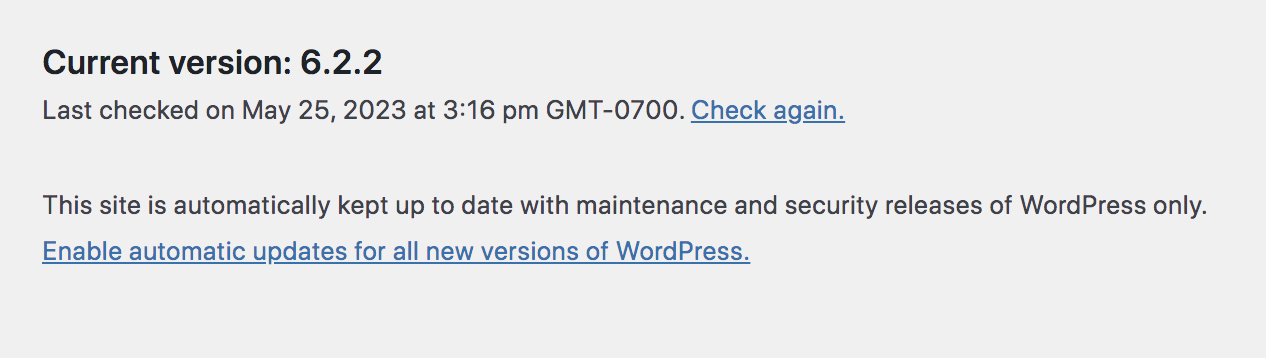
Si no ve el enlace, es posible que una configuración de host o complemento esté ocultando la opción. Puede actualizar su versión de WordPress manualmente si no puede activar las actualizaciones automáticas.
Actualiza tu versión de WordPress manualmente
Puede actualizar WordPress manualmente a través de Dashboard → Actualizaciones. Verá un botón de actualización azul con el nuevo número de versión si hay una actualización disponible. Asegúrese de hacer una copia de seguridad de su sitio completo, luego haga clic en el botón para actualizar a la última versión de WordPress. Verá un mensaje de confirmación una vez que se complete la actualización.
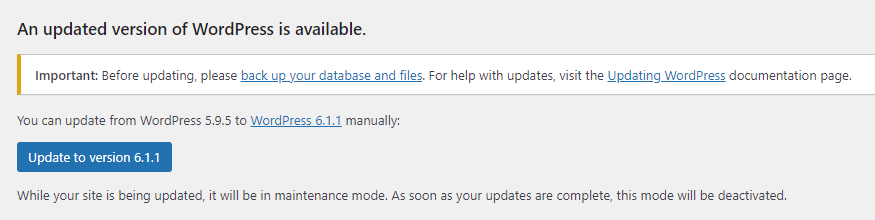
5. Actualice sus temas y complementos de WordPress
Los temas y complementos obsoletos son objetivos comunes para los piratas informáticos. Al igual que el núcleo de WordPress, puede automatizar el proceso de actualización.
Puede mirar Complementos o Apariencia → Temas para ver la cantidad de elementos que necesitan actualizaciones.
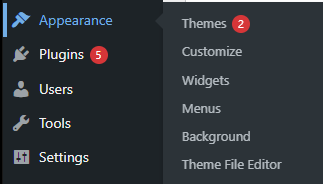
Actualizar temas de WordPress automáticamente
Ve a Apariencia → Temas . Pase el mouse sobre su tema y haga clic en Detalles del tema .
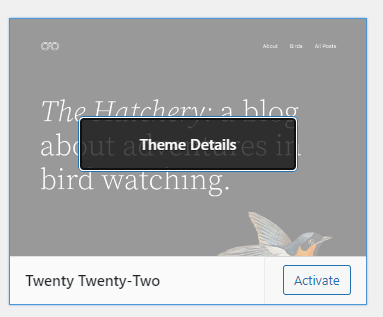
Haga clic en el enlace Habilitar actualizaciones automáticas . Haga esto para cada tema instalado en su sitio.
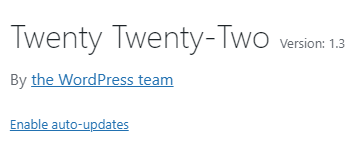
Si el enlace para habilitar las actualizaciones automáticas no está disponible para un tema, puede actualizarlo manualmente.
Actualice sus temas de WordPress manualmente
Ve a Apariencia → Temas . Haga clic en Seleccionar todo y luego en Actualizar temas . Verá un mensaje de confirmación cuando se completen las actualizaciones.
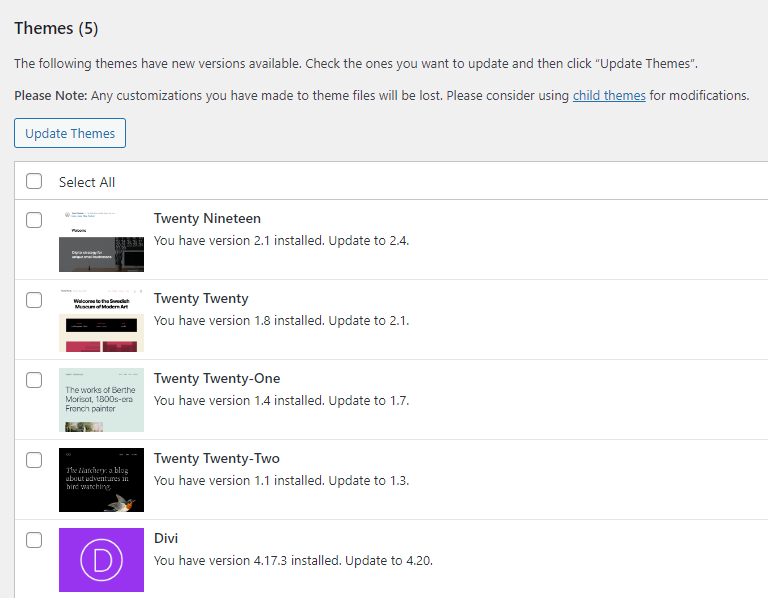
Actualice sus complementos de WordPress automáticamente
Vaya a Complementos → Complementos instalados . La columna Actualizaciones automáticas le permite hacer clic en un enlace para Habilitar actualizaciones automáticas para cada complemento.
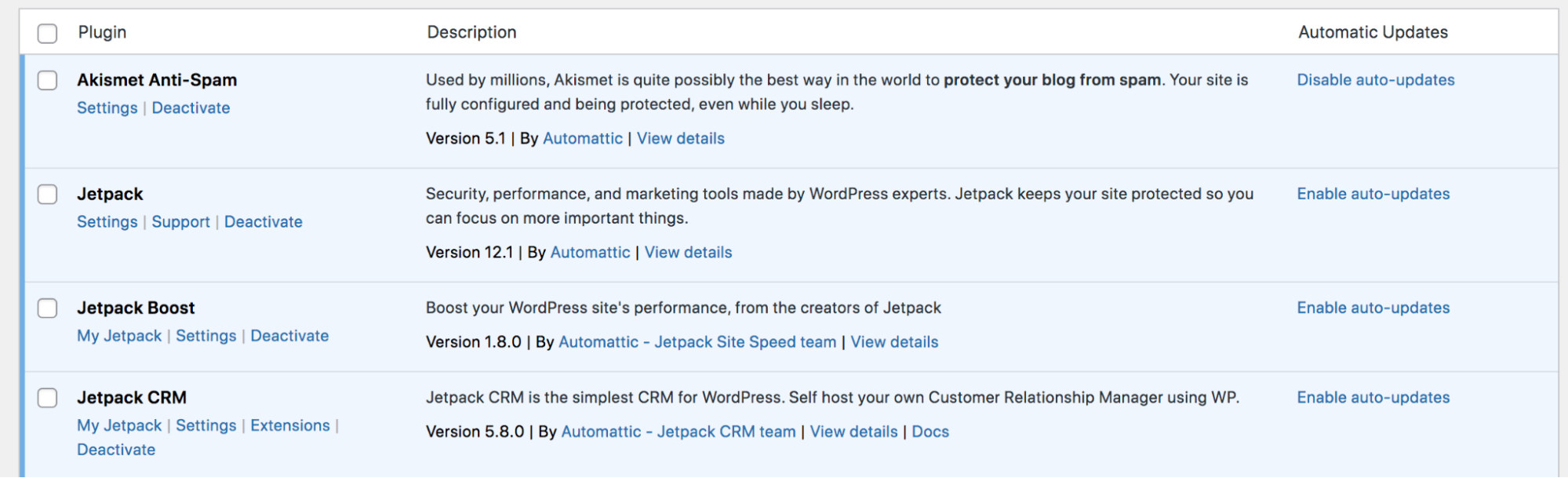
Una vez que haya habilitado las actualizaciones automáticas para un complemento, su enlace cambia a Deshabilitar actualizaciones automáticas .
Actualice sus complementos de WordPress manualmente
Vaya a Panel de control → Actualizaciones . Haga clic en Seleccionar todo y luego en Actualizar complementos . Verá un mensaje de confirmación cuando se completen las actualizaciones.
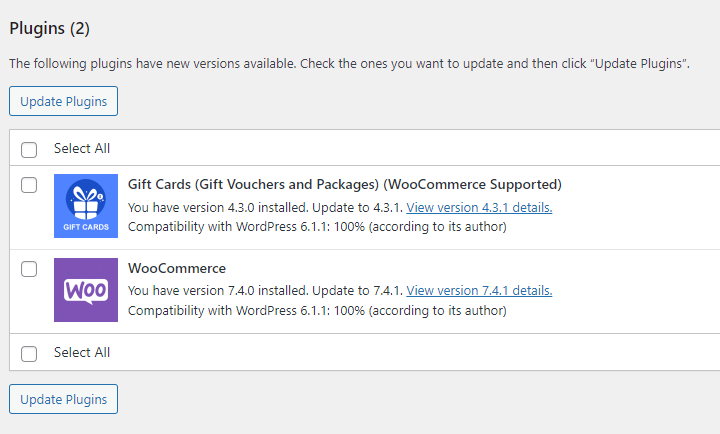
6. Elimine temas y complementos de WordPress no utilizados
Es común que los propietarios de sitios instalen un tema o complemento para "probarlo" y luego se olviden de eliminarlo. O a veces necesita un complemento por un tiempo, pero sus necesidades cambian.

Cualquiera que sea el motivo, es mejor auditar regularmente las herramientas que ha instalado y eliminar las que no sean necesarias.
Cómo eliminar temas de WordPress no utilizados
Ve a Apariencia → Temas . Luego, pasa el cursor sobre él y haz clic en Detalles del tema .
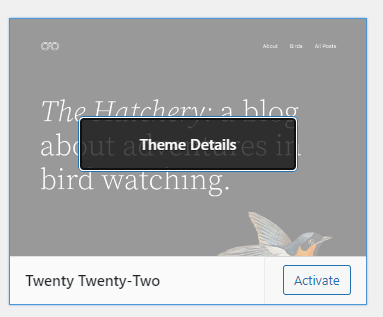
Haga clic en el enlace Eliminar en la parte inferior derecha de la ventana modal.
Cómo eliminar complementos de WordPress no utilizados
Los complementos adicionales pueden ralentizar su sitio, aumentar la posibilidad de conflictos de código entre los complementos y crear una vulnerabilidad de seguridad. Para eliminar complementos de WordPress que no esté utilizando, vaya a Complementos → Complementos instalados .
Haga clic en el enlace Eliminar en la parte inferior derecha de la ventana modal.

Haga clic en el enlace Eliminar del complemento desactivado para eliminarlo.
7. Ejecute una verificación de seguridad para detectar problemas de vulnerabilidad y malware
Los hackers nunca descansan, y tú tampoco deberías hacerlo. Manténgase a la vanguardia de las amenazas de seguridad agregando una solución como Jetpack Scan a su línea de mantenimiento de WordPress.
Esta herramienta ejecuta auditorías diarias automatizadas de su sitio y le notifica de inmediato cuando se detecta un problema o un comportamiento sospechoso. También incluye un firewall de sitio web para mantener alejados a los intrusos, con asistencia prioritaria del equipo de Jetpack.
Una interfaz fácil de leer le muestra cualquier problema potencial y puede ayudarlo a resolver muchas amenazas con solo un clic.
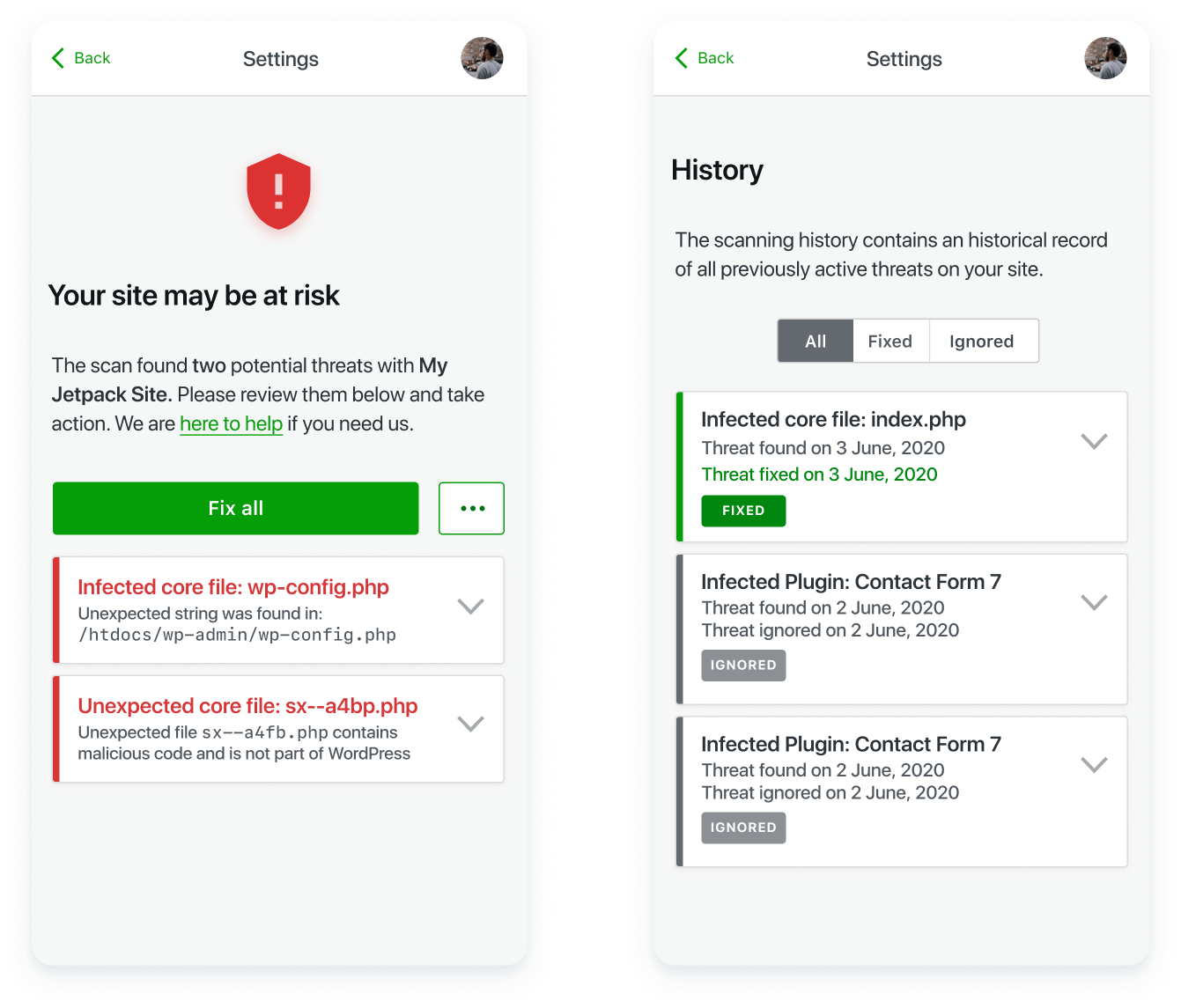
Obtén más información sobre Jetpack Scan.
8. Limpia y optimiza tu base de datos de WordPress
La base de datos de WordPress almacena todos los datos de su sitio, incluidas publicaciones, comentarios, revisiones, información de usuario, contraseñas, información relacionada con complementos y más.
Con el tiempo, la base de datos puede llenarse de registros que no necesita, incluidos comentarios de spam, años de revisiones de páginas y datos agregados por complementos antiguos que no se limpiaron correctamente cuando se eliminó la herramienta. Sin mantenimiento y limpieza periódicos, la base de datos puede volverse lenta y ralentizar el sitio.
Los complementos como Advanced Database Cleaner le brindan herramientas para revisar y optimizar el contenido de su base de datos de WordPress. Incluso puede automatizar su optimización y limpieza con tareas programadas.
9. Eliminar comentarios de spam
Los comentarios de spam son más que una simple molestia: pueden hacer que su sitio web de WordPress se vea poco profesional, afectar negativamente la clasificación de su motor de búsqueda e incluso dañar a sus visitantes, ya que a menudo incluyen enlaces a sitios infectados con malware. Por lo tanto, es importante que haga que la administración y el manejo de los comentarios de spam sean una parte regular del mantenimiento de su sitio.
Afortunadamente, hay algunas formas de simplificar la gestión de comentarios de spam en WordPress. Primero, vaya a Configuración → Discusión en su tablero. Aquí encontrará una variedad de configuraciones que se aplican a los comentarios en WordPress.
Una excelente primera medida es marcar la casilla junto a "El autor del comentario debe tener un comentario aprobado previamente". Esto garantiza que los comentarios no se publiquen a menos que ya haya aprobado un mensaje de ese autor.

Luego, puede usar las secciones Moderación de comentarios y Teclas de comentarios no permitidos para retener automáticamente los comentarios o enviarlos a la papelera cuando cumplan con ciertas características. Por ejemplo, puede marcar mensajes que incluyan determinadas frases o mensajes de una dirección IP o de correo electrónico específica.
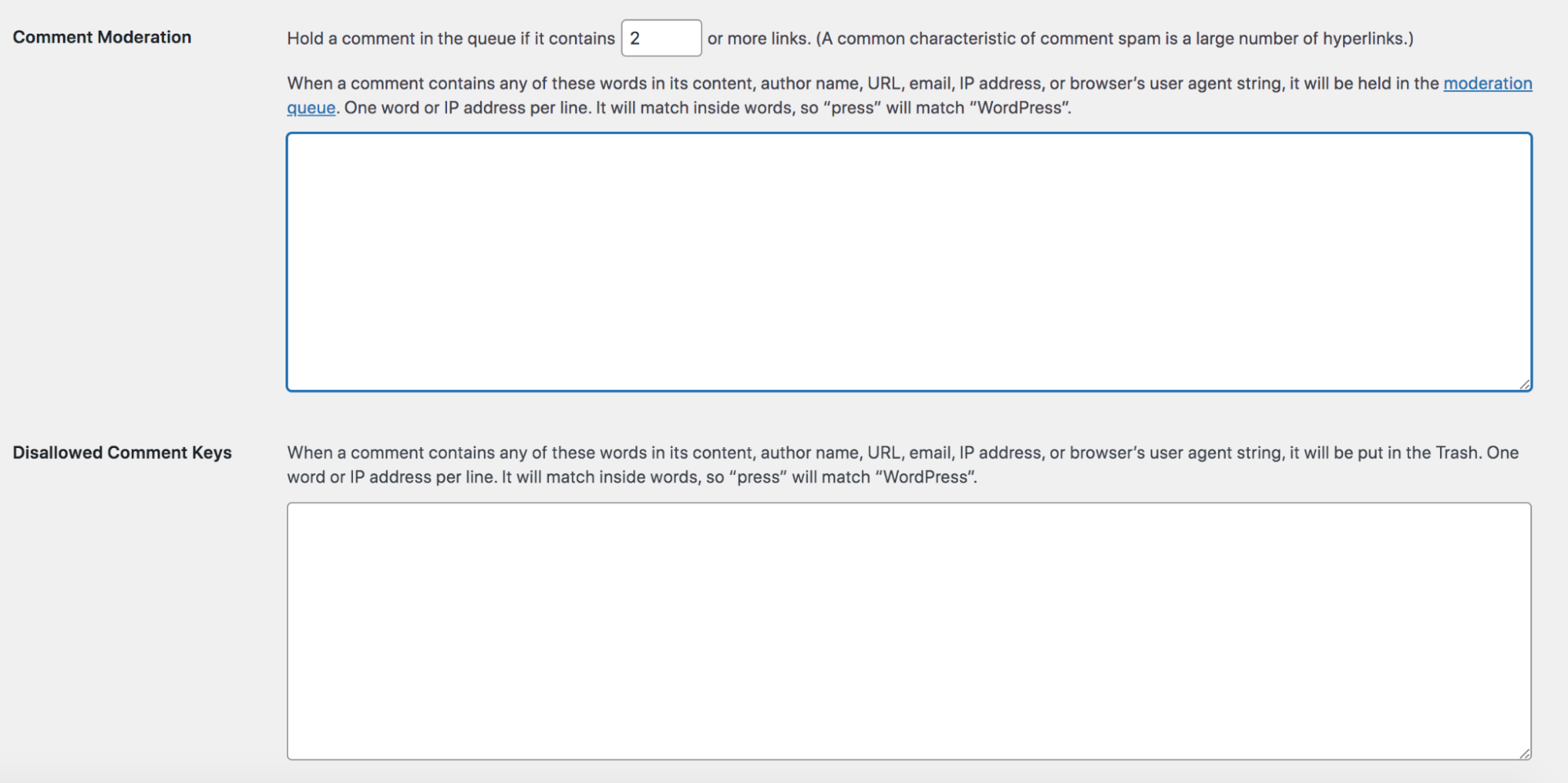
Pero incluso con estas medidas implementadas, querrá revisar manualmente los comentarios para aprobarlos para su publicación. O bien, puede usar un complemento de spam de WordPress como Akismet.
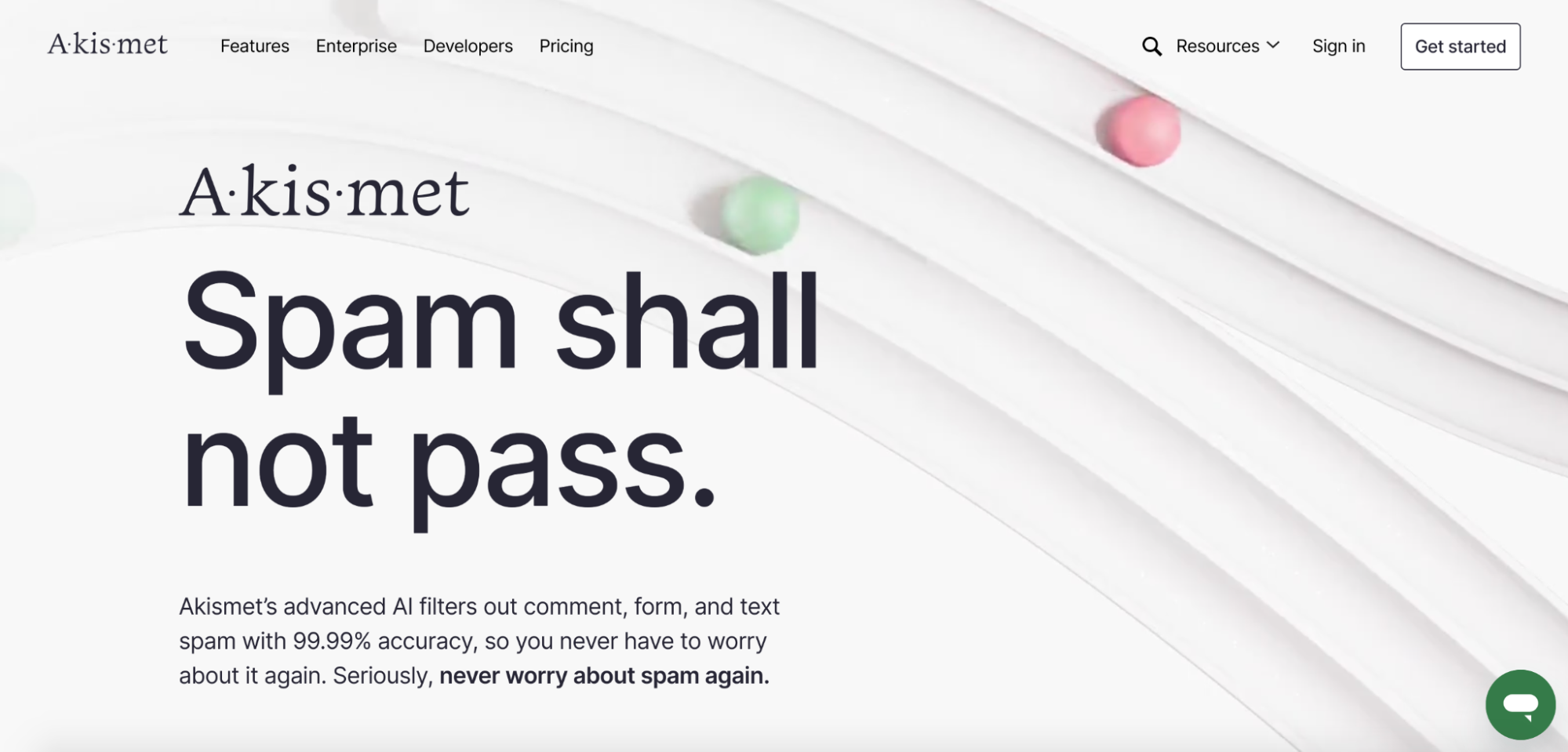
Creado por el equipo detrás de WordPress.com, Akismet utiliza potentes algoritmos de lucha contra el spam para encargarse automáticamente de los comentarios sospechosos y los envíos de formularios de contacto. Simplemente puede configurarlo y olvidarlo, ahorrando tiempo mientras mantiene su reputación y seguridad.
10. Encuentra y repara enlaces rotos
Los enlaces rotos pueden ocurrir cuando elimina una página o actualiza su URL sin redirigirla a la nueva versión. O, si está vinculando a un sitio de terceros, es posible que hayan realizado un cambio sin su conocimiento.
De cualquier manera, los enlaces rotos nunca son buenos. Pueden ser confusos para los visitantes del sitio, quienes solo verán un error 404 cuando intenten navegar a su página. Y pueden dañar la clasificación de su motor de búsqueda al proporcionar una mala experiencia de usuario o incluso confundir a los robots del motor de búsqueda.
Si bien puede navegar manualmente por su sitio y hacer clic en cada enlace, eso lleva mucho tiempo y es propenso a errores. En cambio, es mejor automatizar este proceso usando un complemento como Broken Link Checker.
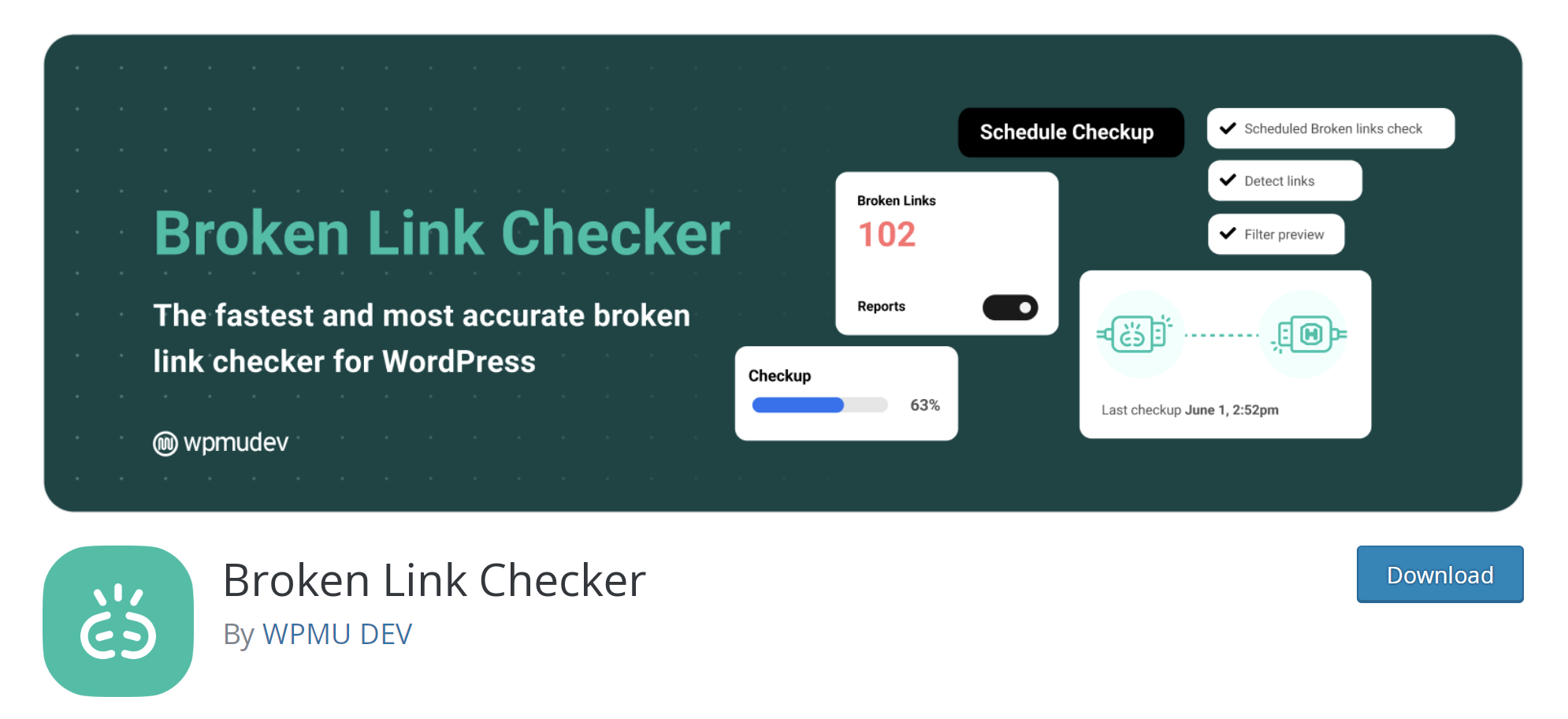
Esto buscará en todo su contenido, le notificará si encuentra algún enlace roto y luego le facilitará la actualización de las URL.
11. Prueba tus formularios de WordPress
Es una buena idea probar ocasionalmente sus formularios de contacto, suscripciones a boletines y cualquier otro formulario que tenga en su sitio. Desea asegurarse de que los visitantes del sitio no tengan problemas para enviarlos y que la persona adecuada de su equipo reciba todos los envíos.
12. Pruebe cualquier funcionalidad de comercio electrónico
Si tiene una tienda de comercio electrónico, querrá verificar periódicamente todas las funciones de la tienda de vez en cuando. Revise sus páginas de archivo, pruebe que las variaciones y las opciones de personalización funcionan, verifique las herramientas de búsqueda y los filtros, etc.
Lo más importante es que realice usted mismo el proceso de pago. Asegúrese de que los cálculos de envío, los códigos de cupón y las pasarelas de pago funcionen correctamente. Realice un pedido, incluso si es con un código de cupón que reduce el precio a $ 1.00, para asegurarse de que los correos electrónicos de confirmación funcionen y el pago realmente se realice. Lo último que desea es perder ventas debido a un problema que ni siquiera conocía.
13. Vigile los tiempos de carga de su sitio
Un sitio de carga lenta afecta negativamente a los visitantes de su sitio y a su clasificación en los motores de búsqueda. Es importante vigilar las cosas e identificar las áreas que necesitan mejoras.
Jetpack Boost es una excelente herramienta que acelera su sitio y le muestra exactamente cómo funciona en dispositivos móviles y de escritorio. Después de instalar y configurar el complemento, todo lo que tiene que hacer es navegar a Jetpack → Boost para obtener su puntaje actual.
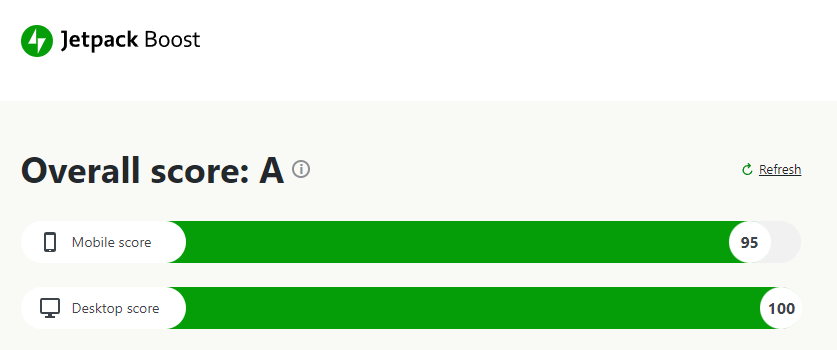
También puede probar el rendimiento de su sitio y obtener recomendaciones de mejora utilizando la herramienta PageSpeed Insights de Google.
Consejos para que el mantenimiento de WordPress sea lo más fácil posible
El mantenimiento de WordPress no necesita tomar mucho tiempo o convertirse en una parte estresante de su sitio web. Aquí hay algunos consejos para simplificar el proceso:
1. Automatice tanto como sea posible
Hemos cubierto varias formas diferentes en las que puede automatizar partes del proceso de mantenimiento de WordPress. Aquí hay algunas herramientas clave que puede usar para hacerlo:
- Jetpack VaultPress Backup, para copias de seguridad automatizadas en tiempo real que puede restaurar incluso si su sitio web está completamente inactivo
- Akismet, para proteger tus comentarios y formularios de contacto del spam peligroso y molesto
- Jetpack Scan, para análisis de malware y soluciones con un solo clic
- Limpiador de base de datos avanzado, para automatizar la optimización de la base de datos y mejorar la velocidad del sitio
- Verificador de enlaces rotos, para verificar todo el contenido de su sitio en busca de enlaces rotos y errores 404
- Jetpack Boost , para monitorear el rendimiento del sitio web y realizar mejoras rápidas
Jetpack Security combina copias de seguridad automatizadas, escaneos de seguridad diarios, protección contra correo no deseado y más, abordando múltiples elementos de su lista de tareas en una sola solución.
2. Crea una lista de verificación de mantenimiento de WordPress
Una lista de verificación de mantenimiento de WordPress escrita es una excelente manera de mantenerse al tanto de las tareas importantes. Todo lo que necesita hacer es seguir la lista aquí, ¡y listo! O use esto como punto de partida y edite/agregue pasos según sea necesario para su propio sitio de WordPress.
3. Establezca un tiempo regular para revisar su lista de verificación
Una vez que haya establecido las tareas de mantenimiento de su sitio web, establezca recordatorios de calendario para realizar actualizaciones y probar elementos de su sitio.
Si establece una rutina consistente para revisar su lista, como el comienzo de cada semana o el primer día de cada mes, es más probable que la cumpla y no descuide las tareas importantes de mantenimiento del sitio.
4. Configure un monitor de tiempo de inactividad
Si su sitio deja de funcionar, desea recibir una notificación de inmediato, ya que el tiempo de inactividad puede generar visitantes insatisfechos y pérdida de ingresos. Y puede afectar su clasificación de búsqueda si los rastreadores intentan visitarlo mientras no funciona.
Si bien no es realmente parte del mantenimiento de WordPress, vigilar el tiempo de inactividad de su sitio web es sin duda una tarea importante para cualquier propietario del sitio.
Jetpack tiene un monitor de tiempo de inactividad gratuito que verifica la disponibilidad de su sitio cada cinco minutos y le notifica por correo electrónico o SMS si su sitio se cae alguna vez. Además, funciona a la perfección con otras herramientas de Jetpack, por lo que puede restaurar su sitio desde una copia de seguridad y usar el Registro de actividad para investigar la causa raíz del problema.
Obtenga más información sobre el monitoreo del tiempo de inactividad de WordPress.
Preguntas frecuentes sobre el mantenimiento de WordPress
Respondamos algunas de las preguntas más comunes sobre el mantenimiento del sitio de WordPress.
¿Todos los sitios web de WordPress requieren un mantenimiento regular?
Sí, como todos los sitios web, los sitios de WordPress requieren un mantenimiento regular. Por ejemplo, es importante estar al tanto de las actualizaciones de software, las vulnerabilidades de seguridad y los cuellos de botella de velocidad para garantizar un sitio web de WordPress eficaz y de alto funcionamiento.
¿Cuánto tiempo debe tomar una ronda de mantenimiento de WordPress?
Por lo general, las tareas de mantenimiento de WordPress no toman mucho tiempo para completarse. Para ahorrar tiempo, intente automatizar tanto como sea posible, desde copias de seguridad y actualizaciones hasta escaneo de malware y prevención de spam.
¿Cómo activo el modo de mantenimiento de WordPress?
Cuando se ejecutan las actualizaciones de WordPress, los visitantes de su sitio ven una página de modo de mantenimiento de WordPress con el mensaje: “Brevemente no disponible para mantenimiento programado. Vuelva a consultar en un minuto.
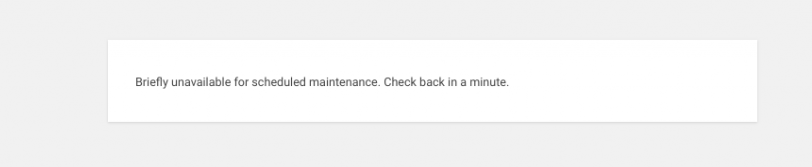
A veces desea poner manualmente el sitio en modo de mantenimiento, como cuando tiene un problema temporal en el sitio que no quiere que los visitantes vean, o está a punto de realizar actualizaciones importantes y desea entrar en modo de mantenimiento hasta que termine.
También es posible que desee crear una página y un mensaje de modo de mantenimiento personalizados, lo cual es bueno para la marca y la experiencia del usuario. Le brinda un mayor control creativo sobre el estilo y el texto de la página, para que pueda hacerlo más informativo y visualmente atractivo.
Por ejemplo, si está agregando nuevas funciones al sitio, su mensaje podría decir: "Estamos actualizando nuestro sitio, vuelva pronto para ver las nuevas funciones".
Para más casos en los que es posible que desee activar el modo de mantenimiento y múltiples formas de activarlo: Cómo poner su sitio de WordPress en modo de mantenimiento.
