Cómo poner su sitio de WordPress en modo de mantenimiento
Publicado: 2022-03-17Realizar actualizaciones y tareas de mantenimiento es importante para mantener su sitio web de WordPress seguro y funcionando sin problemas. Sin embargo, cuando está en el proceso de realizar cambios en su sitio, es posible que no desee que los visitantes accedan a él.
Afortunadamente, poner su sitio web en modo de mantenimiento puede ayudar a informar a los visitantes que actualmente está en construcción y que deberían volver pronto. Esto también puede evitar que lleguen a un sitio roto o una página que no funciona.
En esta publicación, explicaremos qué es el modo de mantenimiento de WordPress y cuándo debe usarlo. Luego te mostraremos tres métodos para activarlo en WordPress. Finalmente, le enseñaremos cómo crear un diseño de modo de mantenimiento más personalizado utilizando un creador de páginas.
¿Qué es el modo de mantenimiento de WordPress?
Esencialmente, el modo de mantenimiento en WordPress es una actualización de estado que les permite a las personas saber que actualmente estás realizando cambios importantes en tu sitio web. En algunos casos, también incluye una estimación de cuándo volverá a estar activo el sitio.
WordPress viene con una página de modo de mantenimiento predeterminada. Incluye el texto: “Brevemente no disponible para mantenimiento programado. Vuelva a consultar en un minuto.
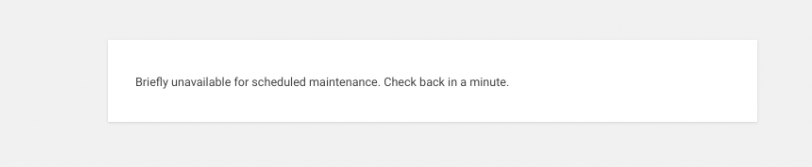
Aunque este mensaje hace el trabajo, hay varios métodos que puede usar para hacerlo más atractivo e interesante visualmente. Una página de modo de mantenimiento personalizado hace más que simplemente informar a los visitantes que el sitio no estará disponible temporalmente: puede promocionar sus canales de redes sociales, dar a las personas un vistazo detrás de escena e incluso permitirles registrarse en su lista de correo electrónico para recibir actualizaciones.
Finalmente, si su sitio aún no está activo o está siendo completamente revisado, otra opción es crear una página de 'próximamente'. Puedes incluir una cuenta regresiva hasta tu fecha de lanzamiento para generar entusiasmo.
Cuándo deberías (y no deberías) usar el modo de mantenimiento
Es importante dar una buena impresión a sus visitantes, incluso cuando su sitio no está activo actualmente. Un sitio roto puede hacerles cuestionar su profesionalismo o credibilidad.
El modo de mantenimiento es mejor para usar cuando está implementando cambios significativos en su sitio web. No es necesario cuando realiza ajustes menores, como publicar contenido o actualizar enlaces. Estos son cambios rápidos y fáciles que generalmente no causan problemas ni interrupciones en el tiempo de actividad.
Por otro lado, si está creando o cambiando algo que afecta la funcionalidad del sitio, como personalizar su tema, es mejor desconectarlo hasta que termine.
Aquí hay algunos momentos en los que tiene sentido usar el modo de mantenimiento:
- Ejecutar actualizaciones del núcleo, los temas y los complementos de WordPress
- Desarrollar su sitio antes de que esté listo para su lanzamiento
- Editar contenido que no desea que esté visible en la parte frontal de su sitio
- Hacer cambios estructurales en su sitio, como modificar la navegación.
- Editar el código de su sitio o los archivos principales
- Agregar nuevos elementos a una página principal
- Solución de problemas de errores o conflictos en su sitio
- Limpieza de daños resultantes de una violación de seguridad
En lugar de un mensaje de error, puede controlar qué información encuentran sus visitantes, mejorando su experiencia y percepción de su sitio.
Cómo poner WordPress en modo de mantenimiento
Ahora que comprende qué es el modo de mantenimiento y cuándo debe usarlo, echemos un vistazo a cómo puede activarlo. A continuación se muestran tres métodos para poner su sitio de WordPress en modo de mantenimiento.
1. Use un complemento como el modo de mantenimiento de WP
La forma más rápida y sencilla de poner su sitio web de WordPress en modo de mantenimiento es mediante el uso de un complemento. Esta es una opción amigable para principiantes que elimina la necesidad de editar los archivos de su sitio o trabajar con cualquier código.
Hay un puñado de opciones confiables para elegir. Uno de los más populares es el modo de mantenimiento de WP.
Este complemento gratuito es fácil de usar y requiere solo unos pocos clics. Puede usar el personalizador visual para hacer que su página sea más agradable estéticamente que la página predeterminada del modo de mantenimiento de WordPress.
Para comenzar, deberá instalar y activar el complemento Modo de mantenimiento de WP en su sitio web. Para hacer esto, navegue a Complementos → Agregar nuevo , luego busque "modo de mantenimiento wp". A continuación, haga clic en Instalar ahora y activar los botones del complemento .
Una vez que se activa el complemento, puede dirigirse a Configuración → Modo de mantenimiento de WP desde su panel de administración. Allí encontrarás cinco pestañas.
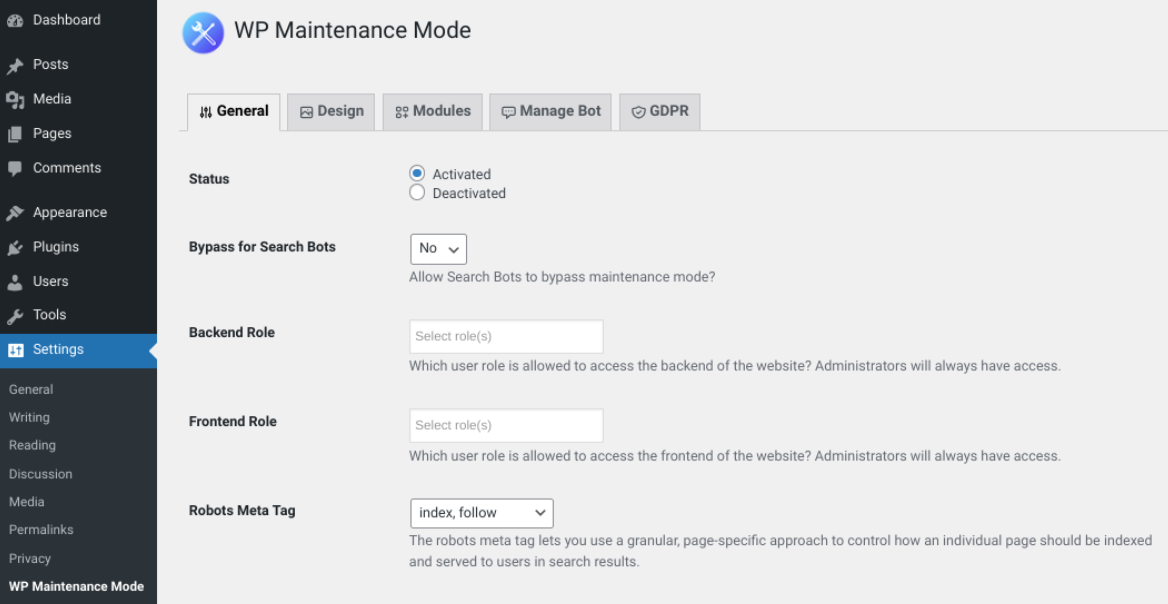
Bajo el General sección, puede activar el modo de mantenimiento. Simplemente seleccione la configuración Activado junto a Estado . También puede elegir que el modo de mantenimiento omita los bots de búsqueda y determine qué usuarios tendrán acceso al back-end de su sitio mientras está en modo de mantenimiento.
Para personalizar la apariencia de su página de modo de mantenimiento, hay varias opciones en Diseño pestaña.
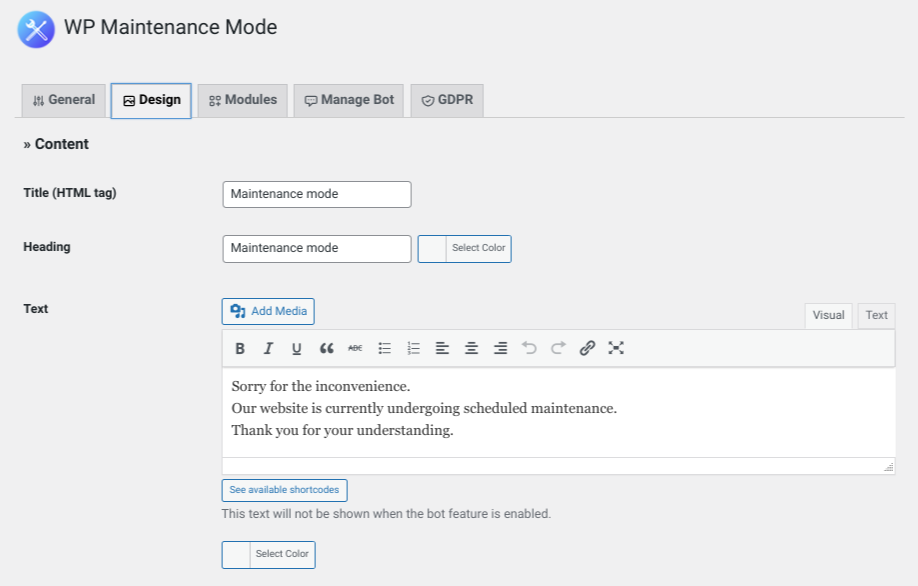
Por ejemplo, puede modificar la redacción del mensaje de modo de mantenimiento que ven los visitantes. También puede cambiar el color de fondo. Si desea agregar funciones adicionales, como una cuenta regresiva, puede hacerlo en Módulos .
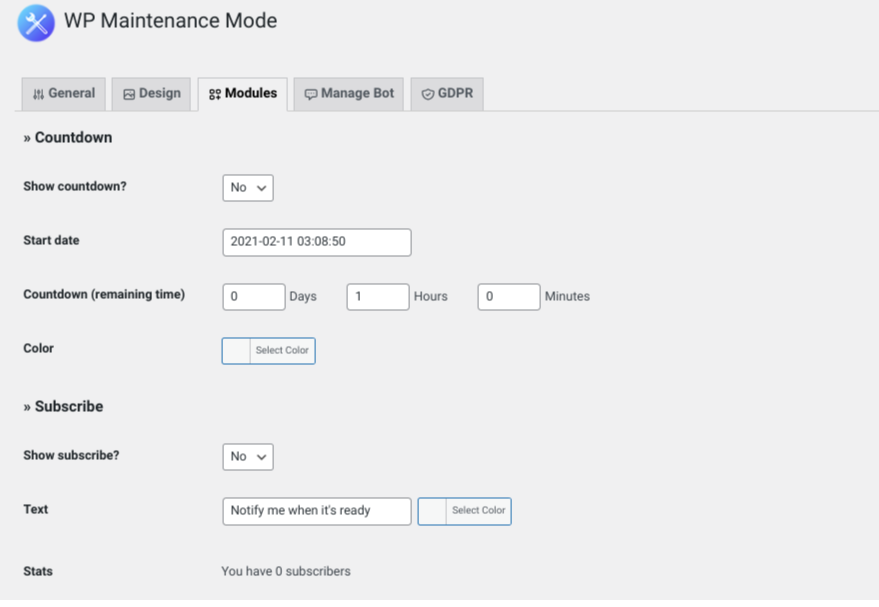
También hay una función de suscripción que puede usar para notificar a los visitantes cuando haya terminado de actualizar el sitio. Incluso puede conectar la página de mantenimiento a sus cuentas de redes sociales. De esta manera, las personas podrán seleccionar íconos de redes sociales para ser redirigidos a sus perfiles.
Cuando haya terminado, haga clic en Guardar configuración en la parte inferior de la pantalla. Si Activado todavía está seleccionado en la configuración General , su sitio se pondrá en modo de mantenimiento.
Complementos adicionales del modo de mantenimiento
El modo de mantenimiento de WP es solo una opción de complemento, pero hay otras herramientas que quizás desee considerar. Otra opción popular es SeedProd.
Esta solución freemium es una excelente opción cuando desea crear una página de destino próximamente o en modo de mantenimiento que sea brillante y atractiva. Funciona con casi cualquier tema de WordPress y también te permite personalizar las páginas de error 404.
Alternativamente, si está buscando algo más simple y directo, puede considerar el complemento de mantenimiento.
Esta herramienta tiene más que ver con la función y la utilidad que con la apariencia. Una vez instalado, puede usarlo para habilitar un mensaje 503 de 'servicio temporalmente no disponible'. También le permite agregar su propia marca a la página, como su logotipo y una imagen de fondo. Cuando opta por la versión premium, puede elegir entre más de 200 plantillas prefabricadas.
También puede diseñar y activar páginas de destino en modo de mantenimiento utilizando los complementos del creador de páginas, de los que hablaremos más adelante en esta publicación. Los pasos exactos para activar el modo de mantenimiento en WordPress variarán según el complemento específico que esté utilizando, pero el proceso general es similar.
2. Agregue código al archivo function.php de su tema de WordPress
Otra opción para poner su sitio web en modo de mantenimiento es agregar código al archivo functions.php de su tema. Dado que este método implica editar uno de los archivos principales de su sitio, deberá proceder con cierta precaución. Recomendamos hacer una copia de seguridad de su sitio web antes de intentar esto.
Una vez que haya creado su copia de seguridad de WordPress, puede ubicar y editar este archivo de varias maneras. Puede pasar por el administrador de archivos de su proveedor de alojamiento o conectarse a su sitio usando un cliente de Protocolo de transferencia de archivos (FTP) como FileZilla.
Alternativamente, puede acceder y modificar functions.php directamente dentro de WordPress. Para hacerlo, simplemente navegue a su panel de administración, luego vaya a Apariencia → Editor de temas . En el lado derecho de su pantalla, verá una lista de sus archivos de temas.
Seleccione Funciones de tema . Esto abrirá su archivo functions.php .
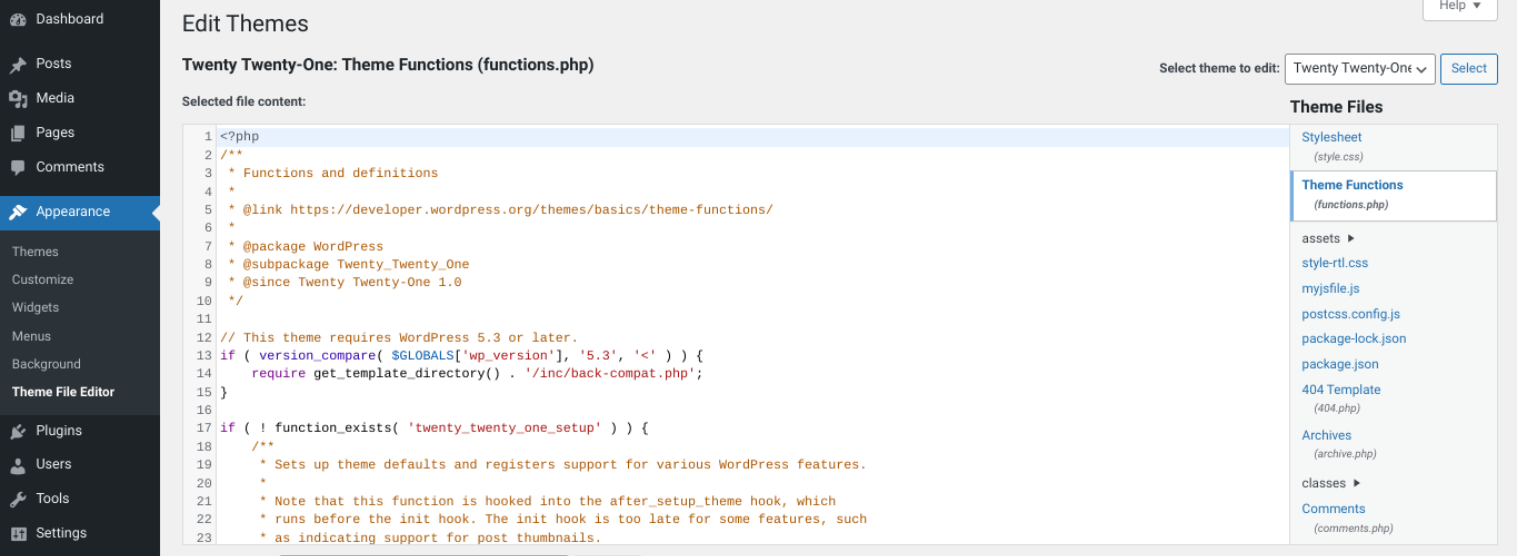
Desplácese hasta el final del archivo, luego copie y pegue el siguiente fragmento de código:
// Activate WordPress Maintenance Mode function wp_maintenance_mode() { if (!current_user_can('edit_themes') || !is_user_logged_in()) { wp_die('<h1>Under Maintenance</h1><br />Website under planned maintenance. Please check back later.'); } } add_action('get_header', 'wp_maintenance_mode');Cuando haya terminado, guarde los cambios seleccionando Actualizar archivo en la parte inferior de la pantalla. Esto activará automáticamente el modo de mantenimiento en su sitio de WordPress.
Si visita la parte frontal de su sitio, debería ver lo siguiente:
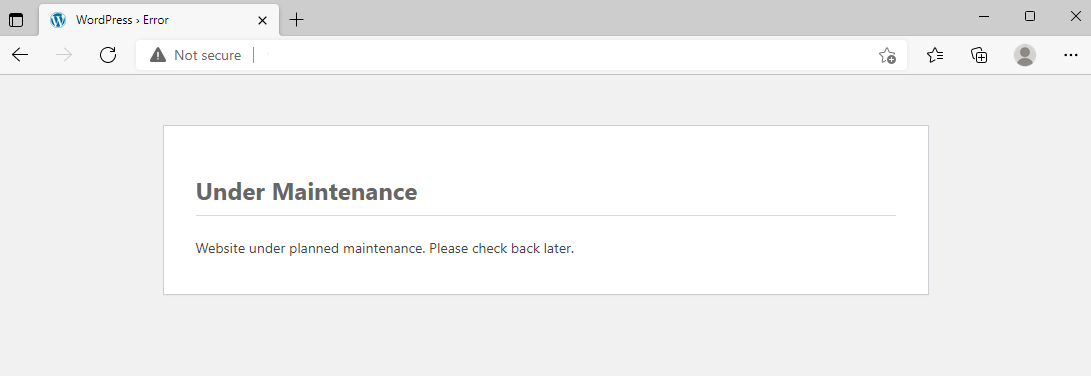
Si desea cambiar la redacción del mensaje, puede modificar el texto descriptivo en el código que acaba de pegar dentro del archivo del tema. Por ejemplo, es posible que desee incluir detalles sobre cuánto tiempo estará su sitio en mantenimiento.

3. Edite el archivo .htaccess de su sitio de WordPress
Otra forma de poner su sitio web en modo de mantenimiento es editar su archivo .htaccess . Tenga en cuenta una vez más que es importante crear una copia de seguridad de su sitio antes de intentar esto.
Al igual que con el archivo functions.php , puede encontrar su archivo .htaccess a través de FTP o el administrador de archivos de su servidor web. Luego, ubique el directorio raíz de su sitio (generalmente llamado public_html ). Abra esta carpeta, luego cree un nuevo archivo y asígnele el título "maintenance.html".
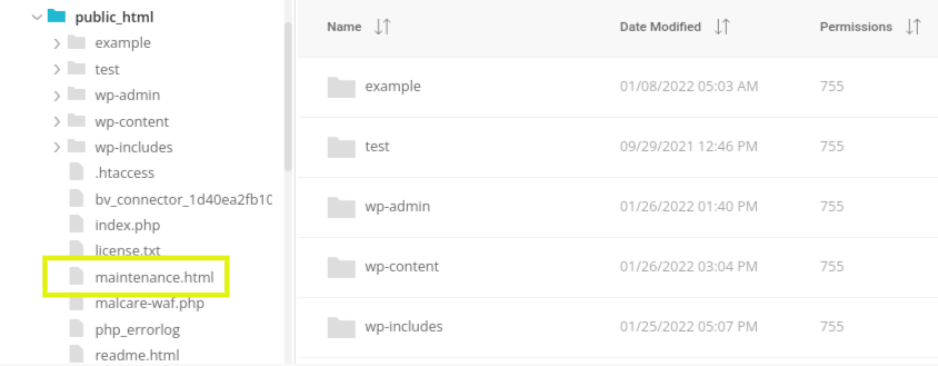
Dentro de este archivo, puede agregar el mensaje que desea que aparezca en su página de mantenimiento. Luego, guarde sus cambios.
A continuación, navegue hasta su archivo .htaccess , haga clic derecho sobre él y seleccione Editar . Copie y pegue el siguiente fragmento de código en la parte inferior del archivo:
RewriteEngine On RewriteBase / RewriteCond %{REQUEST_URI} !^/maintenance\.html$ RewriteRule ^(.*)$ https://example.com/maintenance.html [R=307,L]Finalmente, guarde el archivo. Ahora, sus visitantes serán dirigidos a la página maintenance.html que creó.
Cómo sacar su sitio web de WordPress del modo de mantenimiento
Cuando esté listo para volver a poner en marcha su sitio, hay varias maneras de sacar su sitio web del modo de mantenimiento. El mejor enfoque depende del método que utilizó para encenderlo.
Si usó el complemento Modo de mantenimiento de WP, puede navegar a Configuración → Modo de mantenimiento de WP → General . Luego, haga clic en la opción Desactivado .
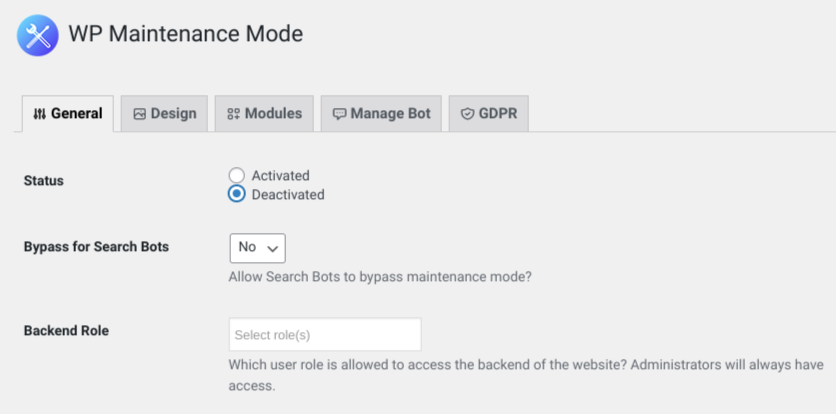
Cuando termines, selecciona Guardar configuración . Su sitio ahora debería estar fuera del modo de mantenimiento.
Si activó el modo de mantenimiento agregando código al archivo functions.php o .htaccess de su tema, deberá eliminar ese código para que su sitio vuelva a estar activo.
Usará el mismo método que usó para agregar el código del modo de mantenimiento. Por ejemplo, si lo agregó a functions.php a través de un cliente FTP, navegue de regreso a la carpeta de su tema actual y navegue hasta el final del archivo functions.php . Elimine el fragmento y guarde el archivo.
Si editó el archivo .htaccess de su sitio, también deberá eliminar el código que agregó y guardar el archivo. Además, querrá eliminar el archivo maintenace.html que creó.
Independientemente del método que utilice, le recomendamos que visite su sitio en la interfaz para confirmar que ya no está en modo de mantenimiento. Es posible que deba borrar su caché y actualizar la pestaña de su navegador para verificar esto.
Qué hacer si WordPress está atascado en modo de mantenimiento
Aunque activar y desactivar el modo de mantenimiento de su sitio es un proceso relativamente simple, es posible que encuentre algunos problemas en el camino. Por ejemplo, es posible que su sitio web se quede atascado en modo de mantenimiento.
Por lo general, cuando esto sucede, es porque hay un conflicto que hace que el archivo de mantenimiento crea que las actualizaciones no están completas. Esto también puede ocurrir si navega fuera de la pantalla o actualiza la página antes de que finalice una actualización.
Si no puede iniciar sesión en su sitio y no puede acceder al back-end, no entre en pánico. Hay algunos pasos simples que puede seguir para solucionar y resolver el problema.
Primero, conéctese a su sitio a través de un cliente FTP o el administrador de archivos de su servidor web. Vaya al directorio raíz de su sitio, busque el archivo maintenance.html , haga clic con el botón derecho en él y elimínelo.
Una vez que elimine el archivo, actualice su sitio web en una nueva pestaña del navegador. Debería volver a la normalidad. Si aún ve la página del modo de mantenimiento, intente borrar también el caché de su navegador.
Uso de un generador de páginas para diseñar una página de modo de mantenimiento personalizado
La página del modo de mantenimiento predeterminado en WordPress puede parecer simple. Afortunadamente, hay formas de diseñar su propia página de modo de mantenimiento para que sea más atractiva visualmente.
Como vimos con el modo de mantenimiento de WP, puede crear una página usando un complemento. La desventaja de usar este método es que las opciones de personalización aún pueden ser algo limitadas.
Si no está familiarizado con la codificación y el desarrollo web, pero desea una página de mantenimiento más personalizada, puede usar un complemento de creación de páginas como Elementor.
Esta herramienta freemium le permite crear fácilmente una amplia gama de páginas de contenido para su sitio web. También incluye una opción de modo de mantenimiento que le permite elegir entre una biblioteca de plantillas o comenzar desde cero. Además, obtendrá acceso a un generador intuitivo de arrastrar y soltar que es fácil de usar para principiantes.
Creación de una plantilla de modo de mantenimiento
Ahora, exploremos cómo puede hacer sus propios diseños de modo de mantenimiento con Elementor. Primero, deberá instalar y activar el complemento en su sitio de WordPress.
Luego, puede comenzar a crear una plantilla de modo de mantenimiento navegando a Plantillas → Agregar nuevo . En Tipo de plantilla , seleccione Página . Dale a tu plantilla un nombre descriptivo, luego selecciona Crear plantilla .
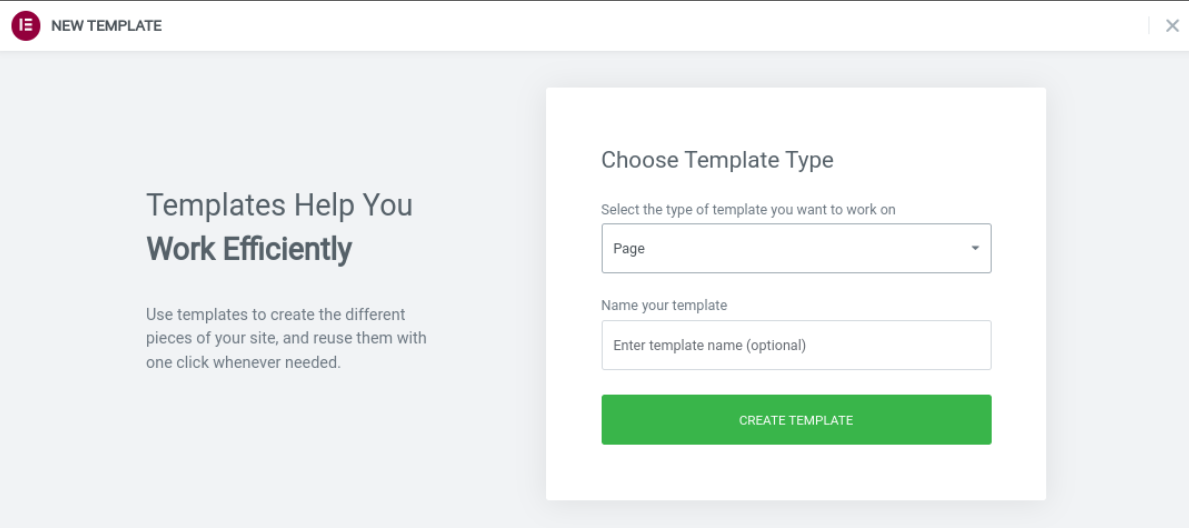
Esto abrirá la interfaz del editor de Elementor. Localice el icono de engranaje en la esquina inferior izquierda de la pantalla. Haga clic en él para abrir la configuración de la página. Vaya a Diseño de página → Elementor Canvas para crear un diseño en blanco.
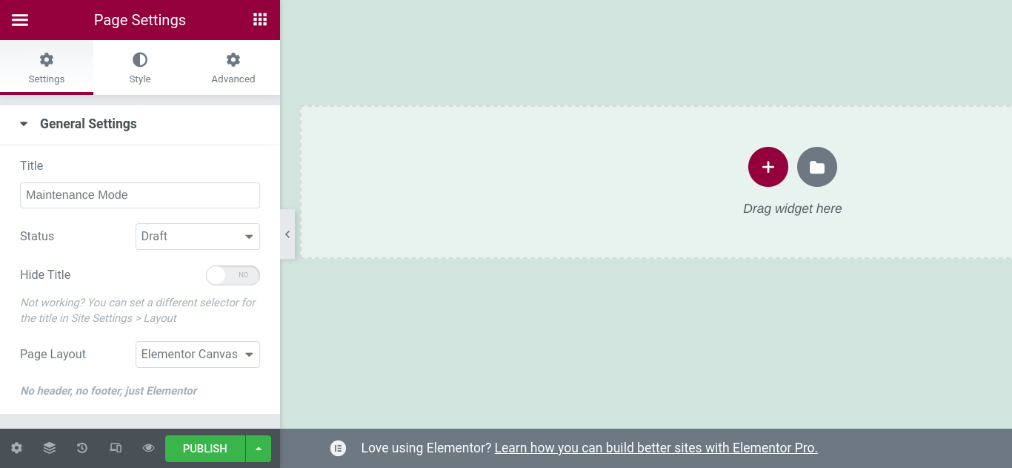
A continuación, elija el icono de la carpeta para seleccionar una plantilla. Haga clic en la plantilla que desea utilizar para insertarla en el editor. También puede crear su página desde cero, pero una plantilla lo ayudará a iniciar su diseño.
Una vez que inserta la plantilla, puede usar la interfaz de Elementor para modificarla y usar los widgets para agregar contenido nuevo. Por ejemplo, puede insertar un temporizador de cuenta regresiva, íconos para compartir en redes sociales y botones CTA.
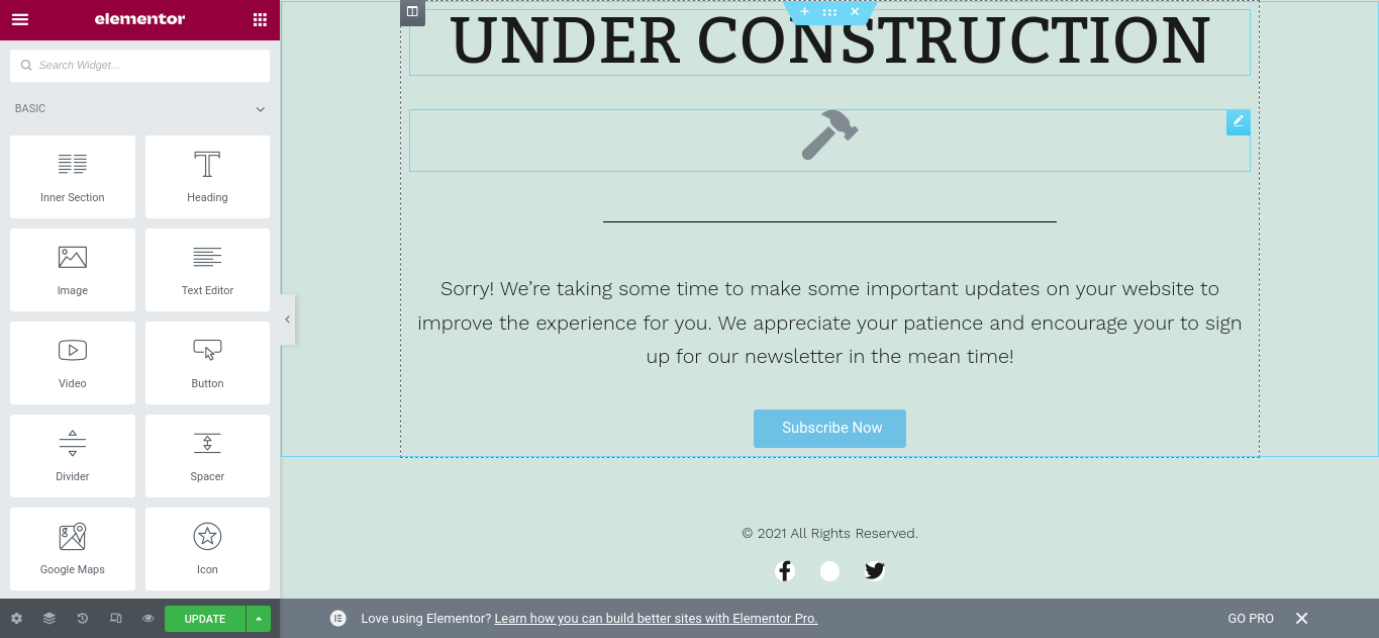
Puede arrastrar y soltar cada uno de estos elementos en la página. Para modificar y personalizar cada área, puede hacer clic en el cuadro y explorar las opciones de Configuración y Estilo .
Cuando haya terminado de diseñar la página a su gusto, puede hacer clic en el Publicar en la parte inferior del panel izquierdo para finalizar su plantilla. Ahora lo único que queda por hacer es poner su sitio web en modo de mantenimiento.
Activar el modo de mantenimiento con Elementor
Una vez que guarde sus cambios, puede salir de la interfaz de Elementor y regresar a su tablero. El siguiente paso es activar el modo de mantenimiento. Puede hacerlo navegando a Elementor → Herramientas y haciendo clic en la pestaña Modo de mantenimiento .
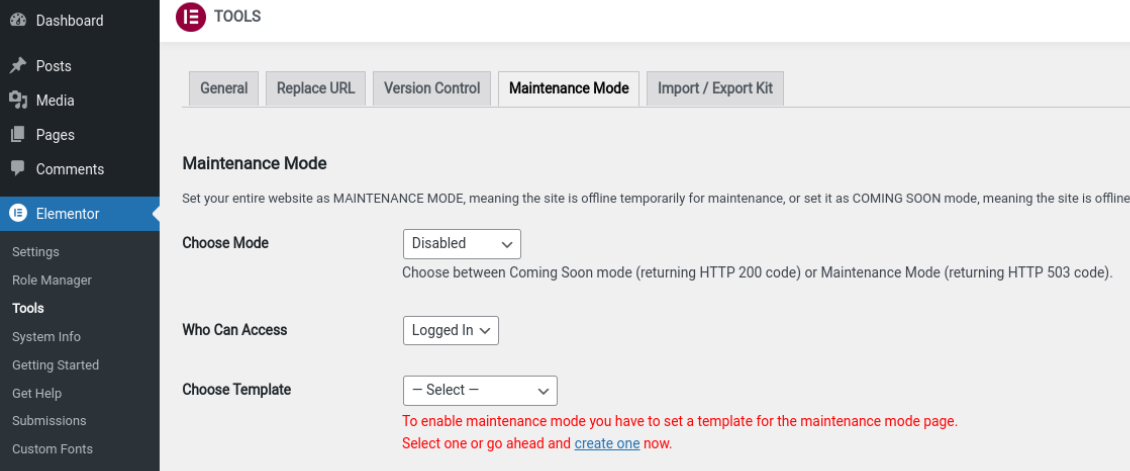
En Elegir modo , puede cambiar de Deshabilitado para el modo de mantenimiento o el modo próximamente . A continuación, puede determinar qué usuarios podrán acceder a su sitio mientras se encuentra en modo de mantenimiento.
Finalmente, puede hacer clic en el Elija el menú desplegable Plantilla y seleccione la plantilla que acaba de crear.
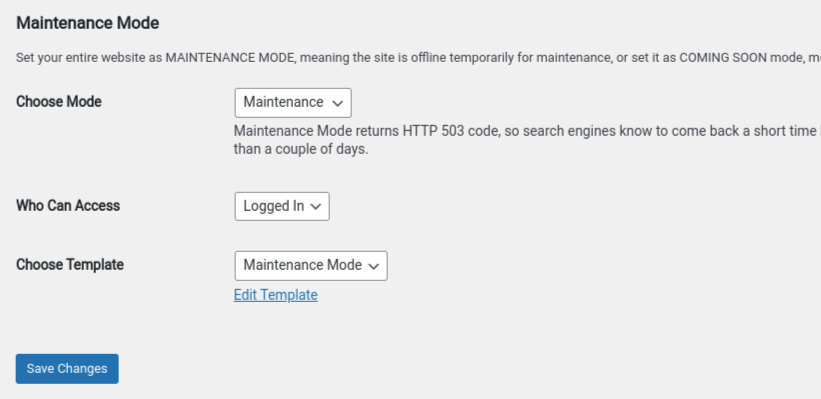
Cuando haya terminado, haga clic en Guardar cambios . Esto pondrá automáticamente su sitio en modo de mantenimiento y mostrará la página de mantenimiento que diseñó.
Ahora, revisa tu sitio web en el front-end. Si todo se ve como debería, ¡ya está todo listo!
Da una buena impresión usando el modo de mantenimiento de WordPress
Cuando está trabajando en su sitio web y realizando cambios significativos, es importante poner su sitio web en modo de mantenimiento. Esto puede evitar que los visitantes encuentren un mensaje de error y les permite saber cuándo esperar que su sitio vuelva a estar activo.
Como discutimos en esta publicación, hay tres métodos que puede usar para poner su sitio web en modo de mantenimiento:
- Instala un complemento.
- Agregue código al archivo functions.php de su tema.
- Edite el archivo .htaccess de su sitio.
El mejor método para usted dependerá de su nivel de comodidad y experiencia trabajando con archivos del sitio. Si es un principiante, le recomendamos el enfoque de complemento. Alternativamente, puede personalizar aún más su página de modo de mantenimiento utilizando un generador de páginas intuitivo como Elementor.
