Cómo habilitar el modo de mantenimiento en WordPress (en 4 pasos)
Publicado: 2022-04-21Es probable que su sitio web requiera algo de trabajo de vez en cuando. Por ejemplo, es posible que deba rediseñar su contenido o agregar una nueva funcionalidad. Sin embargo, si no utiliza el modo de mantenimiento en WordPress mientras prueba estos cambios, sus visitantes pueden encontrar páginas con problemas o desordenadas.
Afortunadamente, puede usar un complemento como el Modo de mantenimiento de WP y Próximamente para que su sitio de WordPress no esté disponible temporalmente. Esta herramienta gratuita le permitirá trabajar en su sitio en privado y les informará a los usuarios que volverá a estar en funcionamiento en poco tiempo. De esa manera, puede mantener a los visitantes informados y evitar parecer poco profesional.
En esta publicación, veremos más de cerca el modo de mantenimiento y cuándo usarlo. Luego le mostraremos cómo habilitarlo en WordPress. ¡Empecemos!
Cuándo habilitar el modo de mantenimiento en WordPress
Cuando pone su sitio web en modo de mantenimiento, sus visitantes no podrán ver ni acceder a su contenido. En su lugar, verán un breve mensaje informativo como "Este sitio está en construcción" o "Próximamente".
Hay varias situaciones en las que es posible que desee implementar el modo de mantenimiento:
- Cambiar a un nuevo tema
- Rediseñando su sitio con un creador de páginas
- Corrección de errores y fallos de WordPress
- Probando nuevos complementos
Su sitio web puede parecer un poco caótico cuando está probando nuevos diseños y funcionalidades. Por lo tanto, es posible que desee que su sitio no esté disponible temporalmente mientras trabaja en estos cambios.
Incluso podría personalizar su página de modo de mantenimiento para hacerla más interesante o proporcionar más información. Por ejemplo, puede informar a los visitantes cuándo volverá a estar disponible su sitio. Además, puede proporcionar sus datos de contacto o enlaces de redes sociales, para que aún puedan comunicarse con usted mientras trabaja en su sitio web.
Cómo habilitar el modo mantenimiento en WordPress (en 4 pasos)
En este tutorial, usaremos el modo de mantenimiento de WP y el complemento Próximamente para mostrarle cómo habilitar el modo de mantenimiento en WordPress. Incluso exploraremos algunas formas de personalizar su página "en construcción" o "próximamente".
- Personaliza tu pantalla de modo de mantenimiento
- Agregue un temporizador de cuenta regresiva y una opción de suscripción
- Muestra tus datos de contacto
- Controle el acceso de los usuarios y habilite el modo de mantenimiento
Paso 1: personalice su pantalla de modo de mantenimiento
Para comenzar, instale y active el complemento gratuito WP Maintenance Mode & Coming Soon en su sitio.
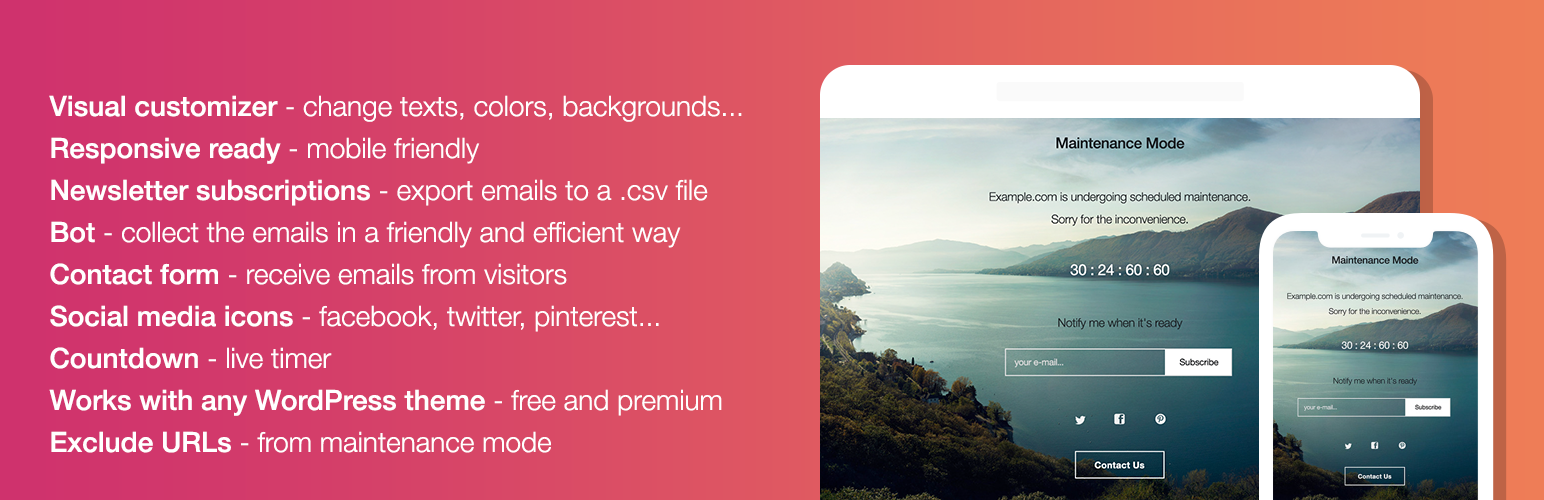 Modo de mantenimiento de WP y próximamente
Modo de mantenimiento de WP y próximamenteVersión actual: 2.4.6
Última actualización: 15 de junio de 2022
wp-maintenance-mode.2.4.6.zip
Luego, vaya a Configuración > Modo de mantenimiento de WP en su panel de WordPress:
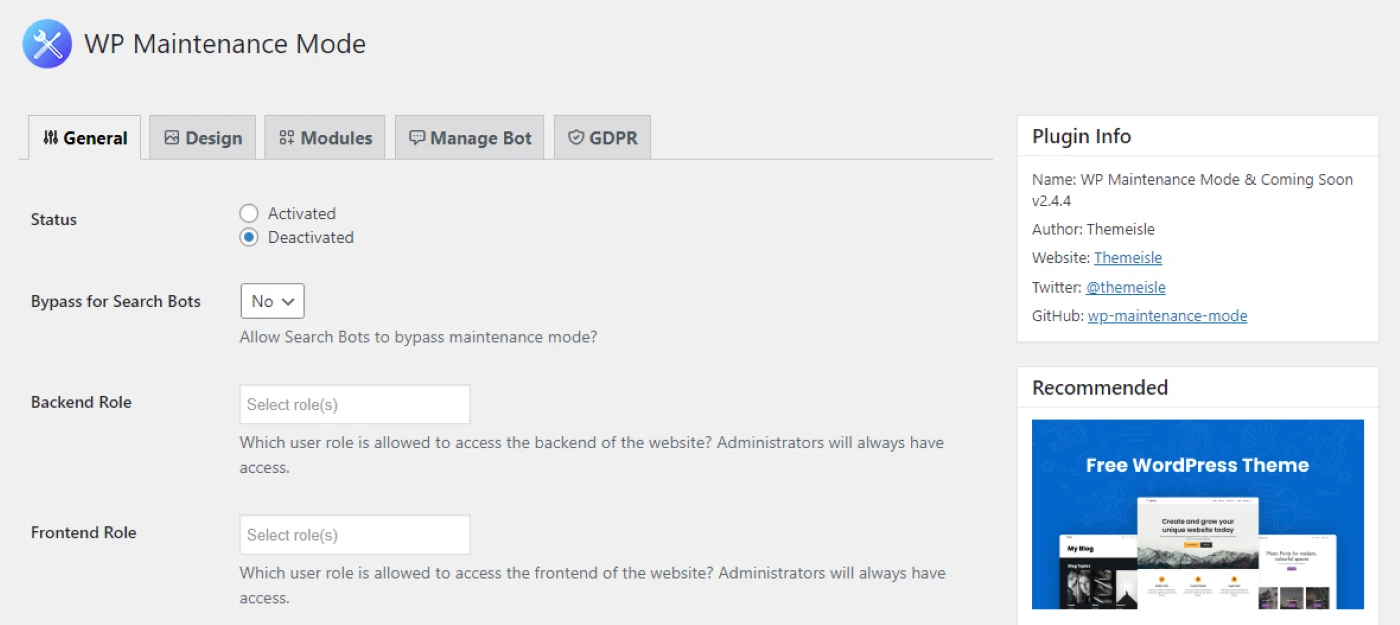
Por defecto, el modo de mantenimiento estará desactivado. Si desea habilitarlo de inmediato, continúe y haga clic en Activado y luego guarde su configuración.
Sin embargo, es posible que desee explorar primero la configuración y las opciones de personalización del complemento. Para cambiar la página del modo de mantenimiento predeterminado, deberá navegar a la pestaña Diseño :
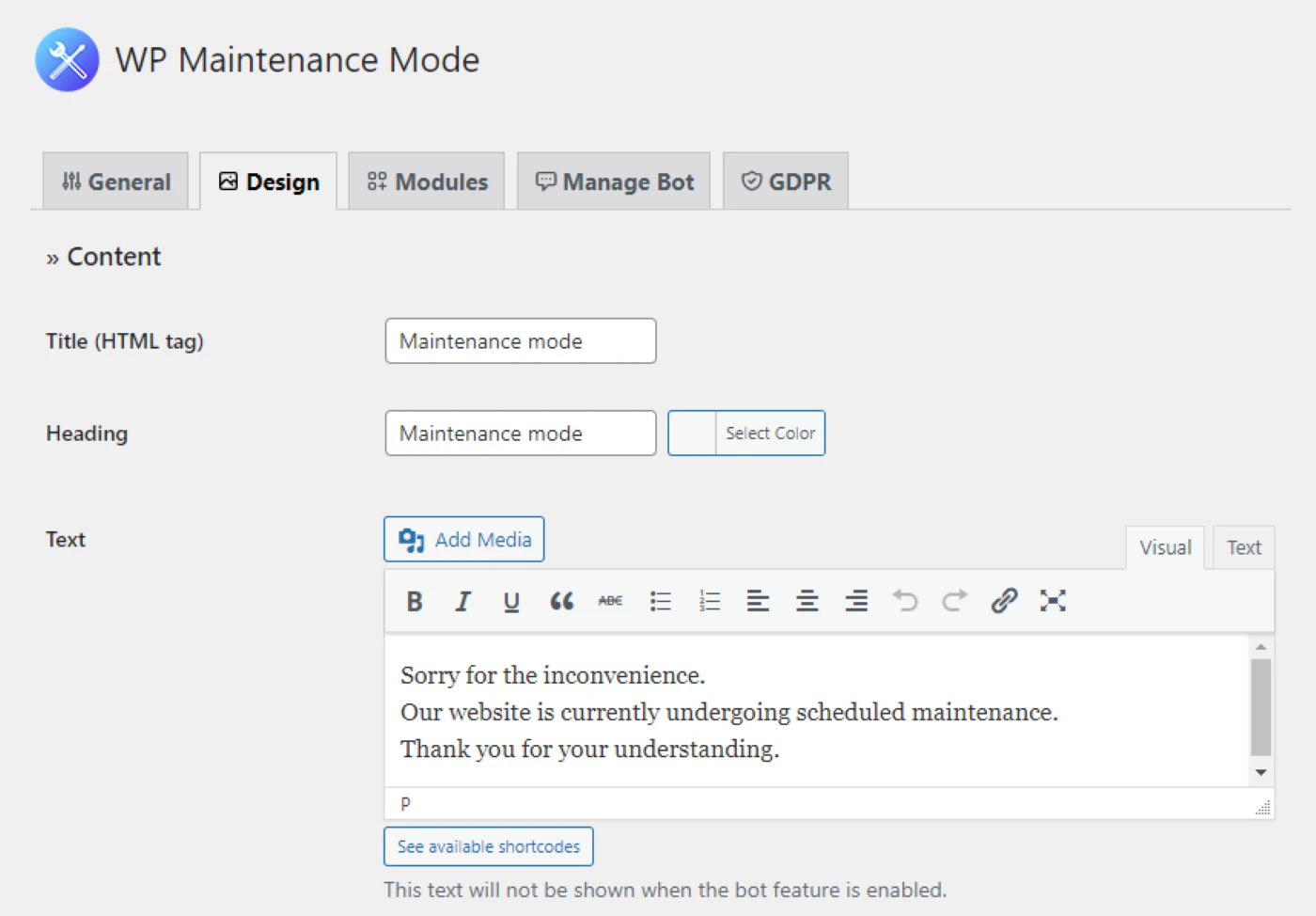
Aquí, puede cambiar el título de su página. Por ejemplo, es posible que desee mostrar "Próximamente" en lugar de "Modo de mantenimiento" o algo más alineado con la voz y el tono de su marca. También puede escribir su propio mensaje e incluir enlaces dentro de su texto.
Además, puede seleccionar un color para los enlaces de encabezado, texto y pie de página. Si se desplaza hacia abajo, también verá algunas opciones para su estilo y color de fondo.
Puede personalizar aún más su página de modo de mantenimiento agregando CSS personalizado. Cuando esté satisfecho con los cambios, haga clic en Guardar configuración .
Paso 2: agregue un temporizador de cuenta regresiva y una opción de suscripción
El complemento también le permite agregar algunas funciones útiles a su página de modo de mantenimiento. Para acceder a estos elementos, haga clic en la pestaña Módulos :
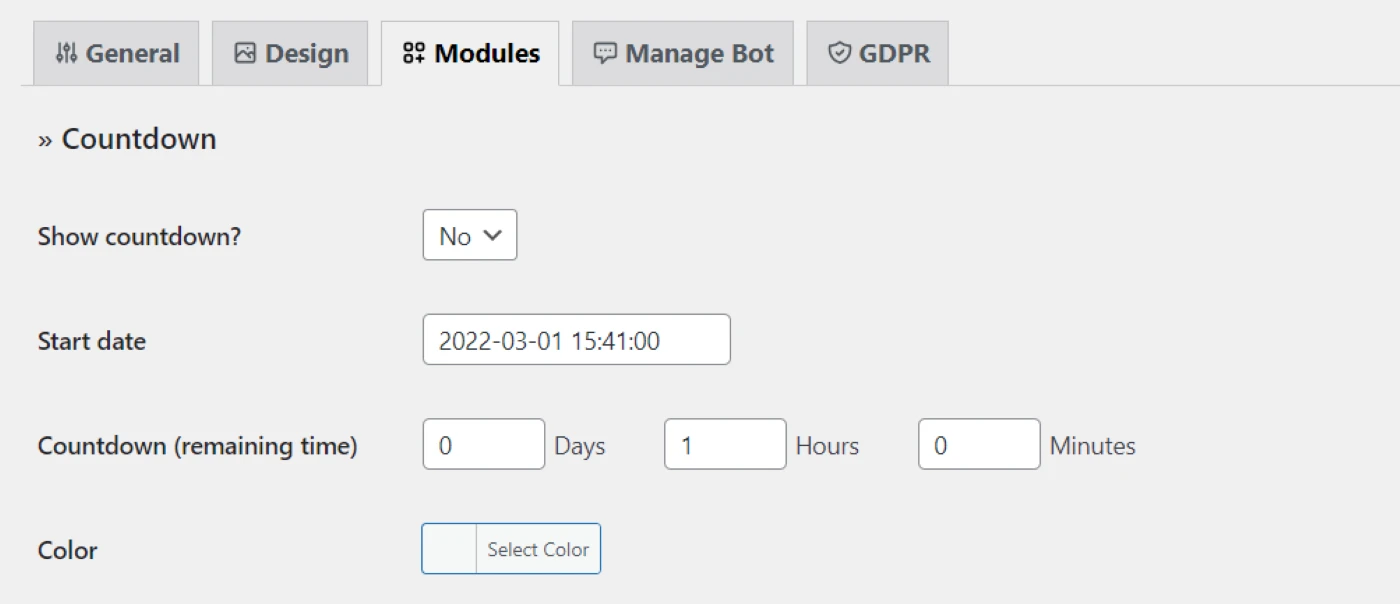
Por ejemplo, podría agregar un temporizador a su página. De esa manera, los usuarios sabrán cuándo esperar que su sitio vuelva a estar activo.
Incluso puede incluir una opción de suscripción con un mensaje personalizado. Los usuarios pueden proporcionar sus direcciones de correo electrónico para que se les notifique cuando su sitio web esté listo.
Si desea llevar las cosas un paso más allá, puede agregar un chatbot a su página de modo de mantenimiento. Esto reemplazará el mensaje de modo de mantenimiento que creó en el paso uno.
Para habilitar esta función, vaya a Administrar bot y establezca el estado en Activado :
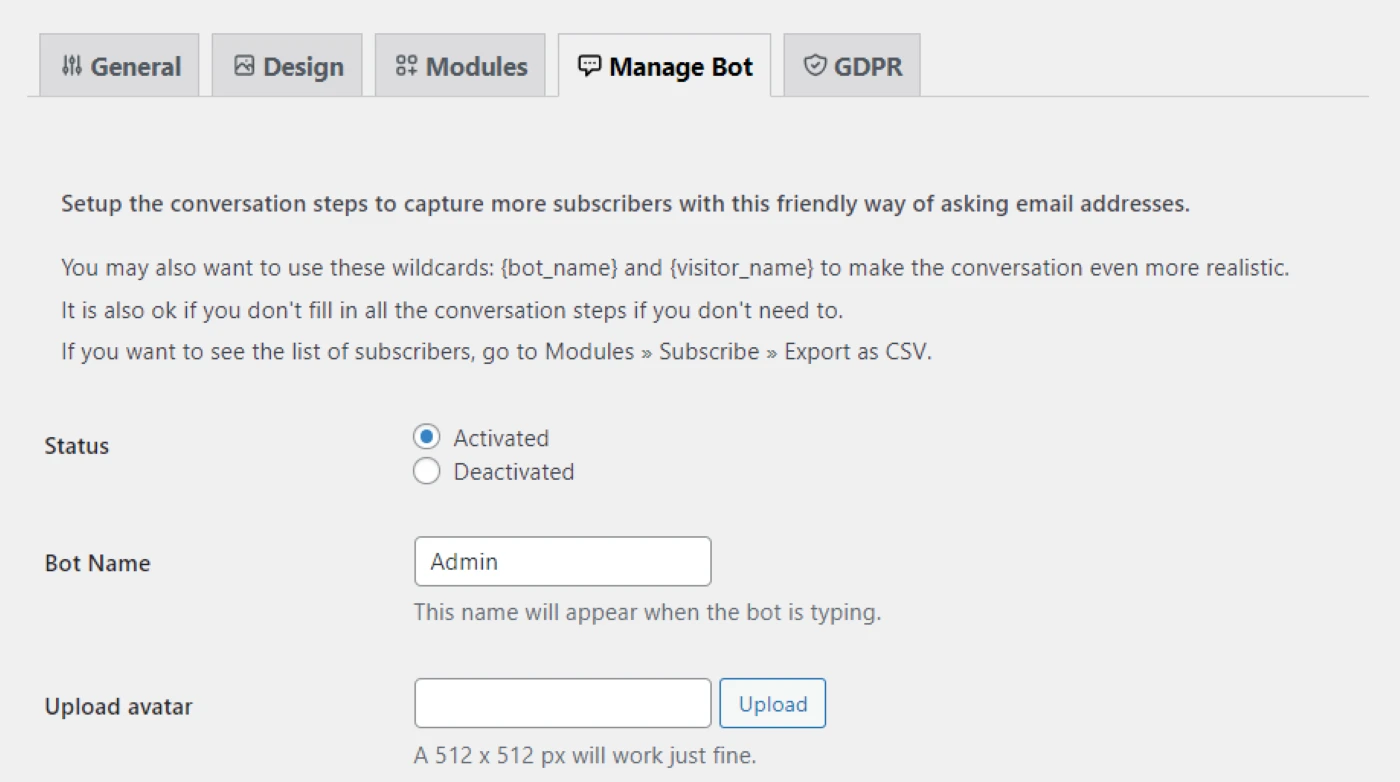
Puedes cambiar el nombre del bot y personalizar los mensajes. Por ejemplo, puede preguntarle al usuario si desea recibir una notificación cuando el sitio web esté listo y, si dice que sí, puede pedirle que proporcione su dirección de correo electrónico:

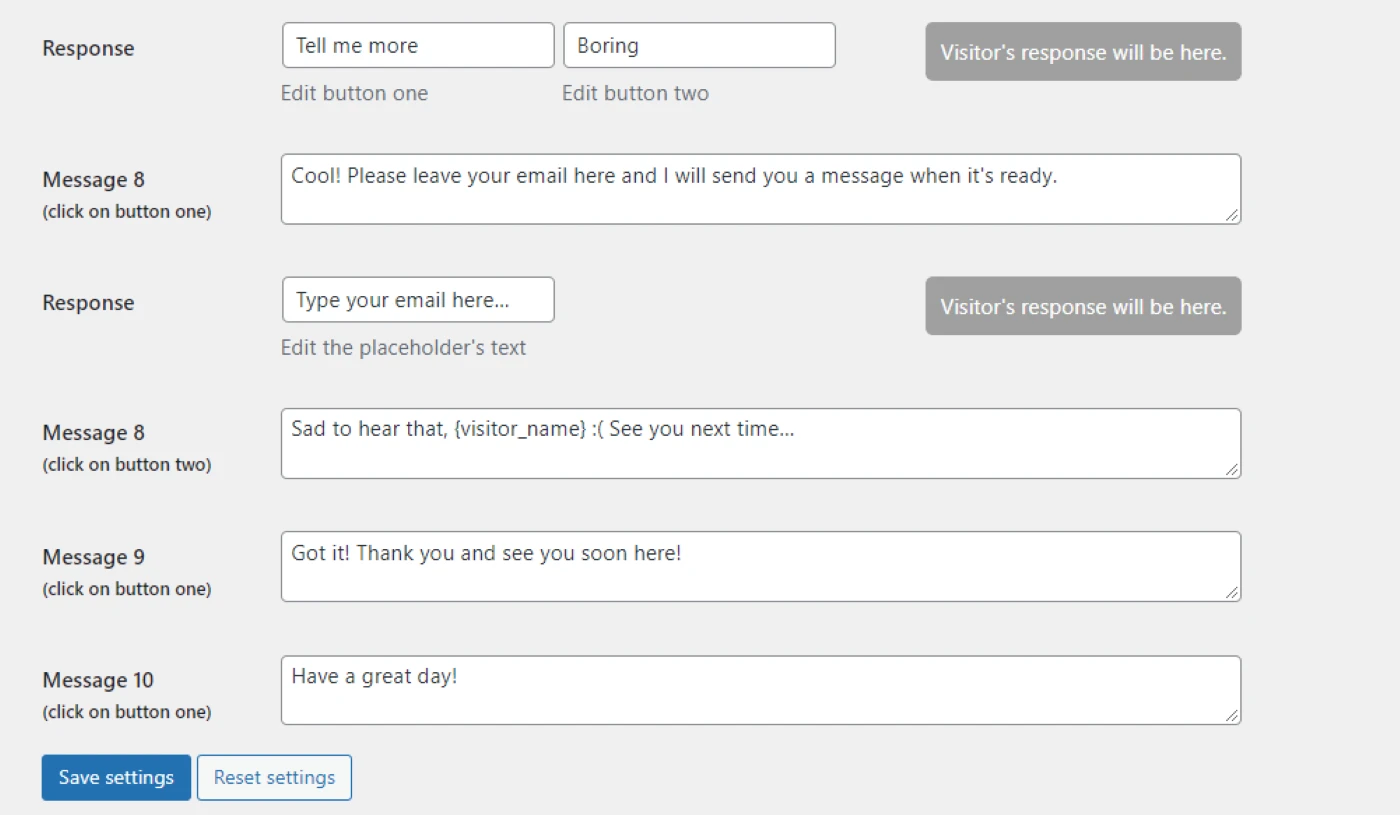
Este bot puede convertir su página de modo de mantenimiento en una experiencia interactiva. Por lo tanto, puede ser una forma efectiva de generar conversiones y hacer crecer su lista de correo electrónico mientras está ocupado trabajando en su sitio.
Tenga en cuenta que si habilita la opción de suscripción o pide a los usuarios que proporcionen sus direcciones de correo electrónico a través del bot, deberá asegurarse de que el complemento cumpla con GDPR. Para hacer esto, diríjase a la pestaña GDPR y complete la información requerida:
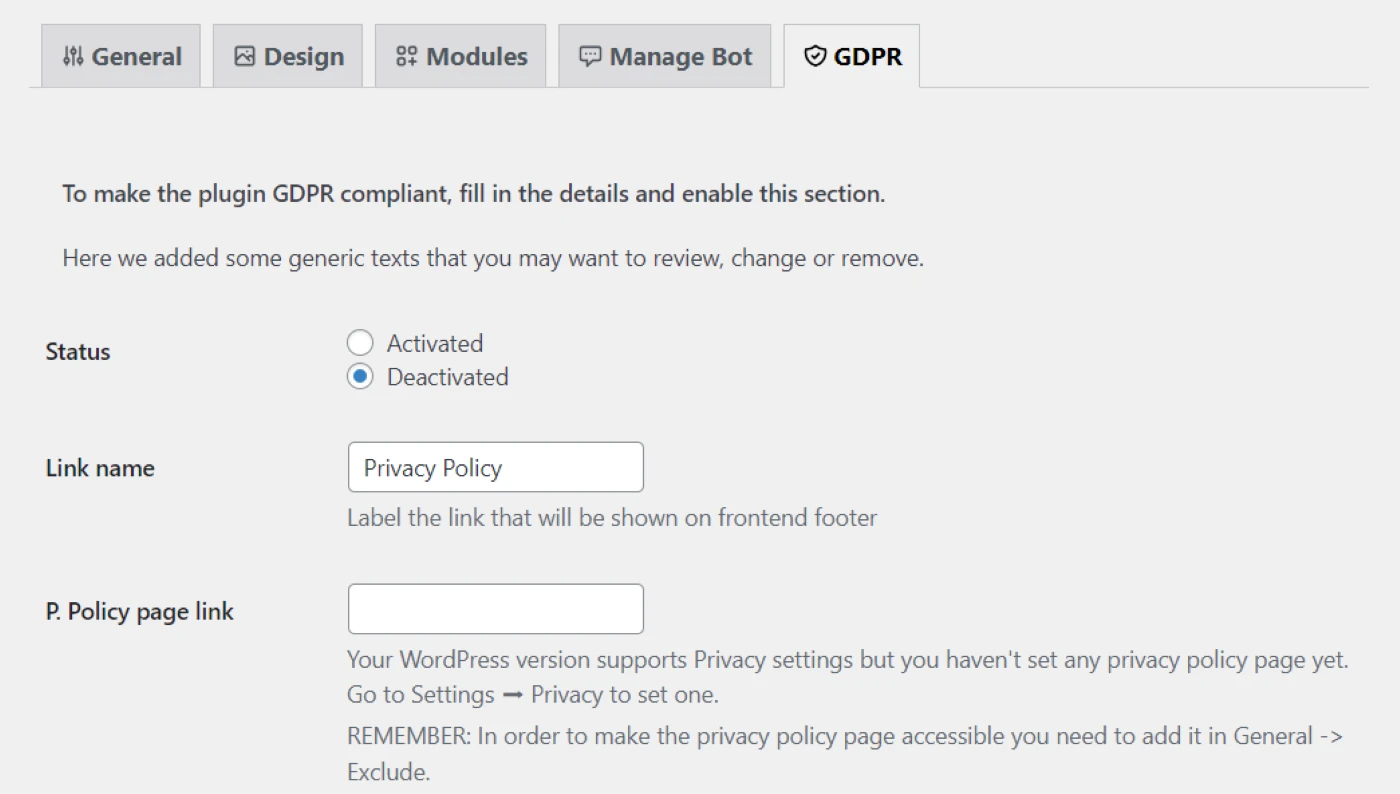
Como puede ver, deberá proporcionar un enlace a su página de Política de privacidad. También puede editar el mensaje que se muestra con la casilla de verificación debajo del formulario.
Cuando esté listo, simplemente regrese a la parte superior de la página y establezca el Estado en Activado para habilitar el cumplimiento de GDPR. Luego, haz clic en Guardar configuración .
Paso 3: Muestre sus datos de contacto
Los usuarios no podrán ver ninguna de sus páginas mientras su sitio esté en modo de mantenimiento. Sin embargo, es posible que desee permitirles (o incluso alentarlos) a que se comuniquen con usted mientras trabaja en su sitio.
Dentro de la pestaña Diseño , encontrará opciones para mostrar su información de contacto y enlaces de redes sociales:
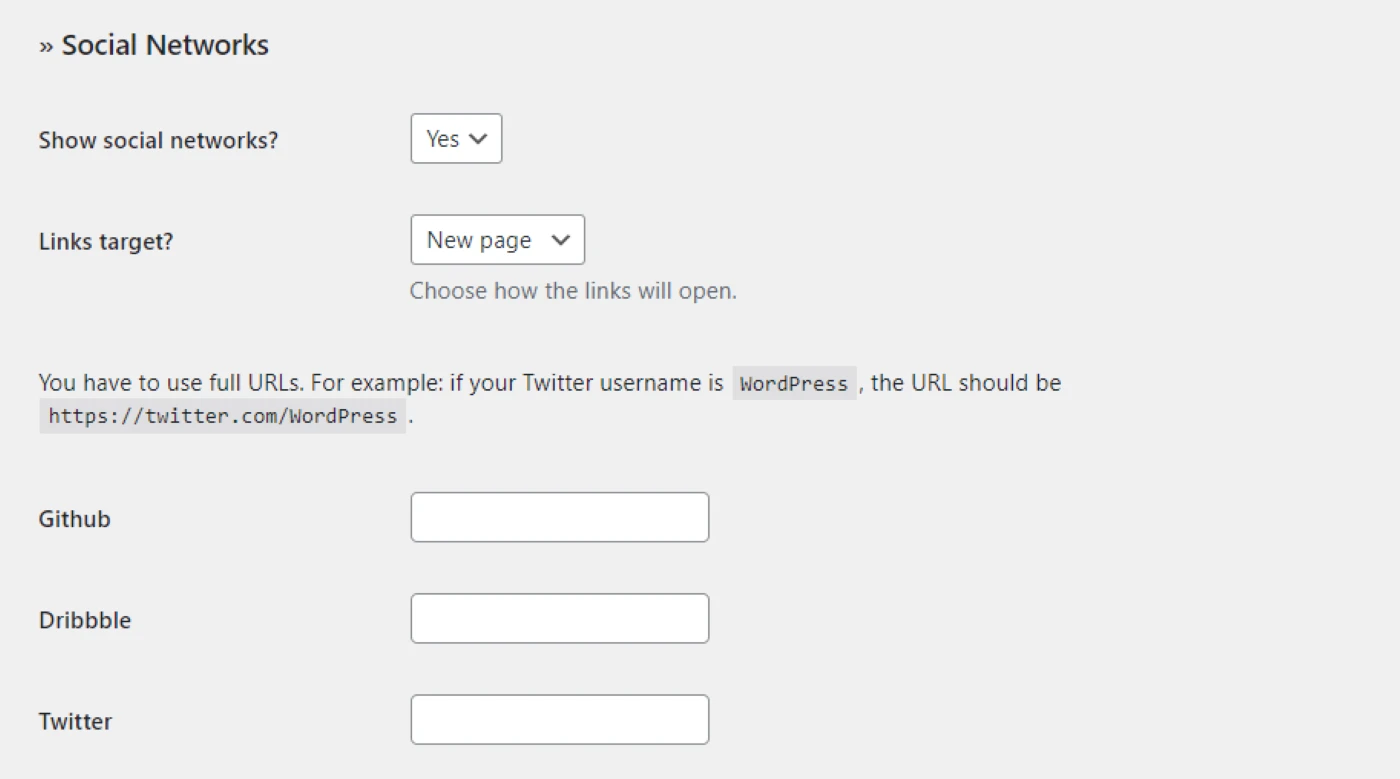
Gracias al complemento, puede mantenerse en contacto con su audiencia incluso cuando su sitio está inactivo. Al vincular a sus páginas de redes sociales, puede ayudar a aumentar la participación de su audiencia y mantener a los seguidores informados.
Paso 4: Controle el acceso de los usuarios y habilite el modo de mantenimiento
Como hemos visto, crear una página de modo de mantenimiento personalizado es bastante simple. Puede incluir fácilmente funciones interactivas, como un bot y un temporizador de cuenta regresiva. Una vez que hayas terminado tu página, puedes activarla y desactivarla como desees.
Sin embargo, antes de habilitar el modo de mantenimiento, es posible que desee configurar algunas reglas de acceso de usuarios. Para hacer esto, navegue a la pestaña General y localice los campos Rol de backend y Rol de frontend :
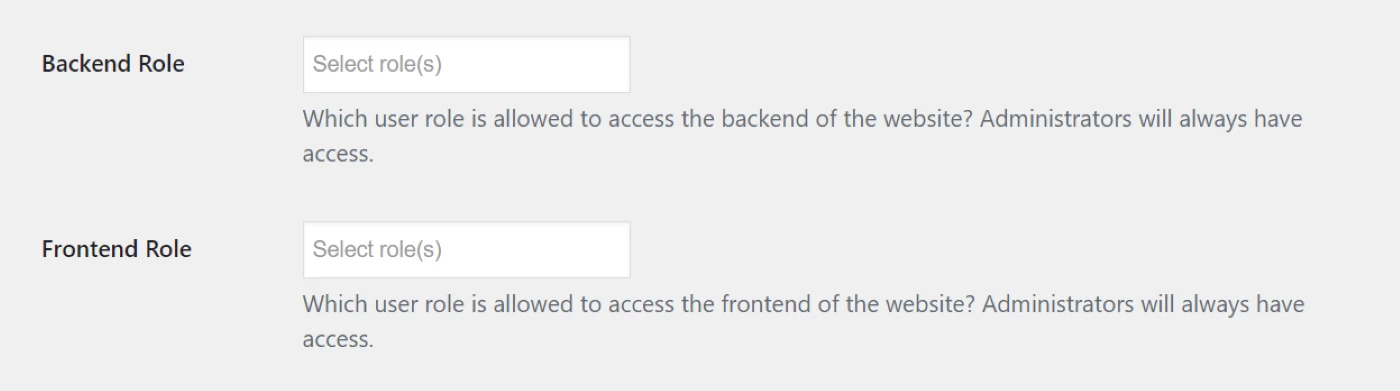
Para el rol de backend , puede seleccionar qué usuarios tendrán acceso a su panel de control de WordPress mientras el modo de mantenimiento está activado. Por ejemplo, es posible que desee evitar que los autores (como los bloggers invitados) accedan al sitio y creen nuevas publicaciones durante este tiempo.
También puede restringir el acceso de los usuarios a la parte frontal de su sitio web. Como administrador, aún podrá ver su sitio cuando esté en modo de mantenimiento (siempre que haya iniciado sesión en su panel de control de WordPress). También es posible que desee otorgar acceso frontal a otros usuarios, como autores y suscriptores.
Cuando esté satisfecho con los cambios, haga clic en Guardar configuración . Luego, regrese a la parte superior de la página y establezca el Estado de su página de modo de mantenimiento en Activado .
Eso es todo: ¡su sitio web ahora está en construcción! Para ver su página de modo de mantenimiento, deberá abrir su sitio en un navegador diferente o en una ventana de incógnito:
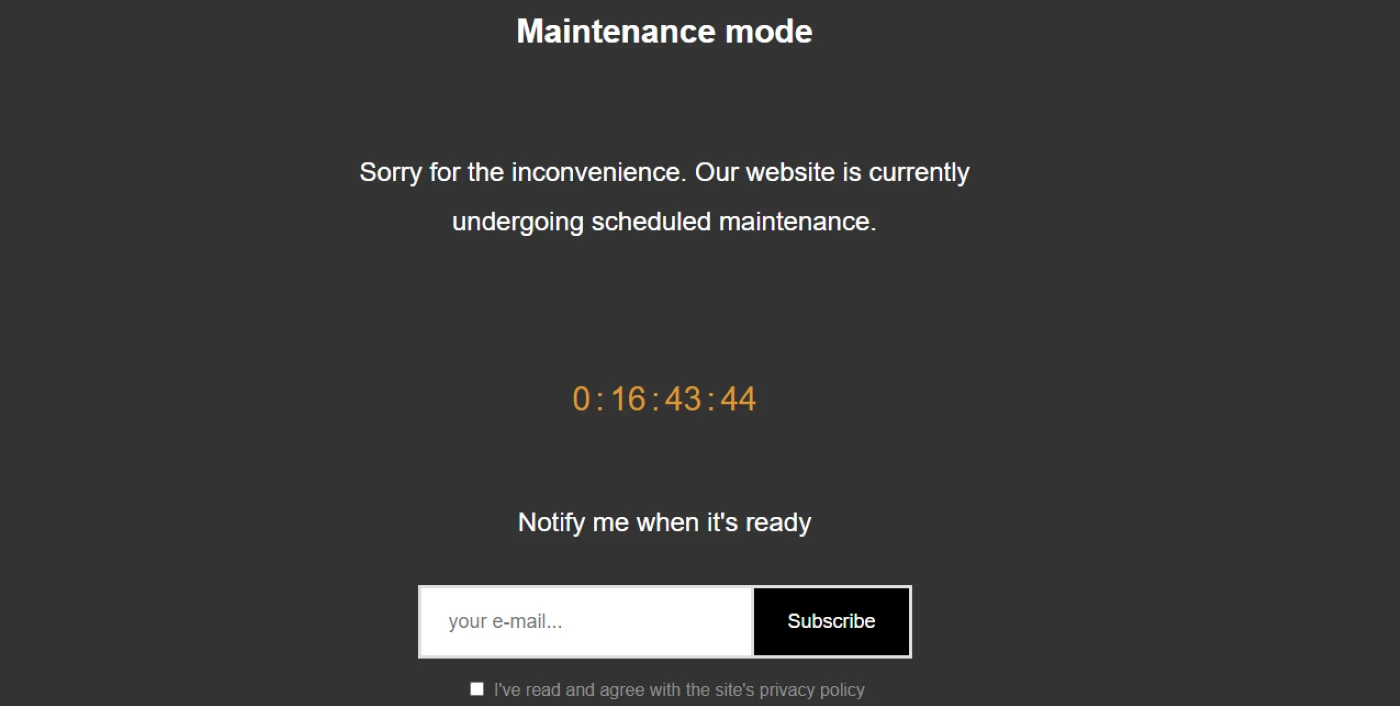
Si agregó un bot a la página, es posible que desee probarlo para asegurarse de que funciona correctamente:
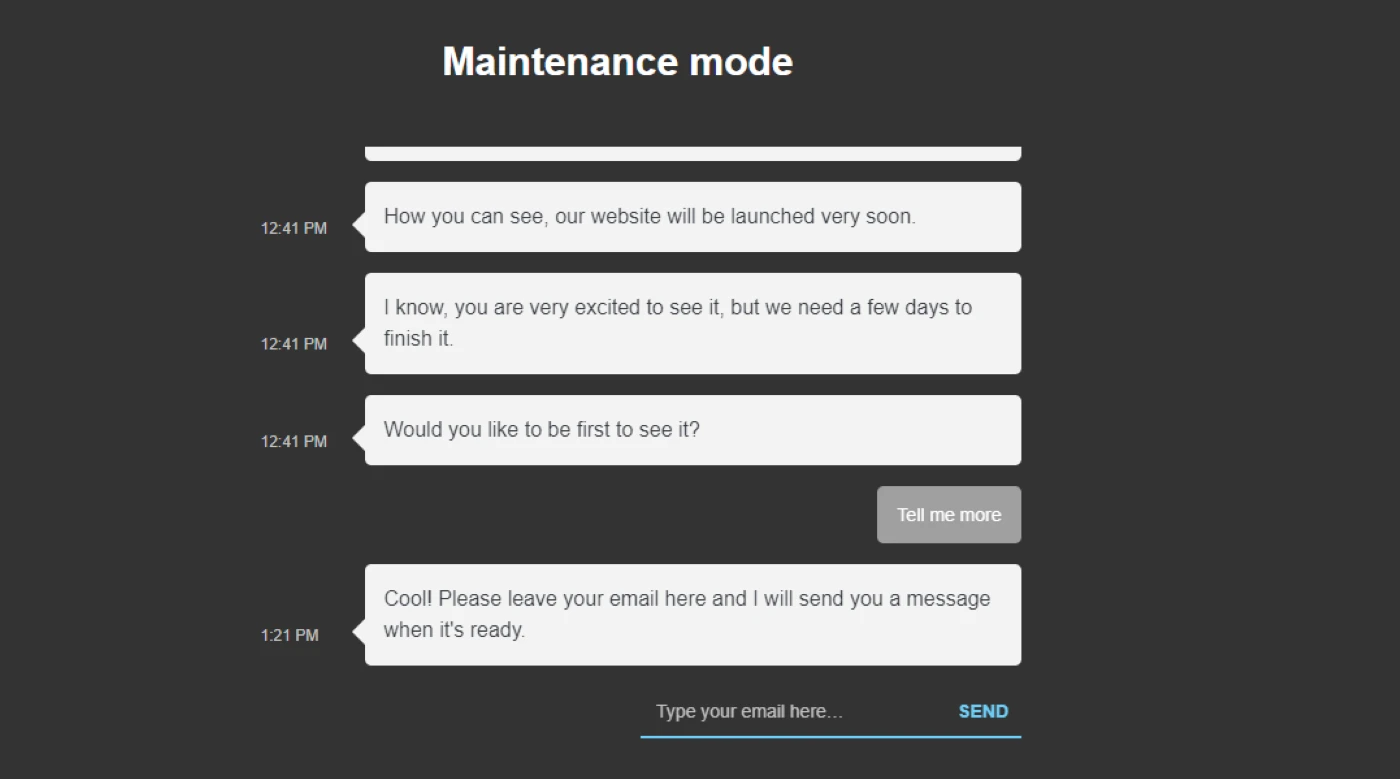
Una vez que su sitio esté listo para volver a funcionar, puede volver a la pestaña General en la configuración del Modo de mantenimiento de WP y Próximamente, y establecer el estado en Desactivado .
Prueba el modo de mantenimiento de WordPress hoy
El modo de mantenimiento le permite realizar cambios significativos en su sitio sin afectar la experiencia de usuario. Los usuarios no podrán acceder a su contenido durante este tiempo, pero puede personalizar su página "en construcción" para que sea más atractiva visualmente y genere conversiones.
Con el modo de mantenimiento de WP y el complemento Próximamente, puede cambiar el estilo de su página y agregar funciones, como un temporizador de cuenta regresiva e íconos de redes sociales. Incluso puede incluir un formulario de suscripción para que los visitantes puedan proporcionar sus direcciones de correo electrónico y recibir notificaciones cuando su sitio web esté activo. También puede habilitar un bot para ayudar a capturar más suscriptores.
¿Tiene alguna pregunta sobre cómo habilitar el modo de mantenimiento en WordPress? ¡Háganos saber en la sección de comentarios!
