Cómo detectar y eliminar malware de un sitio de WordPress
Publicado: 2022-08-11No sorprende que WordPress sea el motor del 43 % de la web. Dado que es de código abierto, personas de todo el mundo contribuyen constantemente a las mejoras. Además, debido a su enorme biblioteca de complementos gratuitos y premium, es bastante simple para alguien con conocimientos limitados de desarrollo crear un sitio bastante complejo.
Pero, como con cualquier cosa, los propietarios de sitios de WordPress deben estar constantemente atentos a los ciberdelincuentes que buscan aprovechar las brechas de seguridad. Y una de las mayores amenazas es el malware.
Por eso es tan importante aprender a eliminar el malware de los sitios de WordPress. Cuando puede identificar cuándo su sitio de WordPress está infectado, puede actuar rápidamente para limpiarlo y evitar que vuelva a suceder en el futuro.
En esta publicación, discutiremos la importancia de detectar y eliminar malware en su sitio de WordPress. Luego, le mostraremos cómo hacerlo, con y sin un complemento. Brindaremos consejos para proteger su sitio contra malware en el futuro y luego terminaremos con algunas preguntas frecuentes (FAQ).
La importancia de la detección y eliminación de malware
El malware es una pieza de software diseñada para dañar o dañar un sistema informático. Puede presentarse en forma de virus, gusano, caballo de Troya o spyware. A pesar de algunas fuertes medidas de seguridad, los sitios de WordPress son vulnerables a los ataques de malware.
Hay muchas formas diferentes en que el malware puede ingresar a su sitio de WordPress. El método más común es a través de complementos o temas maliciosos. Otras formas incluyen vulnerabilidades en el software principal de WordPress u otro software en su servidor.
Una vez que el malware ha infectado un sitio de WordPress, la persona detrás del ataque puede causar mucho daño: eliminar archivos, inyectar enlaces de spam en su contenido e incluso robar información confidencial como contraseñas y números de tarjetas de crédito. Este ataque no solo puede provocar un tiempo de inactividad innecesario, sino que también puede dañar su reputación y provocar la pérdida de negocios.
Sin algún tipo de herramienta de escaneo de malware, es posible que no se dé cuenta de inmediato cuando su sitio ha sido infectado. Y cuanto más tiempo pasa sin detectarse el malware, más daño puede causar. Aquí es donde entran en juego los mejores complementos de seguridad de WordPress. Pueden detectar y eliminar amenazas antes de que ocurran daños graves.
Identifique las amenazas con un complemento gratuito
Si está buscando una herramienta gratuita de alta calidad que supervise su sitio por usted, Jetpack Protect es una excelente solución. Escanea su sitio automáticamente en busca de más de 28,700 vulnerabilidades y brinda recomendaciones para proteger su sitio de WordPress.
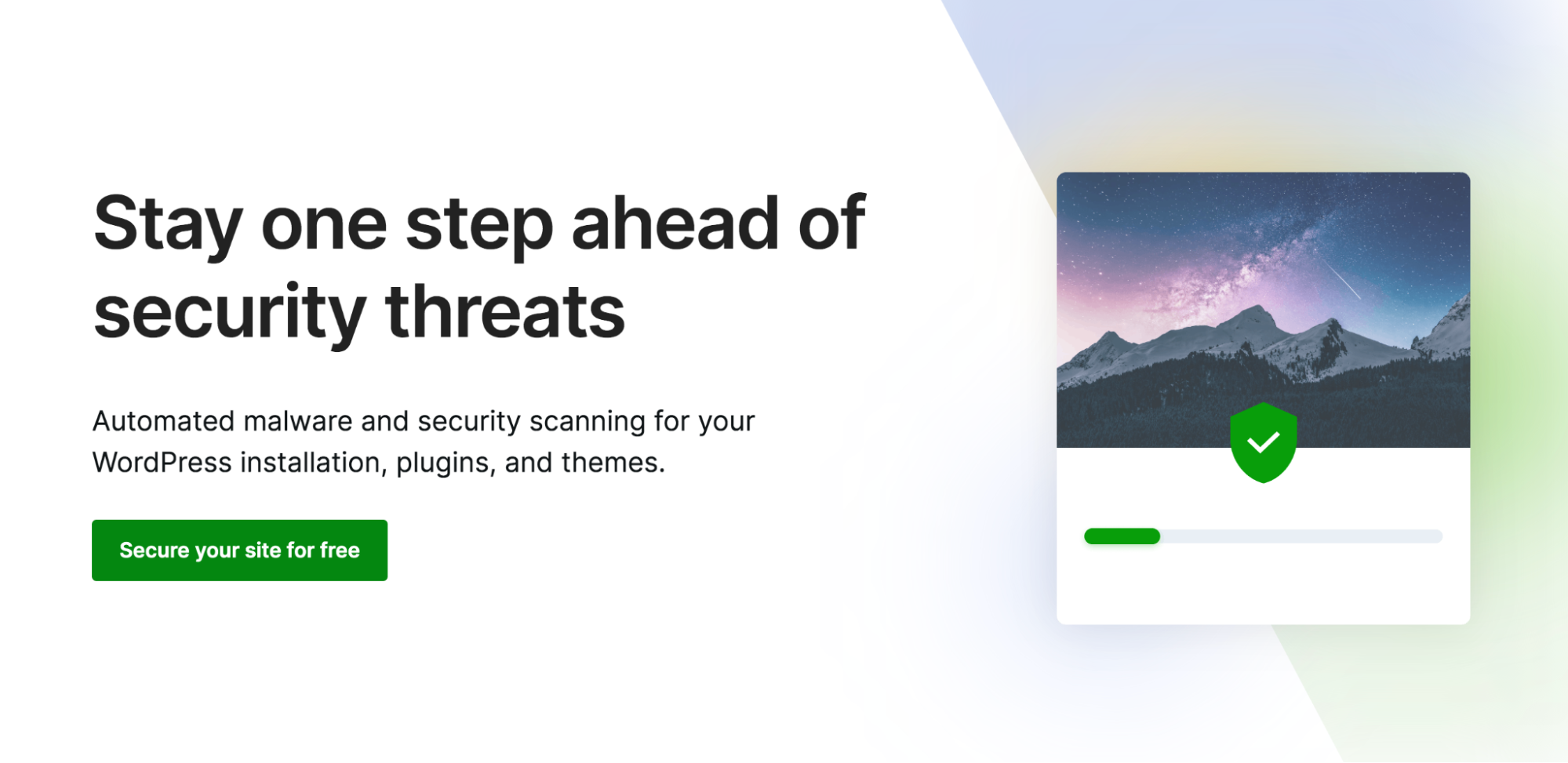
No hay configuraciones complicadas ni terminología confusa. Simplemente enciéndalo y descanse tranquilo sabiendo que recibirá una alerta en el momento en que se encuentre malware o vulnerabilidades.
Esta es una excelente opción para pequeñas empresas y sitios web nuevos que desean proteger mejor su sitio de WordPress. Sin embargo, tenga en cuenta que el único enfoque de Jetpack Protect es la identificación de malware y amenazas, no su eliminación. Siga leyendo para conocer las formas de eliminar el malware de su sitio de WordPress.
Cómo llevar a cabo la eliminación de malware de WordPress con un complemento
La forma más fácil y rápida de detectar y eliminar malware de los sitios de WordPress es usar un complemento. Afortunadamente, hay un puñado de opciones para elegir.
Recomendamos Jetpack Scan, que automatiza todo el proceso de eliminación de malware de WordPress, ahorrándole una cantidad significativa de tiempo y energía. Además, es muy fácil de configurar en su sitio web. Se puede comprar por sí solo, pero funciona mejor como parte del plan de seguridad de WordPress más amplio de Jetpack que proporciona una cobertura integral. Tenga en cuenta que lleva la funcionalidad incluida con Jetpack Protect un paso más allá, con correcciones de malware con un solo clic.
Paso 1: escanea tu sitio de WordPress en busca de malware
Primero, si aún no lo ha hecho, deberá instalar el complemento Jetpack y comprar Jetpack Scan. Una vez que la herramienta está activada, puede escanear su sitio de WordPress en busca de malware.
Para hacerlo, navegue hasta Jetpack y haga clic en el botón Escanear .
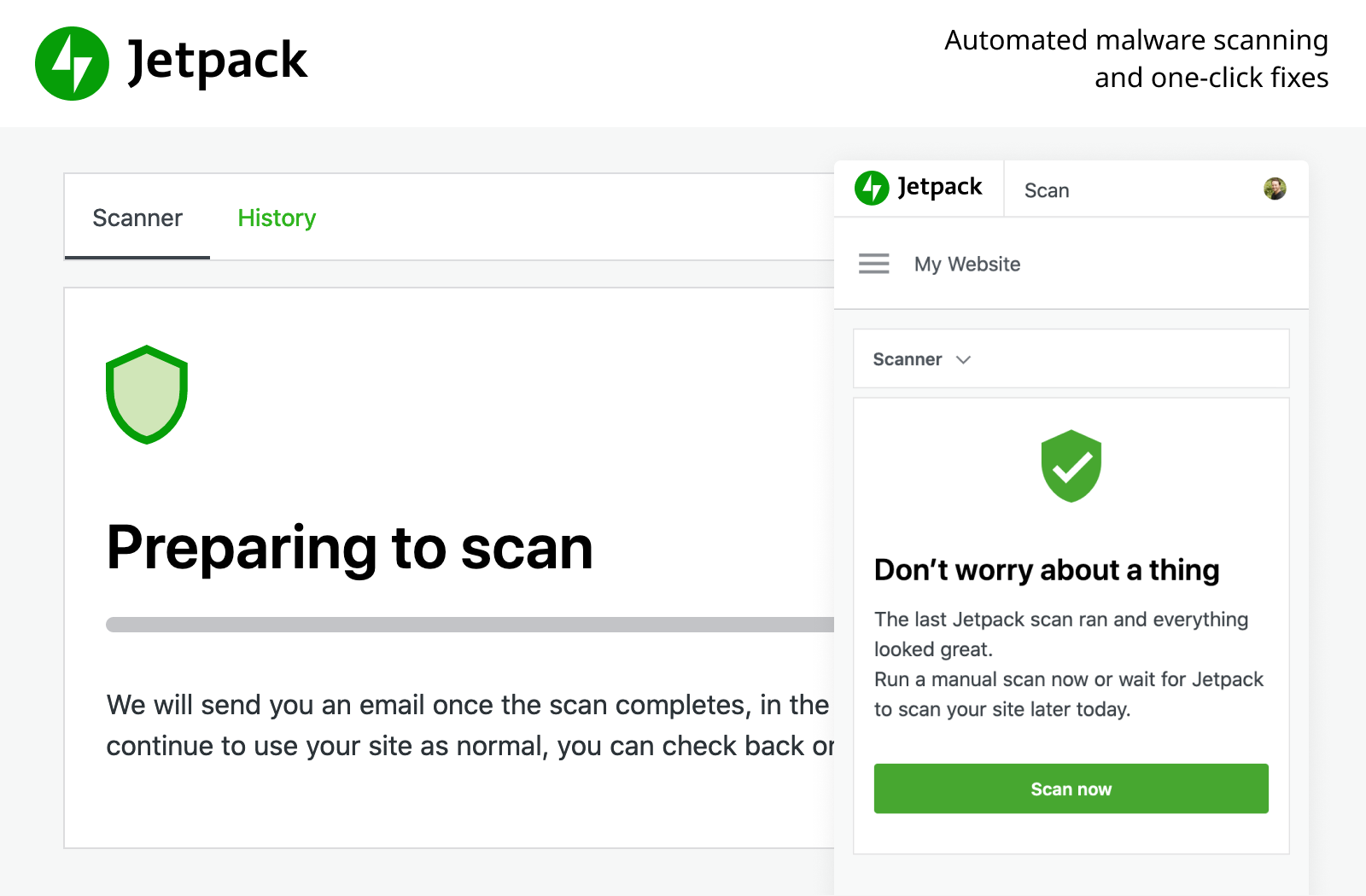
Jetpack ahora escaneará su sitio en busca de cualquier amenaza de malware conocida. Es probable que este proceso solo tome un par de minutos.
Paso 2: Limpie el malware detectado (con 1 clic)
Idealmente, no se detecta ningún malware y su escaneo arroja un resultado de "No se encontraron vulnerabilidades".
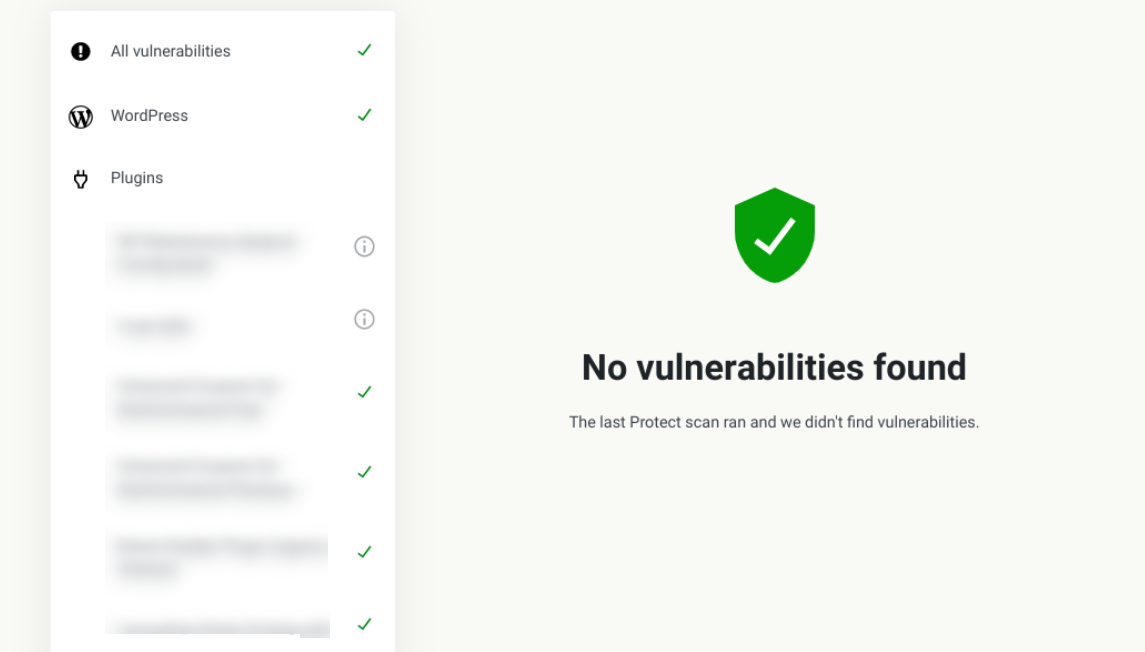
Pero si se encuentra malware, verá una lista de problemas en Malware Threats Found . Para eliminar el malware, simplemente haga clic en el botón Eliminar amenaza al lado de cada uno.
¡Eso es todo al respecto! El complemento limpiará automáticamente el malware de WordPress por usted. Nuevamente, este proceso tomará solo unos minutos como máximo.
Paso 3: elimine las advertencias de malware de su sitio de WordPress
Si Google ha detectado malware en su sitio web, es probable que muestre una advertencia para evitar que los visitantes intenten acceder a él. Este es un problema importante porque la mayoría de los visitantes potenciales no pasarán de este mensaje.
Entonces, una vez que haya identificado y limpiado el código malicioso de su sitio, el último paso es eliminar estas advertencias. Si su sitio ha sido marcado, puede presentar una solicitud de revisión con Google. Luego solo es cuestión de esperar una respuesta.
Es muy importante que no te pierdas este paso. Consulte nuestra guía completa sobre cómo eliminar su sitio de WordPress de la lista de bloqueo de Google.
Cómo llevar a cabo la eliminación de malware de WordPress sin un complemento
Aunque suele ser más rápido (y más fácil), no es necesario usar un complemento para eliminar el malware. Hay algunos casos en los que es posible que un complemento no pueda eliminar la amenaza y, en ese caso, definitivamente es una buena idea conocer el enfoque manual.
Es importante tener en cuenta que este enfoque implica una serie de pasos y requiere una buena cantidad de tiempo. Casi siempre es mejor usar un complemento de eliminación de malware, si puede.
Paso 1: Pon tu sitio de WordPress en modo de mantenimiento
Lo primero que deberá hacer es poner su sitio en modo de mantenimiento. Este proceso oculta el contenido de su sitio web de los visitantes y muestra un mensaje que les dice que su sitio volverá pronto.
Puede poner su sitio en modo de mantenimiento usando un complemento como Modo de mantenimiento de WP y Próximamente.
Esta herramienta gratuita le permite habilitar fácilmente el modo de mantenimiento en su sitio con solo unos pocos clics. Después de instalarlo y activarlo, puede navegar a Configuración → Modo de mantenimiento de WP .
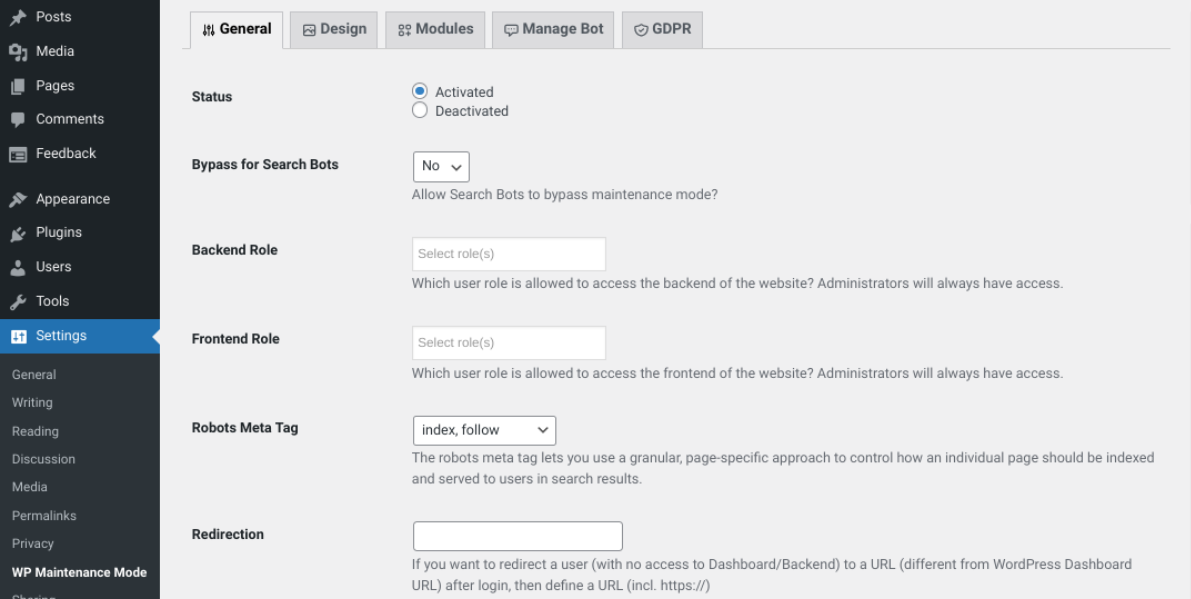
A continuación, seleccione Activado como Estado . Cuando haya terminado, haga clic en el botón Guardar configuración en la parte inferior de la pantalla. Su sitio ahora entrará en modo de mantenimiento.
Paso 2: Cree una copia de seguridad completa de su sitio y base de datos de WordPress
Tener una copia de seguridad de su sitio de WordPress siempre es una buena idea. Puede ayudarlo a recuperar su sitio si algo sale mal o si elimina algo accidentalmente.
Hay dos aspectos de los que deberá hacer una copia de seguridad: su base de datos y sus archivos. La base de datos es donde se almacenan su contenido, configuraciones e información de usuario. Sus archivos son todo lo demás, como sus temas, complementos e imágenes.
La mejor manera de hacerlo es con un complemento de copia de seguridad de WordPress como Jetpack Backup. No solo proporciona una manera fácil de descargar sus archivos y base de datos a pedido, sino que también realiza una copia de seguridad automática de su sitio en tiempo real. Entonces, en el futuro, se guardarán todos y cada uno de sus cambios.
Sin embargo, puede hacer una copia de seguridad de su sitio de WordPress manualmente, utilizando las herramientas del Protocolo de transferencia de archivos (FTP) y phpMyAdmin. Este método es simplemente más técnico y requiere más tiempo.
Paso 3: Identifique todo el malware en su sitio
Una vez que haya preparado su sitio, el siguiente paso es identificar cualquier malware. Esto implica buscar en su base de datos, archivos y código fuente.
Una forma de hacerlo es usar una herramienta de análisis de malware como Malwarebytes.
Si está buscando identificar malware manualmente, deberá revisar cada una de las áreas clave de su sitio para buscar signos de infección. En su base de datos, puede buscar sintaxis comunes que suelen usar los ciberdelincuentes (puede consultar el Paso 9 para ver algunos ejemplos populares de PHP malicioso).
Si está escaneando su código fuente en busca de malware, hay dos tipos principales de atributos que debe buscar: script e iframe. Las líneas que comienzan con "script=>" o "iframe src=URL>" y contienen URL o nombres de archivo sospechosos son señales de alerta comunes.
Paso 4: Reemplace todos los archivos principales de WordPress con una instalación limpia
Si tiene una instalación de WordPress corrupta, una de las mejores maneras de limpiar su sitio pirateado es reemplazar todos los archivos principales de WordPress con un conjunto nuevo. Al hacer esto, solo conservará su archivo original wp-config.php y la carpeta wp-content .
Primero, descargue una copia nueva de WordPress desde WordPress.org.
Descomprima el archivo, luego elimine el archivo wp-config.php y la carpeta wp-content . Estas son las únicas dos carpetas que debe eliminar; todo lo demás debe permanecer intacto.
A continuación, puede usar su Administrador de archivos o cliente FTP para cargar los archivos restantes en su servidor. Este paso sobrescribirá su instalación existente. Aprenda a cargar archivos de forma masiva a través de FTP.
Paso 5: elimine cualquier código malicioso del archivo wp-config.php
También es una buena idea comparar su archivo wp-config.php con el original que ofrece el Codex de WordPress. Este paso facilitará la identificación y localización de todo lo que se haya agregado (como código malicioso).
Desde el Codex de WordPress, descargue una copia nueva del archivo wp-config.php . Abra el archivo y su archivo wp-config.php existente en un editor de texto para compararlos. Hay algunas razones legítimas por las que su archivo puede ser diferente del original, especialmente cuando se trata de información sobre su base de datos, pero tómese el tiempo para buscar cualquier cosa sospechosa y elimínela si es necesario. Cuando haya terminado, guarde el archivo limpio y luego súbalo a su servidor.
Paso 6: Vuelva a instalar una versión limpia de su tema
A continuación, querrá volver a instalar una versión limpia de su tema de WordPress. Pero si está utilizando un tema secundario (una copia de su tema con las funciones y el estilo de su tema principal, además de ediciones personalizadas), no querrá perder todo su trabajo. Por lo tanto, deberá reinstalar una versión limpia de su tema mientras mantiene intacto su tema secundario.
Desde su tablero de WordPress, navegue a Apariencia → Temas , luego desactive su tema principal. A continuación, vaya a su Administrador de archivos o FTP y elimine su carpeta de tema principal.
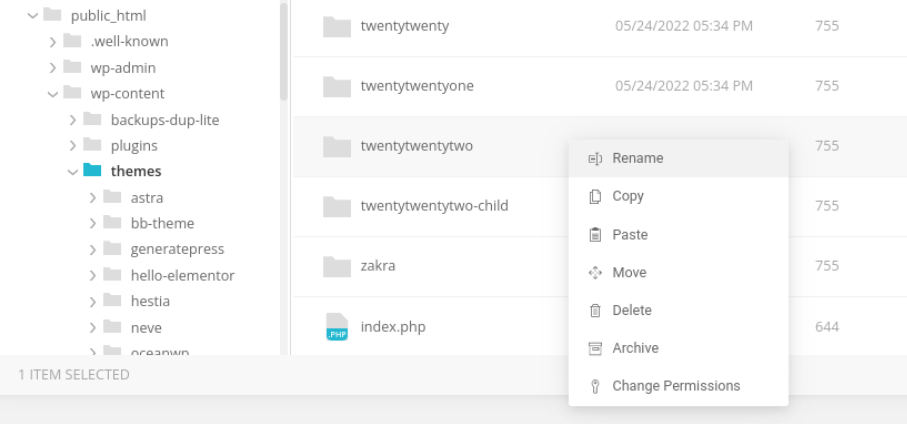
Si está utilizando un tema del repositorio de WordPress, diríjase allí, busque su tema y luego descargue la última versión. Si está utilizando un tema premium o una opción gratuita de otro lugar, deberá descargar los archivos de su tema de esa fuente. Desde su tablero, vaya a Apariencia → Temas , luego seleccione Agregar nuevo → Cargar tema .
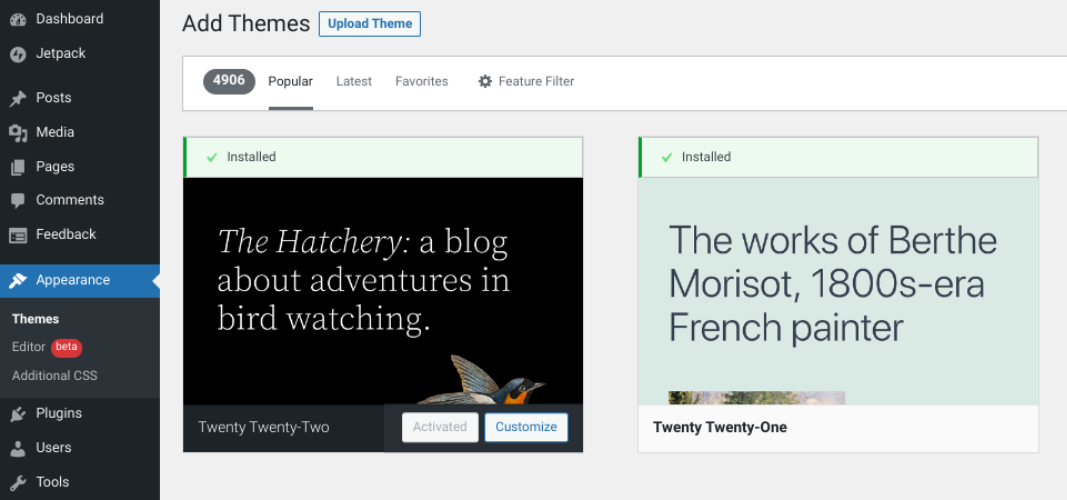
Seleccione el archivo comprimido que acaba de descargar. Después de cargarlo, haga clic en el botón Activar .
Ahora puedes activar tu tema hijo. Su sitio ahora debería estar ejecutando la última versión del tema principal, con todas sus personalizaciones del tema secundario intactas.
Paso 7: busque archivos de código modificados recientemente y repárelos
El siguiente paso es mirar cualquier archivo que haya sido modificado recientemente. Para hacer esto manualmente, puede conectarse a su sitio a través de FTP o Administrador de archivos, luego ordenar sus archivos según la última columna de fecha de modificación:
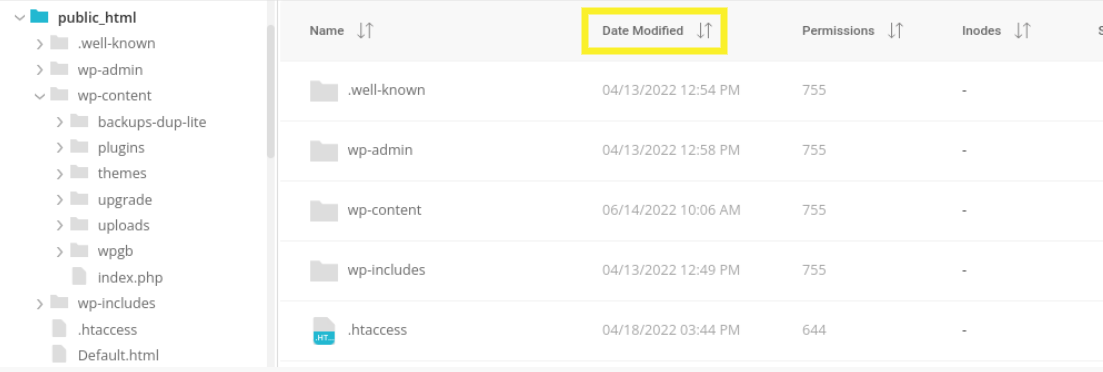
Tome nota de cualquier archivo que se haya modificado recientemente. Luego revise cada uno de ellos para revisar el código en busca de adiciones sospechosas. Estos podrían incluir funciones de PHP como str_rot13, gzuncompress o eval.

Paso 8: Limpie las tablas de la base de datos pirateadas
Si su sitio de WordPress ha sido infectado con malware, existe la posibilidad de que haya creado contenido malicioso en las tablas de su base de datos.
Para limpiar sus tablas, inicie sesión en su panel de phpMyAdmin, disponible a través de su proveedor de alojamiento, luego navegue hasta la tabla de la base de datos que ha sido infectada con contenido malicioso para eliminarla. Puede determinar qué tablas se han visto afectadas utilizando una herramienta de análisis (como Jetpack) o comparando los archivos originales con los actuales.
Tenga en cuenta que primero debe crear una copia de seguridad de su sitio y puede encontrar los archivos originales en copias de seguridad anteriores. Luego puede buscar funciones de uso común (consulte el siguiente paso), enlaces sospechosos, etc. Si encuentra alguno, puede eliminar manualmente ese contenido.
Guarde sus cambios, luego pruebe su sitio web para verificar que todavía funciona correctamente. Si no desea modificar las tablas de su base de datos manualmente, también puede usar una herramienta como WP-Optimize.
Si bien no es un complemento de eliminación de malware, puede limpiar y optimizar su base de datos. Pero, si desea usar un complemento para detectar y limpiar el malware de WordPress, le recomendamos una solución dedicada como Jetpack Scan.
Paso 9: Identifique y elimine las puertas traseras ocultas
Cuando los piratas informáticos ingresan a su sitio, a menudo dejan una "puerta trasera" oculta (una forma de volver a ingresar). Esta área de entrada generalmente está incrustada en archivos que tienen un nombre similar a sus archivos regulares de WordPress, solo que se colocan en las ubicaciones de directorio incorrectas.
Para identificar y eliminar puertas traseras ocultas de su sitio de WordPress, deberá buscar archivos y carpetas populares, incluidos wp-content/plugins, wp-content/uploads y wp-content/themes .
Al verificar estos archivos, hay una variedad de funciones de PHP para buscar, que incluyen:
ejecutivo
sistema
afirmar
base64
str_rot13
gzuncompress
evaluar
tiras
preg_replace (con /e/)
Move_uploaded_file
Estas funciones no indican inherentemente actividad maliciosa. Pero la forma y el contexto en el que se utilizan a veces pueden indicar e introducir riesgos.
Por ejemplo, PHP malicioso generalmente:
- Está ubicado inmediatamente antes o después del código válido, para que pueda ejecutarse sin ser detectado.
- Contiene cadenas largas de caracteres aleatorios (letras y/o números).
- Se insertó recientemente en su código.
- Contiene reinfectadores (malware que se duplica si lo elimina) como permisos 444 o carpetas de complementos falsos.
Al igual que con las tablas de la base de datos, recomendamos comparar los archivos existentes con los originales para determinar si existe una razón legítima para que el código esté allí.
Tenga en cuenta que la edición de archivos de WordPress puede romper funciones clave de su sitio, por lo que es mejor hacerlo solo si tiene experiencia trabajando con ellos. De lo contrario, recomendamos usar un complemento como Jetpack Scan o contratar a un profesional.
Cómo proteger su sitio de WordPress de futuros ataques de malware
Aprender a eliminar malware de los sitios de WordPress es increíblemente útil. Pero es mejor saber cómo evitar que el malware infecte su sitio web en primer lugar. ¡Discutamos algunas acciones que puede tomar!
1. Cambia tu contraseña de WordPress y las credenciales de la base de datos
Una de las cosas más importantes que puede hacer para prevenir ataques de malware en su sitio de WordPress es cambiar su contraseña y las credenciales de la base de datos con regularidad. Hacer esto puede hacer que sea mucho más difícil para los piratas informáticos acceder a su sitio.
Para cambiar su contraseña, inicie sesión en su panel de WordPress y vaya a Usuarios → Perfil .
Desde aquí, puede desplazarse hasta la sección Administración de cuentas y seleccionar Establecer nueva contraseña .
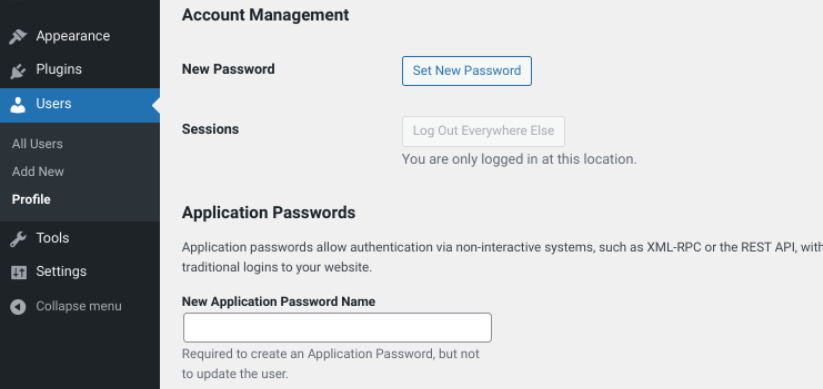
Cuando haya terminado, haga clic en Actualizar perfil en la parte inferior de la pantalla. Una vez que haya cambiado su contraseña, asegúrese de cerrar sesión en todas las sesiones activas en su sitio web. Estos incluyen cualquier dispositivo o navegador que haya utilizado para acceder a su sitio de WordPress.
También debe cambiar regularmente las credenciales de su base de datos de WordPress. Para hacer esto, deberá editar su archivo wp-config.php . Este archivo se encuentra en el directorio raíz de su instalación de WordPress y se puede acceder a él mediante FTP o Administrador de archivos.
Una vez que haya abierto wp-config.php , busque las siguientes líneas:
// ** MySQL settings - You can get this info from your web host ** // /** The name of the database for WordPress */ define( 'DB_NAME', 'database_name_here' ); /** MySQL database username */ define( 'DB_USER', 'username_here' ); /** MySQL database password */ define( 'DB_PASSWORD', 'password_here' ); /** MySQL hostname */ define( 'DB_HOST', 'localhost' );Deberá actualizar los valores DB_NAME , DB_USER y DB_PASSWORD con otros nuevos. Una vez que haya hecho eso, guarde y cierre el archivo.
Para que estos valores funcionen, también deberá actualizarlos en su servidor para que coincidan. Para hacer esto, puede iniciar sesión en su cuenta de phpMyAdmin y navegar a su base de datos. A continuación, abra la tabla de usuarios y seleccione Editar .
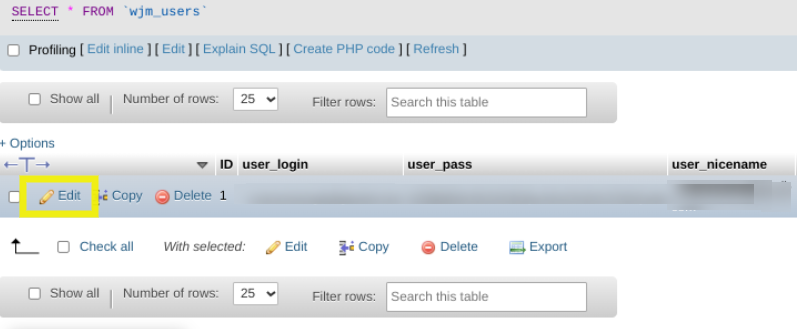
Puede actualizar las credenciales según sea necesario. Cuando haya terminado, haga clic en el botón Ir .
2. Actualice regularmente su sitio, temas y complementos de WordPress
El software desactualizado es una de las formas más comunes en que los piratas informáticos obtienen acceso a los sitios de WordPress. Por lo tanto, otra forma de prevenir los ataques de malware es mantener actualizado su sitio web. Este paso ayuda a garantizar que su sitio tenga las funciones y los parches de seguridad más recientes.
Para actualizar el núcleo de WordPress, inicie sesión en su tablero y haga clic en Actualizaciones . Si hay una nueva versión de WordPress disponible, verá un aviso en la parte superior de la pantalla.

Puede hacer clic en el botón Actualizar para instalar la última versión.
Actualizar sus complementos y temas es tan importante como actualizar WordPress. La mayoría de los desarrolladores de complementos y temas lanzan actualizaciones de seguridad con regularidad.
Puede hacerlo iniciando sesión en su sitio de WordPress y revisando la pestaña Actualizaciones . Verá cualquier complemento disponible o actualizaciones de temas en las actualizaciones de la versión principal de WordPress.
Luego, seleccione el botón Actualizar complementos o Actualizar temas para instalar las últimas versiones . Si desea automatizar este proceso, también puede utilizar la función Actualizaciones automáticas de complementos de Jetpack. Instalará automáticamente nuevas versiones de WordPress, complementos y temas tan pronto como se publiquen.
Deberá instalar y activar el complemento Jetpack para habilitar esta función. Una vez que lo conecte a su cuenta de WordPress.com, puede navegar a Jetpack → Configuración → Escritura .
A continuación, desplácese hasta la sección Actualizaciones automáticas en la parte inferior de la página, luego seleccione qué tipos de actualizaciones desea habilitar: Actualizaciones principales de WordPress, Actualizaciones de complementos y/o Actualizaciones de temas .
Cuando haya terminado, recuerde guardar los cambios. También puede administrar las actualizaciones en su página Registro de actividad . Puede seleccionar el botón Actualizar todo para ejecutarlos todos a la vez.
3. Instale un complemento de escaneo de malware automatizado para WordPress
También debe escanear regularmente su sitio de WordPress en busca de malware usando un complemento como Jetpack Scan. Jetpack Scan revisará su sitio en busca de malware conocido y le enviará un correo electrónico si encuentra algún problema.
Una vez que descargue e instale el complemento en su sitio, puede acceder a la herramienta de análisis de malware haciendo clic en Jetpack → Copia de seguridad y análisis en el panel de control de WordPress. Allí, puede ver el estado actual de su sitio y ejecutar un nuevo escaneo si lo desea.
4. Instale un complemento de respaldo automatizado para WordPress
Para evitar ataques de malware y practicar una buena seguridad general para su sitio de WordPress, sugerimos instalar un complemento de copia de seguridad automatizado como Jetpack Backup.
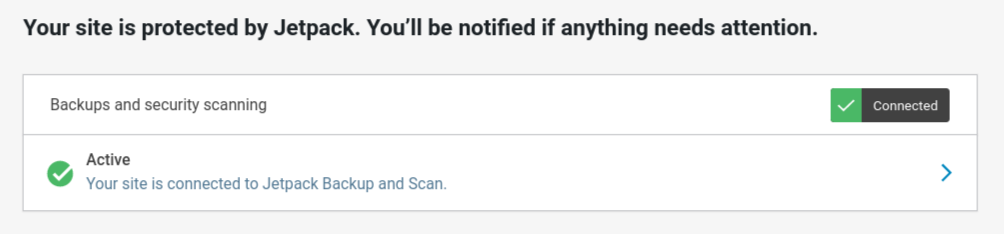
Jetpack Backup es el mejor complemento de copia de seguridad de WordPress porque guarda su sitio web en tiempo real. Si algo cambia (se actualiza una página, se publica una publicación, se compra un producto, etc.), el archivo de copia de seguridad más reciente lo reflejará. Además, se integra a la perfección con Jetpack Scan.
Por lo tanto, si se encuentra malware en su sitio, recibirá una notificación de Scan para informarle. Luego, puede restaurar inmediatamente una copia de seguridad justo antes de que ocurriera el ataque, ¡incluso desde su dispositivo móvil, si está en movimiento! — y omita todos los complicados pasos de eliminación de malware anteriores.
Preguntas frecuentes sobre la eliminación de malware de WordPress
En este punto, es de esperar que tenga una comprensión sólida de cómo funciona la detección y eliminación de malware de WordPress. Para asegurarnos de que cubrimos las áreas clave, terminemos con algunas preguntas frecuentes.
¿Cuáles son los signos de una infección de malware de WordPress?
Hay varias señales de que su sitio de WordPress ha sido infectado con malware. Primero, puede notar que su sitio se carga lentamente o muestra mensajes de error.
En segundo lugar, es posible que vea nuevos usuarios o archivos que aparecen en su sitio que no agregó. Finalmente, puede encontrar que su sitio web está en la lista de bloqueo de Google o está siendo bloqueado por el software antivirus de los visitantes.
Si ve alguno de estos signos, es importante que tome medidas de inmediato para limpiar su sitio de WordPress. Ignorar una infección de malware puede tener graves consecuencias, incluida la pérdida de datos y el tiempo de inactividad del sitio web.
¿Cómo infecta generalmente el malware un sitio de WordPress?
Hay algunas formas diferentes en que el malware puede infectar un sitio de WordPress. Primero, puede ingresar a través de un complemento de WordPress o una vulnerabilidad de tema.
También puede ser cargado por un pirata informático que obtiene acceso a su sitio a través de una contraseña insegura u otro método.
¿Puedo eliminar yo mismo el malware de WordPress?
Siempre tiene la opción de contratar a una empresa externa para eliminar el malware de su sitio, pero por lo general es bastante costoso. En cambio, puede identificar y eliminar el malware de WordPress usando un complemento como Jetpack. Esta es una solución rápida, fácil y confiable.
Si es un desarrollador experimentado, sí, puede eliminar manualmente el malware de WordPress. Este es un proceso tedioso que tiene el potencial de causar errores importantes en su sitio. Debe proceder con precaución si elige esta opción.
Refuerce la seguridad de su sitio de WordPress
WordPress es un CMS flexible y poderoso, pero debido a que es tan popular, los piratas informáticos a veces se dirigen a los sitios que lo usan. Uno de los riesgos más importantes que enfrentan los sitios web de WordPress es el malware.
Como discutimos en esta publicación, existen múltiples métodos para detectar y eliminar malware en WordPress. La solución más fácil y rápida es usar un complemento como Jetpack. Alternativamente, puede realizar la eliminación de malware manualmente. También recomendamos actualizar regularmente su software de WordPress y crear copias de seguridad para evitar problemas en el futuro.
¿Busca una forma confiable y sin intervención de monitorear automáticamente su sitio en busca de malware y vulnerabilidades? Pruebe el complemento gratuito Jetpack Protect.
¿Quiere aprovechar la eliminación de malware con un solo clic y una biblioteca de funciones de seguridad adicionales? ¡Consigue Jetpack Security hoy mismo!
