Cómo verificar y aumentar su límite de memoria de WordPress
Publicado: 2022-09-13Si tiene un sitio de WordPress, es importante que tenga suficiente memoria asignada para ejecutar el software sin problemas. Según el tamaño y la complejidad de su sitio, es posible que deba aumentarlo. Sin embargo, antes de hacerlo, deberá determinar su límite de memoria actual.
En este artículo, le mostraremos cómo verificar su límite de memoria actual de WordPress y cómo aumentarlo si es necesario, así como también responderemos algunas de las preguntas más frecuentes sobre los límites de memoria de WordPress.
¿Cuál es el límite de memoria PHP en WordPress?
El límite de memoria PHP es la cantidad máxima de memoria que puede usar un script PHP. Si un sitio de WordPress excede su límite de memoria PHP, es probable que experimente errores. Estos errores pueden incluir la "pantalla blanca de la muerte", la carga lenta de la página y problemas de conexión a la base de datos.
A menudo, el error aparecerá de la siguiente manera:
"Error fatal: se agotó el tamaño de memoria permitido de XXXXXXX bytes (se intentó asignar YYYYYYY bytes) en /path/to/file.php en la línea ZZZ".
Encontrará este error cuando intente instalar complementos o temas de WordPress, ejecutar actualizaciones o realizar alguna otra acción en su sitio.
Cómo verificar el límite de memoria de WordPress
Hay algunas formas de comprobar el límite de memoria de WordPress:
- Verifique su cuenta de alojamiento de WordPress.
- Revisa tu archivo wp-config.php .
- Pregúntele a su anfitrión de WordPress.
- Utilice el estado del sitio de WordPress.
- Utilice un complemento de WordPress.
Repasemos cada una de estas opciones con más detalle.
1. Verifique su cuenta de alojamiento de WordPress
El primer lugar para verificar su límite de memoria de WordPress es su cuenta de alojamiento. Muchos hosts enumerarán el límite de memoria PHP actual en el panel de control de la cuenta. En cPanel, se encuentra en la sección Software . Haga clic en PHP Selector , luego navegue hasta la raíz del documento del directorio con el que desea trabajar. Es probable que vea la información de la siguiente manera y esto le indicará qué versión de PHP está utilizando su sitio actualmente:
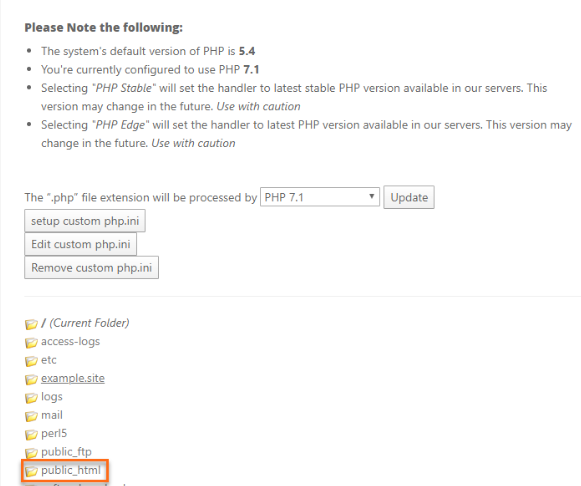
Luego, ve a Opciones y desplázate hacia abajo hasta que veas la línea que dice memory_limit . La configuración actual de su sitio debería estar visible aquí.
2. Revisa tu archivo wp-config.php
El segundo lugar donde puede verificar su límite de memoria de WordPress es en el archivo wp-config.php . Este archivo se encuentra en el directorio raíz de su sitio de WordPress. Para acceder a él, deberá conectarse a su sitio mediante un cliente FTP como Filezilla o a través del Administrador de archivos en cPanel. Una vez que esté conectado, abra el archivo wp-config.php en un editor de texto como Notepad++.
A continuación, busque la siguiente línea de código:
define('WP_MEMORY_LIMIT', '256M');Esta línea de código define la cantidad máxima de memoria que WordPress puede usar. El número que sigue a WP_MEMORY_LIMIT representa el límite máximo de memoria en megabytes. En este ejemplo, está configurado en 256 MB.
Si esta línea no está presente en su archivo wp-config.php , puede agregarla al final del archivo. Asegúrese de guardar los cambios antes de salir.
3. Pregúntele a su anfitrión de WordPress
Si no está seguro de dónde encontrar su límite de memoria de WordPress o no puede acceder a su cuenta de alojamiento o al archivo wp-config.php , siempre puede ponerse en contacto con su anfitrión de WordPress y preguntarles cuál es el límite de memoria PHP actual para su sitio. Para hacer esto, normalmente deberá abrir un ticket de soporte con su anfitrión o enviarles un correo electrónico.
4. Usa la salud del sitio de WordPress
Si desea una manera fácil de verificar su límite de memoria de WordPress (y otros detalles del sitio), puede usar la herramienta integrada de Salud del sitio de WordPress, que le brinda una descripción general de la salud de su sitio, incluido el límite de memoria PHP actual.
Este módulo le mostrará el límite de memoria actual para su sitio de WordPress. Para acceder a él, vaya a Herramientas → Salud del sitio en su panel de control de WordPress y haga clic en la pestaña Información . Expanda Manejo de medios y, en Servidor , busque el límite de memoria de PHP.
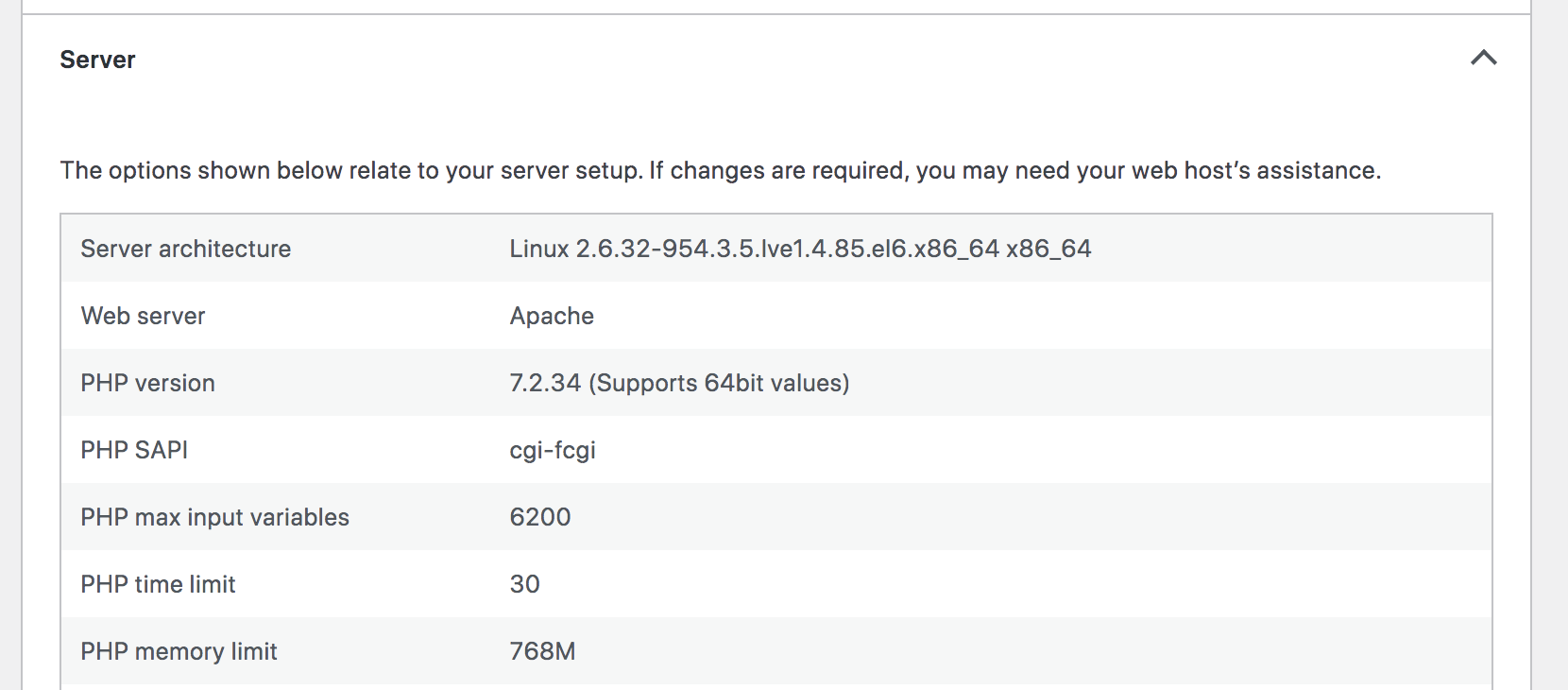
5. Usa un complemento
Otra opción es utilizar un plugin para acceder a esta información. Aquí hay dos que están listos para la tarea:
- WP Healthcheck: este complemento le brinda una descripción general de la salud de su sitio de WordPress, incluido el límite de memoria actual. Además, ayuda a mejorar el rendimiento de su sitio al eliminar datos transitorios y otros datos innecesarios.
- Comprobación de estado y solución de problemas: además de presentar su límite de memoria y otra información del servidor de una manera fácil de usar, esta herramienta identifica problemas de configuración y configuración. Esto puede ser extremadamente útil si está trabajando con un equipo de soporte para solucionar un problema.
Cómo aumentar el límite de memoria de WordPress
Si necesita aumentar su límite de memoria de WordPress, este es el proceso óptimo a seguir:
- Haga una copia de seguridad de su sitio antes de editar cualquier código
- Edite wp_memory_limit en su archivo wp-config.php
En algunos casos, es posible que también deba realizar los siguientes pasos adicionales:
- Edite memory_limit en su archivo PHP.ini
- Edita tu archivo .htaccess
- Póngase en contacto con su proveedor de alojamiento
Repasemos cada uno de estos con más detalle.
1. Haz una copia de seguridad de tu sitio antes de editar cualquier código
Antes de realizar cambios en su sitio de WordPress, es importante hacer una copia de seguridad de sus datos primero. Esto asegurará que tenga una copia de su sitio a la que pueda volver si algo sale mal. Hay algunas formas diferentes de hacer una copia de seguridad de su sitio de WordPress:
- Use un complemento de copia de seguridad de WordPress como Jetpack Backup
- Exporte manualmente su base de datos de WordPress
- Usar un entorno de ensayo
- Usar instantáneas del servidor (si están disponibles)
- Pregúntele a su host de WordPress si ofrecen copias de seguridad
Jetpack proporciona el método más simple para hacer una copia de seguridad de su sitio de WordPress. Puede descargar una copia con solo unos pocos clics sin tener que lidiar con el acceso a su servidor. Y si algo sale mal al aumentar su límite de memoria, puede restaurar esa copia de seguridad incluso si su sitio web está completamente inactivo. ¿La mejor parte? En el futuro, estará protegido con copias de seguridad automatizadas en tiempo real que guardan su sitio cada vez que se produce un cambio.

Obtenga más información sobre cómo hacer una copia de seguridad de su sitio de WordPress con Jetpack.
2. Edite wp_memory_limit en su archivo wp-config.php
Si desea aumentar su límite de memoria de WordPress, el primer lugar para comenzar es con su archivo wp-config.php . Este archivo se encuentra en el directorio raíz de su sitio de WordPress. Puede navegar aquí usando un cliente FTP o a través del Administrador de archivos en cPanel como se mencionó anteriormente.
Para editar su wp_memory_limit , simplemente descargue el archivo y ábralo en un editor de texto. Luego busca la línea que dice:
define('WP_MEMORY_LIMIT', '64M');Reemplace el límite de memoria con un número más alto. Por ejemplo, si quisiera aumentar su límite de memoria a 256M, usaría:
define('WP_MEMORY_LIMIT', '256M');Guarde sus cambios. Vuelva a cargar el archivo en su servidor. El límite de memoria de su sitio ahora debe aumentarse.
3. Edite memory_limit en su archivo PHP.ini
Si no puede editar wp_memory_limit en su archivo wp-config.php , o si desea aumentar el límite de memoria para algo más que WordPress, puede editar la configuración de memory_limit en su archivo PHP.ini .
El archivo PHP.ini se encuentra en el directorio raíz de su sitio de WordPress, pero si su proveedor de alojamiento usa cpanel, puede cambiar fácilmente el límite de memoria desde ese panel.
Navegue hasta cpanel y busque el editor MultiPHP INI en la sección Software . En el menú desplegable que aparece, seleccione su sitio web. Busque "memory_limit" y cámbielo al número que desee. Guarde sus cambios. Su límite de memoria ahora debería aumentar.
4. Edite su archivo .htaccess
Si aún no puede aumentar su límite de memoria de WordPress con los métodos anteriores, puede intentar agregar la siguiente línea de código a su archivo .htaccess :
php_value memory_limit 256MEl archivo .htaccess se encuentra en el directorio raíz de su sitio de WordPress. Si no ve este archivo, asegúrese de haber habilitado los archivos ocultos en su cliente FTP.
Puede hacer esto yendo a la configuración de Servidor o Conexión en su cliente FTP y marcando la casilla que dice Mostrar archivos ocultos . También puede hacer esto en cPanel yendo al Administrador de archivos, haciendo clic en Configuración en la esquina superior derecha y luego marcando la casilla que dice Mostrar archivos ocultos (dotfiles) .
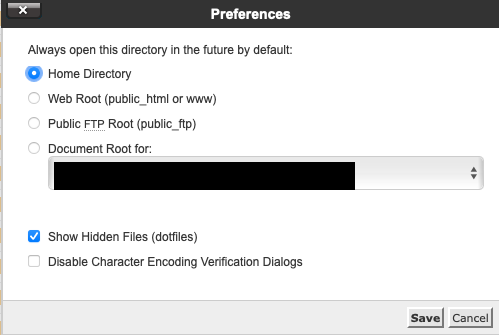
5. Póngase en contacto con su proveedor de alojamiento
Si probó todo lo anterior y aún no puede aumentar su límite de memoria de WordPress, su último recurso es ponerse en contacto con su proveedor de alojamiento. Es posible que deba actualizar su plan de alojamiento para lograr esto, especialmente si ha agotado sus recursos.
Su host debería poder ayudarlo a aumentar su límite de memoria y orientarlo en la dirección correcta si necesita actualizar su plan de alojamiento a algo más sólido, como un plan de alojamiento administrado de WordPress, o incluso un VPS o un servidor dedicado.
Preguntas frecuentes
Aquí hay algunas respuestas a preguntas comunes que la gente tiene sobre el límite de memoria de WordPress:
1. ¿Por qué aumentar el límite de memoria de WordPress?
Hay algunas razones por las que podría necesitar aumentar su límite de memoria de WordPress:
- Su sitio se está cargando lentamente
- Estás viendo una pantalla blanca de errores de muerte
- Estás viendo errores de "memoria insuficiente"
- Su proveedor de alojamiento lo recomienda
2. ¿Cuál es el wp_memory_limit recomendado?
La regla general es que debe tener al menos 64 MB de memoria asignada para WordPress. Sin embargo, esto puede variar según el tamaño y la complejidad de su sitio. Si no está seguro de cuánta memoria necesita su sitio, puede comenzar con 64 MB y aumentarla según sea necesario.
3. ¿Cómo sé si necesito aumentar mi límite de memoria de WordPress?
Hay algunas señales de que puede necesitar aumentar su límite de memoria de WordPress:
- Ve un mensaje de error que dice: "Tamaño de memoria permitido agotado"
- Ve un mensaje de error que dice: "WordPress encontró un error y necesita reiniciarse"
- Su sitio se carga lentamente o se agota el tiempo de espera
- Estás viendo errores de "pantalla blanca de la muerte"
4. ¿Qué pasa si no aumento mi límite de memoria de WordPress?
Si no aumenta su límite de memoria de WordPress, es posible que vea errores en su sitio o que su sitio se cargue lentamente. En algunos casos, incluso puede fallar.
5. ¿El aumento de mi límite de memoria de WordPress ralentizará mi sitio?
En términos generales, no. Sin embargo, si asigna demasiada memoria a WordPress, puede hacer que su servidor se ralentice y afecte la velocidad de su sitio.
6. ¿Qué sucede si trato de asignar más memoria de la que tiene mi servidor?
Si intenta asignar más memoria a WordPress de la que tiene su servidor, verá un mensaje de error que dice "Error fatal: tamaño de memoria permitido de xxxxxxx bytes agotado". Esto significa que necesita aumentar la cantidad de memoria que tiene su servidor o reducir la cantidad de memoria que WordPress está tratando de usar.
7. ¿Cuál es el límite máximo de memoria de WordPress?
El límite máximo de memoria para WordPress es de 512 MB. Sin embargo, dependiendo de su servidor y la configuración de WordPress, es posible que no pueda asignar tanta memoria a WordPress.
8. ¿Cuál es la diferencia entre wp_memory_limit y wp_max_memory_limit?
La configuración wp_memory_limit define la cantidad máxima de memoria que WordPress puede usar. La configuración wp_max_memory_limit define la cantidad máxima de memoria que puede usar WordPress y cualquier complemento o tema. Si tiene errores con un complemento o tema, es posible que deba aumentar la configuración de wp_max_memory_limit .
9. Sigo teniendo problemas. ¿Qué tengo que hacer?
Si probó todo lo anterior y aún tiene problemas, lo mejor que puede hacer es ponerse en contacto con su proveedor de alojamiento y pedirle ayuda. Podrán echar un vistazo a tu servidor y a la configuración de WordPress y ayudarte a descubrir qué está pasando.
Aumente su límite de memoria de WordPress
Aprender cosas como cómo aumentar su límite de memoria de WordPress es una parte emocionante de expandir sus habilidades como propietario de un sitio. Esperamos que haya encontrado útil esta publicación. Si aún ve errores o un rendimiento lento, le recomendamos que se comunique con su proveedor de alojamiento para obtener ayuda.
