7 tareas de mantenimiento mensual de WordPress (lista de verificación)
Publicado: 2022-07-01Un buen mantenimiento regular ayudará a mantener su sitio web seguro y funcionando bien. Pero, ¿en qué tareas debería centrarse para el mantenimiento mensual de WordPress?
Lo guiaremos a través de una lista de las tareas más esenciales para mantener su sitio web de WordPress en excelente forma. También compartiremos algunas herramientas útiles que harán que el trabajo sea rápido y fácil.
¡Empecemos!
¿Cómo mantengo mi sitio de WordPress?
El mantenimiento de su sitio de WordPress implica algunas cosas diferentes, como asegurarse de que su sitio web sea seguro y tenga una copia de seguridad segura, que sus formularios funcionen correctamente, que sus páginas se carguen rápidamente, etc.
Lo que debe recordar es que el buen mantenimiento del sitio web no es algo que se hace una vez y se olvida. De forma continua, tendrá que estar atento a cómo funcionan las cosas en cada área de su sitio web.
Aquí hay una lista de verificación fácil de usar de las tareas de mantenimiento mensual de WordPress junto con algunas herramientas y complementos que lo ayudarán.
Tareas de mantenimiento mensual de WordPress (lista de verificación)
En este articulo
- ¿Cómo mantengo mi sitio de WordPress?
- 1. Revisa los formularios de tu sitio
- 2. Cree copias de seguridad periódicas de su sitio web
- 3. Actualizar archivos de WordPress
- 4. Revisar los registros de seguridad
- 5. Mantenga su base de datos ajustada
- 6. Ejecutar pruebas de rendimiento
- 7. Encuentra y repara enlaces rotos y 404
1. Revisa los formularios de tu sitio
Los formularios son probablemente la principal forma en que las personas se pondrán en contacto con su empresa. Entonces, si sus formularios no funcionan o no están en los lugares correctos, eso es algo que querrá detectar y corregir pronto.
Por lo general, esto requiere que verifique manualmente cada formulario en su sitio web, uno tras otro. Pero si tiene un sitio web mediano o grande, es posible que tenga bastantes formularios en varias ubicaciones y es posible que no los recuerde todos.
Si está utilizando WPForms, puede ahorrar mucho tiempo utilizando la función Ubicaciones de formularios para ver todos los formularios que ha creado y ver exactamente dónde están ubicados.
Las ubicaciones de formulario no estarán habilitadas de forma predeterminada, pero es fácil configurar esto. Para comenzar, haga clic en WPForms » Todos los formularios desde el panel de control de WordPress. Esto abrirá la página Resumen de formularios donde verá todos sus formularios.
En la página Resumen de formularios, simplemente haga clic en Opciones de pantalla y marque la casilla de verificación Ubicaciones .
A continuación, haz clic en Aplicar y ¡listo! Debajo de cada lista de formularios, ahora verá todas las ubicaciones donde se instaló cada formulario en su sitio web.
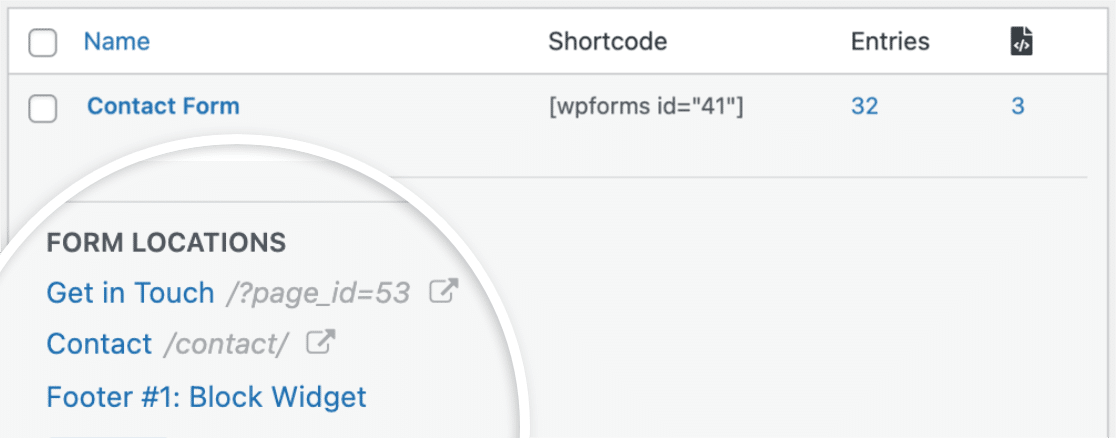
Ahora que ha encontrado sus formularios, deberá asegurarse de que funcionen correctamente. Esto se llama validación de formulario y es bastante sencillo de hacer.
Para comenzar, continúe y pruebe sus formularios usándolos como lo harían sus usuarios. Algunas cosas a las que debe prestar atención incluyen campos obligatorios, condiciones, CAPTCHA, pagos, etc. Para obtener una guía detallada, eche un vistazo a nuestra lista de verificación de prueba de formulario completa .
Además de la validación de formularios, es posible que también desee controlar cómo aparecen sus formularios después de cualquier actualización reciente.
Si algún formulario actualizado no es adecuado para su propósito, ¡no hay problema! Todo lo que tiene que hacer es usar la función Revisiones de formularios para revertirlos a una versión anterior.
Para ver una revisión de cualquier formulario, simplemente haga clic en el ícono Revisiones en la parte inferior izquierda de la interfaz del creador de formularios. Esto lo llevará al panel Revisiones de formularios .
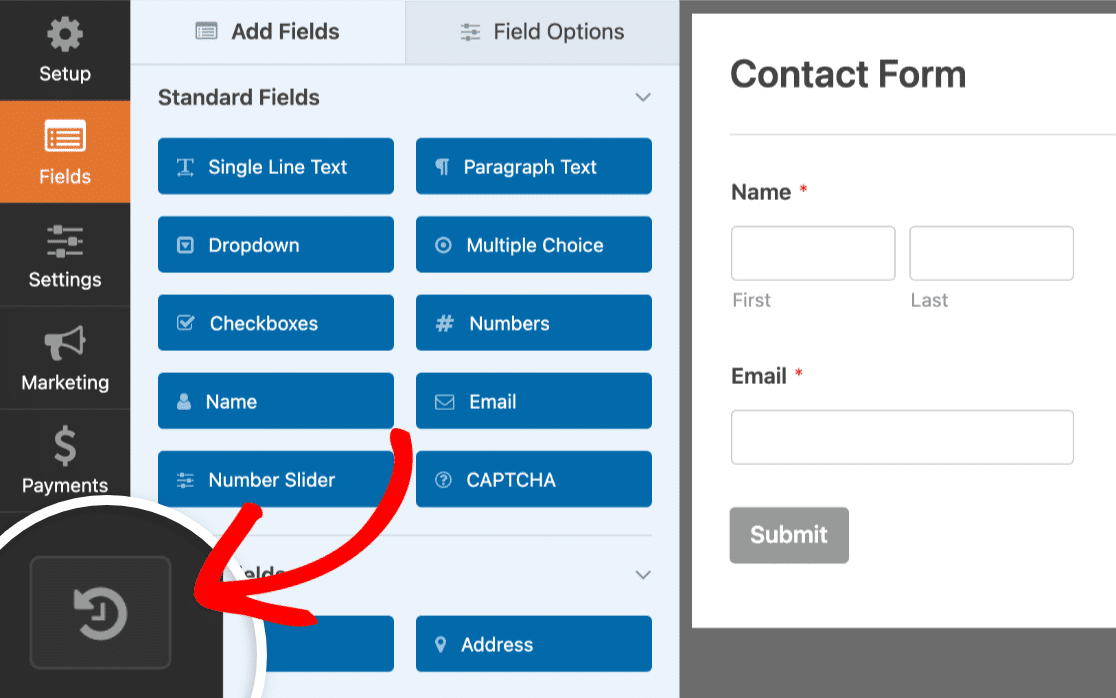
Las revisiones de formulario generalmente vienen habilitadas de forma predeterminada, pero no siempre será así. Esto se debe a que la función de revisiones de formularios se basa en la función de revisiones de publicaciones internas de WordPress. Si las revisiones de publicaciones de WordPress están desactivadas, la función de revisión de WPForms también lo estará.
Afortunadamente, cuando esto sucede, generalmente es fácil de solucionar. Para estar seguro de si las revisiones están habilitadas o no, tenga cuidado con el signo de exclamación rojo en el icono de revisiones. Si no ve ninguno, significa que la función de revisiones está habilitada.
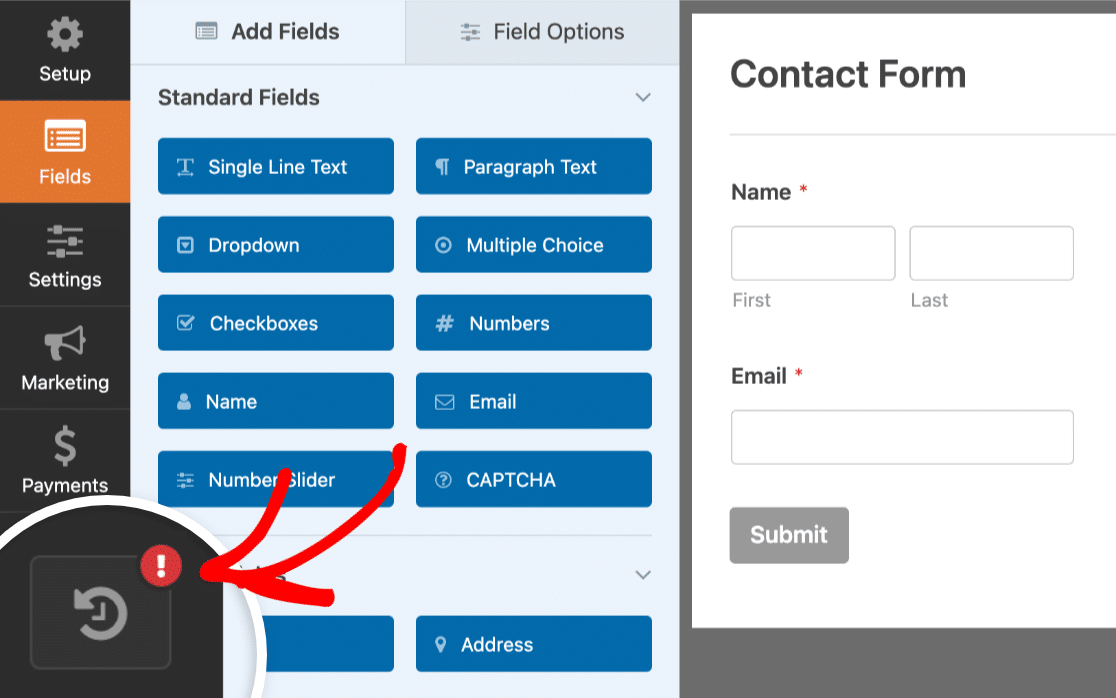
Sin embargo, si ve el signo de exclamación rojo, puede resolverlo siguiendo esta sencilla guía para trabajar con revisiones de publicaciones de WordPress.
2. Cree copias de seguridad periódicas de su sitio web
Crear copias de seguridad periódicas de su sitio web es una buena idea. A medida que su sitio web crece, agrega nuevos complementos y actualiza los archivos, temas y complementos principales, no se sabe qué podría salir mal. Y cuando lo hacen es por lo general sin previo aviso.
Hacer una copia de seguridad de su sitio web lo ayudará a estar preparado para cualquier evento inesperado, como un conflicto de complementos u otros accidentes.
Puede crear una copia de seguridad de su sitio web manualmente, pero la forma más fácil es usar un complemento como UpdraftPlus .
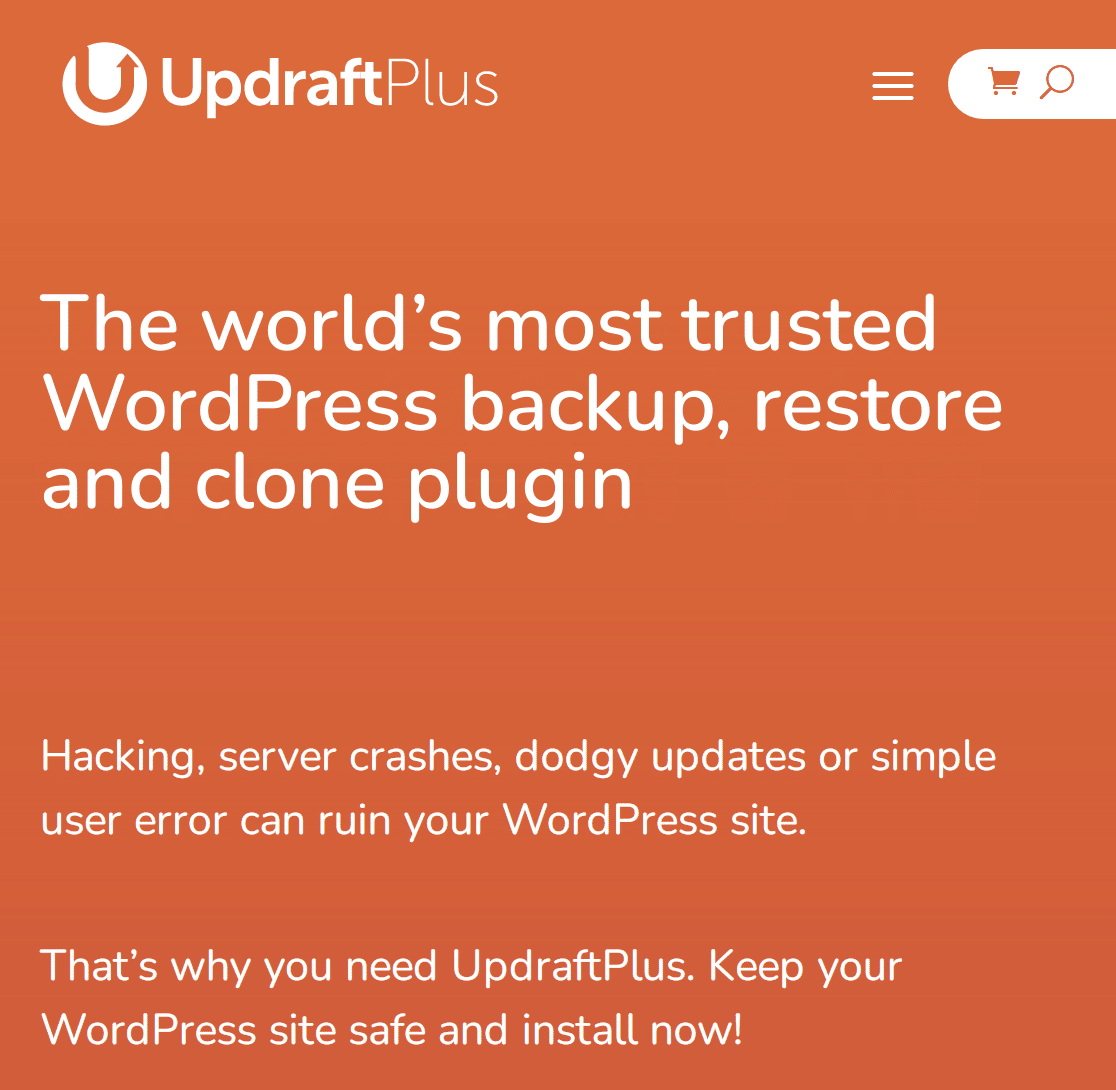
Para comenzar, instale y active UpdraftPlus desde el directorio de complementos de WordPress. Si no está seguro de cómo hacer esto, leer esta guía sobre cómo instalar complementos de WordPress sería un gran comienzo.
Una vez que se instala el complemento, lo siguiente que debe hacer es ejecutar algunos ajustes de configuración básicos. Los más importantes serán establecer una frecuencia de respaldo y una ubicación de respaldo.
En su panel de WordPress, haga clic en Configuración » UpdraftPlus Backups . Puede hacer clic en Copia de seguridad ahora para crear una copia de seguridad inmediatamente. Pero para programar copias de seguridad automáticas, hay que hacer un poco más.
En el panel de control de UpdraftPlus, vaya a Configuración. Como verá, UpdraftPlus viene preconfigurado para permitir copias de seguridad manuales de sus archivos y bases de datos de WordPress.

Querrá automatizarlos configurándolos con alguna frecuencia, como diaria o semanal. A continuación, puede elegir la ubicación de la copia de seguridad que mejor se adapte a sus necesidades. Estos incluirán opciones como correo electrónico, Google Drive, Microsoft OneDrive, DropBox y algunos otros.
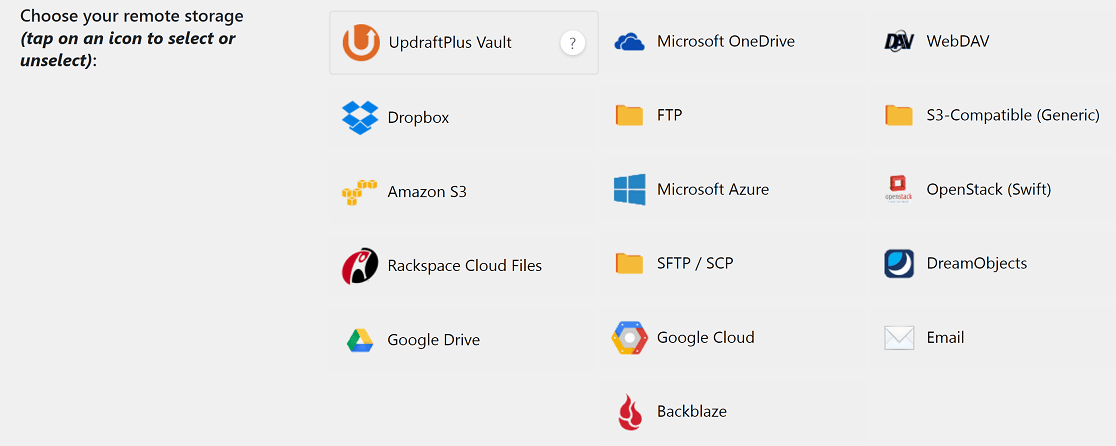
Si tiene una suscripción UpdraftPlus premium, podrá elegir varias ubicaciones de copia de seguridad. Si no lo hace, estará limitado a 1.
Finalmente, si desea recibir informes de respaldo por correo electrónico, desplácese hacia abajo y marque la casilla de verificación Correo electrónico . Haga clic en Guardar cambios y estará listo.
3. Actualizar archivos de WordPress
Los archivos, temas y complementos principales de WordPress a veces tienen errores de seguridad. Los desarrolladores de WordPress trabajan sin parar para encontrarlos y corregirlos, y luego brindan soluciones a través de actualizaciones.
Para mantener su sitio web seguro, una de las cosas que deberá hacer regularmente es asegurarse de que todos los componentes de su sitio web (el núcleo, el tema y los complementos) estén actualizados.
Afortunadamente, actualizar estos componentes de su sitio web es una tarea relativamente fácil. Primero, desde el tablero de WordPress, simplemente haga clic en Actualizaciones .
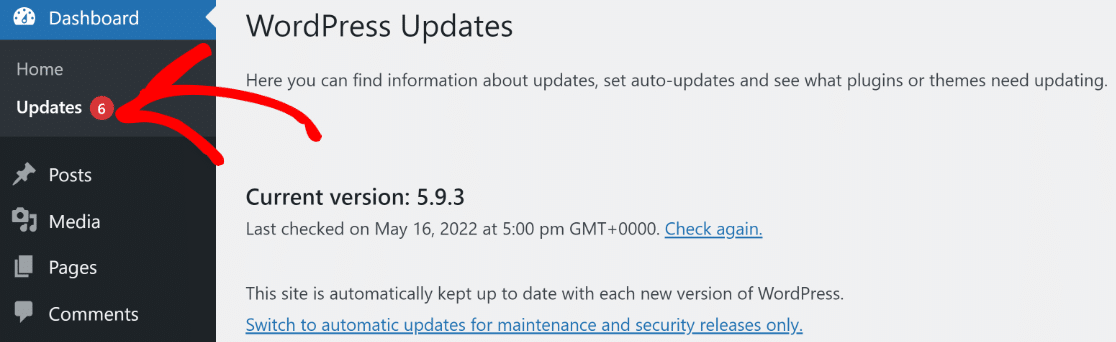
Desde esta interfaz, tendrá una buena visión general de todo lo que necesita una actualización en su sitio web, incluidos los archivos principales, temas y actualizaciones de WordPress. Las actualizaciones se pueden hacer con un solo clic.
Las actualizaciones de temas y complementos a veces pueden causar conflictos que pueden afectar su sitio web. Es por eso que siempre debe crear una copia de seguridad de su sitio web antes de comenzar cualquier mantenimiento del sitio.

Además, puede ser una buena idea probar las actualizaciones en un entorno de prueba antes de implementarlas en su sitio web en vivo.
4. Revisar los registros de seguridad
Mantener las cosas actualizadas es solo una pieza del rompecabezas de seguridad. Otro paso a tomar regularmente es vigilar el monitor de salud interno del sitio de WordPress.
En su tablero de WordPress, haga clic en Herramientas » Salud del sitio . Esta interfaz resaltará los problemas de seguridad y rendimiento que requieren su atención.
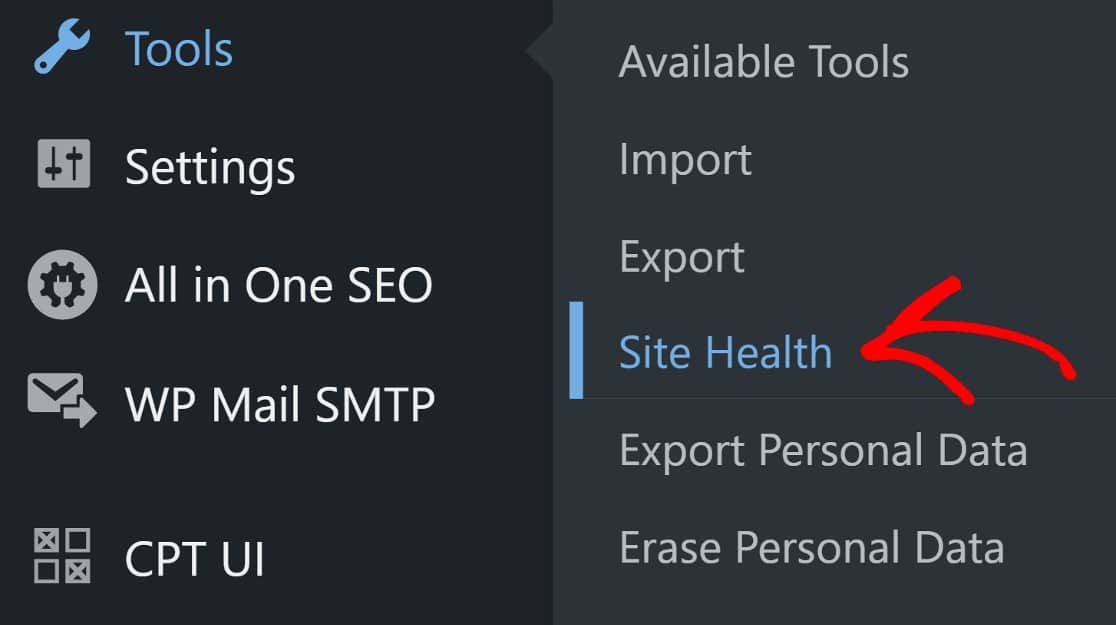
Para un mayor nivel de seguridad, puede considerar usar un complemento de seguridad de WordPress líder como Sucuri . Sucuri puede ayudarlo a proteger sus páginas de inicio de sesión, crear firewalls (solo en la versión premium), buscar malware y proporcionar informes útiles sobre amenazas a su sitio web.
Una vez instalado y activado, es recomendable que se ciña a las configuraciones preconfiguradas de Sucuri, especialmente si no es un usuario avanzado.
Una vez que haya instalado Sucuri, querrá estar atento a los informes que creará y enviará a su correo electrónico. Sin embargo, una cosa a tener en cuenta sobre Sucuri es que tiende a enviar bastantes informes, y esto puede parecer abrumador.
Una forma de manejar esto es creando un correo electrónico dedicado para los informes de Sucuri para que su bandeja de entrada de correo electrónico activa no se llene.
5. Mantenga su base de datos ajustada
Con el tiempo, su base de datos de WordPress acumulará muchos datos. Gran parte es indispensable, como las publicaciones de tu blog, las páginas y los perfiles de usuario. Pero mucho de eso también serán cosas de las que puedes prescindir, como el spam.
Es posible que sepa que puede eliminar el spam de su backend de WordPress. Pero eliminar el spam de esta manera no es exhaustivo. Esto se debe a que su base de datos conserva las entradas de spam.
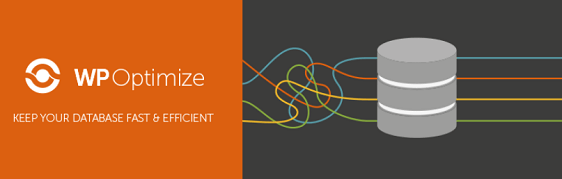
Para deshacerse definitivamente del spam, deberá hacerlo desde la base de datos. Puede usar un complemento como WP-Optimize para optimizar su base de datos , eliminando permanentemente el spam y otros datos inútiles.
Una vez que haya instalado y activado el complemento, vaya a su panel de control de WordPress y haga clic en WP-Optimize » Base de datos .
Aquí, puede configurar la optimización de la base de datos o simplemente continuar con la configuración preconfigurada. En la mayoría de los casos, esta configuración debería estar bien.
Haga clic en Ejecutar todas las optimizaciones seleccionadas y habrá terminado con la optimización de la base de datos. Con suerte, ya ha creado una copia de seguridad de su sitio web. Si aún no lo ha hecho, WP-Optimize tiene una integración útil con UpdraftPlus que lo ayudará.

WP-Optimize es propiedad de la misma empresa que posee UpdraftPlus, por lo que estos complementos se integran bastante bien.
Una de las ventajas de esto es que puede configurar UpdraftPlus para hacer una copia de seguridad automática de sus archivos antes de optimizar su base de datos, lo que sería eficiente.
6. Ejecutar pruebas de rendimiento
¿Qué tan rápido carga su sitio web? Las velocidades de carga lentas son malas para el SEO, por lo que debe intentar probar las velocidades de carga de su sitio con regularidad y solucionar cualquier problema que descubra tan pronto como pueda.
Hay algunas herramientas diferentes que puede usar para esto. Estos incluyen aplicaciones como la herramienta de prueba de velocidad del sitio web IsItWP y PageSpeed Insights de Google. Para obtener más herramientas, aquí hay una guía útil de 8 herramientas que puede usar para probar la velocidad de su sitio web .
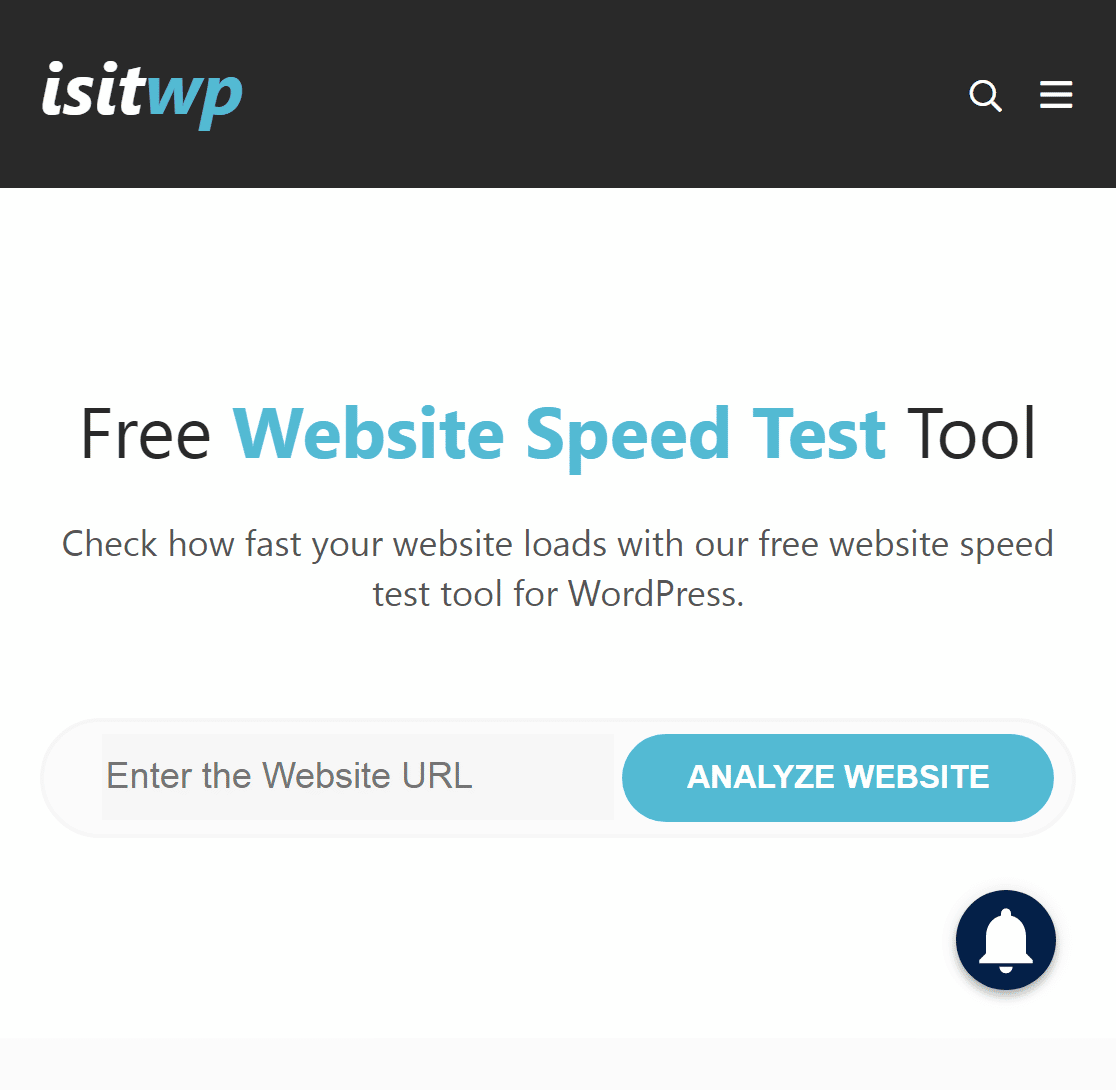
Al probar el rendimiento de su sitio web en cualquiera de las herramientas, hay 6 indicadores de rendimiento a tener en cuenta. Hemos cubierto estos, brevemente, aquí:
Tiempo total de bloqueo
Esta es una medida de la cantidad de tiempo que lleva antes de que los usuarios puedan realizar la primera interacción significativa con los elementos de una página web. Una buena puntuación de tiempo total de bloqueo (TBT) es de 0 a 200 milisegundos.
Tiempo para Interactivo
Time to Interactive mide el tiempo que tarda el contenido de una página en volverse completamente utilizable. Una buena puntuación de Time to Interactive es de 0 a 3,8 segundos.
Índice de velocidad
El índice de velocidad es una medida de qué tan rápido se carga el contenido visible de sus páginas web en la parte superior de la página (el área que ve en su pantalla), en comparación con otros sitios web en vivo. Una buena puntuación del índice de velocidad es de 0 a 3,4 segundos.
Primera pintura con contenido
First Contentful Paint (FCP) mide qué tan rápido se carga la primera pieza de contenido visible en una página web. Una buena puntuación de FCP es de 0 a 1,8 segundos.
Cambio de diseño acumulativo
El cambio de diseño acumulativo (CLS) es una medida de cuánto desplazamiento se produce debido a que los elementos se cargan a diferentes velocidades. Una buena puntuación CLS es 0,1 o menos.
Pintura con contenido más grande
La pintura con contenido más grande (LCP) es una medida de qué tan rápido se carga el elemento visible más grande en una página. Una buena puntuación de LCP es de 0 a 2,5 segundos.
7. Encuentra y repara enlaces rotos y 404
Cuando un usuario hace clic en un enlace de su sitio web, ¿termina donde pretendía? Si no lo hacen, eso podría ser malo para la participación del usuario. Hay dos casos en los que esto podría suceder.
Una es cuando los usuarios hacen clic en un enlace interno o ingresan una URL interna en el navegador, pero el navegador no puede encontrar la página solicitada. En estos casos, el navegador devolverá (o mostrará) un error 404.
La segunda instancia de la que preocuparse es cuando su contenido incluye enlaces a una página externa que tampoco se puede encontrar. Estos se llaman enlaces rotos. Aquí hay una guía útil para encontrar y reparar enlaces rotos .
Deberá prestar atención a la reparación de enlaces rotos, en particular, porque no solo son malos para la experiencia del usuario, sino que también son perjudiciales para el SEO.
Del mismo modo, querrá corregir cualquier página 404 en su sitio web. Afortunadamente, AIOSEO puede ayudar a encontrar y reparar enlaces 404.
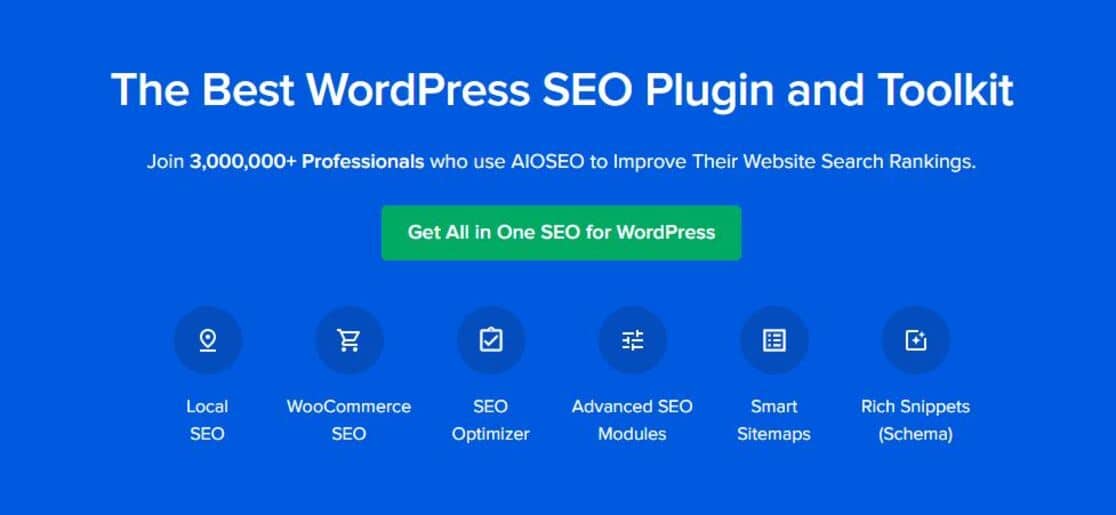
AIOSEO es el complemento SEO de WordPress líder, con toneladas de funciones útiles de SEO que incluyen análisis de vanguardia en la página, integración de redes sociales, mapas de sitio XML, soporte de comercio electrónico y SEO de video, y mucho más.
Puede usar AIOSEO de forma gratuita, pero no tendrá acceso al complemento del administrador de redireccionamientos. Esta característica está disponible solo con el plan premium.
Una vez que haya instalado y activado AIOSEO Pro, deberá habilitar los redireccionamientos en su sitio. En el panel de control de WordPress, haga clic en All in One SEO > Activar redirecciones > Redirecciones > Configuración.
En la interfaz de Configuración, deberá desplazarse hacia abajo para encontrar la sección Registros. Una vez allí, simplemente cambie el botón 404 Logs . Se volverá azul cuando esté encendido.
Ahora podrá ver todos los enlaces 404 generados en su sitio web, simplemente haciendo clic en la pestaña Registros 404 . Naturalmente, querrás redirigirlos a páginas activas en tu sitio web.
Haga clic en Agregar redirección y pegue la URL de la página seleccionada. El último paso será seleccionar un tipo de redirección. En la mayoría de los casos, 301 Moved Permanently satisfará sus necesidades.
Si desea una guía paso a paso más detallada, esta guía para rastrear y redirigir páginas 404 utilizando el administrador de redireccionamientos AIOSEO lo hará rastrear y corregir sus páginas 404 como un profesional.
Y eso es todo, para nuestra lista de verificación de mantenimiento mensual de WordPress.
A continuación, aprenda cómo habilitar el modo de mantenimiento de WordPress
Una cosa más que debe hacer, mientras realiza cualquier mantenimiento de rutina, es poner su sitio web en el modo de mantenimiento incorporado de WordPress . El modo de mantenimiento simplemente muestra a los visitantes de su sitio web que el sitio web no está disponible temporalmente y les impide acceder a cualquier parte de la interfaz.
¿Listo para construir tu formulario? Comience hoy con el complemento de creación de formularios de WordPress más fácil. WPForms Pro incluye muchas plantillas gratuitas y ofrece una garantía de devolución de dinero de 14 días.
Si este artículo te ayudó, síguenos en Facebook y Twitter para obtener más tutoriales y guías gratuitos de WordPress.
