¿Cómo instalar y configurar la red multisitio de WordPress?
Publicado: 2023-04-17Si tiene varias empresas, escuelas o sitios web personales y todos tienen algunas cosas en común, debe haberse preguntado si existe una forma más eficiente de administrar todos esos sitios web en lugar de administrarlos individualmente. En ese caso, WordPress multisitio es la solución que estás buscando.
Lanzado en la versión 3.0 en 2010, el multisitio de WordPress permite que existan múltiples sitios web de WordPress en una sola instalación de WordPress.
En este artículo, le mostraremos cómo crear un WordPress multisitio. Puede ser un proceso desalentador incluso para alguien que haya creado sitios web de WordPress antes. Pero no hay nada de qué preocuparse.
Estarás bien si sigues nuestra guía paso a paso para WordPress multisitio. Sin embargo, si está buscando cómo instalar WordPress manualmente, puede consultar este artículo.
[lwptoc skipHeadingLevel=”h3,h4,h5,h6″ skipHeadingText=”En Conclusión”]
Antes de pasar de lleno a los pasos que debe seguir para instalar y configurar un multisitio de WordPress, hay algunas cosas que debe aprender.
¿Qué es un WordPress multisitio?
Una red multisitio de WordPress es una colección de sitios web que comparten la misma instalación de WordPress. En otras palabras, si tiene 5 sitios de WordPress separados, puede tenerlos todos en un solo lugar y operarlos desde un solo tablero.
Tomemos, por ejemplo, el sitio web de BBC America. Se ejecuta en una red multisitio. Cada programa de la BBC tiene su propio sitio web (llamado subsitio en la configuración multisitio). En lugar de tener múltiples sitios web separados, tienen todos sus programas en un solo sitio. Esto hace que administrar sitios web sea demasiado fácil.
Para concluir, haríamos una comparación entre un sitio web normal y una red WordPress multisitio.
- Un sitio web + una instalación de WordPress = sitio web regular de WordPress
- Múltiples sitios web + una instalación de WordPress = red de WordPress multisitio
Pros y contras de usar redes multisitio
Es fácil ver por qué usar WordPress multisitio es tan atractivo. Sin embargo, el multisitio no es para todos. Veamos los pros y los contras de usar multisitio.
Pros de WordPress multisitio
- Comparta los mismos complementos y temas: los temas y complementos se pueden instalar en el panel principal. Y se activarán en toda la red para que los utilicen todos los subsitios.
Nota: Más información sobre el 'panel maestro' en la sección Instalar y configurar.
- Actualizaciones simplificadas: el superadministrador puede actualizar los complementos y temas de WordPress para todos los subsitios a la vez.
Nota: Más información sobre el 'Superadministrador o Superadministrador' en la sección Instalación y configuración.
- Tablero único: WordPress multisitio hace posible ejecutar varios sitios desde un único tablero de WordPress. Permitiéndole administrar todo, incluidos los temas, los complementos y los usuarios. De esta forma, es posible gestionar decenas y decenas de subsitios.
Contras de WordPress multisitio
- Complementos incompatibles: uno de los mayores desafíos con multisitio es encontrar temas y complementos compatibles. Muchos complementos y temas son incapaces de manejar instalaciones multisitio.
- Migración compleja: la migración puede ser un proceso extremadamente complejo y complicado. Si bien es posible migrar varios sitios a un nuevo dominio o proveedor de hospedaje, la migración independiente, es decir, migrar un solo subsitio, es extremadamente difícil y la mayoría de los complementos no lo admiten.
- Inadecuado para sitios web que usan diferentes complementos y temas: WordPress Multisite se usa mejor cuando está creando una red de sitios que comparten una funcionalidad similar. Pero si tiene sitios web para propósitos muy diferentes, entonces es posible que termine usando diferentes complementos, temas y personalizaciones. Entonces no se recomienda habilitar multisitio.
IMPORTANTE: WordPress Multisite surgió en un momento en el que no había muchas buenas opciones para administrar el sitio web. Afortunadamente, las cosas han cambiado desde entonces. Si está buscando una buena solución de administración, debe buscar WP Remote .
Es un complemento de administración popular, fácil de usar y repleto de funciones. Le permitirá administrar múltiples sitios web desde un solo tablero.
Después de haber sopesado los pros y los contras, si decide seguir adelante y configurar WordPress multisitio WordPress, siga nuestra guía para principiantes a continuación.
¿Cómo instalar y configurar la red multisitio de WordPress?
Si está creando un multisitio desde cero, comience desde el paso 1 . Pero si ya tiene un sitio web existente y desea convertirlo en un sitio múltiple, comience con el Paso 2 .
PRECAUCIÓN: Para configurar un multisitio, deberá realizar cambios en sus archivos de WordPress, lo cual es arriesgado. El más mínimo error podría conducir a un sitio roto. Por lo tanto, si está configurando varios sitios en su sitio web existente, le recomendamos que realice una copia de seguridad completa de WordPress .
Paso 1: crea un sitio web de WordPress
Lo primero que deberá hacer es comprar un dominio y un plan de alojamiento. Si nunca ha creado un sitio web por su cuenta, el proceso puede parecer desalentador, pero confíe en nosotros, crear un sitio web de WordPress no es tan difícil. Hay muchos recursos que sigues.
Una vez que su sitio web esté en funcionamiento, es hora de convertirlo en un entorno multisitio.
Paso 2: Activar multisitio a través del archivo de configuración
En este paso, deberá cargar un fragmento de código en su archivo de configuración. Puede acceder al archivo de configuración a través de su cuenta de alojamiento o un cliente FTP como Filezilla. Filezilla es un software que deberá instalar en su computadora local para usar.
Le mostraremos cómo puede editar su archivo de configuración a través de su cuenta de alojamiento y el software Filezilla.
Accedo al archivo de configuración a través de una cuenta de alojamiento
1. Inicie sesión en la cuenta de su proveedor de alojamiento y luego navegue hasta cPanel . Desde el cPanel, seleccione el Administrador de archivos .
2. Desde la página Administrador de archivos, seleccione la carpeta public_html .
3. El archivo wp-config.php está presente dentro de la carpeta public_html. Cuando encuentre el archivo, simplemente haga clic derecho y seleccione Editar .
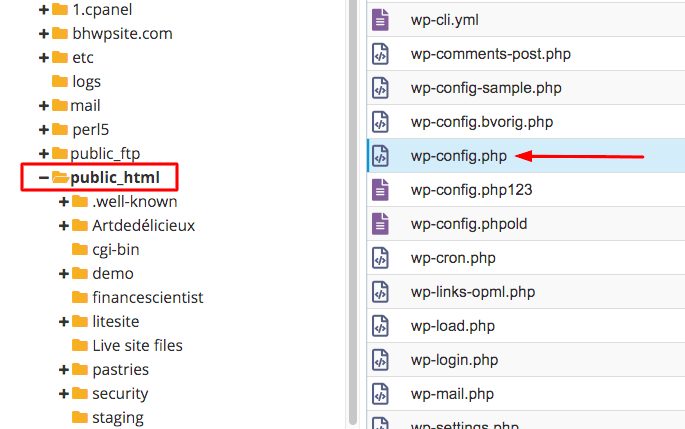
II Acceso al archivo de configuración a través de Filezilla
1. Descargue e instale Filezilla en su computadora local. Es un software que conectará su computadora local con el backend de su sitio web. Esto significa que puede modificar el archivo de configuración desde su computadora.
2. Abra FileZilla e ingrese su nombre de host, nombre de usuario, contraseña y puerto . Si no tiene estos detalles, solicite a su empresa de hosting las credenciales de FTP. También puede seguir estos videos para saber dónde se almacenan sus credenciales de FTP.
3. Cuando se realice la conexión, aparecerá un grupo de carpetas en la sección Sitio remoto a su derecha. Una de las carpetas será la carpeta public_html . Selecciónalo.
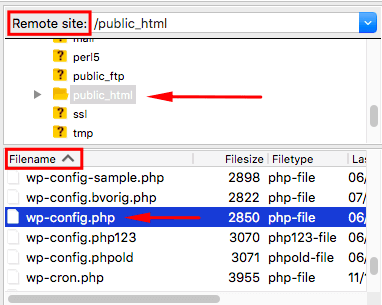
4. Justo debajo del Sitio remoto, hay otra sección llamada Nombre de archivo. Después de seleccionar la carpeta public_html , el archivo wp-config.php aparecerá en esta sección.
5. Cuando encuentre el archivo wp-config.php, simplemente haga clic derecho y seleccione Editar .
III Insertar código para permitir multisitio
Después de seleccionar editar, se abrirá el archivo wp-config.php. Encuentra esta oración en el archivo de configuración:
/* Eso es todo, ¡deja de editar! Feliz blogueo. */

Y coloque las siguientes líneas de código justo encima de la oración 'Happy Blogging':
define('WP_ALLOW_MULTISITE', verdadero);
Haga clic en Guardar cambios y cierre el archivo. En mi sitio web, el código se ve así:
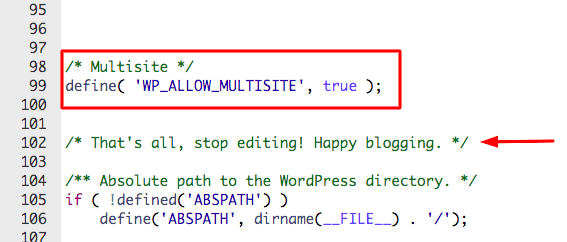
Ahora ha convertido su sitio web en una red multisitio. Ve a tu panel de WordPress. En la esquina izquierda, debería ver un ícono de Multisitio .
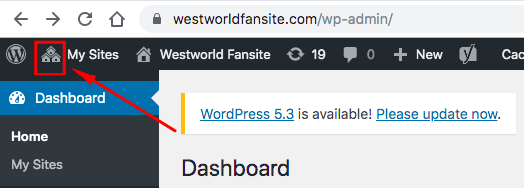
Pero solo estamos a la mitad del trabajo. El siguiente paso es instalar la red.
IV Instalación de la Red
1. En su tablero de WordPress, vaya a Herramientas y seleccione Configuración de red . Desde aquí, configurará la red:
(a) El primer paso es decidir cómo se verá la URL de los subsitios. Puede elegir entre site1.example.com y example.com/site1 (es decir, subdominio o subdirectorio). La selección de la estructura de URL no afectará la forma en que se almacenan los sitios, por lo que no debe preocuparse por eso.
(b) A continuación, complete otros detalles como el título de la red y el correo electrónico del administrador de la red y presione Instalar . Tan pronto como haga clic en Instalar, WordPress le dará dos fragmentos de códigos. Deberá agregarlos a los archivos wp-config.php y .htaccess respectivamente.
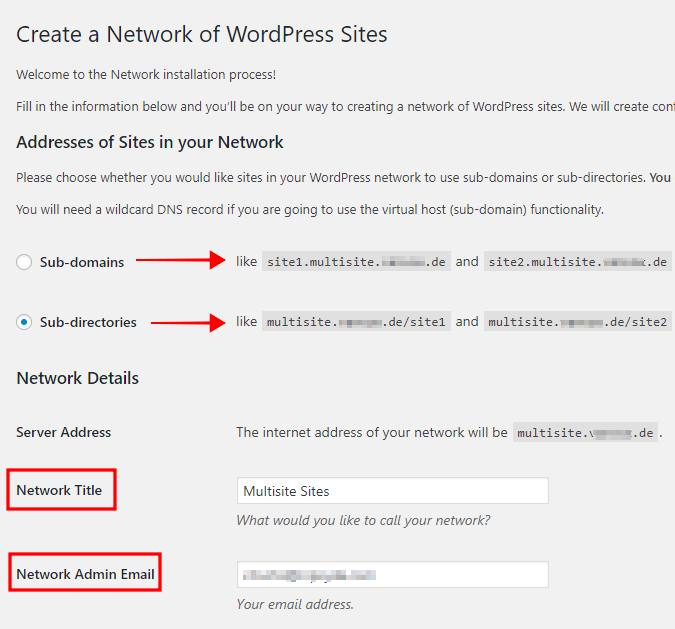
V Agregar código al archivo wp-config
Abra el archivo wp-config usando el método que le mostramos en la sección anterior. Inserte el primer fragmento de código justo encima de la línea
/* Eso es todo, ¡deja de editar! Feliz blogueo. */
No olvides presionar Guardar cambios . En mi sitio web, el código se ve así:
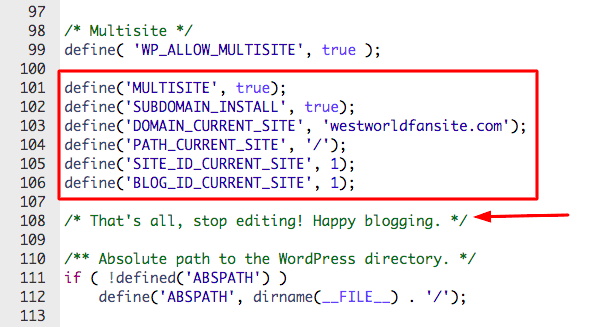
VI Agregar código al archivo .htaccess
En el archivo .htaccess, insertaremos el segundo fragmento de código. Y al igual que el archivo de configuración, puede encontrar el archivo .htaccess en el Administrador de archivos o a través de FileZilla. Para obtener más información sobre cómo editar el archivo .htaccess, puede consultar nuestro artículo.
MÉTODO 1 – Archivo .htaccess en el Administrador de archivos
Inicie sesión en su cuenta de hosting y luego vaya a cPanel > Administrador de archivos > carpeta public_html > archivo .htaccess . Cuando encuentre el archivo, simplemente haga clic derecho y seleccione Editar .
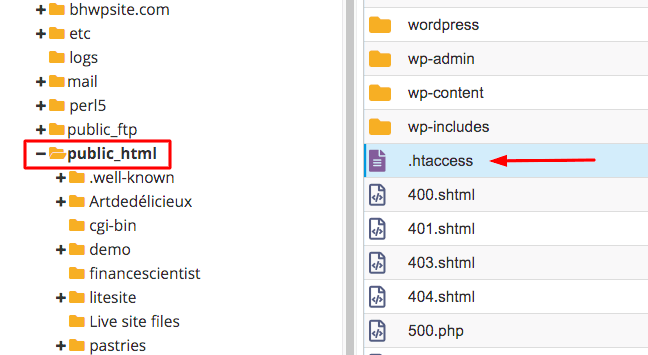
[ NOTA: Si no puede encontrar el archivo .htaccess, es porque está oculto. Para saber cómo cambiar la configuración del sitio y hacer que el archivo sea visible, siga las instrucciones de este artículo: ¿Cómo editar el archivo .htaccess en WordPress?]
MÉTODO 2 – Archivo .htaccess en FileZilla
Abra Filezilla e ingrese sus credenciales de FTP . Si no sabe cuáles son sus credenciales de FTP, consulte estos videos o hable con su proveedor de alojamiento.
- Luego navegue a la sección Sitio remoto
- Seleccione la carpeta public_html
- Después de eso, vaya a la sección Nombre de archivo y busque el archivo .htaccess
- Cuando lo encuentre, simplemente haga clic derecho y seleccione Editar .
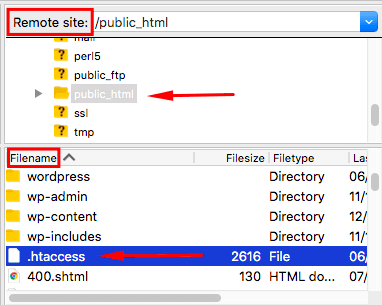
Cuando abra el archivo, encontrará un código similar al segundo fragmento de código. Reemplace los códigos existentes con los nuevos códigos. No olvides presionar Guardar cambios . En mi sitio web, el código se ve así:
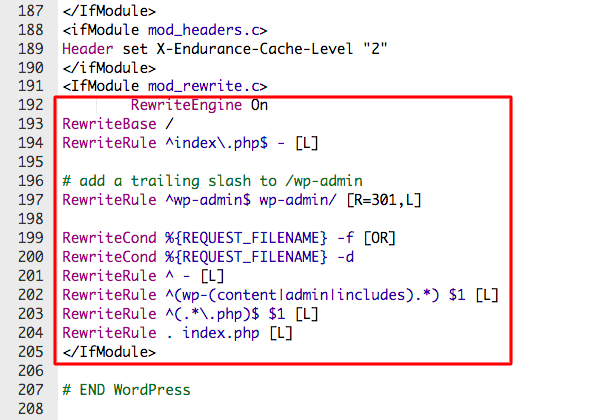
¡Su red multisitio está lista para funcionar!
¿Cómo agregar un nuevo subsitio a su red multisitio?
Haciendo honor a su reputación de ser realmente fácil de usar, el multisitio de WordPress es fácil de operar. Los administradores del sitio pueden agregar nuevos sitios web o subsitios siguiendo unos sencillos pasos.
- En su tablero de WordPress, seleccione Todos los sitios y luego Agregar nuevo . Ingrese detalles como la URL deseada, el título del sitio, el correo electrónico del administrador del nombre del sitio web, etc. (como puede ver en la imagen a continuación). Cuando esté listo, haga clic en Agregar sitio .
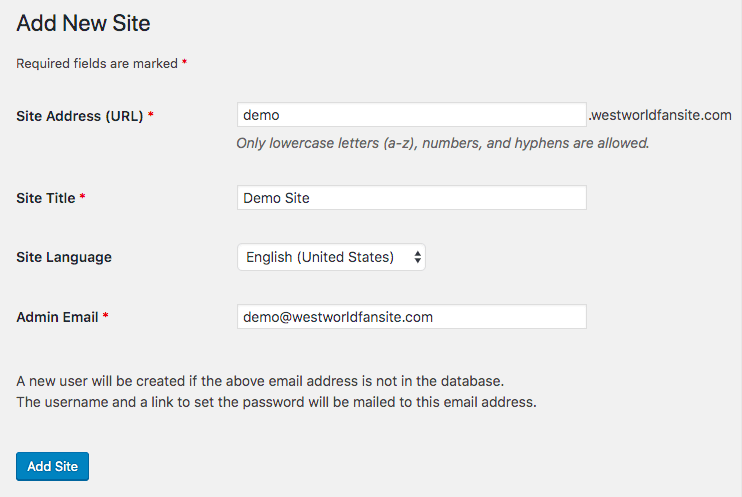
- Puede agregar tantos sitios web como desee. Y si desea ver todos sus subsitios, vaya a su Panel principal y seleccione Sitios > Todos los sitios .
Vale la pena mencionar aquí que cualquier usuario al que se le haya asignado el rol de administrador de WordPress se convertirá automáticamente en Superadministrador cuando el sitio web se convierta en una red multisitio. Y un superadministrador tiene control total sobre cualquier sitio en la red.
NOTA: Los sitios de WordPress que se ejecutan en versiones inferiores a 4.5 deben implementar el mapeo de dominio. Hay complementos disponibles para esto. Recomendamos leer Mapeo de dominios multisitio.
¿Cómo instalar complementos y temas en el multisitio de WordPress?
Instalar temas y complementos en un multisitio es fácil. Los instala de la misma manera que lo instala en un sitio normal.
- Desde su panel principal, vaya a Complementos > Agregar nuevo y luego busque, instale y active complementos en su sitio.
- Para instalar y configurar un tema, vaya a Temas > Agregar nuevo y luego busque y agregue temas a su sitio.
El complemento y el tema que instale se activarán en todos los subsitios. Puede activar y desactivar complementos y temas a nivel de red. Y con eso, llegamos al final de la configuración de una red multisitio de WordPress.
En conclusión
Multisite WordPress es una herramienta muy poderosa para aquellos que pueden utilizarla. Pero recordemos que WordPress es un universo complicado y los piratas informáticos y los bots están al acecho para dañar la red de sitios web. Ya sea que esté ejecutando una instalación única o multisitio, debe asegurarse de que está tomando medidas de seguridad.
Con el complemento de seguridad de MalCare a su lado, no tiene que preocuparse por los piratas informáticos, los bots y demás. Además, puede seguir nuestra guía de seguridad de WordPress para obtener más información al respecto.
¡ Pruebe el servicio de seguridad de MalCare ahora mismo!
