Guía de WordPress phpMyAdmin: desde el punto de vista de un principiante
Publicado: 2023-04-19PhpMyAdmin es una herramienta popular que permite a los propietarios de sitios web administrar la base de datos de su sitio web de WordPress. En nuestro tutorial de WordPress phpMyAdmin, aprenderá cómo comenzar a aprovecharlo para ayudarlo a administrar su sitio web.
En este artículo, le presentaremos qué es phpMyAdmin y cómo funciona.
Luego, mostraremos diez casos de uso de WordPress phpMyAdmin, incluida la creación de nuevos usuarios de WordPress, el cambio de contraseñas, la desactivación de temas/complementos y más.
Vamos a profundizar en…
¿Qué es phpMyAdmin?
Entonces, ¿por qué necesita un tutorial de WordPress phpMyAdmin?
Bueno, a pesar de su interfaz simple, los sitios web de WordPress consisten en un conjunto complejo de datos como páginas, publicaciones, etiquetas, categorías, comentarios, credenciales de inicio de sesión, configuraciones y configuraciones junto con datos de los complementos y temas instalados en su sitio.
Todos estos datos se almacenan en un sistema organizado llamado base de datos .
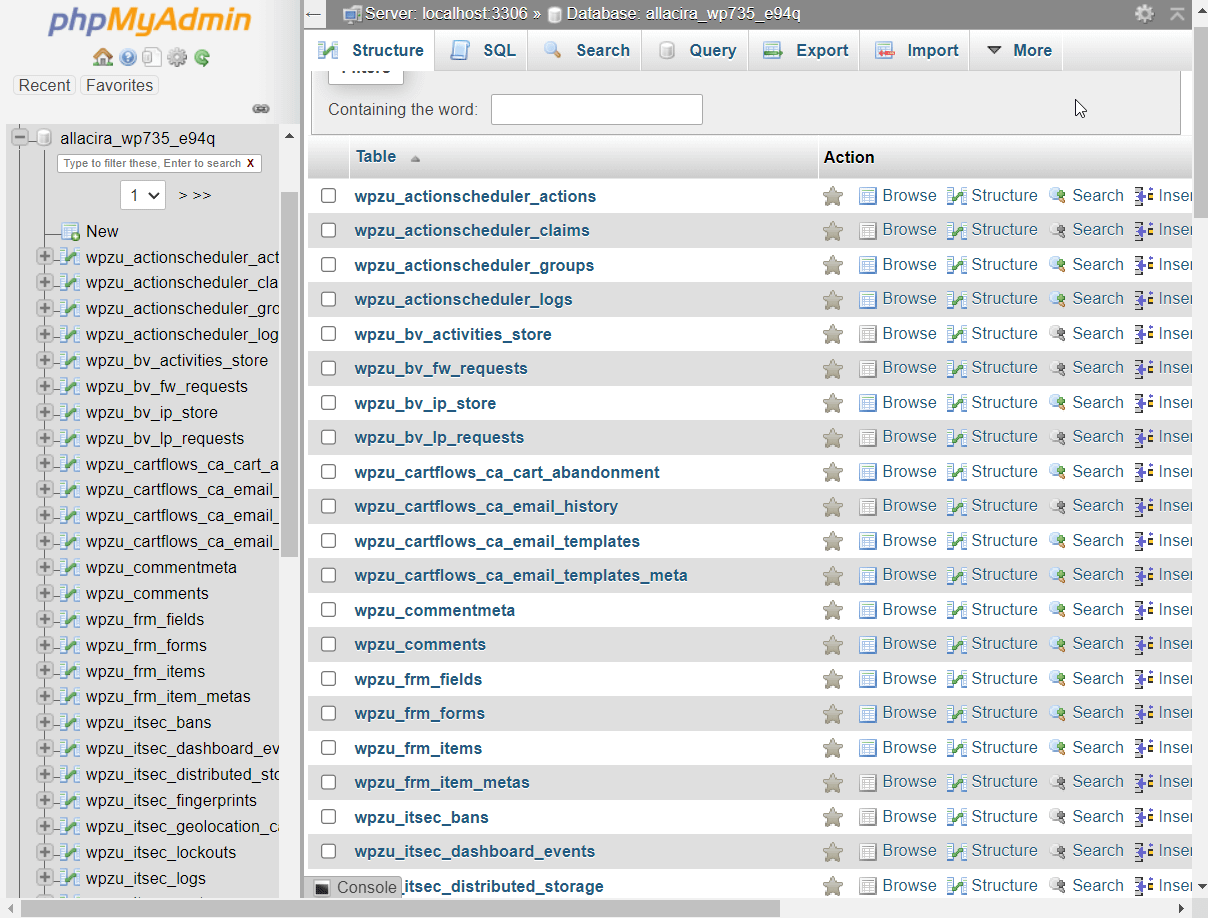
Por suerte, no tienes que crear una base de datos manualmente. WordPress lo crea automáticamente cuando instala por primera vez el CMS en el sitio.
¿Qué son MySQL y phpMyAdmin?
WordPress usa MySQL (un sistema de administración de bases de datos) para crear bases de datos y es por eso que una base de datos de WordPress a menudo se denomina base de datos MySQL.
La base de datos MySQL es demasiado compleja para que la opere un propietario de un sitio web regular, por lo que necesita una herramienta administrativa para acceder y operar la base de datos.
PhpMyAdmin es una herramienta de administración popular y gratuita que le permite explorar, modificar, agregar, eliminar, exportar o importar la base de datos MySQL.
Prácticamente todos los hosts de WordPress ofrecen phpMyAdmin como parte de sus paneles de alojamiento, ya sea que usen cPanel o un panel personalizado.

¿Qué son las tablas, filas y columnas de una base de datos?
Mencionamos anteriormente cómo la base de datos de WordPress es un sistema organizado. En este sistema, todos los datos de tu sitio web se guardan en forma de tablas . Cada tabla contiene un conjunto único de datos que se muestran en filas y columnas .
Por ejemplo, la tabla wp_user en la base de datos de mi sitio de demostración tiene tres filas que muestran información sobre los usuarios del sitio. Cada fila se divide en un par de columnas que contienen información específica sobre los usuarios:
- IDENTIFICACIÓN
- inicio de sesión de usuario
- contraseña de usuario
- nombre_de_usuario
- usuario_email
- url_usuario
- usuario_registrado
- clave_de_activación_de_usuario
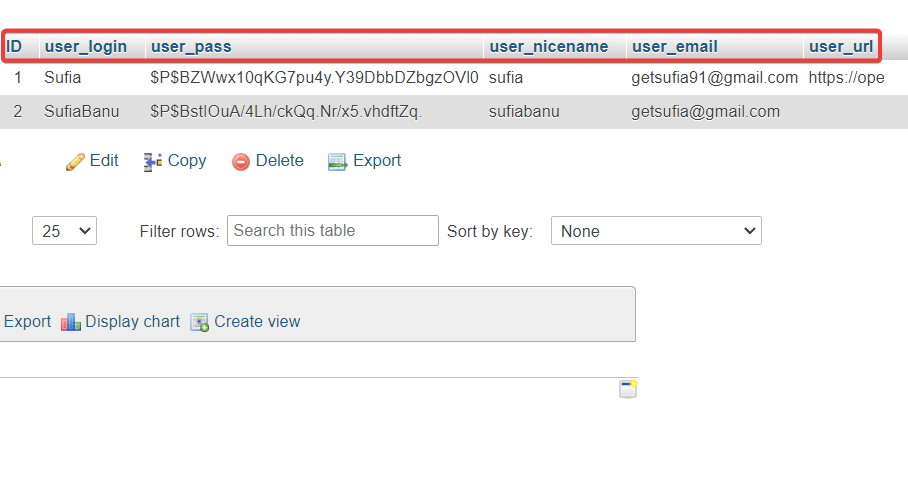
Cuando se crea una base de datos por primera vez, contiene un conjunto de tablas principales. A medida que agrega más publicaciones y páginas, crea nuevos usuarios, configura nuevas configuraciones e instala nuevos complementos y temas, se agregan más y más tablas a la base de datos.
Ahora que sabe qué es exactamente phpMyAdmin y qué papel desempeña en su sitio web de WordPress, veamos las diferentes formas de usar esta herramienta para operar su sitio en nuestro tutorial de WordPress phpMyAdmin.
Tutorial de WordPress phpMyAdmin: usarlo para administrar su sitio
PhpMyAdmin se puede utilizar para llevar a cabo un montón de funciones.
Nuestro tutorial de WordPress phpMyAdmin le mostrará cómo usarlo para administrar la base de datos de su sitio. Aprenderás a…
- Agregue un nuevo usuario administrador de WordPress con phpMyAdmin
- cambiar un nombre de usuario
- Restablecer una contraseña de usuario
- Base de datos de respaldo
- Importar o exportar base de datos
- Aumentar el rendimiento del sitio
- Cambie el prefijo de la base de datos de WordPress para proteger su sitio
- Desactivar todos los complementos de WordPress
- Cambiar el tema de WordPress
- Solución de problemas comunes de la base de datos
Antes de realizar cualquiera de estos pasos, le recomendamos que haga una copia de seguridad de su sitio web. La base de datos contiene datos críticos de su sitio. En caso de que elimine accidentalmente una tabla, fila o columna, puede usar la copia de seguridad para restaurar su sitio a la normalidad.
Antes de llegar a los casos de uso específicos, hablemos sobre cómo acceder a phpMyAdmin.
Cómo acceder a phpMyAdmin
La forma en que acceda a phpMyAdmin dependerá del proveedor de alojamiento de WordPress que esté utilizando.
Si su host ofrece cPanel, puede comenzar abriendo su cuenta de alojamiento y localizando cPanel.
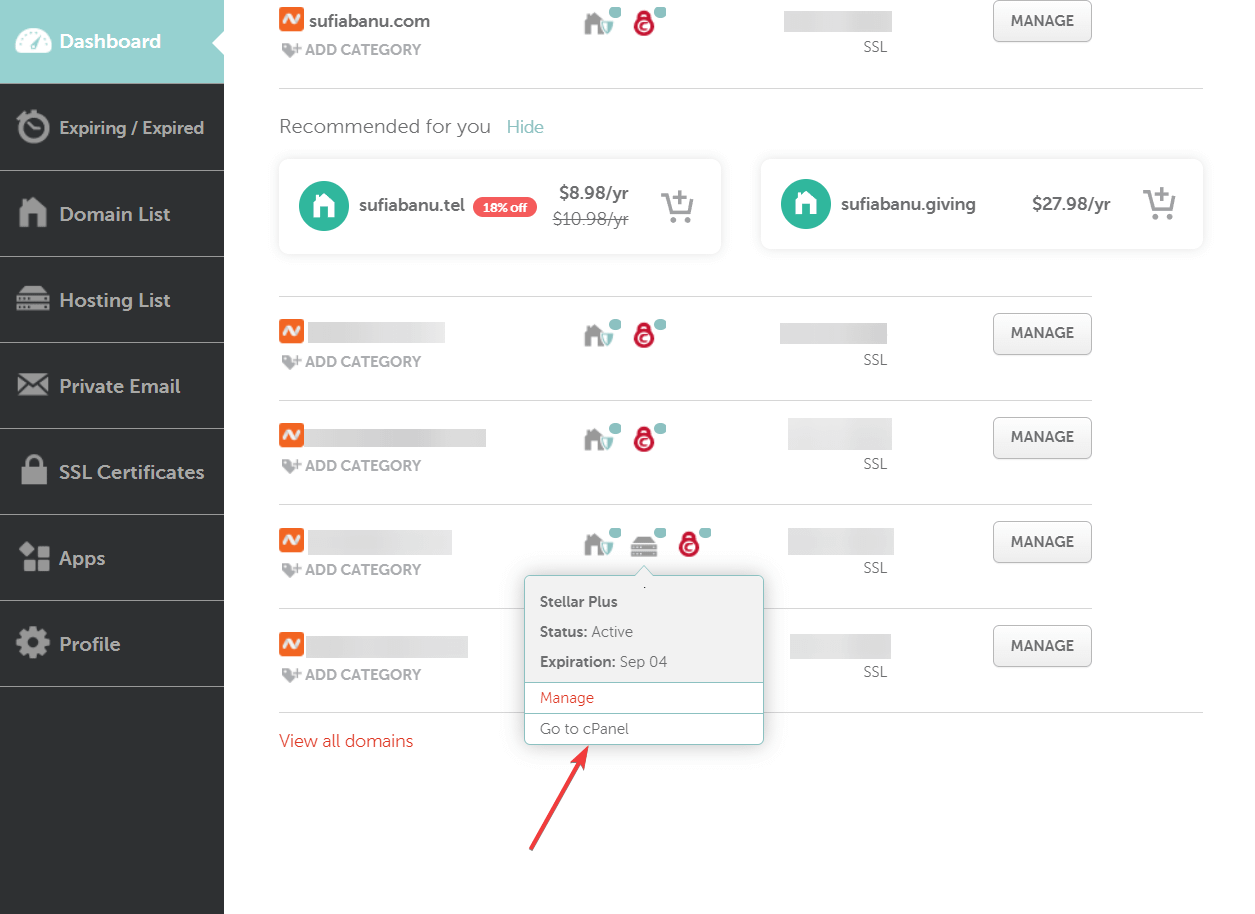
En cPanel, busque phpMyAdmin y selecciónelo.

En el lado izquierdo de phpMyAdmin, verá una o más bases de datos .
Un solo sitio web tiene una sola base de datos. Si aloja varios sitios web en su cuenta de alojamiento, es posible que vea varias bases de datos.
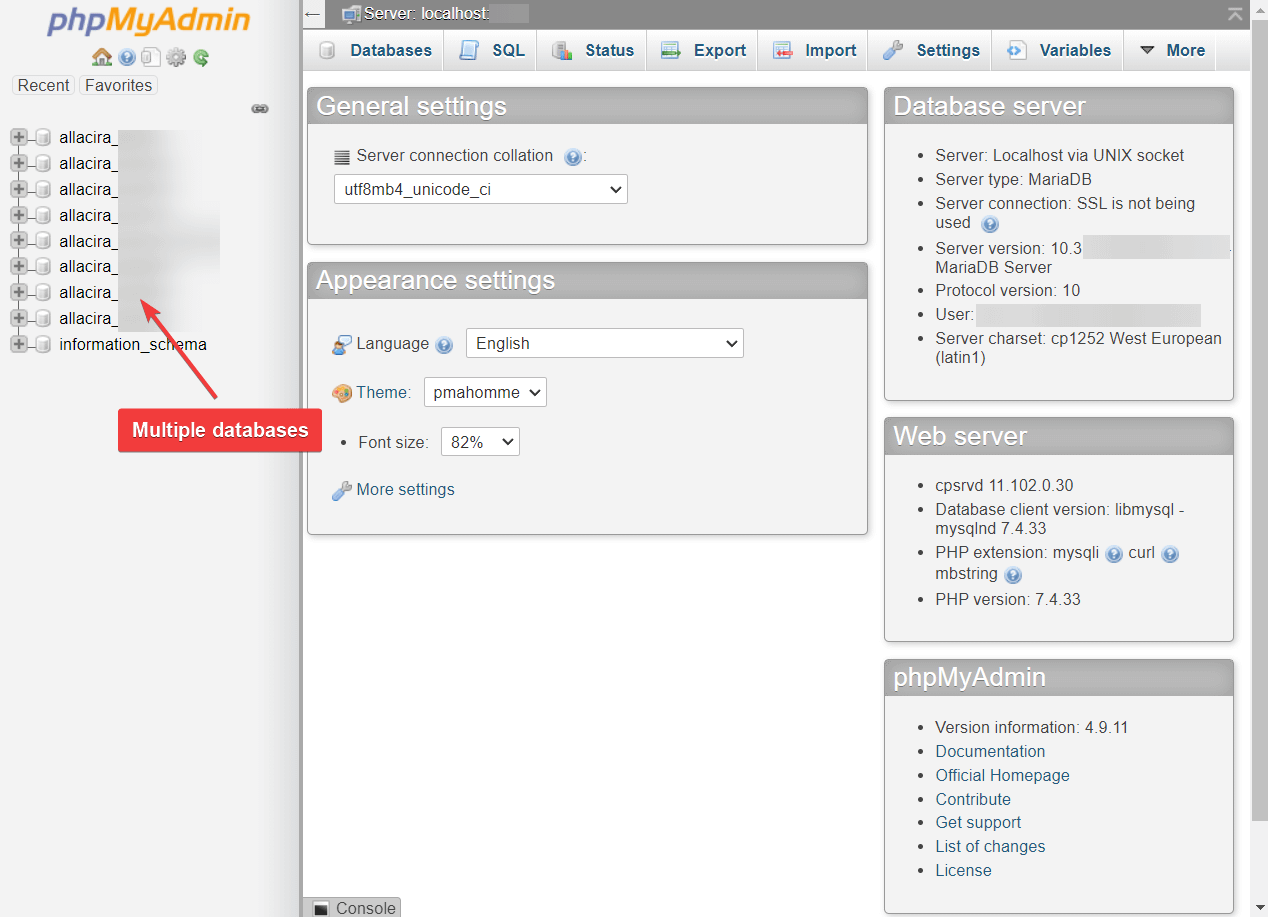
Seleccione la base de datos de su sitio y el panel derecho de su pantalla se llenará inmediatamente con tablas.
Ahora, comencemos a usar este acceso a la base de datos para realizar acciones específicas. ️
Cómo agregar un nuevo usuario administrador de WordPress con phpMyAdmin
Si se bloquea el acceso a su sitio de WordPress, una solución común es crear un nuevo usuario administrador de WordPress a través de phpMyAdmin.
Para agregar un nuevo usuario administrador de WordPress con phpMyAdmin, vaya a la tabla wp_users .
Algunos servidores web cambian el prefijo de la tabla por razones de seguridad. Simplemente busque la tabla que tiene "_users" como sufijo.
Por ejemplo, en nuestro sitio de prueba, es wpzu_users .
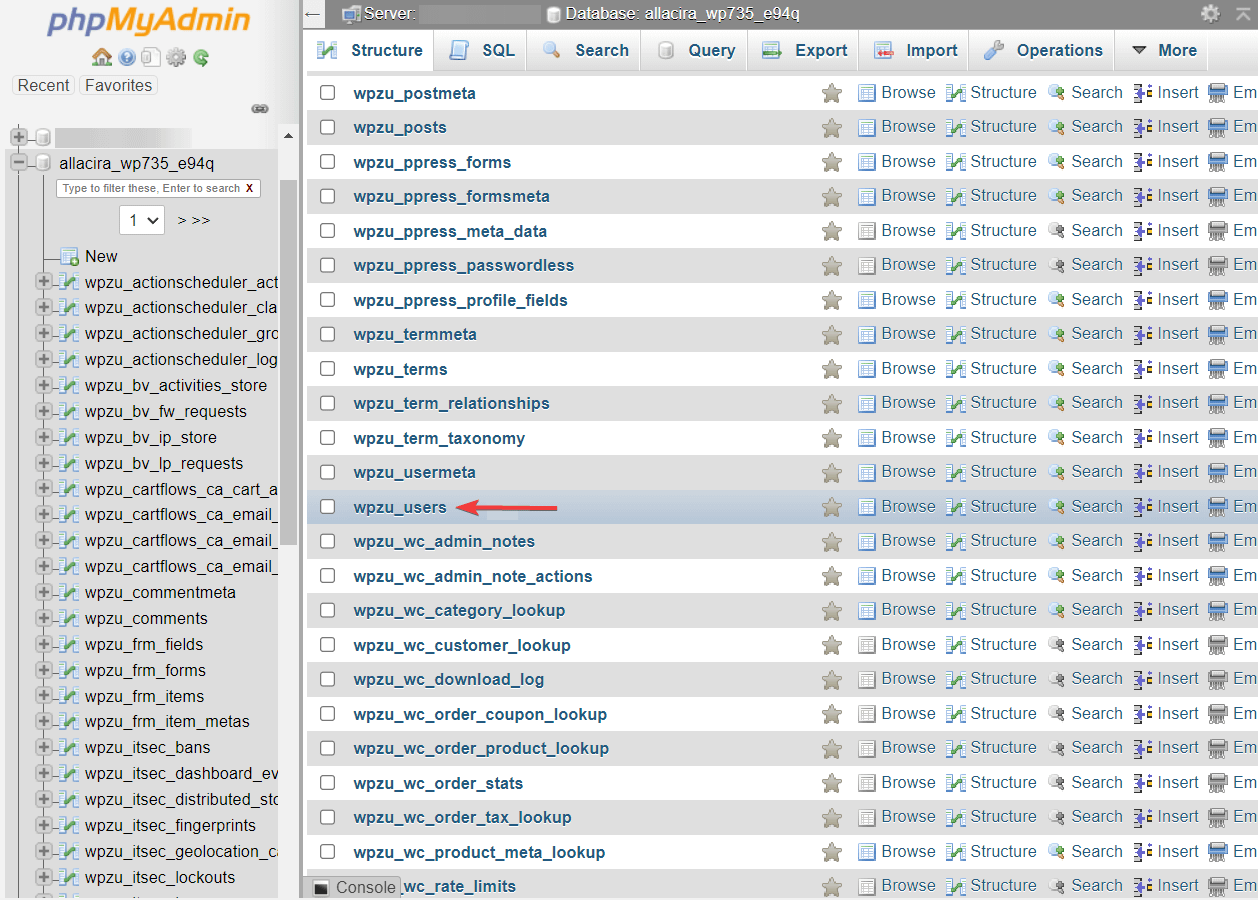
A continuación, en la tabla wp_users, seleccione la pestaña Insertar y complete los siguientes detalles: nombre de usuario , contraseña , dirección de correo electrónico , fecha y hora de registro del usuario.
Asegúrese de que el valor del campo "user_status" esté establecido en cero y en el campo "user_pass", seleccione MD5 en el menú desplegable Función .
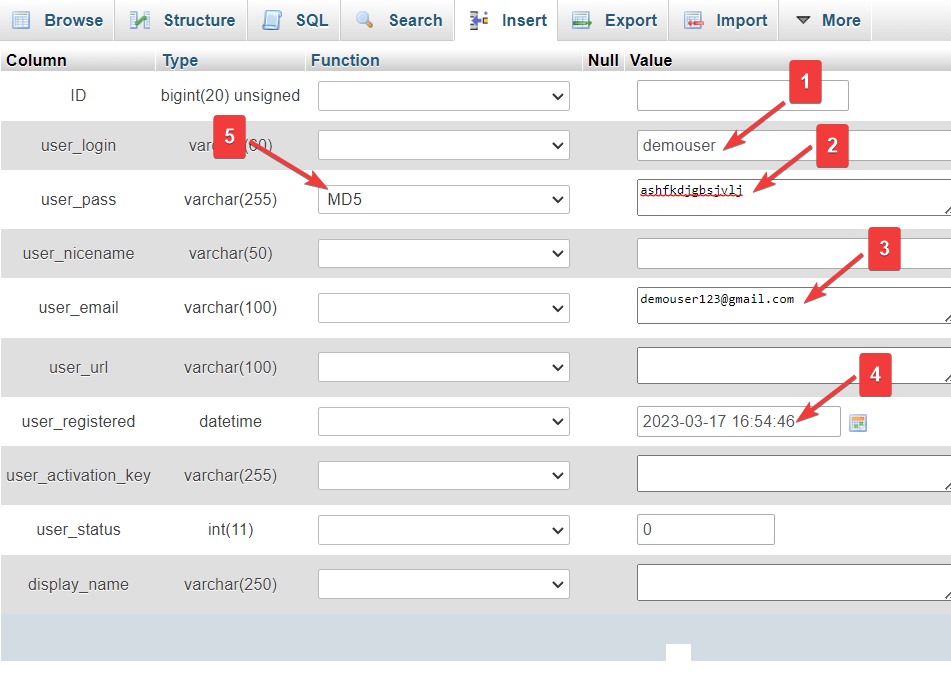
Deje los otros campos vacíos y presione el botón Ir .
Regrese y verifique la tabla wp_users. Debería poder ver el nuevo usuario agregado a la tabla.
Tome nota del valor en la columna ID .
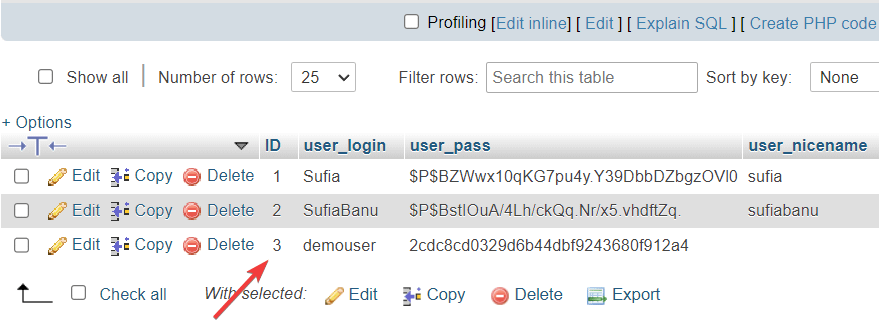
A continuación, vaya a la tabla wp_usermeta y seleccione la pestaña Insertar . Complete los siguientes valores:
- user_id: Ingrese la ID que copió en el paso anterior
- meta_key: Escribir wp_capabilities
- meta_value: Escribe a:1:{s:13:”administrador”;s:1:”1″;}
Eso es todo. Vaya al final de la página y presione el botón Ir .
Ahora ha agregado un nuevo usuario administrador a su sitio web de WordPress.
Puede iniciar sesión con esas credenciales y podrá controlar completamente su sitio.
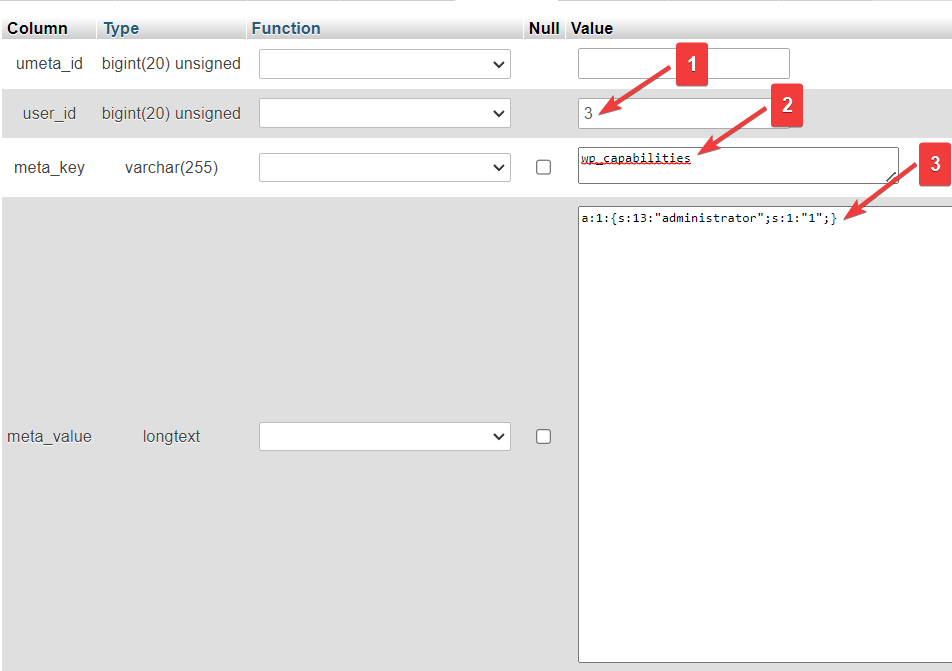
cambiar un nombre de usuario
Vaya a wp_users y seleccione el botón Editar ubicado junto al nombre de usuario que desea cambiar.
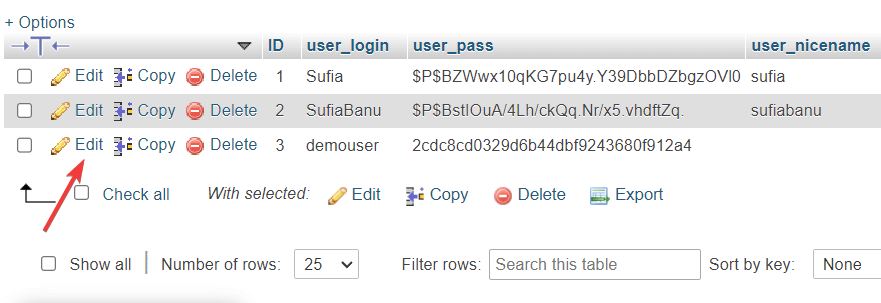
Ingrese el nuevo nombre de usuario en el campo user_login . Deje todos los demás campos como están y presione el botón Ir .
Ahora ha cambiado el nombre de usuario de su sitio web de WordPress.
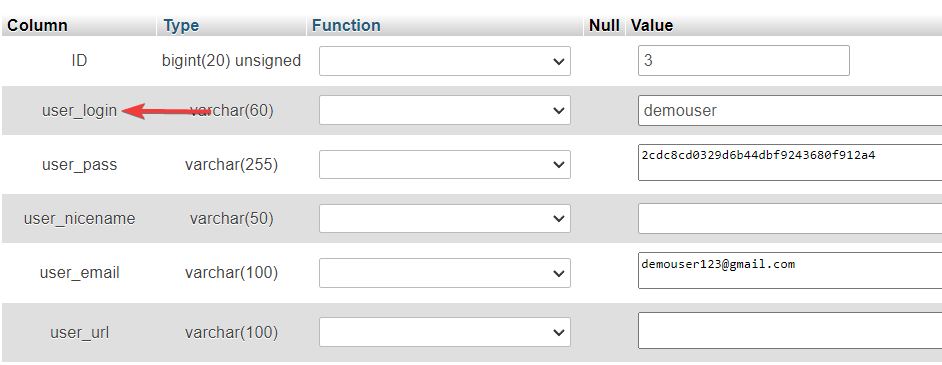
Restablecer una contraseña de usuario
Vaya a wp_users y seleccione el botón Editar ubicado junto al nombre de usuario cuya contraseña de usuario desea cambiar:
- Vaya al campo user_pass e ingrese la nueva contraseña que desea usar.
- Utilice el menú desplegable Función y seleccione MD5 . Esto es necesario para almacenar la contraseña de manera adecuada y segura.
- Haga clic en Ir .
¡Felicidades! Ha cambiado con éxito su contraseña de usuario desde WordPress phpMyAdmin.
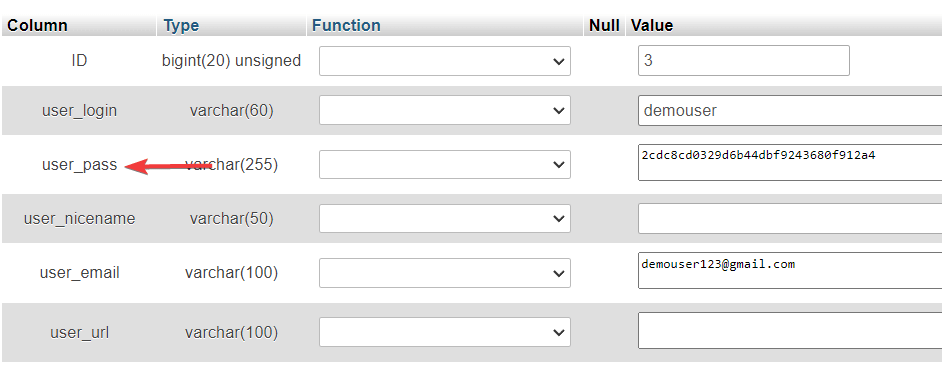
Base de datos de respaldo
Si planea realizar copias de seguridad manuales de su base de datos, vaya a phpMyAdmin, seleccione la base de datos que desea respaldar y presione el botón Exportar .
A continuación, deberá seleccionar un método de exportación. El método rápido descargará toda la base de datos y el método personalizado permite un mayor control sobre el proceso de copia de seguridad. Le permite seleccionar qué tablas exportar y comprimir la copia de seguridad en un archivo zip, entre otras cosas.
Elija cualquiera de los métodos de exportación y presione el botón Ir .
La base de datos MySQL se descargará en su computadora local.
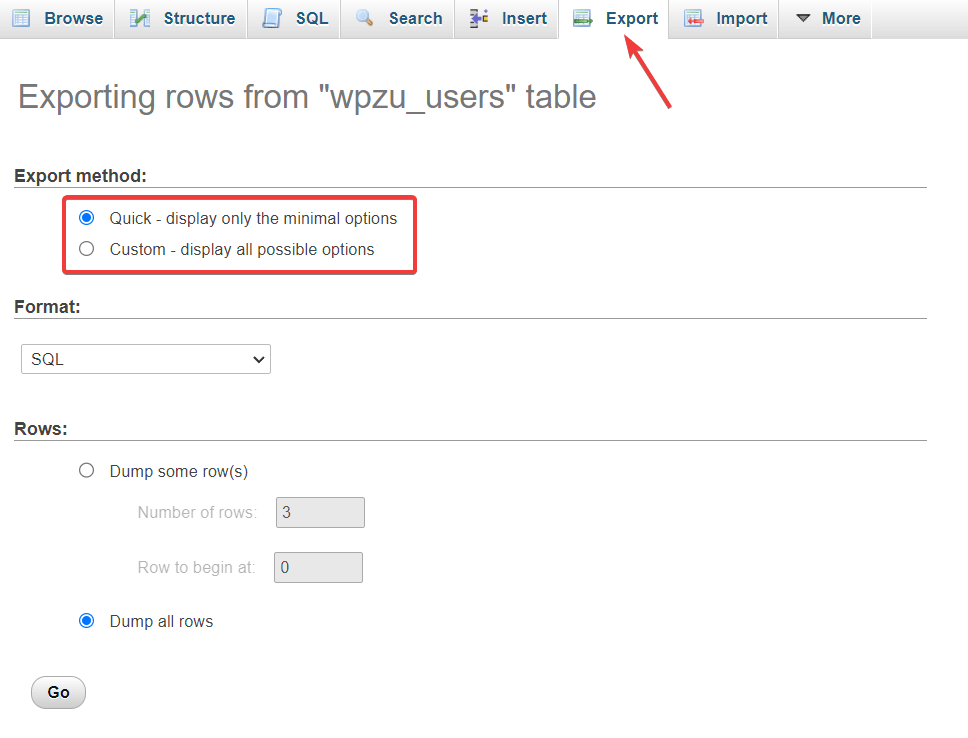
Importar o exportar base de datos
Ya le mostramos cómo exportar la base de datos en la sección anterior. Aquí le mostraremos cómo importar una base de datos usando phpMyAdmin.

Antes de comenzar el proceso, debe tener una base de datos descargada en su computadora local. Luego, vaya a phpMyAdmin y seleccione el botón Importar . Cargue la base de datos utilizando la opción Elegir archivo .
Deje todos los demás campos como están y presione el botón Ir .
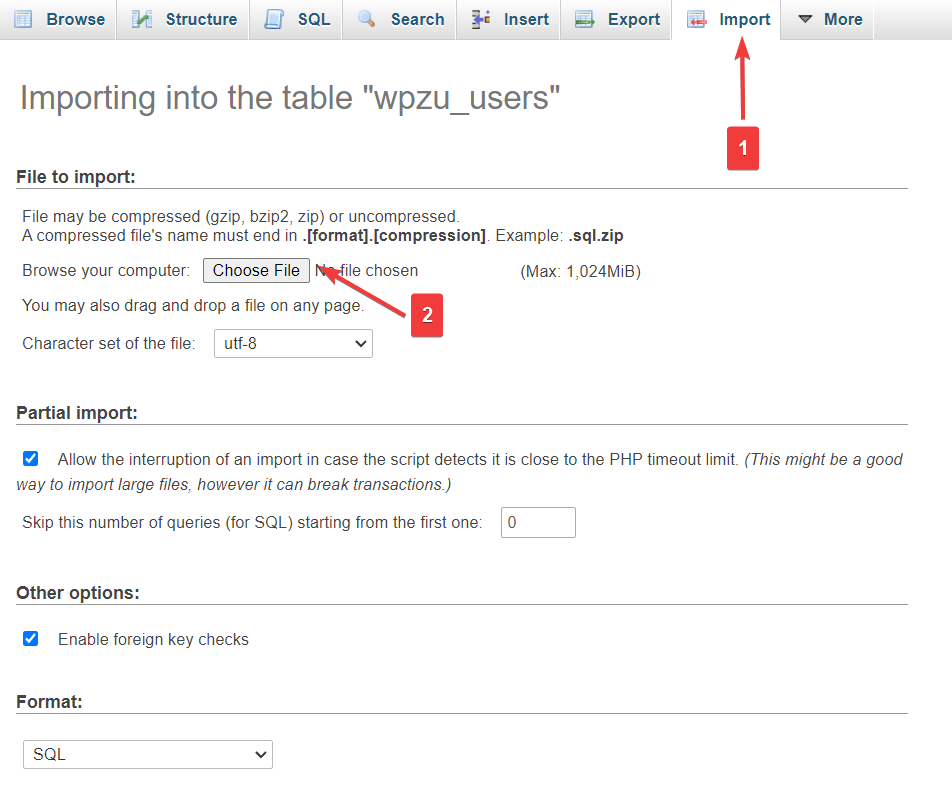
La importación debería tomar un par de segundos. Una vez que se complete el proceso, phpMyAdmin le mostrará un mensaje de éxito.
Aumentar el rendimiento del sitio
Un sitio web de WordPress se vuelve voluminoso a medida que agrega usuarios, publicaciones y páginas e instala nuevos complementos y temas en su sitio. Algunos de estos datos (como los complementos y temas desinstalados) son innecesarios y tienden a ralentizar su sitio. Puede eliminarlos y limpiar su base de datos usando un simple comando en WordPress phpMyAdmin.
Seleccione la base de datos en su phpMyAdmin. Luego, desplácese hacia abajo y seleccione la opción Verificar todo / Verificar tablas con gastos generales .
A continuación, en el menú ubicado junto a Verificar todo, seleccione Optimizar tabla . Esto limpiará las tablas y aumentará el rendimiento de su base de datos.
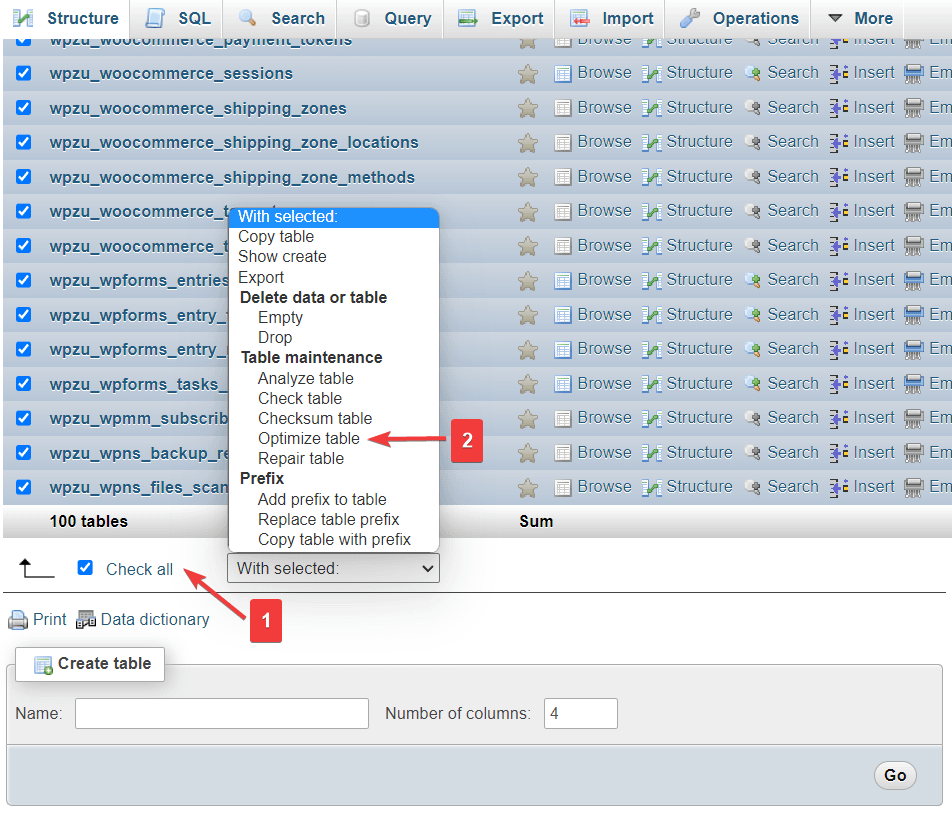
Nota al margen : algunos complementos lo ayudan a optimizar la base de datos sin tener que acceder a phpMyAdmin. Hemos probado esos complementos y hemos escrito sobre ellos en estas dos guías: los mejores complementos de mantenimiento de bases de datos y los mejores complementos de administración de bases de datos de WordPress.
Cambie el prefijo de la base de datos de WordPress para proteger su sitio
En algunas situaciones, phpMyAdmin puede ayudar a proteger su sitio web contra ataques de hackers como inyección SQL.
En los ataques de inyección de MySQL, los piratas informáticos apuntan a la base de datos y roban información como nombres de usuario y contraseñas que utilizan para ingresar a su sitio web.
Puede hacer que sea más difícil realizar este tipo de ataques de inyección cambiando el prefijo predeterminado de las tablas de la base de datos (es decir, wp_) por otro (por ejemplo, wp8p_).
Si desea hacer esto en un sitio de WordPress en vivo, le recomendamos que haga una copia de seguridad de su sitio antes de realizar cambios. Hacer esto incorrectamente hará que su sitio deje de funcionar temporalmente, por lo que es bueno tener una copia de seguridad.
Para cambiar el prefijo de la base de datos, vaya a cPanel , luego seleccione Administrador de archivos y haga clic en la carpeta public_html .
Dentro de la carpeta public_html busca el archivo wp-config.php . Haga clic derecho y seleccione Editar .
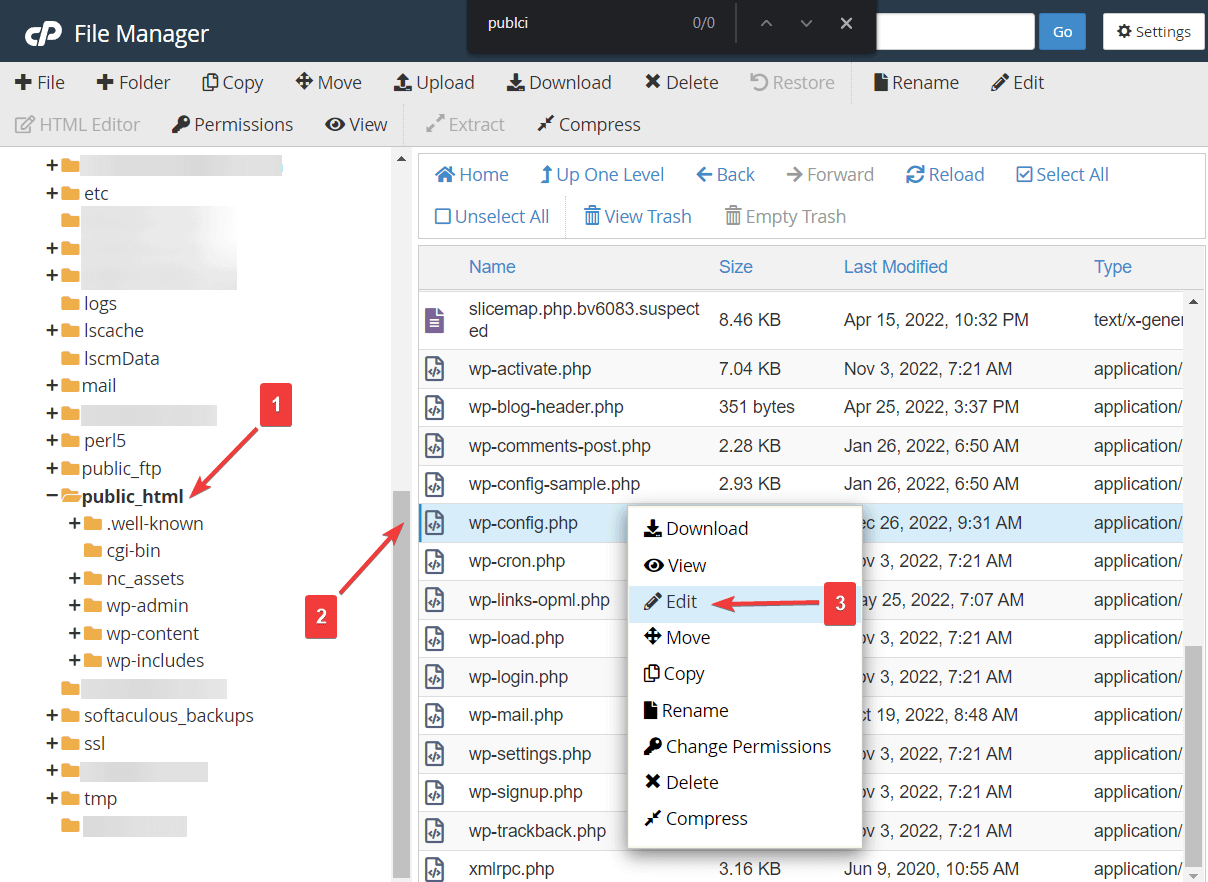
El archivo se abrirá en una nueva pestaña. En esta pestaña, busque la frase $table_prefix . Contiene el prefijo de su base de datos. Simplemente reemplázalo con algo más.
Presione el botón Guardar cambios ubicado en la parte superior de la pantalla antes de salir de la ventana.
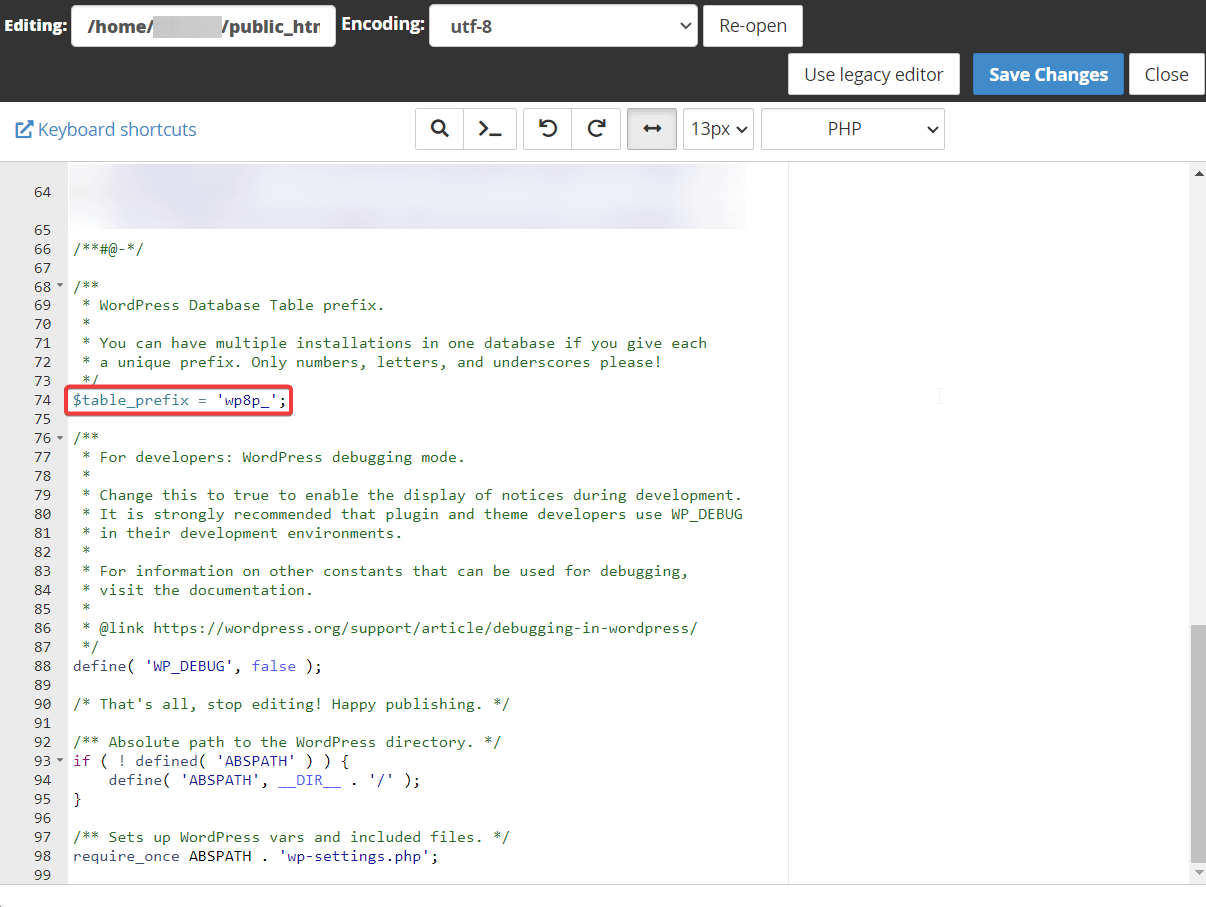
A continuación, abra phpMyAdmin y seleccione su base de datos. Luego, desplácese hacia abajo hasta el final de la página y haga clic en la opción Verificar todo para seleccionar todas las tablas en su base de datos.
En el menú desplegable, seleccione el prefijo Reemplazar tabla y aparecerá una ventana emergente. Inserte el nombre de los prefijos de la base de datos antigua y nueva.
El prefijo de la base de datos para nuestro sitio de demostración es wpu_ . Asegúrese de insertar el prefijo de la base de datos de su sitio web en la opción Desde .
Después de insertar los prefijos, presione el botón Continuar y se cambiará el prefijo de su base de datos.
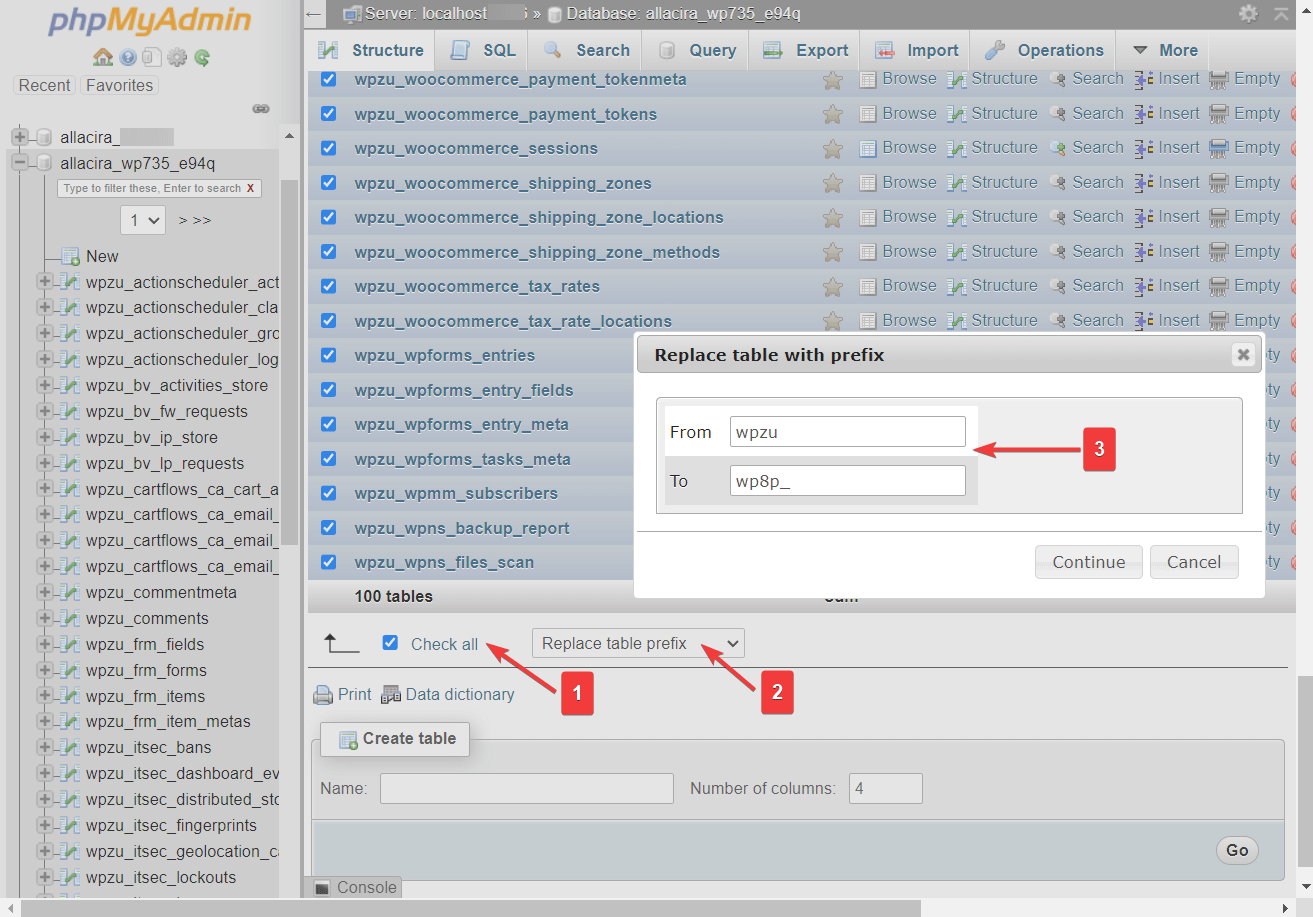
Desactivar todos los complementos de WordPress
Si está depurando algo en su sitio, es posible que tenga una situación en la que necesite deshabilitar manualmente todos sus complementos de WordPress sin poder acceder a su panel de control de WordPress.
Abra su base de datos y navegue hasta la tabla wp_options , desplácese hacia abajo hasta la fila active_plugins y seleccione el botón Editar de esa fila.
En la página siguiente, vaya al cuadro option_value y elimine todo el contenido. Luego presione el botón Ir .
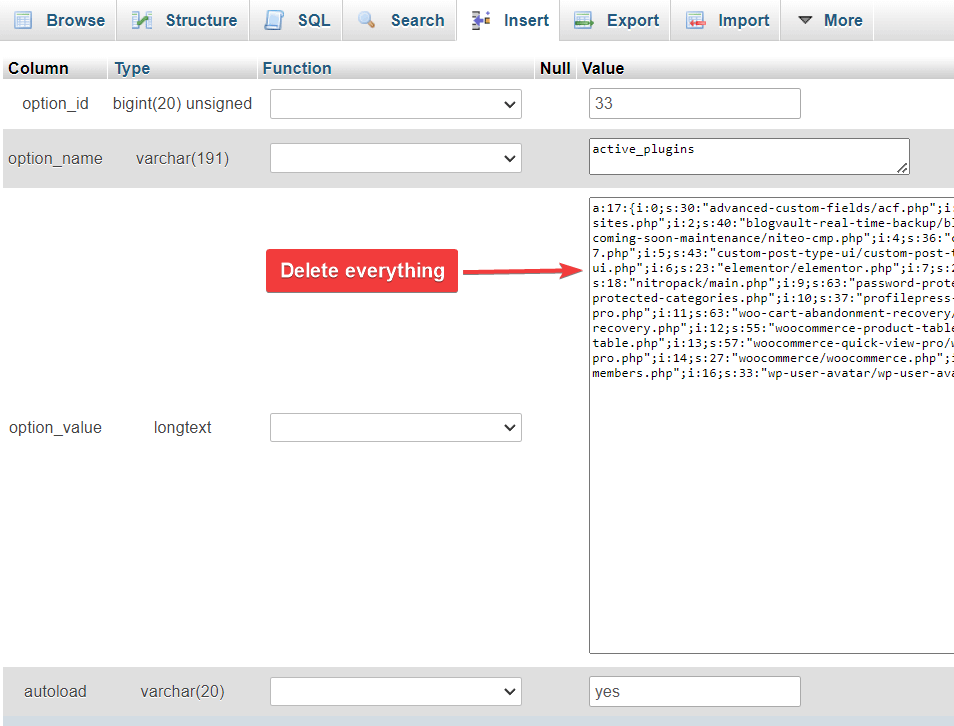
Esto desactivará todos los complementos instalados en su sitio.
Cambiar el tema de WordPress
Vaya a la tabla wp_options y busque las filas denominadas template y stylesheet . Verá el nombre de su tema activo en estas dos filas.
Para cambiar su tema actual, deberá reemplazar el nombre de su tema activo con el que desee. Puede hacerlo usando el botón Editar o haciendo doble clic en el nombre del tema.
Cambie el nombre en las filas de la plantilla y de la hoja de estilo y habrá cambiado el tema de su sitio.
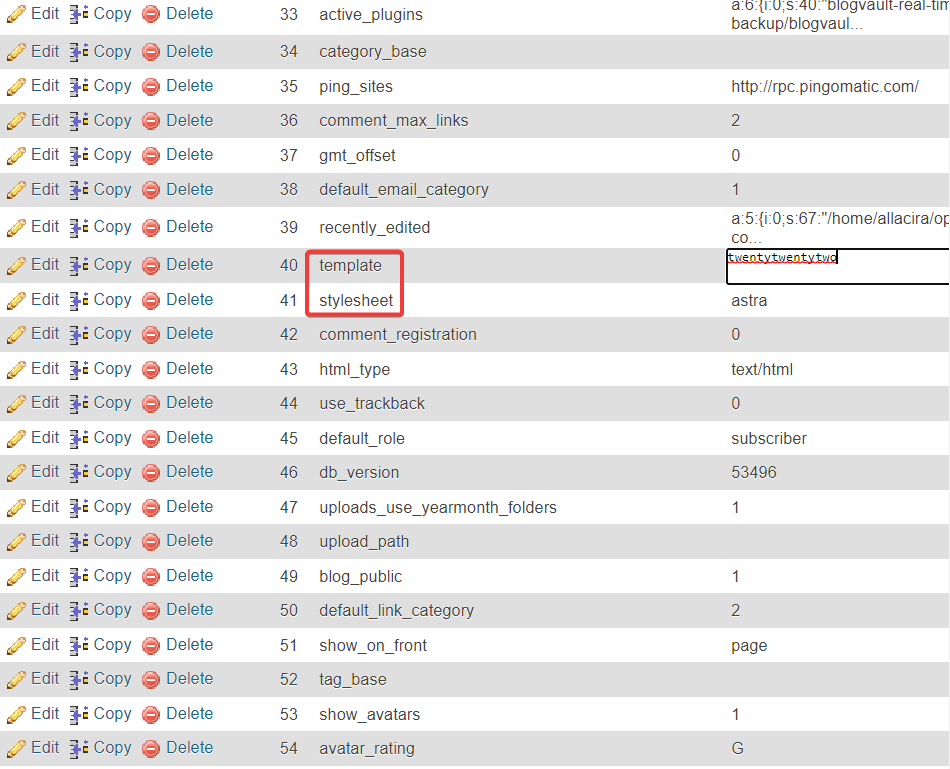
Solución de problemas comunes de la base de datos
Los errores comunes de la base de datos que es probable que encuentre en su sitio web de WordPress son:
- Error al establecer una conexión de base de datos
- No se requiere actualización, su base de datos ya está actualizada
- Advertencia: require_once(ruta/al/archivo.php) {function. require-once}: error al abrir la secuencia: No existe tal archivo o directorio en...
En algunos casos, estos errores pueden deberse a daños en los datos de su base de datos. Afortunadamente, phpMyAdmin ofrece una solución de un solo clic para los problemas de la base de datos. Esto es lo que tienes que hacer:
Seleccione su base de datos , desplácese hacia abajo y elija la opción Verificar todo . Luego, en el menú, seleccione la opción Reparar tabla y presione el botón Ir .
Obtenga más información sobre cómo reparar la base de datos de WordPress.
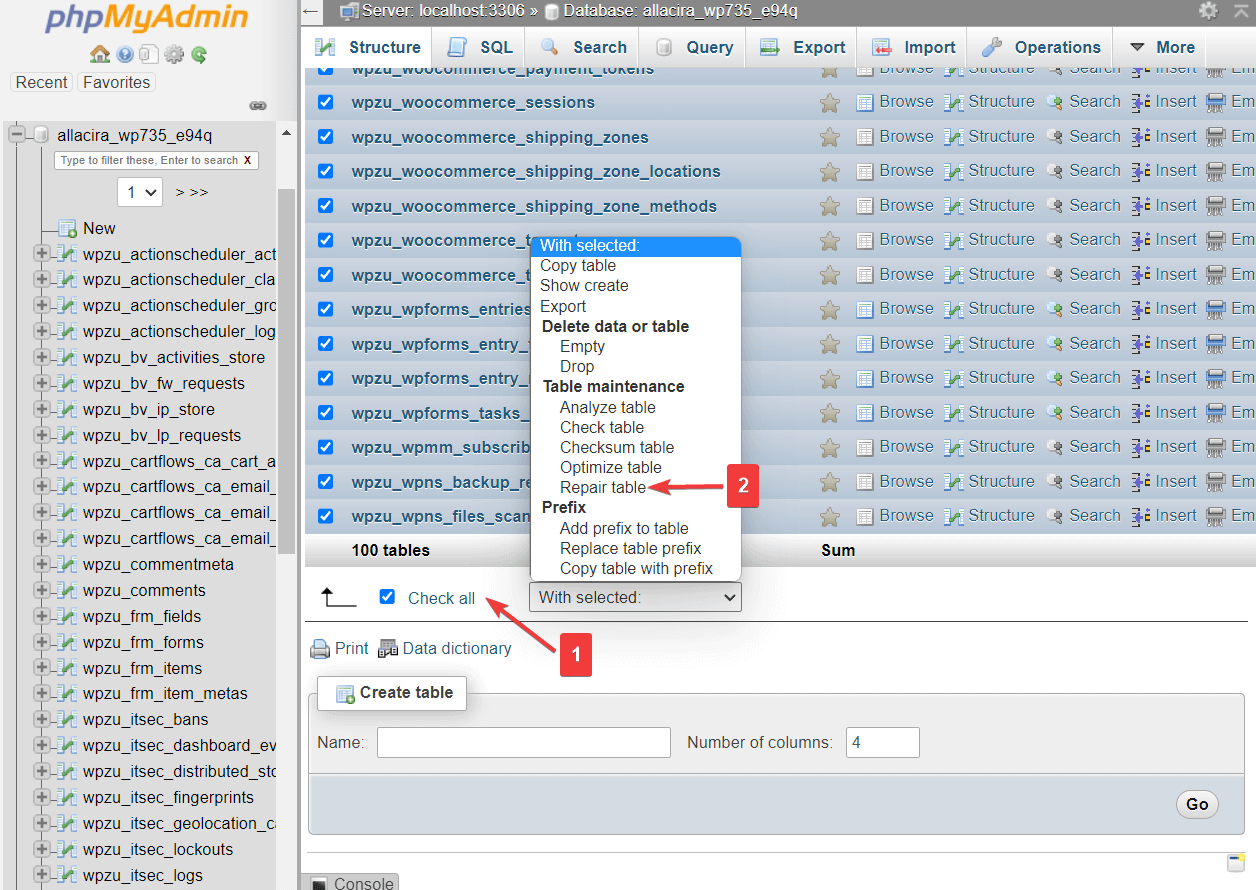
Reflexiones finales sobre WordPress phpMyAdmin
PhpMyAdmin es una poderosa herramienta que le permite acceder a la base de datos de su sitio de WordPress. Incluso lo ayuda a administrar su sitio web, especialmente cuando no puede acceder a su sitio a través del panel de control de WordPress.
En nuestro tutorial de WordPress phpMyAdmin, aprendió cómo realizar algunas acciones clave con phpMyAdmin:
- Agregar un nuevo usuario administrador
- Cambie el nombre de usuario
- Restablecer contraseña de usuario
- Base de datos de respaldo
- Base de datos de importación y exportación
- Aumente el rendimiento del sitio mediante la optimización de la base de datos
- Asegure el sitio cambiando el prefijo de la base de datos
- Desactiva los complementos instalados y cambia el tema activo
Si todavía tiene alguna pregunta sobre cómo usar phpMyAdmin con su sitio de WordPress, háganoslo saber en los comentarios a continuación.
