Cómo hacer una integración de WordPress Podio en WPForms
Publicado: 2020-08-05¿Quieres enviar entradas de formulario desde WordPress a Podio? Cuando crea una integración de WordPress Podio, puede enviar envíos de formularios desde su sitio web a cualquier formulario web en una aplicación de Podio.
En este artículo, le mostraremos la manera fácil de conectar WordPress a Podio usando WPForms.
Cree su formulario de WordPress Podio ahora
¿Qué es Podio?
Podio es una herramienta de colaboración en línea que le permite compartir información y realizar un seguimiento de la actividad en diferentes partes de su negocio.
Puede agregar aplicaciones, comunicarse con compañeros de trabajo y crear formularios web para capturar datos.
Los espacios de trabajo de Podio se pueden personalizar para casi cualquier propósito. Y la integración de Podio con WordPress lo hace aún más útil. Por ejemplo, podrías:
- Envíe formularios de solicitud de empleo desde un formulario de WordPress a un espacio de trabajo de recursos humanos en Podio
- Conecte su espacio de trabajo de la mesa de soporte de Podio a un formulario de ticket de WordPress
- Envíe las entradas de sus formularios de generación de clientes potenciales a su equipo de ventas automáticamente mediante un flujo de trabajo de Podio.
Ahora que sabemos un poco más sobre Podio, vamos a seguir adelante y crear una integración de WordPress Podio usando WPForms.
Cómo hacer una integración de WordPress Podio en WPForms
En este ejemplo, crearemos un formulario de WordPress para un seminario web. Cuando alguien visite nuestra página de destino y se registre en el seminario web, sus detalles se enviarán a nuestro espacio de trabajo de eventos de Podio.
Aquí hay una tabla de contenido para ayudarlo a encontrar la sección que necesita:
- Instale el complemento WPForms
- Crea tu formulario Podio en WordPress
- Agregue su formulario Podio a su sitio web
- Conecte WPForms a Zapier
- Conecte Podio a Zapier
- Pruebe su integración de WordPress Podio
Antes de comenzar, deberá tener un espacio de trabajo y una aplicación de Podio configurados. Agregamos el Simple Event Pack gratuito a nuestro espacio de trabajo. Luego, personalizamos el formulario en la aplicación Participants para que tenga todos los campos que necesitamos.
Si necesita ayuda para configurar un formulario web en Podio, aquí tiene una guía del Centro de ayuda de Podio. Una vez que haya configurado sus campos en Podio, vuelva a este artículo.
Paso 1: Instale el complemento WPForms
Comience instalando el complemento WPForms en su sitio de WordPress.
Si necesita ayuda, lea esta guía sobre cómo instalar un complemento en WordPress.
Una vez que haya activado el complemento WPForms, puede continuar y crear un nuevo formulario de WordPress.
Paso 2: Crea tu formulario Podio en WordPress
WPForms le permite crear casi cualquier tipo de formulario para su sitio web. El proceso que usaremos aquí es similar a la creación de un formulario de registro de GoToWebinar personalizado.
Para comenzar, vaya a su panel de WordPress y haga clic en WPForms »Agregar nuevo .
Escriba un nombre para su formulario en el campo Nombre del formulario .
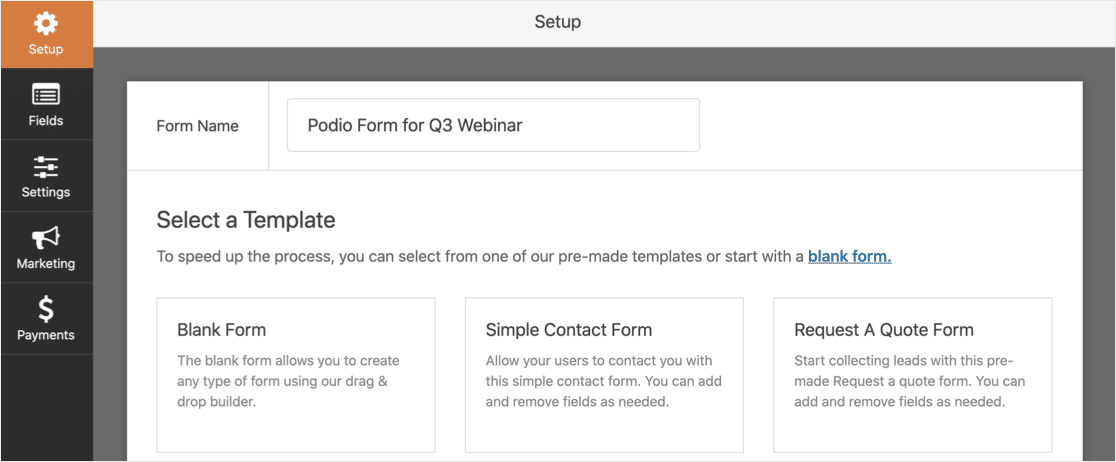
WPForms viene con plantillas de formulario que facilitan el inicio. Usemos la plantilla de formulario de registro de seminarios web del complemento del paquete de plantillas de formulario.
Busque la plantilla y haga clic en ella.
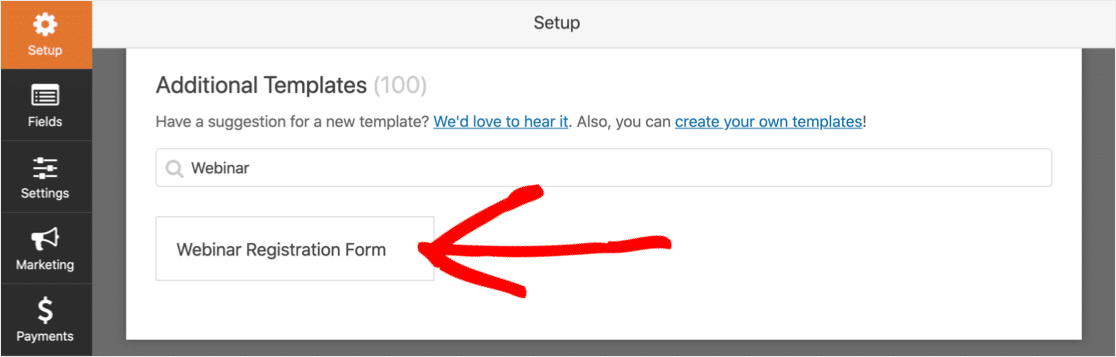
A continuación, querrá personalizar los campos en el formulario de WordPress para que coincidan con su formulario web de Podio.
Puede arrastrar los campos que necesita desde el panel de la izquierda al panel de la derecha para agregarlos a su formulario de esta manera:
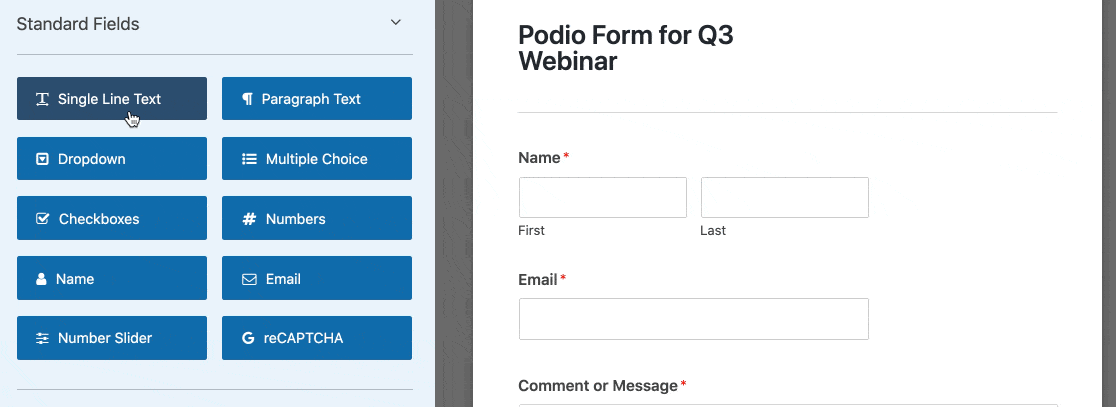
También puede utilizar el generador de formularios WPForms para:
- Arrastre los campos hacia arriba y hacia abajo para reordenarlos
- Marcar campos como obligatorios
- Cambie las etiquetas que aparecen encima de los campos.
El campo desplegable también tiene una función Bulk Add que le permite agregar listas preestablecidas. Por ejemplo, puede agregar una lista desplegable de países completa sin tener que buscar una lista completa de países y pegarla usted mismo.
Volver a nuestro formulario. Cuando se realiza la personalización, el siguiente paso es agregarlo a su sitio web.
Paso 3: agregue su formulario Podio a su sitio web
Es muy fácil agregar un formulario a WordPress usando WPForms. No es necesario utilizar ningún código. Y puede colocar formularios en 3 lugares:
- En una publicación
- En una pagina
- En la barra lateral
En este ejemplo, crearemos una página de inicio de seminario web para el formulario.
Para comenzar, haga clic en el ícono más para agregar un nuevo bloque. Busque WPForms y haga clic en el icono.
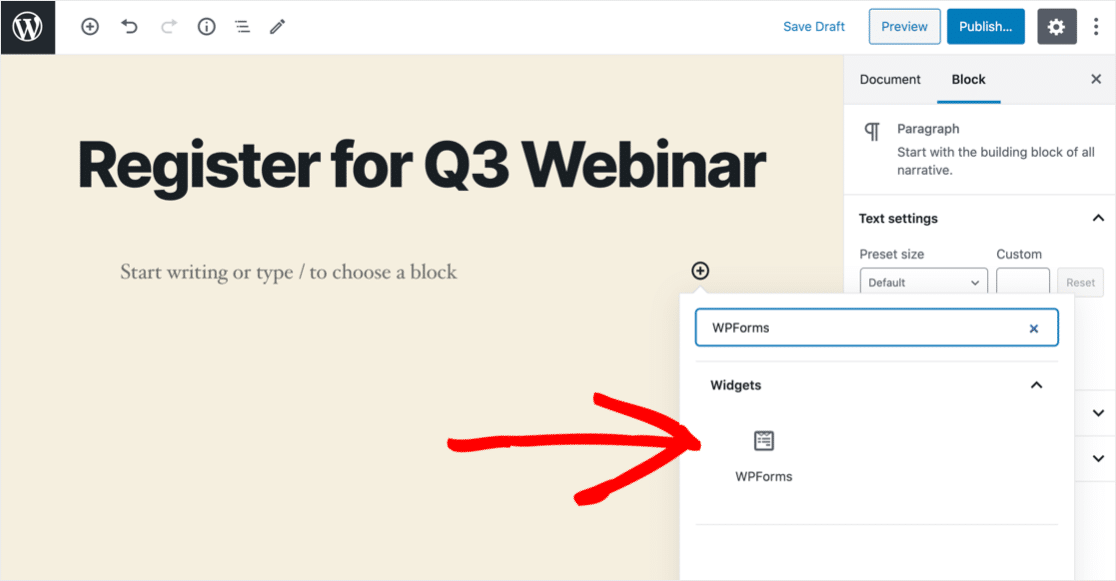
En el menú desplegable, seleccione el formulario de Podio que creó en el Paso 2.
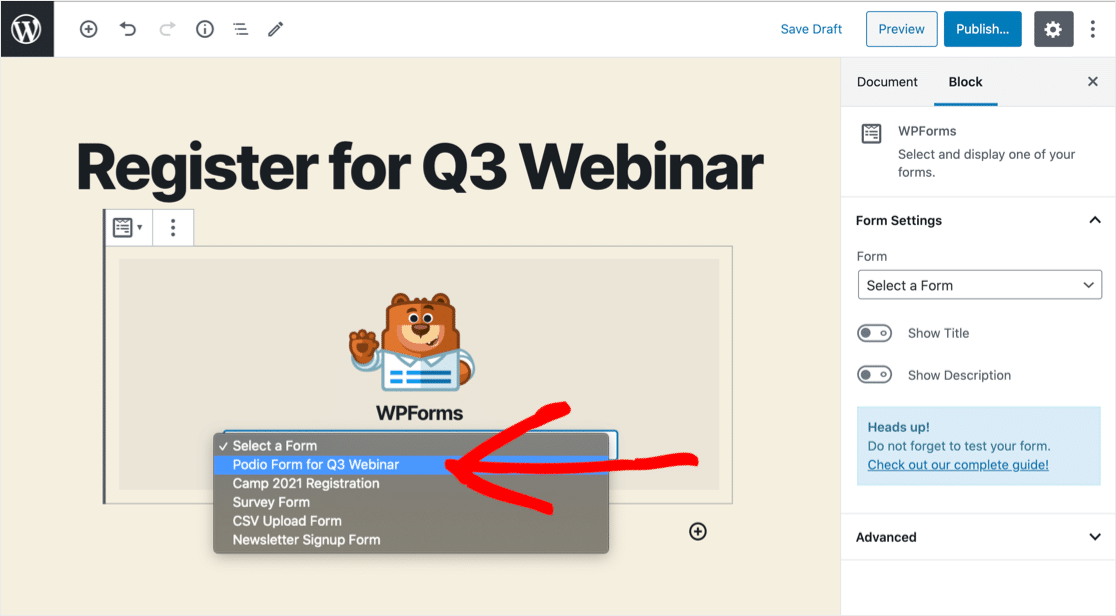
Ahora haga clic en Publicar o Actualizar para publicar su formulario.
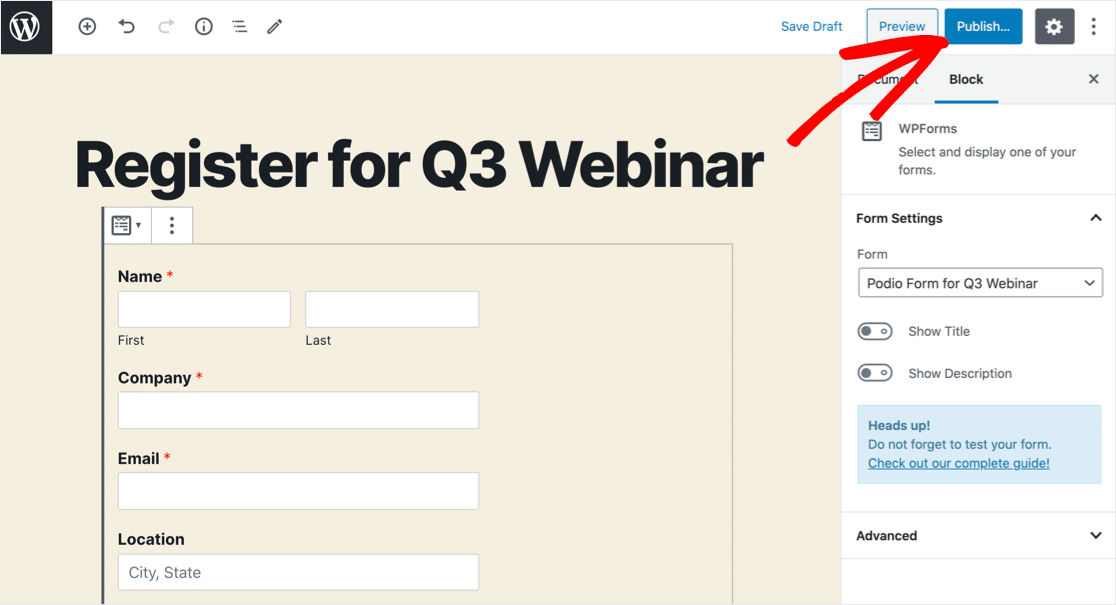
¡Excelente! Ahora el formulario está disponible en su sitio web.
Nuestra página de destino es muy básica. Si desea crear una página realmente atractiva para su formulario, encontrará toneladas de consejos en este artículo sobre la anatomía de una página de destino perfecta.
Solo una cosa más: necesitamos agregar una entrada de prueba para que Zapier tenga algunos datos con los que trabajar. Aquí está el nuestro:
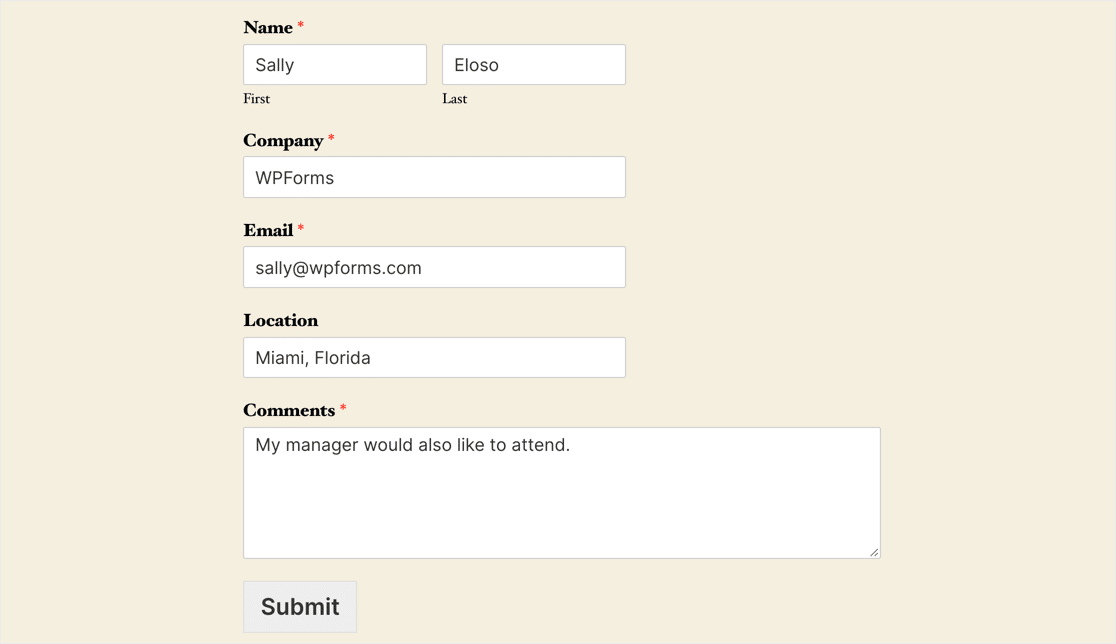
Continúe y envíe su entrada de prueba. Ahora hagamos que la magia suceda en Zapier.
Paso 4: Conecte WPForms a Zapier
Zapier es un servicio que conecta diferentes aplicaciones web.

Vamos a crear un Zap que envíe datos de WPForms a Podio automáticamente cuando se envíe nuestro formulario.
Para comenzar, haga clic en Hacer un Zap .
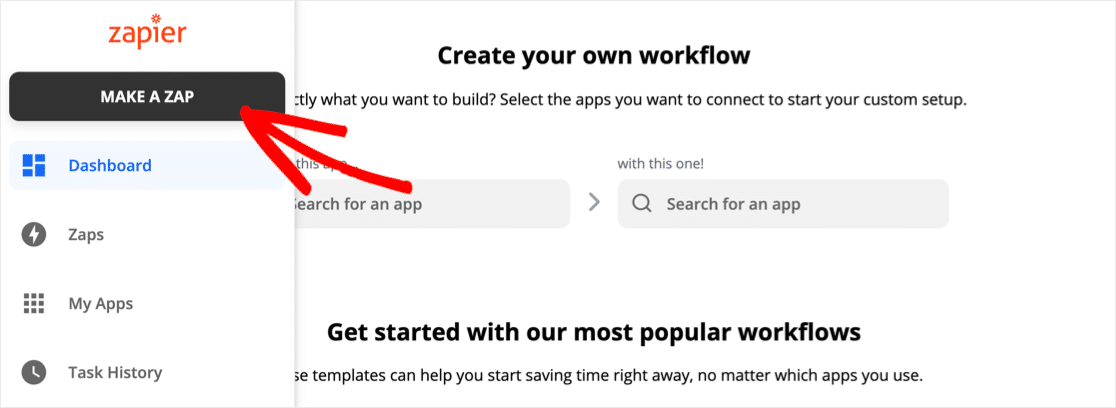
En Elegir aplicación y evento , busque WPForms y haga clic en el icono. Luego haga clic en Continuar .
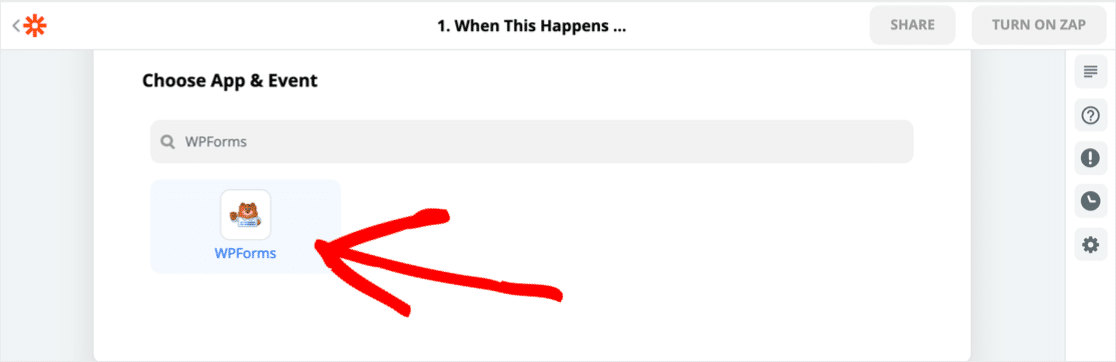
A continuación, haga clic en Iniciar sesión en WPForms .
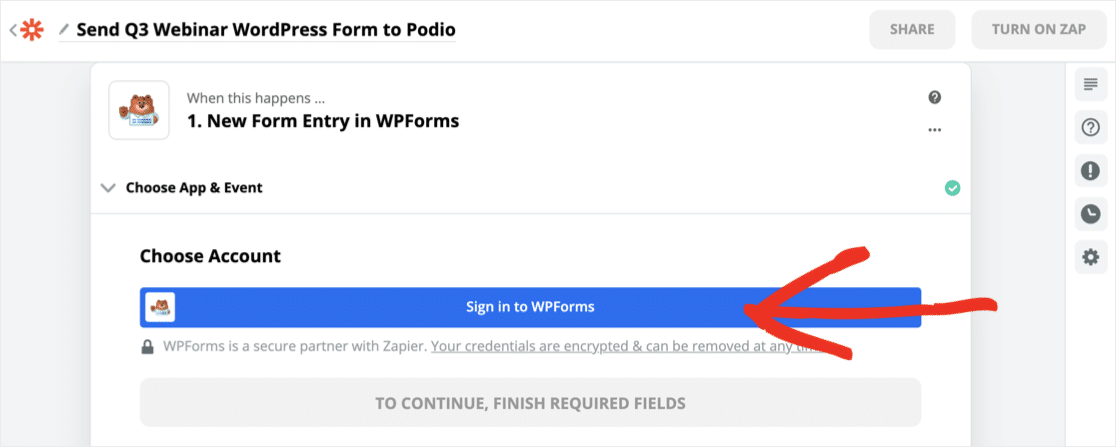
Ahora deberá volver a su panel de WordPress para obtener la clave API de WPForms. Lo encontrará en WPForms »Configuración» Integraciones .
Haga clic en el icono de Zapier para revelar su clave.
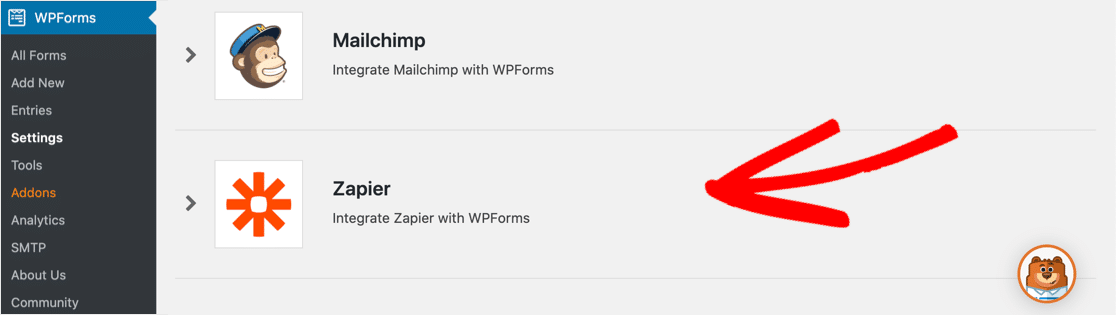
Vuelva a Zapier y copie y pegue la clave API en la ventana de conexión. También deberá escribir su URL debajo.
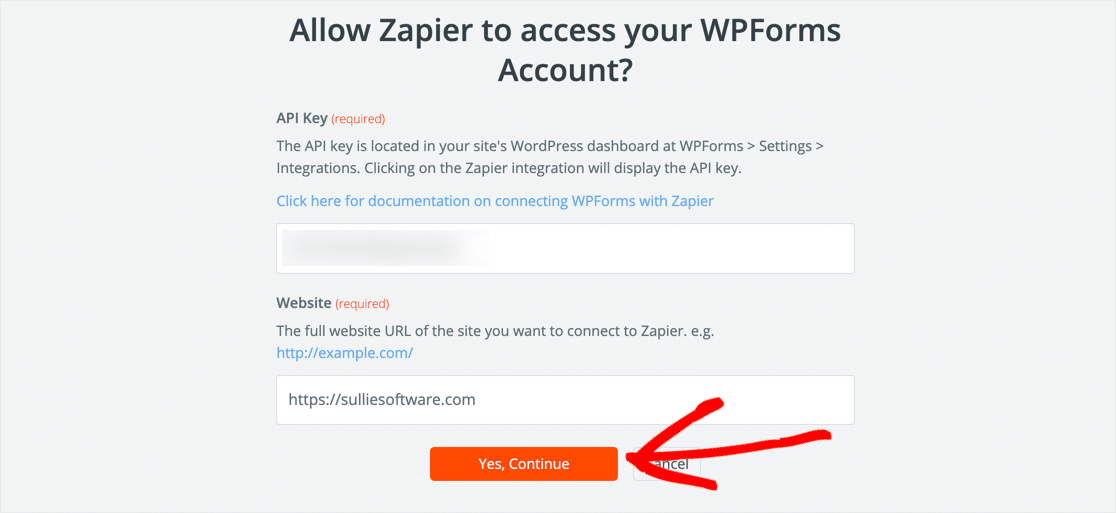
Haga clic en Sí, continuar para conectarse. Luego haga clic en Test Trigger .
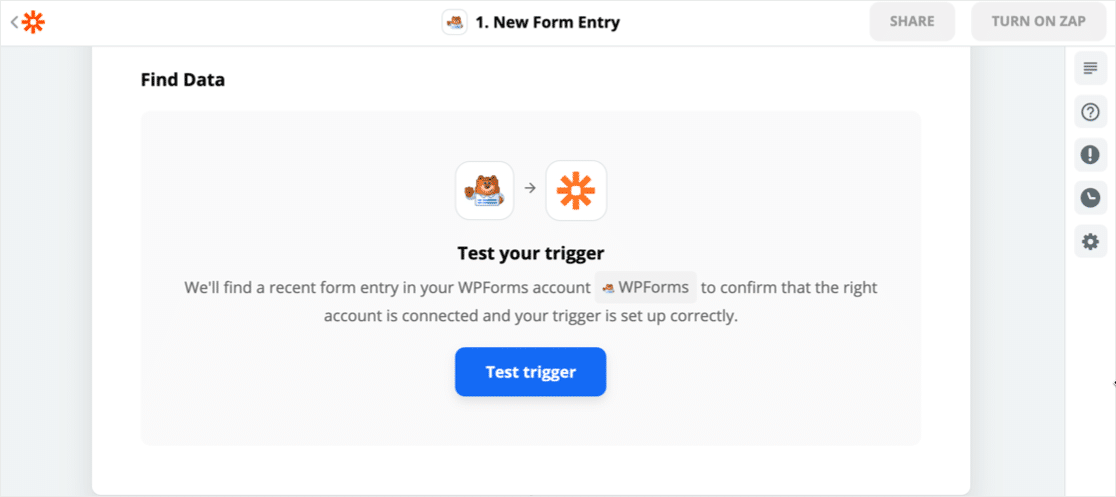
Zapier se conectará a WPForms y obtendrá una lista de todos los formularios en su sitio web. En Personalizar entrada de formulario , haga clic en el formulario de Podio que creó en WordPress.
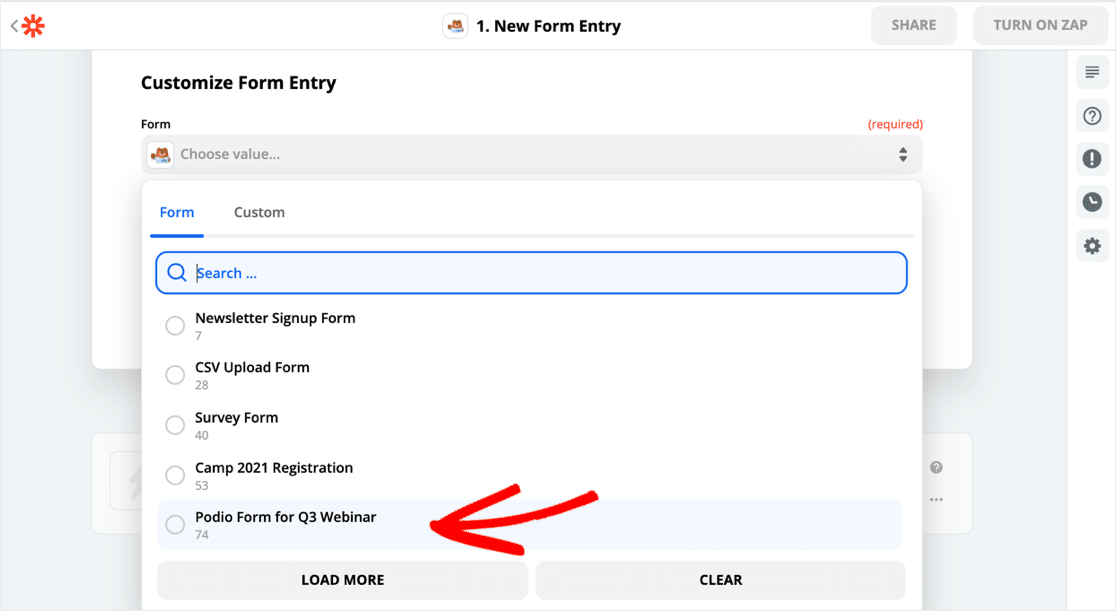
Todo funcionó. Aquí están los datos de nuestro formulario de prueba en Zapier:
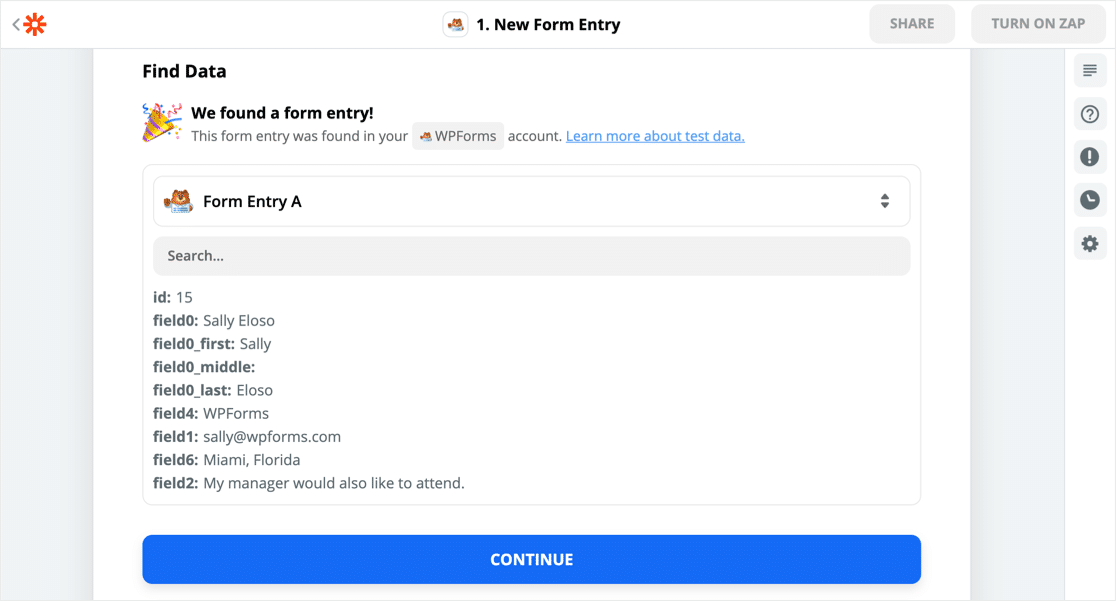
Esa es la primera parte de la conexión lista. Ahora necesitamos conectar Podio a Zapier.
Paso 5: Conecte Podio a Zapier
Para comenzar, busque Podio y haga clic en el icono.
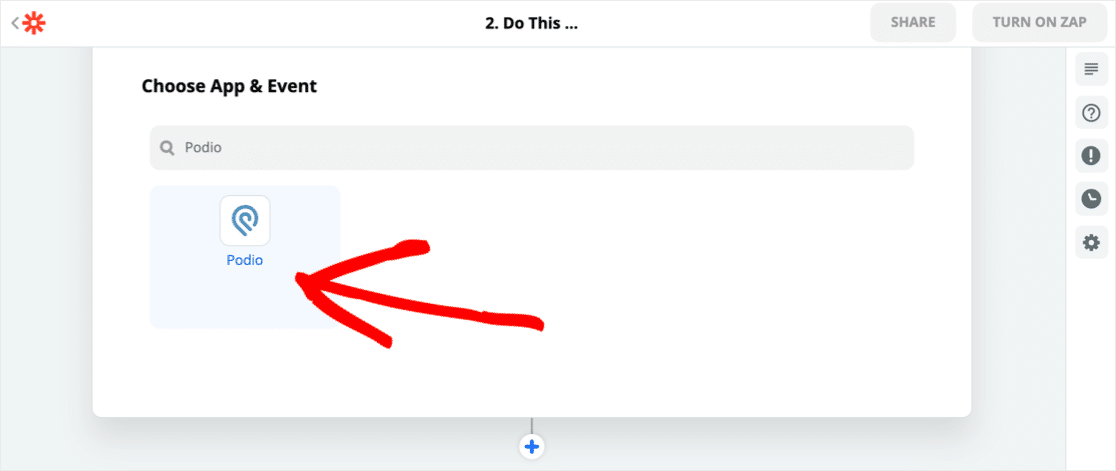
A continuación, Zapier le preguntará qué quiere hacer. Hay una serie de opciones que puede elegir dependiendo de lo que hará su integración con WordPress Podio.
Necesitamos crear una entrada de formulario, por lo que vamos a hacer clic en Crear elemento .
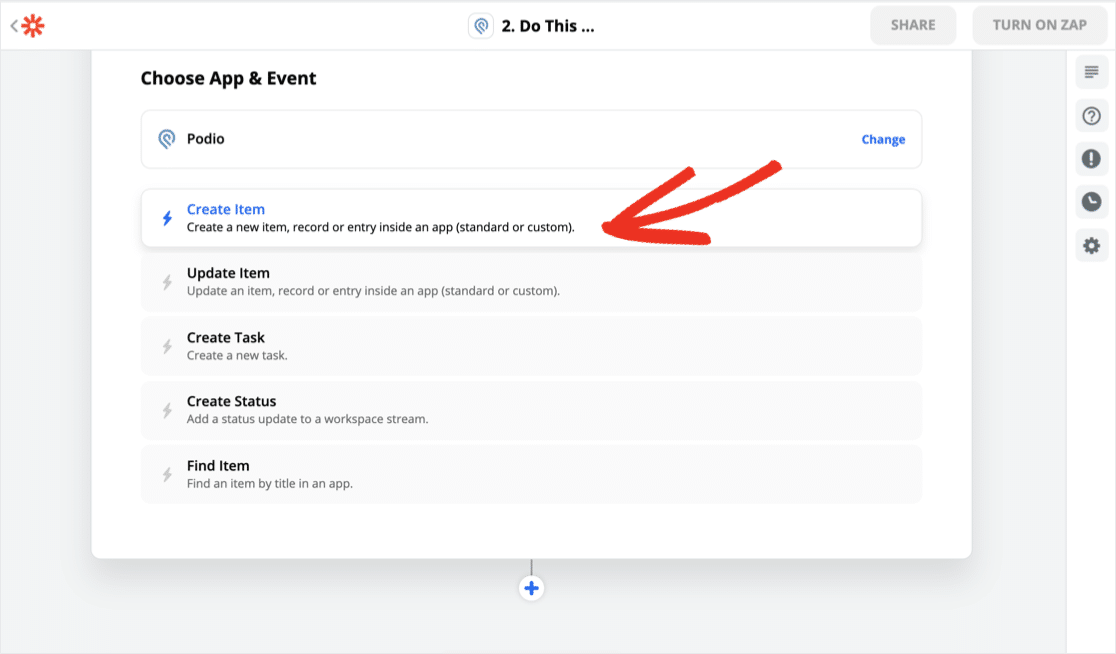
Ahora conéctese a su cuenta de Podio. Solo tendrá que hacer clic en el botón verde Otorgar acceso si ya inició sesión en Podio.
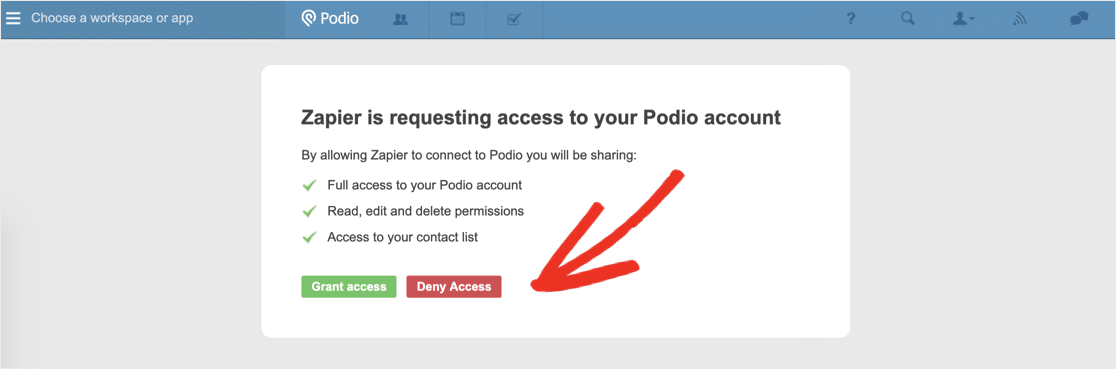
La sección Personalizar artículo es la parte realmente importante. Aquí es donde uniremos nuestros campos de WPForms con los campos de Podio.
Puede ver que la organización , el espacio de trabajo y la aplicación aquí están todos mapeados. Esto le dice a Zapier dónde está el formulario web en Podio.
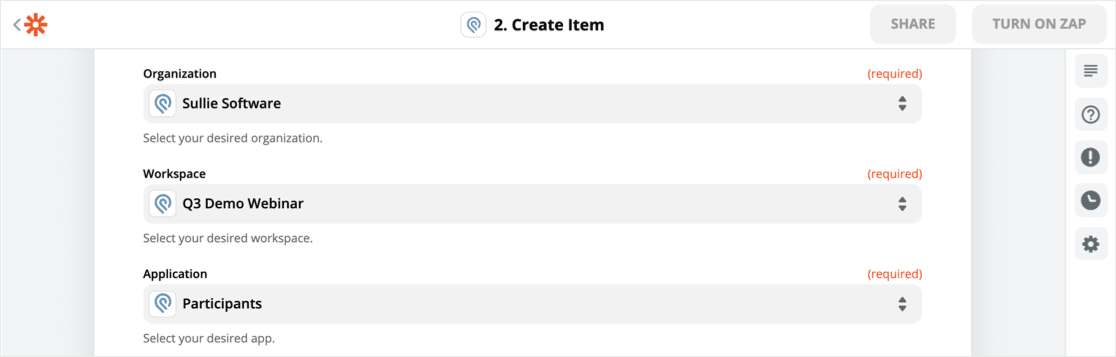
Continúe y asigne los campos del formulario desde su formulario de seminario web de WordPress al formulario web en su aplicación Podio.
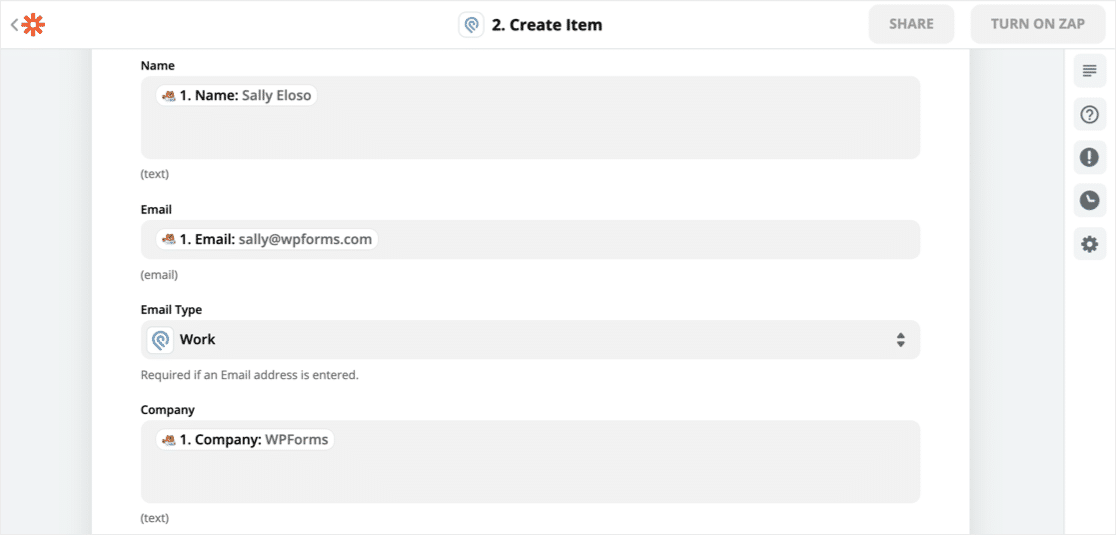
Si tiene diferentes formularios para el evento, es posible que desee rastrear en qué formulario se registró el visitante. Asignamos el ID del formulario de WPForms al campo Registrado de para capturar esto.
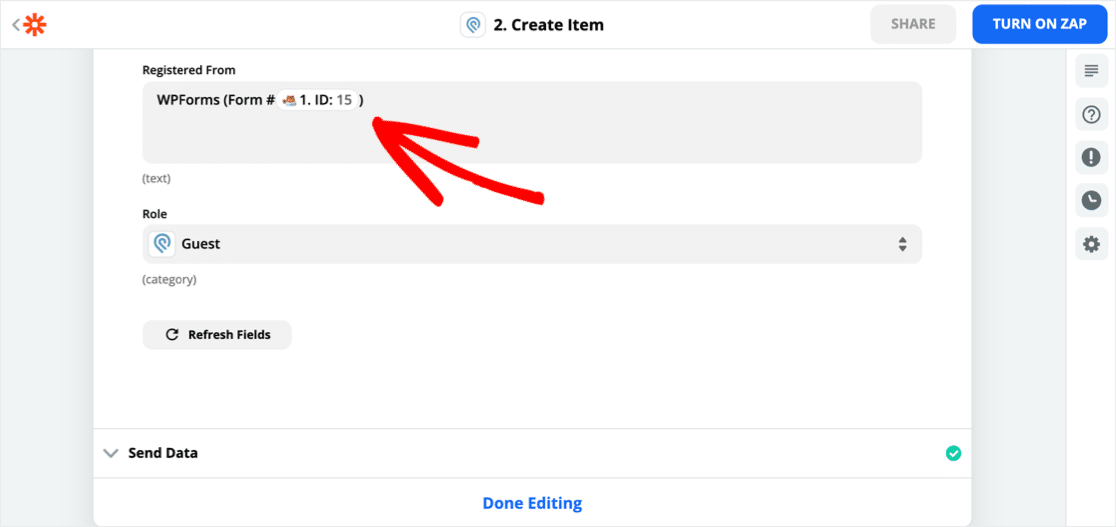
Paso 6: Pruebe su integración de WordPress Podio
Ahora para el paso final. Zapier enviará los datos de prueba desde WordPress a Zapier utilizando su nueva integración.
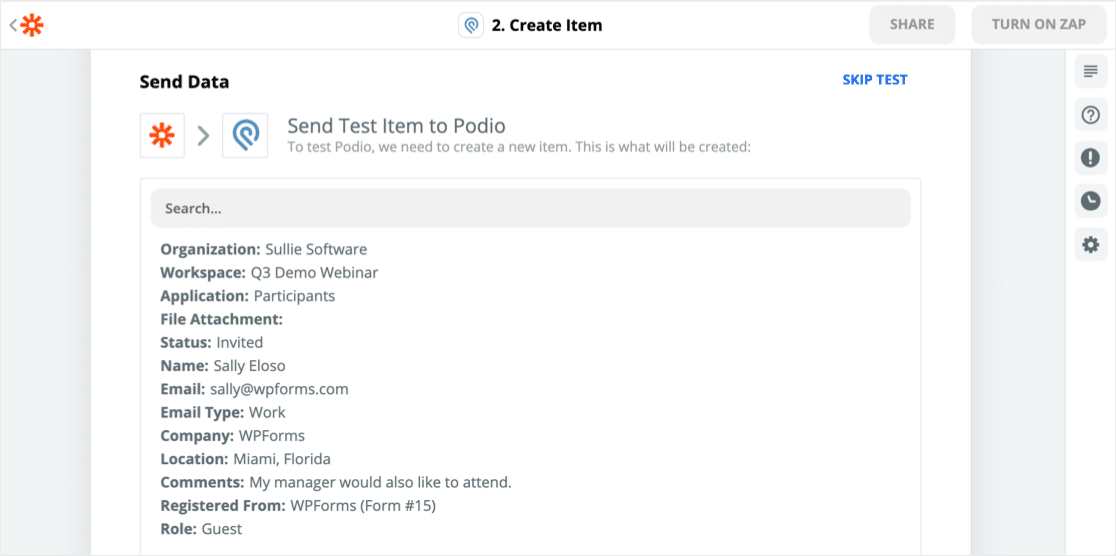
Cambiemos a Podio y veamos si funcionó.
¡Sí! Aquí está la entrada exactamente como se envió en WordPress:
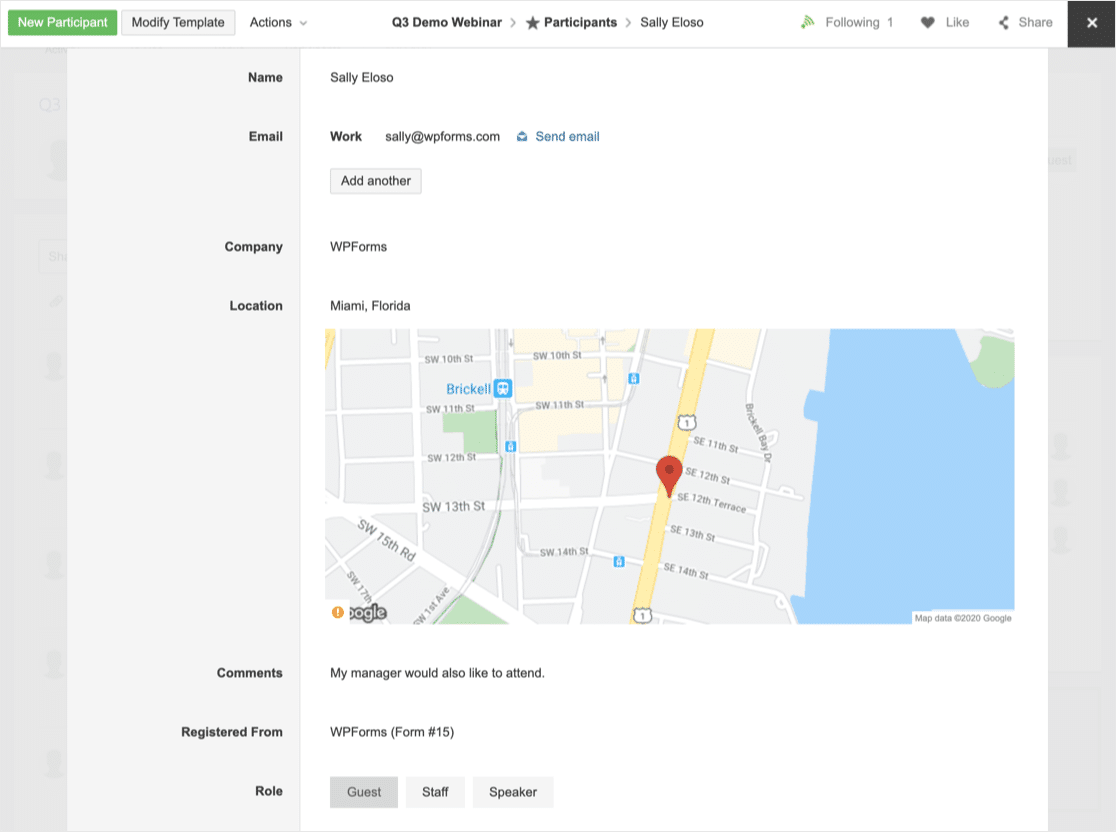
Parece que nuestra integración de WordPress Podio está funcionando perfectamente.
No olvide encender su Zap en Zapier antes de terminar.
Cree su formulario de WordPress Podio ahora
Siguiente paso: establecer una fecha límite para las respuestas de los formularios
Le mostramos lo fácil que es hacer una integración de WordPress Podio. Puede utilizar este método para enviar datos a Podio desde cualquier formulario de su sitio web.
Si desea cerrar su formulario automáticamente en una fecha en particular, consulte esta guía para configurar una fecha de vencimiento automática en su formulario.
Y si está buscando otras formas de automatizar partes de su negocio, obtendrá toneladas de ideas de este artículo sobre herramientas de automatización de marketing increíbles.
¿Listo para construir su integración de WordPress Podio? Empiece hoy mismo con el plugin de creación de formularios de WordPress más sencillo. WPForms Pro incluye un formulario de registro de seminario web gratuito y ofrece una garantía de devolución de dinero de 14 días.
Si este artículo le ayudó, síganos en Facebook y Twitter para obtener más tutoriales y guías gratuitos de WordPress.
