Guía para principiantes: creación de plantillas de publicaciones de WordPress sin código
Publicado: 2021-09-06¿Está buscando una manera de crear plantillas de publicaciones de WordPress personalizadas sin necesidad de código?
Con las plantillas de publicaciones de WordPress, puede crear una plantilla que puede aplicar fácilmente a parte o la totalidad de su contenido, lo que le ahorra tiempo y lo ayuda a crear diseños cohesivos.
En los viejos tiempos, la única forma de crear plantillas personalizadas de publicaciones individuales era editar el código de su tema. Pero ahora, eso ha cambiado y hay algunas excelentes herramientas de arrastrar y soltar sin código para ayudarlo a diseñar fácilmente plantillas personalizadas de publicaciones de WordPress.
En este artículo, le presentaremos las plantillas de publicaciones de WordPress y discutiremos algunos de sus beneficios en caso de que no esté familiarizado con ellas. Luego, le mostraremos dos formas diferentes de crear sus propias plantillas sin necesidad de código.
¡Vamos a sumergirnos!
Tabla de contenido:
- ¿Qué son las plantillas de publicación de WordPress?
- Por qué es posible que desee utilizar plantillas de publicaciones de WordPress
- Cómo crear plantillas de publicaciones personalizadas de WordPress
- Método 1: use el editor de bloques de WordPress (Gutenberg)
- Método 2: Usa Elementor
¿Qué son las plantillas de publicación de WordPress?
Una plantilla de publicación es el diseño que usa su contenido cuando lo publica. Por ejemplo, supongamos que escribe una publicación, agrega un título, carga una imagen destacada, etc. La plantilla de publicación es lo que controla dónde se muestra el título de la publicación, dónde está la imagen destacada (¿ arriba o debajo del título de la publicación? ), dónde muestra el contenido principal, dónde mostrar el nombre del autor, etc.
De forma predeterminada, las plantillas de tus publicaciones están controladas por tu tema. Algunos temas como Neve te permiten personalizar esta plantilla usando configuraciones integradas:
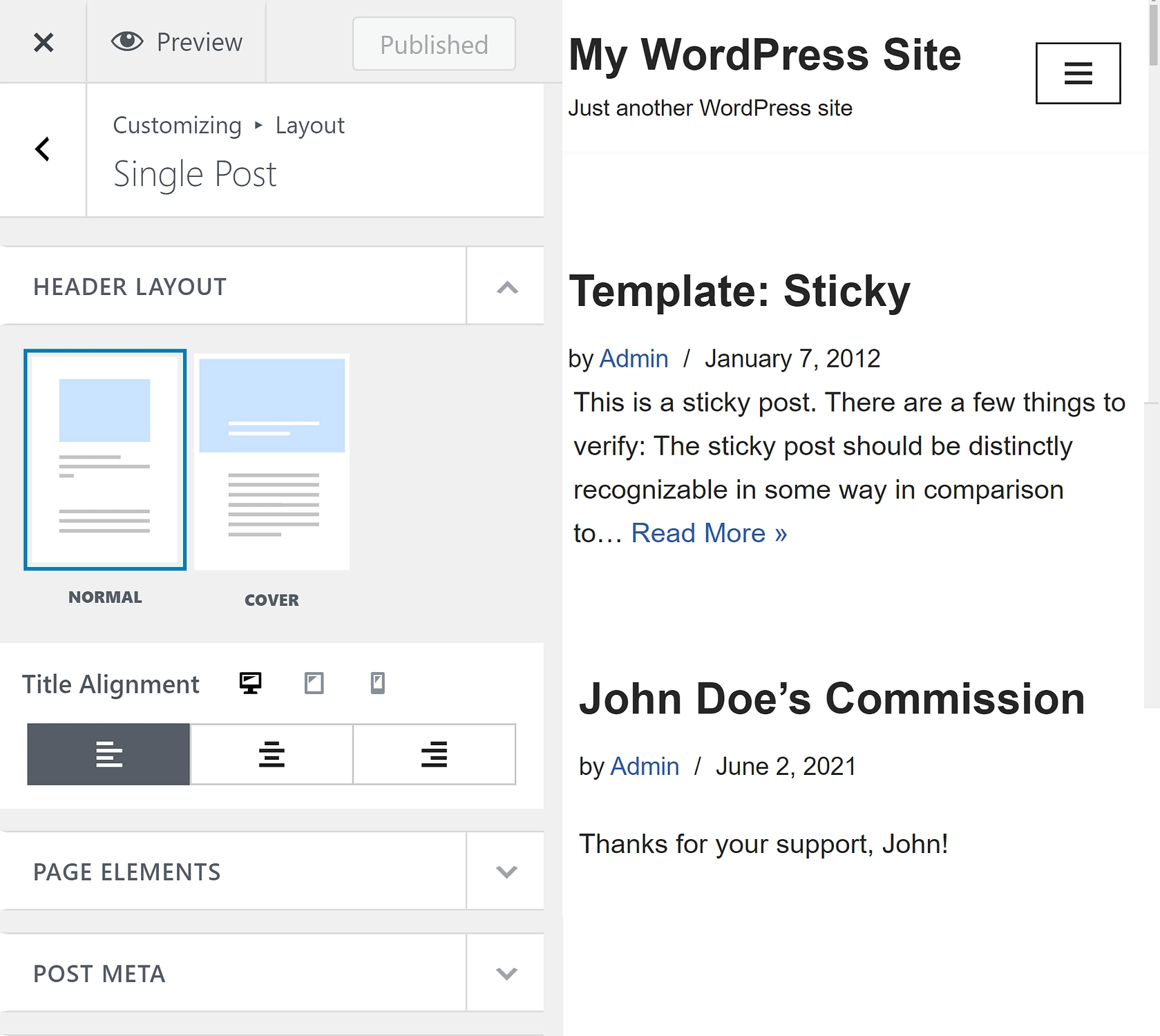
Sin embargo, solo puede editar una plantilla a la vez. Sin la flexibilidad de guardar varias plantillas, le quedan muy pocas opciones. Por ejemplo, ¿qué sucede si desea usar una plantilla para publicaciones en una categoría y una plantilla diferente para publicaciones en otra categoría?
Aquí es donde entran las plantillas de publicaciones personalizadas de WordPress. Estas son estructuras prefabricadas que puede personalizar y aplicar a una parte o a la totalidad de su contenido.
Por qué es posible que desee utilizar plantillas de publicaciones de WordPress
El beneficio más obvio de usar plantillas de publicaciones de WordPress es la velocidad. Una vez que haya invertido el tiempo para hacerlos, no hay necesidad de editar meticulosamente la estructura de cada nueva publicación. En su lugar, simplemente puede elegir la plantilla para aplicar a esa publicación y comenzar a trabajar en el contenido.
Esto le ayuda a pasar más tiempo trabajando en otras tareas importantes. Ya sea que esté buscando mejorar la optimización del motor de búsqueda (SEO) de su sitio o aumentar la participación de la audiencia de su blog, estas plantillas pueden ayudarlo a liberar su agenda.
Las plantillas prefabricadas también pueden ayudar a estandarizar la estructura de su contenido. La consistencia puede ser clave para un diseño de sitio limpio y profesional. Esto es especialmente cierto si ya está utilizando plantillas en otras áreas de su sitio. Por ejemplo, si ha realizado cambios significativos en la estructura de sus páginas, es posible que desee crear publicaciones que coincidan.
Como puede imaginar, es difícil encontrar fallas en una herramienta que le quita trabajo. Si bien el proceso de creación de las plantillas iniciales de publicaciones de WordPress llevará un poco de tiempo, le recomendamos encarecidamente que las pruebe, ¡puede que se lo agradezca más tarde!
Cómo crear plantillas de publicaciones personalizadas de WordPress
Ahora, veamos dos formas efectivas de crear plantillas de publicaciones de WordPress sin necesidad de código:
- El editor de bloques nativo de WordPress, también conocido como Gutenberg, gratis.
- El complemento del generador de páginas Elementor Pro: desde $ 49.
Recomendamos probar cada método: obtendrá casi el mismo resultado, pero el proceso puede ser un poco diferente.
Método 1: use el editor de bloques de WordPress (Gutenberg)
Para una forma nativa de crear plantillas de publicaciones personalizadas de WordPress, puede usar el nuevo modo de edición de plantillas en el editor de bloques nativo de WordPress (también conocido como Gutenberg). Esta función se lanzó en WordPress 5.8, que se lanzó en julio de 2021.
Si está utilizando el editor clásico en lugar del editor de bloques, querrá pasar al siguiente método .
Esta es una característica principal de WordPress, por lo que es 100% gratuita y no necesita instalar un complemento para acceder a ella. Sin embargo, solo verá el modo de edición de plantillas si su tema lo ha habilitado específicamente. Debido a que esta es una función relativamente nueva, no todos los desarrolladores de temas la han habilitado en el momento en que escribimos esta publicación.
Básicamente, si no ve esta función, probablemente significa que el desarrollador de su tema aún no ha agregado soporte para ella. Si ese es el caso, puede:
- Agregue soporte manualmente agregando este fragmento de código al archivo functions.php de su tema secundario o un complemento como Fragmentos de código:
add_theme_support( 'block-templates' ); - Pase al segundo método, que funcionará con cualquier tema.
1. Abra el editor de plantillas
Comience creando una nueva publicación usando el editor de bloques. En la barra lateral de configuración de la publicación , verá una opción llamada Plantilla :
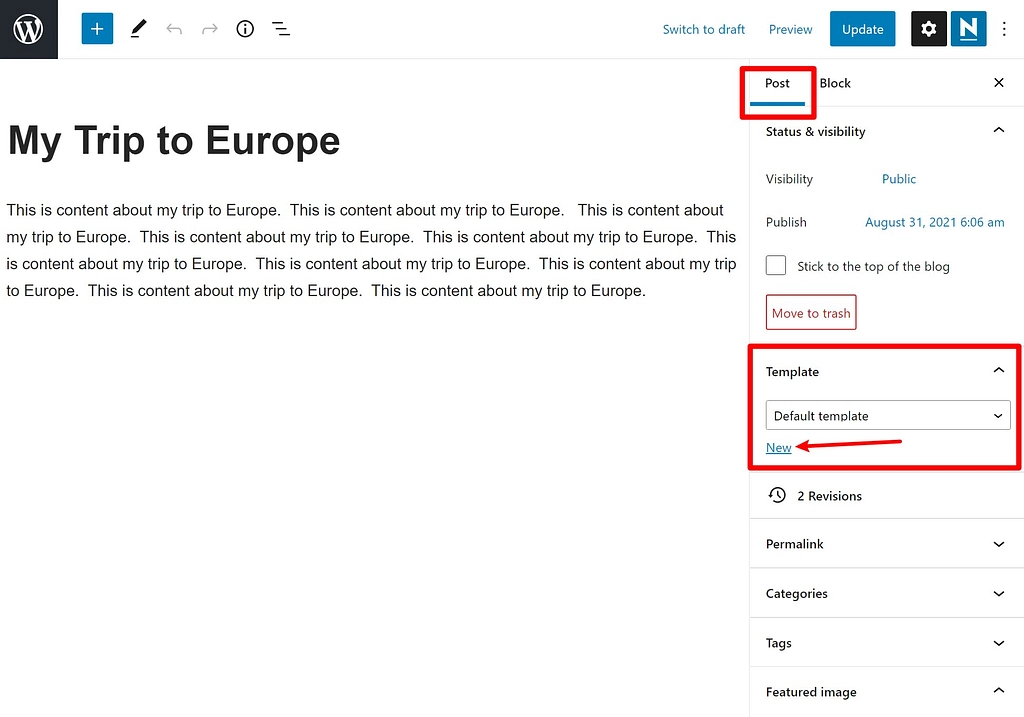
Nuevamente, si esta opción no está presente en su editor, es probable que su tema actual aún no sea compatible con la última versión de WordPress.
A continuación, haga clic en Nuevo . En la ventana emergente que aparece a continuación, ingrese un nombre para su plantilla y seleccione Crear :
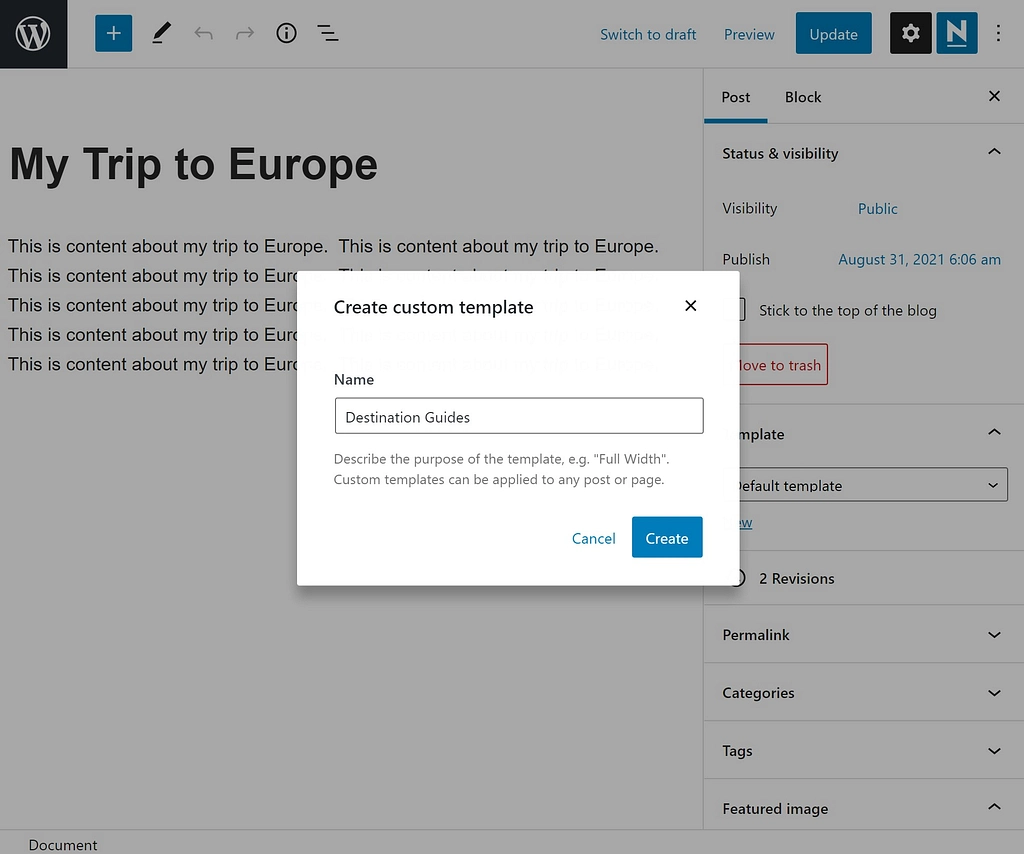
2. Diseña tu plantilla usando bloques temáticos
Ahora estás en el editor de plantillas, donde puedes comenzar a diseñar el diseño de tus publicaciones. Hay dos tipos de elementos de diseño que puede utilizar:
- Bloques temáticos : estos insertarán dinámicamente contenido de cada publicación que use esa plantilla. Por ejemplo, hay bloques temáticos para el título de la publicación, la imagen destacada de la publicación, el contenido de la publicación, etc. Por lo tanto, si agrega el bloque Contenido de la publicación, su plantilla mostrará el contenido del editor de esa publicación.
- Bloques regulares : estos son bloques que serán los mismos para cada publicación que use esa plantilla. Por ejemplo, podría agregar un formulario de CTA que se muestre debajo del contenido.
A continuación, puede ver que el bloque Título de la publicación muestra el título real de la publicación del editor. También puede ajustar la tipografía y las opciones de color según sus preferencias:
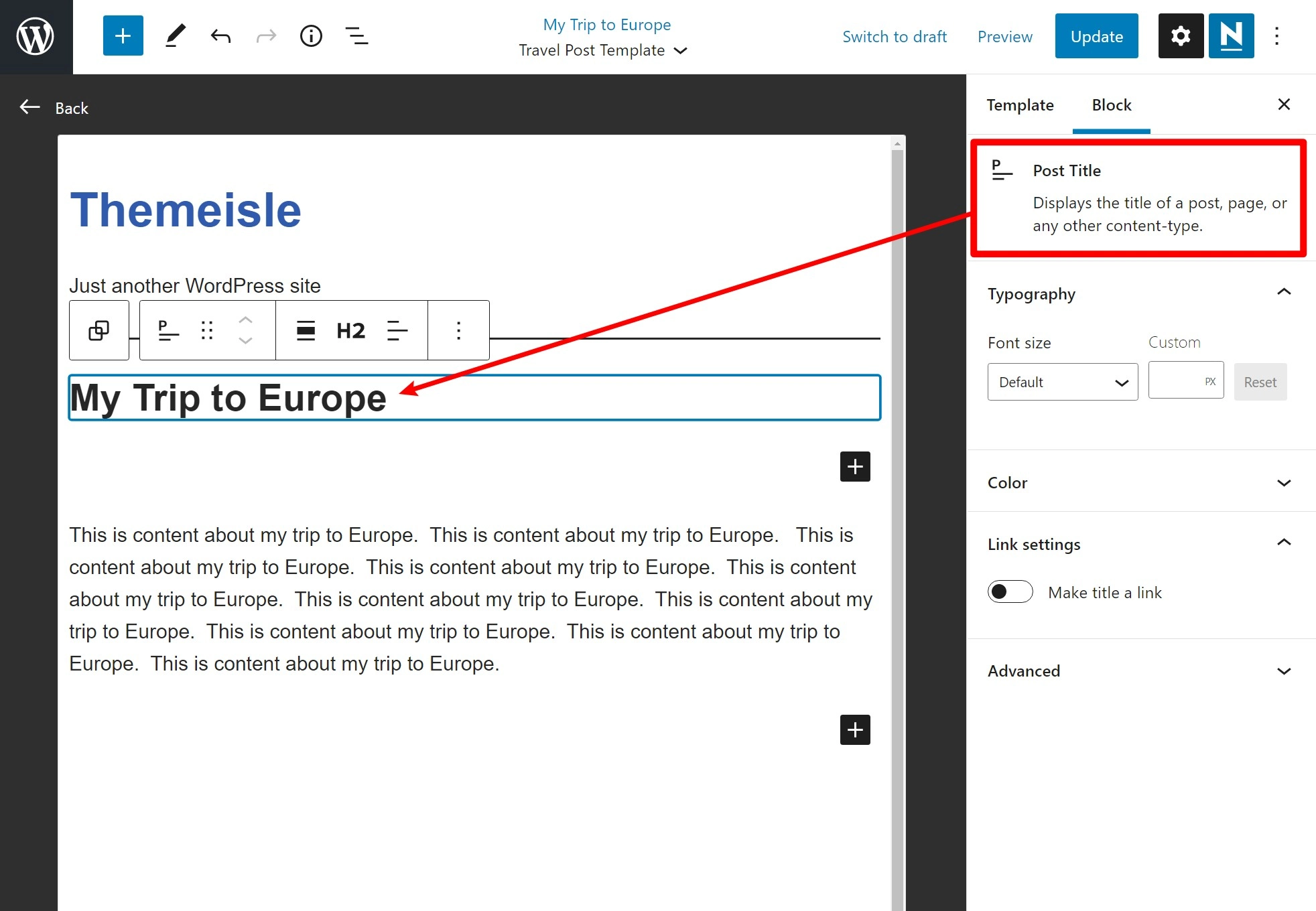
Puede encontrar todos los bloques de temas en la sección Tema del insertador de bloques:

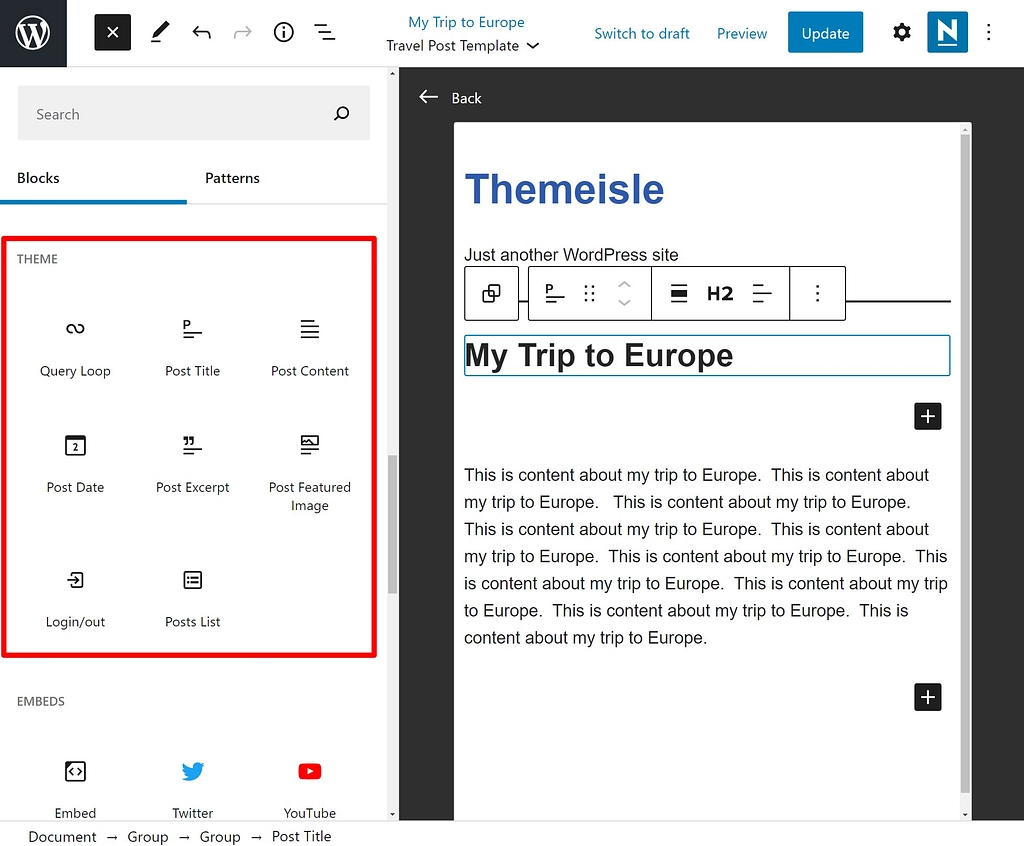
También puede usar todos los bloques regulares, incluidos los bloques de diseño (como columnas). Sin embargo, tenga en cuenta que si agrega un bloque de contenido, será el mismo para cada publicación que use esta plantilla.
3. Guarde su plantilla y aplíquela a sus publicaciones.
Una vez que esté satisfecho con su diseño, haga clic en Publicar para guardar su plantilla. Tenga en cuenta que deberá guardar su plantilla por separado de su publicación; de lo contrario, estos cambios se aplicarán al contenido de su publicación.
Para hacer esto, solo necesita desmarcar la casilla junto al título de su publicación, como se muestra a continuación:
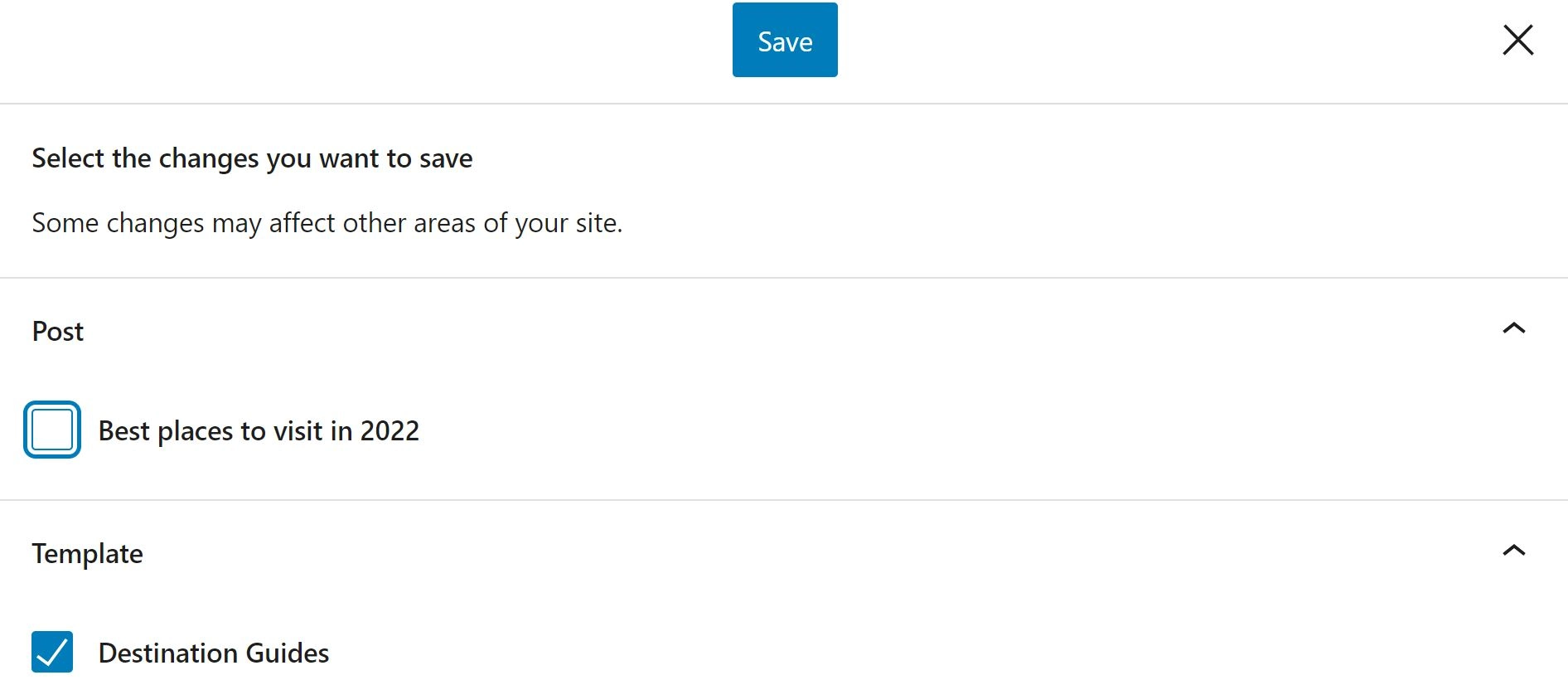
Si decide editar su plantilla más adelante, simplemente abra una publicación, ubique la opción Plantilla en Configuración y seleccione Editar :
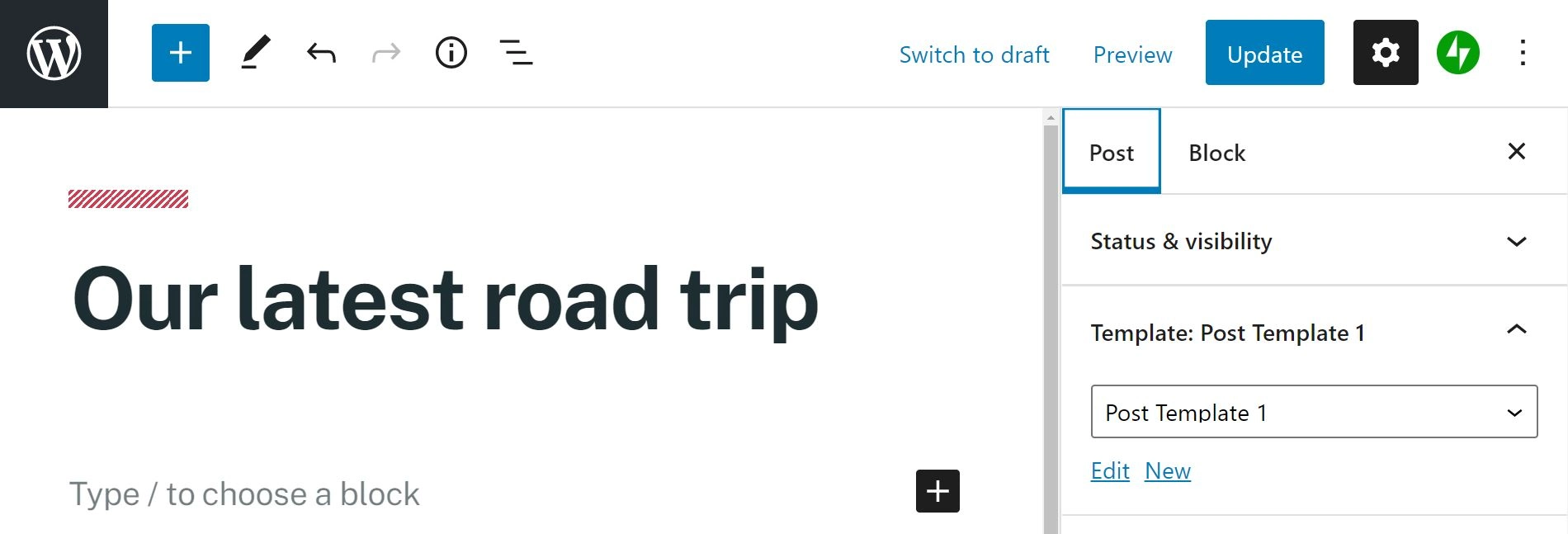
Recuerde que los cambios que realice en una plantilla existente aparecerán en cada publicación que use esa plantilla. Como puedes ver, también tienes la opción de crear otra plantilla. Esto puede ser muy útil si desea utilizar diferentes diseños para diferentes tipos de publicaciones, como guías, listas y preguntas frecuentes.
Siempre que desee crear una nueva publicación o editar una publicación existente, puede hacer clic en el menú desplegable en el panel Plantilla y aplicar la plantilla correcta:
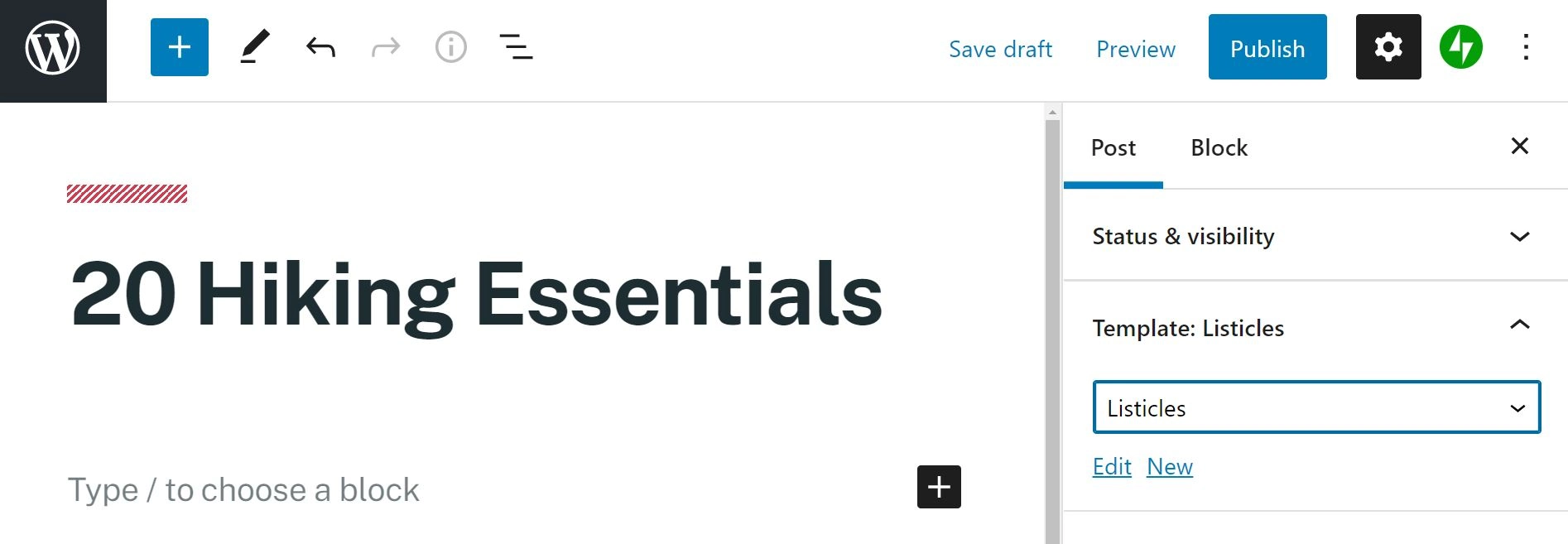
Creemos que esta es la forma más fácil de crear plantillas de publicaciones. La amplia variedad de bloques también te ofrece muchas opciones de personalización. Sin embargo, si está buscando algunas funciones más avanzadas, considere usar el segundo método.
Método 2: use Elementor para crear una plantilla de publicación única
El otro método principal para agregar plantillas es usar el complemento Elementor Pro. Este complemento ofrece más libertad de diseño y funcionalidad, lo que lo hace perfecto si necesita un poco más de flexibilidad.
1. Crear una nueva plantilla de publicación única
Antes de comenzar, deberá tener una versión premium de Elementor instalada y activada. La versión gratuita de este complemento viene con algunas características impresionantes, pero desafortunadamente, la creación de plantillas personalizadas de publicaciones individuales no es una de ellas.
Una vez que esté todo configurado, debería ver dos nuevas opciones de menú en su panel de WordPress: Elementor y Plantillas . Haga clic en Plantillas > Agregar nuevo y debería ver un nuevo menú emergente. Luego, elija su tipo de plantilla, en este caso, Publicación única , y asígnele un nombre:
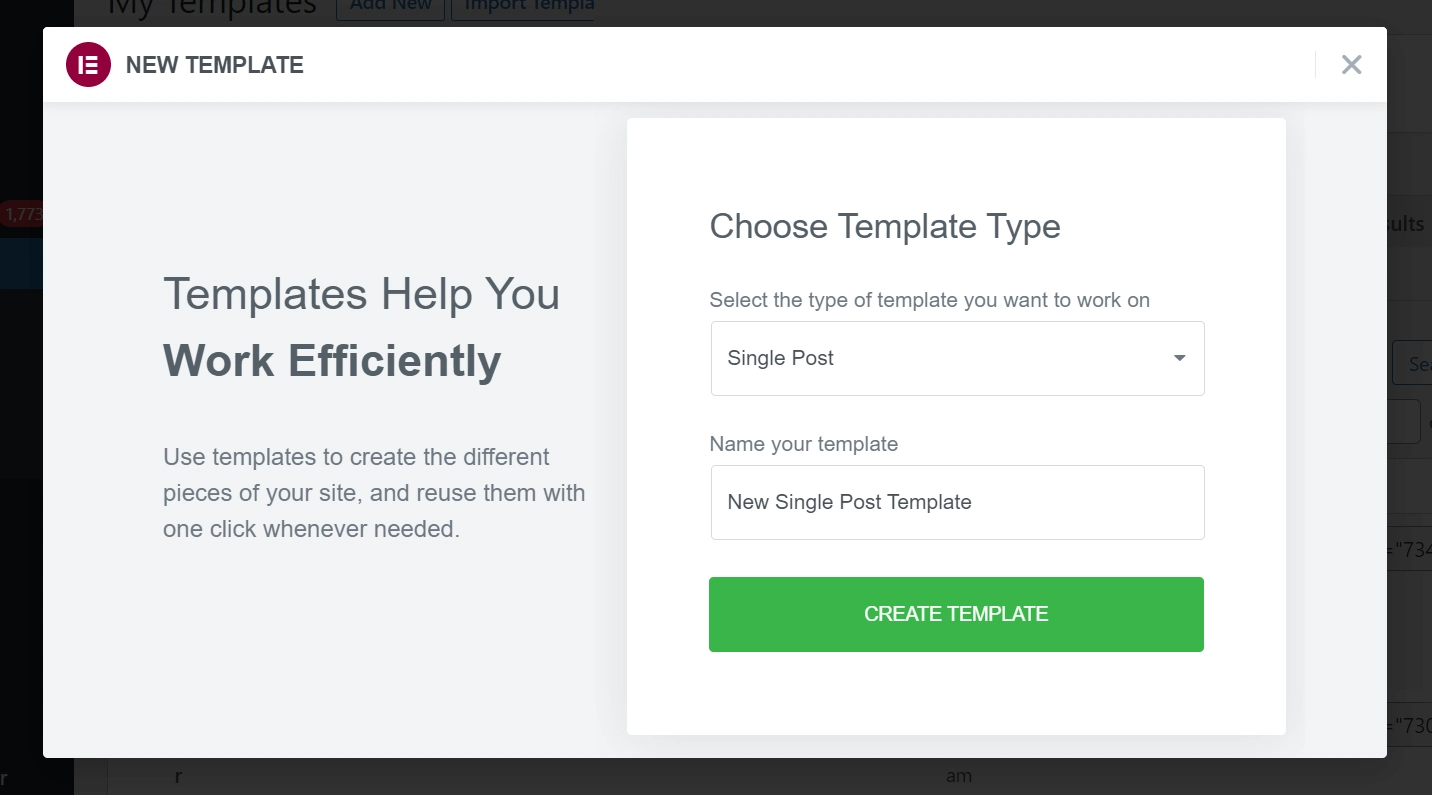
A continuación, será recibido con otra ventana emergente. Este le mostrará algunas plantillas prefabricadas que puede usar para comenzar. Puede editarlos para que se ajusten a sus necesidades, o simplemente usarlos tal cual. O simplemente puede cerrar la ventana para crear su diseño desde cero:
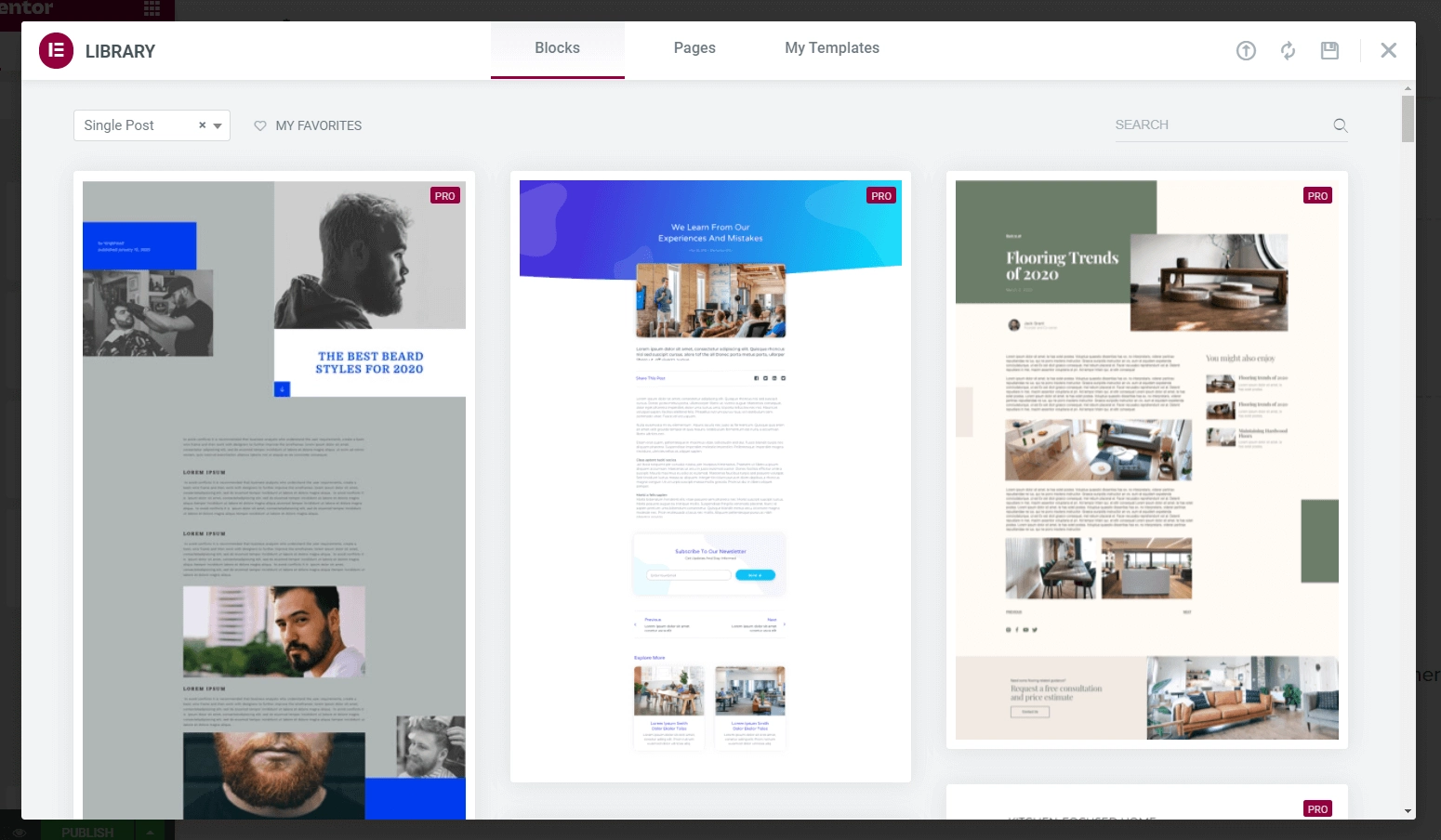
2. Personaliza tu plantilla de publicación de WordPress con widgets
En este punto, deberías estar dentro de la interfaz de edición principal de Elementor. Debería verse como a continuación. Si eligió una plantilla, verá la plantilla que importó:
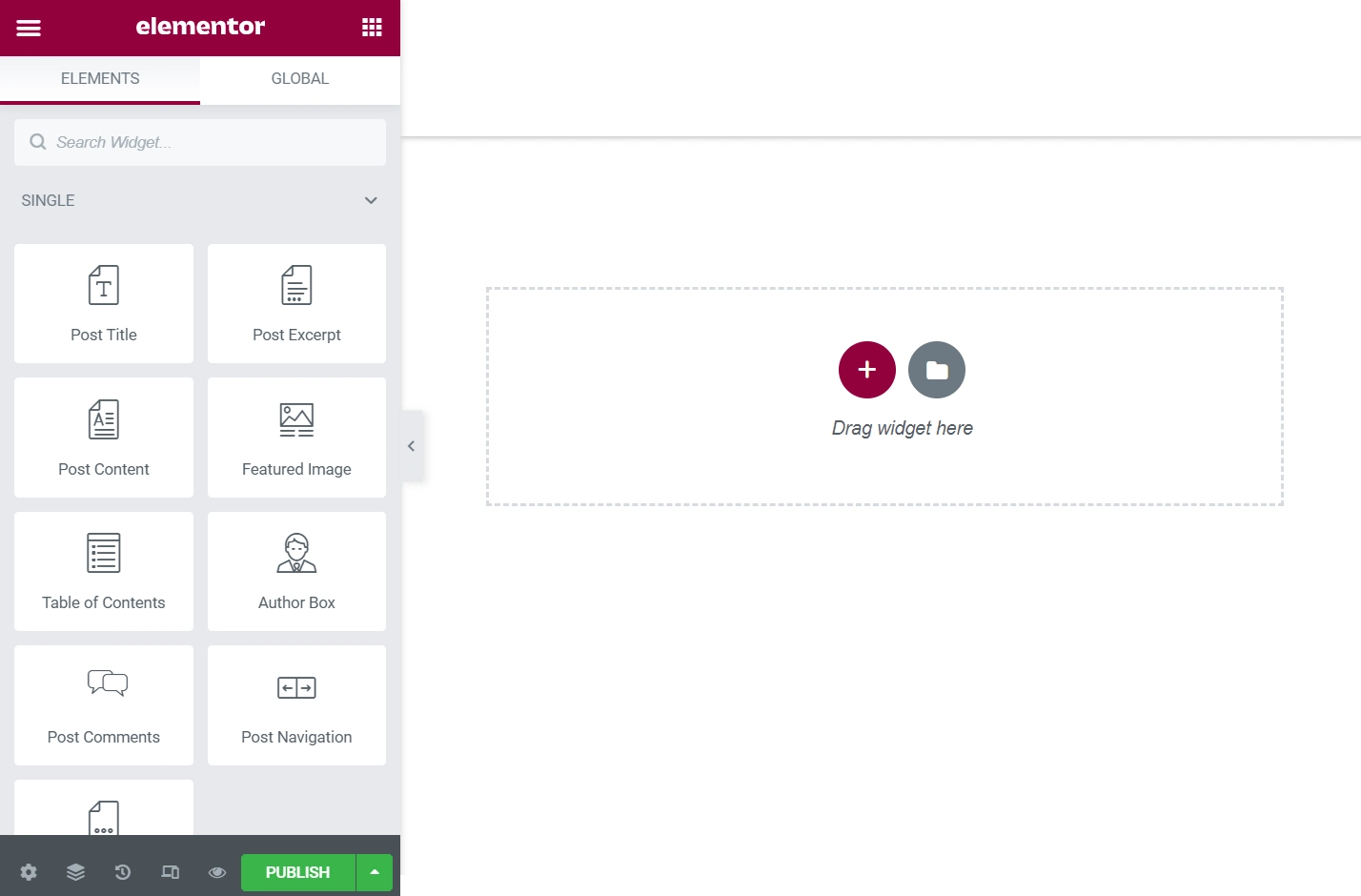
Desde aquí, puede arrastrar y soltar widgets desde el menú de la izquierda. También puede arrastrarlos donde los necesite después de que estén en la página. Querrá centrarse principalmente en los widgets individuales, ya que estos le permiten insertar el título, el contenido, la imagen destacada, etc. de una publicación.
Si tiene problemas para crear una plantilla vacía, Elementor tiene una solución. Haga clic en el icono de engranaje en la esquina inferior izquierda. Luego podrá elegir una publicación específica para que actúe como su contenido de marcador de posición. Por ejemplo, cuando agrega el widget Título de publicación, Elementor mostrará el título real de su publicación de marcador de posición. Sin embargo, no se preocupe por el contenido: la publicación en sí permanecerá sin cambios.
3. Elige dónde usar tu plantilla
Cuando haya terminado de editar, haga clic en el botón Publicar en la esquina inferior izquierda.
Esto abrirá una interfaz que le permitirá seleccionar dónde desea usar su plantilla. Es decir, ¿qué publicaciones deberían usar esta plantilla?
Para controlar eso, Elementor te permite agregar "condiciones".
Si desea utilizar esta plantilla de publicación para cada publicación, simplemente puede establecer la condición igual a All Singular . De lo contrario, puede configurar reglas para orientar publicaciones de categorías, etiquetas, autores, etc. específicos. O bien, puede orientar publicaciones específicas.
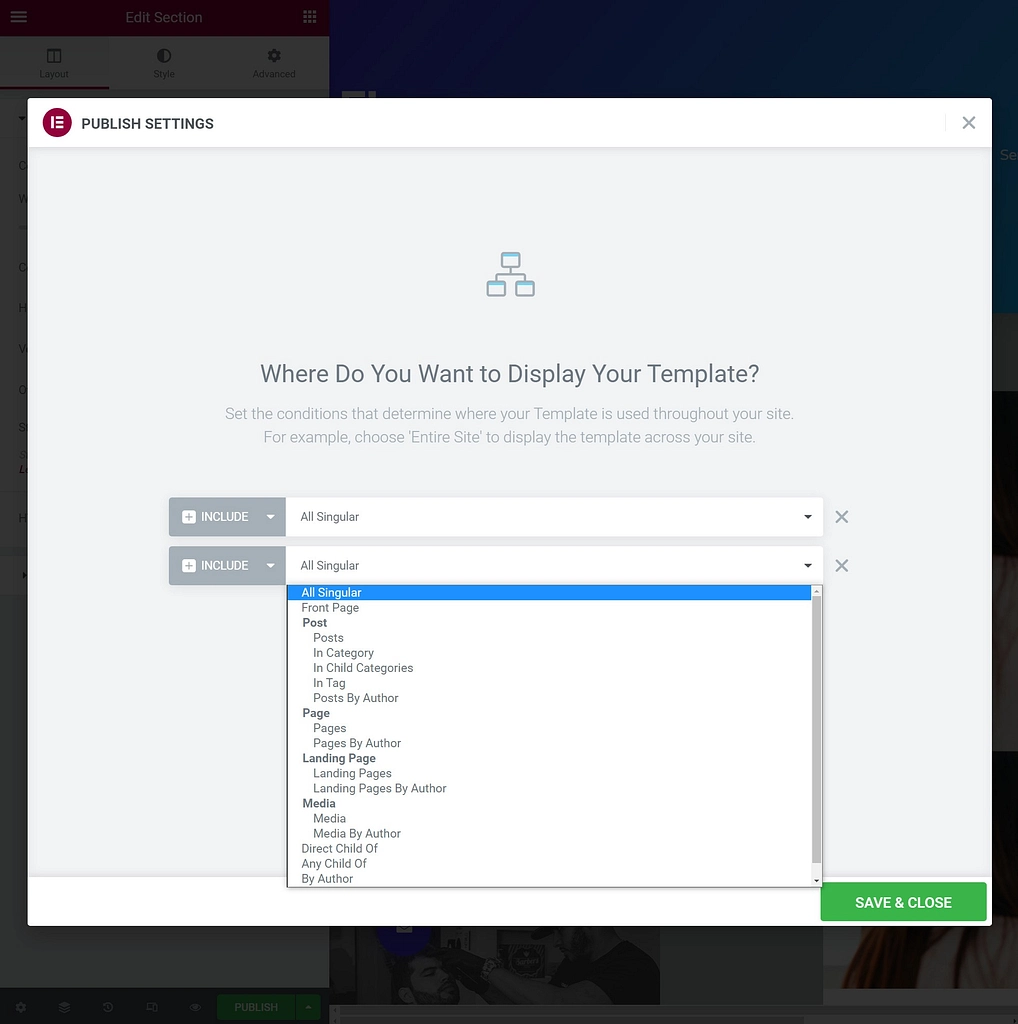
Una vez que haya terminado, haga clic en Guardar y cerrar y su nueva plantilla estará disponible para todas las publicaciones a las que apuntó con sus condiciones.
Comience a crear plantillas de publicaciones personalizadas de WordPress
Las plantillas de publicaciones de WordPress tienen mucho que ofrecer a su sitio en términos de velocidad y consistencia. Afortunadamente, comenzar con estas herramientas puede ser muy fácil. Al dominar algunas técnicas, debería poder optimizar su proceso de creación de publicaciones y trabajar en el diseño de su sitio de manera más eficiente.
En este artículo, cubrimos dos formas efectivas de crear plantillas de publicaciones de WordPress:
- Creación de diferentes diseños utilizando el editor de plantillas incorporado en el editor de bloques.
- Uso de la función Theme Builder de Elementor Pro para diseñar plantillas personalizadas.
Vea lo que es posible con el editor de bloques, en nuestra guía completa del editor de bloques. Y si desea obtener más información sobre Elementor, puede leer nuestra revisión completa de Elementor.
¿Tiene alguna pregunta sobre la creación de plantillas de publicaciones de WordPress? ¡Háganos saber en la sección de comentarios!
