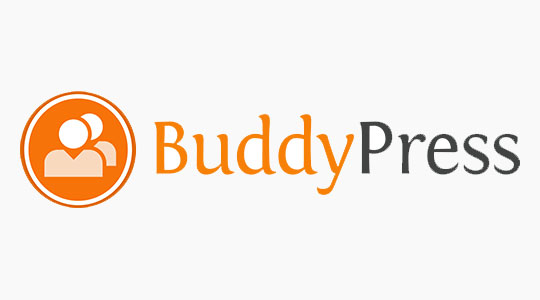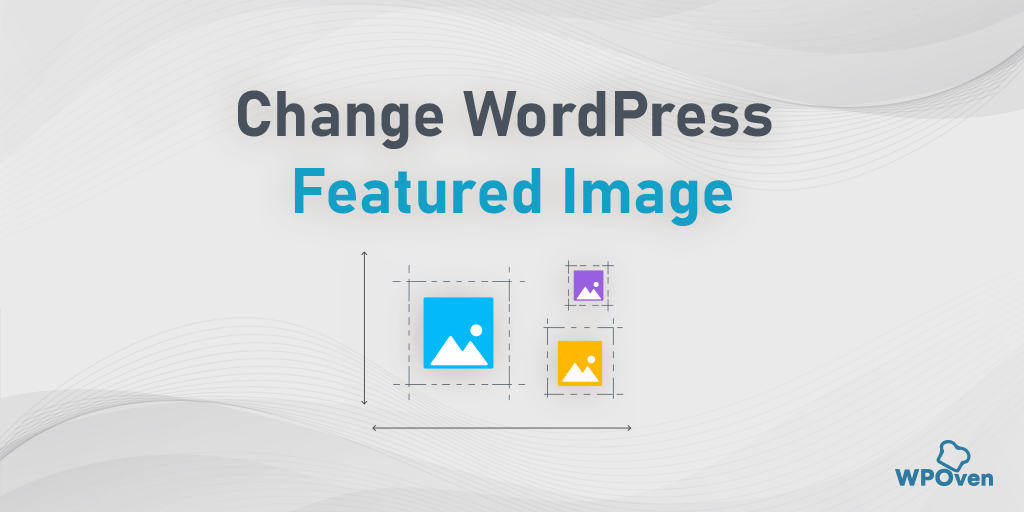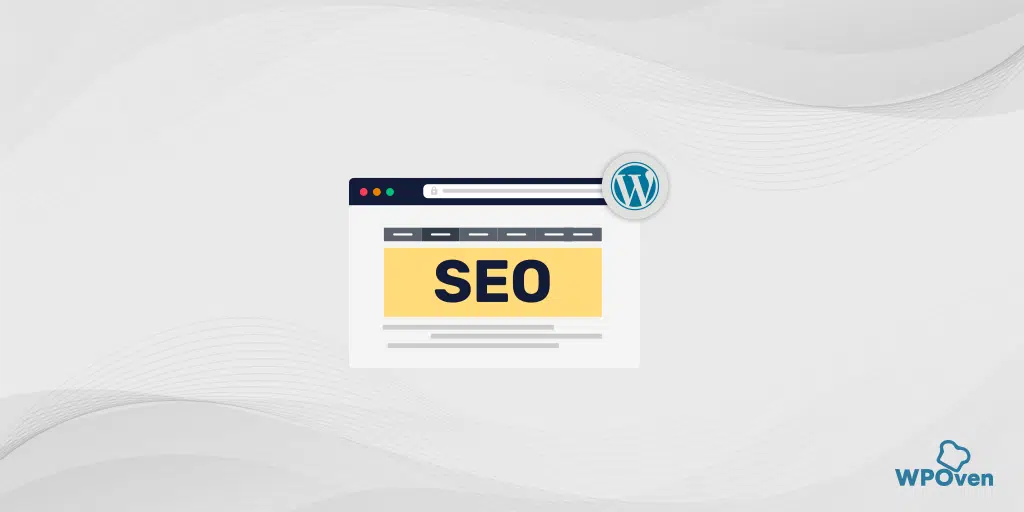Cómo agregar notificaciones push de WordPress a su sitio web
Publicado: 2024-05-18Las notificaciones push de WordPress han sido tácticas notables que muestran resultados tremendos en el aumento del tráfico web y han ganado una gran popularidad entre las empresas y los especialistas en marketing en línea. Las notificaciones push de WordPress no solo lo ayudan a aumentar el tráfico de su sitio web, sino que también lo ayudan a capturar más audiencias, atraer a sus visitantes de regreso a su sitio web, aumentar el índice de clics (CTR) y obtener mejores resultados de registro.
Notificaciones push de WordPress, le permite enviar mensajes y notificar a sus usuarios sobre sus últimas actualizaciones y publicaciones en su sitio web, y recordarles a sus usuarios si no lo visitan regularmente. De esta manera, puede atraer a sus usuarios una y otra vez a su sitio web y mantener un tráfico saludable que genere más ingresos.
Entonces, en este artículo te contamos qué son las notificaciones push de WordPress. Obtenga más información sobre las ventajas de las notificaciones push de WordPress y cómo puede implementarlas en su sitio web de WordPress.
¿Qué son las notificaciones push de WordPress?
Ya que ya he mencionado un poco sobre ¿Qué son las Notificaciones push de WordPress? y es posible que tengas una pista, déjame explicarte en detalle. Las notificaciones push de WordPress permiten a los usuarios enviar mensajes o notificarles cada vez que se publica una nueva publicación o contenido en el sitio web de WordPress. Incluso tiene la opción de enviar mensajes personalizados predefinidos en cualquier momento, sin importar qué dispositivo utilicen los usuarios para navegar, ya sea un teléfono móvil o un navegador web.
Desde su lanzamiento inicial en 2009, las notificaciones push de WordPress han obtenido una tremenda respuesta y la mayoría de los usuarios de Internet están implementando esta función en sus sitios web.
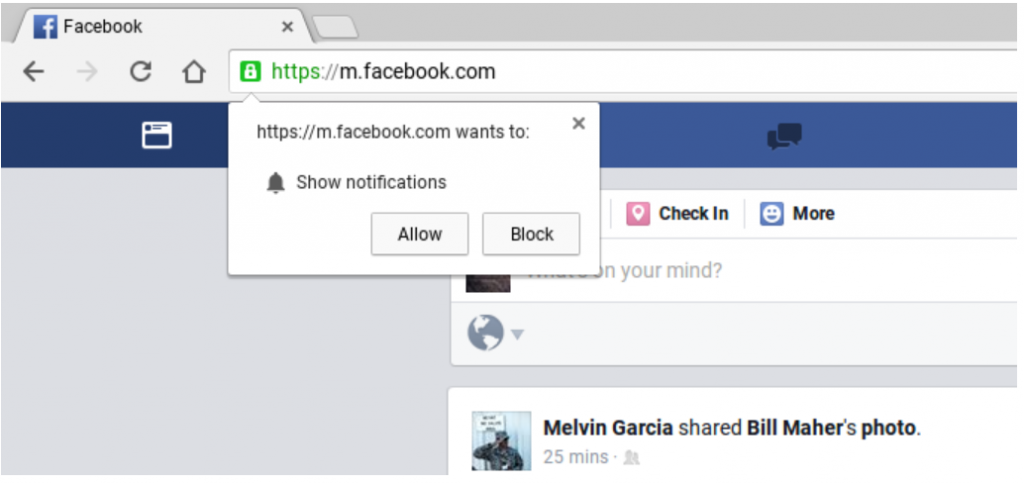
En la imagen de arriba se muestra un ejemplo de notificación push de WordPress en Chrome por parte de Facebook, que quizás también hayas visto en muchas ocasiones. Puede habilitar las notificaciones automáticas de Facebook simplemente haciendo clic en el botón Permitir y el sitio web comenzará a enviarle notificaciones a través de su navegador web.
Lo mejor de los administradores de sitios web es que los usuarios o visitantes no tienen que visitar su sitio web para recibir notificaciones. Cada vez que abra el navegador, las notificaciones comenzarán a aparecer automáticamente.
El primer navegador que comenzó a implementar esta función fue Safari, cuando las cosas se estaban calentando, luego Google Chrome y Firefox también introdujeron esta función en 2016. Por ahora, esta función se ha convertido en una función básica para la mayoría de los navegadores web. existen ahora
Según Statista, Google Chrome posee actualmente alrededor del 68,76% de la cuota de mercado de navegadores. Significa que habilitar las notificaciones push de WordPress en Chrome puede ayudarle por sí solo a llegar a una gran audiencia y, por lo tanto, aumentar su tráfico web. No se limita sólo a los navegadores web, sino que, por ahora, también está disponible en sus dispositivos Android, pero no para sus usuarios.
¿Cuáles son las ventajas de tener Notificaciones Push de WordPress?
Debe sorprenderse al saber que más del 70% de los visitantes que abandonaron su sitio web nunca volverán a visitarlo y no le gustará que esto suceda con su sitio web. Por lo tanto, para atraer y rastrear a los visitantes de su sitio web y obligarlos a suscribirse o realizar conversiones, existen otros métodos que puede implementar, como marketing por correo electrónico, marketing pago y marketing en redes sociales, además de permitir notificaciones push de WordPress en su sitio web.
Sin duda, el marketing por correo electrónico es uno de los métodos de marketing más eficaces que tiene el potencial de cubrir una gran audiencia y ayudar en la conversión, pero el marketing por correo electrónico, además de las notificaciones push de WordPress, puede ser la guinda del pastel.
Estas son algunas de las principales ventajas de implementar notificaciones push de WordPress en su sitio web:
- Solicita a los usuarios su consentimiento, ya sea que deseen recibir notificaciones o actualizaciones del sitio web en breve o no. Significa que si un usuario está interesado en su sitio web, visitará su sitio web una y otra vez.
- Las notificaciones push de WordPress son mucho más pequeñas y breves que las típicas actualizaciones de marketing por correo electrónico.
- No hay limitaciones en su alcance en comparación con las campañas de redes sociales. Todos los mensajes o notificaciones te llegarán con un cien por cien de seguridad.
- Los usuarios tienen la opción de personalizar su dispositivo sobre cómo mostrar las notificaciones push de WordPress.
- La mayoría de las empresas todavía no lo implementan, por lo que la competencia es baja.
Incluso algunos de los sitios web más populares y de mayor autoridad como Facebook, Linkedin, etc. conocen la importancia de las notificaciones push de WordPress, por lo que ya las han implementado.
¿Cómo se configuran las notificaciones push de WordPress?
Dado que WordPress es uno de los CMS más flexibles y fáciles de usar, tiene una amplia gama de complementos que le ayudarán a aumentar la funcionalidad de su sitio web. De manera similar, cuando busca implementar notificaciones push de WordPress, hay una variedad de complementos de notificaciones push de WordPress gratuitos y premium disponibles.
En este artículo, le traemos dos complementos ampliamente utilizados y completamente gratuitos. Con la ayuda de ellos, puede habilitar fácilmente las notificaciones push de WordPress en su sitio web de WordPress.
Una señal
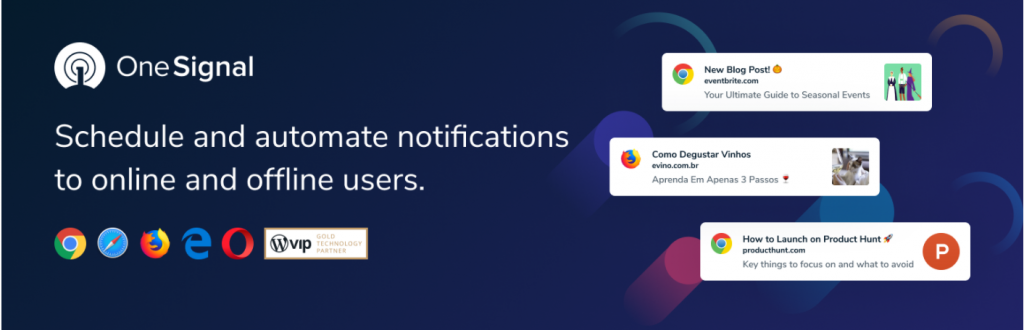
Según los datos y la información mencionados en su sitio web oficial, más de 1300000 empresas líderes confían en Onesignal, Zynga, Softonic y Eat Street son algunas de las empresas famosas.
Suena digno de confianza, ¿no? Bueno, una cosa a tener en cuenta. Todas las funciones que ofrecen se mencionan en su sitio web oficial. Y desde su versión gratuita, solo ganan dinero recopilando datos de los usuarios para mejorar las experiencias web y móviles.
Por lo tanto, si tiene alguna inquietud sobre el uso de sus datos, también tiene la opción de actualizar a sus planes premium en los que no se accederá a sus datos.
Una de las principales ventajas de usar Onesignal es que permite a los usuarios configurar tantos sitios web de WordPress como quieran. Significa que puede administrar varios sitios web de WordPress diferentes desde un único panel de One Signal y poder controlar o regular cada uno de ellos. Por lo tanto, resulta muy útil y eficiente de usar si desea administrar varios sitios web en un solo panel. Además de eso, todas estas funciones son gratuitas y sencillas.
Algunas características importantes:
- Código abierto y de uso absolutamente gratuito.
- El plan gratuito permite apuntar a hasta 10,000 suscriptores
- Admite la mayoría de los navegadores web (Google Chrome, Safari, Firefox, Microsoft y Opera)
- Notificaciones automáticas
- Segmentos de orientación
- Opciones de personalización
- Análisis en tiempo real
- Pruebas A/B
- Programe sus notificaciones
Precios
Aunque este complemento de notificaciones push de WordPress está disponible para instalar y usar de forma gratuita desde el directorio de WordPress. Pero como ya se mencionó anteriormente, si tiene algún problema de privacidad y no desea que se acceda a sus datos, puede cambiar a sus planes premium desde $ 9 a $ 99 por mes.
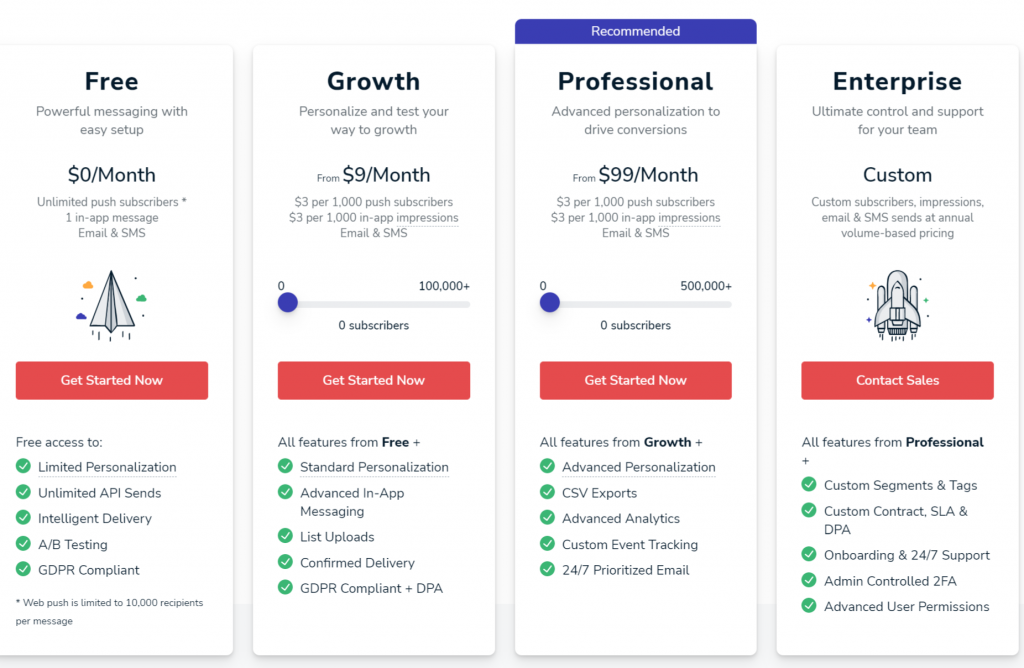
Guía de instalación completa de OneSignal
A continuación se muestra un proceso paso a paso que lo guiará a través del proceso completo de instalación y configuración. Pero antes de eso, debes tener en cuenta que, al configurar el complemento Onesignal, se recomienda encarecidamente que siempre elijas HTTPS en tu dominio en lugar de HTTP. Esto se debe a que las notificaciones push y los permisos de WordPress se distinguen por dominio.
¡Ahora comencemos!
Paso 1
El primer y más importante paso es iniciar sesión en su Panel de WordPress > Ir a complementos > Agregar nuevo > Buscar Onesignal > Instalar > Activar.
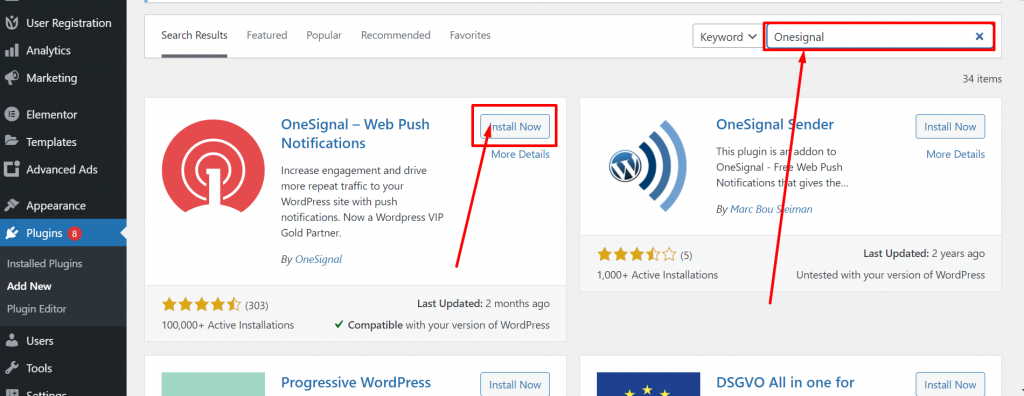
Paso 2
Después de la instalación y activación exitosa del complemento. Vaya a Onesignal y regístrese para crear una cuenta gratuita.
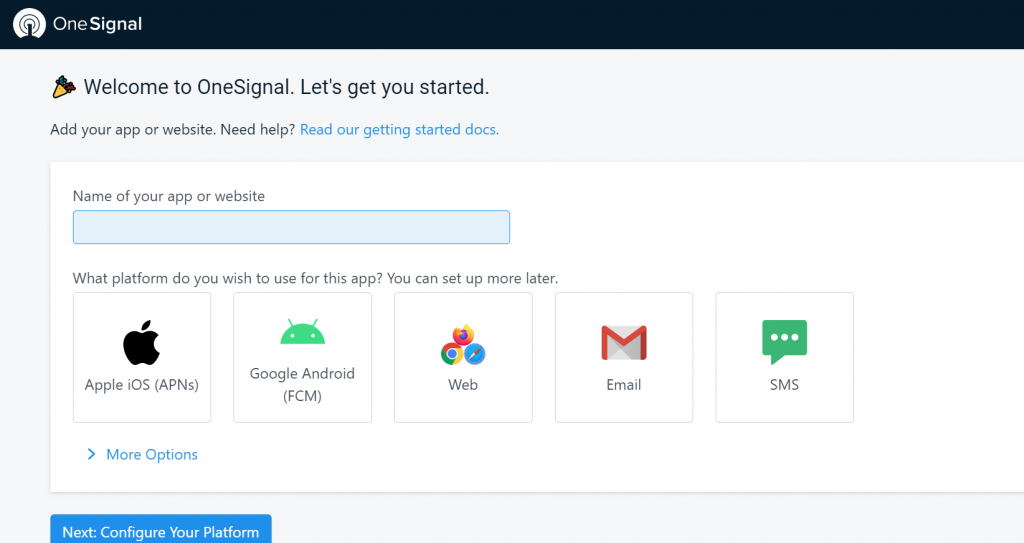
Paso 3
Ahora proporcione el nombre de su aplicación y seleccione qué plataforma desea utilizar para esta aplicación (Apple iOS, Google Android, Web, correo electrónico, SMS) . Una vez hecho esto, haga clic en el botón Siguiente para configurar la plataforma.
Etapa 4
Ahora la página se recargará en la página de Configuración y le pedirá que elija Integración. Si es usuario de WordPress, seleccione el complemento de WordPress o el creador de sitios web. Después de eso, elija su creador de sitios web; en mi caso, elijo WordPress.
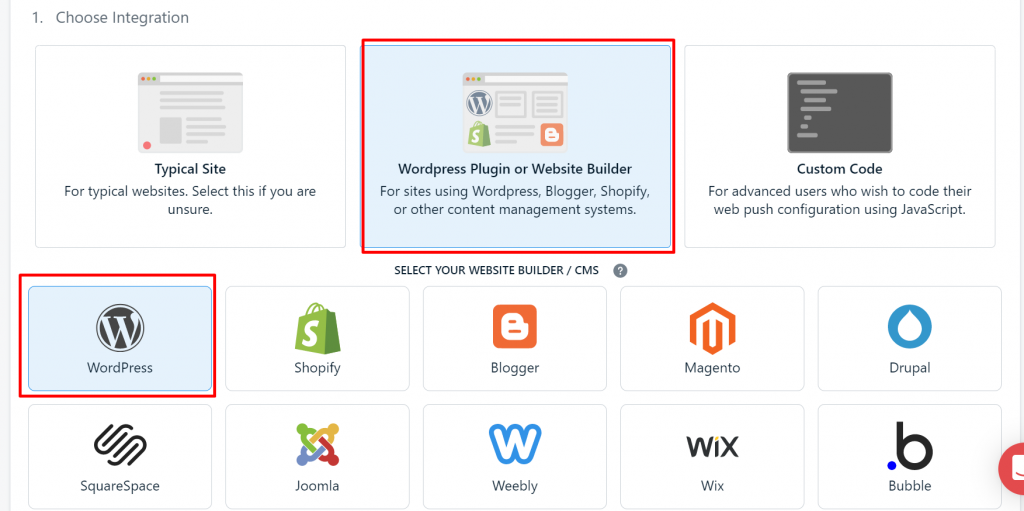
Paso 5
En la misma página, complete la segunda sección y proporcione la información necesaria sobre el sitio web en el campo indicado.
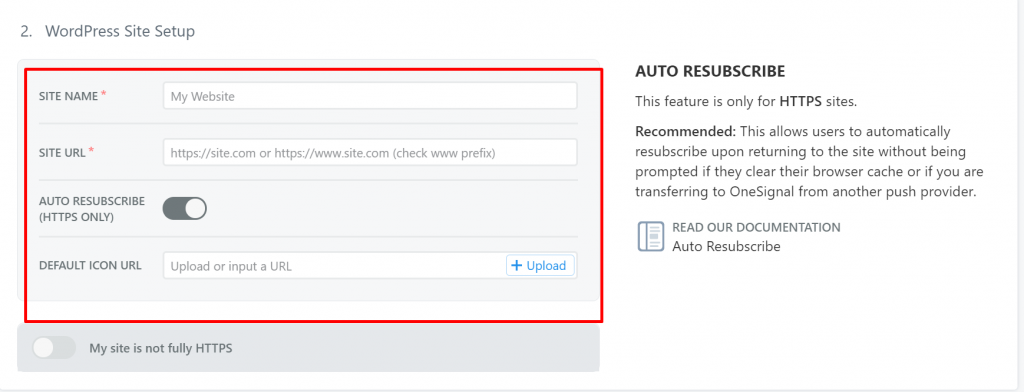
Paso 6
Después de proporcionar información esencial sobre su sitio web, haga clic en el botón Guardar y aparecerá una nueva página de configuración web. Lo siguiente es instalar el complemento Onesignal WordPress en su sitio web de WordPress. Una vez instalado, copie ambas claves en Configuración > Configuración de cuenta .
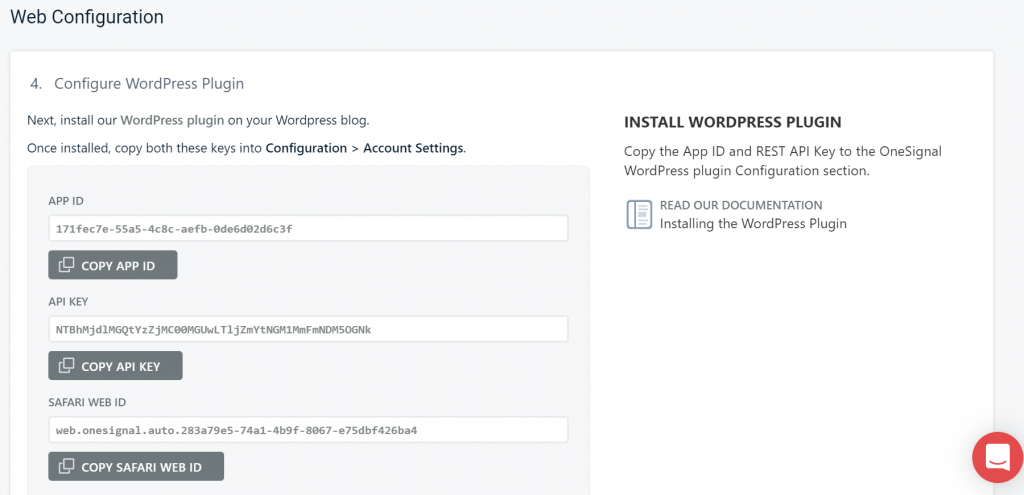
Después de copiar todas las claves y pegarlas en la configuración de la cuenta del complemento, haga clic en el botón Finalizar para completar la configuración.
Paso 7
Después de copiar todas las claves, regrese a su Panel de WordPress y haga clic en la aplicación Onesignal para abrir. Haga clic en la pestaña Configuración y pegue todas las claves en los campos obligatorios. Puede dejar otros campos como están (predeterminado) y desplazarse hacia abajo para guardar la configuración.
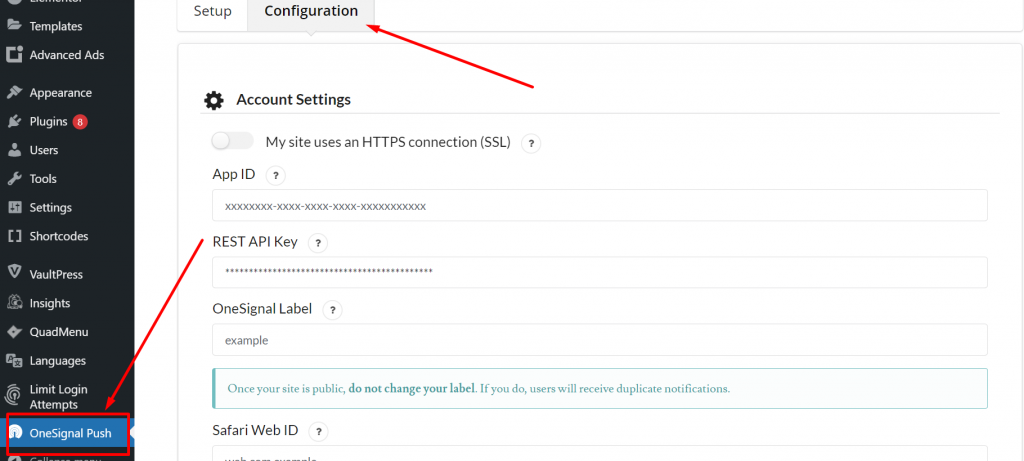
Paso 8
Ahora, después de completar los pasos anteriores, es hora de probar y comprobar si está funcionando o no. Haga clic en el icono de campana como se muestra en la imagen y haga clic en "Permitir".
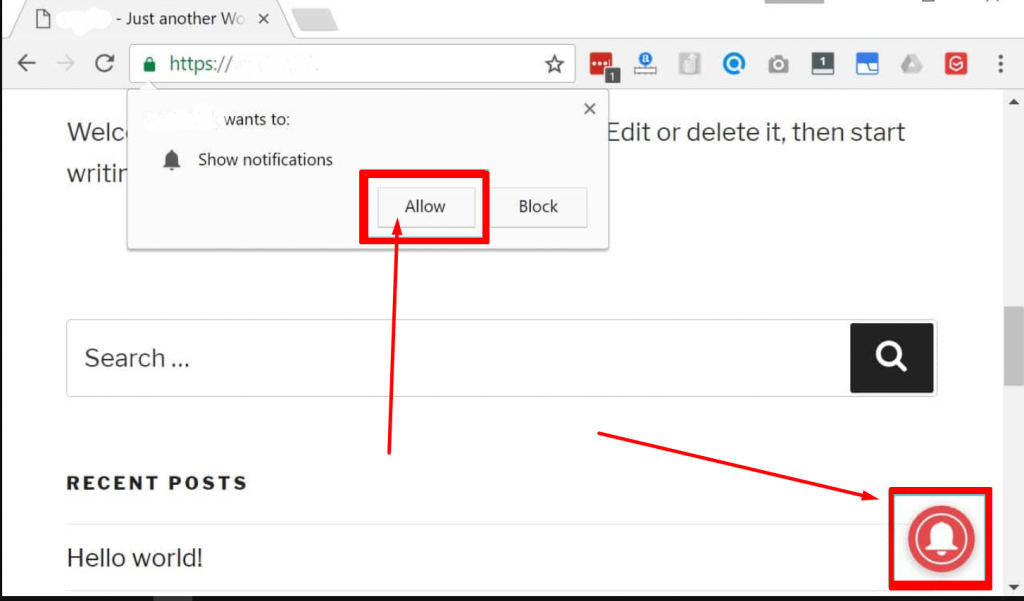
Paso 9
Ahora puede verificar y monitorear los suscriptores de su sitio web y su actividad desde el panel de Onesignal al iniciar sesión en su sitio web oficial.
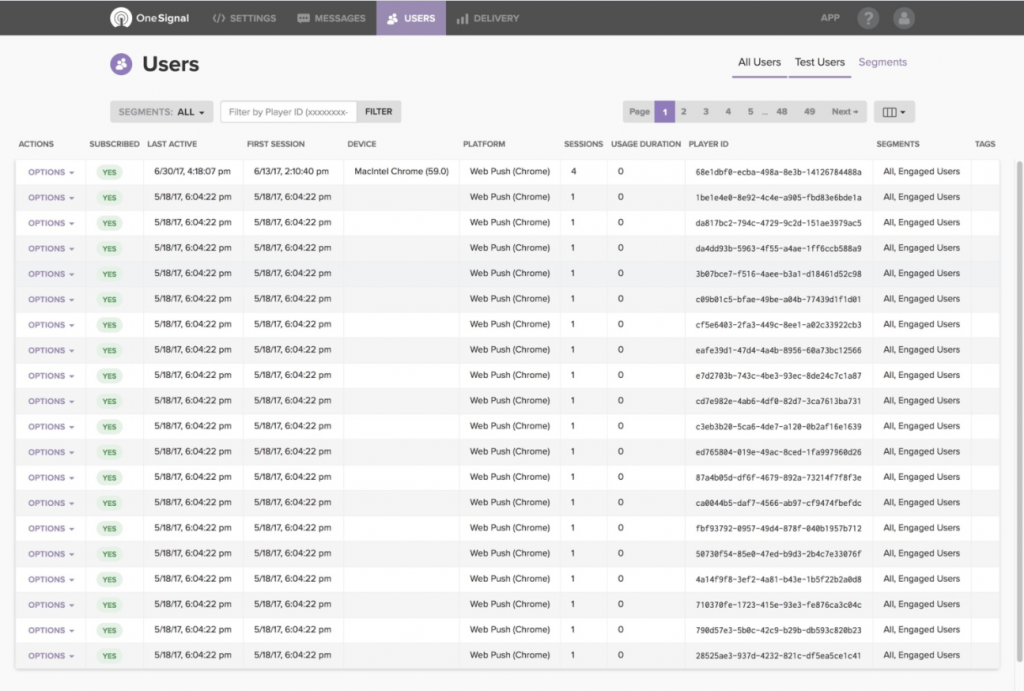
Paso 10
Ahora, si desea habilitar esta función para los usuarios de Safari, debe ir a la configuración de su cuenta Onesignal, hacer clic en Plataformas > Plataformas web push y hacer clic en él; la página lo redirigirá a la página de configuración web, déjela como está. , haga clic en el botón Guardar para pasar a la página siguiente.
En la página siguiente, se mostrarán todas las claves, copie el ID web de Safari en el portapapeles.
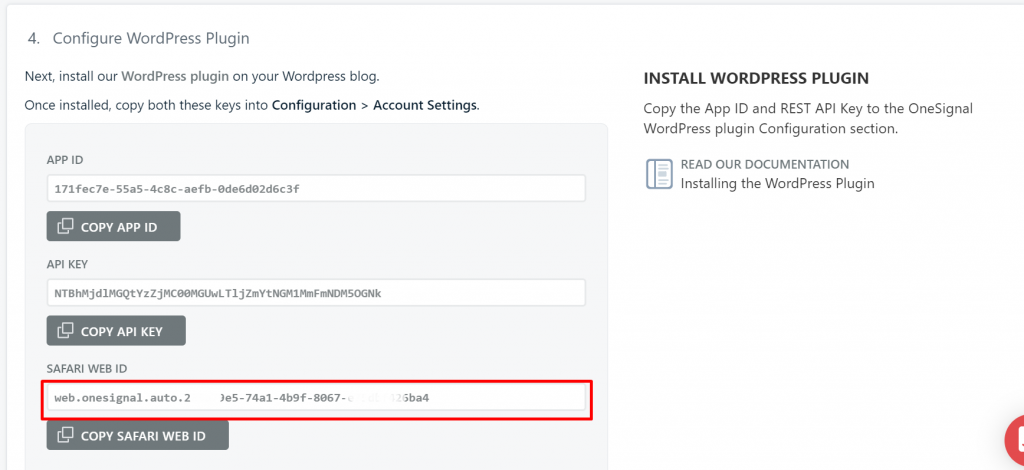
Paso 11
Después de copiar el ID web de Safari, vaya a su panel de WordPress, abra la página de configuración de Onesignal, haga clic en la pestaña Configuración y pegue la clave en el campo ID web de Safari. Desplácese hacia abajo y haga clic en el botón Guardar.
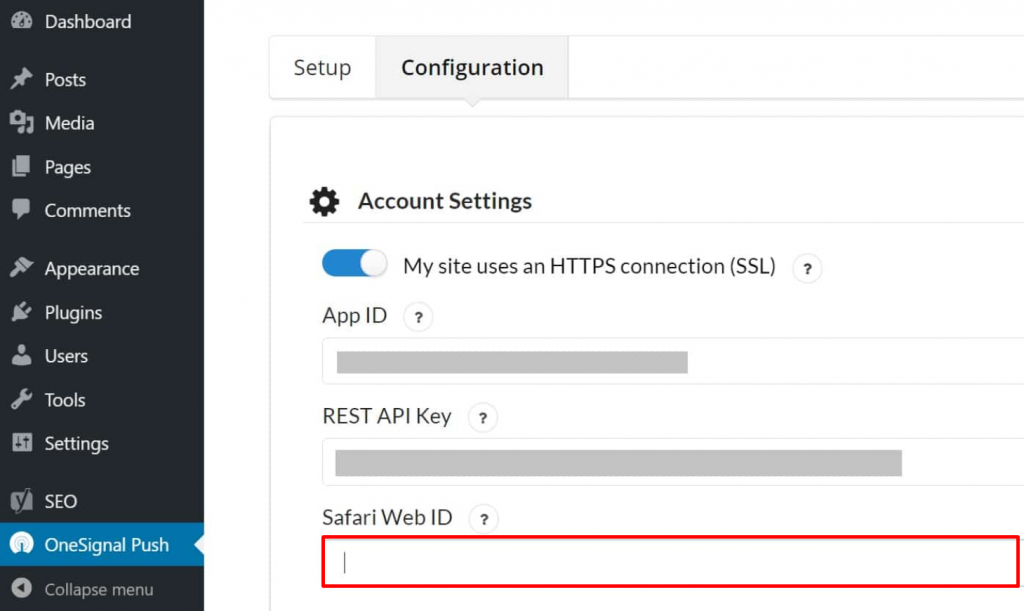
Cuando haya terminado, sus notificaciones automáticas aparecerán en Chrome y también en Safari.
Configuraciones de configuración adicionales de Onesignal
Con Onesignal hay diferentes ajustes de configuración adicionales disponibles, pero cubriremos algunos de los importantes a continuación.
Si le preocupa la eficiencia y el rendimiento de OneSignal, el complemento no es pesado y no afecta su sitio web. Es tan liviano que utiliza solo un script de aproximadamente 100 KB. Todo se debe a Cloudflare, que es su socio CDN que mantiene la velocidad del sitio web.
Pero una cosa que debes tener en cuenta es que Onesignal no funciona bien con proveedores de CDN de terceros. Pero con la ayuda de algunos complementos de CDN, como los habilitadores de CDN, que realizan cambios en su configuración, puede funcionar correctamente con Onesignal.
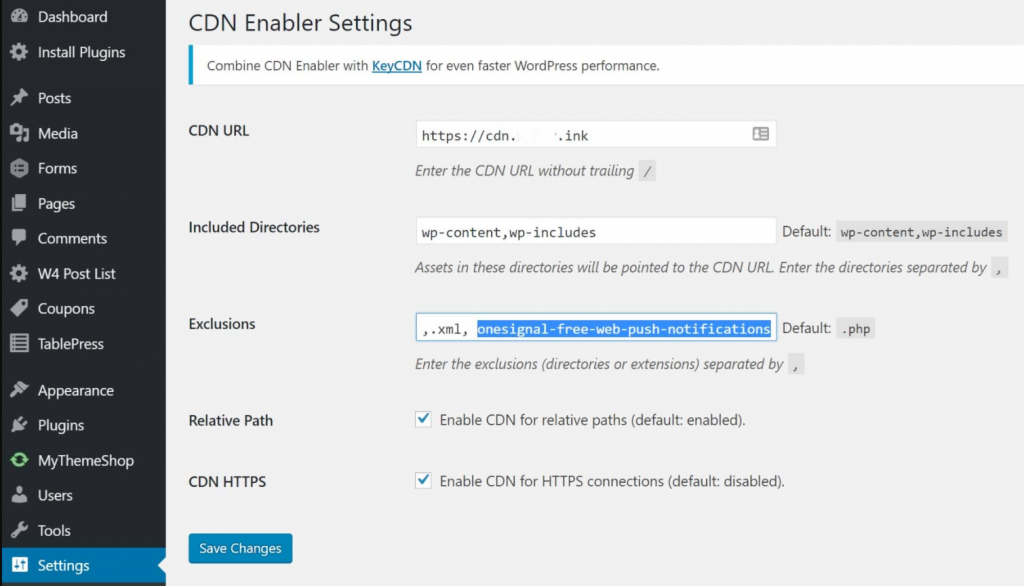
Activar/desactivar notificaciones push automáticas
Al instalar y activar el complemento Onesignal WordPress, de forma predeterminada, habilita notificaciones automáticas cada vez que publica contenido. Sin embargo, puede deshabilitar o habilitar esto siempre que desee publicar contenido pero no desee enviar notificaciones simplemente desmarcando la casilla como se muestra en la imagen a continuación:
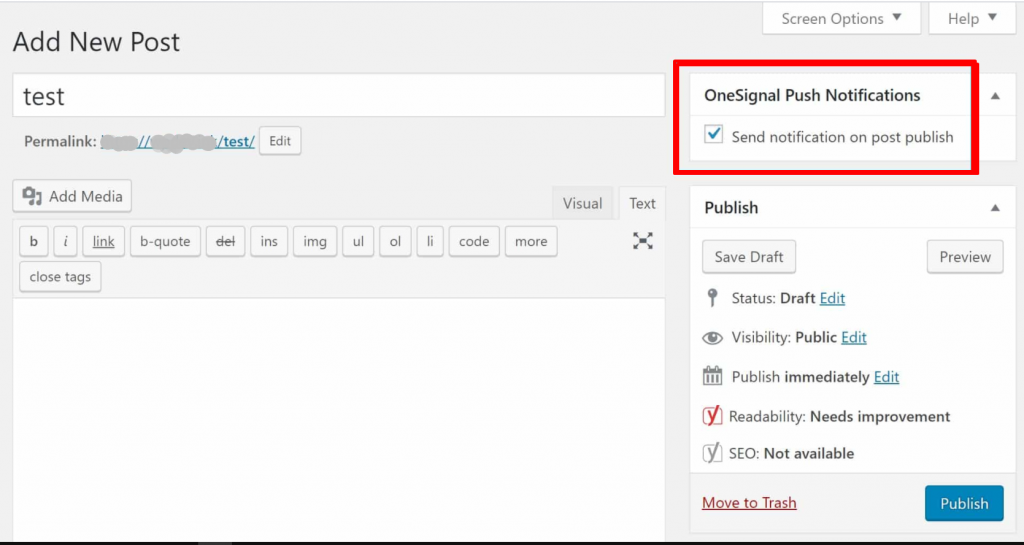
Alternativamente, también puede deshabilitar y habilitar las notificaciones automáticas accediendo a la página de configuración de Onesignal. Haga clic en la pestaña Configuración y desplácese hacia abajo para buscar la opción Configuración de notificaciones automáticas. Después de eso, puede desmarcar la opción Enviar notificación al publicar desde el editor de WordPress. Este es el mejor procedimiento para garantizar que todo se haga correctamente.
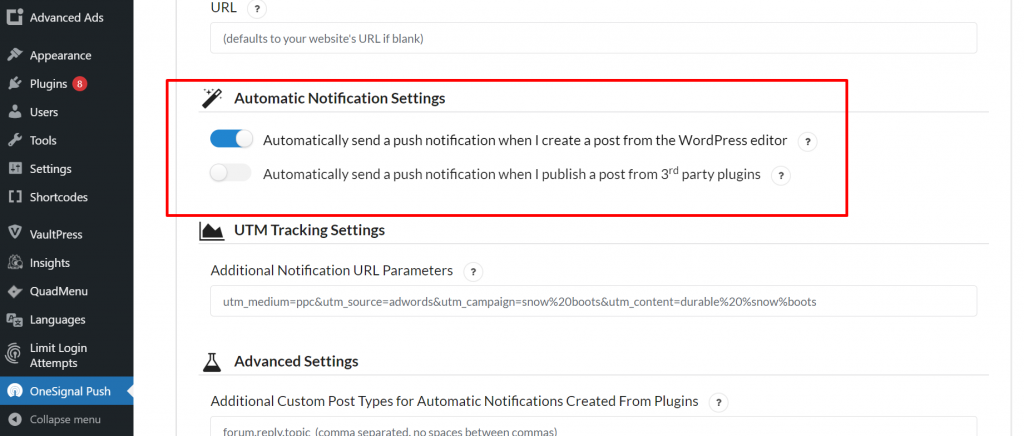
Solicitar configuración de usuario
Otra configuración adicional en Onesignal que puede configurar es la configuración de usuario de Aviso automático. Si desea que los nuevos visitantes de su sitio web se suscriban automáticamente a las notificaciones push de WordPress, tiene la opción de habilitar esa función en la configuración del complemento.
Incluso usted puede habilitar o deshabilitar el ícono rojo de la campana de notificación flotante, que sus visitantes pueden encontrar irritante en su sitio web.
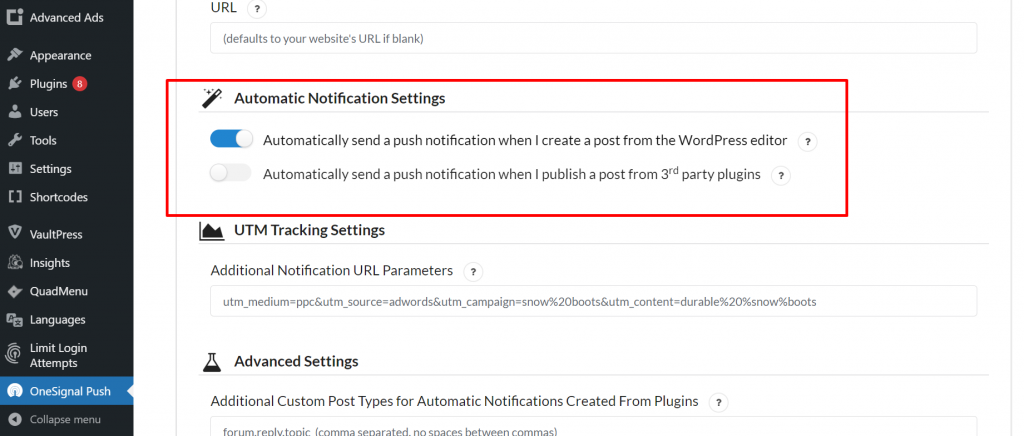
Además de ello, existen otras múltiples configuraciones que puedes configurar como:
- Personalización del texto de la campana de suscripción
- Configuración de notificaciones de bienvenida
- Configuración de notificaciones automáticas
- Configuración de seguimiento UTM
- Ajustes avanzados
Y tienes control sobre la configuración de Onesignal desde su Panel de control.
¿Cómo darse de baja de las notificaciones push de WordPress?
A veces, un usuario puede presionar accidentalmente el botón de suscripción y no querer recibir notificaciones push de WordPress de su sitio web, o es posible que un usuario ya no esté interesado en recibir una notificación push. Es un buen gesto proporcionar una opción o un enlace en algún lugar de su sitio web para cancelar la suscripción a las notificaciones push de WordPress.
Sin embargo, la implementación del botón para cancelar la suscripción puede variar de un navegador a otro, por lo que es mejor que consulte la documentación oficial de Onesignal sobre el mismo en detalle.
EmpujarEngage
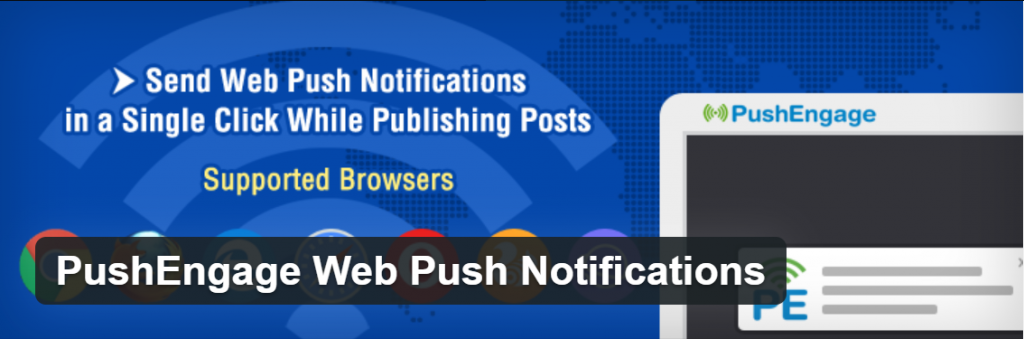
Junto con el complemento de notificaciones push de Onesignal WordPress, PushEngage es uno de los mejores complementos disponibles en el mercado en este momento. Sus ajustes de configuración sencillos y sencillos le permiten agregar fácilmente notificaciones automáticas a su sitio web de WordPress.
Algunas características importantes
- Admite múltiples navegadores tanto en dispositivos móviles como en navegadores web de escritorio
- Admite sitios web HTTPS y HTTP
- Muchas opciones de personalización
- Segmentación
- Notificación de goteo
- pruebas AB
- Empuje automático
- Campaña activada
- Programe sus notificaciones
- Analítica
Precios
Aunque PushEngage también tiene una versión gratuita que está disponible para descargar e instalar pero con ciertas limitaciones. Sin embargo, si tiene un sitio web comercial o desea explorar todas sus funciones sin restricciones ni limitaciones, también puede pasar a sus planes pagos desde $ 9 por mes hasta $ 29 por mes.

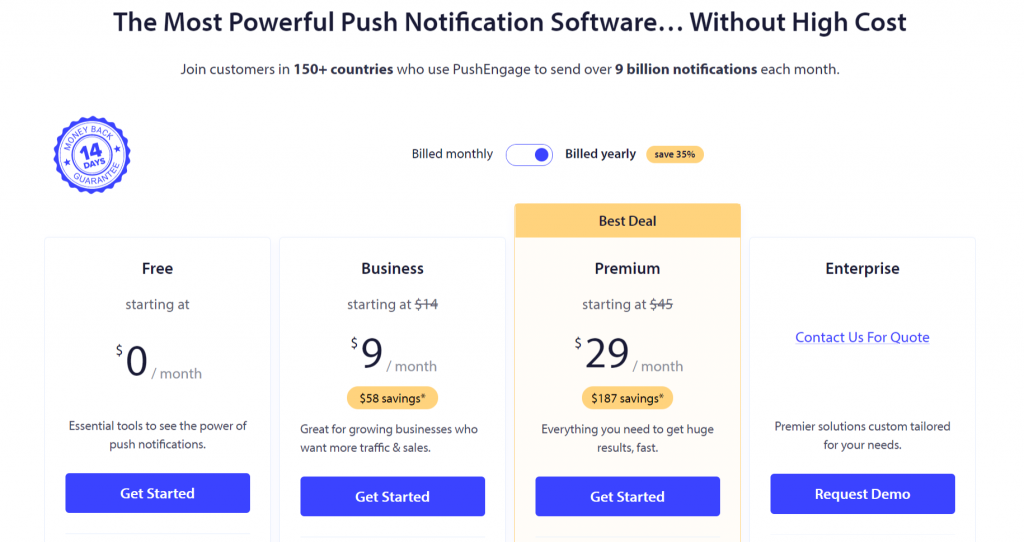
Guía completa de instalación y configuración de PushEngage
Aquí hay una guía completa de instalación y configuración del complemento PushEngage. El primer y más importante paso es crear una cuenta PushEngage tal como lo estábamos haciendo en el complemento anterior de notificaciones push de Onesignal WordPress.
Paso 1: crear su cuenta PushEngage
Vaya al sitio web oficial de PushEngage, es decir, www.PushEngage.com, y haga clic en el botón Comenzar ubicado en la parte superior derecha de los menús de navegación.
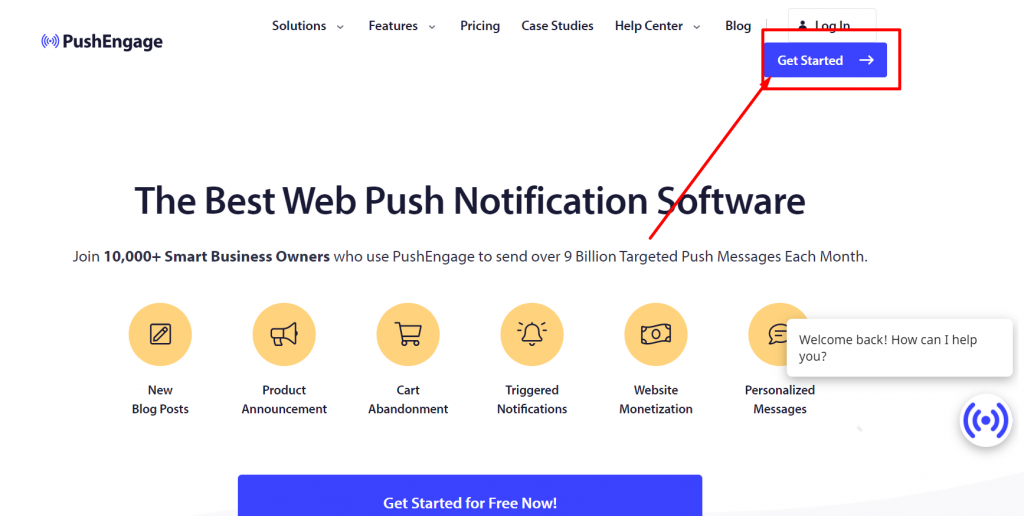
Cuando hace clic en el botón Comenzar, la página lo redirigirá a su página de precios, donde puede ver que se enumeran los planes gratuitos para empresas. Si no quieres gastar ni un centavo, puedes optar por su plan gratuito que te ofrecerá hasta 500 suscriptores y hasta 30 campañas de notificación por mes. Cuando el tráfico de su sitio web aumente, puede actualizar a sus planes comerciales, lo que lo ayudará a adquirir más suscriptores y, eventualmente, necesitará enviar más notificaciones push de WordPress.
Después de finalizar el plan que eligió para su sitio web, se le pedirá que cree una cuenta PushEngage eligiendo su cuenta de Gmail o creando una nueva.
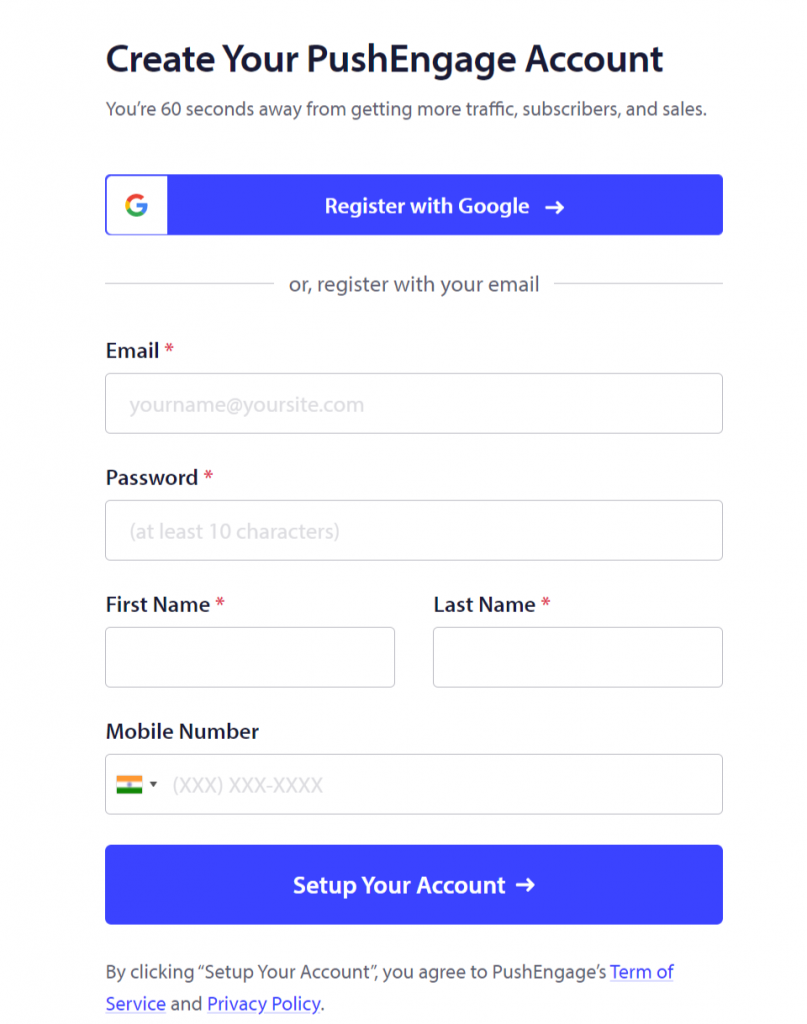
Después de crear exitosamente una cuenta en PushEngage, la página se cargará directamente en el Panel de PushEngage. Si se ha registrado con su cuenta de Google, PushEngage le pedirá que ingrese los detalles de su sitio web:
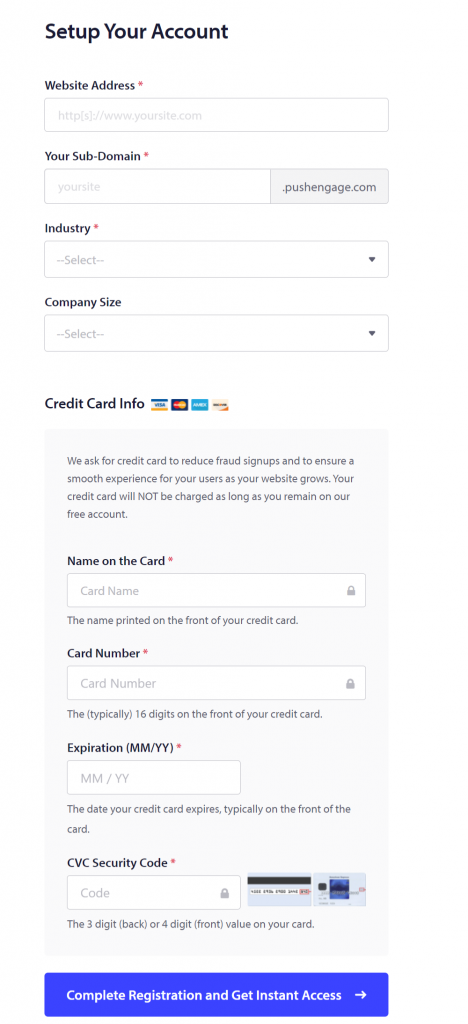
Una vez que complete el registro y obtenga acceso instantáneo, la página se cargará en la página del Panel de PushEngage. Donde debe ir a Configuración > Configuración del sitio > Configuración de instalación y hacer clic en el enlace Cambiar para cargar una imagen del sitio que se mostrará en las notificaciones automáticas.
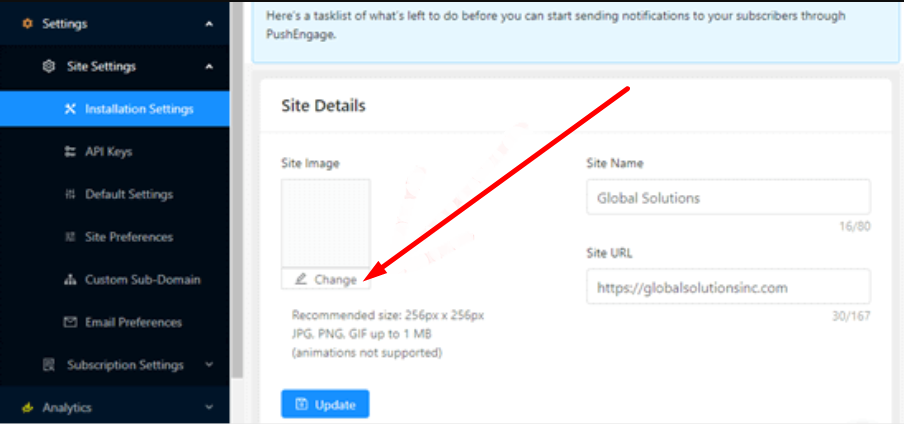
También debes tener en cuenta que la imagen debe estar en formato JPG o PNG y el tamaño debe ser de 256X256 píxeles. Esta imagen se mostrará en sus notificaciones push de WordPress.
Ahora que ha completado con éxito toda la información clave para el sitio web, es hora de conectar su sitio web de WordPress con PushEngage.
Paso 2: Integrar su sitio de WordPress con PushEngage.
Ahora, en nuestro segundo paso, es el momento de integrar o conectar su sitio web a Pushengage. Y para comenzar, lo primero que debe hacer es instalar y activar el complemento de notificaciones push de WordPress Pushengage, yendo al Panel de control de su sitio de WordPress > Complementos > Agregar nuevo complemento > Buscar “PushEngage” > Instalar > Activar.
Después de instalar y activar con éxito el complemento Pushengage, vaya a Pushengage desde su panel de administración de WordPress. Haga clic en la pestaña Configuración e ingrese su clave API.
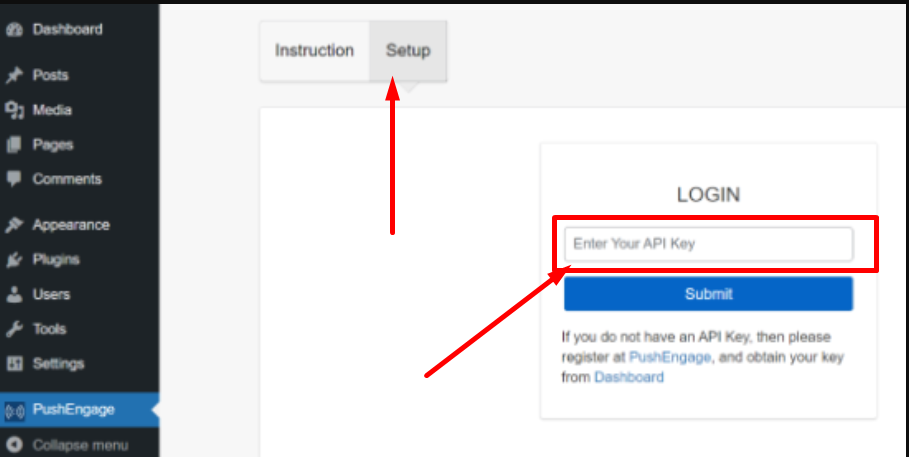
¿Para saber dónde está su clave API? Vaya a Configuración de su cuenta Pushengage> Configuración del sitio y allí encontrará el enlace de las claves API. Abra ese enlace y haga clic en el botón “Generar una nueva clave API”.
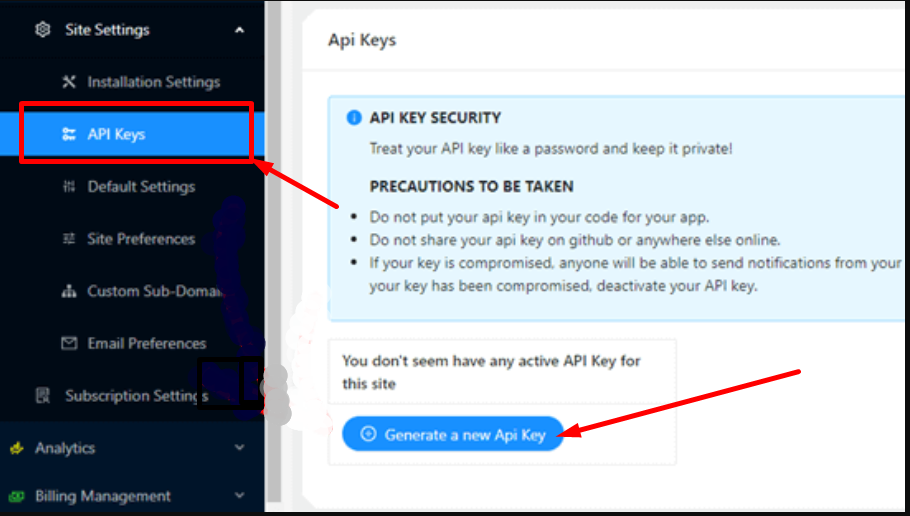
Cuando hace clic en el botón Generar una nueva clave API, se generará una nueva clave API y podrá verla correctamente.
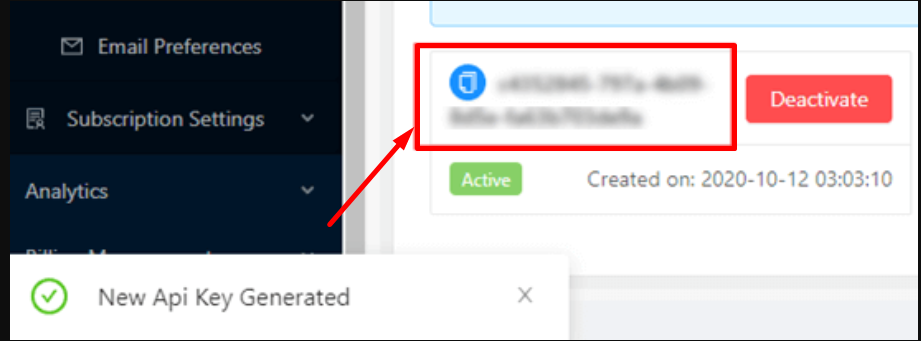
Después de generar con éxito una clave API en el complemento PushEngage, debe copiarla y pegarla en la página de configuración de Pushengage, que se requería anteriormente, y hacer clic en el botón Enviar para completar el proceso.
Paso 3: Configurar los ajustes de notificaciones push de WordPress en PushEngage
Ahora podrá ver todas las configuraciones de PushEngage. Haga clic en la pestaña Configuración general para asegurarse de que todos los detalles que ha proporcionado sean correctos o no. Y si desea realizar ciertos cambios, puede hacerlo aquí o en el panel de PushEngage.
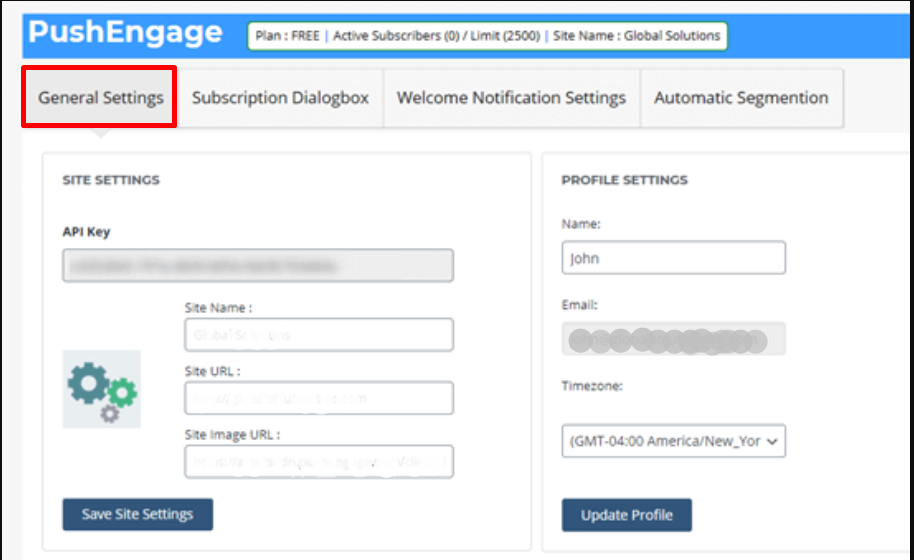
La siguiente pestaña es el cuadro de diálogo de suscripción a través del cual puede configurar el mensaje que desea que las personas lean cuando visitan su sitio web. Simplemente haga clic en el cuadro de diálogo de suscripción y realice los cambios adecuados en consecuencia.
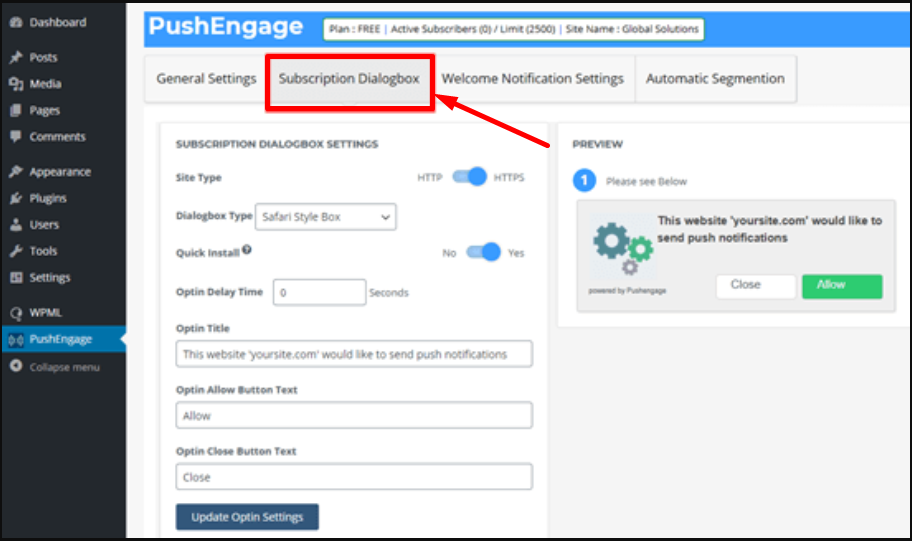
Con la imagen que ya proporcionó para mostrar en sus notificaciones push de WordPress, más el texto predeterminado junto con ella. Sin embargo, también puedes cambiarlo y escribir lo que quieras. Después de realizar estos pequeños cambios, no olvide hacer clic en el botón "Actualizar configuración de Optin" para guardar los cambios que ha realizado.
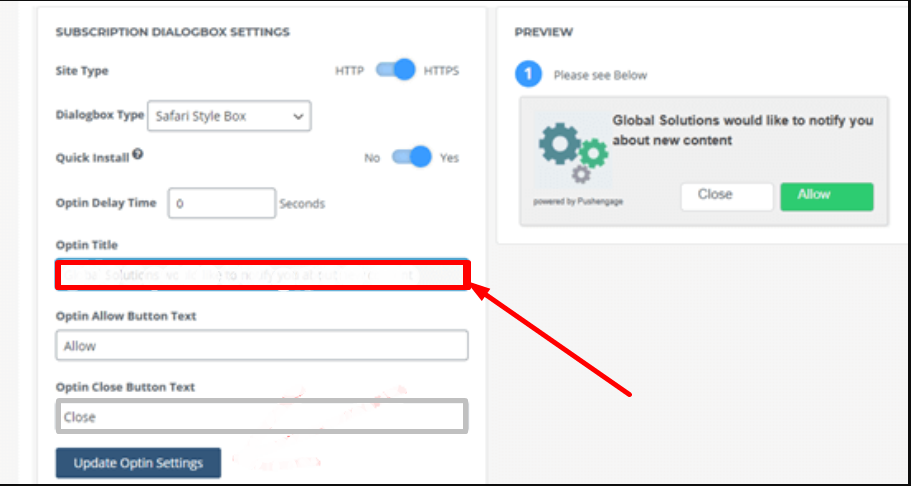
Nota: Una cosa que debe tener en cuenta es que no puede cambiar lo que se muestra en el cuadro de diálogo emergente del navegador. Le mostrará el texto predeterminado "Mostrar notificación".
Ahora, en Configuración de página intermedia, tiene la opción de editar o escribir cualquier título de página y eslogan que desee que aparezca en las notificaciones push de WordPress. y después de realizar los cambios no olvide hacer clic en el botón Actualizar configuración de la página para guardar los cambios que ha realizado.
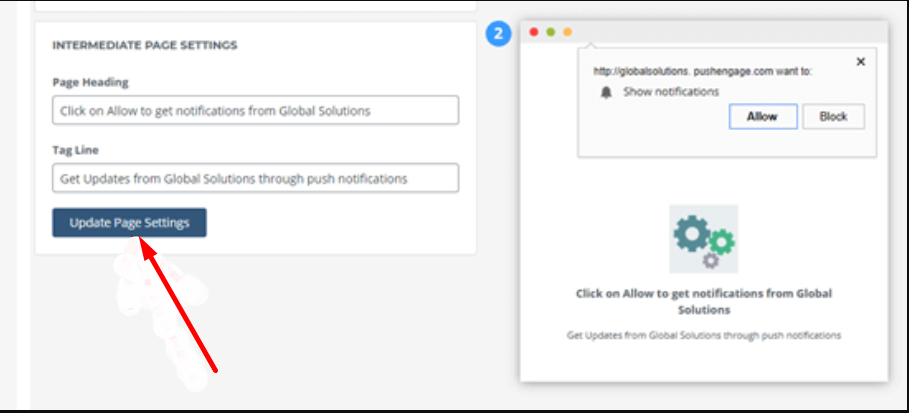
Incluso tienes la opción de crear una notificación de bienvenida para agradecer a tus visitantes por suscribirse a tu sitio web. Si desea realizar cambios o no le gusta el mensaje de bienvenida predeterminado, todo lo que necesita hacer es hacer clic en la pestaña "Configuración de notificación de bienvenida" y escribir el título que desea agregar y el mensaje de la notificación de bienvenida.
También puede elegir la dirección de su página de inicio como URL o también puede enviar a sus visitantes a alguna otra dirección. Pero una cosa que debes tener en cuenta es que debes marcar la casilla “Enviar notificaciones de bienvenida a los suscriptores” para guardar la configuración y hacer efectivas las notificaciones de bienvenida.
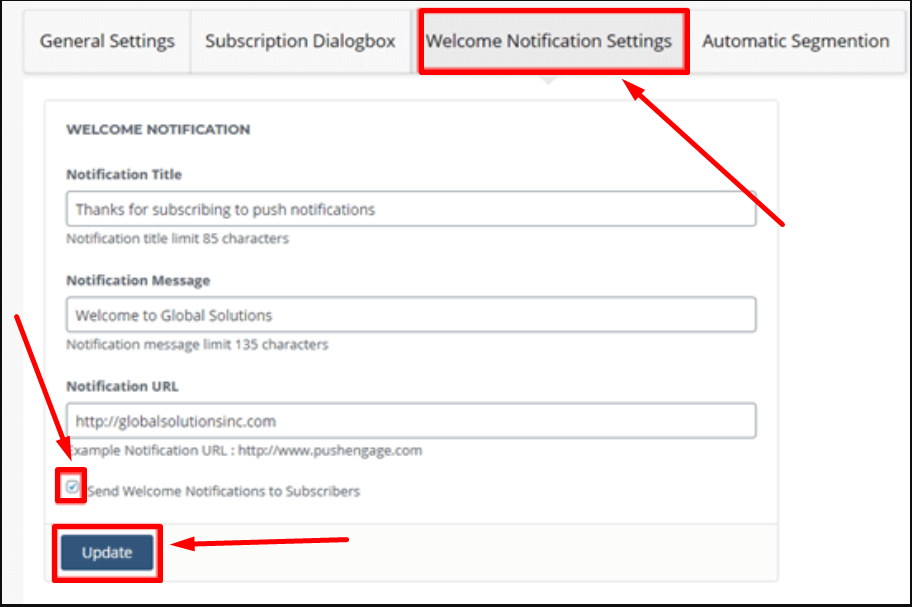
Paso 4: Es hora de probar las notificaciones push de WordPress en tu sitio web
Después de completar todas las partes de instalación y configuración de las notificaciones push de WordPress en su sitio web utilizando el complemento PushEngage. Ahora es el momento de comprobar si está funcionando según sus expectativas o no.
Para comenzar la prueba, debe abrir su sitio web en el navegador de su escritorio o en el teléfono inteligente. Si puede ver inmediatamente un cuadro de diálogo de suscripción que ya ha configurado. Justo como la imagen que se muestra a continuación:
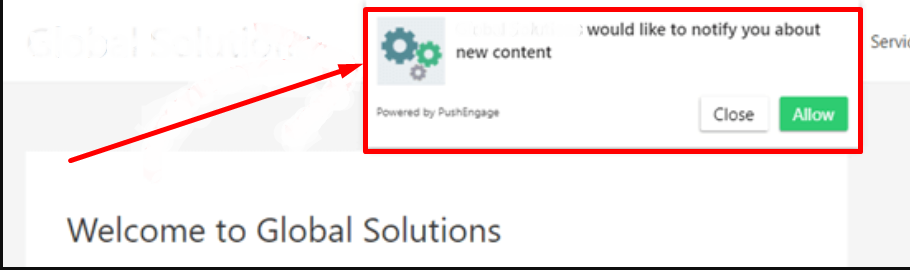
Significa que está funcionando correctamente.
Lo siguiente que debe hacer es hacer clic en el "Botón Permitir" y verá que aparece una ventana emergente. Ahora se ha suscrito correctamente a las notificaciones push de WordPress desde su sitio web. También recibirá una notificación de bienvenida en su navegador web después de una suscripción exitosa.
También es posible que, si un usuario no quiere habilitar las notificaciones al principio, pero en algún momento quiere suscribirse, se pueda habilitar automáticamente con PushEngage. Un widget de campana roja flotando en la página web de su sitio.
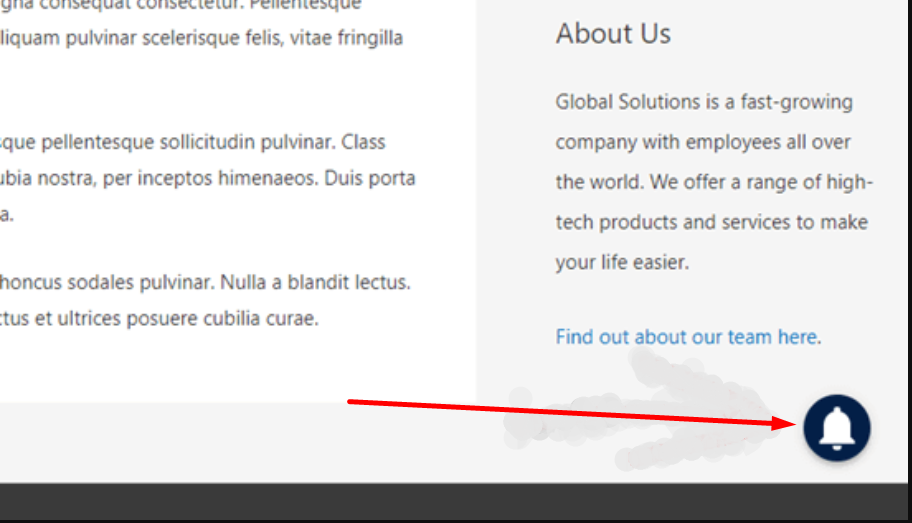
Los usuarios encontrarán fácilmente este ícono de campana flotando en la página web y podrán suscribirse fácilmente si lo desean.
Paso 5: Las notificaciones push de WordPress se enviarán a tus suscriptores
Después de la configuración e instalación completa de PushEngage, de forma predeterminada, el complemento enviará una notificación a los usuarios sobre cada nueva publicación. Aparecerá la notificación, incluida la publicación que configuró anteriormente y una imagen destacada de tamaño pequeño. Cuando el suscriptor haga clic en el cuadro de notificación, será redirigido a la página original inmediatamente.
Sin embargo, si no desea o no desea enviar notificaciones cada vez que publica algo nuevo, también puede desactivarlo visitando su Panel de WordPress > PushEngage > Configuración general > Configuración de publicaciones de WordPress.
Desplácese hacia abajo para buscar la opción Auto Push y desmarque la casilla para desactivar el envío automático de notificaciones push de WordPress. Seguido haciendo clic en el botón “Guardar configuración de WordPress” para que los cambios sean efectivos.
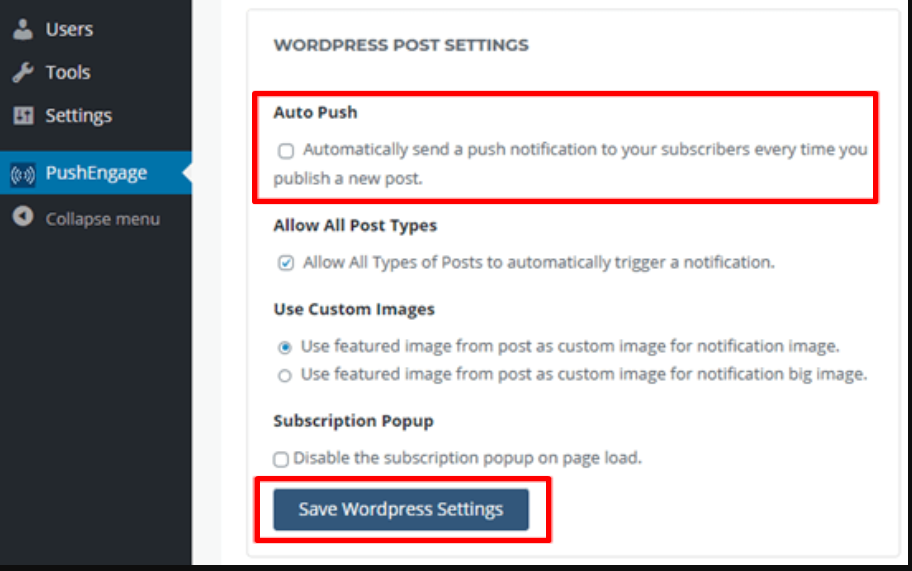
Además, otra característica de PushEngage es que también tienes la opción de personalizar las notificaciones en el complemento. Todo lo que necesita hacer es ir al sitio web oficial de PushEngage e iniciar sesión para abrir el Panel > Ir a Notificaciones > Crear > Nueva notificación.
En esta página, tendrá todas las opciones para personalizar notificaciones, como el título de la notificación, texto o mensaje, imagen, dirección, etc. También tiene la función de programar notificaciones e implementarlas para audiencias objetivo para aumentar el tráfico web.
Algunas otras características de PushEnage que debes tener en cuenta
Al igual que OneSignal, PushEngage también ofrece una amplia gama de funciones incluso en su versión gratuita. Por ejemplo, puede habilitar una función de superposición en la parte superior de su sitio web y guiar a los usuarios sobre cómo suscribirse a su sitio web y dónde hacer clic para permitir notificaciones.
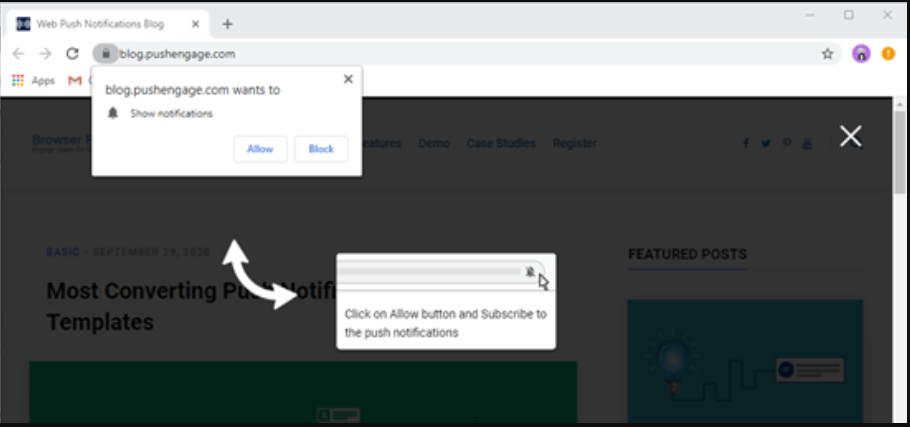
Simplemente vaya a la configuración de su cuenta PushEngage > Configuración de suscripción > Optar por administración y busque la opción Superposición de suscripción en la misma página.
Haga clic en la casilla de verificación para habilitar la superposición de suscripción; sin embargo, también puede editar o cambiar la etiqueta superpuesta si lo desea y hacer clic en el botón de vista previa para ver cómo se verá. Si encuentra que todo está bien, presione el botón Actualizar para que los cambios sean efectivos.
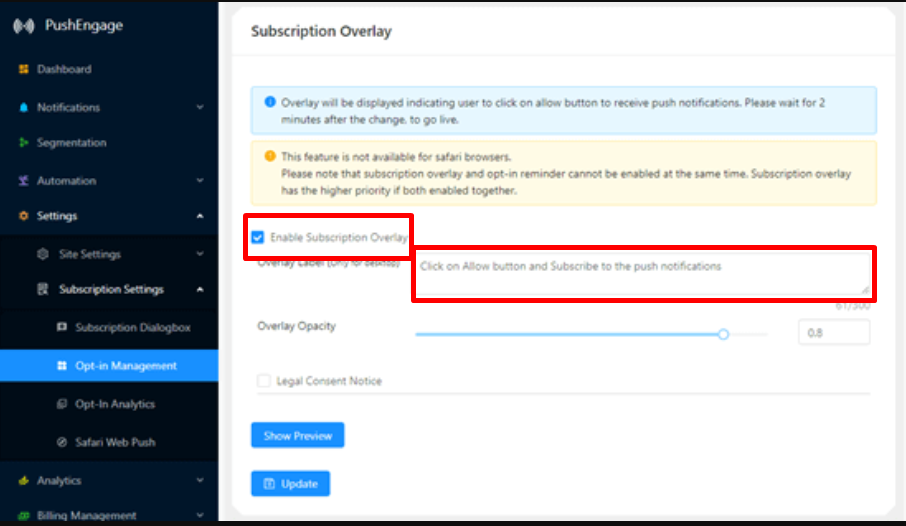
Pero en Safari, debe seguir pasos adicionales para habilitar esta función de superposición para que los usuarios de Safari también puedan suscribirse a sus notificaciones push de WordPress. En Safari, se le pedirá que tenga una cuenta de desarrollador de Apple que le costará alrededor de $99 por año .
Después de eso, podrá crear un ID de notificación push único para su sitio web de WordPress. Cuando tenga su Push ID y su certificado, vaya a la página de configuración de PushEngage > Configuración de suscripción > Safari Web Push como se muestra en la siguiente imagen:
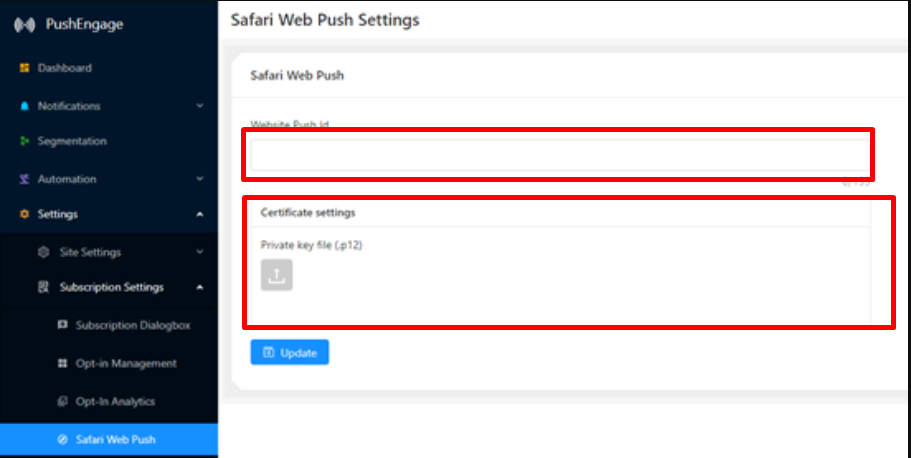
Después de eso, presione Actualizar para que los cambios sean efectivos y ahora también podrá ver notificaciones superpuestas en su navegador Safari.
Resumen
Y si desea explorar más complementos de notificaciones push de WordPress, hay muchas opciones disponibles y también es esencial elegir el servicio de notificaciones push de WordPress adecuado desde el principio. También se observa que hay algunos complementos disponibles que no le permitirán cambiar su proveedor de servicios de notificación en el medio. La única opción que le quedará al usuario será empezar desde cero.
Por lo tanto, para su comodidad, le proporcionamos los dos contendientes más poderosos del mercado que le harán las cosas más fáciles y más confiables. Si tu presupuesto es limitado o simplemente eres principiante y quieres aprender cosas sin gastar mucho dinero. Estos dos complementos de notificaciones push de WordPress son capaces de ofrecer suficientes características y funcionalidades incluso en su versión gratuita, que serán suficientes para hacer su trabajo fácilmente.
Esperamos que este artículo detallado sobre la guía definitiva sobre notificaciones push de WordPress realmente le ayude a aprender cómo agregar notificaciones push de WordPress a su sitio web. No importa si es para el navegador Chrome o Safari, intentamos cubrir casi todo en lo que están trabajando la mayoría de los usuarios.
Por último, si encuentra algo que falta o desea agregar algo más que no mencionamos en este artículo, háganoslo saber en la sección de comentarios a continuación. Nos encantaría saber de usted.
Preguntas frecuentes
¿Cómo agrego notificaciones automáticas a mi sitio de WordPress?
Hay varios complementos de notificaciones push de WordPress disponibles en el directorio de WordPress. Ya sean gratuitos o de pago, estos complementos le permitirán configurar fácilmente notificaciones push completamente funcionales en su sitio web. Algunos de los complementos populares a los que puede consultar son Pushengage y Onesignal.
¿Cómo configuro las notificaciones automáticas?
Para habilitar/configurar notificaciones push
1. Haga clic en el ícono de campana que flota en la parte inferior de la página web o haga clic en más opciones en la barra de navegación inferior para seleccionar la configuración.
2. Haga clic en Activar notificaciones.
3. Haga clic en el botón Permitir
4. Y ya está
¿Cómo configuro las notificaciones push de OneSignal?
Onesignal es uno de los mejores complementos de notificaciones push de WordPress y para configurarlo en su sitio web:
1. Instale y active el complemento Onesignal en su sitio web desde el directorio de WordPress.
2. Cree una cuenta Onesignal en su sitio web oficial proporcionando información esencial.
3. Asigne un nombre a su aplicación y seleccione la plataforma (Apple ios, Google Android, Web, correo electrónico, SMS)
4. Elige la integración
5. Configuración del sitio de WordPress
6. Copie el ID de la aplicación, la clave API y el ID WEB de Safari.
7. Pegue las ID copiadas en la configuración del complemento Onesignal.
8. Haz clic en el botón Guardar y listo.

Rahul Kumar es un entusiasta de la web y estratega de contenidos especializado en WordPress y alojamiento web. Con años de experiencia y el compromiso de mantenerse actualizado con las tendencias de la industria, crea estrategias en línea efectivas que generan tráfico, aumentan la participación y aumentan las conversiones. La atención de Rahul al detalle y su capacidad para crear contenido atractivo lo convierten en un activo valioso para cualquier marca que busque mejorar su presencia en línea.

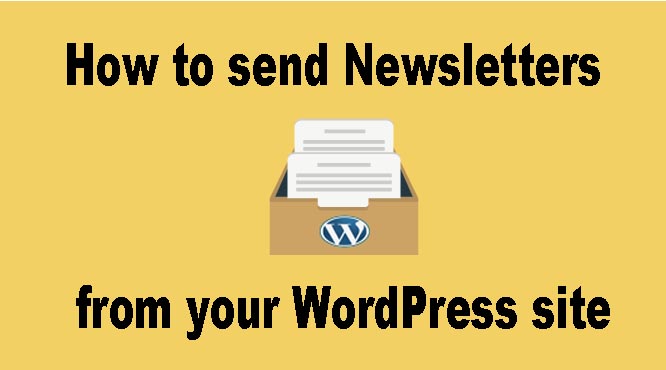
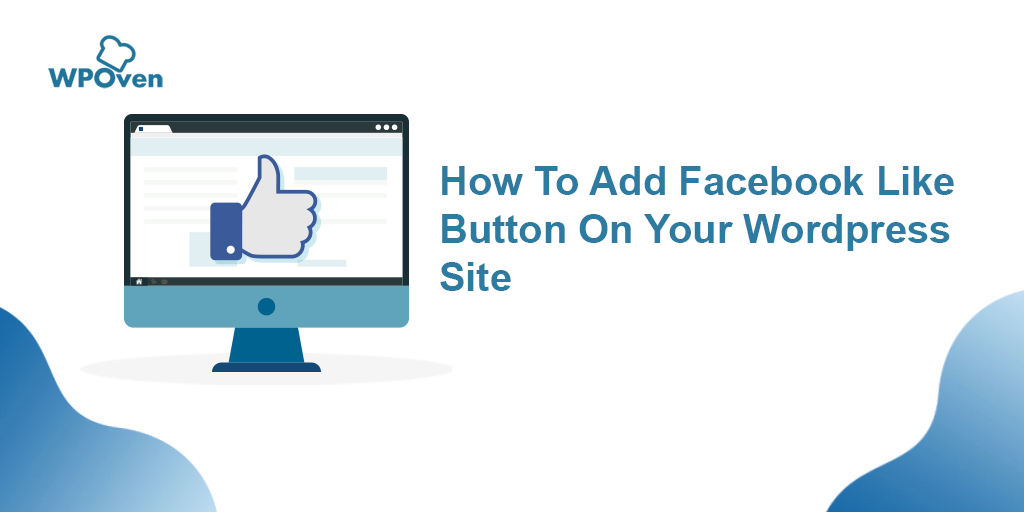
![Cómo actualizar el tema de WordPress sin perder la personalización [3 métodos] update WordPress theme](/uploads/article/54043/ckgPneiHDM6gjg3c.webp)