Modo de recuperación de WordPress: qué es y cómo usarlo para arreglar su sitio
Publicado: 2021-09-08¿Intentó visitar su sitio de WordPress solo para recibir un mensaje que decía “Ha habido un error crítico en este sitio web. Consulte la bandeja de entrada de correo electrónico del administrador de su sitio para obtener instrucciones”? Si es así, su sitio probablemente esté en modo de recuperación de WordPress.
El modo de recuperación es una característica central de WordPress que lo ayuda a solucionar problemas fatales en su sitio. Si su sitio está en este modo, sucederán dos cosas:
- La interfaz de su sitio mostrará el mensaje de error anterior.
- Debería recibir un correo electrónico con el asunto "[Nombre de su sitio] Su sitio está experimentando un problema técnico"
¿Entonces, Qué haces? ¿Cómo funciona el modo de recuperación y cómo puede hacer que su sitio vuelva a funcionar?
Bueno, ese es el tema de este post. Vamos a cubrir todo lo que necesita saber sobre este tema, incluido lo siguiente:
- Qué es el modo de recuperación de WordPress y cómo te ayuda.
- Cómo acceder al modo de recuperación de WordPress.
- Cómo solucionar problemas y hacer que su sitio vuelva a funcionar.
¿Listo para comenzar? ¡Arreglemos tu sitio!
¿Qué es el modo de recuperación de WordPress?
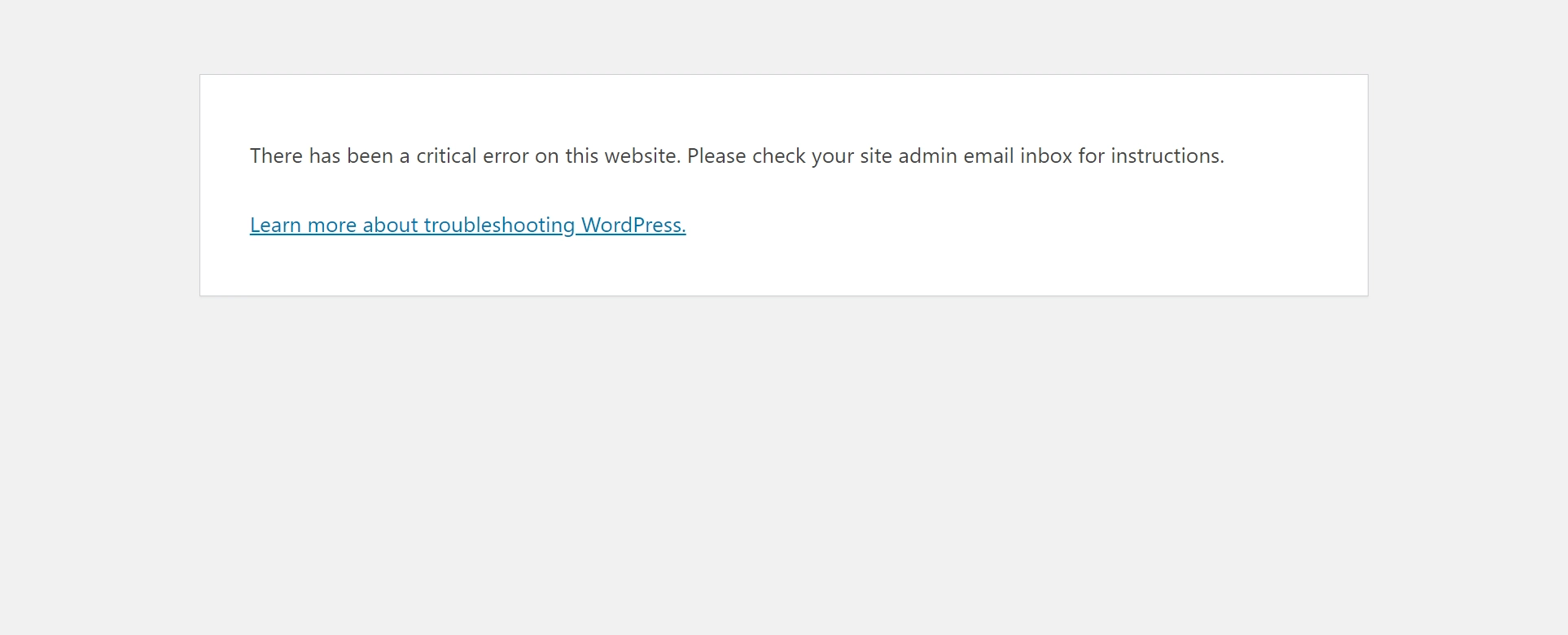
El modo de recuperación de WordPress es una función central que se lanzó como parte de WordPress 5.2, que se lanzó en mayo de 2019.
En pocas palabras, su objetivo es facilitarle la reparación de errores fatales en su sitio que de otro modo causarían problemas como la pantalla blanca de la muerte de WordPress o el error de Parse/Syntax.
En lugar de dejar que ocurra el error fatal, WordPress activará automáticamente el modo de recuperación.
Cuando su sitio esté en modo de recuperación, aún podrá acceder al panel de control de WordPress a través de un enlace especial, lo que le brinda la oportunidad de solucionar el problema.
Sin el modo de recuperación, todo su sitio dejaría de funcionar en la mayoría de las situaciones de error fatal ( tanto en el frontend como en el backend ), lo que significaría que tendría que conectarse a su servidor a través de FTP para solucionar los problemas.
¡Eso no es divertido! Confíe en nosotros: el modo de recuperación facilita mucho las cosas.
¿Qué problemas activan el modo de recuperación de WordPress?
El modo de recuperación de WordPress se activa automáticamente; no es algo que habilitará manualmente.
Eso podría hacer que se pregunte qué tipos de errores activarán el modo de recuperación.
En general, se activará ( o al menos intentará activarse ) cada vez que WordPress detecte algún código que rompa su sitio.
Este código podría provenir de un plugin o tema defectuoso que hayas instalado. O bien, si está tratando de realizar ediciones de código personalizadas en su sitio ( quizás a través del archivo functions.php de su tema secundario ), el código problemático podría ser de sus propias ediciones.
¿Qué hace el modo de recuperación?
Con el modo de recuperación, WordPress hará algunas cosas cuando detecte un error fatal en su sitio:
- Intentará "pausar" automáticamente el código que está causando problemas para que aún pueda acceder a su panel de control de WordPress. Por ejemplo, si el código problemático está en un determinado complemento, WordPress pausará ese complemento.
- Recibirá un correo electrónico en la dirección de correo electrónico asociada con su cuenta de administrador. Puede usar un enlace especial en este correo electrónico para abrir su tablero en modo de recuperación.
- En lugar de mostrar el error subyacente en la interfaz de su sitio, WordPress simplemente mostrará un mensaje simple que dice "Ha habido un error crítico en este sitio web".
¿Aún puedes arreglar manualmente tu sitio?
Si bien es una herramienta realmente útil para corregir errores en su sitio, ciertamente no necesita usarla. Todos los consejos normales de solución de problemas de WordPress seguirán funcionando, por lo que es totalmente posible arreglar su sitio usando esos métodos.
Si descubre que no puede acceder al modo de recuperación por algún motivo o simplemente no quiere usarlo, puede seguir los consejos de nuestra guía sobre cómo arreglar la pantalla blanca de la muerte de WordPress para arreglar la mayoría o todos los problemas que activan el modo de recuperación.
Si repara manualmente su sitio, volverá a funcionar incluso si no inicia el modo de recuperación.
Cómo acceder al modo de recuperación de WordPress
Si WordPress detecta un error en el código de su sitio, activará automáticamente el modo de recuperación. Sin embargo, no puede acceder al modo de recuperación simplemente yendo a su panel de WordPress como lo haría normalmente.
En su lugar, deberá usar un enlace de modo de recuperación especial para acceder al modo de recuperación. Se ve algo como esto:
https://yoursite.com/wp-login.php?action=enter_recovery_mode&rm_token=KfHPAWSJ&rm_key=s0OG1KyTAdwk0
Cuando WordPress activa el modo de recuperación, debería enviar automáticamente un correo electrónico a la dirección de correo electrónico que utiliza para su cuenta de administrador.
Este correo electrónico incluirá:
- Detalles sobre el error específico que se está produciendo.
- Un enlace que puede usar para acceder al modo de recuperación.
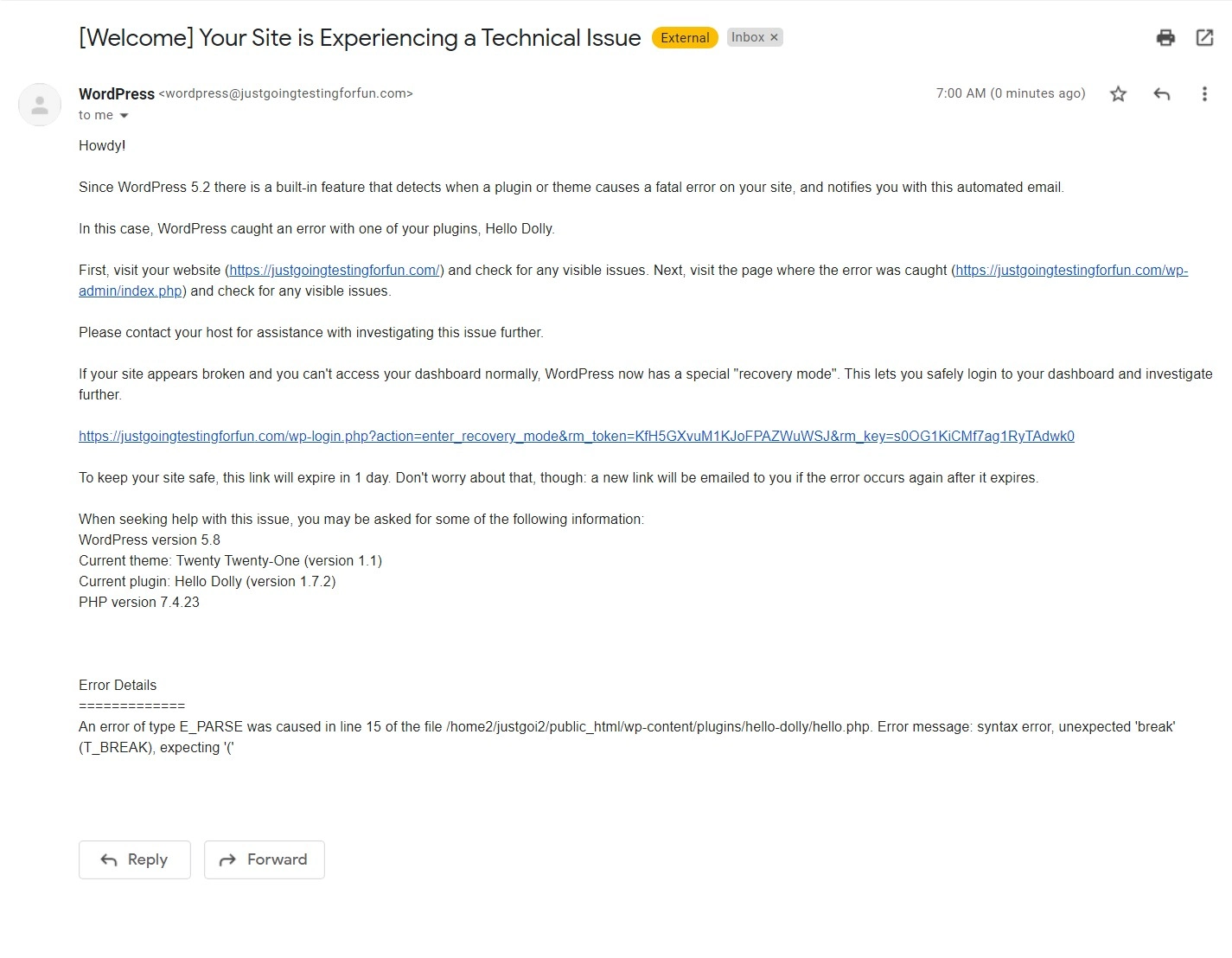
El enlace está activo durante 24 horas desde el momento en que se envió el correo electrónico. Después de que expiren esas 24 horas, WordPress enviará otro correo electrónico con un nuevo enlace de recuperación, que también estará activo durante 24 horas. El ciclo seguirá repitiéndose mientras su sitio esté en modo de recuperación. Es decir, seguirá recibiendo correos electrónicos cada 24 horas y cada correo electrónico incluirá un enlace válido durante 24 horas.
Cuando haga clic en el enlace del correo electrónico, se le pedirá que inicie sesión en WordPress utilizando el formulario de inicio de sesión normal, con la adición de un nuevo aviso en la parte superior:
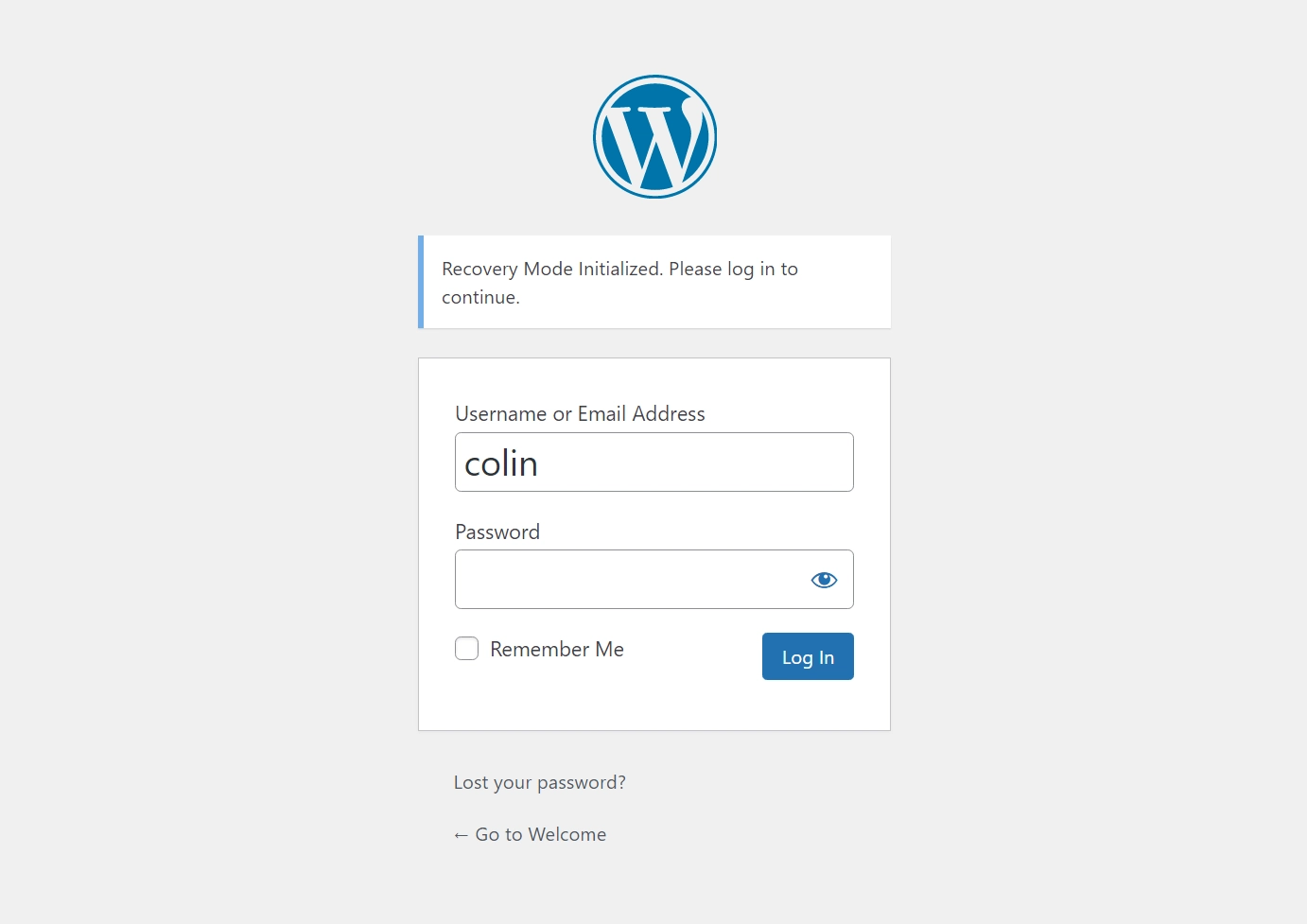
En la siguiente sección, cubriremos cómo usar el modo de recuperación de WordPress para arreglar su sitio. Pero primero, hablemos de un par de otras soluciones para acceder al modo de recuperación de WordPress si no recibe el correo electrónico.

Definir manualmente el correo electrónico del modo de recuperación
Si no tiene acceso al correo electrónico asociado con su cuenta de administrador por algún motivo, también puede definir manualmente el correo electrónico al que WordPress debe enviar enlaces editando su archivo wp-config.php .
Puede editar este archivo conectándose a su servidor a través de FTP o usando algo como cPanel File Manager.
Agregue el siguiente fragmento de código, asegurándose de reemplazar la dirección de correo electrónico de ejemplo con el correo electrónico real que desea usar:
define( 'RECOVERY_MODE_EMAIL', '[email protected]' );
Tenga en cuenta que si su sitio ya está en modo de recuperación, WordPress no enviará un correo electrónico a esta dirección de inmediato. Deberá esperar hasta el próximo correo electrónico para que los cambios surtan efecto. Nuevamente, WordPress envía correos electrónicos de recuperación cada 24 horas, por lo que actualizar manualmente el correo electrónico de esta manera probablemente no sea una gran solución si su sitio ya está en modo de recuperación.
Si crea sitios de clientes, esto también podría ser útil, ya que le permite asegurarse de recibir los correos electrónicos en lugar de su cliente (quien podría no saber qué hacer con ellos).
URL del modo de recuperación de WordPress
Si no recibe el correo electrónico que WordPress le envía por algún motivo, algunas personas informan que es posible acceder manualmente al modo de recuperación ingresando la URL a continuación.
Sin embargo, este método no funcionó cuando lo probé. Lo incluyo porque otras personas lo han sugerido como una solución, pero su kilometraje puede variar aquí.
Si desea probarlo, puede intentar ingresar esto como la URL del modo de recuperación de WordPress:
https://yoursite.com/wp-login.php?action=enter_recovery_mode
Asegúrese de reemplazar https://yoursite.com con la URL real de su sitio de WordPress.
Cómo solucionar los problemas que desencadenaron el error
Cuando inicie sesión en su sitio en modo de recuperación, verá el panel normal de WordPress, pero con dos adiciones:
- Verá una nueva opción Salir del modo de recuperación en la barra de herramientas de WordPress.
- Verá algunos avisos de administración que lo ayudarán a comprender qué es lo que está fallando.
Para este ejemplo, el aviso del administrador me dice que algo está mal con uno de mis complementos: "Uno o más complementos no se cargaron correctamente".
¡Esto tiene sentido porque intencionalmente rompí un código en el complemento Hello Dolly!
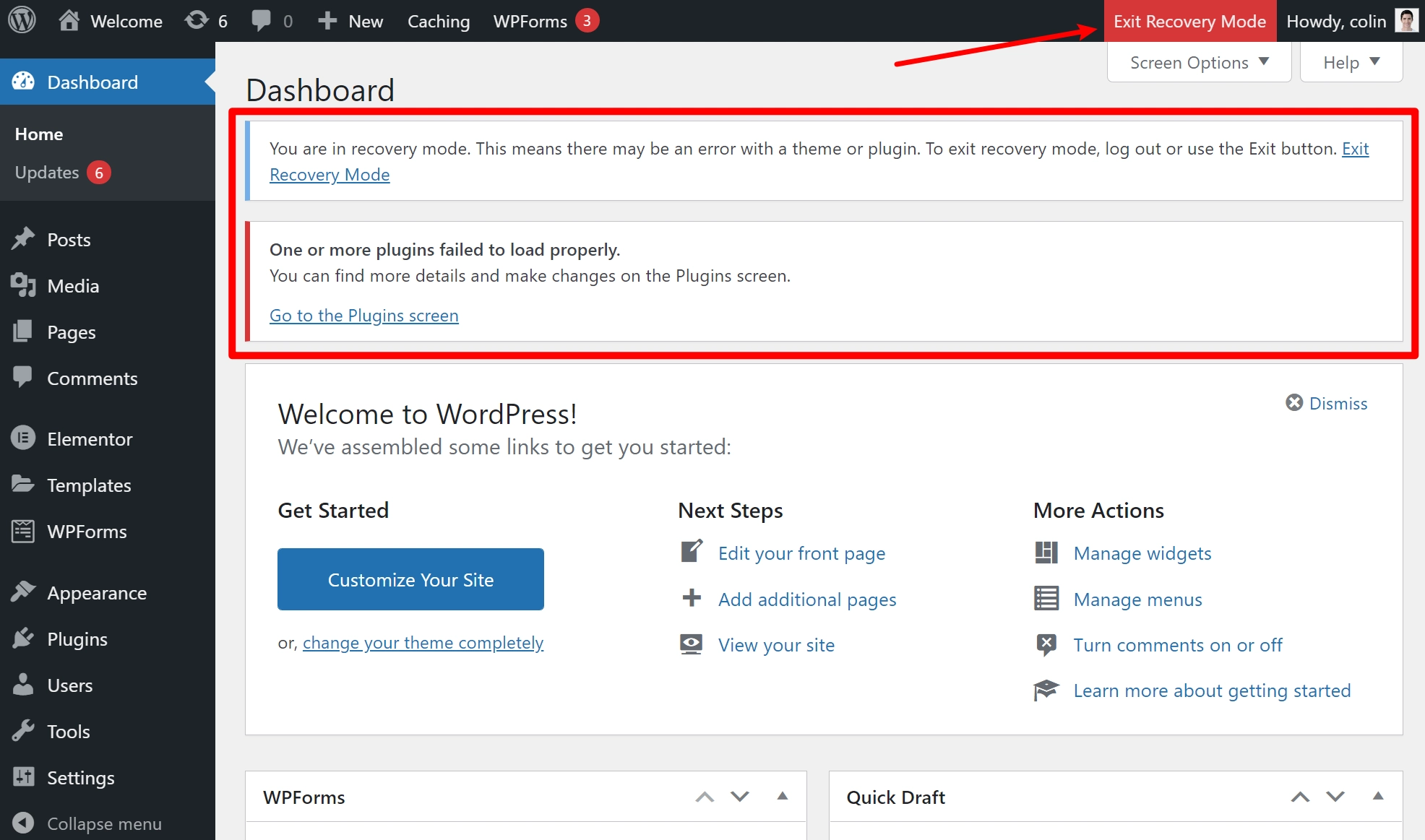
Si aún no está seguro de cuál es el problema, el correo electrónico que le envió WordPress también incluye detalles sobre lo que está fallando.
Para este problema específico, querrá ir al área de Complementos . Si el problema está en el código de su tema, debería ir a Apariencia → Temas en su lugar.
En el área de Complementos , WordPress marcará el complemento específico que está causando problemas. También proporcionará más información sobre el error. Para solucionar un problema con el complemento, tiene dos opciones:
- Desactivar : puede desactivar el complemento para que su sitio vuelva a funcionar. Luego, puede reemplazarlo con un complemento diferente o comunicarse con el desarrollador del complemento para obtener ayuda para solucionar el problema.
- Reanudar : puede reanudar el complemento para que vuelva a estar activo. Solo debe hacer esto si ingresó y arregló manualmente el fragmento de código ofensivo. Si reanuda el complemento sin arreglar nada, solo volverá a activar el error.
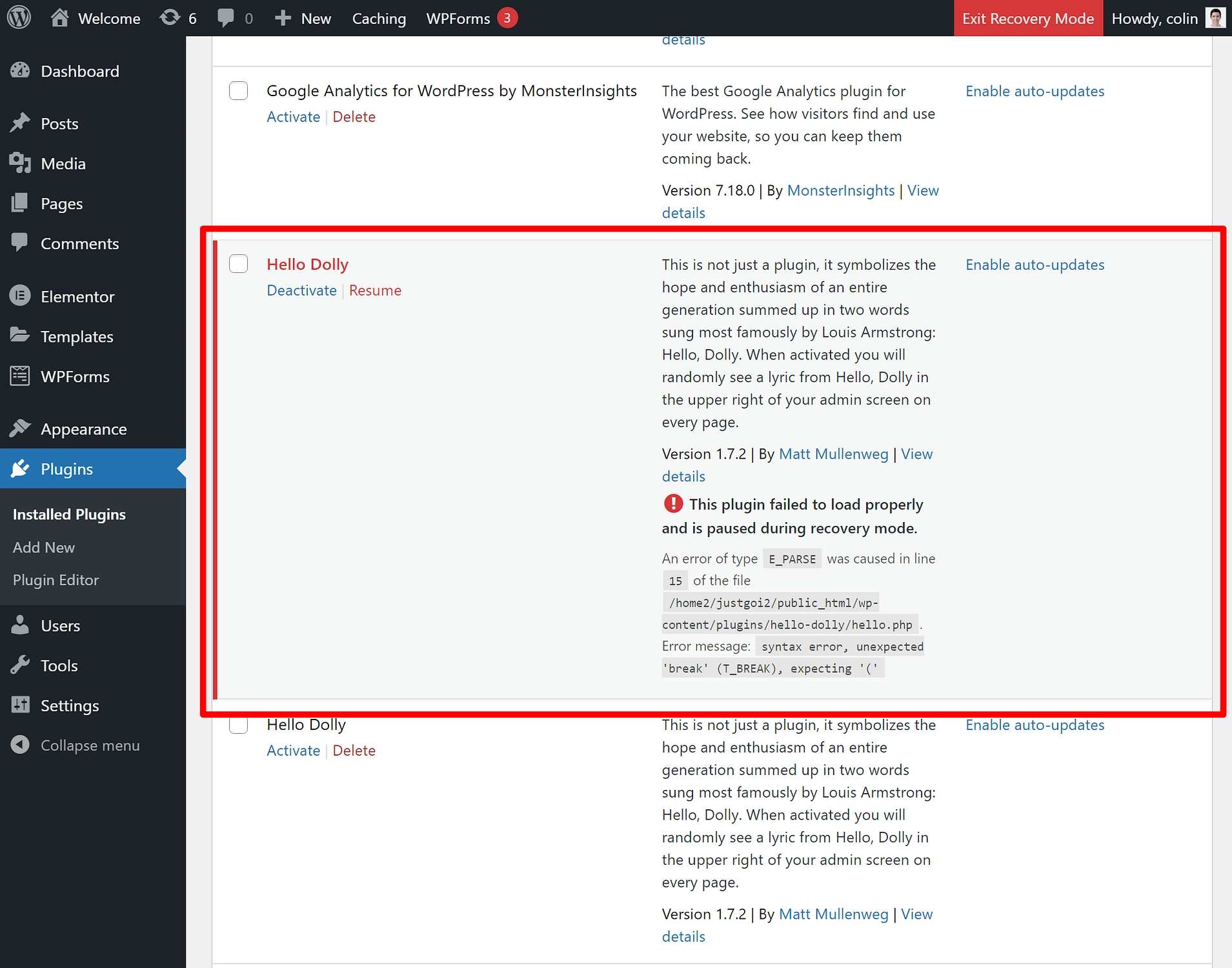
Para este ejemplo, simplemente desactivaré el complemento.
Una vez que haya solucionado el problema, puede hacer clic en el botón para salir del modo de recuperación y su sitio debería comenzar a funcionar nuevamente.
¡Haz que tu sitio de WordPress vuelva a funcionar!
En resumen, el modo de recuperación de WordPress es una característica central útil que lo ayuda a corregir errores fatales como la pantalla blanca de la muerte de WordPress al activar automáticamente el modo de recuperación cuando detecta un problema con el código de su sitio, generalmente a través de un problema con un complemento o tema.
Para arreglar su sitio, puede seguir el enlace especial en el correo electrónico que WordPress le envía. Este enlace le permitirá acceder a su panel de control de WordPress y solucionar cualquier problema sin necesidad de recurrir a FTP u otras tácticas de solución de problemas más avanzadas.
Una vez que haya solucionado el problema, puede salir del modo de recuperación y su sitio debería comenzar a funcionar nuevamente.
Si no puede acceder al modo de recuperación de WordPress por algún motivo, aún puede arreglar su sitio; simplemente no podrá hacerlo desde el panel de control de WordPress. Para obtener algunos consejos de solución de problemas que funcionan sin el modo de recuperación, consulte nuestra guía sobre cómo reparar la pantalla blanca de la muerte de WordPress.
También tenemos guías generales sobre la solución de problemas de WordPress y la corrección de errores comunes de WordPress.
¿Todavía tienes alguna pregunta sobre cómo arreglar tu sitio? ¡Cuéntanos en los comentarios!
