¿Cómo reordenar los elementos del menú de administración en WordPress?
Publicado: 2024-09-04Si está buscando reordenar el menú de administración de WordPress para que el panel funcione mejor para usted o crear un menú de administración personalizado para diferentes usuarios, ¡está en el lugar correcto!
Repasaremos dos métodos: uno que es súper fácil y excelente para principiantes, y otro que es un poco más avanzado si te apetece un poco de codificación. Profundicemos en esta guía paso a paso sobre cómo reordenar el menú de administración en WordPress.
Método 1: uso de un complemento (editor del menú de administración)
Uno de los métodos más fáciles y amigables para principiantes para reordenar el menú de administración es utilizar el complemento " Admin Menu Editor ".
Al igual que cualquier otro complemento de WordPress, el proceso de instalación y activación es el mismo, como por ejemplo,
- Instale el complemento:
- Vaya a su panel de WordPress y navegue hasta Complementos > Agregar nuevo .
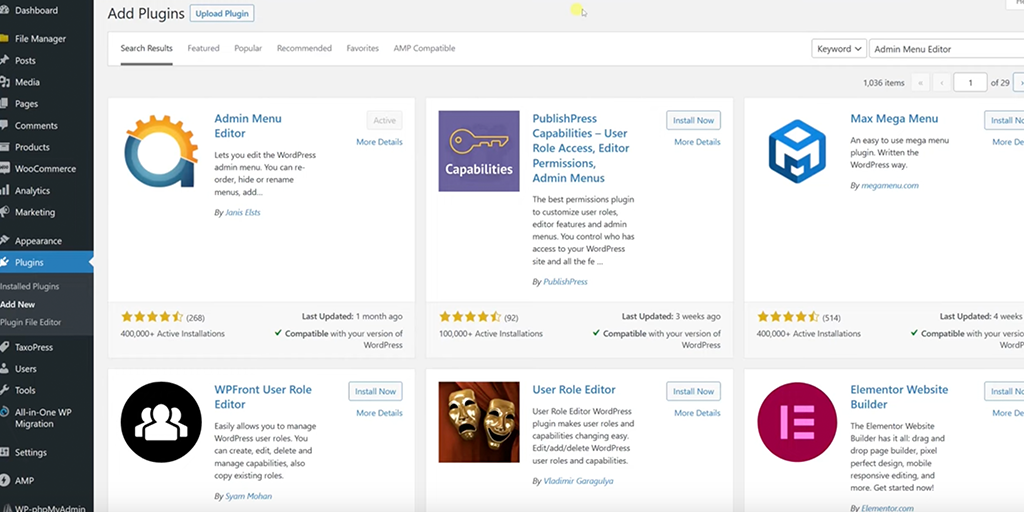
- Busque el Editor del menú de administración > Haga clic en Instalar ahora y luego en Activar .
- Una vez activado, vaya a Configuración > Editor de menú en su panel.
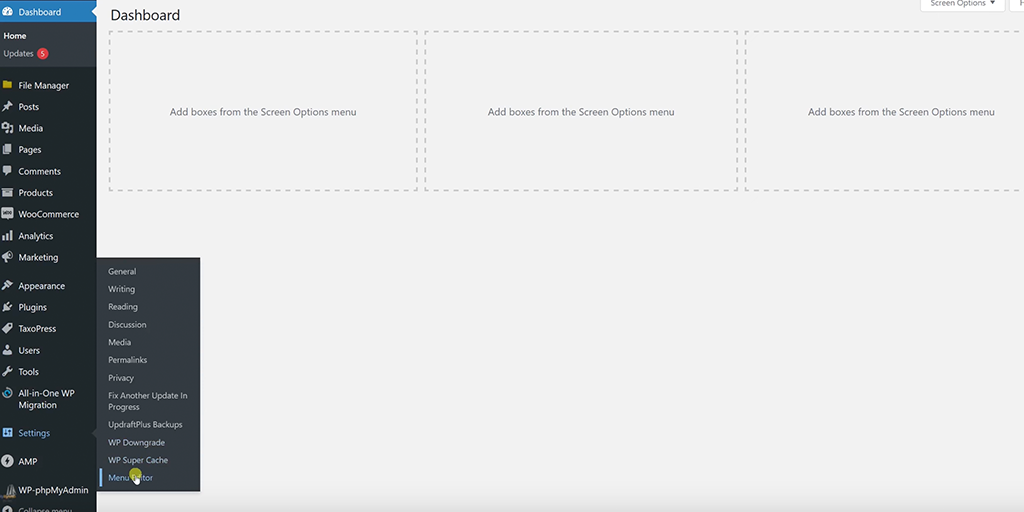
- Verá una interfaz de arrastrar y soltar con los elementos del menú de administración actual.
- Arrastra y suelta los elementos para reordenarlos como prefieras.
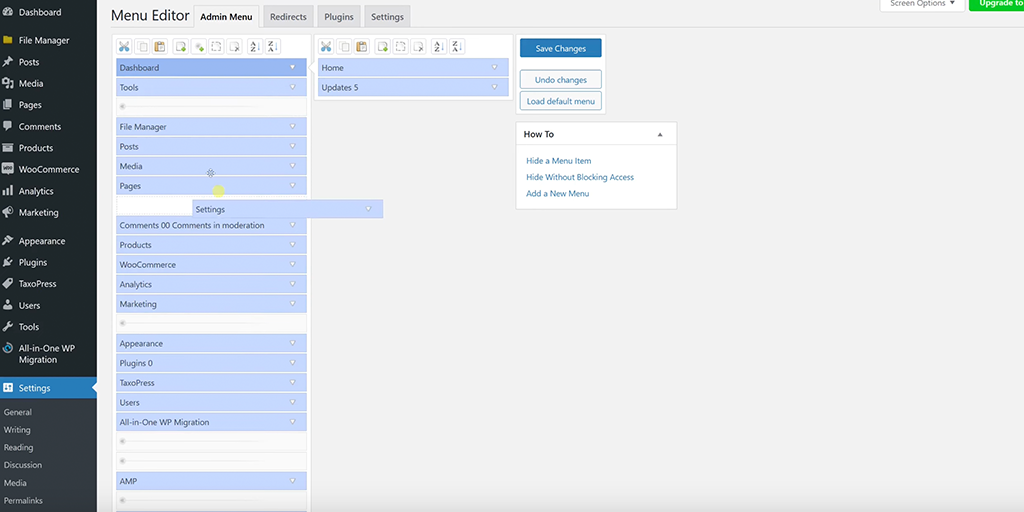
- También puede hacer clic en un elemento del menú para ajustar su configuración, como su nombre o permisos de acceso.
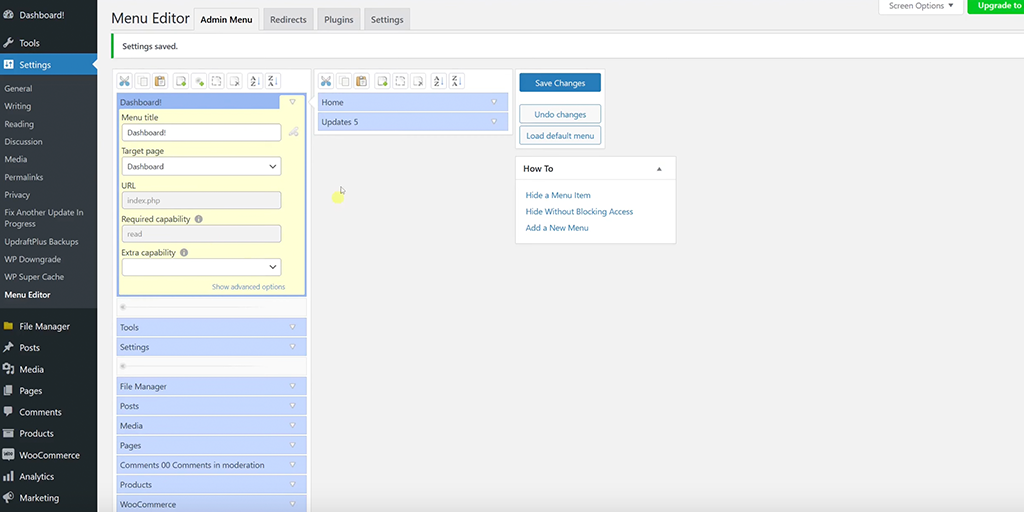
- Después de realizar los cambios, haga clic en Guardar cambios .
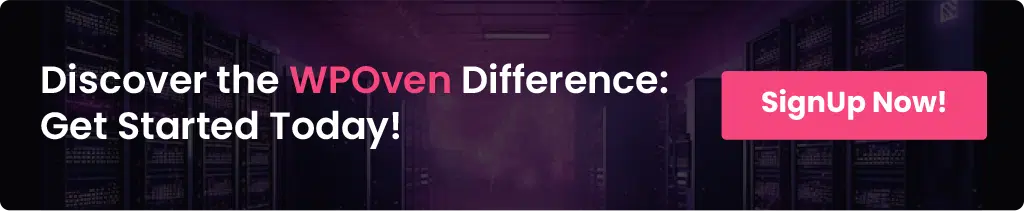
Método 2: reordenar manualmente mediante código
Si prefiere no depender de complementos, que a veces pueden consumir recursos del servidor y afectar el rendimiento del sitio web, puede reordenar el menú de administración agregando código personalizado directamente al archivo funciones.php de su tema. Así es como puedes hacerlo:
Paso 1 : Acceda a funciones.php :
- Vaya a Apariencia > Editor de temas en su panel de WordPress.
- Seleccione funciones.php de la lista de archivos de temas y ábralo.
- Ahora agregue el siguiente fragmento de código al final del archivo funciones.php:
add_filter( 'custom_menu_order', 'dgtlnk_custom_menu_order', 10, 1 );
add_filter( 'menu_order', 'dgtlnk_custom_menu_order', 10, 1 );
function dgtlnk_custom_menu_order( $menu_ord ) {
if ( !$menu_ord ) return true;
return array(
'index.php', // Dashboard
'separator1', // First separator
'edit.php?post_type=page', // Pages
'edit.php', // Posts
);
}
¿Qué hará el Código?
El siguiente código reordenará el menú de administración de WordPress para que los elementos aparezcan en un orden específico que usted defina.
- La primera línea, add_filter( 'custom_menu_order', 'dgtlnk_custom_menu_order', 10, 1 );, se conecta a custom_menu_order y le permite a WordPress saber que desea establecer un orden personalizado para el menú de administración.
- Esto le dice a WordPress que desea utilizar un orden personalizado para el menú de administración. La función dgtlnk_custom_menu_order se encargará de este pedido.
- La segunda línea, add_filter( 'menu_order', 'dgtlnk_custom_menu_order', 10, 1 );, se conecta a menu_order.
- Este enlace establece el orden personalizado sin pasar por los elementos del menú a través de su función, dgtlnk_custom_menu_order.
- La función dgtlnk_custom_menu_order está definida para reordenar los elementos del menú de administración.
- Acepta un parámetro, $menu_ord, que es una matriz de los elementos del menú actual.
- La línea if (!$menu_ord) devuelve verdadero; comprueba si $menu_ord está vacío o no está configurado. Si está vacío devuelve verdadero para continuar sin cambios.
- La matriz de retorno(…); parte devuelve una nueva matriz con el orden específico de los elementos del menú que desea:
- 'index.php': este es el enlace del Panel de control.
- 'separator1': una línea separadora para dividir visualmente las secciones del menú.
- 'edit.php?post_type=page': el enlace para páginas.
- 'edit.php': el enlace para las publicaciones.
Y si desea eliminar el menú de publicaciones (como todas las publicaciones, agregar nuevo, etc.) del administrador de WP, debe agregar el siguiente código al archivo funciones.php.
function jh_remove_posts_menu( $menu_ord ) {
if (($key = array_search('edit.php', $menu_ord)) !== false) {
unset($menu_ord[$key]);
}
return $menu_ord;
}
add_filter( 'menu_order', 'jh_remove_posts_menu', 10, 1 );
- La función jh_remove_posts_menu se utiliza para eliminar el elemento del menú "Publicaciones" del menú de administración.
- Busca el menú 'edit.php' en la lista de elementos del menú, lo elimina si lo encuentra y luego devuelve el orden del menú actualizado.
- La función add_filter conecta esta función personalizada al filtro menu_order, lo que permite a WordPress aplicar el orden del menú personalizado al generar el menú de administración.

Personalizando completamente el menú de administración de WordPress
Utilizar las funciones mencionadas anteriormente es bastante fácil para reordenar los elementos del menú de su proyecto. Todo lo que tienes que hacer es seguir estos consejos que se mencionan a continuación:

Reorganizar el menú de administración
1. Elegir elementos del menú :
– Primero, decida qué elementos del menú desea mover en el área de administración de WordPress. Estas son las opciones que ve en el lado izquierdo del panel, como Panel, Publicaciones, Páginas, etc.
2. Encontrar la URL Slug:
– Para cada elemento del menú que desee reorganizar, debe obtener su URL. El slug de URL es la parte de la URL que viene después de /wp-admin/ .
– Por ejemplo, si observa la URL del elemento del menú Páginas y es https://example.com/wp-admin/edit.php?post_type=page , el slug que necesita es edit.php?post_type=page .
3. Reordenar los elementos del menú :
– Utilizando los slugs que has reunido, puedes especificar el nuevo orden de estos elementos del menú. Organizará estas babosas en el orden en que desea que aparezcan en el menú de administración.
– También puede agregar separadores para agrupar elementos relacionados si es necesario. Esto ayuda a mantener el menú organizado visualmente.
4. Manejo de artículos no listados :
– Si elige no incluir un elemento en su pedido de menú personalizado, o si no lo elimina por completo del menú, aparecerá debajo de los elementos que ha reordenado.
– Por ejemplo, si solo reordena los primeros elementos del menú, el resto de los elementos permanecerán en su orden original debajo de sus elementos personalizados.
Eliminar elementos del menú
1. Usando remove_menu_page :
– Para eliminar completamente un elemento del menú del menú de administración, use la función remove_menu_page con el slug de la página que desea ocultar.
– Por ejemplo, si desea eliminar el elemento del menú Comentarios, utilice remove_menu_page('edit-comments.php') . Esto le dice a WordPress que oculte ese elemento del menú en particular.
2. Eliminación de varios elementos:
– Si necesita eliminar más de un elemento del menú, puede llamar a la función remove_menu_page varias veces, cada vez con un slug diferente para la página que desea eliminar.
– Por ejemplo, para eliminar tanto los elementos de Comentarios como los de la Biblioteca multimedia, usaría remove_menu_page('edit-comments.php') y remove_menu_page('upload.php') en su código.
Consejos:
- Copia de seguridad antes de los cambios : siempre haga una copia de seguridad de su sitio web antes de realizar cambios en el archivo funciones.php o instalar nuevos complementos.
- Pruebe los cambios : después de reordenar, navegue por el menú de administración para asegurarse de que todo funcione como se esperaba.
Resumen
Cuando pensamos en la gestión de sitios web, es fácil centrarse únicamente en crear contenido para los visitantes. Pero ¿qué pasa con el backend? A menudo se pasa por alto, aunque un backend bien organizado puede facilitar mucho las tareas.
Una forma de mejorar su experiencia de backend es personalizar el panel de WordPress. Imagine tener todos sus atajos, gráficos y herramientas importantes, como Google Analytics, al alcance de su mano. Además, agregar listas de tareas pendientes puede ayudarlo a mantenerse organizado y realizar un seguimiento de sus ideas de contenido y plazos.
¿Has explorado el complemento “Editor de menú de administración de WordPress”? Le permite modificar el menú de administración para adaptarlo a su flujo de trabajo. ¿Es lo suficientemente fácil de usar? ¿WordPress debería tener edición del menú de administración incorporada? Estos pequeños ajustes pueden convertir el backend en un espacio que se adapta perfectamente a su forma de trabajar, haciendo que su trabajo sea mucho más manejable.

Rahul Kumar es un entusiasta de la web y estratega de contenidos especializado en WordPress y alojamiento web. Con años de experiencia y el compromiso de mantenerse actualizado con las tendencias de la industria, crea estrategias en línea efectivas que generan tráfico, aumentan la participación y aumentan las conversiones. La atención de Rahul al detalle y su capacidad para crear contenido atractivo lo convierten en un activo valioso para cualquier marca que busque mejorar su presencia en línea.

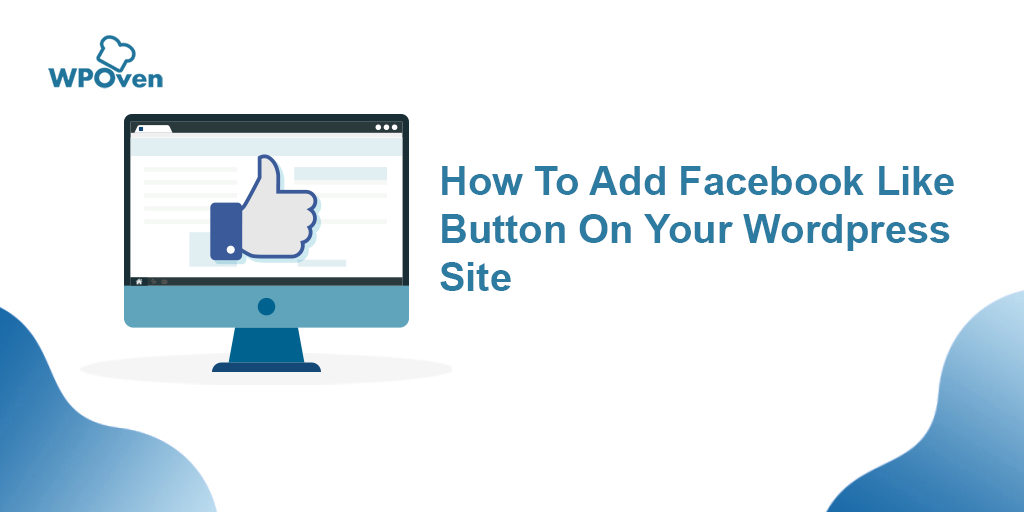
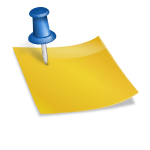

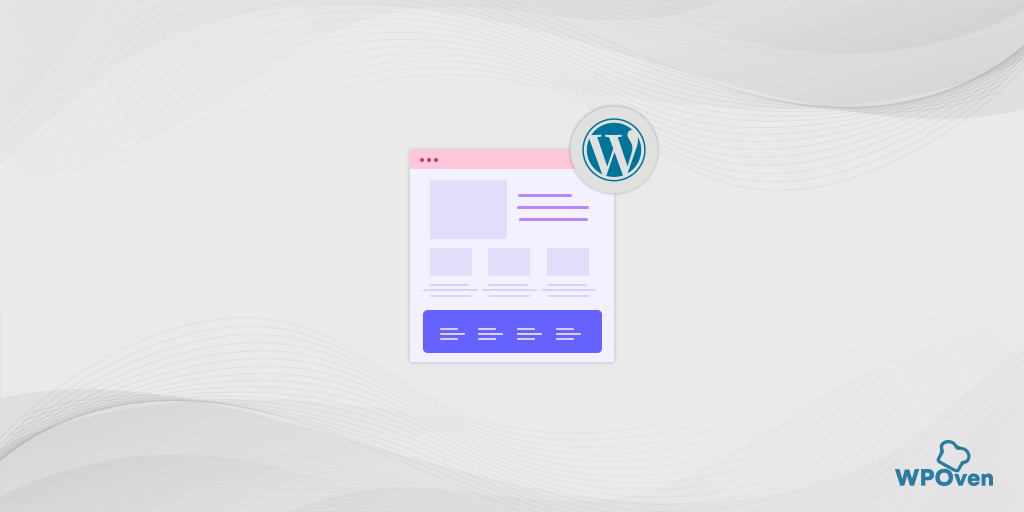
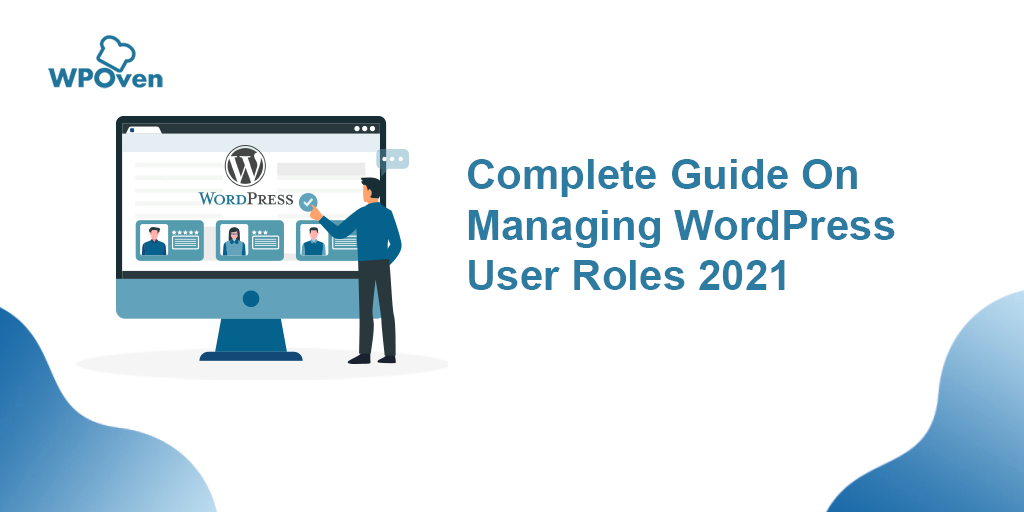
![¿Cómo ocultar una página en WordPress? [6 formas rápidas] Hide a Page in WordPress](/uploads/article/54898/xuxoRcASEIWo083P.png)