Historial de revisiones de WordPress: cómo funciona y por qué usarlo
Publicado: 2023-04-21Una vez que comience a usar WordPress, descubrirá rápidamente que el Sistema de administración de contenido (CMS) viene con toneladas de herramientas para bloguear. En particular, la función de historial de revisión de WordPress puede ser extremadamente útil. Sin embargo, si desea mantener el rendimiento óptimo de su sitio, es importante que aprenda a administrar las revisiones de publicaciones de manera efectiva.
Afortunadamente, este proceso puede ser bastante sencillo. Siempre que siga algunas prácticas recomendadas, como eliminar revisiones innecesarias, el rendimiento de su sitio no debería verse afectado.
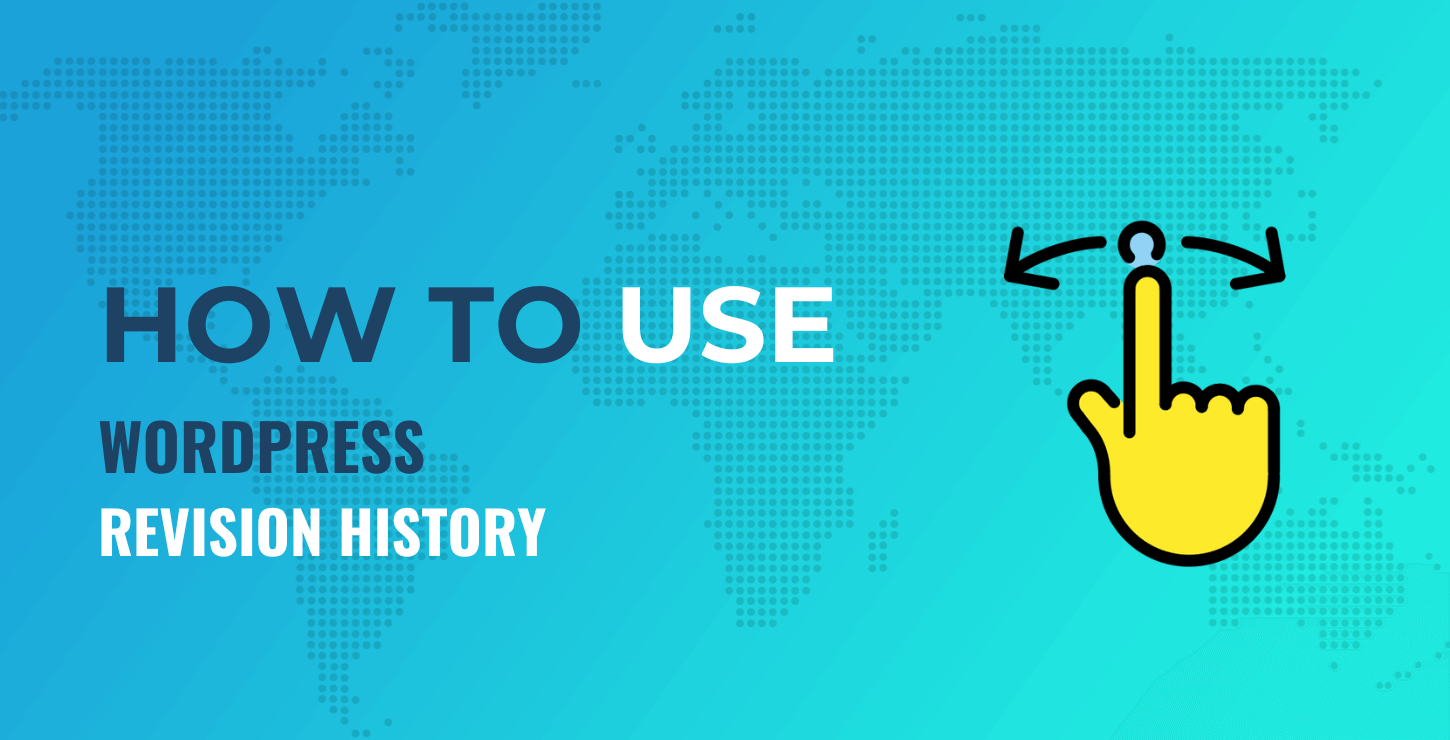
En esta publicación, veremos más de cerca el historial de revisión de WordPress. Luego, compartiremos tres consejos cruciales para administrar las revisiones de sus publicaciones. ¡Empecemos!
Una breve introducción al historial de revisiones de WordPress
Antes de mostrarle cómo administrar las revisiones de publicaciones, veamos rápidamente cómo encontrarlas. Para acceder a su historial de revisión de WordPress, navegue a su tablero y abra cualquier publicación que desee. Luego, haz clic en el ícono de ajustes en la esquina superior derecha de tu pantalla para acceder a la configuración de la publicación:

Selecciona la pestaña Publicar y desplázate hacia abajo hasta que encuentres Revisiones . Aquí verás el número de versiones disponibles actualmente:
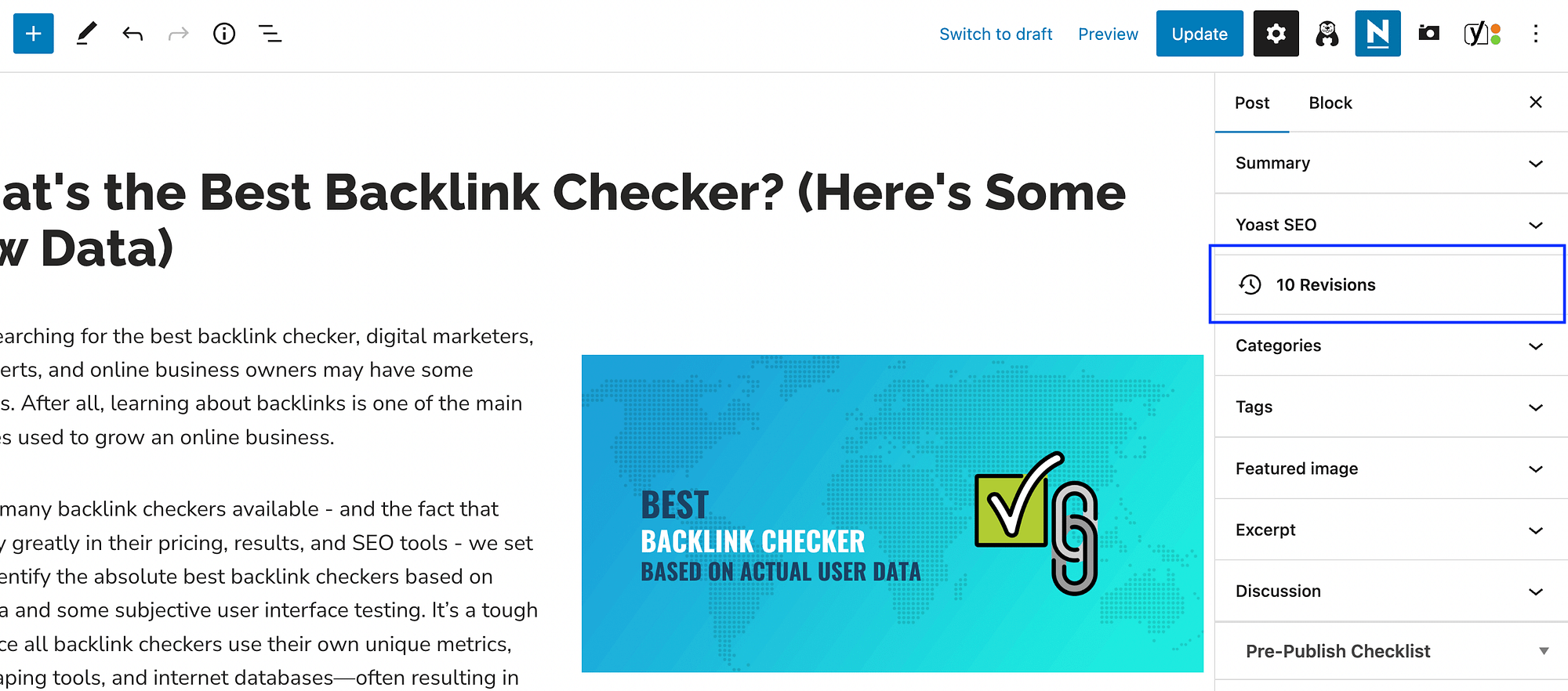
Una vez que haga clic en la pestaña Revisiones , debería ver algo como esto:
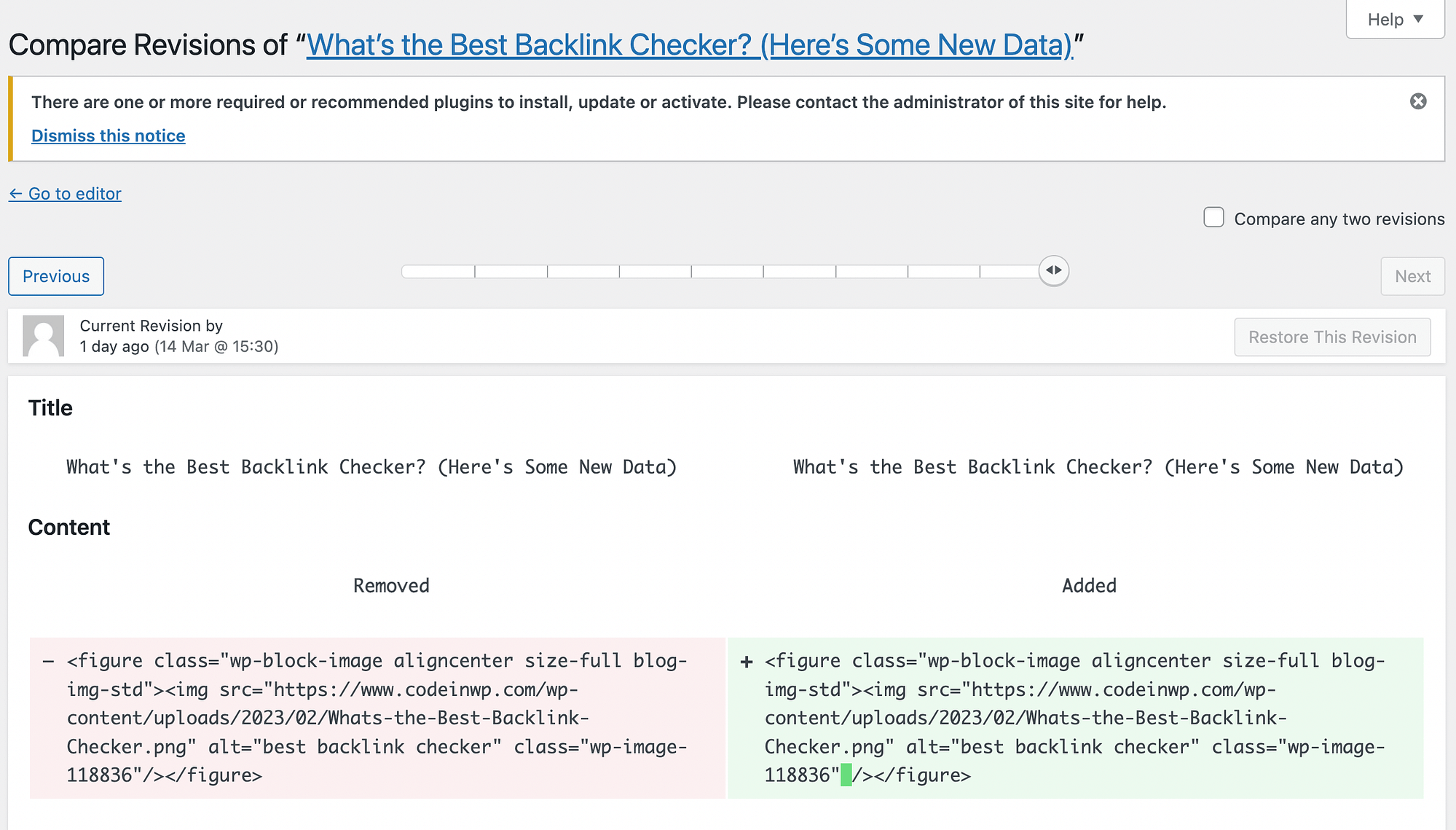
Esta pantalla le muestra la versión actual junto a la anterior. Como puede ver, está en formato de código, pero todos los cambios están resaltados en rojo y verde.
Justo encima del título de la publicación, podrá ver algunos detalles cruciales sobre esa revisión. Por ejemplo, la fecha y hora en que se realizó, así como el autor que realizó esos cambios.
También puede hacer clic en Anterior o usar la línea de tiempo para buscar revisiones anteriores. Luego, puede seleccionar Restaurar esta revisión si desea reemplazar la versión actual por una anterior.
Hay muchos escenarios en los que podría necesitar acceder a su historial de revisión de WordPress. Por ejemplo, si hay un problema de conexión mientras escribes una publicación, no tendrás que preocuparte por perder todo tu contenido. Simplemente puede restaurar su revisión más reciente.
Además, el historial de revisión de WordPress puede ser extremadamente útil para los equipos editoriales y correctores. Diferentes autores y editores pueden realizar un seguimiento de los cambios realizados en una publicación.
Sin embargo, hay una desventaja importante en las revisiones de WordPress: pueden hacer que su base de datos se hinche. Esto puede afectar negativamente el rendimiento y la clasificación de su sitio web en los resultados de búsqueda.
Consejos para administrar su historial de revisión de WordPress
Ahora que sabe un poco más sobre el historial de revisiones de WordPress (y cómo encontrarlo), veamos tres consejos clave para administrar las revisiones de sus publicaciones.
- Eliminar revisiones de publicaciones de WordPress
- Limite las revisiones de publicaciones de WordPress guardadas
- Desactivar las revisiones de WordPress
1. Eliminar revisiones de publicaciones de WordPress
Tener demasiadas revisiones de publicaciones puede obstruir su base de datos de WordPress, por lo que es posible que desee eliminarlas. Veamos dos maneras diferentes de hacer esto:
Eliminar revisiones de publicaciones de WordPress usando un complemento
Si desea eliminar las revisiones de publicaciones de WordPress, la opción más simple es usar un complemento como WP-Sweep. Para comenzar, vaya a Complementos > Agregar nuevo en su panel de WordPress. Luego, busque la herramienta:
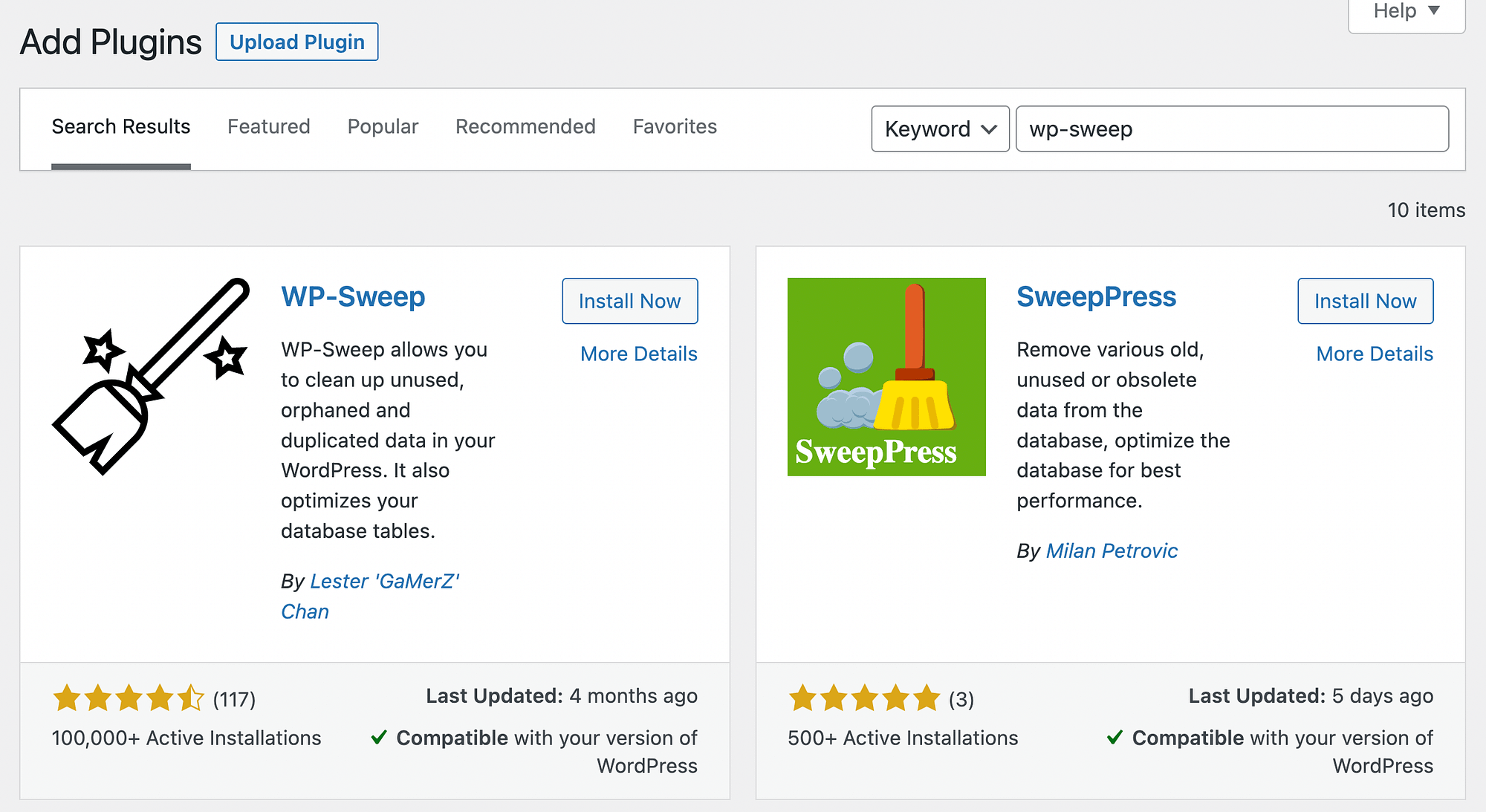
Haga clic en Instalar ahora seguido de Activar . Después de eso, ve a Herramientas > Barrido :
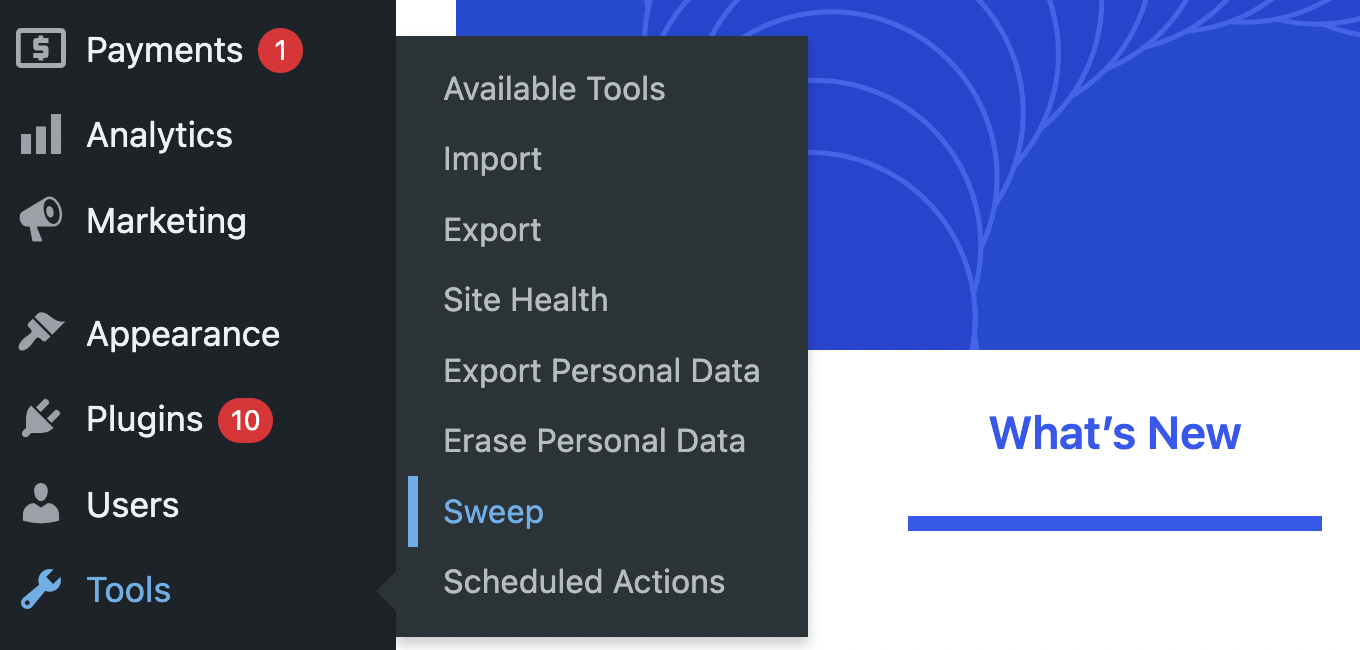
En esta pantalla, verá la sección Post Sweep en la parte superior. En Detalles , encontrará algunos datos sobre su contenido. Por ejemplo, podrá ver la cantidad de revisiones, borradores automáticos, publicaciones eliminadas y más:
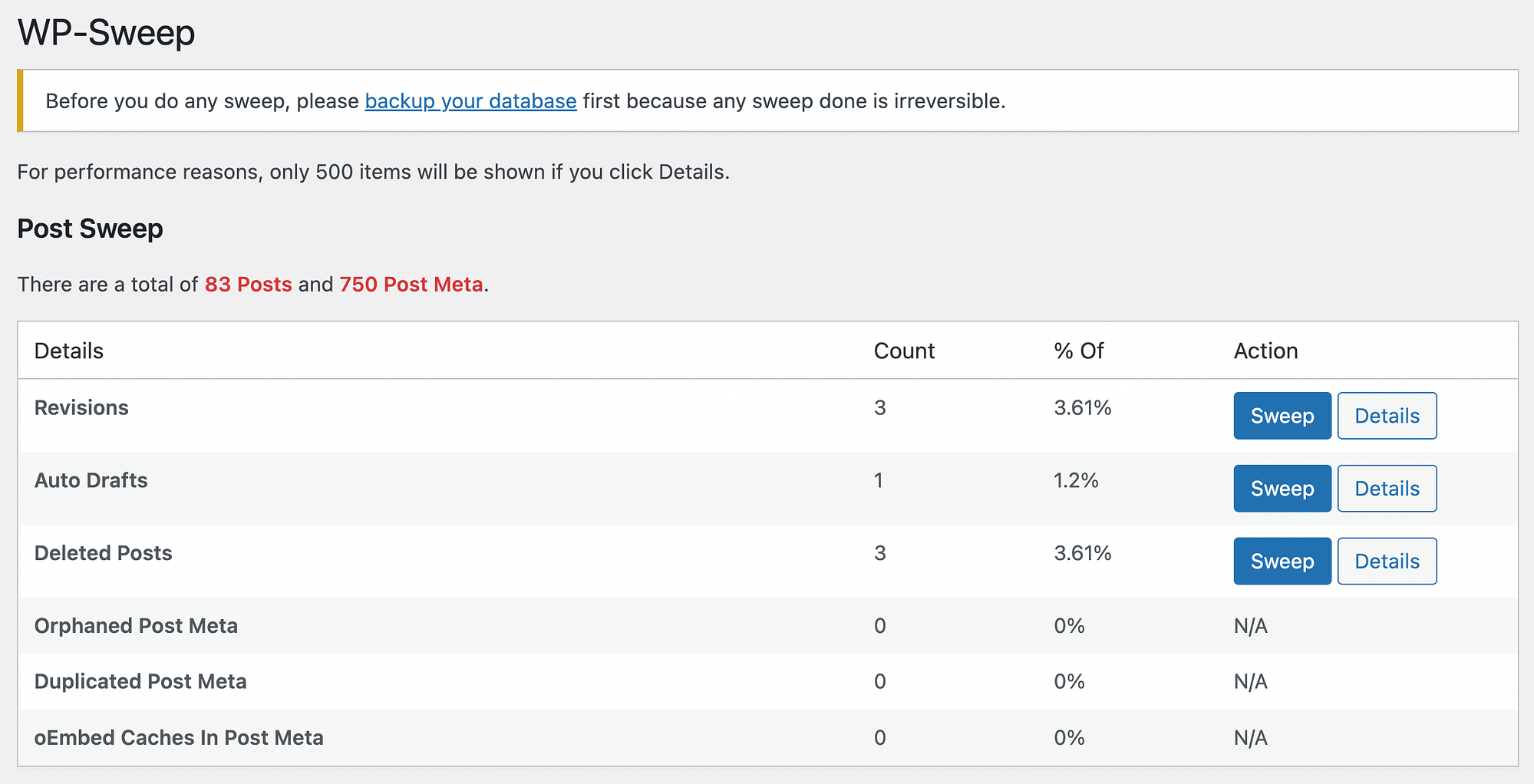
Si continúa desplazándose hacia abajo, verá que WP-Sweep también le permite "barrer" sus comentarios, usuarios y más.
Junto a Revisiones , puede hacer clic en el botón Detalles para revisar las publicaciones asociadas con las revisiones. Una vez que haya verificado que es seguro eliminarlos, puede continuar y hacer clic en Barrido .
Cuando se complete el proceso, podrá ver la cantidad de revisiones que ha eliminado con éxito:
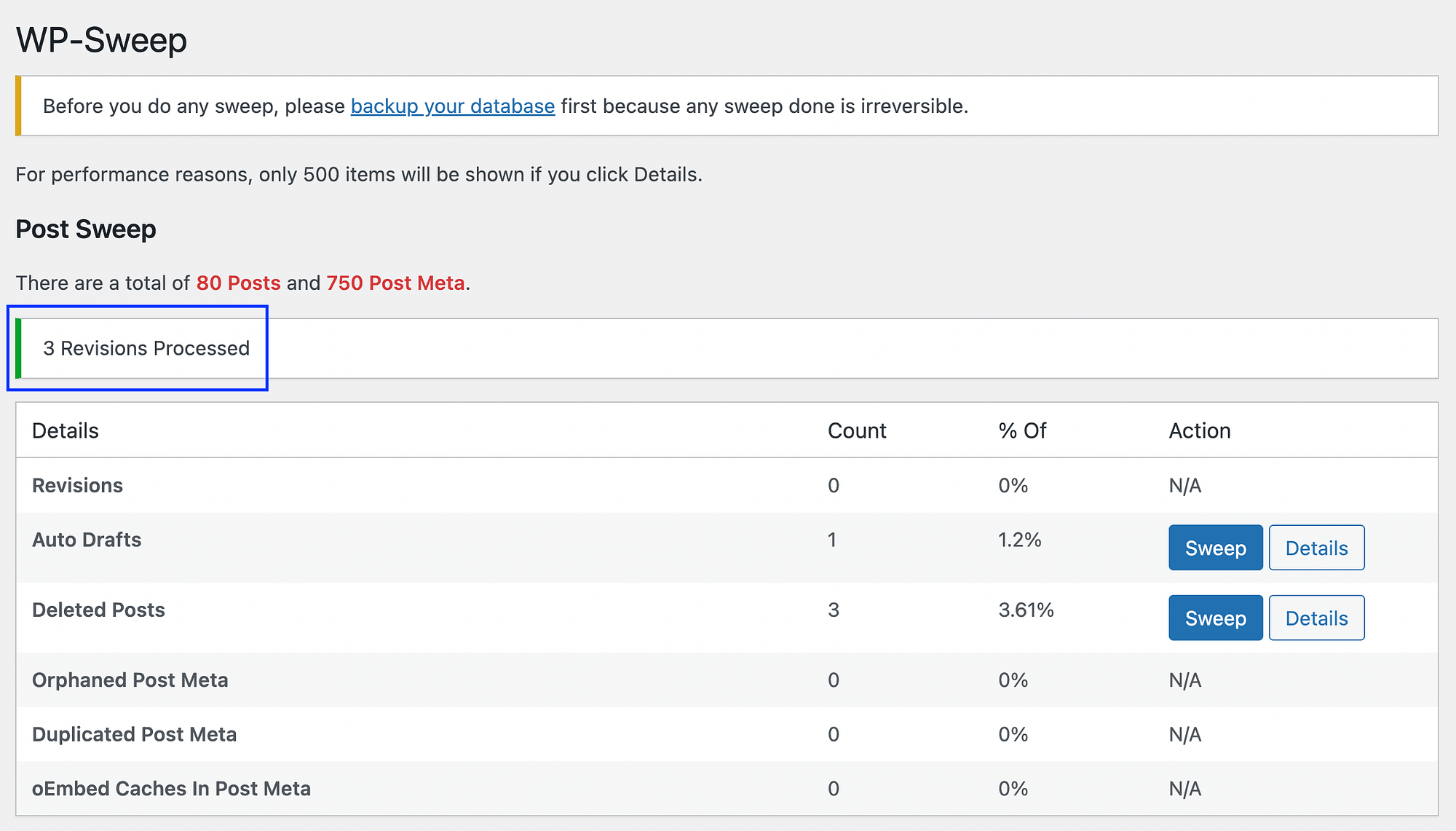
¡Es tan simple como eso!
Eliminar revisiones de publicaciones de WordPress manualmente
Si no desea instalar un complemento en su sitio para eliminar las revisiones de publicaciones de WordPress, puede hacerlo manualmente. Sin embargo, este método solo se recomienda si eres un usuario avanzado de WordPress. Como precaución, querrá hacer una copia de seguridad de su sitio en caso de que algo salga mal y necesite restaurar su contenido eliminado.
Cuando esté listo, puede iniciar sesión en su cuenta de hosting y acceder a su panel de control. Luego, vaya a phpMyAdmin y navegue a la pestaña SQL.
Aquí, deberá ejecutar la siguiente línea de código:
DELETE FROM wp_posts WHERE post_type=”revision”;
Tenga en cuenta que deberá reemplazar wp con su propio prefijo de base de datos de WordPress.
2. Limite las revisiones de publicaciones de WordPress guardadas
Cuando se trata de administrar su historial de revisiones de WordPress, eliminar las versiones antiguas de las publicaciones es un excelente comienzo. Sin embargo, esto no impedirá que se generen futuras revisiones de publicaciones. Por lo tanto, es posible que desee poner un límite a las revisiones de WordPress guardadas para no tener que eliminarlas.
Limite las revisiones guardadas de WordPress usando un complemento
Puede limitar fácilmente las revisiones guardadas de WordPress usando un complemento como WP Revisions Control:
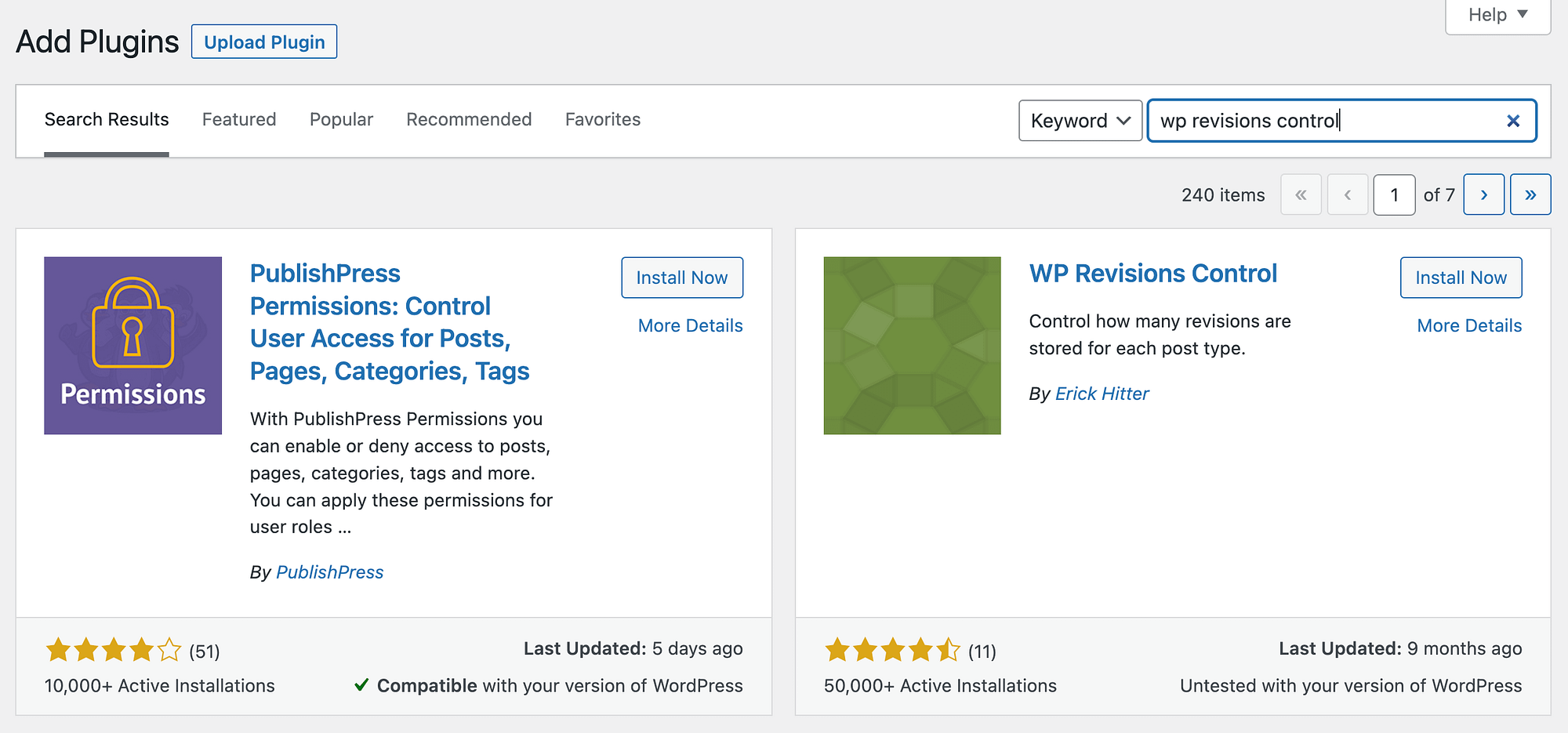
Una vez que haya instalado y activado el complemento, vaya a Configuración > Escritura . Luego, desplácese hacia abajo para ubicar la sección Control de revisiones de WP :

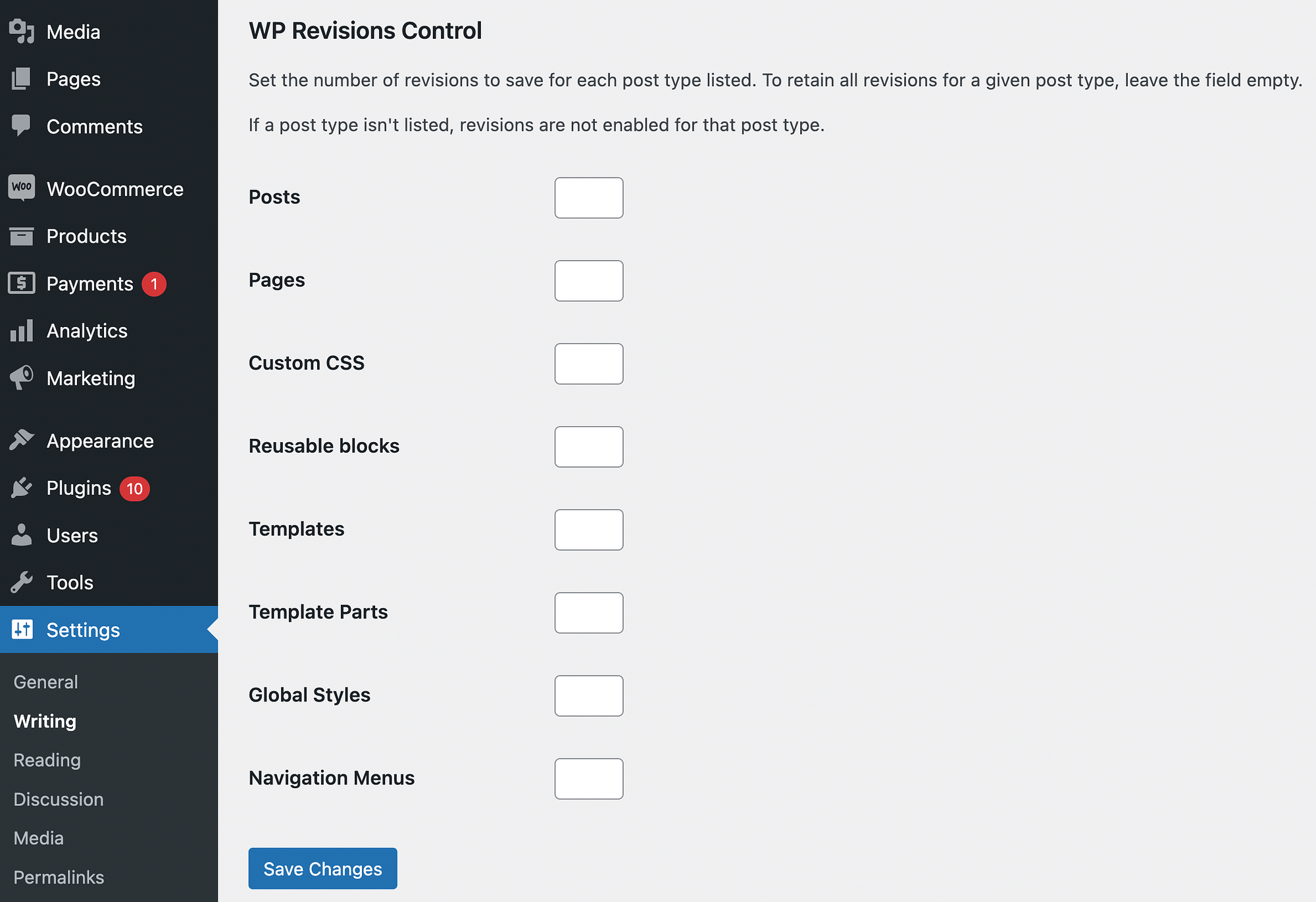
Aquí podrá establecer un límite para Publicaciones , Páginas , CSS personalizado y más. Para tener algo de margen de maniobra en caso de emergencia, establece el límite de revisiones de publicaciones en diez. ¡Asegúrate de hacer clic en Guardar cambios cuando hayas terminado!
Limite las revisiones guardadas de WordPress manualmente
Si desea limitar manualmente las revisiones guardadas de WordPress, deberá modificar el archivo wp-config.php de su sitio. Esto solo es recomendable si ya tiene algo de experiencia en la gestión de archivos de su sitio. Jugar con archivos importantes puede dañar su sitio si no tiene cuidado.
Primero, deberá conectarse a su sitio mediante un cliente SFTP como FileZilla. Luego, ubique su directorio raíz, que generalmente está etiquetado como public_html . El archivo wp-config.php debe estar dentro.
Una vez que encuentre el archivo, ábralo y agregue la siguiente línea de código:
define('WP_POST_REVISIONS', 5);
En nuestro ejemplo, hemos usado "5" como límite. Siéntase libre de modificar este número para reflejar su preferencia personal. Cuando haya terminado, guarde el archivo.
3. Desactiva las revisiones de WordPress
Eliminar y limitar las revisiones de publicaciones de WordPress puede ayudarlo a administrar su base de datos y mantener su sitio funcionando sin problemas. Sin embargo, si sabe con certeza que no necesitará un historial de revisión de WordPress, es posible que desee desactivarlo por completo. Le mostraremos dos maneras en que puede hacer esto.
Desactive las revisiones de WordPress usando un complemento
Puede "apagar" o deshabilitar fácilmente las revisiones de WordPress usando un complemento. Para este método, vamos a utilizar Desactivar revisión posterior:
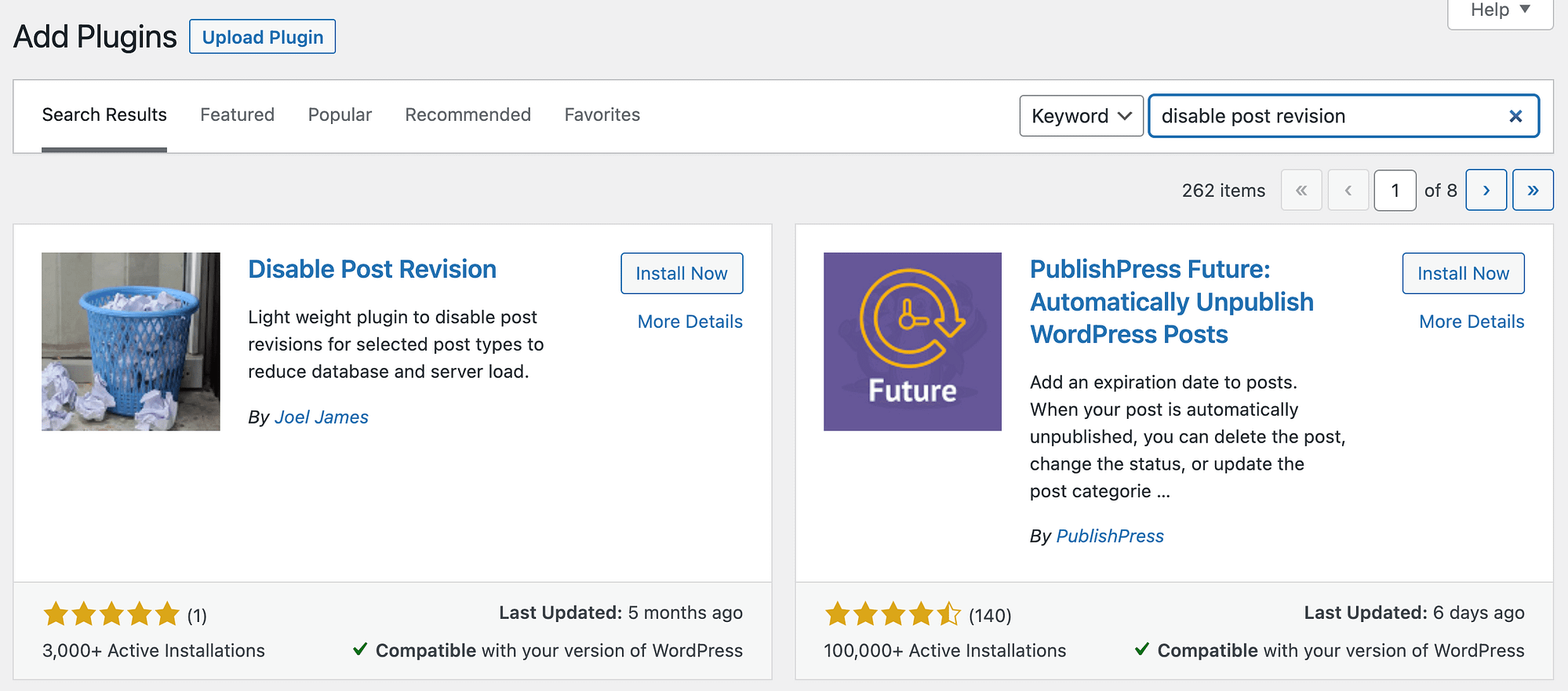
Una vez que haya instalado y activado el complemento, vaya a Configuración > Escritura . Ahora verá una sección completamente nueva para Deshabilitar revisiones posteriores :
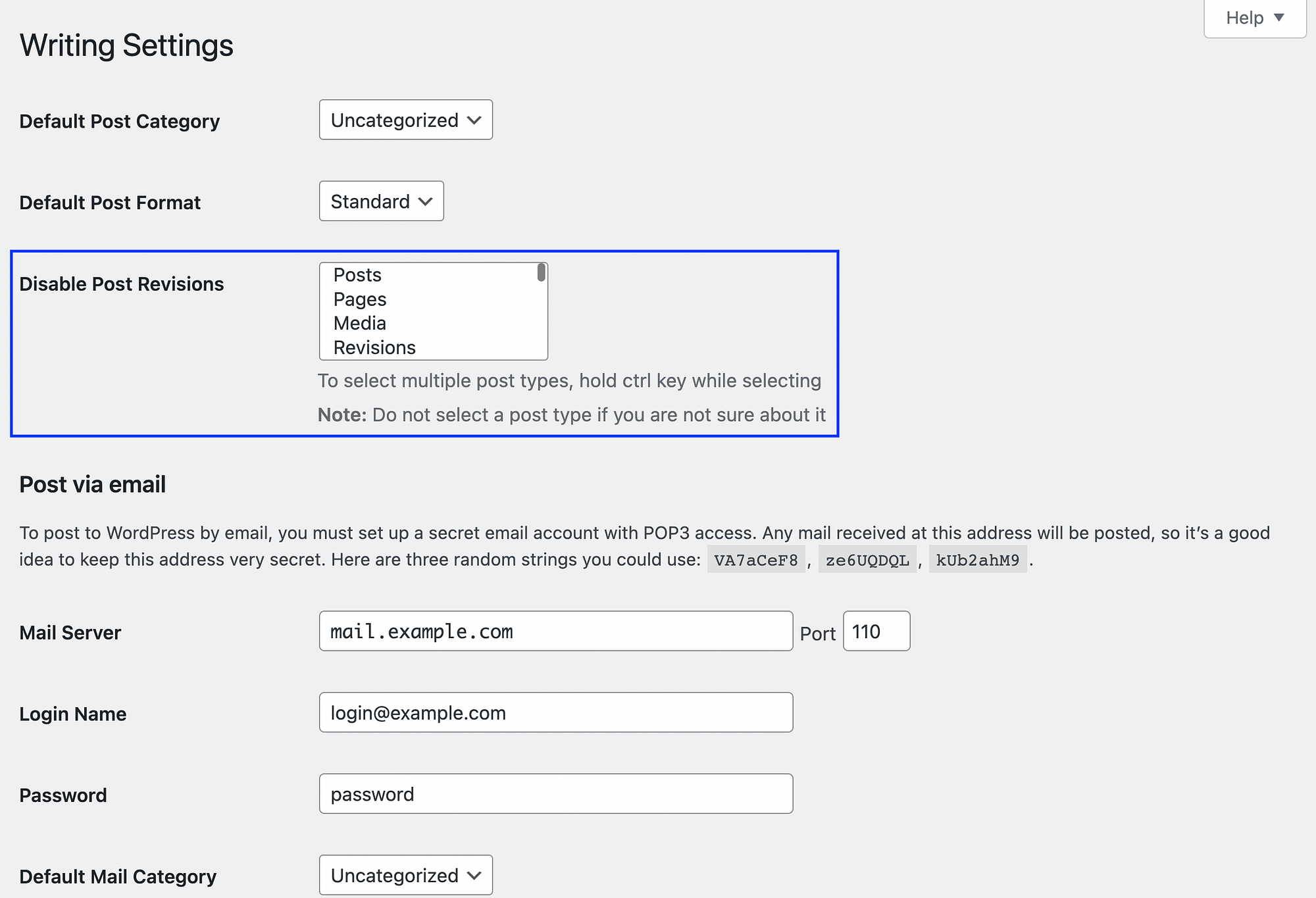
Para desactivar las revisiones de WordPress por completo, simplemente seleccione Publicaciones en el menú y haga clic en Guardar cambios . Tenga en cuenta que también puede deshabilitar las revisiones para páginas , medios , CSS personalizado y mucho más.
Desactivar las revisiones de WordPress manualmente
Si desea minimizar la cantidad de complementos en su sitio, desactive las revisiones de WordPress manualmente. Para hacer esto, deberá introducir cambios en su archivo wp-config.php . Como recordatorio, esto solo se recomienda para usuarios avanzados que se sienten cómodos con la administración de archivos de WordPress.
Simplemente ubique el archivo wp-config.php en su directorio raíz y agregue la siguiente línea de código:
define('WP_POST_REVISIONS', false );
Luego, asegúrese de guardar el archivo.
Conclusión
Cuando trabaja con publicaciones de blog, un archivo de revisiones puede brindarle seguridad adicional y ayudar a optimizar el proceso editorial. Sin embargo, si su sitio está acumulando y almacenando demasiadas revisiones de WordPress, puede atascar su base de datos. Esto puede afectar negativamente el rendimiento y la clasificación de su sitio en los resultados de búsqueda.
Afortunadamente, existen algunas mejores prácticas que puede seguir al administrar su historial de revisión de WordPress. Puede comenzar eliminando cualquier revisión de publicación innecesaria. También es una buena idea limitar el número máximo de revisiones de publicaciones que se pueden guardar. De esta manera, no tienes que limpiarlos regularmente. Alternativamente, si sabe que nunca necesitará revisiones posteriores, puede deshabilitarlas por completo.
¿Tiene alguna pregunta sobre cómo administrar su historial de revisión de WordPress? ¡Háganos saber en la sección de comentarios!
…
No olvide unirse a nuestro curso intensivo sobre cómo acelerar su sitio de WordPress. Obtenga más información a continuación:
