Revisiones de WordPress: cómo usarlas, optimizarlas, limitarlas y eliminarlas
Publicado: 2022-11-15Cuando esté trabajando en una página o publicación en WordPress, es probable que pase por varias versiones o "revisiones". Las revisiones de WordPress son los borradores de contenido que creas usando el editor. El sistema de revisiones funciona en segundo plano para garantizar que siempre tenga a mano versiones anteriores de su trabajo.
En este artículo, describiremos todo lo que necesita saber sobre las revisiones de publicaciones de WordPress. Discutiremos cómo funcionan, dónde puede encontrarlos y cómo usarlos.
¿Qué son las revisiones de WordPress?
Cuando está creando una página o publicación, o incluso editando una con el tiempo, probablemente guarde de vez en cuando para asegurarse de no perder su trabajo. Cada uno de estos borradores guardados, junto con las actualizaciones publicadas, se almacena como una "revisión" en WordPress.
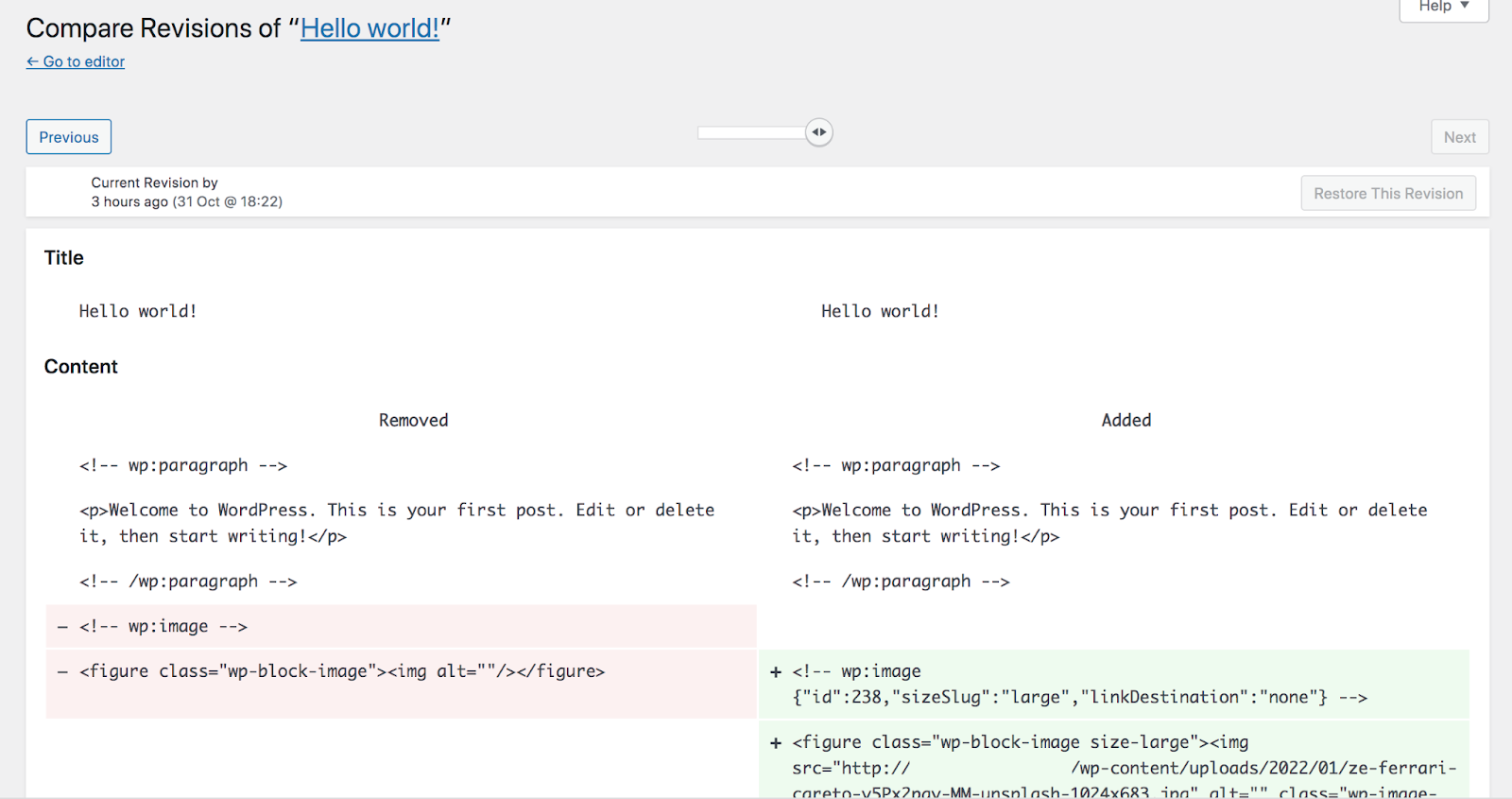
WordPress almacena múltiples revisiones para cada página o publicación. Sin embargo, el número exacto depende de cómo esté configurado su sitio específico. De forma predeterminada, no hay límite para el número de revisiones que se guardan.
Un beneficio clave del sistema de revisiones es la capacidad de ver y comparar diferentes versiones de su contenido. Puede ver la página actual justo al lado de una versión anterior para revisar los cambios o decidir cuál desea publicar. También puede ver quién realizó cada cambio y cuándo ocurrió, lo cual es útil si tiene varios usuarios en su sitio.
Es importante tener en cuenta que las revisiones de publicaciones de WordPress muestran el contenido usando código HTML, que incluye información sobre los bloques que usa y su página o diseño de publicación. Si bien no necesitará editar este código, podría resultar confuso si no está familiarizado con él.
Dónde encontrar revisiones en WordPress
Puede encontrar revisiones abriendo una publicación o página específica en el Editor de WordPress. Una vez que llegue a una página, seleccione Configuración → Publicar y haga clic en "_ Revisiones ". El espacio en blanco aquí mostrará el número de revisiones que tiene disponibles.

Esto abrirá una nueva página que incluye todas las revisiones disponibles para la publicación o página en la que está trabajando. Puede usar el control deslizante cerca de la parte superior de la pantalla para cambiar entre versiones de contenido.
Cómo usar y administrar las revisiones de WordPress
¡Profundicemos en todos los aspectos del sistema de revisiones de WordPress, desde comparar y restaurar versiones hasta incluso deshabilitarlas por completo!
Cómo obtener una vista previa y comparar revisiones
Para obtener una vista previa y comparar las revisiones, debe asegurarse de que la publicación o la página que está editando actualmente tenga borradores anteriores guardados. Puede hacer esto abriendo el Editor de bloques, navegando al menú Configuración → Publicar y buscando la opción Revisiones .

Si no ves esto en la publicación menú de configuración, no hay revisiones disponibles. Esto puede deberse a que no guardó varios borradores, el sistema de revisiones está deshabilitado o eliminó las revisiones anteriores.
Si la opción Revisiones está disponible, haga clic en ella. Esto abrirá una nueva página que le permite obtener una vista previa de las revisiones existentes y compararlas.

Después de seleccionar una revisión, aparecerá junto a la versión actual de la página o publicación. Ahora, puedes comparar las diferencias entre ellos.
La versión anterior de la publicación estará en la columna de la izquierda, con la versión más nueva a la derecha. Puede usar el control deslizante en la parte superior para cambiar entre todas las versiones disponibles.
De forma predeterminada, WordPress muestra las revisiones en sucesión. Si desea comparar dos versiones que no se suceden inmediatamente, marque la casilla junto a Comparar dos revisiones. Esto le permite elegir dos revisiones específicas para compararlas una al lado de la otra.
Todo el contenido nuevo se resaltará en verde y el contenido que se eliminó se resaltará en rojo.
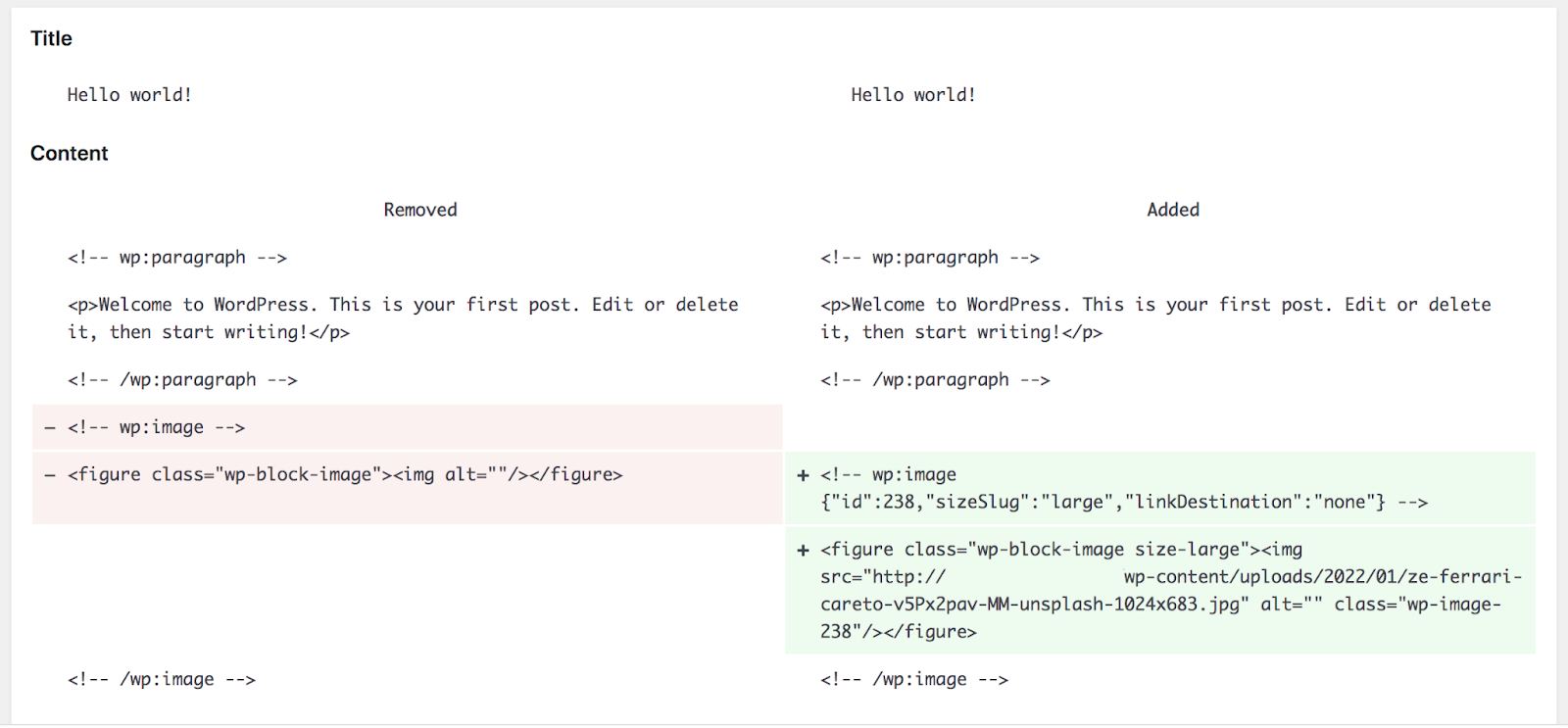
Nuevamente, tenga en cuenta que la página o el contenido de la publicación se muestra como código, no como bloques como en el Editor de WordPress. Sin embargo, esto es relativamente fácil de navegar, incluso si no es un desarrollador, gracias a los comentarios HTML, que explican el código que sigue. Veamos un par de ejemplos de la imagen de arriba.
Primero, verás este código:
<!-- wp:paragraph --> <p>Welcome to WordPress. This is your first post. Edit or delete it, then start writing!</p> <!-- /wp:paragraph -->Esto te dice que hay un bloque de párrafo aquí, con el contenido de texto, “Bienvenido a WordPress. Este es tu primer post. Edítalo o bórralo, ¡luego comienza a escribir!”
Entonces, verás esto:
<!-- wp:image {"id":238,"sizeSlug":"large","linkDestination":"none"} --> <figure class="wp-block-image size-large"><img src="http://example.com/wp-content/uploads/2022/01/ze-ferrari-careto-v5Px2pav-MM-unsplash-1024x683.jpg" alt="" class="wp-image-238"/></figure> <!-- /wp:image -->Este código te dice lo siguiente:
- Este es un bloque de imagen, utilizando un archivo multimedia con el ID 238.
- El tamaño de la imagen es Grande y actualmente no se vincula a nada.
- La URL del archivo multimedia es http://example.com/wp-content/uploads/2022/01/ze-ferrari-careto-v5Px2pav-MM-unsplash-1024×683.jpg.
Si se encuentra con algo de lo que no está seguro, puede usar recursos como W3Schools para aprender qué significa un fragmento de código.
Si desea salir del panel Revisiones, simplemente haga clic en Ir al editor en la parte superior izquierda. Esto lo llevará de regreso al Editor de WordPress para esta página o publicación.
Cómo volver a una revisión anterior de WordPress
Mientras compara las revisiones de WordPress, puede seleccionar la opción Restaurar esta revisión . Esto restaurará la revisión en la columna de la derecha.
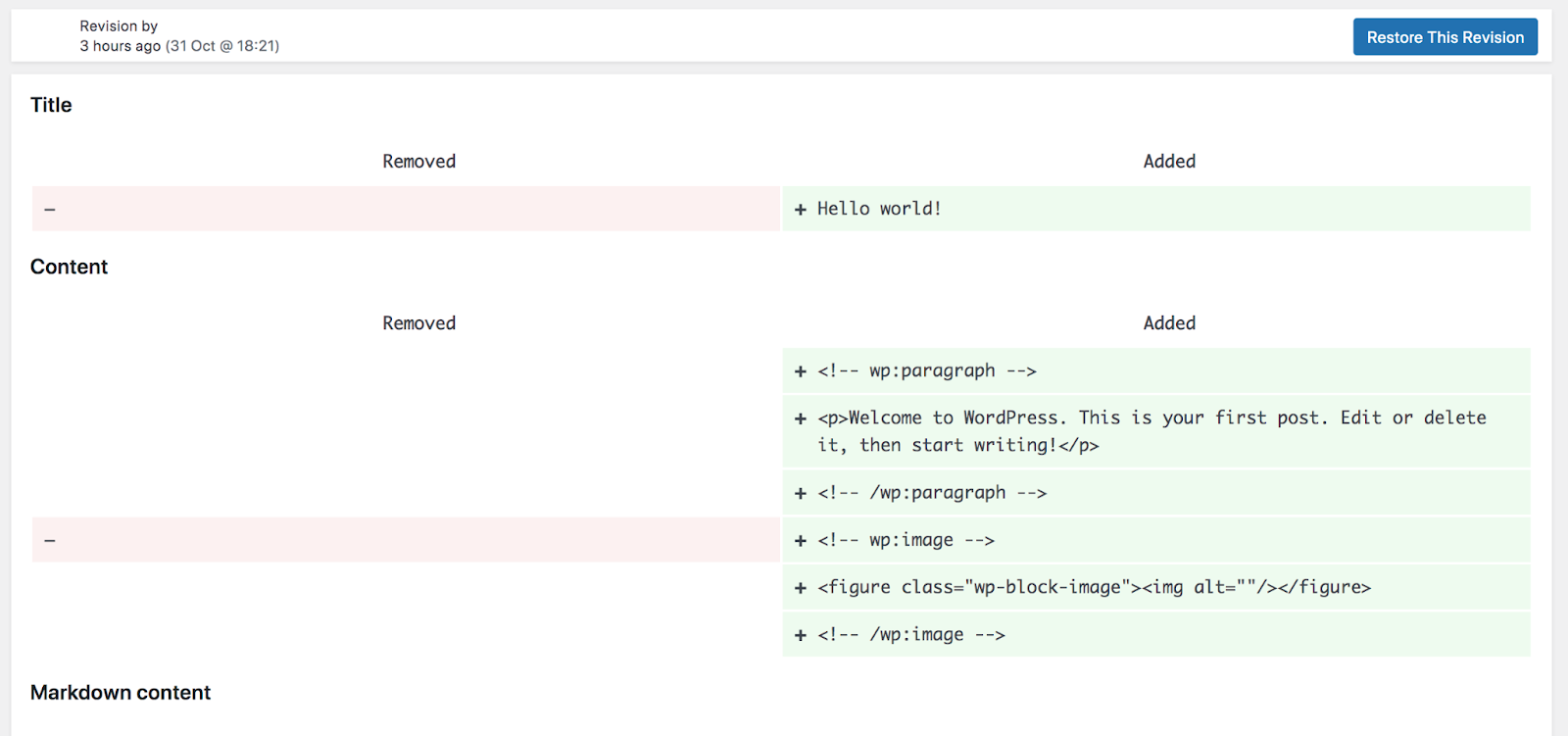
Siempre es mejor revisar a fondo el contenido antes de restaurar una revisión, porque WordPress no pide confirmación primero. Y una vez que restaure una versión anterior de una publicación o página, es posible que no pueda volver al borrador más reciente en el que estaba trabajando.
Cómo limitar las revisiones de WordPress
De forma predeterminada, WordPress almacena un número ilimitado de revisiones para cada página o publicación. Sin embargo, algunos hosts pueden limitar este número. Por ejemplo, WordPress.com guarda 25 revisiones para los planes Gratis, Personal y Premium, y 100 revisiones para los planes Business y eCommerce.
Si tiene muchas revisiones, pueden obstruir su base de datos y ralentizar su sitio. Por lo tanto, es posible que desee limitar el número que guarda su sitio. Puede limitar las revisiones de WordPress editando manualmente el archivo wp-config.php . La mejor manera de acceder a este archivo es conectándose a su sitio a través de FTP usando un cliente como FileZilla.
Una vez que establezca una conexión FTP, navegue hasta el directorio raíz de WordPress. Esto podría llamarse public_html o el nombre de su sitio. Ábrelo y busca el archivo wp-config.php . Haga clic derecho sobre él y seleccione la opción para editar el archivo.
Busque la siguiente línea de código. El número al final variará porque determina el número de revisiones que tu sitio puede almacenar:
define( 'WP_POST_REVISIONS', 3 );Si no puede encontrar esa línea dentro del archivo, copie el código anterior y péguelo al final del archivo wp-config.php . Puede cambiar el 3 a cualquier valor que desee, según la cantidad de revisiones que desee almacenar. Aquí hay algunas otras opciones:
- Use "verdadero (predeterminado), -1" para almacenar cada revisión
- Use "falso, 0" para no guardar ninguna revisión en absoluto
Si no se siente cómodo editando código, otra opción es usar un complemento. Una de las opciones más fáciles de usar es WP Revisions Control.
Este complemento le permite modificar la cantidad de revisiones almacenadas para diferentes tipos de contenido. Por ejemplo, puede deshabilitar las revisiones de páginas o productos mientras aumenta la cantidad de versiones almacenadas para las publicaciones.
Cómo deshabilitar las revisiones de WordPress
Aunque las revisiones están habilitadas de manera predeterminada en WordPress, puede deshabilitarlas fácilmente siguiendo pasos similares a los discutidos anteriormente. Para deshabilitar las revisiones de publicaciones de WordPress, deberá modificar el archivo wp-config.php .

Puede encontrar instrucciones sobre cómo acceder al archivo en la sección anterior, donde cubrimos cómo limitar las revisiones de WordPress. Una vez que encuentre el archivo, deberá editar el código WP_POST_REVISIONS para deshabilitarlos por completo. Esta es la nueva línea que usarás:
define( 'WP_POST_REVISIONS', false );Tenga en cuenta que simplemente eliminar el código no deshabilitará las revisiones de WordPress. En su lugar, restablecerá el sistema a la configuración predeterminada de WordPress.
Alternativamente, puede usar un complemento para deshabilitar las revisiones de publicaciones en WordPress. Varias herramientas están diseñadas para este propósito, pero una de las opciones más sencillas se llama Desactivar revisión posterior.
El complemento agrega nuevas configuraciones al tablero de WordPress, lo que le permite deshabilitar las revisiones de publicaciones, páginas y otros tipos de contenido, todo sin tocar una sola línea de código.
Cómo habilitar las revisiones de WordPress
Las revisiones están habilitadas en WordPress de forma predeterminada. Pero si los ha deshabilitado manualmente o usando un complemento, es posible que desee habilitarlos en el futuro. El método exacto para hacerlo depende de cómo los deshabilitó para empezar.
Si modificó el archivo wp-config.php manualmente, puede editar el código y establecer el número de revisiones en un valor positivo, como en este ejemplo:
define( 'WP_POST_REVISIONS', 3 );Al usar ese código, le dices a WordPress que almacene hasta tres revisiones para cada publicación.
Si está utilizando un complemento para deshabilitar las revisiones de WordPress, deberá editar la configuración o desactivar el complemento por completo.
Cómo optimizar las revisiones en la base de datos de WordPress
En la mayoría de los casos, "optimizar la base de datos" se refiere a eliminar contenido innecesario como revisiones, guardados automáticos, datos sobrantes de complementos y temas, etc. Si bien hay una variedad de otras tareas de optimización de velocidad que pueden hacer mejoras más sustanciales, eliminar revisiones de la base de datos puede hacer una pequeña diferencia.
Un complemento popular para optimizar las revisiones es Optimize Database after Deleting Revisions. Con esta herramienta, puede elegir qué tipos de revisiones desea eliminar de la base de datos y luego configurar la herramienta para que lo haga de inmediato o en un horario específico.
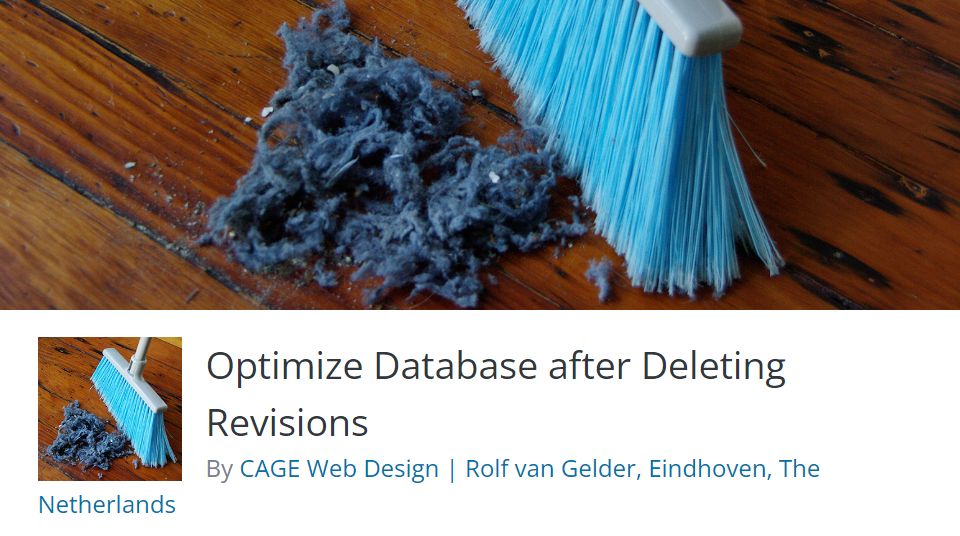
Desafortunadamente, la mayoría de los complementos de optimización de bases de datos no le permiten elegir qué publicaciones o páginas excluir del proceso de limpieza. Eso significa que perderá el acceso a la mayoría, si no a todas, de sus revisiones después.
Preguntas frecuentes sobre las revisiones de WordPress
Si aún tiene preguntas sobre las revisiones de WordPress, esta sección las responderá. ¡Comencemos hablando de las posibles desventajas del sistema de revisiones!
¿Hay alguna desventaja en las revisiones de WordPress?
El único inconveniente potencial de las revisiones de WordPress es que ocupan espacio de almacenamiento. Cada revisión se traduce en una entrada en su base de datos de WordPress. Si tiene un sitio web con cientos de publicaciones y páginas, las revisiones pueden contribuir a almacenar una gran cantidad de datos adicionales.
Esto puede no ser necesariamente un problema para los sitios web con un excelente plan de alojamiento, pero puede ser una limitación para otros sitios. Dependiendo de su configuración, confiar en las copias de seguridad en tiempo real que se almacenan fuera del sitio podría ser una mejor opción. Estos no ocupan espacio en su servidor y aseguran que siempre tenga una copia de su sitio a mano, incluso si su host está comprometido.
Jetpack Backup es una excelente opción aquí. Guarda automáticamente su sitio cada vez que realiza un cambio: actualizar una página, publicar una publicación, agregar un complemento, etc. Y restaurar una versión anterior de su sitio solo requiere unos pocos clics, ¡incluso si está completamente inactivo!
¿Los productos de WooCommerce tienen revisiones?
WooCommerce es compatible con el sistema de revisiones de WordPress, pero esta función no está activada de forma predeterminada. Para habilitar las revisiones de los productos de WooCommerce, deberá editar el archivo functions.php para el tema que está utilizando actualmente.
Siempre recomendamos usar un tema secundario al editar archivos de temas, para que su trabajo se guarde incluso cuando actualice el tema principal.
Luego, simplemente deberá agregar el siguiente código al archivo functions.php de su tema secundario:
add_filter( 'woocommerce_register_post_type_product', 'wpse_modify_product_post_type' ); function wpse_modify_product_post_type( $args ) { $args['supports'][] = 'revisions'; return $args; }¿Admite WordPress revisiones para tipos de publicaciones personalizadas?
De forma predeterminada, WordPress solo admite revisiones de publicaciones y páginas. Pero puede agregar soporte para tipos de publicaciones personalizadas editando el archivo functions.php para el tema que está usando.
Nuevamente, recomendamos usar un tema secundario si decide editar archivos de tema para no perder su código cuando actualice el tema principal.
¿Cuál es el número óptimo de revisiones de WordPress?
El número óptimo de revisiones variará según su sitio específico. Si tiene un blog ocupado y actualiza sus publicaciones con regularidad, es posible que desee tener varias revisiones a mano por si acaso. Sin embargo, si su sitio está relativamente estancado, esta función puede no ser tan importante.
Por supuesto, siempre se recomienda tener copias de seguridad de todo el sitio a mano en caso de un hack u otro problema. Esta es la mejor manera de proteger su contenido y los datos de sus clientes. Obtenga más información sobre cómo hacer una copia de seguridad de un sitio de WordPress.
¿Solo puedo restaurar parte de una revisión?
No, desafortunadamente el sistema de revisiones de WordPress restaura todo el borrador de la página o publicación. No puede, por ejemplo, revertir un solo párrafo a una versión anterior.
Si solo desea restaurar parte de una revisión, puede usar la función de revisiones para copiar el código de un bloque específico. Luego, puede pegar el código en el Editor de código de la página o publicación en la que está trabajando.
Puede encontrar esto haciendo clic en los tres puntos verticales en la parte superior derecha del Editor de WordPress. A partir de ahí, simplemente elija Code Editor y realice los cambios que necesite.
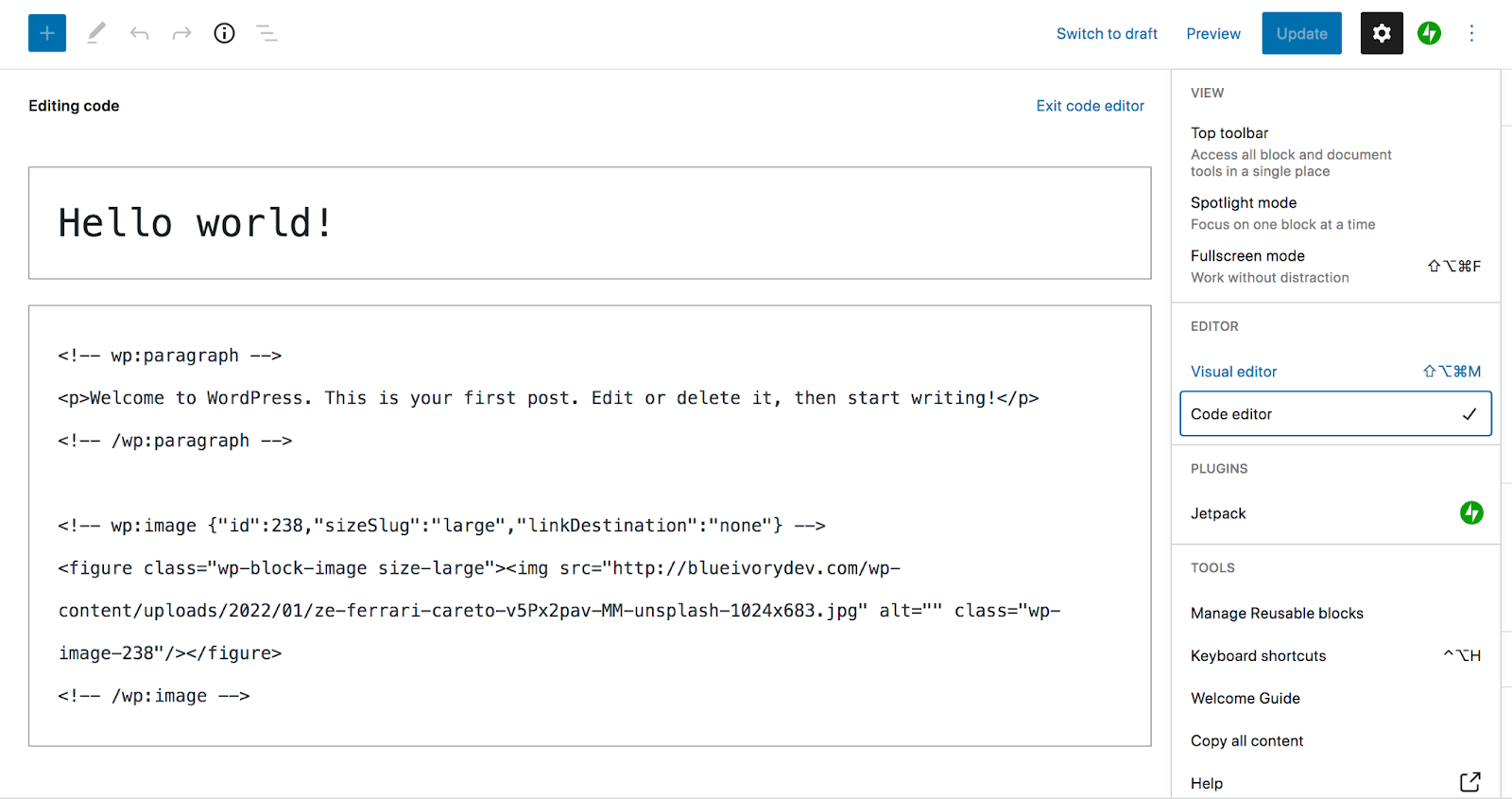
¿Debo eliminar las revisiones de la base de datos?
Eliminar las revisiones de la base de datos puede mejorar el rendimiento de su sitio web, especialmente si tiene muchas páginas y publicaciones, y las versiones almacenadas que las acompañan. Sin embargo, la desventaja potencial aquí es que si elimina todas las revisiones, no tendrá ninguna que pueda restaurar.
Otra opción es simplemente limitar el número de revisiones que almacena WordPress. Siguiendo las instrucciones anteriores, puede configurar WordPress para almacenar solo una o dos versiones de cada página o publicación. De esa manera, siempre tendrás una revisión disponible en caso de que algo salga mal.
¿Por qué no se muestran las revisiones de WordPress en mis opciones de pantalla?
Si las revisiones no se muestran para una publicación o página específica, es posible que no haya ninguna disponible. Quizás no haya guardado ningún borrador del contenido. O bien, es posible que usted u otro miembro de su equipo hayan inhabilitado el sistema de revisiones para su sitio.
Puede usar las instrucciones de este artículo para ver si las revisiones están deshabilitadas en el archivo wp-config.php de su tema. También puede consultar con el equipo de soporte de su proveedor de alojamiento para ver si deshabilitaron las revisiones por algún motivo.
¿Cuál es la diferencia entre las revisiones de WordPress y los guardados automáticos?
WordPress guarda automáticamente una copia de su trabajo en caso de que el Editor se cierre debido a un error inesperado. Estos se denominan guardados automáticos y solo se almacena uno a la vez.
Cada revisión individual de WordPress es un borrador guardado de una página o publicación. Puede guardar un número ilimitado de estos, comparar diferentes versiones y restaurar una anterior si es necesario.
Protege tu trabajo con las revisiones de WordPress
Las revisiones son una parte útil de WordPress. Puede guardar varios borradores de su trabajo, revisar versiones anteriores y restaurarlos casi al instante. El número de revisiones a las que acceda dependerá de la configuración de su sitio.
Tenga en cuenta que también debe usar copias de seguridad junto con las revisiones si desea guardar el resto de los datos de su sitio.
Jetpack Backup le ofrece copias de seguridad automatizadas que se almacenan fuera del sitio. Crea copias de su sitio cada vez que realiza un cambio y las almacena hasta por un año, según su plan.
¡Empiece hoy!
