Cómo utilizar las revisiones de WordPress para deshacer cambios
Publicado: 2024-12-17¿Sabías que puedes deshacer cambios en WordPress? Si ha cambiado de opinión o desea revertir su contenido a una versión anterior, puede hacerlo con unos pocos clics. De hecho, es una característica principal de WordPress y hay una interfaz de revisiones dedicada donde puedes deshacer cambios y restaurar versiones anteriores fácilmente. Conveniente, ¿no?
En este artículo, aprenderá todo sobre:
- Qué son las revisiones y los guardados automáticos de WordPress.
- Cómo deshacer cambios fácilmente con las revisiones de WordPress, incluidos los creadores de páginas.
- Las razones por las que es posible que necesites revertir tu contenido a versiones anteriores.
- Las mejores prácticas para gestionar las revisiones de WordPress y mantener una gran velocidad del sitio.
- Cómo optimizar el rendimiento manteniendo el historial de revisiones (incluida una prueba de tamaño de base de datos antes y después).
¿Puedes deshacer ediciones en WordPress? Comprender las revisiones de WordPress
Sí, puedes deshacer fácilmente las ediciones en WordPress directamente desde el editor de WordPress. WordPress guarda su trabajo y almacena un historial de revisión para cada página, publicación y tipo de publicación personalizada. Es esencial comprender las dos formas en que WordPress guarda su contenido:
- Automáticamente: con la función de guardado automático que guarda su trabajo a intervalos regulares incluso si no guarda manualmente (botones Guardar , Publicar o Actualizar ). De forma predeterminada, WordPress almacena revisiones de su contenido cada 60 segundos. Así es como se ve un guardado automático:
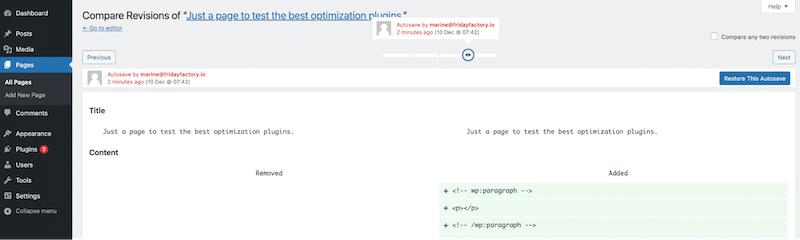
- Manualmente: cada vez que hace clic en los botones Guardar , Publicar o Actualizar , se guarda una revisión en el editor de WordPress.
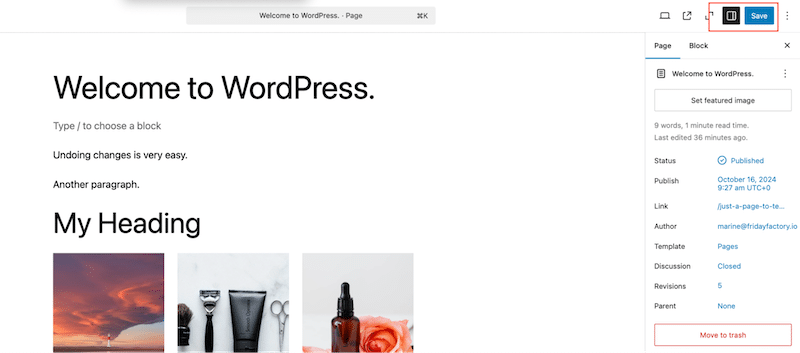
Cómo funcionan las revisiones para realizar un seguimiento de los cambios
Tanto las revisiones manuales como los guardados automáticos van a la interfaz de revisiones, a la que se puede acceder desde sus páginas o publicaciones de WordPress. Esta interfaz mantiene un historial detallado de los cambios realizados en su contenido. Le permite realizar un seguimiento de los cambios, comparar las versiones y restaurarlas, brindándole un control total sobre su contenido.
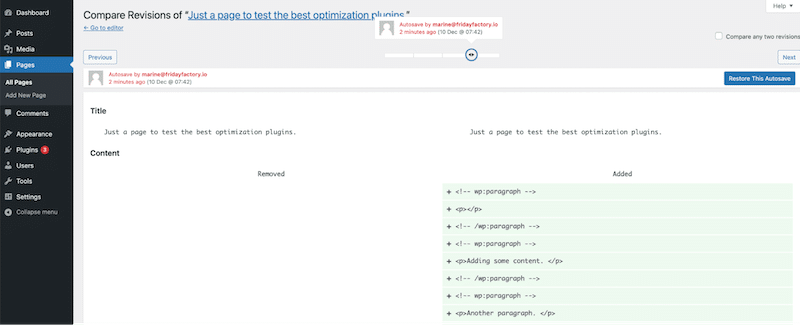
Aquí hay un diagrama recapitulativo que resume los conceptos de guardado automático, guardado manual y la página de revisiones. Muestra cómo estas características funcionan juntas y cómo WordPress puede ayudarlo a restaurar su contenido muy rápidamente.

| Sugerencia: La interfaz de revisiones incluye guardados automáticos y manuales, denominados revisiones. |
Revisiones de WordPress detrás de escena
Las revisiones y los guardados automáticos se almacenan en la tabla de publicaciones (wp-posts), que ocupa espacio en su base de datos. De forma predeterminada, WordPress rastrea los cambios en el título, el autor, el contenido y el extracto.
Se almacenan como publicaciones secundarias de su publicación asociada, de forma similar a los archivos adjuntos. Como puede ver a continuación, en la última columna "post_name", también verá la parte de revisión agregada:
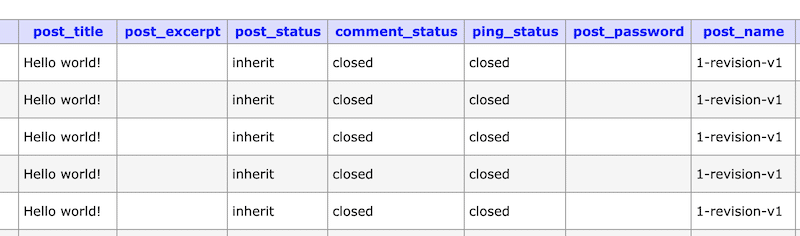
Las revisiones de WordPress se muestran así en la base de datos:
[post ID of original post]_revision_v1| Sugerencia : recomendamos limitar la cantidad de revisiones almacenadas en la base de datos para mantener un alto rendimiento. La sección de mejores prácticas más adelante en este artículo explica cómo hacer esto. |
Cómo deshacer cambios en WordPress usando revisiones: guía paso a paso
El editor de WordPress te permite deshacer fácilmente los cambios desde el administrador, gracias a un potente sistema de revisiones que almacena un registro de tu contenido.
Para restaurar una versión anterior de su contenido y deshacer los cambios usando la interfaz de revisiones, siga estos tres sencillos pasos:
Paso 1. Inicie la interfaz de revisiones
Vaya a la publicación o página que desea editar y busque el campo Revisiones en la barra lateral del editor de WordPress.
Haga clic en el número ( 3 en nuestro caso ), que es un enlace que abre la interfaz de revisiones.
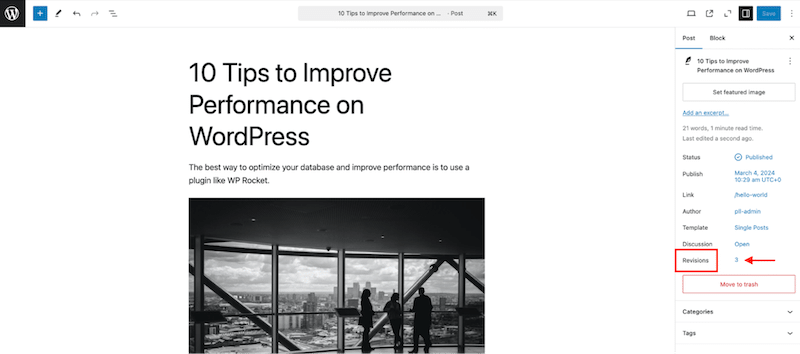
Así es como se ve la interfaz de revisiones de WordPress. Puedes ver que todo el contenido de la publicación está ahí:
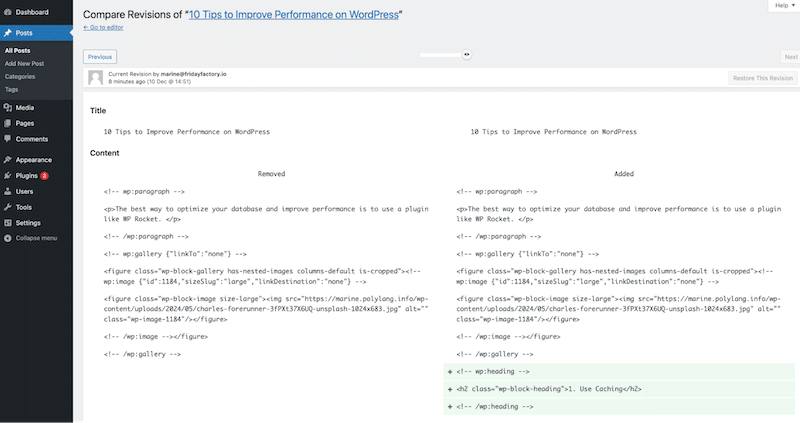
Paso 2. Decide qué versión restaurar
La interfaz facilita ver los cambios realizados en cada revisión e incluso compararlos uno al lado del otro. Además, podrás navegar por las diferentes versiones de dos sencillas formas:
- Arrastrando el control deslizante:
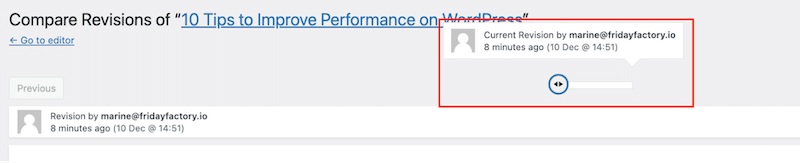
- Usando los botones Anterior / Siguiente :

WordPress resalta tu contenido en colores rojo y verde cuando pasas por las diferentes versiones. Un fondo rojo significa que se eliminó algo y uno verde muestra el nuevo contenido agregado.
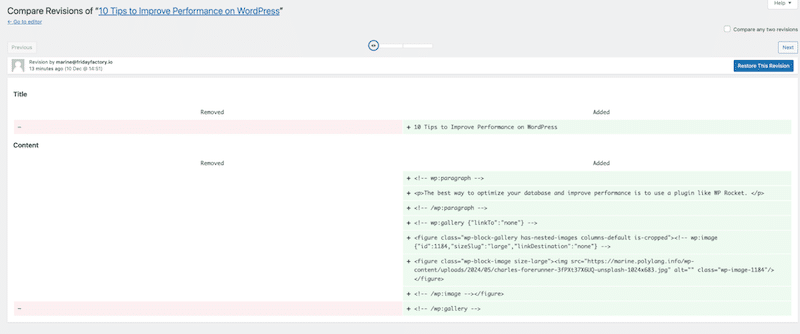
Otra característica interesante es comparar una versión anterior con una más reciente. Para hacerlo, marque la casilla Comparar dos revisiones cualesquiera y seleccione las fechas que desea comparar.
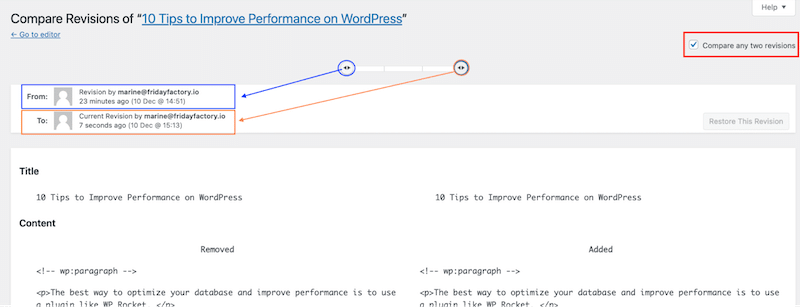
Paso 3. Restaurar versiones
Para restaurar una revisión anterior y deshacer cambios en WordPress, puede restaurarla por completo o revertir solo una parte.
1. Cómo restaurar una revisión completa
Si desea restaurar una versión completa, simplemente haga clic en el botón Restaurar esta revisión :
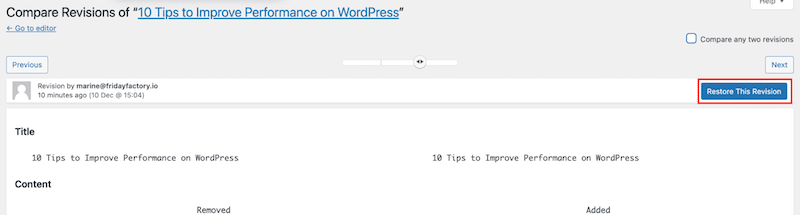
2. Cómo restaurar sólo algunas partes de una revisión
Puede utilizar el antiguo método de copiar y pegar para restaurar una parte específica de una revisión (por ejemplo, sólo un párrafo).
Abra la interfaz de revisión, ubique el contenido que desea restaurar, cópielo y péguelo nuevamente en su publicación o página en el editor de WordPress.
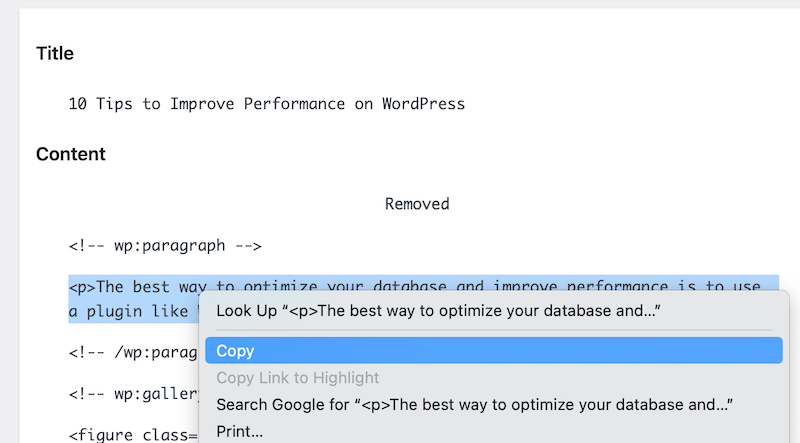
¿Existe un botón de deshacer rápido en WordPress?
Durante la misma sesión y si no abandonas tu publicación o página, puedes usar el comando Deshacer de WordPress. Simplemente haga clic en la barra superior izquierda del editor.
También puedes usar tu teclado para deshacer rápidamente un cambio usando cmd+z (en Mac) o ctrl+z (en Windows) para deshacer cualquier cambio en tu página o publicación de WordPress.
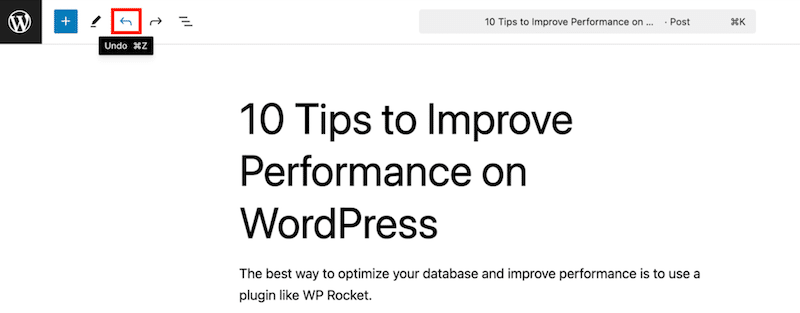
Todas las instrucciones anteriores funcionan bien para el editor de WordPress y las publicaciones y páginas tradicionales, pero ¿qué pasa si usas un creador de páginas? Probablemente también necesitarás deshacer algunos cambios. En la siguiente sección, aprenderá cómo utilizar revisiones y deshacer cambios mediante creadores de páginas.
Cómo deshacer cambios en WordPress cuando se utilizan creadores de páginas
La mayoría de los creadores de páginas te permiten deshacer los cambios con una flecha de deshacer o usando el teclado (cmd+z o ctrl+z). También vienen con una interfaz de revisión o historial para restaurar rápidamente cualquier versión anterior. Veamos un ejemplo con Elementor.
Paso 1. Abra la interfaz de historial de Elementor
Mientras edita su página o publicación, haga clic en el logotipo de Elementor en la parte superior izquierda para abrir la interfaz de Historial . Este es el equivalente exacto de la interfaz de revisiones de WordPress.
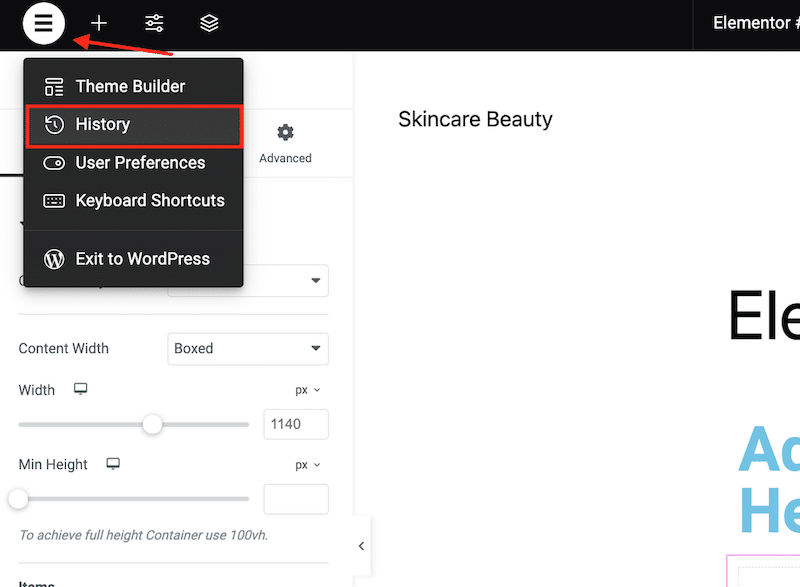
Paso 2. Decida qué revisiones desea restaurar
Elementor te ofrece dos pestañas: Acciones y Revisiones . Las acciones son los cambios recientes en su página, mientras que las revisiones son las versiones anteriores.
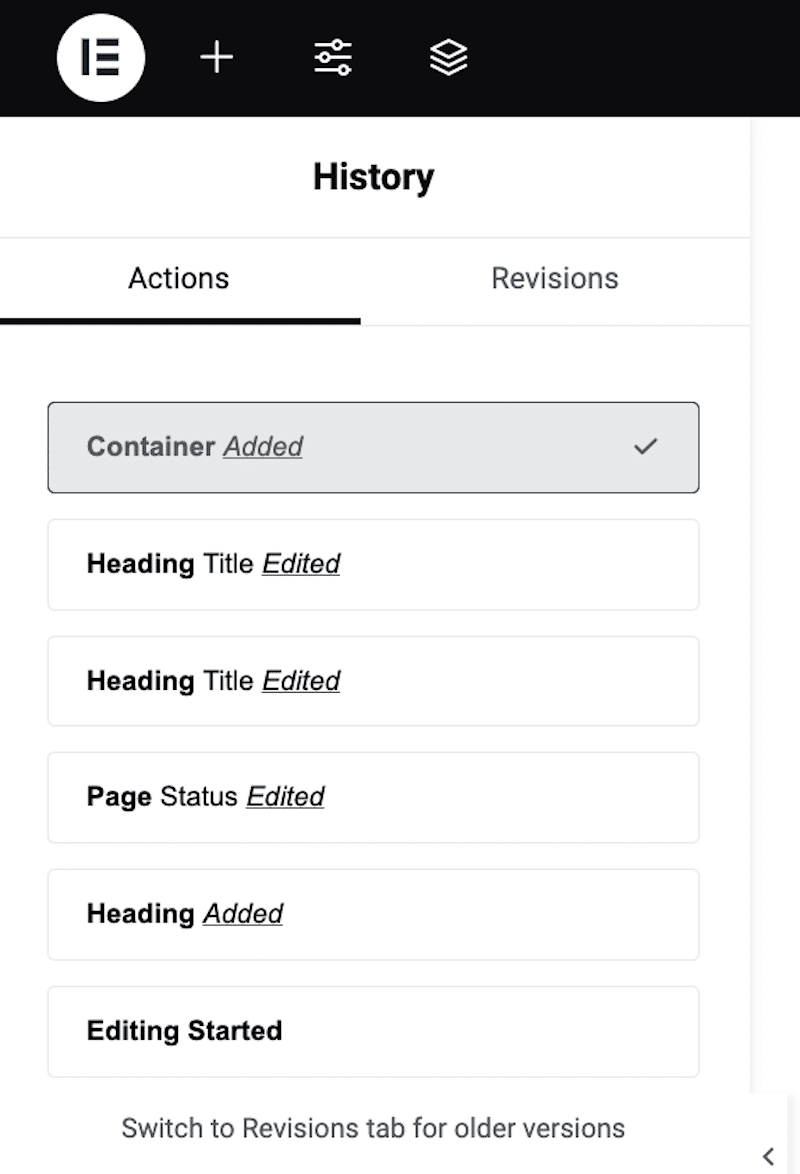
Paso 3. Deshacer cambios
Haga clic en una de las secciones de la línea de tiempo para deshacer un cambio y volver a una versión anterior.
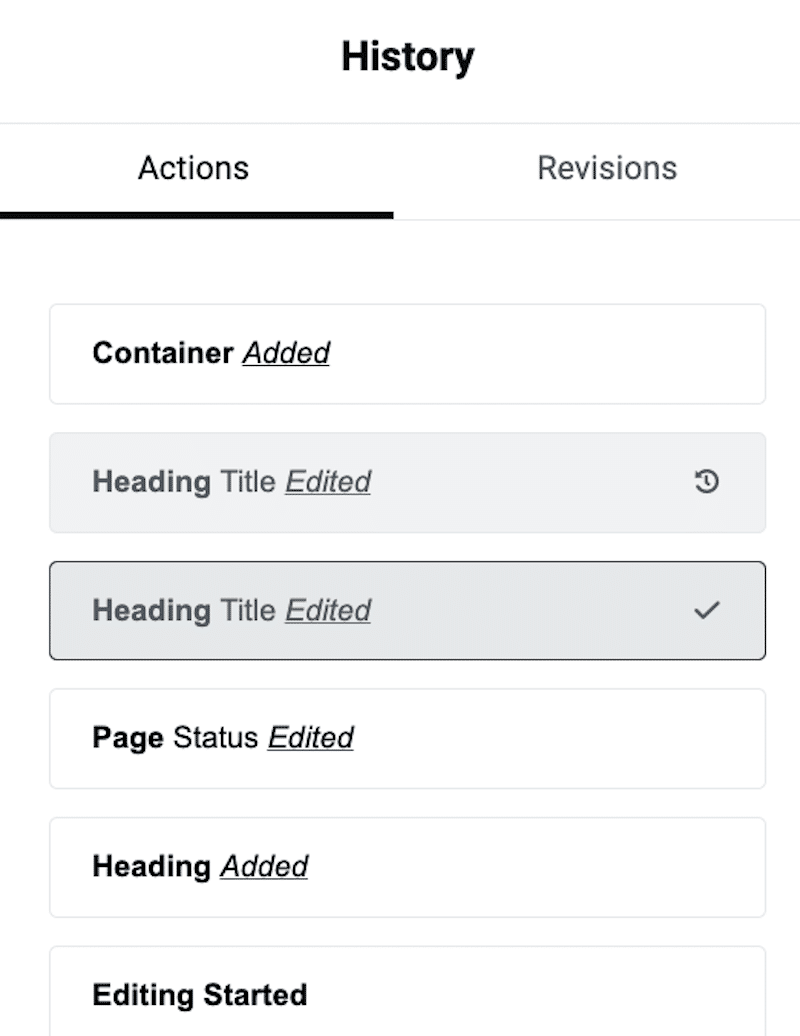
El proceso es similar a deshacer cambios en una página o una publicación creada con otros creadores de páginas como The Fusion Builder o Divi. Todos ofrecen una página de Historial donde puedes decidir qué revisiones deseas restaurar muy fácilmente. Así es como se ve la interfaz Historial en Divi:
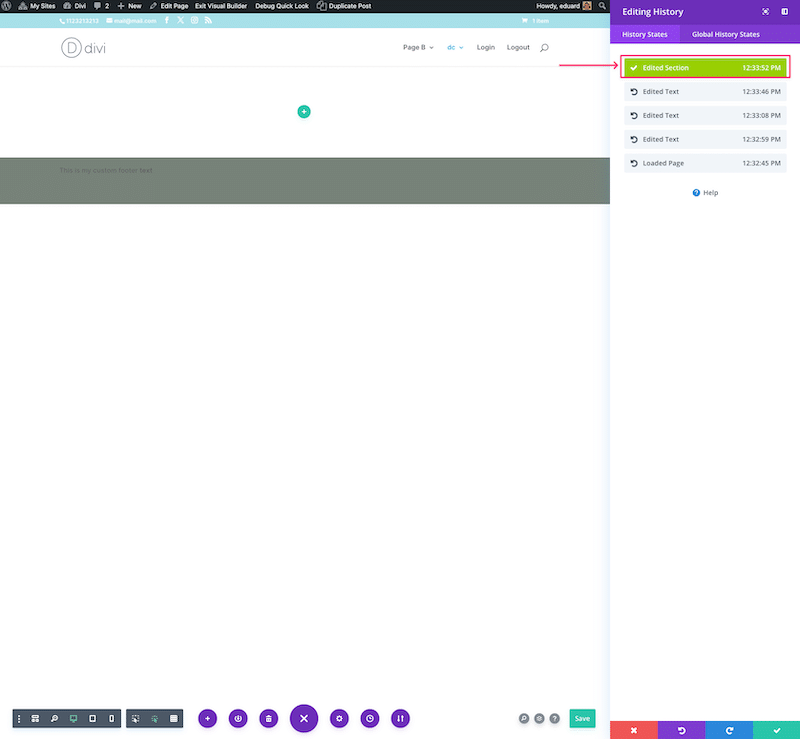
Los 4 principales cambios de WordPress que los usuarios deshacen con frecuencia
¿Quién no ha cometido nunca un error mientras trabajaba en un sitio? ¡Quizás incluso te reconozcas en los siguientes escenarios! Aquí hay cuatro cambios comunes que los usuarios de WordPress suelen querer deshacer, y ahí es donde la interfaz de revisiones de WordPress resulta útil.
1. Restaurar un párrafo favorito
Si eres escritor, podrías considerar reescribir un párrafo más antiguo, más impactante o bien escrito que tu versión actual.
2. Revertir ediciones no deseadas
Las eliminaciones accidentales o los cambios de formato, como eliminar una sección o un formulario o modificar los estilos de encabezado, son problemas comunes que probablemente querrás solucionar.
3. Deshacer ediciones de diseño masivas
A veces, después de actualizaciones masivas de varias secciones de una página o publicación, es posible que te arrepientas de los cambios y quieras volver a una versión anterior. Simplemente puede usar la interfaz de revisiones para cancelar esta actualización masiva y revertirla a un diseño anterior.
4. Recuperación después de un conflicto con un complemento o un tema
Si una actualización de complemento o un cambio de tema afecta negativamente a su contenido, es posible que deba volver a una versión anterior para resolver el problema. Recuerde que la interfaz de revisiones no puede manejar esto; en su lugar, deberá restaurar una copia de seguridad anterior.
4 errores comunes al administrar revisiones de WordPress
Administrar las revisiones de WordPress puede ayudar a optimizar el rendimiento de su sitio y mantener su base de datos ordenada. Es fácil cometer errores graves que afecten a su sitio web y lo hagan no disponible. A continuación se detallan algunos errores comunes a los que hay que prestar atención y cómo evitarlos.
1. Cometer un error en el código PHP
Si edita manualmente su archivo PHP, asegúrese de que su sintaxis sea perfecta. Incluso un pequeño error puede provocar que su sitio web falle.
2. Agregar código en el lugar equivocado
Al agregar código para desactivar las revisiones o limitarlas, asegúrese de colocar el fragmento de código encima de la línea: /* Eso es todo, ¡deje de editar! Feliz publicación. */
3. Pasar por alto el resto de su base de datos
No se limite a limpiar las revisiones de WordPress; recuerde eliminar los datos innecesarios, como complementos no utilizados, comentarios de spam o tablas no utilizadas.
| Aquí hay una guía útil sobre cómo limpiar toda su base de datos de WordPress. |
4. Limpiar la base de datos y las revisiones solo una vez
El mantenimiento regular y continuo es clave. La limpieza de su base de datos y las revisiones deben ser parte de un plan de optimización del rendimiento de rutina y no un evento único. Para una base de datos libre de sobrecarga, se recomienda programar esto al menos una vez por semana.
Por ejemplo, con el complemento WP Rocket, puede optimizar su base de datos con un solo clic y programar una limpieza periódica directamente desde su administrador de WordPress:
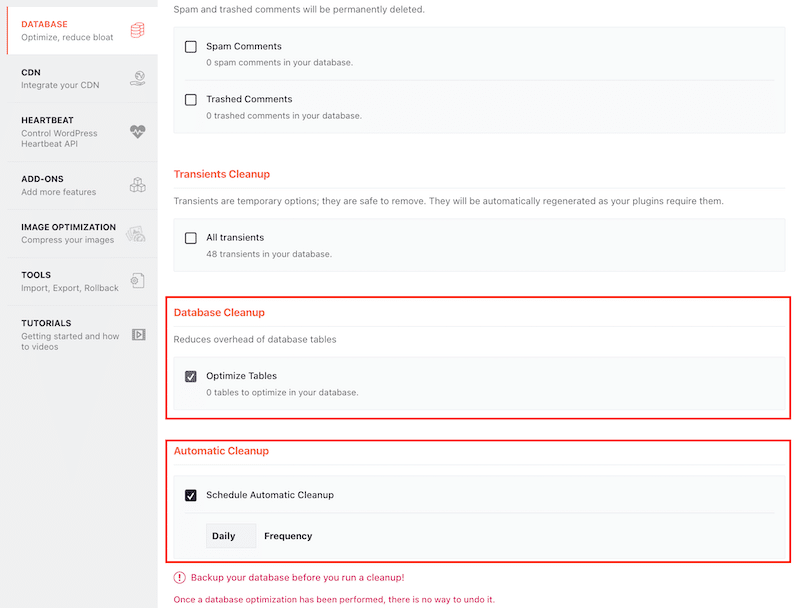
| Consejo de rendimiento: WP Rocket no solo optimiza su base de datos, ¡es mucho más poderoso que eso! Es un complemento fácil de usar pero robusto que aplica el 80% de las mejores prácticas de rendimiento tan pronto como se activa, incluido el almacenamiento en caché, la compresión GZIP y la optimización avanzada del código. Con WP Rocket, mejorará la velocidad de su sitio, aumentará sus Core Web Vitals, brindará una mejor experiencia de usuario y mantendrá una base de datos más eficiente. |
Optimización del rendimiento de WordPress manteniendo el historial de revisiones
Tener acceso ilimitado a revisiones y guardados automáticos en WordPress es increíblemente conveniente, pero puede aumentar significativamente el almacenamiento de la base de datos. Si su base de datos crece debido a las revisiones, con el tiempo se producirá una hinchazón innecesaria.

Entonces, ¿cómo encontrar el equilibrio perfecto entre la seguridad y el rendimiento?
En esta sección, conocerá las mejores prácticas recomendadas para optimizar el rendimiento de WordPress mientras mantiene el historial de revisiones.
Mejores prácticas para gestionar las revisiones de WordPress y mantener la velocidad del sitio
A continuación se muestran algunas de las mejores prácticas (junto con herramientas) que puede seguir para administrar las revisiones de WordPress y aún tener una base de datos liviana:
- Limite el número de revisiones guardadas por WordPress
- Eliminar revisiones antiguas y obsoletas
- Deshabilitar la función de revisiones
- Realice una limpieza de la base de datos y programe algunas optimizaciones futuras
Repasemos cada uno. Recuerde hacer una copia de seguridad de su sitio antes de implementar cualquiera de los siguientes consejos.
1. Limite la cantidad de revisiones guardadas por WordPress
Guardar revisiones ilimitadas puede saturar su base de datos y ralentizar el rendimiento de su sitio web. Para evitar la sobrecarga de la base de datos, debe intentar limitar la cantidad de revisiones que WordPress guarda para cada publicación o página.
Ejemplo:
Estás editando una publicación de blog y realizando 50 actualizaciones menores a lo largo del tiempo. De forma predeterminada, WordPress guardará las 50 revisiones en la base de datos. La pregunta es, ¿es necesario conservarlos todos? Si limita las revisiones a 10, solo se conservarán las 10 últimas revisiones. Se trata de un equilibrio perfecto porque aún tiene la flexibilidad de restaurar los cambios recientes si es necesario, pero no sobrecarga su base de datos innecesariamente.
Cómo limitar el número de revisiones de WordPress manualmente
Primero, haga una copia de seguridad de su sitio porque está a punto de editar su archivo wp-config.
Luego, abra su archivo wp-config.php y agregue el siguiente fragmento de código para establecer un límite de revisiones:
define('WP_POST_REVISIONS', 10);En nuestro ejemplo, limitamos las revisiones a 10, pero puedes poner el número que prefieras. Entonces, si desea limitarlos a 5, el fragmento de código se verá así:
define('WP_POST_REVISIONS', 5);Cómo limitar el número de revisiones de WordPress con un complemento
Si no se siente cómodo editando ningún código, puede utilizar un complemento de WordPress como Companion Revision Manager. Este complemento muestra cuántas revisiones se almacenan y le permite establecer un límite fácilmente. Vaya a Herramientas > Revisiones y establezca el número de revisiones.
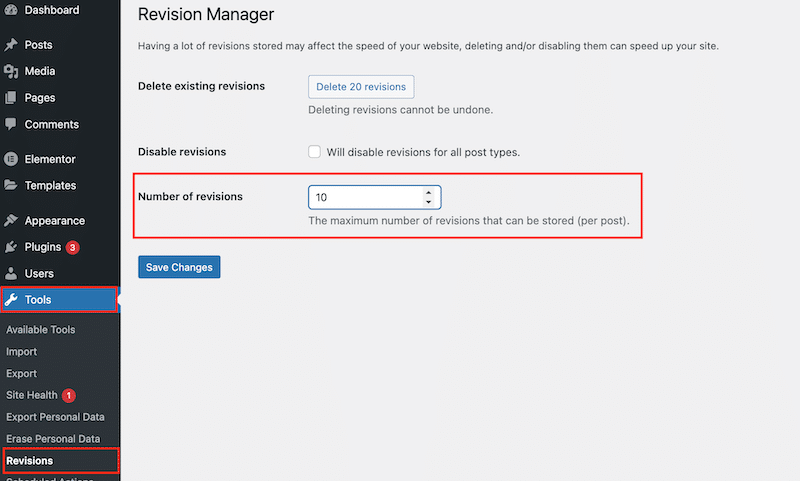
2. Eliminar revisiones antiguas y obsoletas
Eliminar las revisiones existentes eliminará definitivamente los datos. Utilice esta función con precaución y sólo si está 100% seguro de que no necesitará restaurar el contenido algún día.
Ejemplo:
Supongamos que tiene una antigua guía práctica con funciones, capturas de pantalla e instrucciones basadas en una interfaz desactualizada. El producto se ha actualizado con una nueva interfaz gráfica de usuario (GUI) y diferentes configuraciones. La guía anterior ya no es relevante y no lo será en el futuro, por lo que parece seguro eliminar las versiones anteriores.
| ️ Importante: siempre haga una copia de seguridad de su sitio antes de realizar cualquier cambio en su base de datos. Los errores de la base de datos pueden afectar la funcionalidad de su sitio web y hacerlo inaccesible. |
Eliminar manualmente las revisiones antiguas y obsoletas de WordPress
1. Puede acceder a su base de datos de WordPress a través de phpMyAdmin y abrir la pestaña SQL . Se puede acceder al panel phpMyAdmin desde su panel de hosting.
A la izquierda de phpMyAdmin, es posible que vea una lista de bases de datos. Localice el utilizado por su sitio de WordPress y selecciónelo.
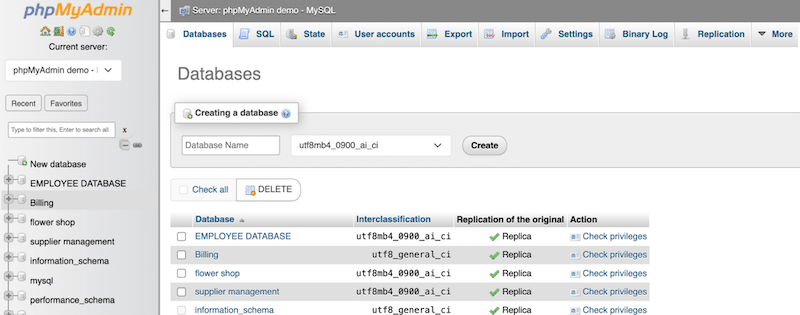
2. Una vez dentro de su base de datos, haga clic en la pestaña SQL . Esto le permite ejecutar comandos personalizados directamente en su base de datos.
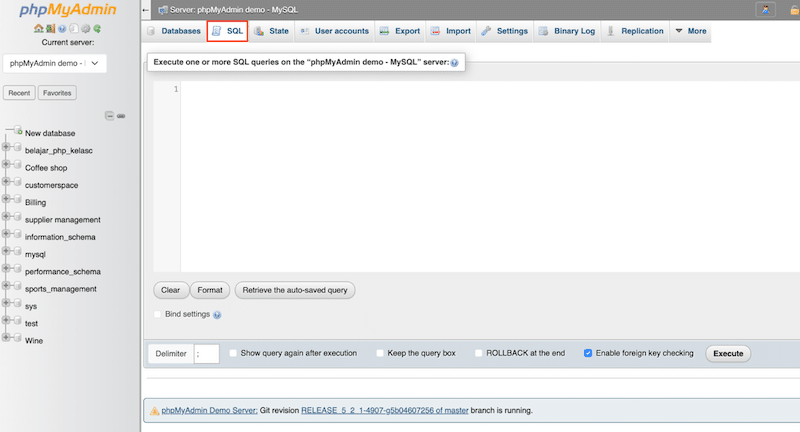
3. Copie y pegue el siguiente comando en el cuadro de consulta SQL.
DELETE FROM wp_posts WHERE post_type = "revision"; Este comando está diseñado para buscar y eliminar todas las revisiones guardadas en su base de datos. Haga clic en el botón Ejecutar para activar el comando.
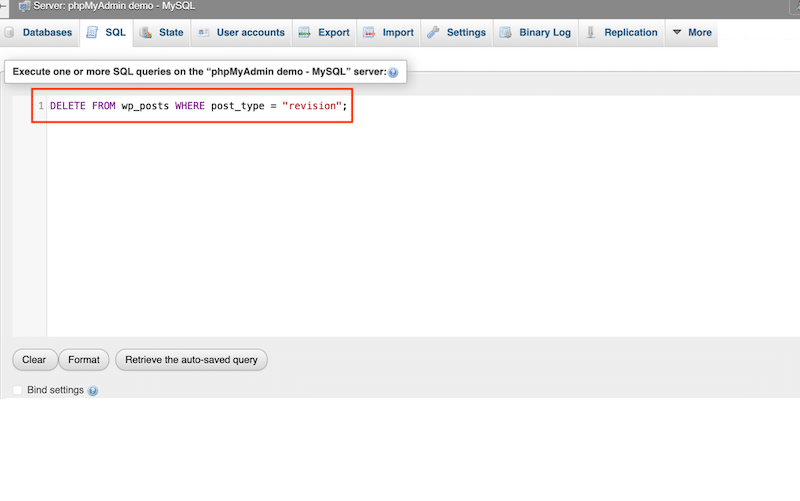
4. Haga clic en el botón Ejecutar para ejecutar la consulta. phpMyAdmin procesará el comando y eliminará todas las revisiones de su base de datos.
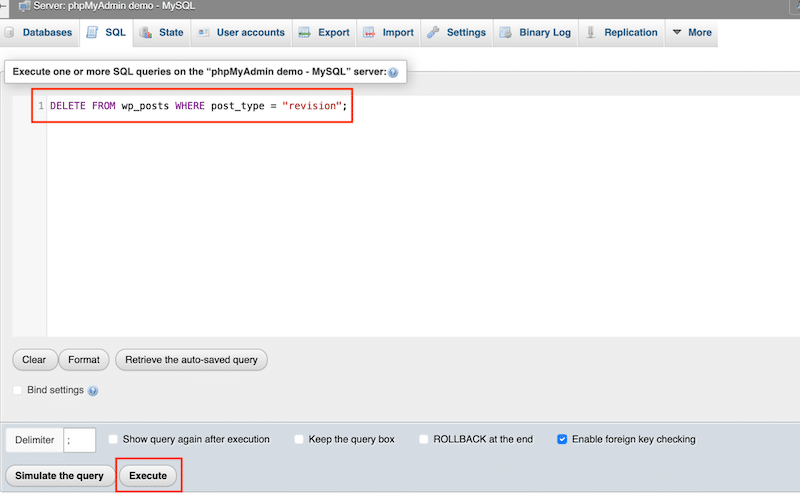
Eliminar revisiones antiguas y obsoletas de WordPress con complementos
- WP Rocket: la forma más sencilla de limpiar las revisiones de publicaciones y mantener una base de datos saludable es utilizar un potente complemento de rendimiento como WP Rocket.
Para eliminar revisiones de publicaciones anteriores, borradores automáticos y publicaciones eliminadas, vaya a Configuración > WP Rocket > Base de datos > Limpieza de publicaciones y seleccione qué tipo de contenido desea eliminar.
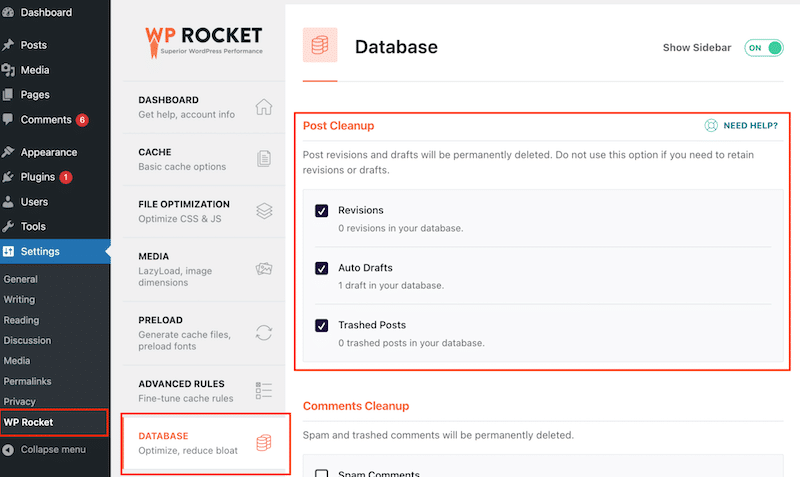
- Administrador de revisiones complementario: este complemento también puede ayudarlo a eliminar cualquier revisión con un solo clic. Vaya a Herramientas > Revisiones > Administrador de revisiones y haga clic en el botón Eliminar X revisiones .
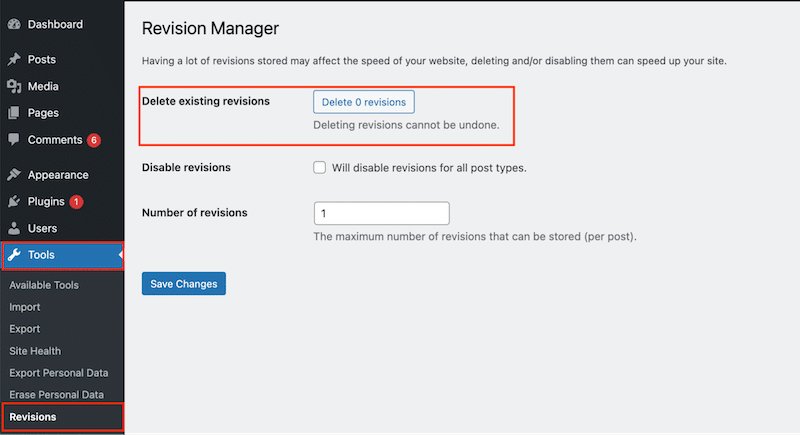
3. Deshabilite la función de revisiones
Haga esto sólo si está seguro de querer evitar cualquier red de seguridad al escribir su contenido. Vale la pena mencionar que deshabilitar la función de revisiones funcionará para publicaciones futuras, pero no eliminará las revisiones actuales.
Ejemplo:
Eres un blogger que prepara todos tus borradores utilizando Google Docs. Sólo utiliza la interfaz de WordPress como herramienta de publicación. En ese caso, ya estás guardando una copia del documento en tu nube (o Google Drive) y no necesitarás activar las revisiones de WordPress para tu blog.
Deshabilite la función de revisiones de WordPress manualmente
Si eres un experto en tecnología, abre el archivo wp-config.php de WordPress y agrega el siguiente fragmento de código encima de “ /* Eso es todo, ¡deja de editar! Feliz publicación. */ " línea:
define('WP_POST_REVISIONS', false );Deshabilite la función de revisiones de WordPress con complementos
- Companion Revision Manager: este complemento puede ayudar a deshabilitar las revisiones de WordPress con un solo clic. Vaya a Herramientas > Revisiones > Administrador de revisiones y marque la casilla " Deshabilitará las revisiones para todos los tipos de publicaciones ".
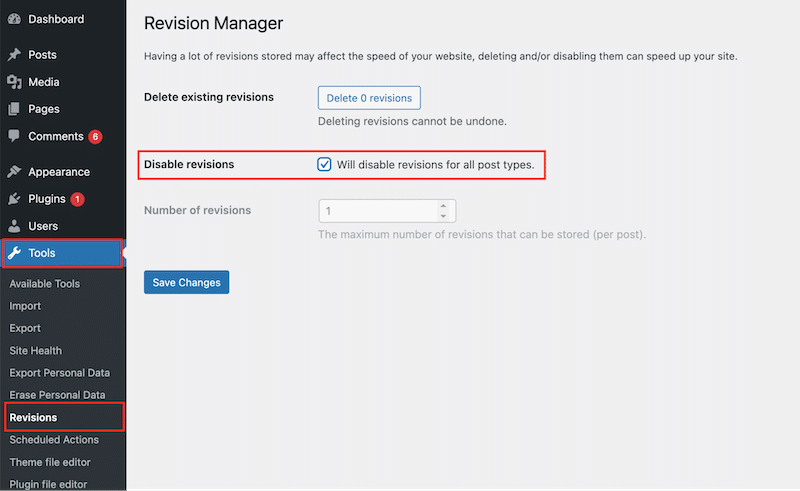
- Deshabilitar revisión posterior: este complemento le permite deshabilitar datos posteriores a la revisión innecesarios. Vaya a Configuración > Escritura > Configuración de escritura > Desactivar revisiones de publicaciones . Seleccione el tipo de publicación para la que desea desactivar la revisión.
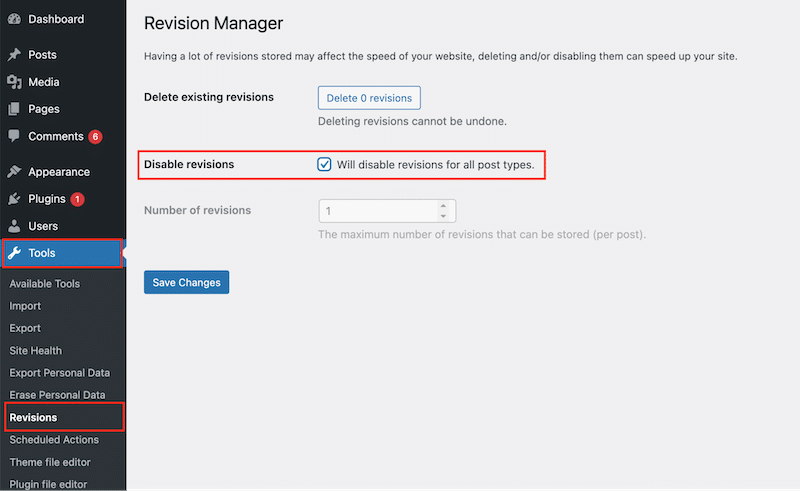
4. Realice una limpieza de la base de datos y programe algunas optimizaciones futuras
Dado que las revisiones se almacenan en la base de datos, es importante limpiarla periódicamente. La optimización de la base de datos es la técnica final para mantener el rendimiento y al mismo tiempo mantener habilitadas las revisiones.
La optimización de la base de datos se puede realizar con las siguientes técnicas:
- Elimine todas las revisiones, borradores automáticos y contenedores descartados.
- Limpia todo el spam y los comentarios basura.
- Limpia los transitorios.
- Optimizar todas las tablas de la base de datos.
- Elimine los complementos no utilizados.
Realizar una limpieza de base de datos manualmente
Puede optimizar su base de datos y eliminar algunas tablas antiguas usando SQL a través de phpMyAdmin.
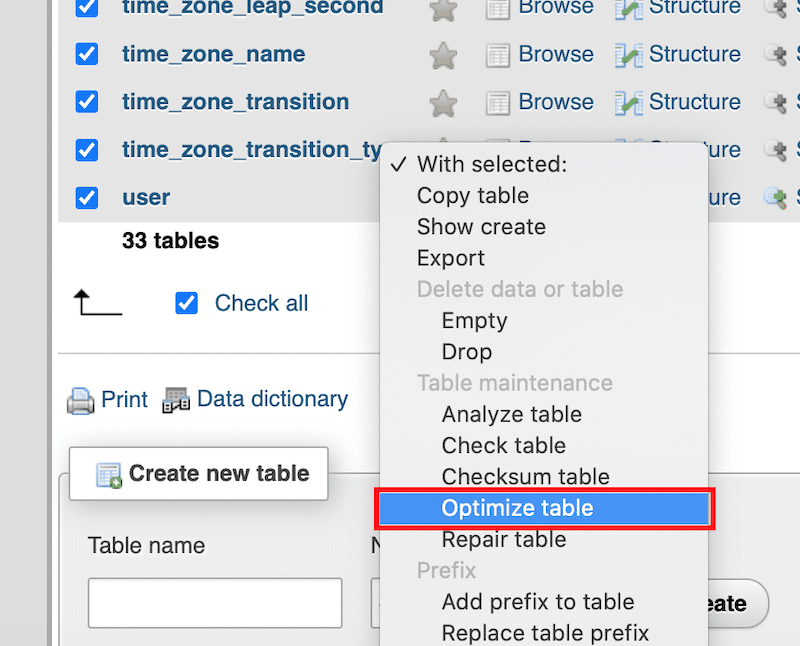
Realizar una limpieza de base de datos con complementos
Si no se siente cómodo editando su base de datos manualmente, algunos complementos interesantes de WordPress pueden hacer el trabajo por usted.
- WP Rocket: te permite limpiar revisiones, borradores automáticos, publicaciones eliminadas, comentarios spam, comentarios eliminados y transitorios. También puede iniciar una optimización de la base de datos y programar la próxima.
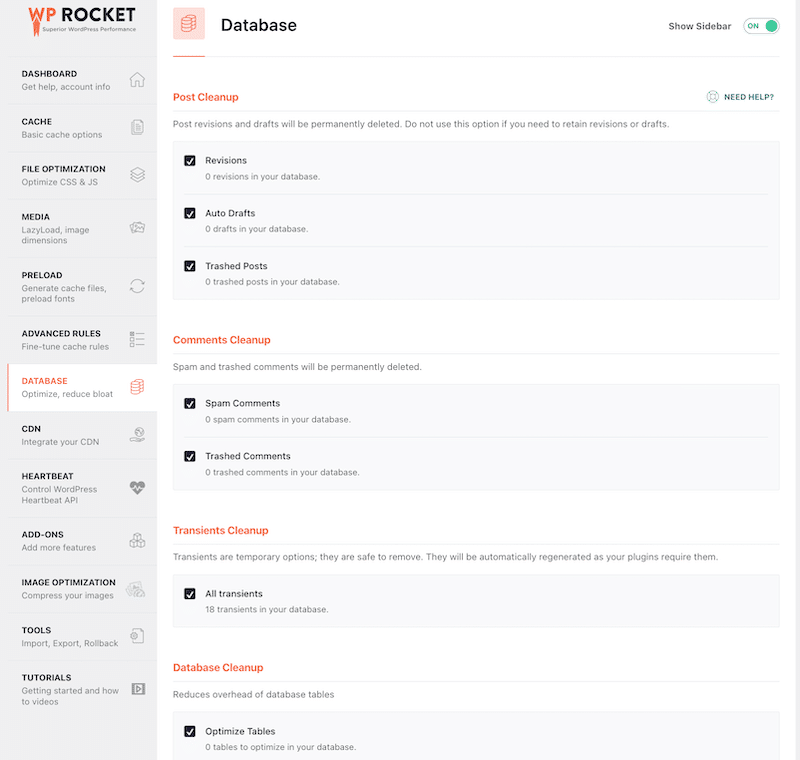
- WP Sweep: le permite limpiar datos no utilizados, huérfanos y duplicados en su base de datos de WordPress.
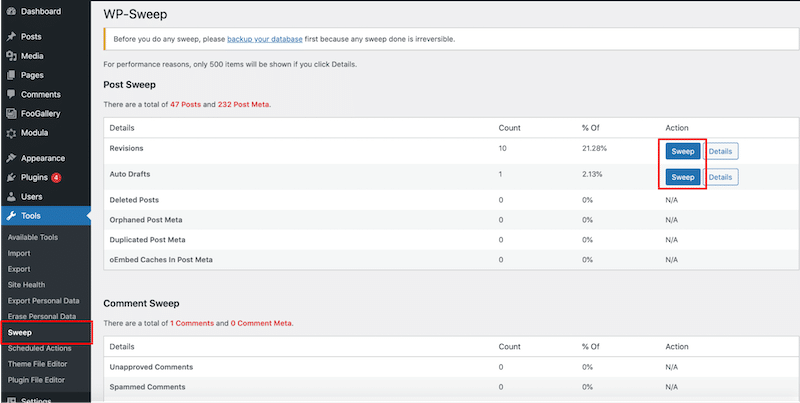
| Puede leer más sobre la optimización de la base de datos de WordPress en nuestra guía detallada. |
5. Compare el tamaño de su base de datos antes y después de realizar las optimizaciones
El último paso en el proceso de revisión y limpieza de la base de datos es monitorear su tamaño antes y después de ejecutar todas las optimizaciones con la herramienta adecuada. Tenga en cuenta que hemos elegido WP Rocket para esta prueba de optimización. Esta comparación muestra cómo limpiar una base de datos puede reducir significativamente la sobrecarga y mejorar el rendimiento general.
| Sugerencia : puede verificar el tamaño de su base de datos directamente desde el administrador de WordPress. Vaya a Herramientas > Estado del sitio > Directorios y tamaño > Tamaño de la base de datos . |
- Tamaño de la base de datos antes de la optimización (sin WP Rocket)
En nuestro ejemplo, la base de datos pesa 4,61 MB. No se han realizado optimizaciones.
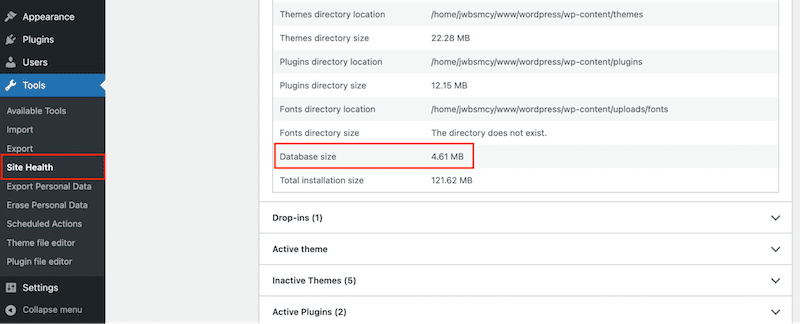
- Tamaño de la base de datos después de la optimización con WP Rocket
Después de la optimización, el tamaño de la base de datos se reduce a 3,05 MB .
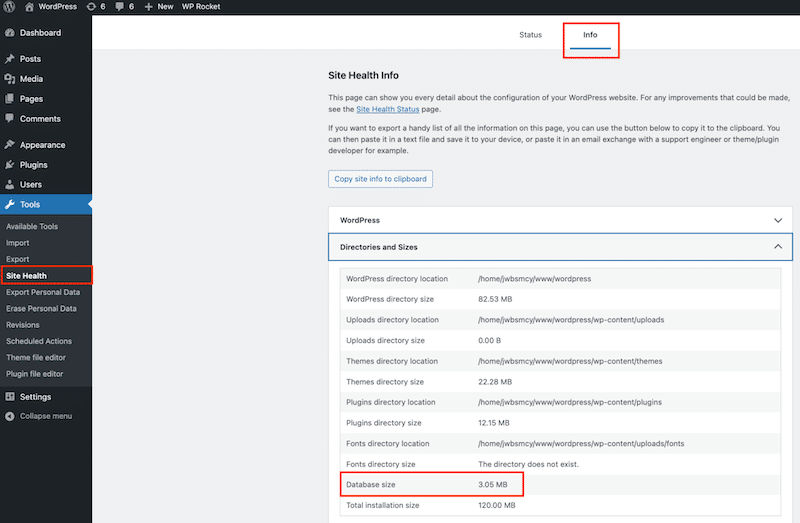
La reducción de tamaño se produjo después de eliminar todos los complementos innecesarios y activar las siguientes funciones de WP Rocket:
- Elimine todas las revisiones, borradores automáticos y contenedores descartados.
- Limpia todo el spam y los comentarios basura.
- Limpia los transitorios.
- Optimizar todas las tablas de la base de datos.
WP Rocket es la forma más sencilla de optimizar su base de datos, eliminar revisiones y guardados automáticos, y eliminar comentarios spam. WP Rocket va más allá de la optimización “simple” de la base de datos. Tras la activación, implementa el 80 % de las mejores prácticas de rendimiento más efectivas, incluido el almacenamiento en caché y la compresión GZIP, sin requerir configuración avanzada.
Concluyendo
Aprendió a deshacer cambios en WordPress utilizando su función de revisiones incorporada y la práctica función de guardado automático.
Limitar la cantidad de revisiones guardadas le permite mantener su base de datos ágil y eficiente sin perder los beneficios de la función Revisiones. Si le preocupa el rendimiento y desea asegurarse de que su base de datos nunca esté inflada y siempre optimizada, puede utilizar un complemento como WP Rocket. Optimizará su base de datos, eliminará revisiones antiguas de WordPress y le dará a su sitio web un impulso adicional de velocidad gracias a potentes funciones de rendimiento como almacenamiento en caché, compresión GZIP y optimización de código.
No se corren riesgos con la garantía de devolución de dinero de 14 días. ¡Es hora de administrar sus revisiones de WordPress de manera más eficiente y aplicar nuestros consejos para acelerar su sitio!
