Integración de SendFox con WordPress: Cómo hacer un formulario de sitio web personalizado
Publicado: 2021-01-29¿Quieres hacer un formulario de WordPress SendFox?
Crear su propio formulario de WordPress personalizado es una forma poderosa de obtener datos de suscriptores más útiles.
En este artículo, le mostraremos la mejor manera de crear su propio formulario SendFox WordPress personalizado:
- Instale el complemento WPForms
- Cree su formulario de WordPress SendFox
- Personaliza tu formulario
- Verifique su configuración
- Inserte su formulario en WordPress
- Conecte su formulario de WordPress a SendFox
- Complete su integración de SendFox con WordPress
Puede incrustar fácilmente su formulario en cualquier lugar de WordPress sin escribir ningún código.
Cree su formulario SendFox de WordPress ahora
¿Cómo se integra SendFox con WordPress?
Es fácil integrar SendFox con WordPress usando WPForms.
WPForms tiene una interfaz de arrastrar y soltar que facilita la creación de un formulario completamente personalizado. Y con WPForms Pro, puede usar su integración personalizada de SendFox con complementos para ver datos enriquecidos sobre los suscriptores de su lista.
Por ejemplo, el complemento de geolocalización puede capturar automáticamente su ubicación.
Puede completar fácilmente estos pasos sin ninguna experiencia en codificación. ¡Te mostraremos cómo!
Integración de SendFox con WordPress: Cree e incruste su propio formulario personalizado
Le mostraremos la manera fácil de crear formularios SendFox personalizados e incrustarlos en su sitio.
Primero, instalemos el complemento de formulario para WordPress.
Paso 1: Instale el complemento WPForms
Para comenzar a crear nuestra integración de SendFox WordPress, vamos a instalar y activar el complemento WPForms.
Para seguir este tutorial, necesitará el plan WPForms Pro o superior.
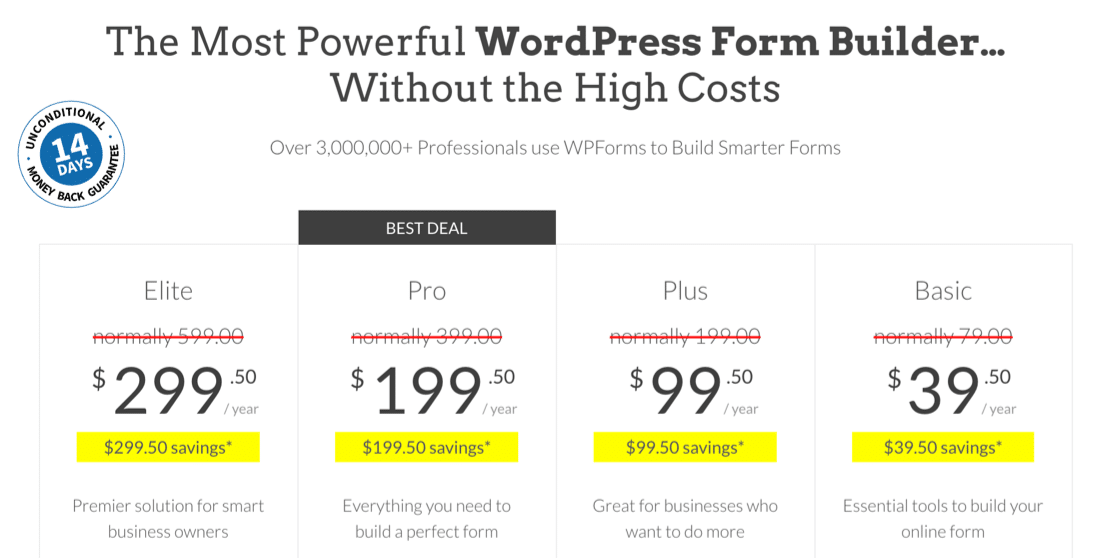
Tomamos esta captura de pantalla durante una venta. ¡Haga clic aquí para ver si este precio aún está disponible!
Descargue el complemento desde la pestaña Descargas en su cuenta de WPForms y cárguelo en su sitio de WordPress. No olvide activar el complemento también.
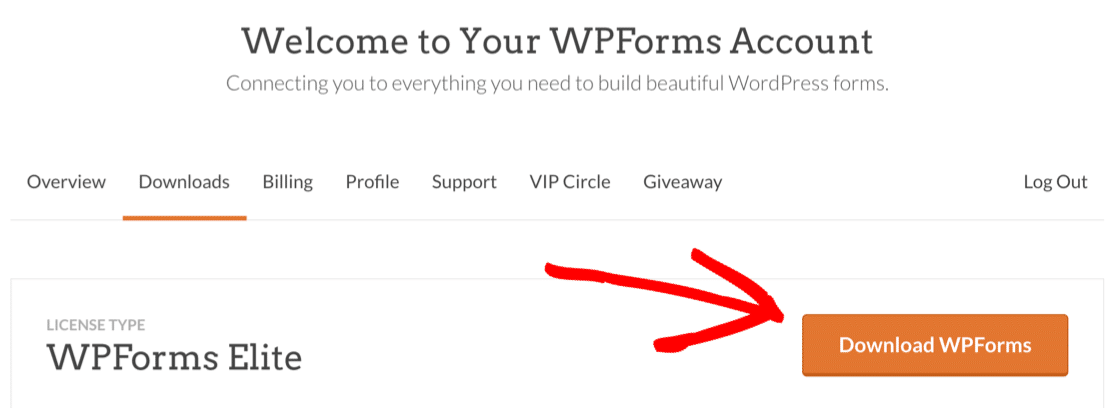
Si necesita ayuda con esto, consulte esta guía para instalar un complemento en WordPress.
Una cosa más: no olvide verificar su clave de licencia para activar todas las funciones adicionales y complementos en WPForms Pro.
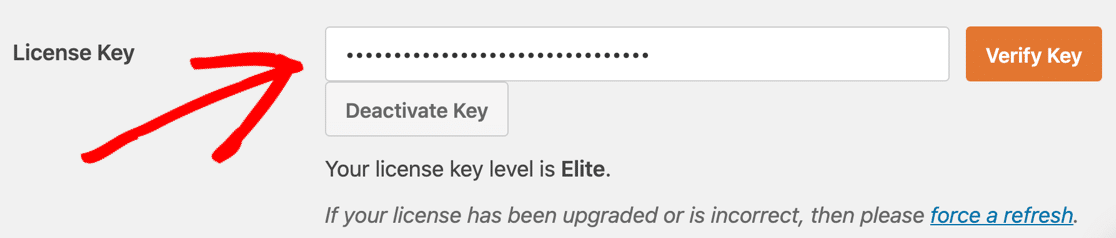
Instalar el complemento Zapier
A continuación, activemos el complemento Zapier para WPForms. Usaremos esto para crear la conexión entre SendFox y su sitio de WordPress.
En el panel de WordPress, coloque el cursor sobre el menú de WPForms y haga clic en Complementos .
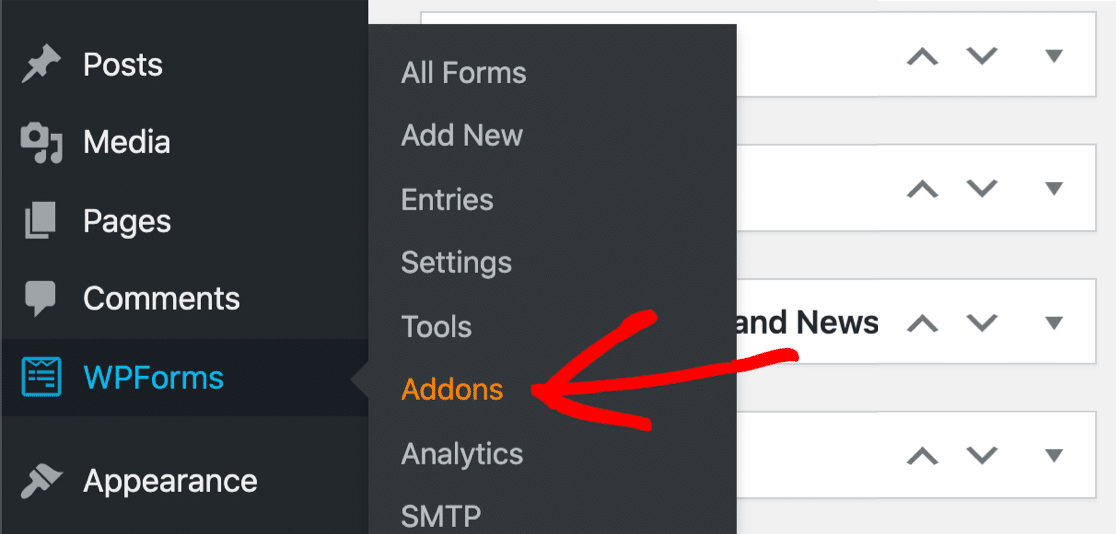
Desplácese hacia abajo y haga clic en el complemento Zapier para instalarlo.
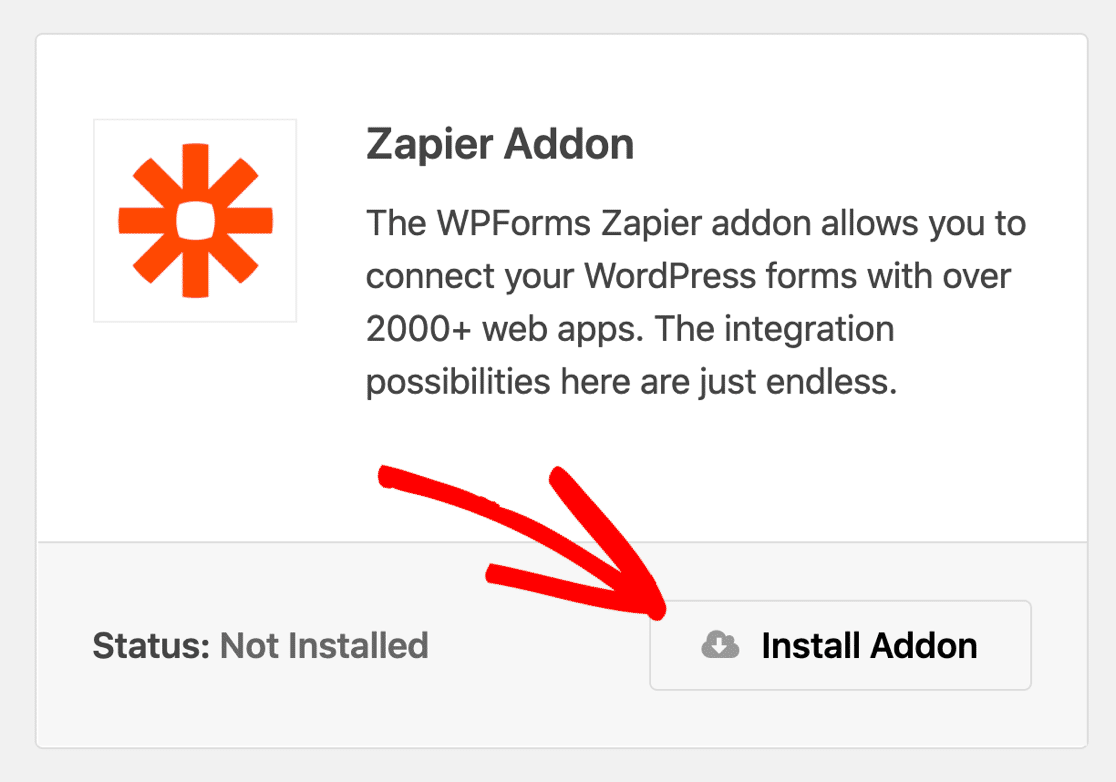
¡Bien, ahora estamos listos para crear su formulario de WordPress SendFox personalizado!
Paso 2: Cree su formulario de WordPress SendFox
WPForms Pro viene con más de 100 plantillas de formulario que le brindan una ventaja cuando está creando formularios.
Para nuestro formulario SendFox de WordPress, vamos a incrustar la plantilla Formulario de suscripción al boletín.
Para configurar esto, comience haciendo clic en WPForms »Agregar nuevo en la barra lateral de WordPress.
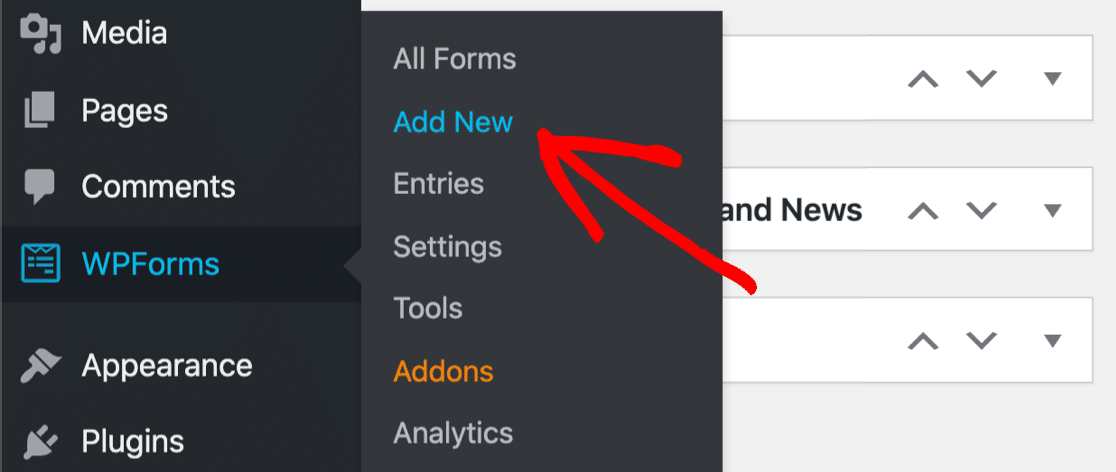
Verá que se abre el generador de formularios de WPForms.
En la parte superior, escriba un nombre para su formulario SendFox en el campo Nombre del formulario .
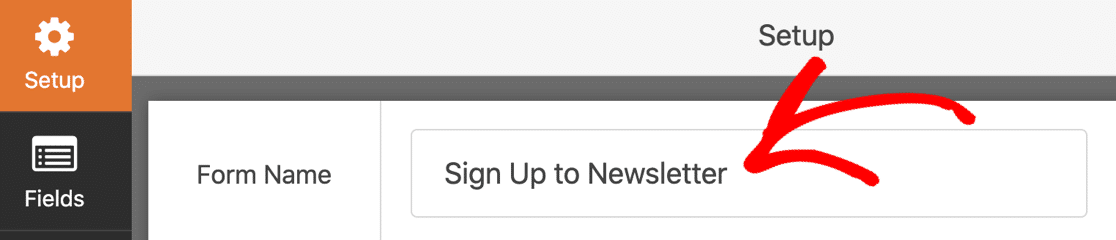
A continuación, querrá desplazarse un poco hacia abajo. En la sección de plantillas, siga adelante y haga clic en la plantilla Formulario de suscripción al boletín.
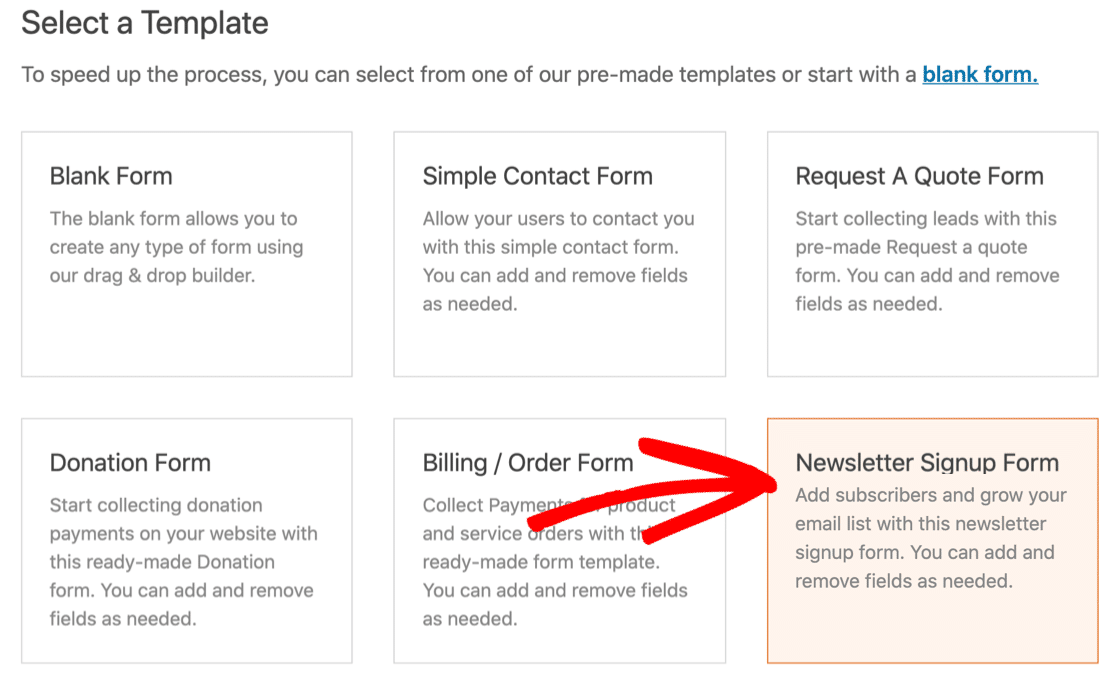
La plantilla del formulario de suscripción al boletín tiene campos para el nombre y la dirección de correo electrónico del suscriptor. Si solo desea hacer un formulario simple de SendFox WordPress, puede usar esta plantilla de inmediato.
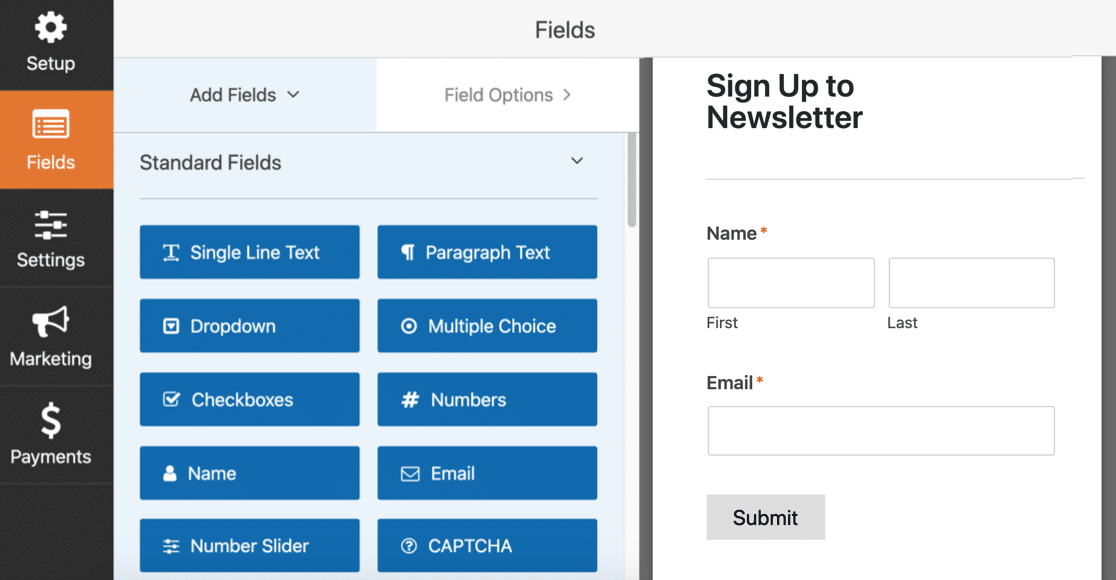
¿Quieres agregar campos personalizados para los suscriptores de SendFox? Siga leyendo para descubrir cómo agregar campos adicionales a su formulario.
Paso 3: personalice su formulario de WordPress SendFox
WPForms facilita la adición de sus propios campos personalizados a cualquier campo que cree. Para inspirarse, consulte estos consejos y ejemplos de formularios de suscripción al boletín.
Mientras trabaja en esta sección, recuerde que solo los campos Nombre y Correo electrónico se enviarán a SendFox. Puede ver todos los demás campos en sus respuestas por correo electrónico, o en el área de ingreso de formularios del panel de WordPress si tiene una licencia paga.
Cómo agregar campos personalizados de formulario SendFox
Con WPForms, es fácil agregar campos personalizados que le permiten recopilar más información sobre los suscriptores. Esto puede ayudarlo a comprender a las personas en su lista de contactos y desarrollar contenido que se adapte a sus necesidades e intereses.
Para agregar un campo personalizado a su formulario, simplemente arrástrelo desde el lado izquierdo hasta la vista previa del formulario a la derecha. Puede editar rápidamente la configuración de cualquier campo haciendo clic en él.
Por ejemplo, preguntemos al suscriptor si ya se suscribió a nuestro podcast. Para hacer eso, podemos agregar un campo desplegable al formulario.
A la izquierda, agregamos 2 opciones de respuesta: Sí y No.
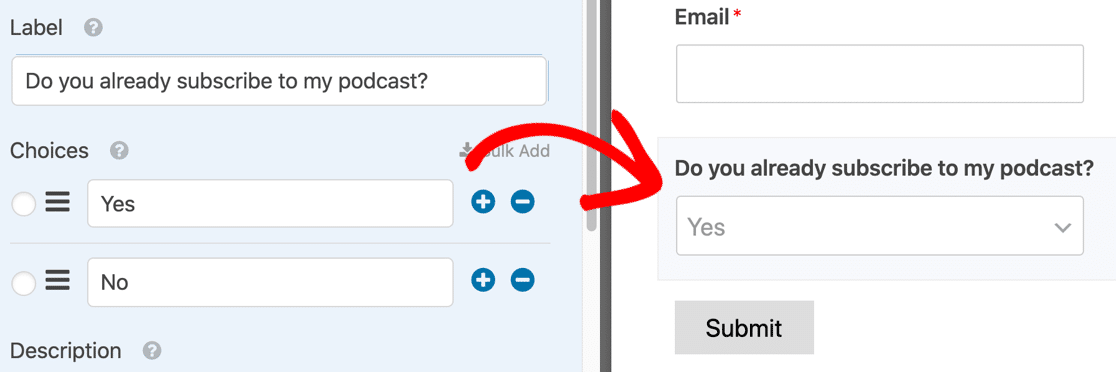
Puede utilizar campos personalizados para obtener detalles como:
- La edad
- Dirección
- Nombre de usuario de redes sociales
- Intereses
Aquí hay otro ejemplo genial. También puede hacer que WPForms complete las opciones de respuesta automáticamente desde sus publicaciones o páginas existentes.
Por ejemplo, puede preguntarle a su visitante qué episodio de podcast es su favorito. Luego, puede hacer que WPForms rellene automáticamente las respuestas de su tipo de publicación 'podcast' en WordPress.
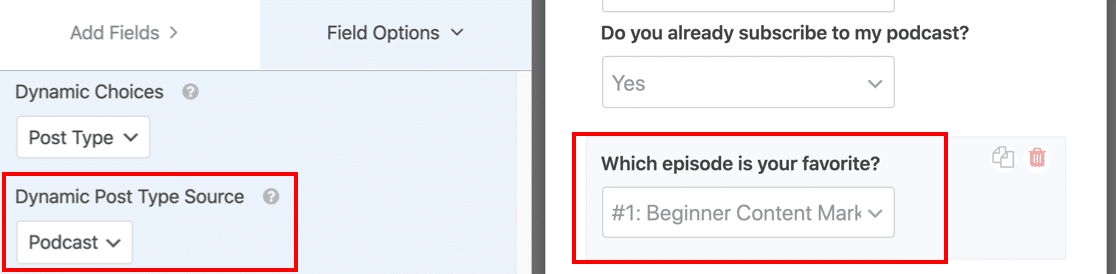
Puede usar esto de diferentes maneras. Por ejemplo, si tiene una tienda, puede enumerar todos sus productos o descargas digitales y pedirle al visitante que elija su favorito. Esto puede ayudar a dirigir futuras campañas de marketing.
¿Querer aprender más? Consulte estos campos autocompletados para aprender cómo agregar opciones de campos dinámicos.
También puede organizar su formulario usando:
- Párrafos de texto (campo HTML)
- Divisores de sección
- Saltos de página
- Lógica condicional.
Estos trucos pueden ayudar a mejorar la experiencia del usuario al hacer que los formularios largos sean más fáciles de completar.
Pero, ¿qué pasa si desea el formulario de lista de correo más corto posible?
Cómo acortar su formulario SendFox
Para un formulario de suscripción, muchos creadores solo quieren un campo: la dirección de correo electrónico.
Hace que sea más fácil lograr que las personas se registren.
Entonces, si no desea recopilar el nombre del suscriptor, simplemente coloque el cursor sobre el campo y haga clic en la papelera para eliminarlo.
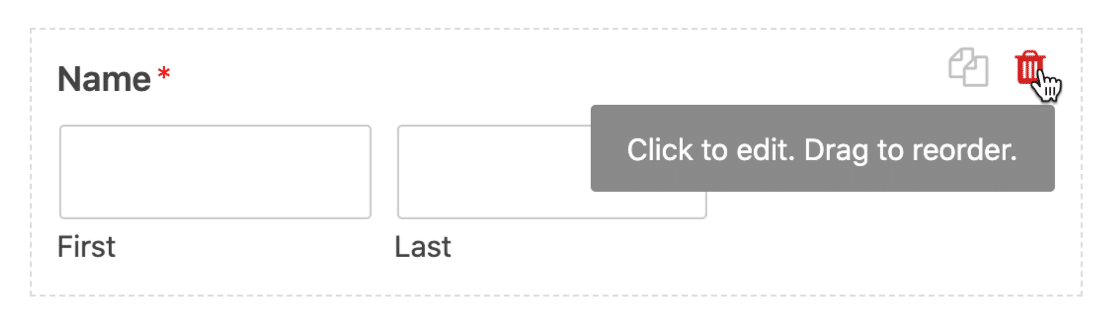
Aquí tienes otro truco. En lugar de tener etiquetas de campo como 'Nombre' encima de los campos, puede mostrar etiquetas dentro de los campos.
Esto ayuda si desea incrustar su formulario en la barra lateral de WordPress o publicar su formulario en el pie de página de WordPress porque hace que el formulario sea más compacto.
Para eliminar las etiquetas de sus campos, haga clic en el campo Nombre . Desplácese hacia abajo hasta Opciones avanzadas y amplíelo.
Escriba texto de marcador de posición para los campos Nombre y Apellido . Luego, haga clic en las casillas de verificación para ocultar la etiqueta de campo y las sub-etiquetas .
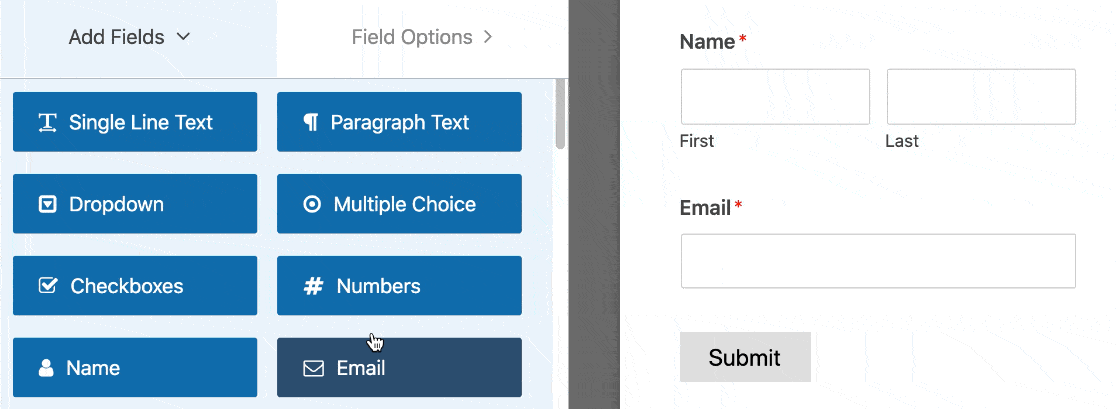
Si hacemos lo mismo con el campo de correo electrónico, nuestra vista previa del formulario ahora se ve así:
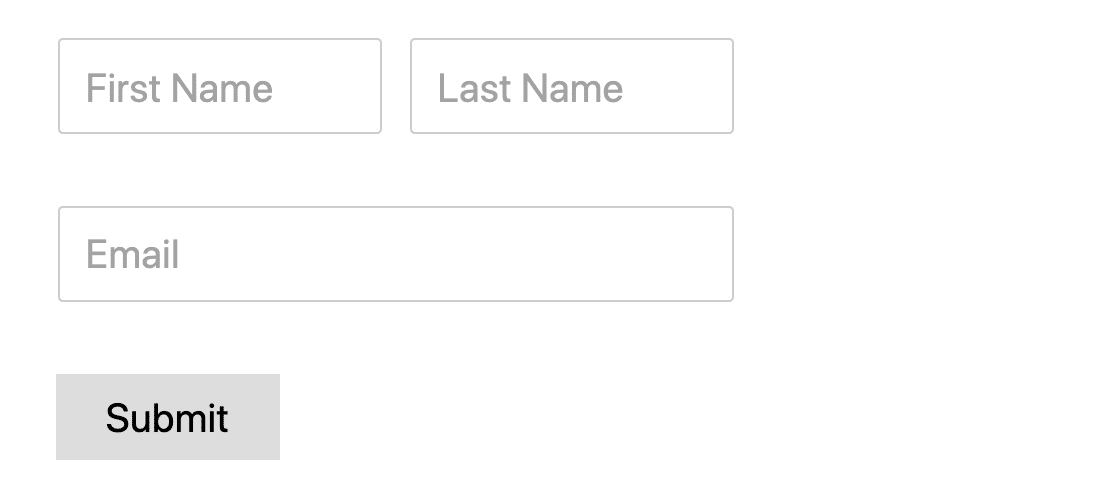
Como puede ver, es mucho más fácil incrustar este formulario SendFox en un espacio pequeño porque es mucho más compacto.
Repita el proceso para cualquier campo personalizado en su formulario SendFox y luego haga clic en Guardar cuando haya terminado.
Cómo obtener información adicional del suscriptor para las listas de SendFox
WPForms facilita la captura de toneladas de información adicional sobre sus suscriptores de SendFox.
Por ejemplo, puede:
- Vea el viaje del visitante a través de su sitio con la función de análisis incorporada de WPForms
- Obtener información de campos ocultos, como la URL de referencia.
- Detecta automáticamente la ubicación de tu suscriptor
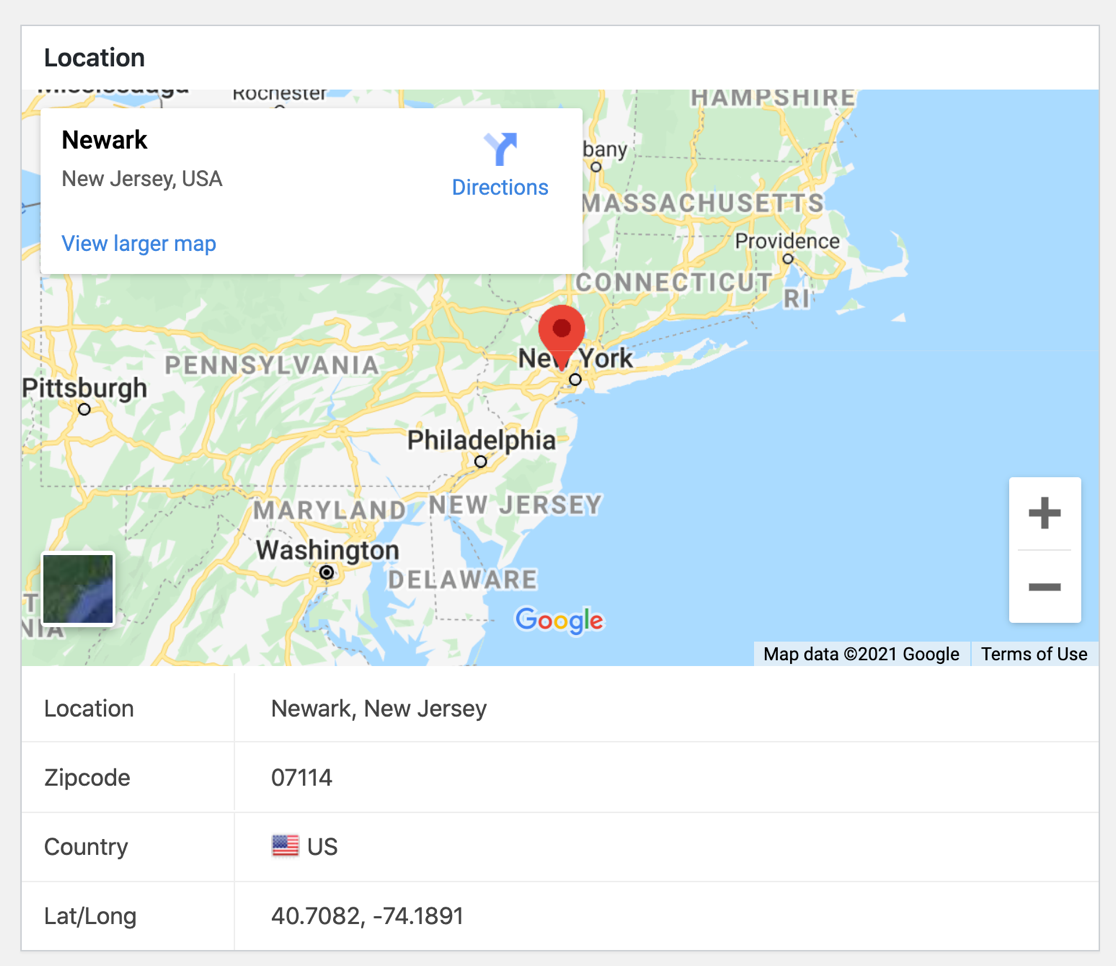
Puede agregar cualquiera de estos complementos a sus formularios SendFox y revisar los datos en su panel de WordPress.
Por ahora, vamos a nuestra forma Guardar SendFox WordPress hasta ahora.
Paso 4: Verifique la configuración de su formulario de SendFox WordPress
Ahora, verifiquemos que su formulario de WordPress SendFox esté configurado de la manera que lo desea.
Para comenzar, haga clic en el ícono de Configuración en el lado izquierdo.
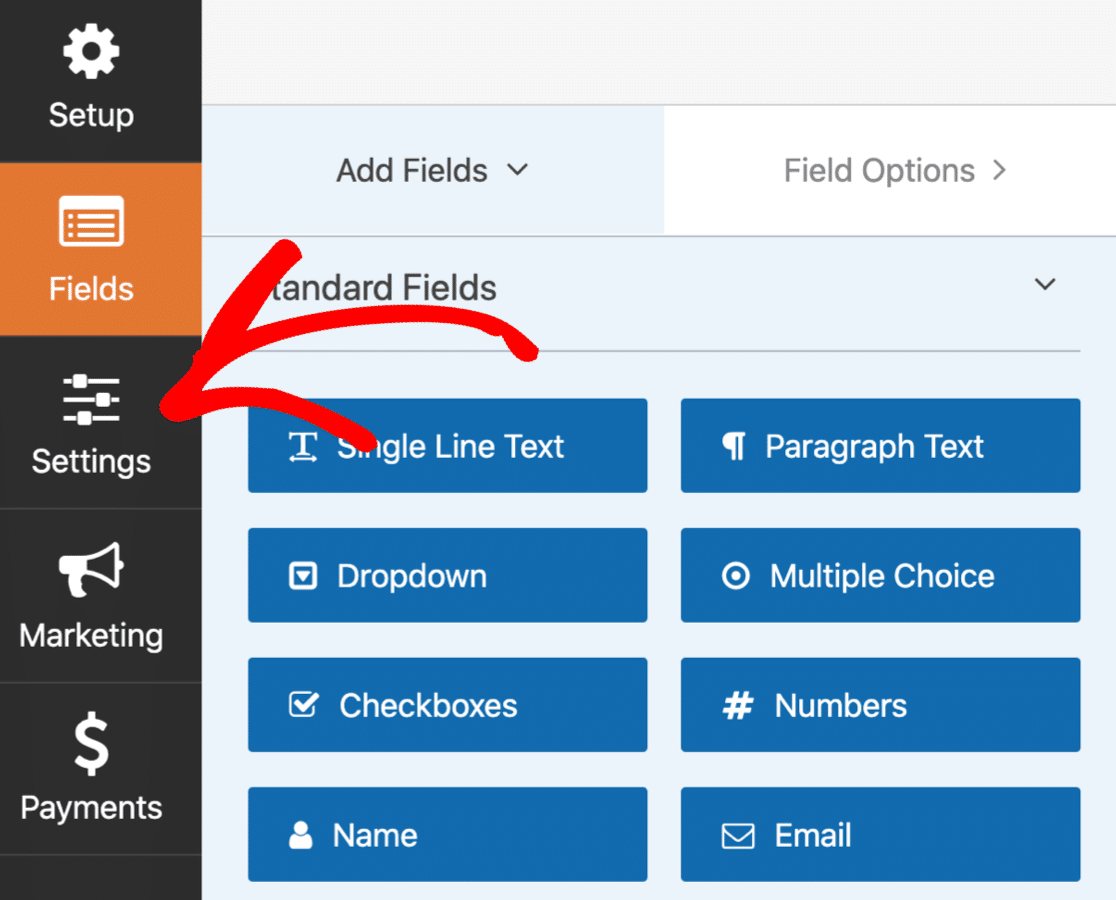
Primero, revisemos su formulario de Notificaciones . Esta configuración controla los correos electrónicos que se envían cuando se envía su formulario.
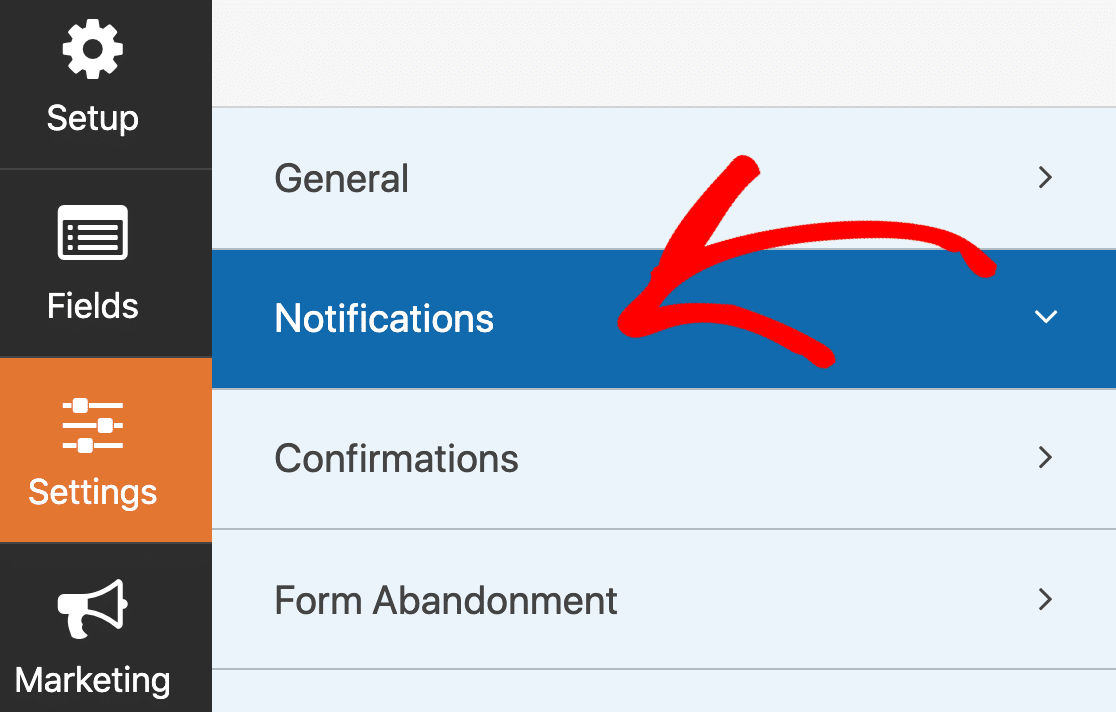
De forma predeterminada, WPForms enviará automáticamente una notificación por correo electrónico a la dirección de correo electrónico del administrador del sitio cuando obtenga un nuevo suscriptor.
Si no desea recibir un correo electrónico por cada registro, simplemente desactive la notificación usando el menú desplegable.
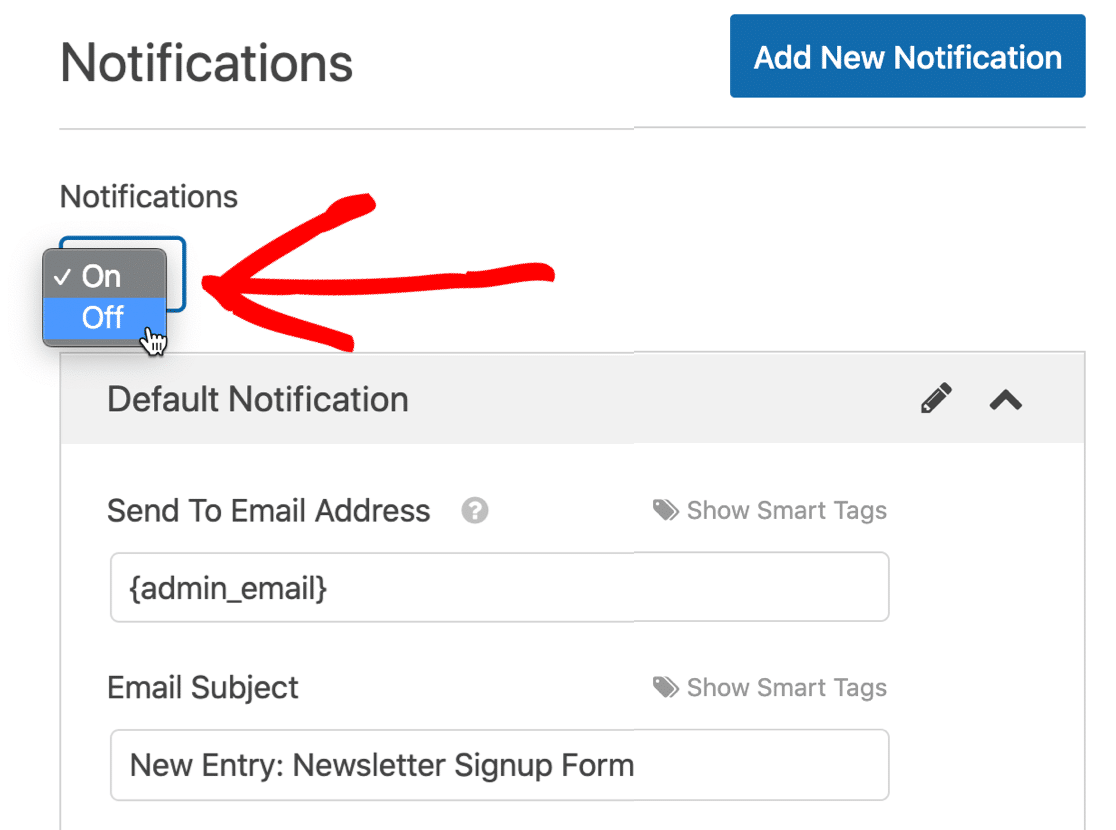
Si desea conservar la notificación, puede personalizar el mensaje aquí.
Ahora pasemos al mensaje que los visitantes verán cuando se suscriban.
Haga clic en Confirmaciones en el menú para verificar esto.
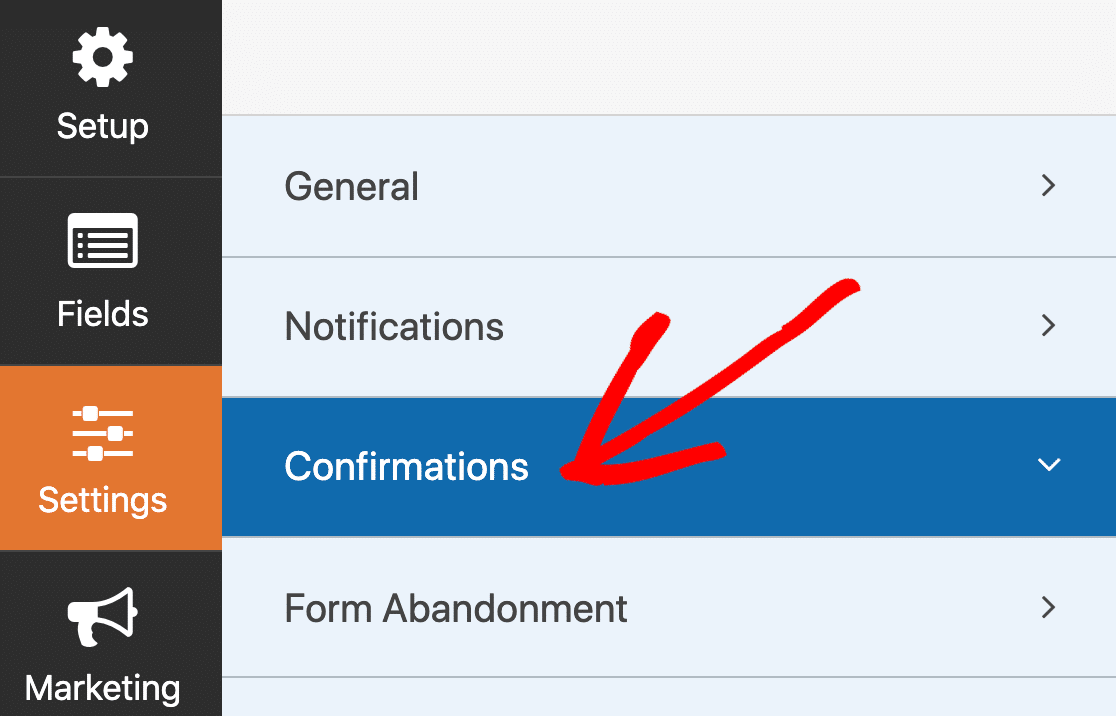
De forma predeterminada, las opciones dobles están activadas para todas las cuentas de SendFox (aunque los usuarios de Empire pueden desactivarlas).
Suponiendo que tenga activadas las opciones dobles, podemos editar el mensaje de confirmación para recordar a nuestros nuevos suscriptores que deben consultar su correo electrónico para completar su suscripción.

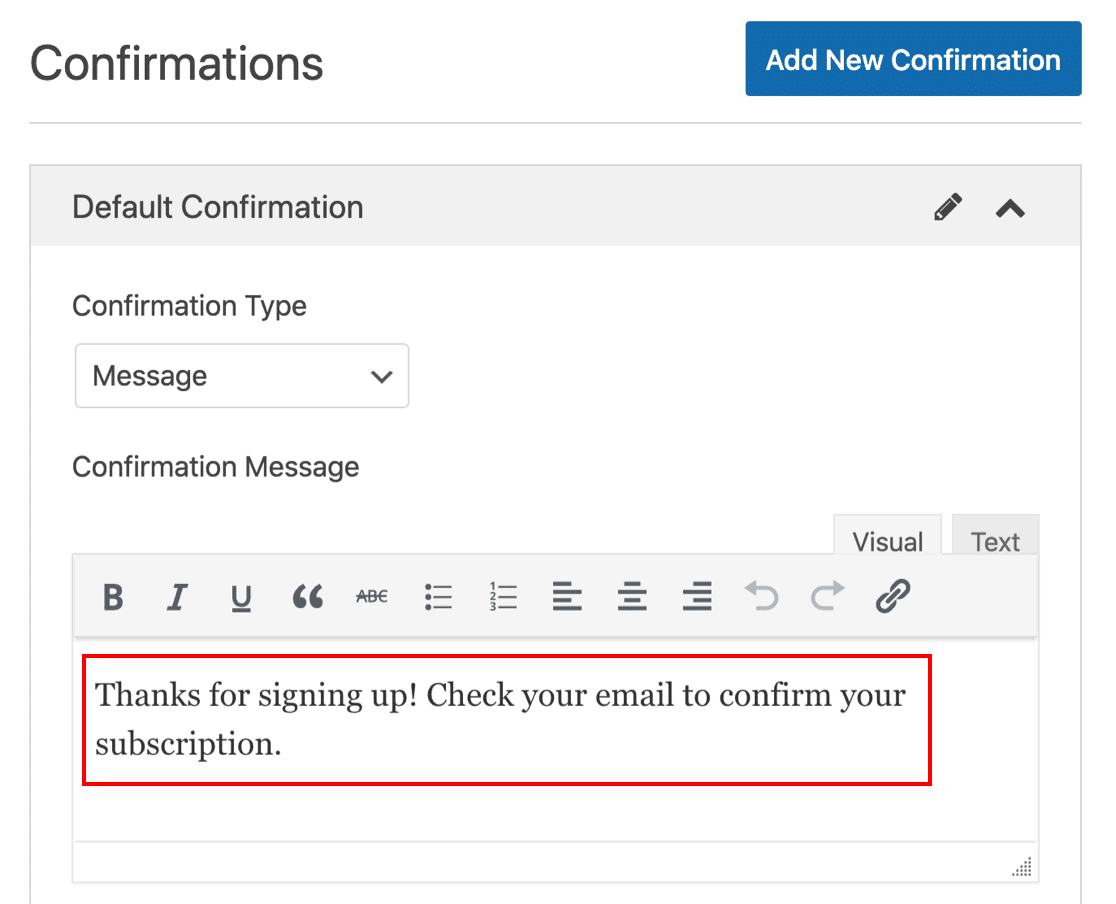
Si lo desea, puede redirigir a su suscriptor a una página diferente en el envío del formulario cambiando el Tipo de confirmación . Por ahora, nos quedaremos con un mensaje básico.
Tenga en cuenta que nuestro complemento Form Locker le permite ocultar su formulario SendFox de WordPress de los usuarios que no han iniciado sesión. Esta es una forma increíble de restringir las suscripciones en un sitio de membresía.
Bien, hemos terminado de trabajar en el formulario. Hagamos clic en Guardar .
Paso 5: inserte su formulario SendFox de WordPress
Ahora vamos a incrustar su formulario en WordPress. Es importante enviar un envío de prueba antes de cambiar a Zapier.
En este ejemplo, crearemos una nueva página para el formulario.
Para comenzar, haga clic en Insertar en la parte superior del generador de formularios.

En la ventana emergente, haga clic en Crear nueva página .
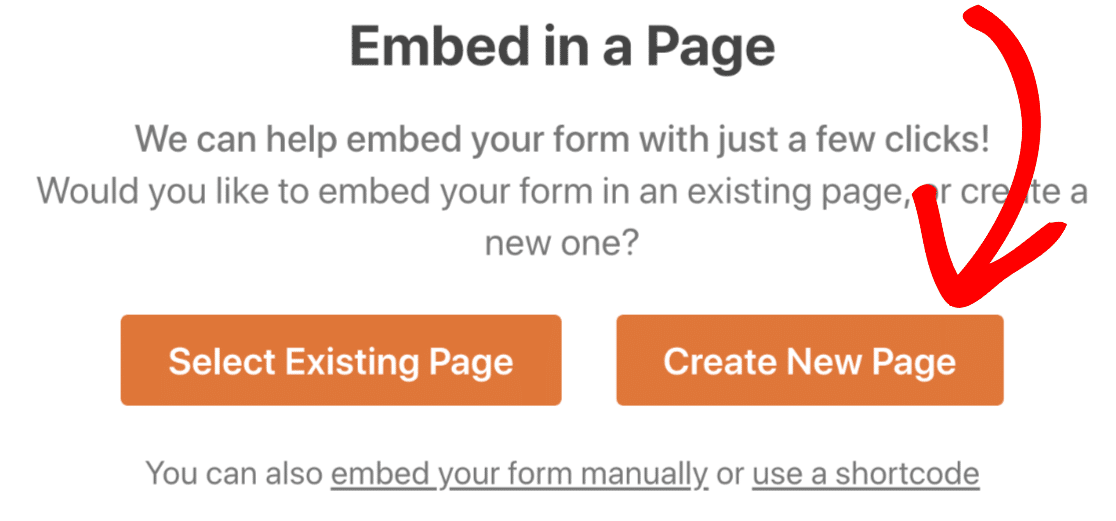
Y ahora vamos a nombrar la página, luego haga clic en el botón naranja para continuar.
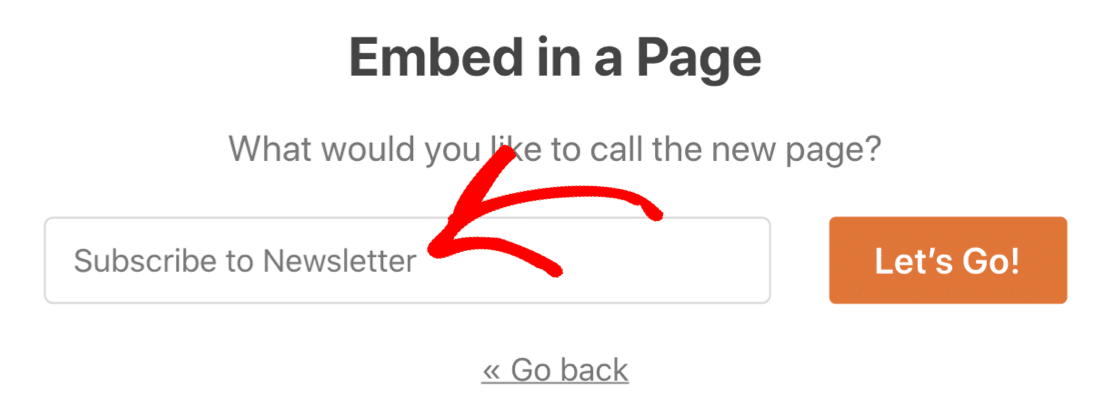
Cuando esté satisfecho con su página de suscripción al boletín, haga clic en Publicar .
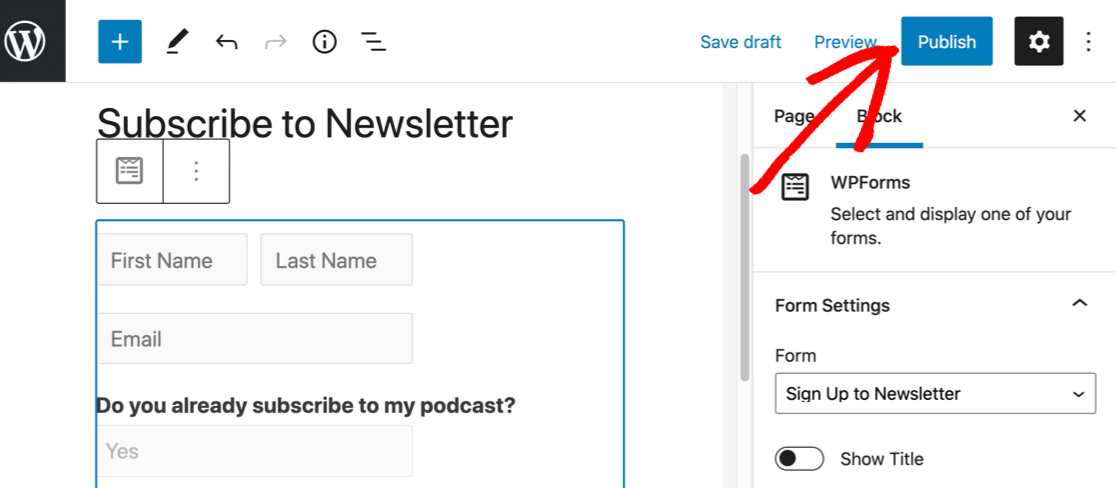
A veces, es posible que no desee crear una página para su formulario. No se preocupe: es fácil incrustar su formulario en cualquier lugar usando un código corto o el bloque WPForms en el editor de bloques.
Y también puede incrustar fácilmente su formulario usando Elementor o el módulo WPForms Divi.
¿Todo listo?
Ahora agreguemos una entrada de prueba para que Zapier tenga algunos datos con los que trabajar.
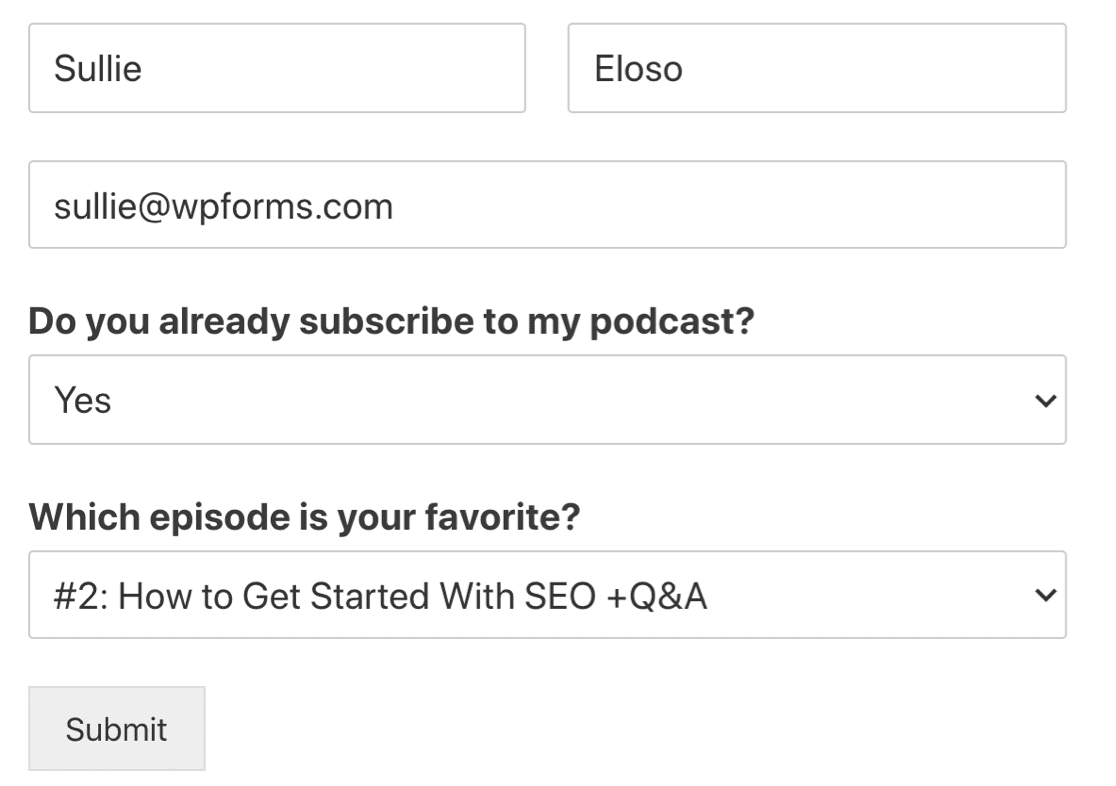
Envíe el formulario cuando haya terminado.
Creación de una página de destino personalizada de SendFox
¿Quiere publicar su formulario SendFox en su propia página de destino?
El complemento Form Pages le permite crear una página de destino sin el encabezado y pie de página de WordPress.
Esto es asombroso porque:
- Puede personalizar la combinación de colores fácilmente
- Su página de destino puede tener su propia URL en su propio dominio.
- Puede mostrar todos los campos personalizados que creó, por lo que es más avanzado que la página de destino predeterminada de SendFox.
Para activar la opción de página de destino para cualquier formulario, querrá navegar a Páginas de formulario en la configuración de su formulario.
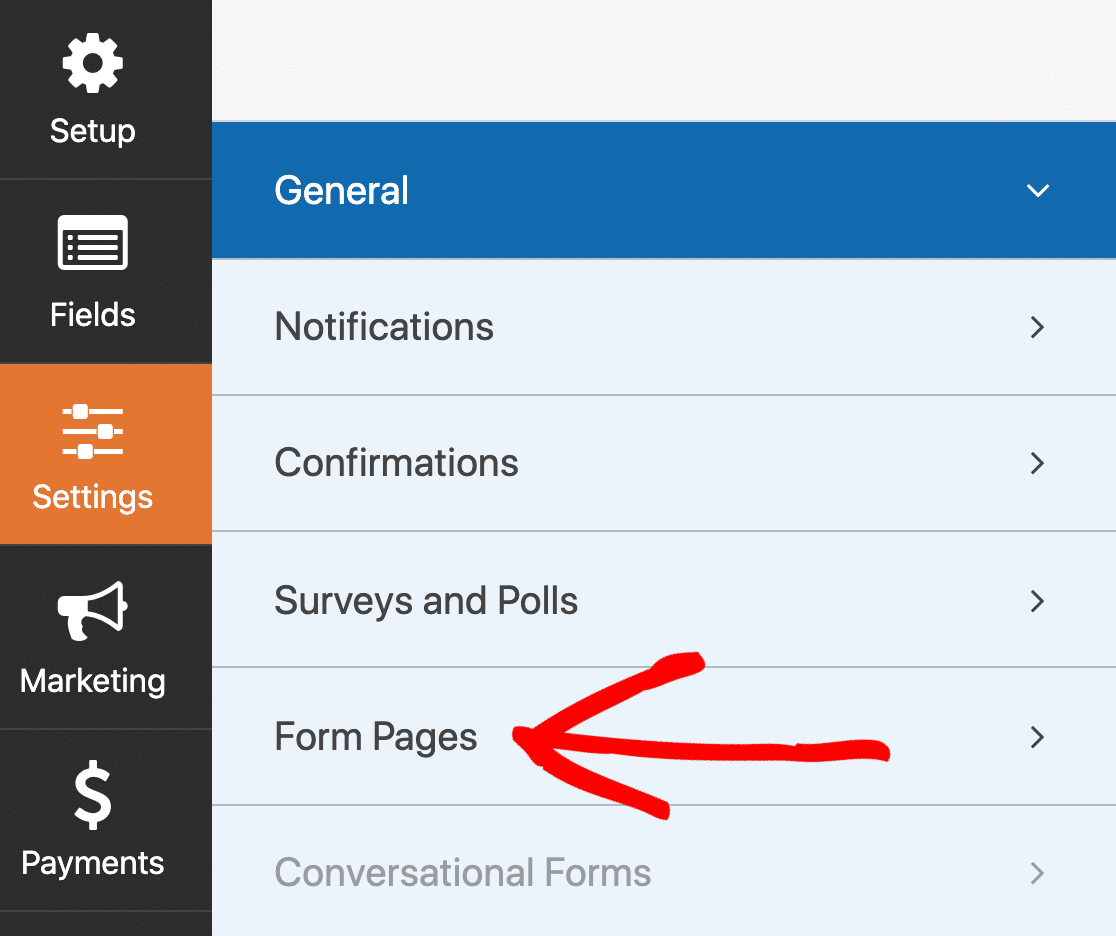
Luego agregue su logotipo y escriba una URL personalizada.
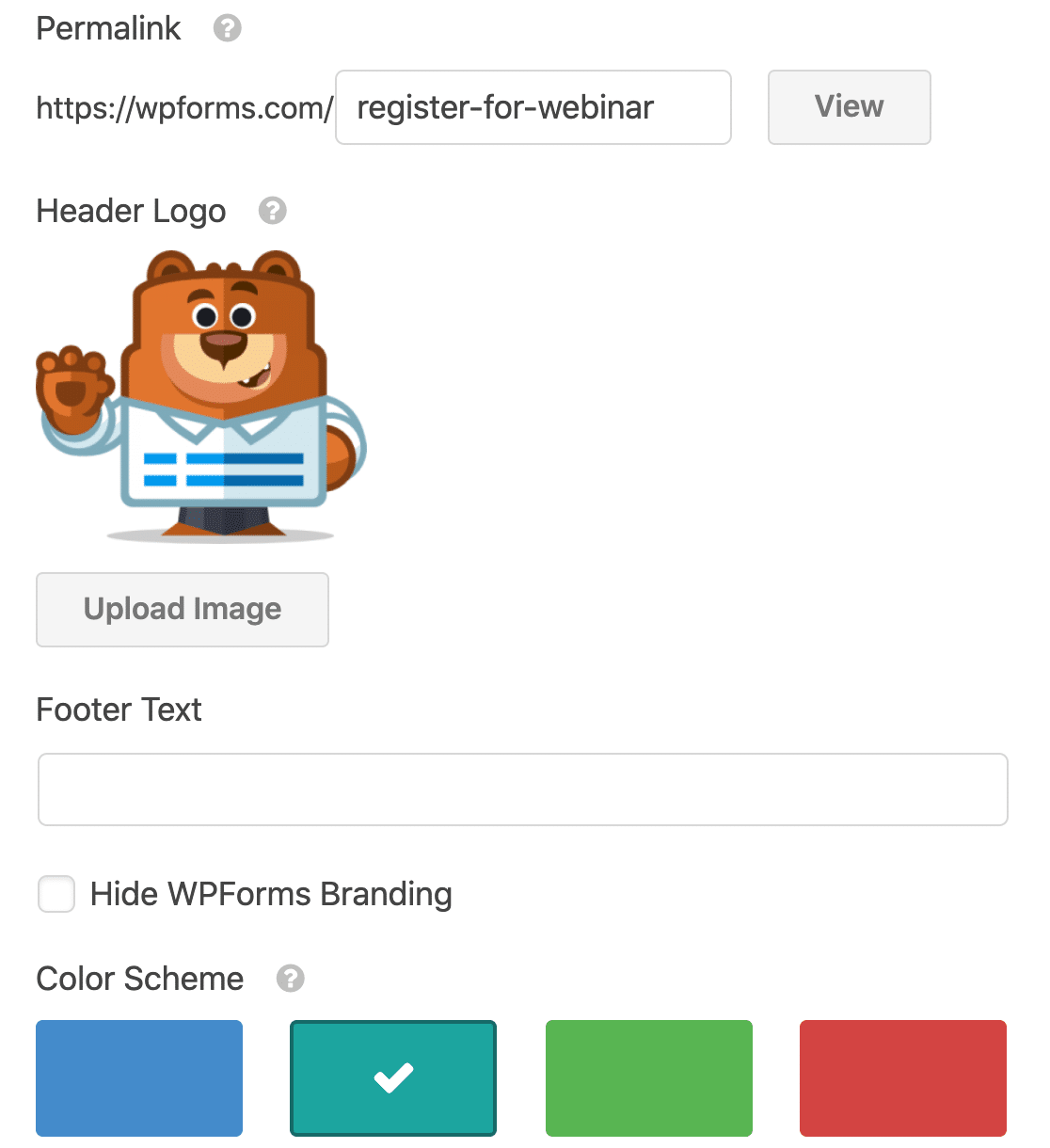
¡Eso es todo! ¡No se requiere experiencia en codificación!
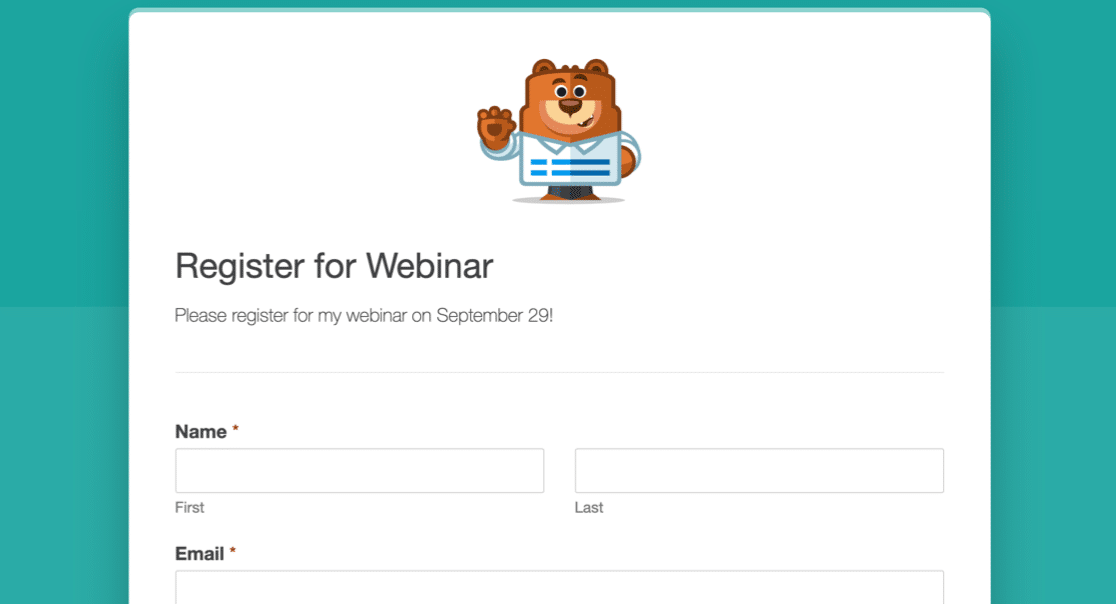
Cuando haya configurado su formulario de la manera que desee, estaremos listos para configurar su conexión en Zapier.
Paso 6: Conecte su formulario de WordPress a SendFox
Abra Zapier en una nueva pestaña e inicie sesión en su cuenta. Querrá mantener su panel de WordPress abierto en otra pestaña para que pueda cambiar fácilmente entre los 2 sitios.
Una vez que haya iniciado sesión en Zapier, haga clic en Hacer un Zap en la parte superior izquierda.
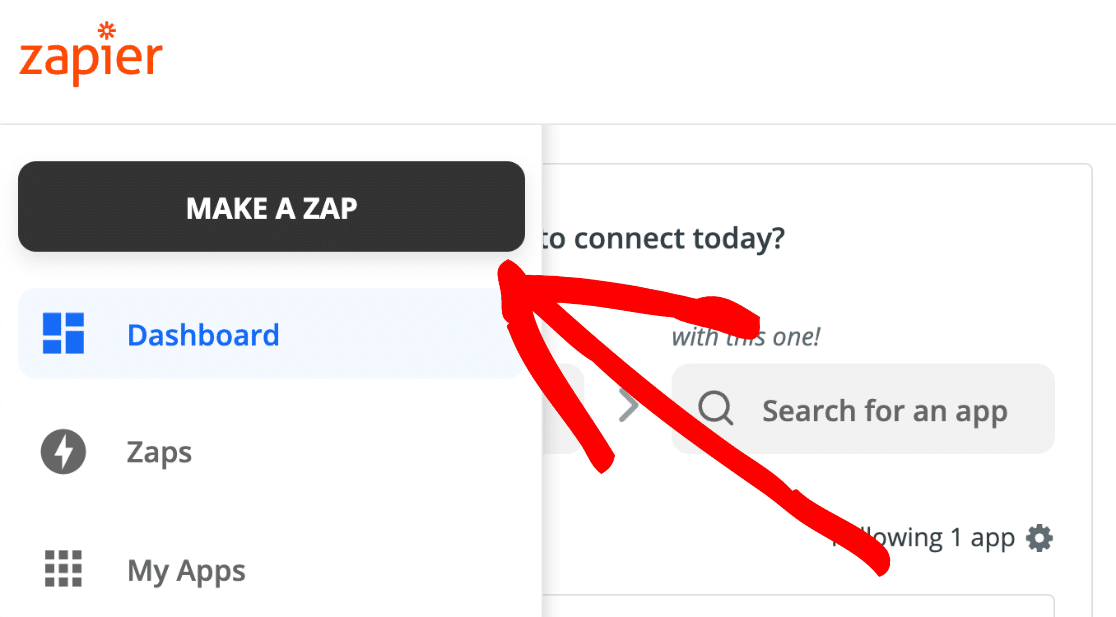
En Evento de aplicación , busque WPForms y haga clic en el icono.
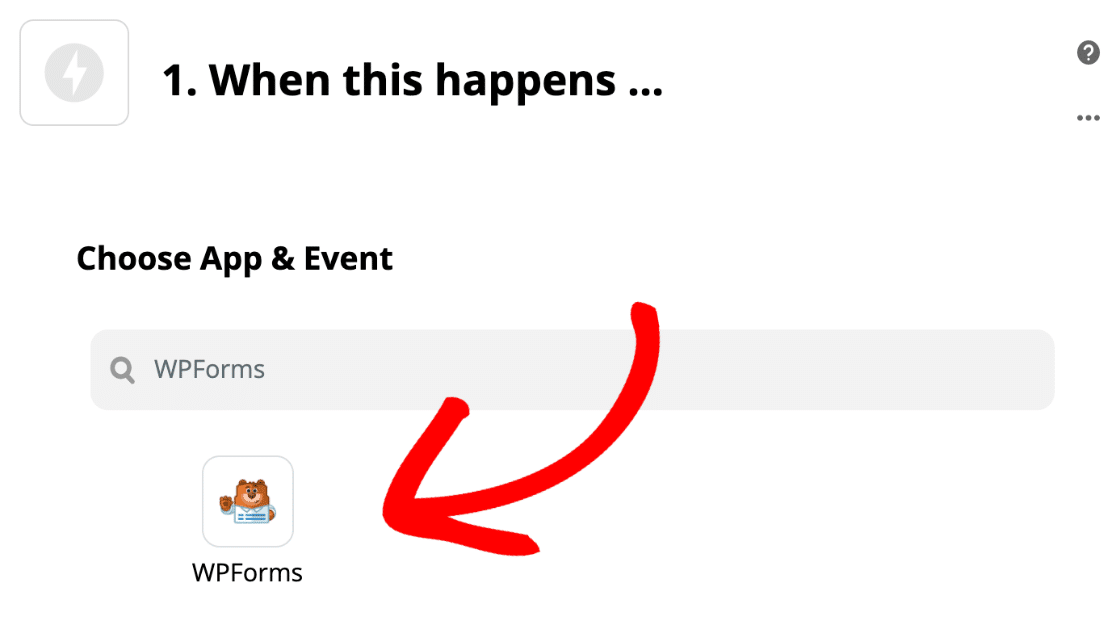
Nuestro evento de activación será una nueva entrada de formulario , así que seleccionaremos eso y hagamos clic en Continuar .
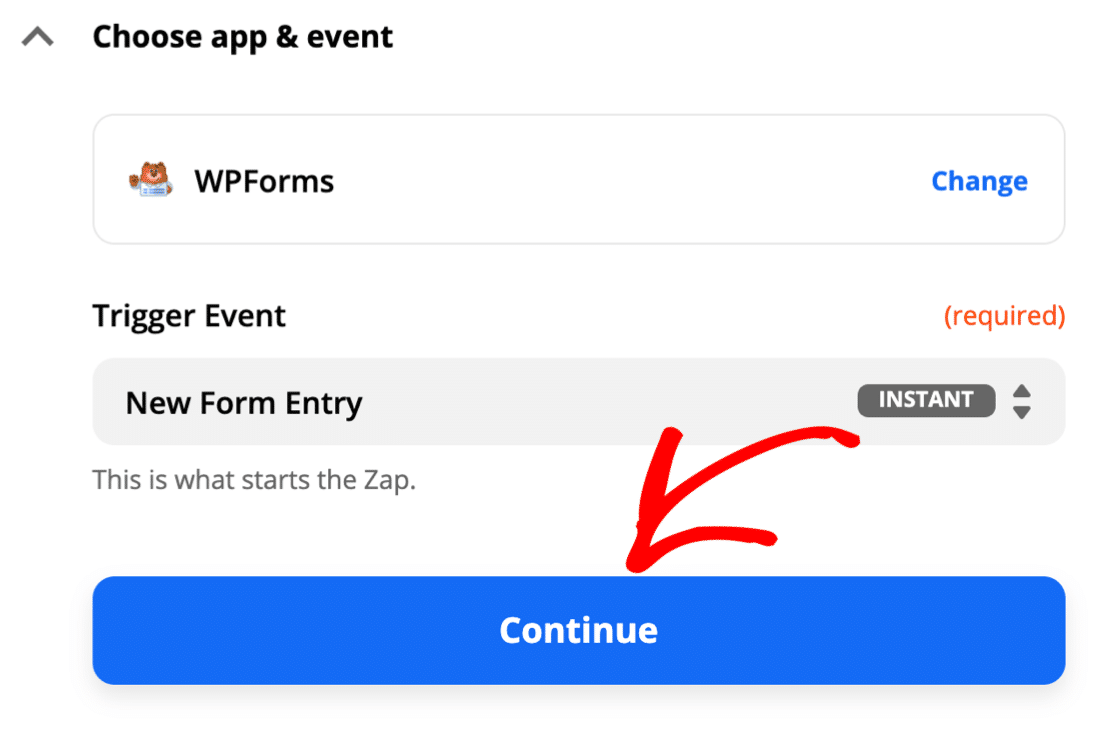
Si es la primera vez que usa WPForms con Zapier, se le pedirá que configure su conexión ahora.
Deberá obtener su clave API de WPForms Zapier. Regrese a su pestaña de WordPress y abra su formulario. A la izquierda, haz clic en Marketing .
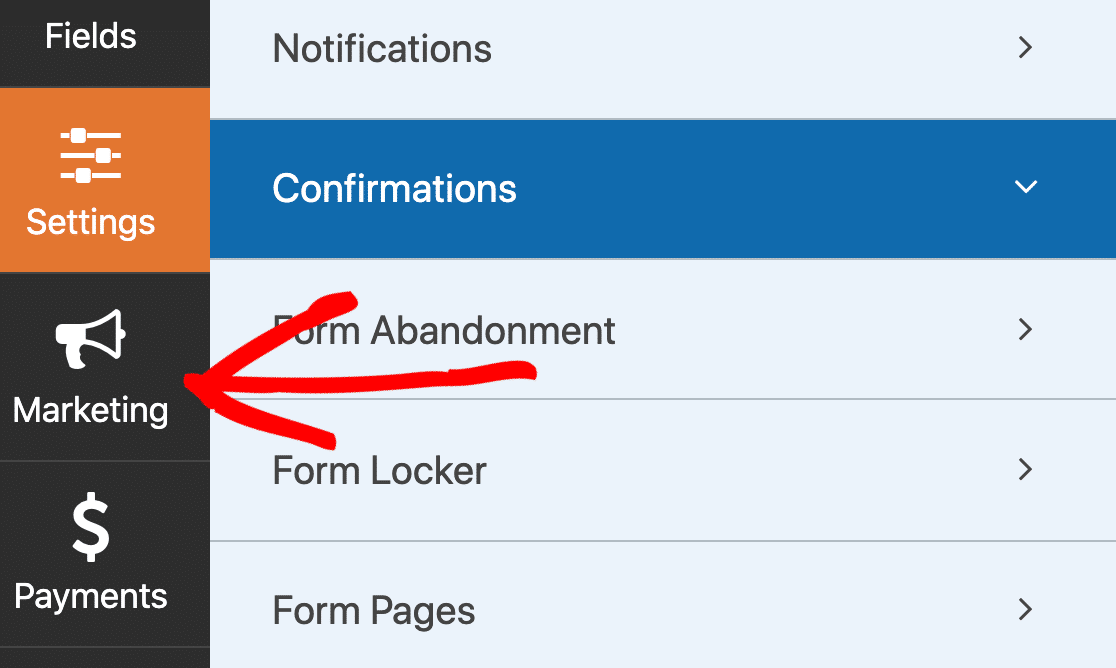
Verá una lista de servicios de marketing por correo electrónico aquí, que incluyen:
- Contacto constante
- Mailchimp
- ActiveCampaign
Hagamos clic en Zapier para obtener su clave API.
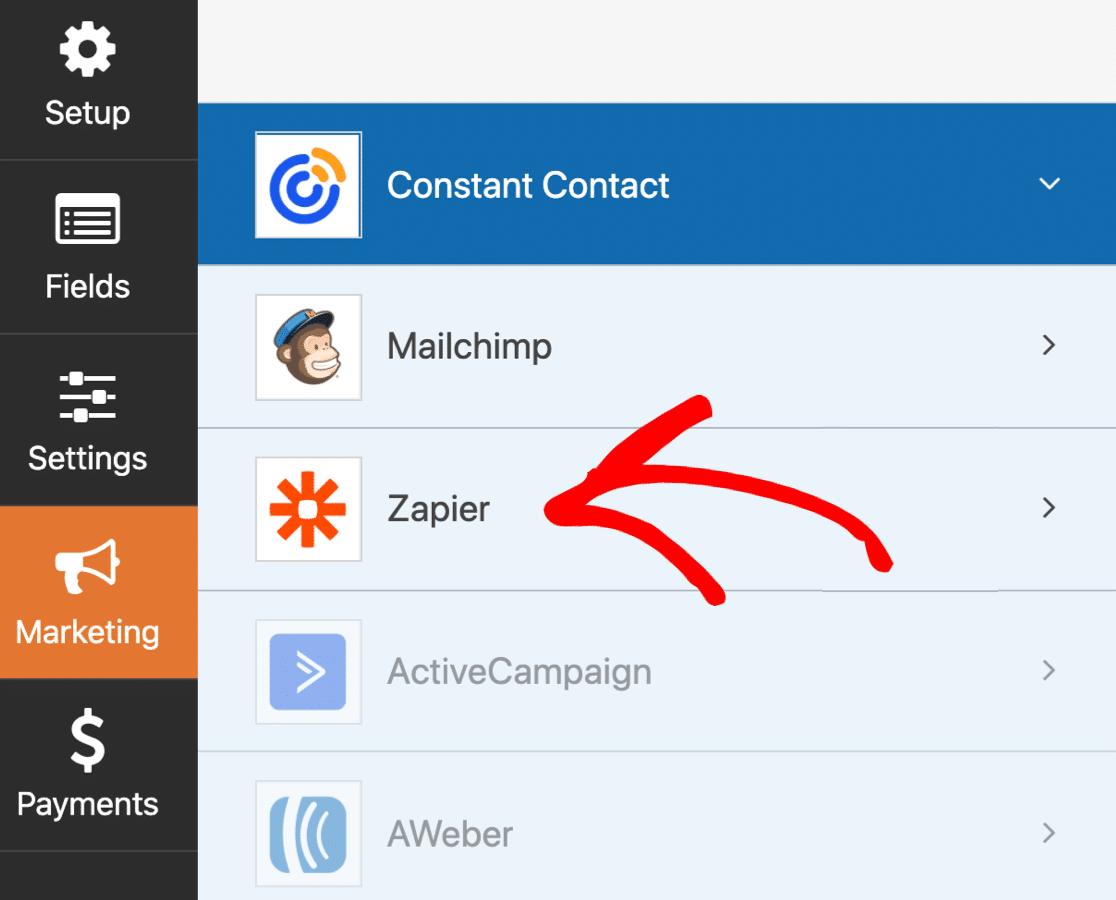
Copie y pegue la clave API en la ventana de conexión de Zapier.
También querrá escribir la URL completa de su sitio en el segundo cuadro aquí.
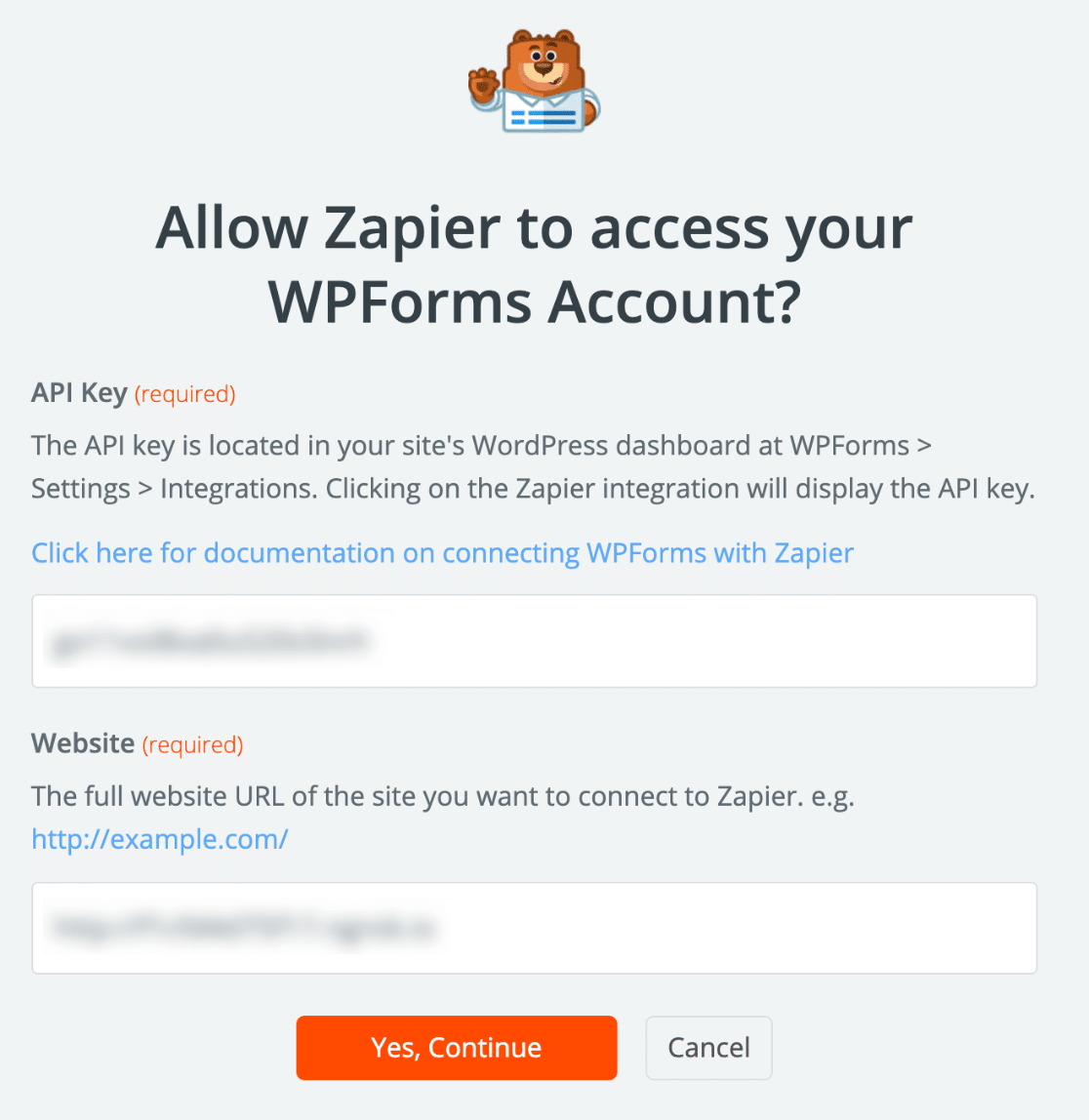
Zapier hará la conexión y mostrará WPForms en el generador de Zap.
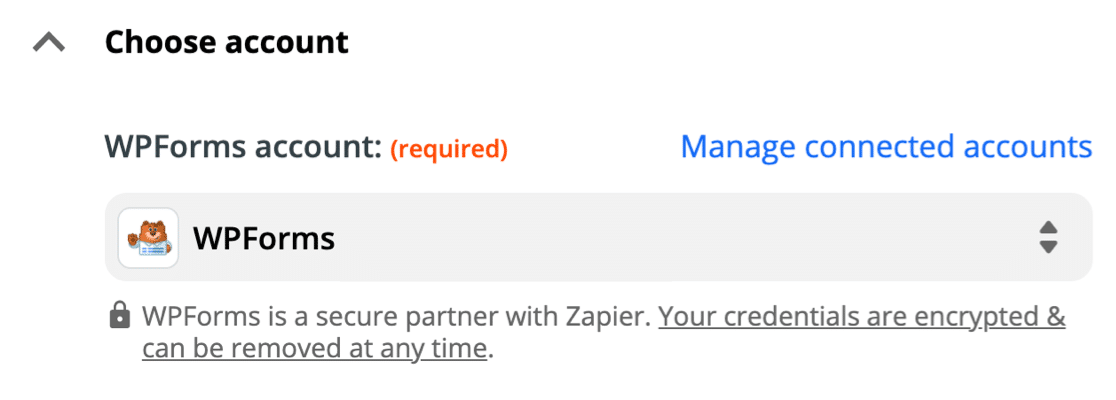
Cuando todo esté conectado, haga clic en Continuar en Zapier para pasar al disparador.
Luego, elija el formulario SendFox WordPress que creó en el menú desplegable y haga clic en Continuar nuevamente.
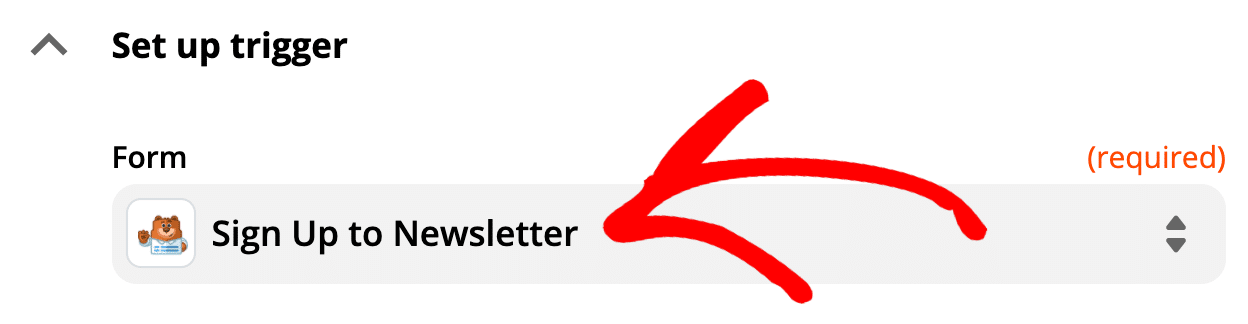
Al hacer clic en Test Trigger , Zapier buscará la entrada de prueba que creamos en el paso anterior.
Verifique los detalles para asegurarse de que todo esté funcionando.
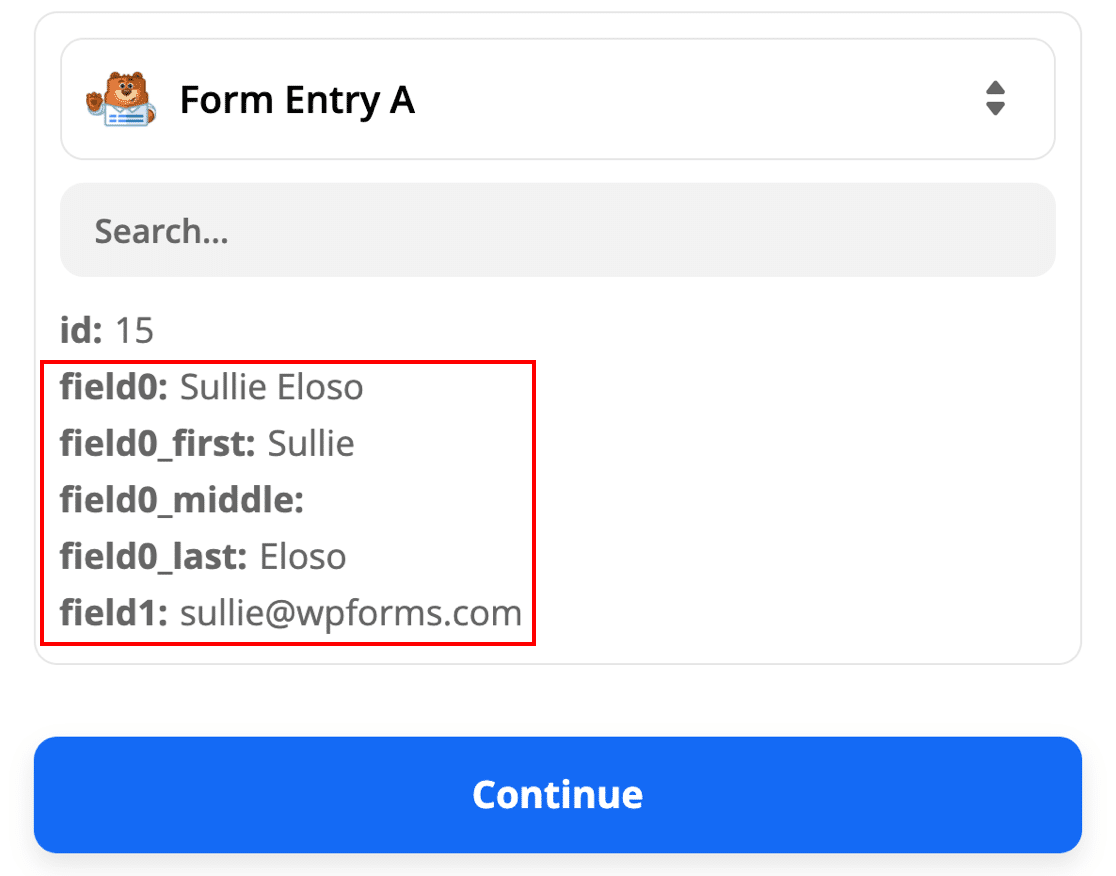
Ahora le diremos a Zapier dónde enviar la entrada del formulario.
Paso 7: Complete su integración de SendFox con WordPress
Zapier le pedirá que especifique el evento de la aplicación . Busque SendFox aquí y selecciónelo.
En el segundo menú desplegable, haga clic en Crear contacto .
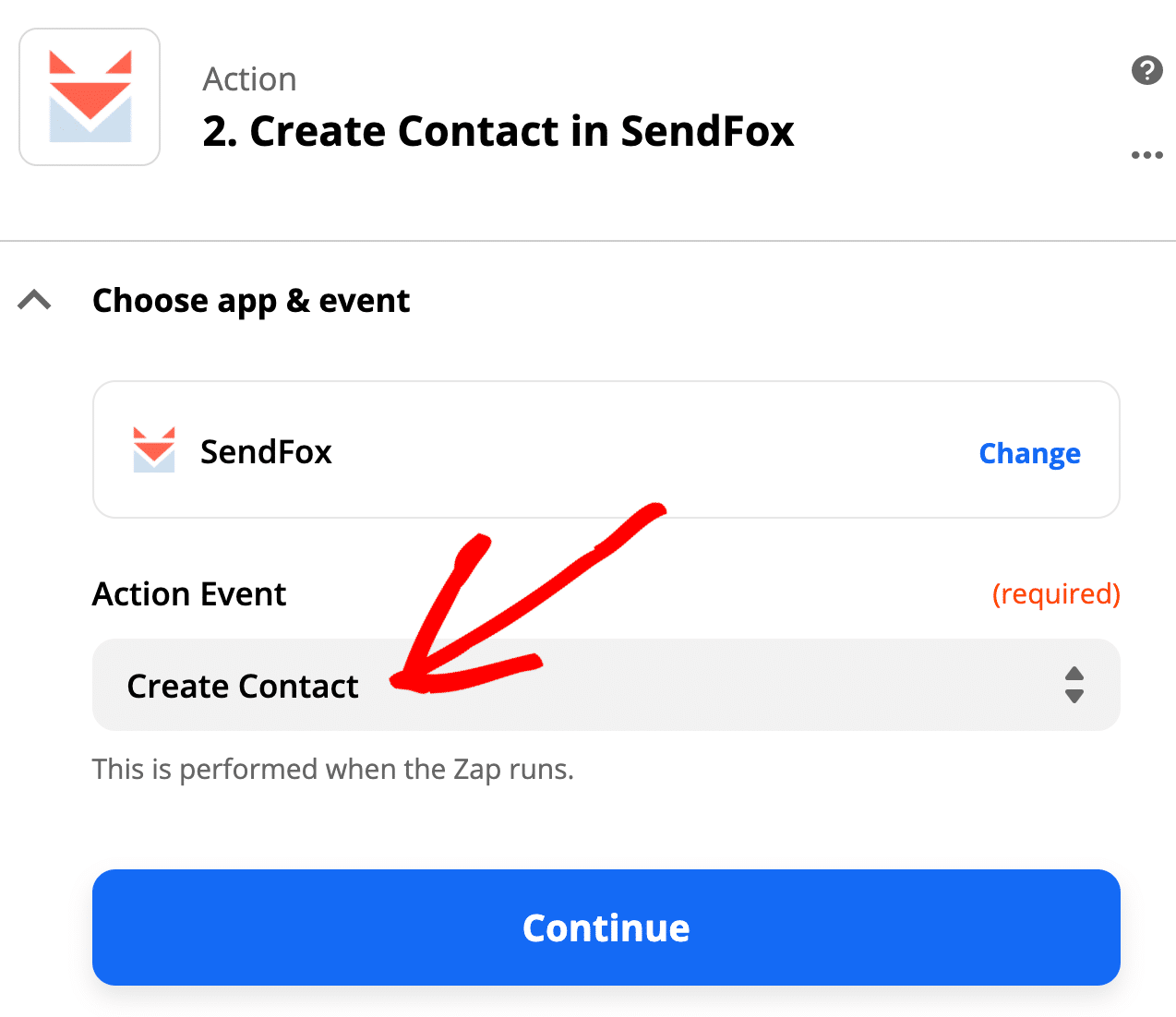
Cuando haga clic en Continuar , Zapier le pedirá que inicie sesión en su cuenta de SendFox para completar la conexión. No es necesario utilizar un token de acceso personal aquí; simplemente inicie sesión con su correo electrónico y contraseña.
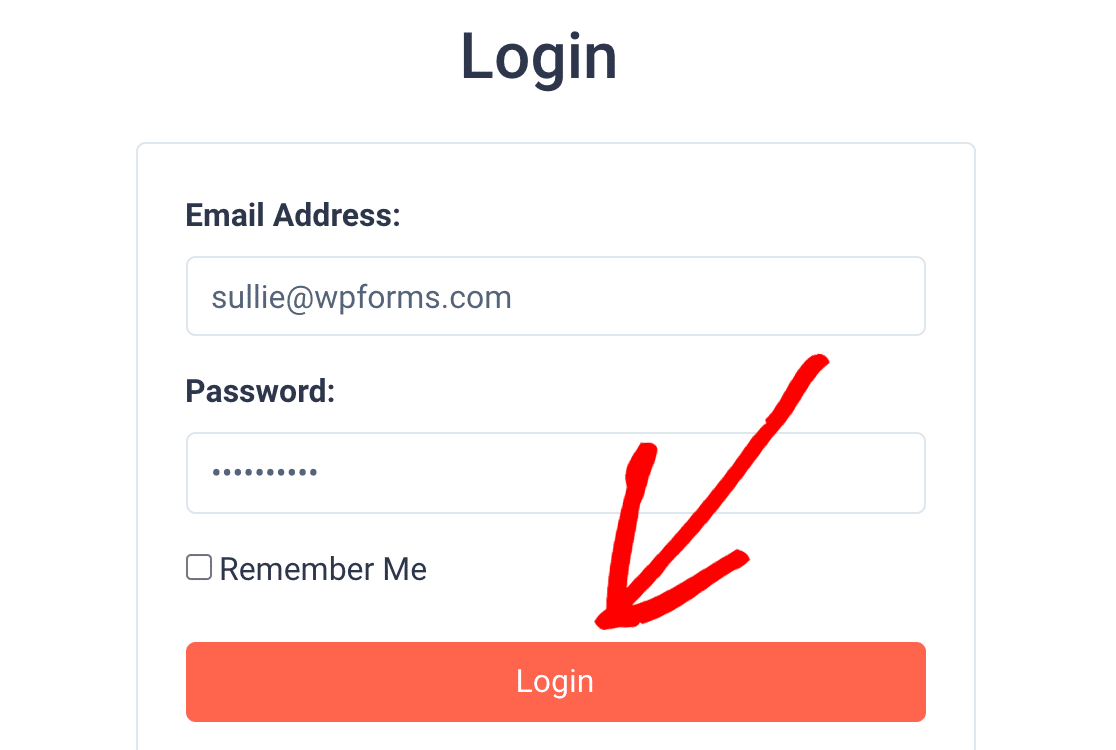
Cuando vea la conexión aquí, ¡estará listo! Hagamos clic en Continuar .
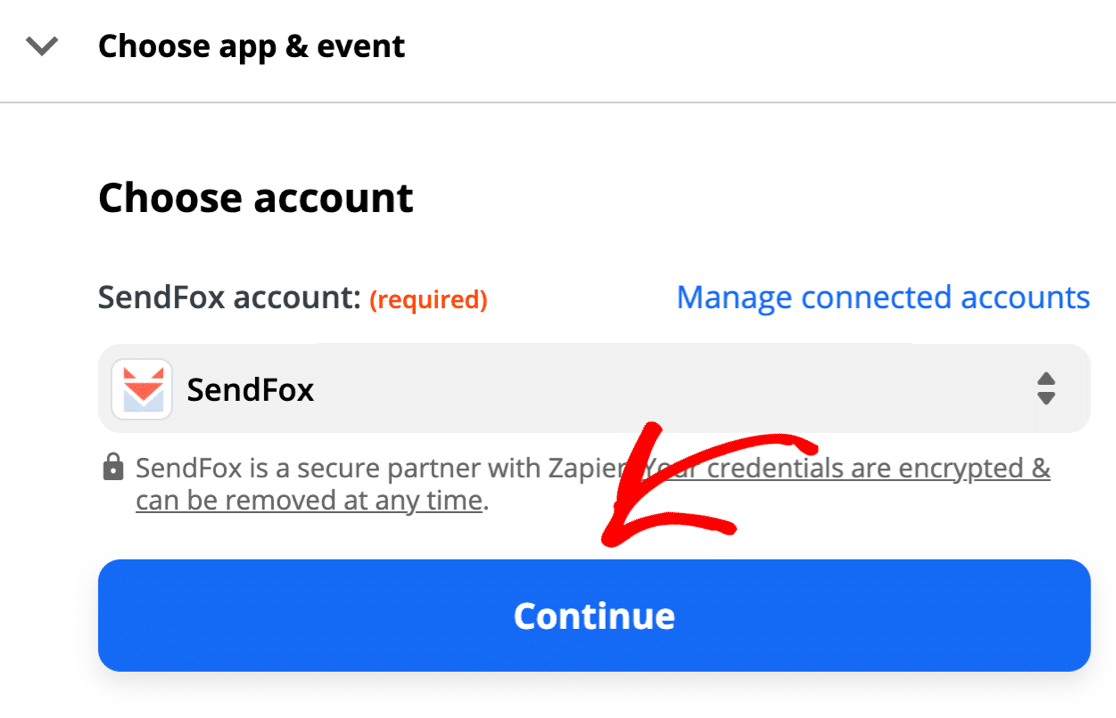
Ahora es el momento de asignar los campos del formulario SendFox de WordPress al registro de contacto de SendFox.
Recuerde: no puede usar campos personalizados de SendFox aquí, por lo que solo querrá mapear los 4 campos que SendFox acepta:
- Correo electrónico: el correo electrónico del suscriptor de su formulario.
- Nombre: el campo de nombre en el formulario
- Apellido: el campo de apellido en el formulario
- Lista: elija la lista a la que desea agregarlos de sus listas de SendFox
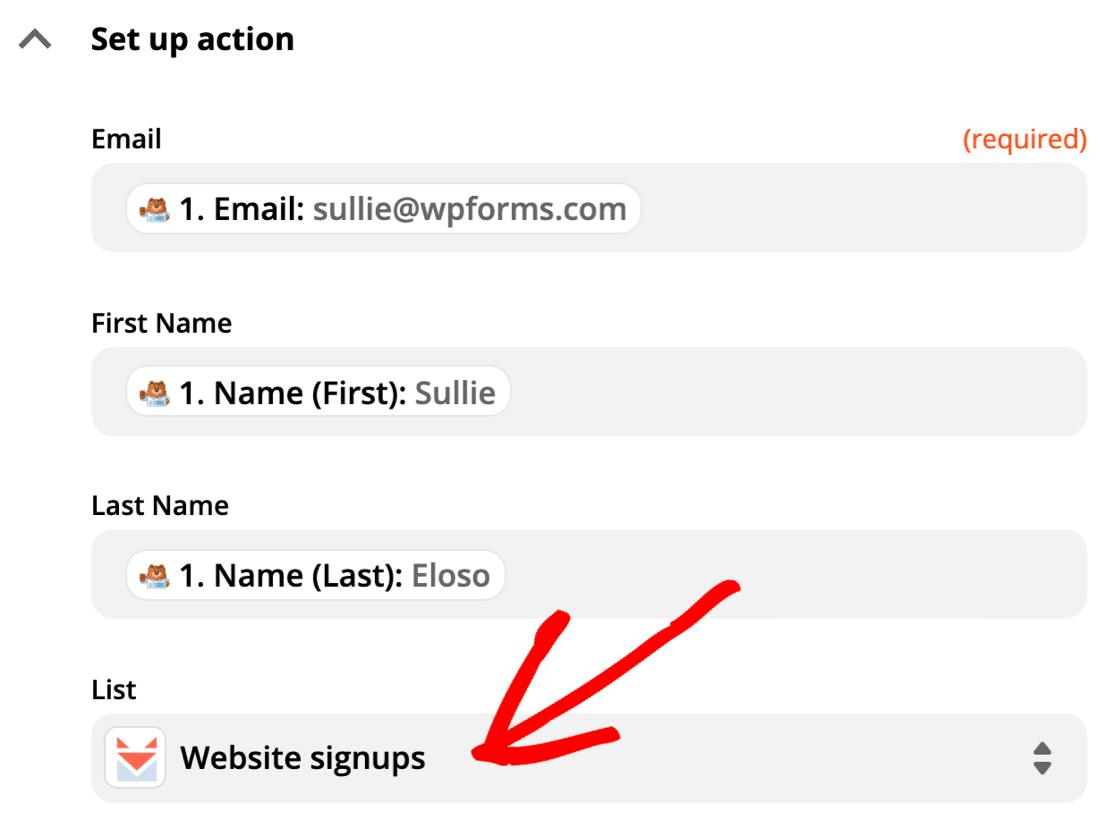
Haga clic en Continuar nuevamente. Luego continúe y pruebe la conexión. Zapier se conectará a su sitio y obtendrá la entrada de prueba.
Si todo funcionó, verá un mensaje de éxito como este.
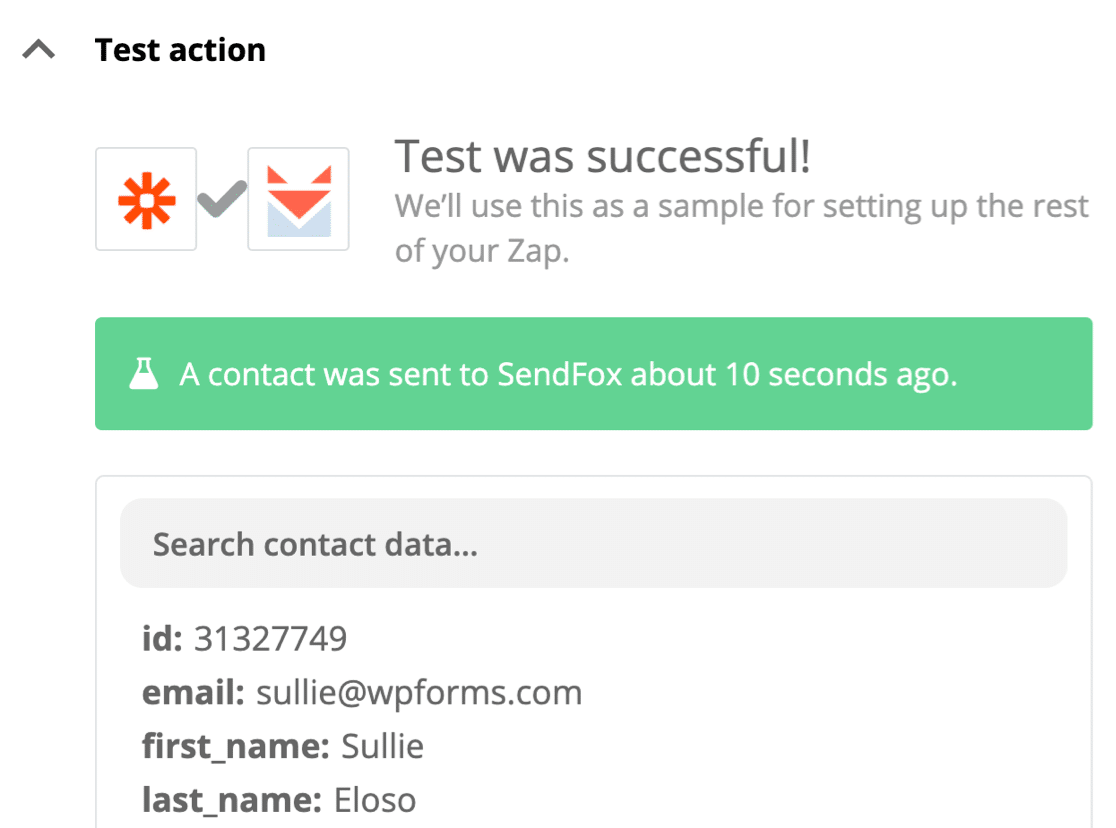
¿Recuerdas lo que dijimos sobre las dobles opciones?
Cuando inicie sesión en SendFox, verá su nuevo suscriptor con el estado de Nuevo . En este punto, el suscriptor está en su lista de correo electrónico, pero su dirección no está completamente confirmada.
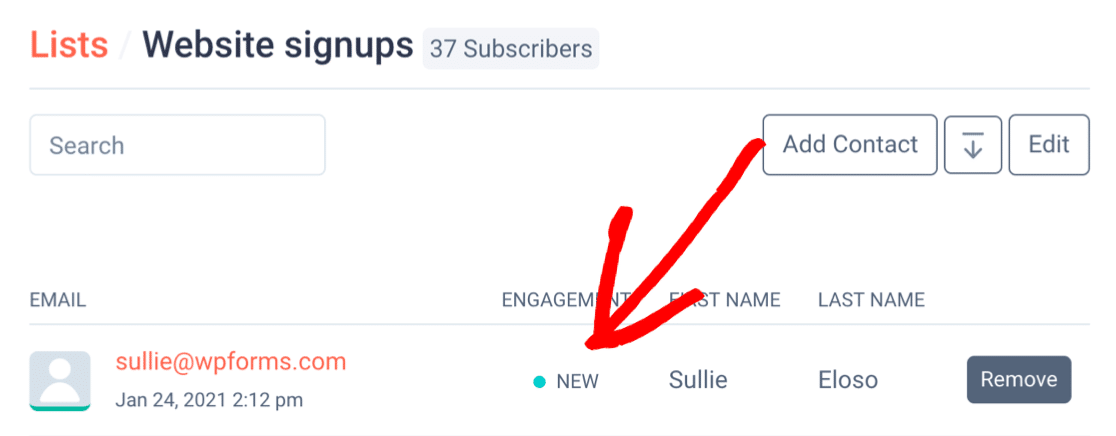
Para completar la suscripción, revise su correo electrónico y haga clic en el botón Confirmar .
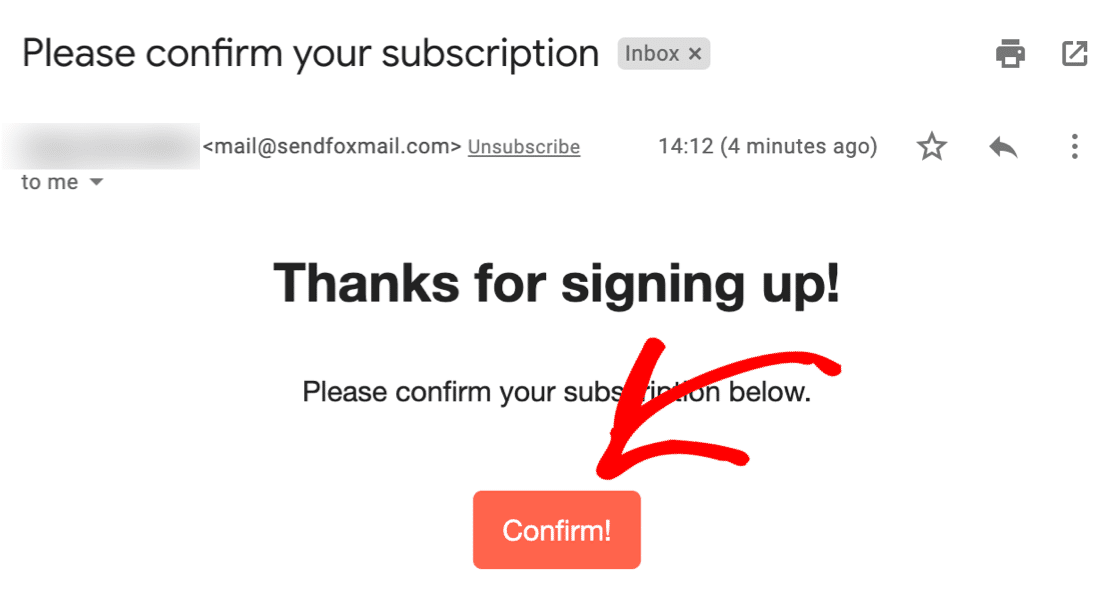
¡Y así es como se conectan los formularios de SendFox a WordPress!
Ahora tu nuevo suscriptor está en la lista.
Todas sus reglas de automatización seguirán funcionando bien. Entonces, si tiene una automatización de correo electrónico SendFox configurada para incorporar a los nuevos miembros de su lista, comenzará a ejecutarse en este punto.
No se olvide de dar vuelta a su Zap On en Zapier!
Una cosa más. ¿Recuerda esos campos personalizados que agregamos? Puede ver fácilmente las respuestas en el panel de WordPress en WPForms »Entradas .
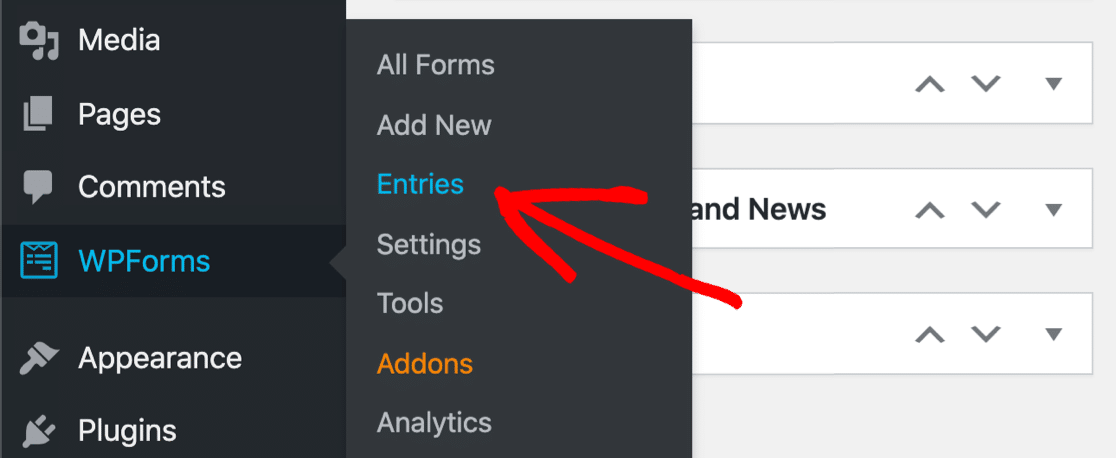
¡Simplemente haga clic en cualquier entrada de formulario para ver toda la información!
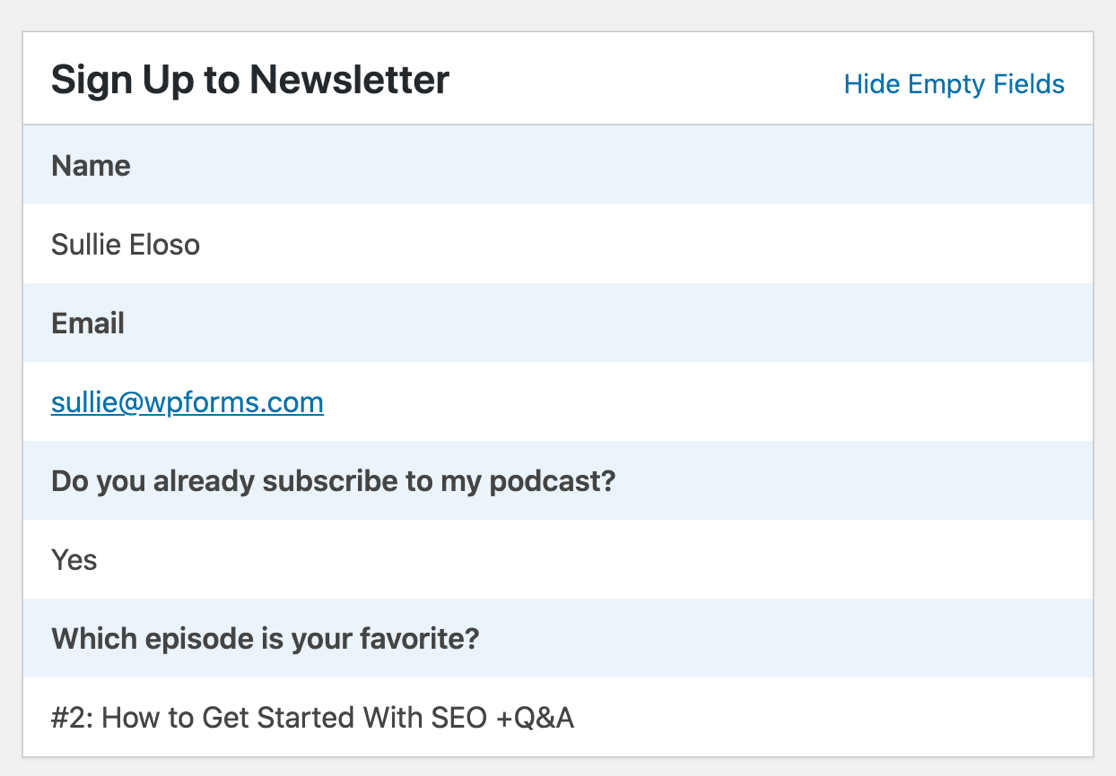
¡Eso es todo! Ahora tiene un formulario de WordPress SendFox personalizado listo para recopilar suscriptores. Desde aquí, puede agregar otro paso a su zap y enviar entradas de formulario a Zoho CRM.
Si te gustó este artículo, también te gustará nuestro tutorial sobre cómo conectar WPForms a MailPoet.
Cree su formulario SendFox de WordPress ahora
Siguiente paso: vea las respuestas de su formulario
¿Quiere una forma fácil de ver las respuestas a sus campos personalizados de SendFox?
Con el complemento de encuestas y sondeos, puede ver fácilmente todas las respuestas en un gráfico.
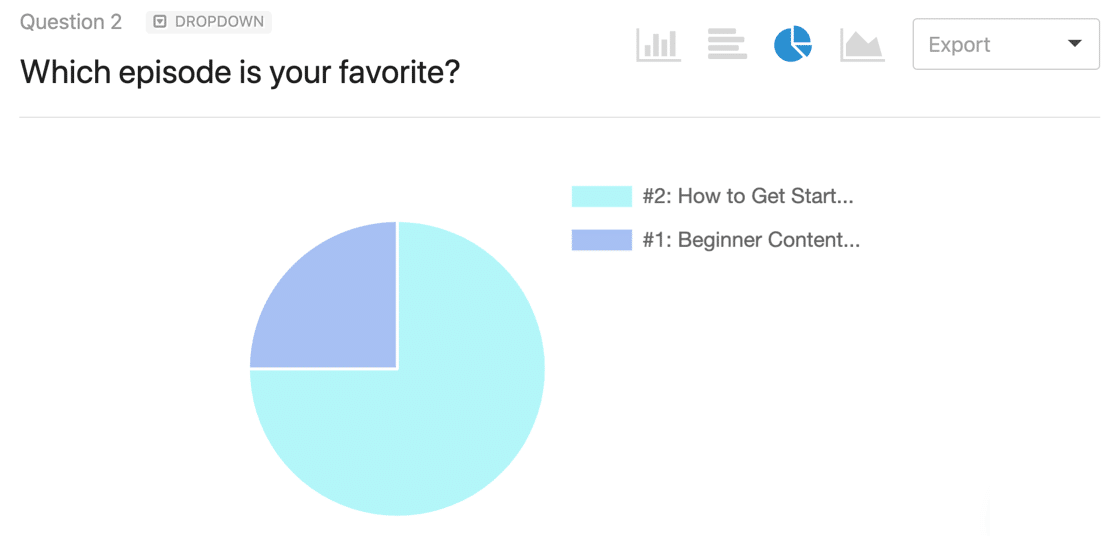
Este impresionante informe de encuestas le permite visualizar fácilmente las respuestas para cualquier formulario sin salir de WordPress. Y puede activar los informes de esta encuesta en cualquier momento, incluso después de que se haya publicado su formulario.
Si desea ver cómo se compara WPForms con otros complementos, tenemos muchas más revisiones de creadores de formularios para que las consulte. Comience con estas alternativas de Caldera Forms.
¿Listo para construir tu formulario? Empiece hoy mismo con el plugin de creación de formularios de WordPress más sencillo. WPForms Pro incluye el complemento Zapier y ofrece una garantía de devolución de dinero de 14 días.
Si este artículo le ayudó, síganos en Facebook y Twitter para obtener más tutoriales y guías gratuitos de WordPress.
