Cómo recuperar y restaurar su sitio de WordPress después de un bloqueo
Publicado: 2023-01-20WordPress es una excelente plataforma para su sitio web. Pero eso no significa que sea invencible. Si está trabajando en su sitio y se encuentra con una falla repentina, congelación o bloqueo, es fácil entrar en modo de pánico.
Afortunadamente, existen formas de recuperar y restaurar su sitio de WordPress después de un bloqueo. Ya sea que instaló un complemento mal codificado o eliminó un archivo accidentalmente, puede hacer que su sitio vuelva a funcionar siguiendo los pasos correctos.
En esta publicación, veremos más de cerca los bloqueos del sitio web de WordPress y algunas causas comunes. Luego, lo guiaremos a través de cinco pasos para recuperar y restaurar su sitio después de un bloqueo. ¡Empecemos!
¿WordPress falla?
WordPress, como cualquier Sistema de Gestión de Contenidos (CMS), no es infalible. Pero, dado que está construido a través de contribuciones voluntarias de los mejores desarrolladores del mundo y continuamente verificado y mejorado, es realmente una plataforma estable. La mayoría de los problemas surgen de un error humano en un nivel de sitio individual.
Por lo tanto, un sitio de WordPress puede fallar, y una de las principales causas es ejecutar un software desactualizado, ya sea el núcleo de WordPress, los complementos o los temas. El software desactualizado representa un riesgo para su sitio, ya que las vulnerabilidades conocidas se explotan fácilmente. Por lo tanto, su sitio puede ser menos resistente a virus, malware y ataques en línea. Y cuando cosas como complementos o temas están desactualizados, pueden entrar en conflicto entre sí y causar errores e interrupciones.
¿WordPress tiene un registro de fallas?
Cuando se produce un bloqueo del sitio de WordPress, puede usar un registro de errores para identificar y resolver el problema lo más rápido posible. Para ver los errores de PHP en su sitio web, todo lo que tiene que hacer es habilitar la función WP_DEBUG.
La forma más fácil de habilitar la depuración de WordPress es con un práctico complemento como Query Monitor.
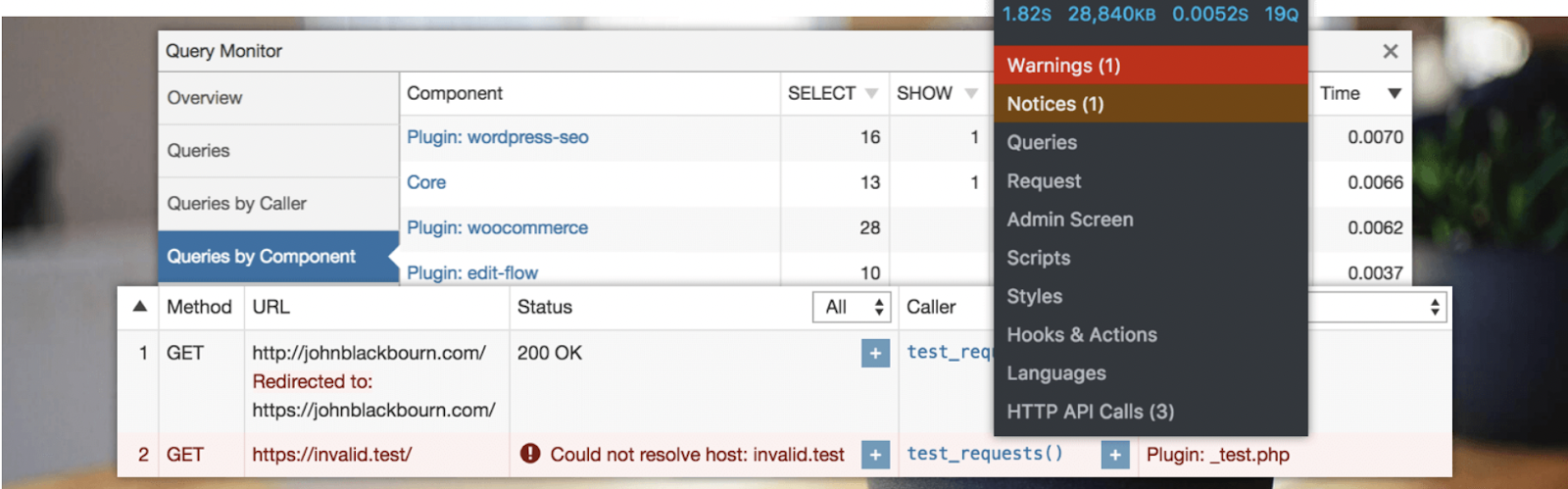
Query Monitor agrega un panel de herramientas para desarrolladores a su área de administración de WordPress. Con este complemento, puede depurar varias partes de WordPress, incluidas consultas de bases de datos, errores de PHP y CSS.
Alternativamente, siempre puede habilitar el modo de depuración manualmente. Si prefiere esta opción, requiere acceso al Administrador de archivos de su sitio o una conexión a través del Protocolo seguro de transferencia de archivos (SFTP).
Ubique su carpeta raíz (generalmente etiquetada como public_html) y abra su archivo wp-config.php .
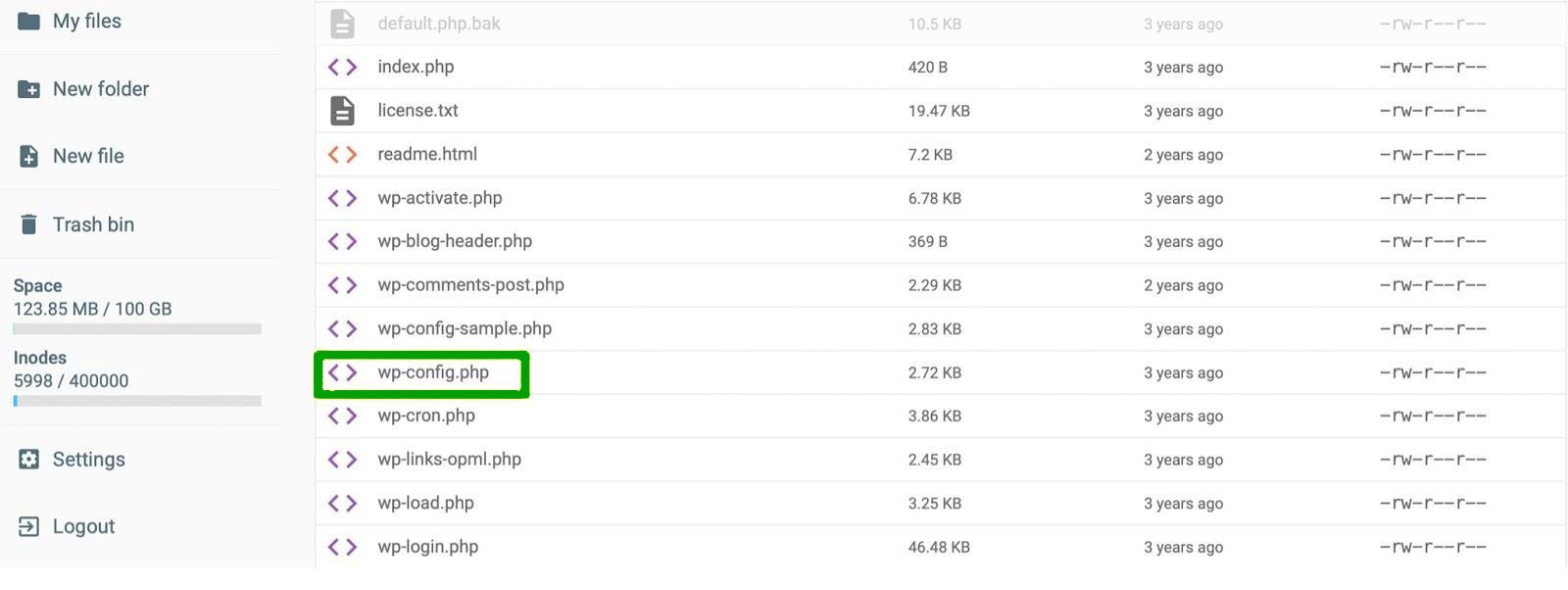
En este punto, busca la línea que dice: “¡Eso es todo, deja de editar! Feliz publicación” . Luego, inserte esta línea de código encima:
define ( 'WP_DEBUG', true );Si hay errores en su sitio, aparecerá un archivo debug.log dentro de su carpeta wp-content . Puede descargarlo a su computadora para ver el registro completo e identificar los errores.
Siete causas comunes de bloqueos del sitio de WordPress
Ahora que sabe un poco más sobre los bloqueos de WordPress, veamos algunas de las principales causas.
1. Instalar o actualizar un complemento o tema
Los complementos de WordPress amplían la funcionalidad de su sitio, pero los complementos mal codificados pueden generar errores. No solo eso, sino que incluso un complemento de alta calidad puede causar problemas si no es compatible con su versión de WordPress u otro software en su sitio.
Si su sitio se bloqueó, piense si recientemente instaló un nuevo complemento, actualizó una herramienta existente o cambió su tema.
En el futuro, es importante elegir solo complementos y temas de buena reputación, como los que se encuentran en el directorio de complementos de WordPress.
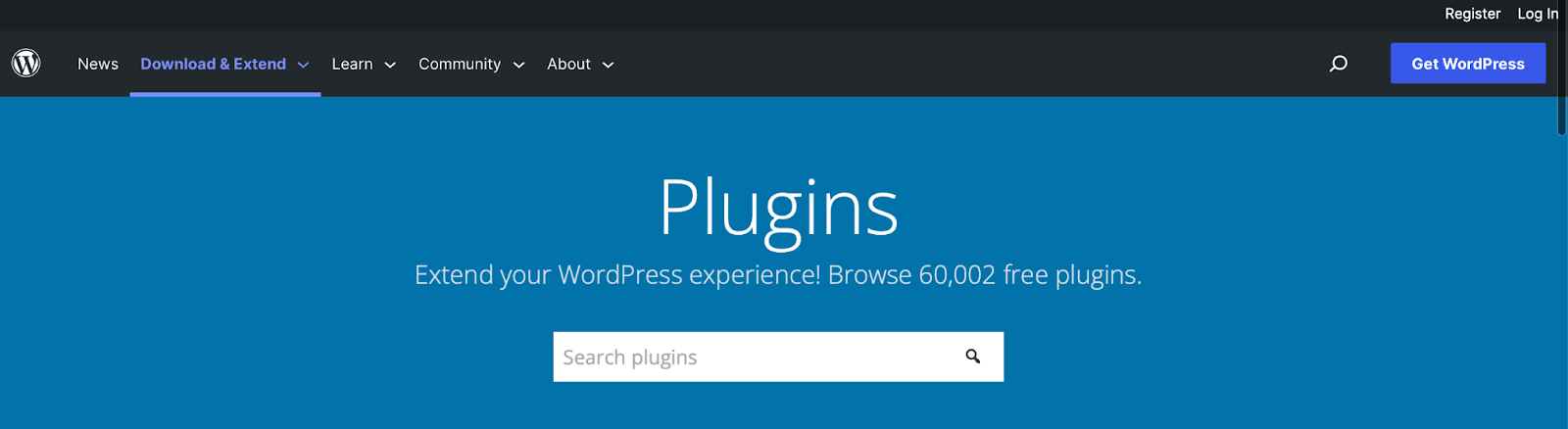
Alternativamente, puede elegir complementos y temas premium de mercados de terceros confiables. Asegúrese de que tenga una cantidad de comentarios positivos de los clientes para verificar que el complemento o tema esté bien codificado y sea funcional.
También querrá prestar atención a la frecuencia con la que se actualiza la herramienta, si el software es compatible con la última versión de WordPress y el nivel de soporte del desarrollador.
2. Nombres de dominio vencidos
Si un dominio vencido hace que su sitio de WordPress se bloquee, la buena noticia es que es uno de los problemas más fáciles de resolver. Su nombre de dominio es la dirección del sitio web que los visitantes ingresan para encontrar su sitio. Es un elemento de marca crucial que lo ayuda a establecer una fuerte identidad en línea.
Pero una vez que haya asegurado un nombre de dominio único, normalmente solo durará un año. Dado que simplemente está "alquilando" un dominio por un período determinado, deberá renovarlo antes de que caduque.
Si olvidó renovar su nombre de dominio, debe comunicarse con la compañía que utilizó para registrar su dominio y ver si aún es posible recuperarlo. Si puede recuperar el dominio, verifique que sus datos de contacto y de pago sean correctos. Además, es posible que desee habilitar la renovación automática para que no tenga que preocuparse de que esto vuelva a suceder.
3. Problemas con el servidor
Algunos errores del servidor pueden causar problemas en su sitio. Por ejemplo, el error de servidor interno HTTP 500 y el error de tiempo de espera agotado son causados por un servidor lento o sobrecargado.
Las principales causas de los errores del servidor de WordPress incluyen problemas de almacenamiento en caché del navegador, problemas del servidor de la base de datos (como tiempos de conexión lentos) y bases de datos corruptas (quizás con archivos maliciosos).
Por lo general, solo puede resolver estos problemas cambiando la configuración del servidor. Puede ponerse en contacto con su proveedor de alojamiento para resolver esto por usted.
Puede darle a su sitio web una mejor oportunidad de evitar estos problemas al optar por un host de WordPress de calidad. Es una buena idea dar prioridad a los hosts que ofrecen al menos un 99,99 % de tiempo de actividad. También se beneficiará de elegir un proveedor que ofrezca muchas medidas de seguridad adicionales, como firewalls de aplicaciones web (WAF) y actualizaciones automáticas.
Nota: algunos WAF bloquearán nuestras IP, lo que interrumpe la conexión de Jetpack. Si está utilizando alguno de los complementos de Jetpack, asegúrese de pedirle a su proveedor de alojamiento que permita que nuestras direcciones IP accedan al archivo xmlrpc.php de su sitio. Esto asegurará que su sitio tenga una conexión continua con WordPress.com.
4. Actualización del software principal de WordPress
Como discutimos anteriormente, es importante mantener actualizados los complementos y los temas. Pero también es esencial actualizar su software principal de WordPress. De esta manera, puede evitar problemas de compatibilidad que provoquen bloqueos de WordPress.
Además, las actualizaciones de WordPress a menudo contienen correcciones de seguridad para errores encontrados en la versión anterior. Por lo tanto, hay menos posibilidades de que los piratas informáticos puedan explotar estas vulnerabilidades conocidas en su sitio.
Si no está seguro de qué versión de WordPress está ejecutando, diríjase a Panel de control → Actualizaciones .
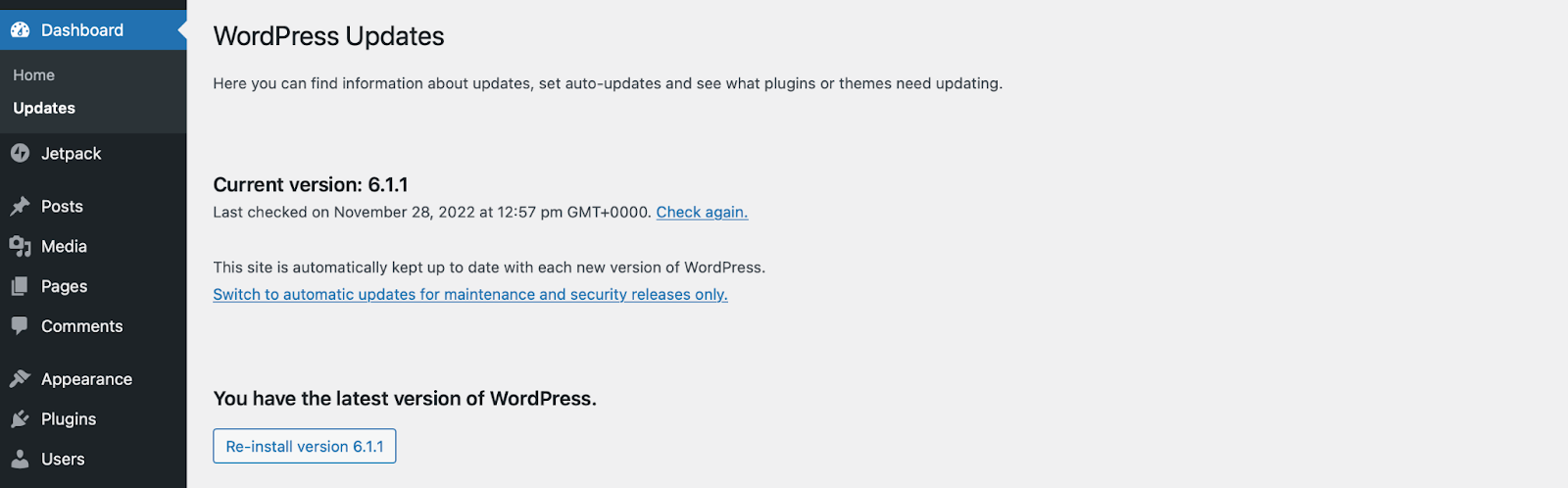
Aquí puede confirmar su versión de WordPress, habilitar las actualizaciones automáticas y actualizar sus complementos y temas. Cuando haya una nueva versión de WordPress disponible, recibirá un mensaje de actualización en su tablero.
También es esencial hacer una copia de seguridad de su sitio antes de ejecutar una actualización en caso de que algo salga mal. Más adelante, le explicaremos cómo puede hacer esto con Jetpack VaultPress Backup.
5. Editando el código de WordPress
Incluso cuando los expertos realizan el mantenimiento rutinario del sitio web, un error humano puede provocar la eliminación accidental de archivos y carpetas. Por lo tanto, es posible bloquear su sitio al agregar o editar código en WordPress.
La mejor solución es asegurarse de hacer una copia de seguridad de su sitio web con regularidad. De esa manera, si algo sale mal, es fácil restaurar su sitio a su estado original.
Una de las formas más rápidas de hacerlo es con un complemento como Jetpack VaultPress Backup.
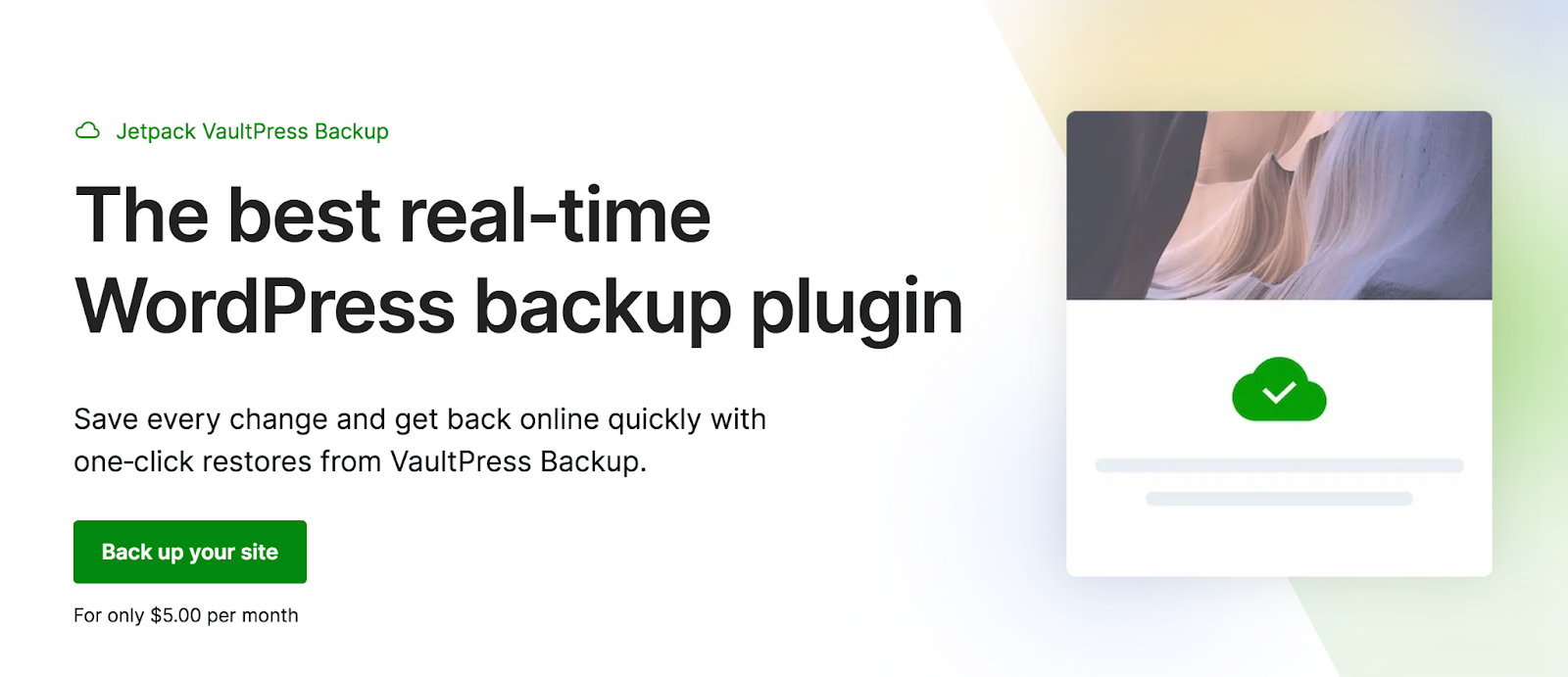
Para mayor tranquilidad, Jetpack almacena sus copias de seguridad en un servidor diferente de su sitio web, utilizando la infraestructura segura y líder en la industria de WordPress.com. Esto significa que si ha cometido un error en su servidor, sus copias de seguridad no se verán comprometidas. Y puede restaurarlos incluso si su sitio web está completamente caído.
6. Trucos de WordPress
Si bien las causas anteriores son bastante inofensivas, WordPress también puede bloquearse si su sitio es pirateado o comprometido.
La denegación de servicio distribuida (DDoS) es uno de los tipos más comunes de ataques en línea. Esto ocurre cuando los piratas informáticos usan varias máquinas para sobrecargar su servidor con millones de solicitudes falsas.
Además, es posible que enfrente ataques de fuerza bruta dirigidos a la página de inicio de sesión de WordPress. Estos ataques son cuando los piratas informáticos prueban miles de combinaciones de nombre de usuario/contraseña para intentar ingresar a su sitio web. Eventualmente, los atacantes pueden obtener acceso no autorizado a su cuenta y apoderarse de todo su sitio.
Sabrá si su sitio web ha sido pirateado porque puede volverse lento, dejar de responder o ser inaccesible para los usuarios. Los visitantes también pueden ser redirigidos a sitios maliciosos. A veces, puede encontrar estos redireccionamientos colocados en el pie de página de sus páginas.
Además, una señal obvia de que WordPress ha sido pirateado es que Google está bloqueando su sitio. Los motores de búsqueda hacen esto para evitar que los visitantes lleguen a sus páginas y se infecten.
Puede usar una herramienta como Estado de navegación segura para confirmar esto.
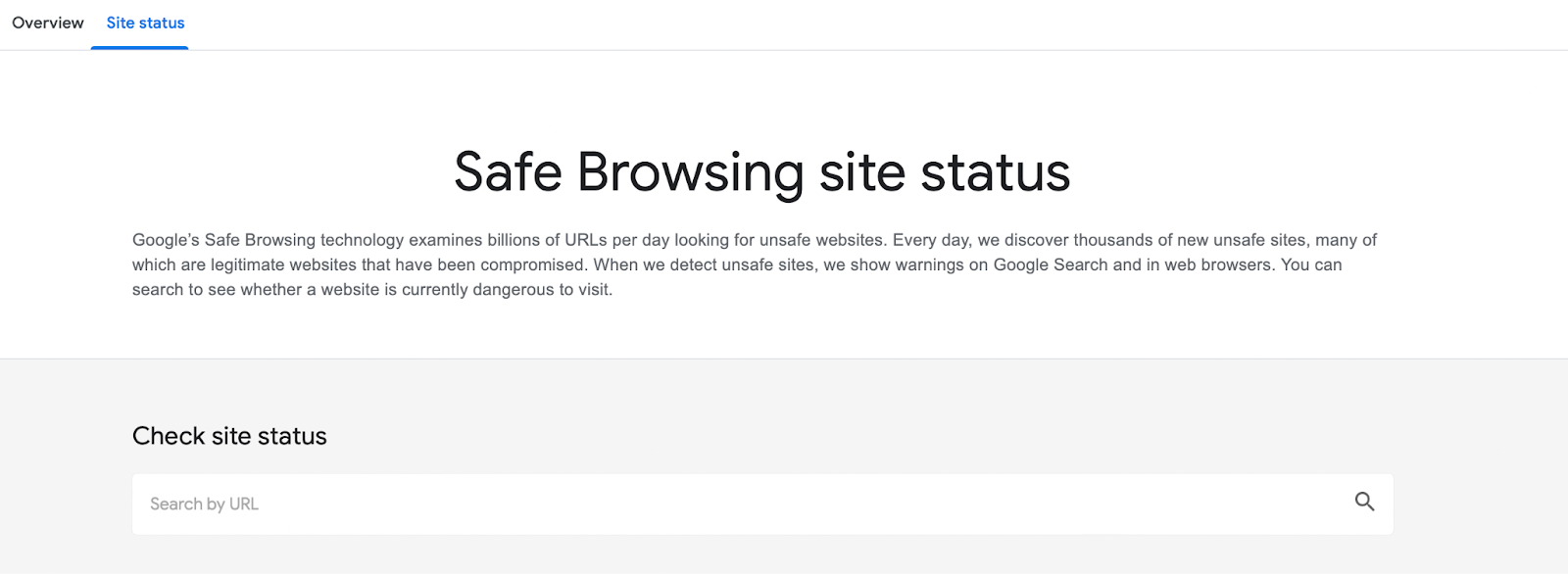
Para evitar futuros ataques a WordPress, considere actualizar su sitio al paquete Jetpack Security. El paquete incluye escaneo de malware, protección contra correo no deseado y copias de seguridad periódicas. Además, puede fortalecer sus credenciales de inicio de sesión utilizando contraseñas seguras e implementando la autenticación de dos factores.
7. Actualizar la versión de PHP de su sitio
PHP es un lenguaje de secuencias de comandos de código abierto en el que se basa WordPress. Como cualquier otro software en su sitio, la actualización de PHP es vital ya que las versiones más nuevas están mejor preparadas para hacer frente a las amenazas de seguridad.
Si no está seguro de qué versión de PHP está ejecutando, vaya a Herramientas → Estado del sitio .
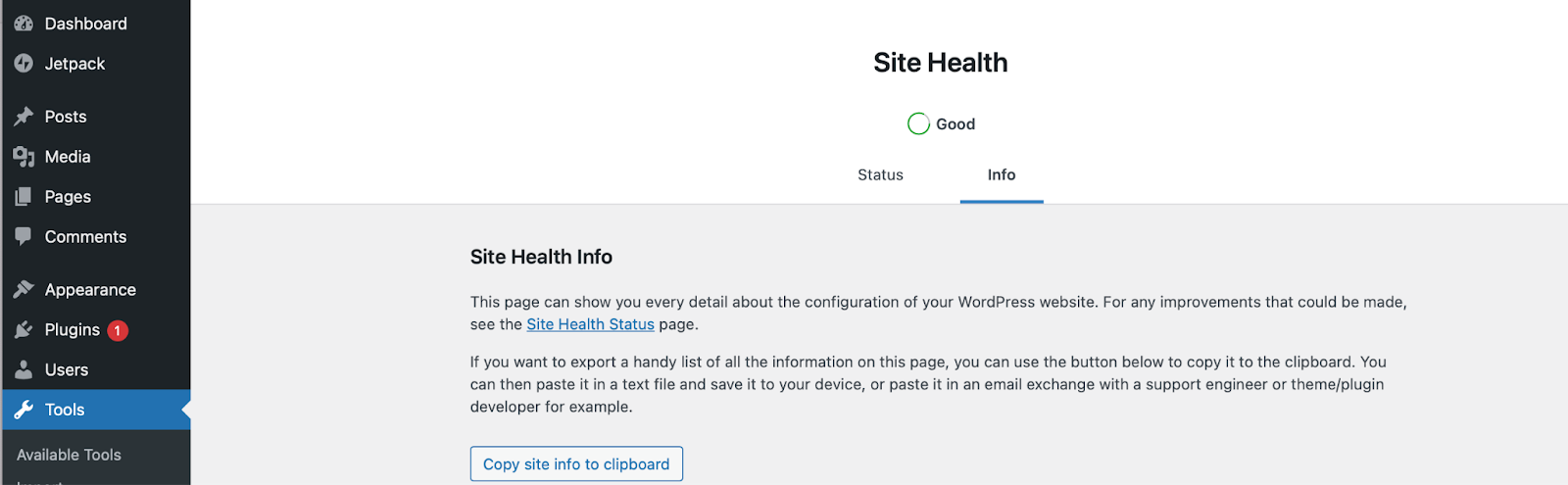
Cambia a la pestaña Información . Luego, desplácese hacia abajo para abrir la pestaña Servidor .

Aquí encontrará la información de configuración de su servidor, incluida la versión actual de PHP.
Actualizar su PHP es generalmente un proceso seguro. Pero, si tiene un código desactualizado (como temas y complementos), podría bloquear su sitio. Por lo tanto, es esencial verificar que todos los complementos y temas sean compatibles con la versión de PHP que desea utilizar.
Por lo general, puede encontrar esta información visitando la página dedicada del complemento/tema y buscando en Versión de PHP .
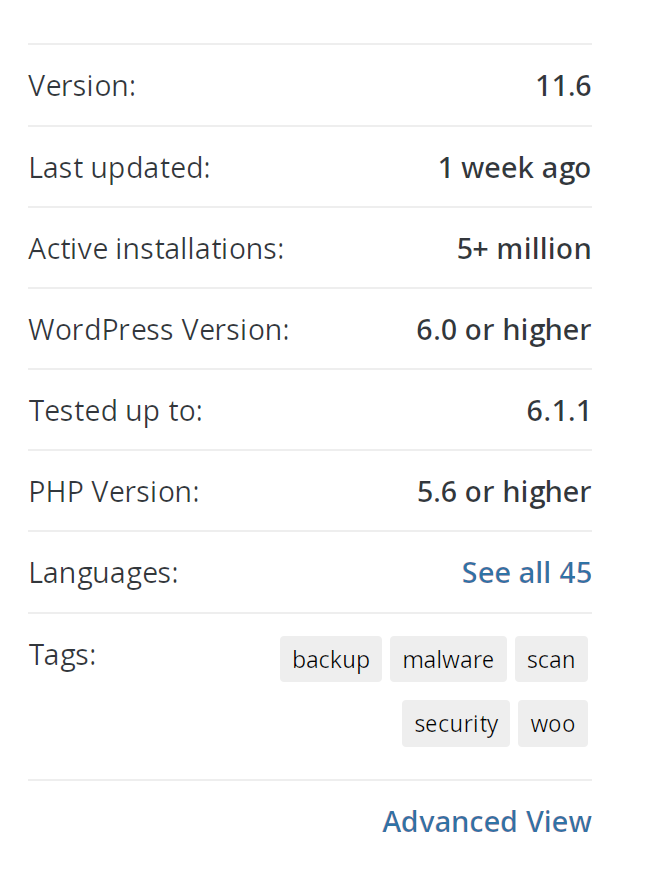
Luego, puede actualizar su versión de PHP a través de su cuenta de alojamiento. El proceso diferirá dependiendo de su proveedor de alojamiento web.
Cómo recuperar y restaurar su sitio de WordPress después de un bloqueo (en 5 pasos)
Ahora que sabe por qué su sitio de WordPress puede colapsar, ¡discutamos qué hacer si se encuentra en esta situación!
Paso 1: Restaura una copia de seguridad de tu sitio
La forma mejor y más fácil de restaurar una copia de seguridad de su sitio de WordPress es usar el complemento Jetpack VaultPress Backup. Hay un par de formas en las que puedes hacer esto.
Nota: deberá agregar las credenciales del servidor a la configuración de su Jetpack antes de comenzar con estos pasos.
El primer método es restaurar su sitio a un evento específico. Comience abriendo su registro de actividad, que realiza un seguimiento de todas las acciones que tienen lugar en su sitio. Allí, puede desplazarse hacia abajo hasta un evento específico o filtrar por rango de fechas o tipo de actividad.
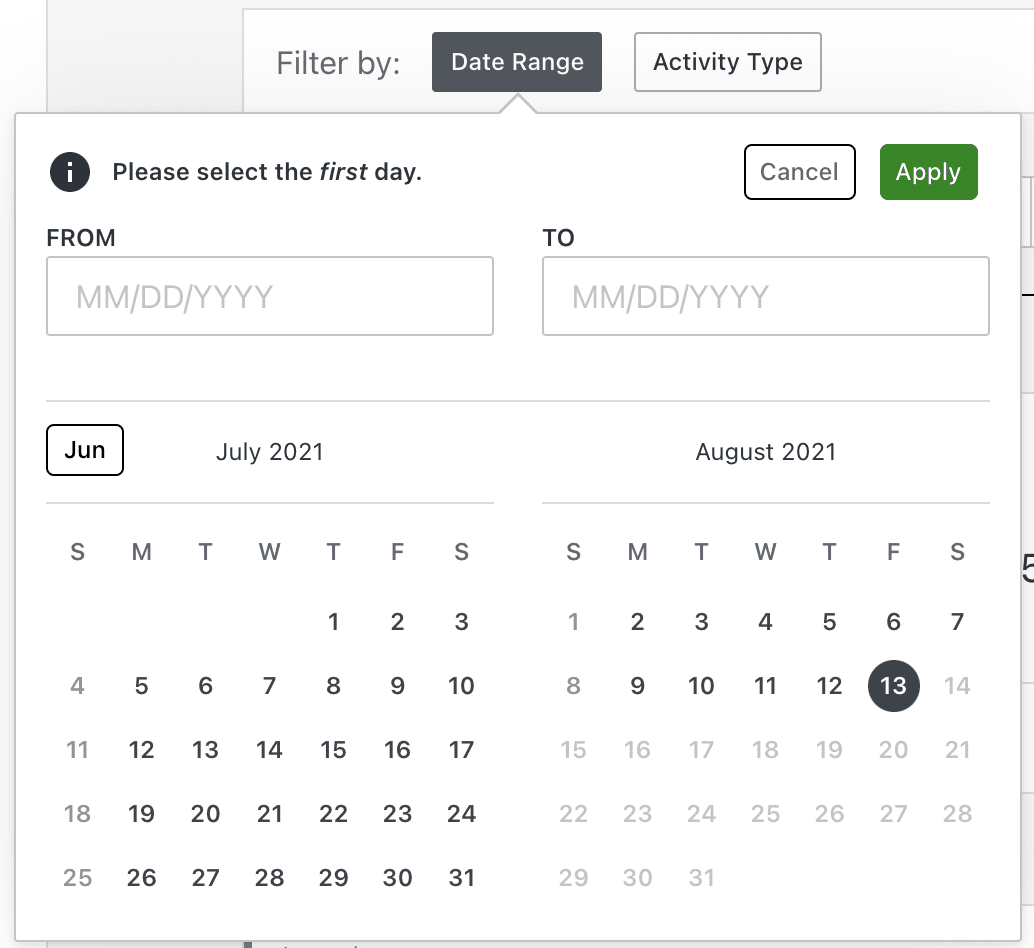
Esto puede ser particularmente útil si sabe qué pudo haber causado el bloqueo, como una actualización reciente de un complemento o una edición de código. Haga clic en el botón Acciones al lado del evento, luego elija Restaurar a este punto.
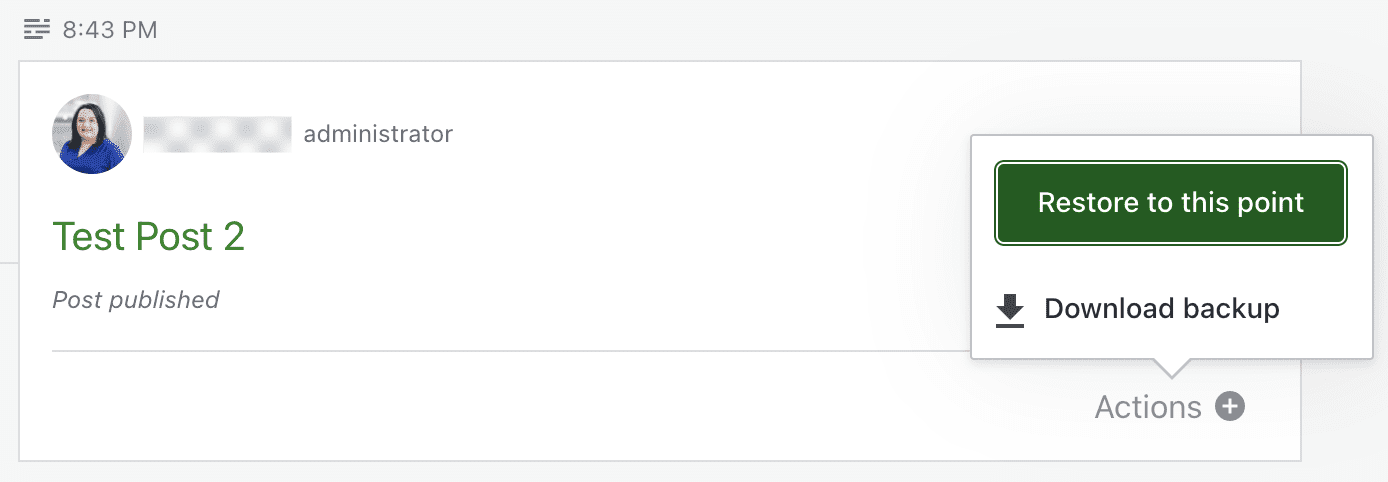
Aparecerá una ventana preguntando qué elementos desea restaurar. En la mayoría de los casos, querrá dejarlos todos seleccionados. Luego, haga clic en Confirmar restauración.
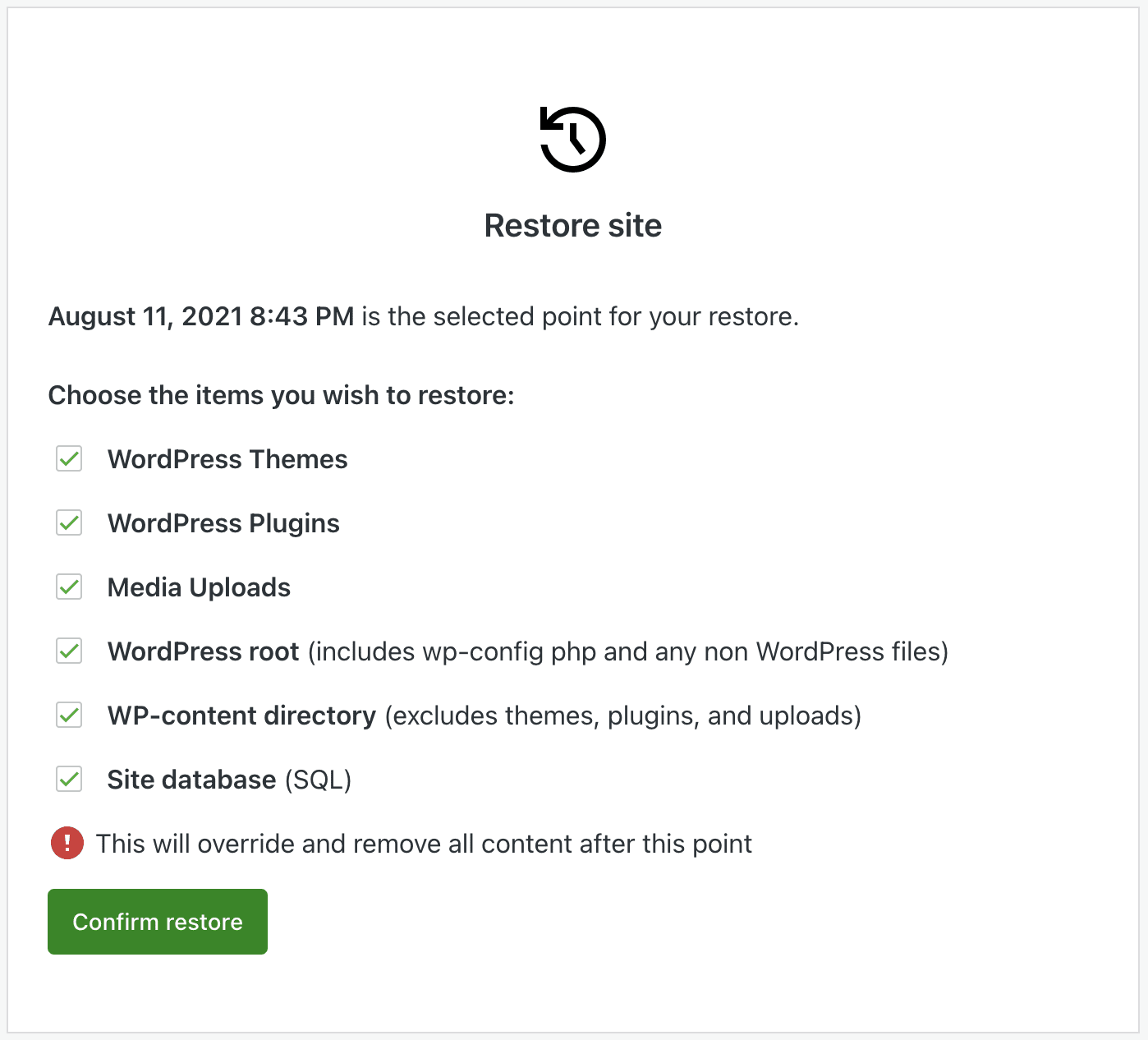
El proceso de restauración comenzará automáticamente. Puede realizar un seguimiento mediante la barra de progreso que aparece, pero también recibirá un correo electrónico cuando haya terminado.

El segundo método es restaurar a un día específico. Para hacer esto, vaya a https://cloud.jetpack.com y haga clic en Copias de seguridad. Inmediatamente verá la copia de seguridad más reciente de su sitio, pero también puede usar las flechas para desplazarse por otras opciones. También puede elegir Seleccionar fecha para buscar un día específico.
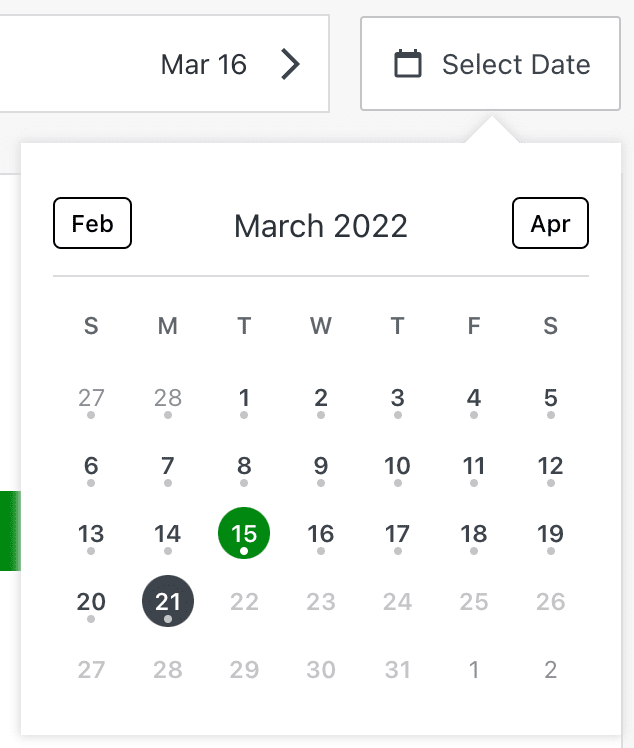
Una vez que haya elegido un día y una hora, haga clic en Restaurar a este punto. Luego, deberá elegir qué elementos desea restaurar y esperar a que finalice el proceso.
¡Y eso es! No te metas con la configuración del servidor, lidiando con tu base de datos o editando código.
Paso 2: Vuelve sobre tus últimos pasos
Pero, ¿qué sucede si no tiene una copia de seguridad a mano que pueda restaurar? En este punto, deberá identificar la causa de su bloqueo de WordPress para que su sitio web vuelva a funcionar. Es posible que también deba hacer esto si restauró una copia de seguridad y no está exactamente seguro de qué causó el problema. ¡Después de todo, usted no quiere que su sitio se bloquee de nuevo!
Esto también puede ayudarlo a identificar el momento en el que desea restaurar su sitio. En ese caso, es posible que desee dar este paso antes que el primero.
Lo mejor es comenzar con cualquier cambio reciente que haya realizado y trabajar hacia atrás. Por ejemplo, ¿ha instalado un nuevo complemento? ¿Has actualizado tu tema? ¿Editaste el código de tu sitio? Anota todo lo que puedas recordar.
Luego, avance a través de la lista y revierta cualquier cambio que pueda. Puede revertir WordPress, su tema o un complemento específico a una versión anterior. O puede reemplazar el archivo que editó con una copia nueva. Puede hacerlo a través del Administrador de archivos o FTP si no puede acceder a su panel de control de WordPress. Explicaremos cómo hacer esto en la siguiente sección.
¡Pero aquí es donde el Registro de actividad de WordPress puede ser tu mejor amigo! Allí, puede obtener una lista de todas las acciones que ocurrieron en su sitio, junto con quién realizó cada una y cuándo ocurrió. Entonces, si sabe que su sitio web dejó de funcionar a las 3:05 p. m., puede ver lo que sucedió inmediatamente antes. Esto también puede alertarlo sobre cualquier actividad nefasta realizada por un usuario no autorizado.
Paso 3: Desactivar o eliminar complementos
Si cree que un complemento puede haber causado el bloqueo de WordPress, pero no está seguro de cuál, es mejor desactivar todos los complementos a la vez. Puede hacer esto desde su panel de WordPress siempre que todavía tenga acceso.
Simplemente diríjase a Complementos → Complementos instalados . Marque la casilla junto a "Complemento" para seleccionar todos los complementos a la vez. Luego, en el menú desplegable Acciones masivas, elija Desactivar.
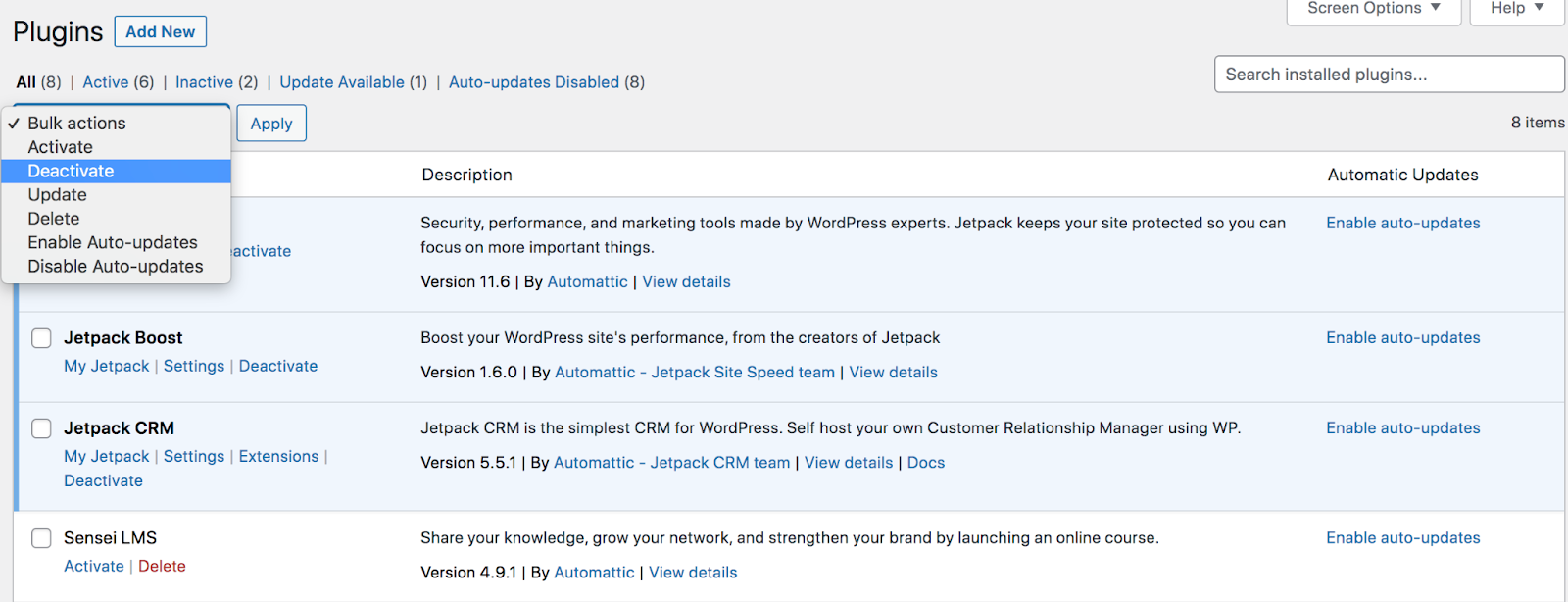
Si esto soluciona el problema que tiene con su sitio, entonces sabrá que la causa raíz es un complemento. Reactivarlos uno por uno hasta identificar al culpable. Ahora puede eliminar ese complemento, encontrar un reemplazo, volver a una versión anterior o comunicarse con el desarrollador para obtener asistencia.
Pero si no puede acceder a su área de administración de WordPress, deberá revertir los cambios a través del Administrador de archivos o mediante FTP. No importa cuál elija, navegue a la carpeta raíz de su sitio web, generalmente llamada public_html.
Ahora, ve a wp-content → plugins . Cambie el nombre de esta carpeta a lo que desee, por ejemplo, plugins.bak , para desactivar todos sus complementos a la vez. Nuevamente, si esto resuelve el problema, entonces sabrá que fue causado por un complemento.
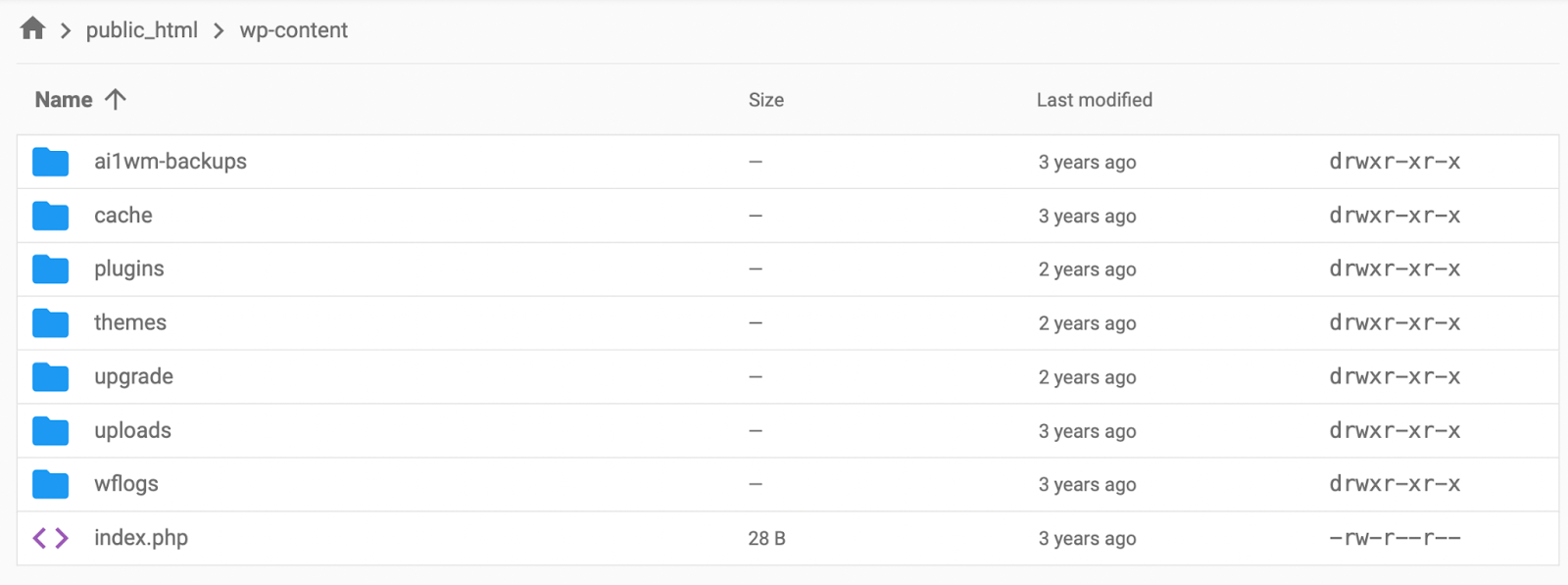
Cambie el nombre de la carpeta a su estado original. Luego, desactive cada complemento uno por uno renombrándolo hasta que encuentre al culpable. Nuevamente, su próximo paso es eliminar el complemento, encontrar un reemplazo, volver a una versión anterior o comunicarse con el desarrollador para obtener asistencia.
Paso 4: cambie a un tema predeterminado
Es posible que la actualización de un tema entre en conflicto con el núcleo de WordPress o que haya un problema con el código de su tema en general. Puede determinar esto cambiando a un tema predeterminado, como Twenty Twenty-Two .
Si puede acceder a su panel de control de WordPress, vaya a Apariencia → Temas .
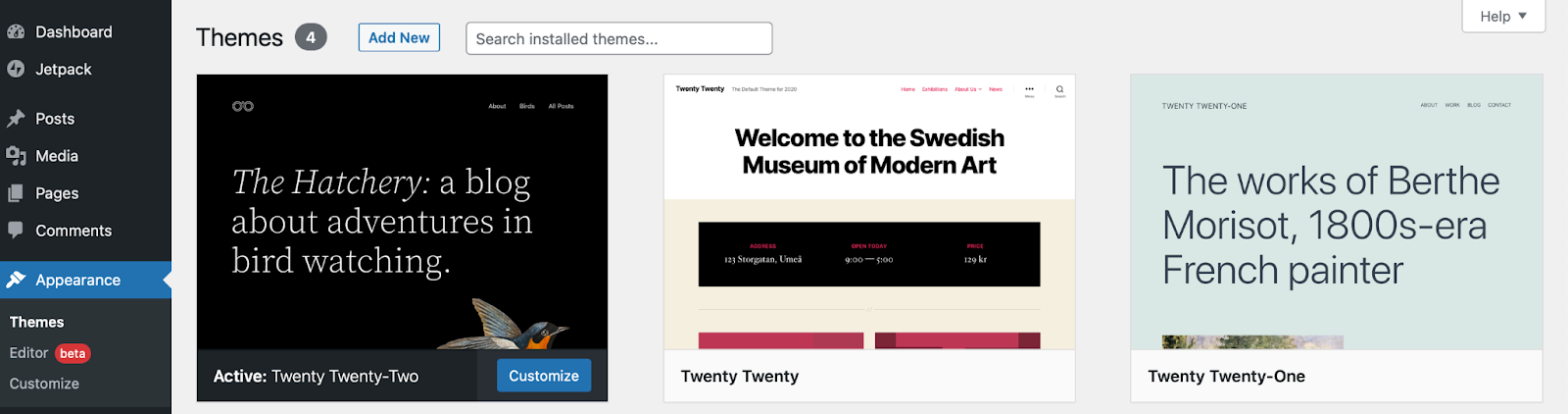
Encuentre un tema predeterminado de WordPress como Twenty Twenty-Two y presione Activar. Si esto resuelve el problema, es posible que deba revertir su tema original, cambiar a un nuevo tema o comunicarse con el desarrollador del tema para obtener ayuda.
Si no puede iniciar sesión en su tablero de WordPress, deberá usar el administrador de archivos de su host o FTP para acceder a los archivos de su sitio. Nuevamente, deberá ubicar su carpeta wp-content .
Abra la carpeta de temas dentro de ella. Cambie el nombre del directorio para su tema activo actual. Esto obligará a WordPress a activar un tema predeterminado en su lugar. Si esto soluciona su problema, ¡entonces puede atribuirlo a su tema!
Consejo profesional : puede ocuparse de los pasos 3 y 4 a la vez con el complemento Health Check & Troubleshooting. ¡Esta herramienta incluso le permite solucionar problemas en el backend mientras su sitio permanece activo y visible en línea!
Paso 5: Instala una nueva versión de WordPress
Dado que una línea de código incorrecta o un archivo faltante pueden hacer que WordPress se bloquee, cargar archivos nuevos del núcleo de WordPress puede solucionar el problema. Comience descargando una nueva versión de WordPress.
Abra el archivo zip en su computadora y elimine la carpeta wp-content y el archivo wp-config.php . Es fundamental que no los reemplace porque contienen configuraciones, complementos, temas y otros datos valiosos que son específicos de su sitio web. Como siempre, también es importante que tenga una copia de seguridad a mano antes de realizar cambios importantes.
Ahora, conéctese a su sitio a través de FTP y reemplace el resto de los archivos de WordPress. Una vez que finalice ese proceso, cargue su sitio y vea si está funcionando. Si es así, ¡buen trabajo! El problema esta resuelto.
Qué hacer si WordPress sigue fallando
Ahora debería tener una buena idea de cómo recuperar su sitio después de un bloqueo. Si WordPress sigue fallando, aquí hay algunas cosas a considerar:
Asegúrese de que haya copias de seguridad periódicas
Un sistema de copia de seguridad y restauración de WordPress fácil de usar es la mejor herramienta que puede tener a su lado si su sitio tiene problemas. Si bien no resolverá la causa raíz de los bloqueos (a menos que los problemas se puedan resolver mediante la restauración de una copia de seguridad limpia), hará que sea más fácil mantener su sitio en funcionamiento y solucionar los problemas hasta que haya una solución.
Las soluciones automatizadas como Jetpack VaultPress Backup son ideales en esta situación, porque incluso un desarrollador experimentado y cuidadoso puede cometer errores al realizar o restaurar copias de seguridad manualmente.
Algunos complementos de copia de seguridad ofrecen copias de seguridad semanales o diarias. Pero si experimenta problemas frecuentes o simplemente tiene mucha actividad regular en su sitio (comentarios, ventas, nuevas publicaciones, etc.), querrá buscar una solución en tiempo real. Una vez más, aquí es donde brilla Jetpack VaultPress Backup: guarda todos los cambios en su sitio y mantiene un registro detallado de la actividad de WordPress para que pueda restaurar a un punto específico en el tiempo y nunca perder su trabajo.
Las copias de seguridad también son una parte esencial de la buena seguridad del sitio de WordPress: le permiten recuperarse de los ataques y proteger sus archivos. Pero para aprovechar al máximo esto, las copias de seguridad deben almacenarse fuera del sitio, en otro servidor que no sea donde está alojado su sitio. De esta manera, si el servidor está comprometido, aún puede acceder a sus copias de seguridad y recuperar una versión limpia de su sitio. Jetpack VaultPress Backup almacena archivos en una infraestructura segura utilizada por WordPress.com y los clientes VIP de WordPress. En otras palabras, es rápido, confiable y seguro.
Finalmente, las copias de seguridad son excelentes, pero si no puede restaurar una fácilmente, no es una solución completa. Asegúrese de probar el proceso de restauración de su sistema de copia de seguridad elegido. Jetpack VaultPress Backup puede restaurar su sitio (incluso si está completamente inactivo), con solo uno o dos clics.
Actualización de software en un entorno de ensayo
Es importante actualizar el núcleo de WordPress, junto con sus temas y complementos, cada vez que haya nuevas versiones disponibles. Estas actualizaciones a menudo incluyen parches para problemas de seguridad y también garantizan la compatibilidad con otras piezas de software en su sitio.
Pero la forma mejor y más segura de hacerlo es utilizando un entorno de prueba. Esta es esencialmente una copia de su sitio que no es de acceso público para su audiencia. Puede probar actualizaciones, cambios de código y más sin afectar su sitio en vivo. Luego, puede implementar fácilmente esos cambios en vivo cuando sabe que son seguros.
Algunos proveedores de alojamiento, como Bluehost, ofrecen puesta en escena como parte de sus planes. Pero si su host no hace esto, siempre puede usar un complemento como WP Staging.
Restringir privilegios de usuario
Sea selectivo cuando se trata de otorgar acceso a su sitio de WordPress, especialmente con roles de usuario que permitan a las personas realizar cambios importantes. Por ejemplo, los administradores tienen permisos completos y pueden hacer absolutamente cualquier cosa en su sitio. En general, es mejor tener un solo administrador: ¡usted! — pero si decide tener más, asegúrese de que sean de confianza y tengan experiencia.
Después de todo, si alguien tiene acceso completo a su sitio web, puede usarlo para fines nefastos, realizar acciones que no desea e incluso eliminar el sitio por completo.
Así que tómese un tiempo para comprender los permisos que vienen con cada tipo de rol de usuario de WordPress. Luego, solo asigne los permisos mínimos necesarios para que cada persona haga su trabajo. Y si dejan de trabajar contigo, elimina su cuenta.
Puede editar los privilegios de usuario en WordPress yendo a Usuarios → Todos los usuarios .
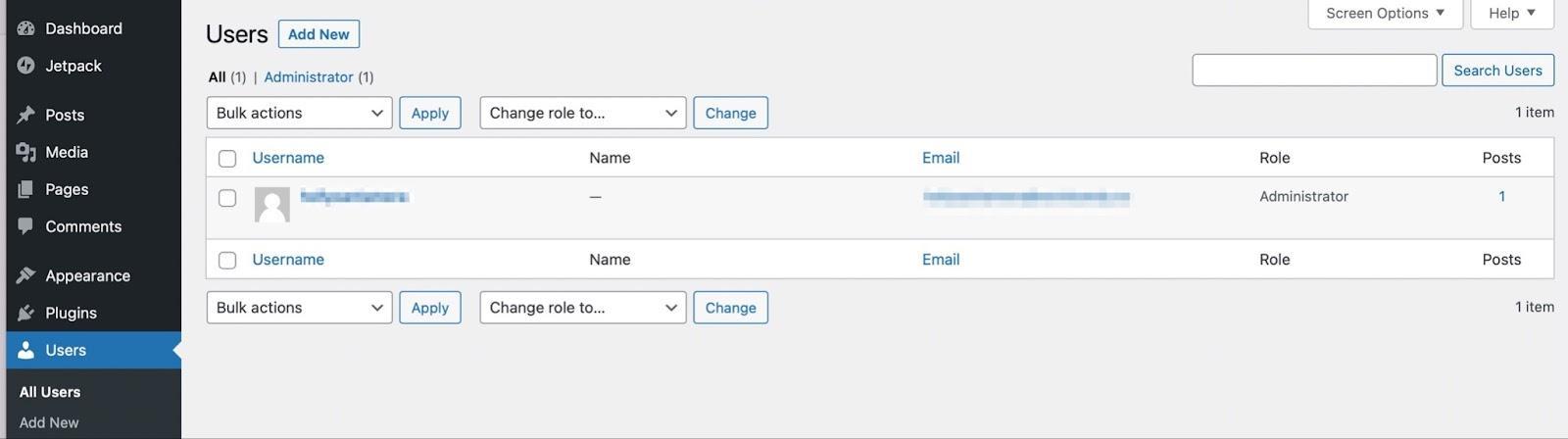
Aquí, puede agregar nuevos usuarios, editar usuarios existentes y cambiar las funciones de los usuarios haciendo clic en cada cuenta individual.
Revisa tu navegador y computadora
Si su sitio sigue fallando solo para usted, es posible que haya un problema con su computadora o navegador. En este caso, su primer paso debería ser eliminar el caché de su navegador. Esto asegurará que estés viendo la última versión de tu sitio.
Las instrucciones para esto dependerán del navegador que esté utilizando. Pero echemos un vistazo a cómo hacer esto en Google Chrome.
En su navegador, haga clic en Historial → Mostrar historial completo. Luego, elija Borrar datos de navegación en el menú de la izquierda. Marque la casilla junto a Imágenes y archivos en caché y haga clic en el botón Borrar datos .
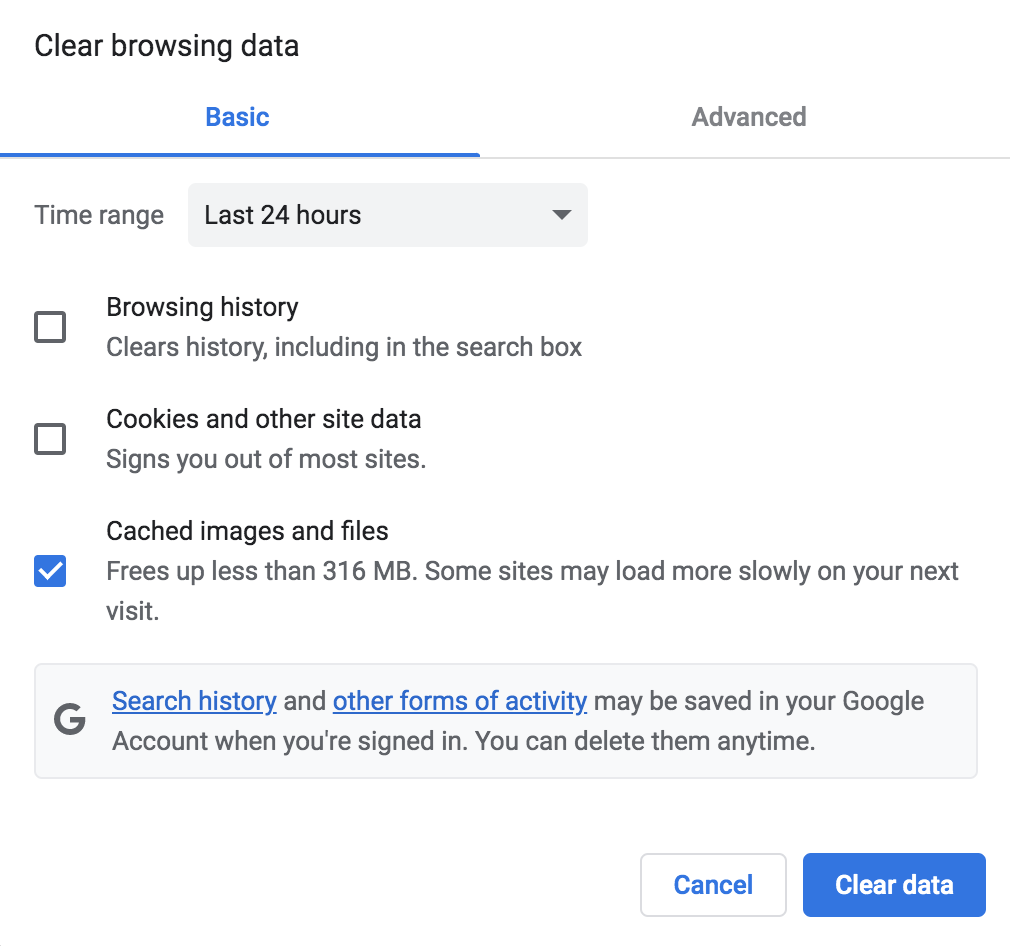
Si aún tiene problemas, es posible que también deba actualizar la versión de su navegador que tiene instalada. Nuevamente, consulte con su proveedor específico para obtener instrucciones.
Hable con su proveedor de alojamiento
Si su sitio se cae regularmente, vale la pena buscar la ayuda de su anfitrión. Es posible que la causa sea un servidor mal configurado, falta de recursos o una versión de software obsoleta (como PHP). Ellos pueden ayudarlo a identificar y resolver este tipo de problemas.
Es posible que deba actualizar su plan si está utilizando más recursos de los asignados a su sitio o incluso cambiar de proveedor de alojamiento por completo. Consulte nuestra lista de hosts de WordPress recomendados para obtener orientación.
Usar un registro de actividad
Hemos hablado sobre un registro de actividad varias veces a lo largo de esta publicación, y eso se debe a que es increíblemente útil cuando se trata de identificar problemas. Con un buen registro de actividad de WordPress, puede ver lo que sucede justo antes de que su sitio se caiga cada vez.
Por ejemplo, quizás tenga habilitadas las actualizaciones automáticas de WordPress y su sitio web se bloquee cada vez que se actualice un complemento específico. Esta es una señal de que deberá cambiar los complementos, desactivar las actualizaciones automáticas para esa herramienta específica o comunicarse con su desarrollador.
O tal vez empieces a notar actividad que no autorizaste. Entonces, podría haber habido una violación de seguridad en su sitio que deberá bloquear.
El registro de actividad de Jetpack es la mejor opción para WordPress porque se integra a la perfección. Te muestra toda la información que necesitas saber, incluyendo cada acción realizada, su fecha y hora, y el usuario que la realizó. También funciona con Jetpack VaultPress Backup, por lo que puede restaurar una copia de seguridad justo antes de que se realizara una determinada acción.
Recuperar y restaurar WordPress después de un bloqueo
Al trabajar en su sitio web de WordPress, los pequeños errores pueden provocar un bloqueo. Afortunadamente, hay muchas maneras rápidas de recuperarse. Al identificar la causa del problema, puede volver a poner en funcionamiento su sitio en muy poco tiempo.
En resumen, aquí hay cinco pasos para recuperar y restaurar su sitio de WordPress después de un bloqueo:
- Restaura una copia de seguridad de tu sitio usando un complemento como Jetpack VaultPress Backup.
- Vuelve sobre tus últimos pasos.
- Desactivar complementos.
- Cambiar a un tema predeterminado.
- Instala una versión nueva de WordPress.
Con Jetpack VaultPress Backup, no necesita preocuparse por los bloqueos del sitio web, ya que es fácil restaurar su sitio rápidamente. Mejor aún, puede hacer una copia de seguridad de todos los archivos de su sitio, incluidos los datos de los clientes y los archivos de la base de datos en tiempo real. ¡Empieza hoy mismo con Jetpack!
