13 configuraciones del sitio de WordPress que son críticas para el éxito de SEO
Publicado: 2023-08-14¿Desea obtener información sobre la configuración del sitio de WordPress que es más crítica para el éxito de SEO?
Muchos complementos diferentes pueden mejorar su clasificación en los motores de búsqueda y atraer a más personas a su sitio web. Sin embargo, es vital que obtenga las bases de su sitio correctamente ajustando la configuración del sitio de WordPress.
En este artículo, veremos todas las configuraciones del sitio de WordPress que son críticas para el éxito de SEO.
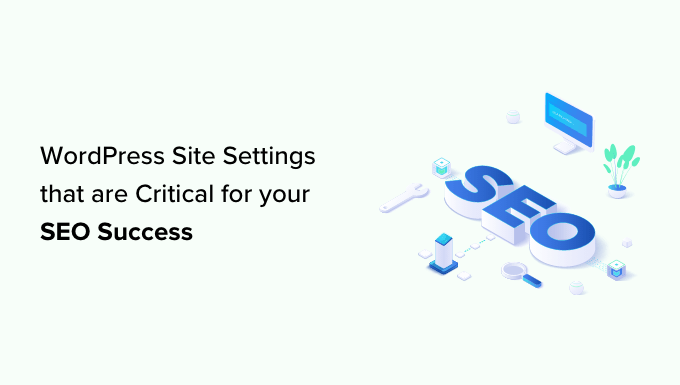
¿Por qué la configuración del sitio de WordPress es crítica para el éxito de SEO?
Los motores de búsqueda son una fuente importante de tráfico para la mayoría de los sitios web, por lo que es importante optimizar su sitio para SEO.
Hay innumerables consejos, trucos, complementos y mejores prácticas que pueden mejorar su clasificación en los motores de búsqueda. Sin embargo, la configuración incorrecta del sitio puede socavar por completo todos sus esfuerzos de SEO e incluso puede impedir que su blog de WordPress aparezca en los resultados de búsqueda.
Si ignora algunas configuraciones básicas del sitio de WordPress, es casi seguro que se está perdiendo formas fáciles de ajustar su SEO y atraer más visitantes a su sitio web de WordPress. Además, estas configuraciones están integradas, por lo que no necesita preocuparse por instalar complementos adicionales, lo que los convierte en una victoria fácil, incluso si recién está comenzando con SEO.
Dicho esto, echemos un vistazo a todas las configuraciones del sitio de WordPress que son críticas para el éxito de SEO. Simplemente use los enlaces rápidos para saltar directamente a la configuración sobre la que desea obtener información.
- Asegúrese de que su sitio sea visible para los motores de búsqueda
- Configure los complementos y temas de WordPress para que se actualicen automáticamente
- Organice su contenido con categorías y etiquetas
- Agregue descripciones a sus páginas de categoría
- Optimice su estructura de enlaces permanentes de WordPress
- Instale un certificado SSL en su sitio web de WordPress
- Agregue texto alternativo a sus imágenes
- Cree un menú de navegación fácil de usar
- Protéjase contra el spam de comentarios
- Revise los permisos de usuario de WordPress
- Verifique su mapa del sitio de WordPress
- Pruebe la versión móvil de su sitio web de WordPress
- Instale un complemento SEO de WordPress (BONUS)
1. Asegúrese de que su sitio sea visible para los motores de búsqueda
Antes de comenzar a cambiar la configuración del sitio de WordPress, es importante verificar que los motores de búsqueda puedan ver su contenido. Esto es particularmente importante si acaba de crear un sitio web o si anteriormente hizo privado su blog de WordPress.
Para hacer esto, vaya a Configuración » Lectura en el panel de control de WordPress. Luego, busque la siguiente casilla de verificación: "Disuadir a los motores de búsqueda de indexar este sitio".
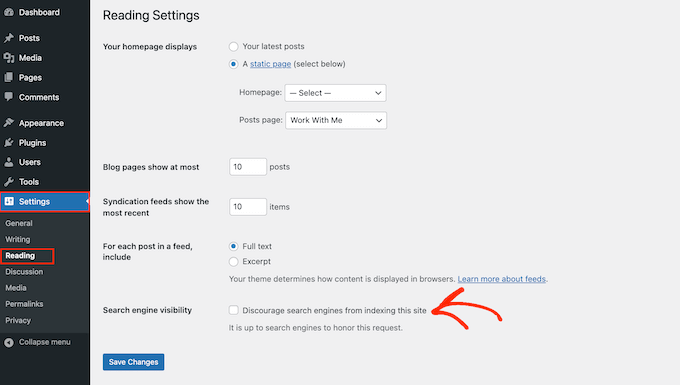
Si la casilla está marcada, desmárcala. Luego, haga clic en 'Guardar cambios' para almacenar su configuración.
Ahora, los motores de búsqueda como Google no deberían tener problemas para encontrar su sitio web y mostrárselo a las personas que buscan contenido como el suyo.
2. Configure los complementos y temas de WordPress para que se actualicen automáticamente
Los temas y complementos de WordPress son una gran razón por la que WordPress es tan popular y tiene una cuota de mercado de CMS tan grande. Sin embargo, si no mantiene este software actualizado, puede dañar la clasificación de su sitio web en los motores de búsqueda.
Cuando se descubre una vulnerabilidad de seguridad en un tema o complemento, el desarrollador suele publicar una actualización que soluciona el problema y mantiene a los usuarios seguros.
Con eso en mente, los temas y complementos obsoletos pueden poner en riesgo su sitio. De hecho, los piratas informáticos a menudo se dirigen a sitios web que ejecutan versiones anteriores de temas y complementos de WordPress.
Si su sitio web es pirateado, puede tener un gran impacto en su clasificación y tráfico. Los motores de búsqueda como Google pueden incluso eliminar un sitio web pirateado de su índice, por lo que su contenido deja de aparecer en los resultados de búsqueda relevantes.
Google Chrome y otros navegadores incluso bloquearán el acceso de los visitantes a su sitio si creen que se ha visto comprometido, incluso si aún no ha recibido una penalización de SEO.
El software desactualizado también tiene una mayor probabilidad de causar bloqueos, conflictos y muchos otros errores comunes de WordPress. Incluso puede afectar la velocidad y el rendimiento de su sitio web. Todo esto puede dañar el SEO de tu sitio.
La buena noticia es que puede configurar tanto los temas como los complementos para que se actualicen automáticamente utilizando la configuración integrada del sitio de WordPress. Para obtener instrucciones paso a paso, consulte nuestra guía sobre cómo habilitar las actualizaciones automáticas para complementos y temas de WordPress.
3. Organice su contenido con categorías y etiquetas
Las categorías y las etiquetas ayudan a organizar tus publicaciones y facilitan que los visitantes encuentren lo que buscan. Incluso puede agregar categorías a un tipo de publicación personalizada en WordPress.
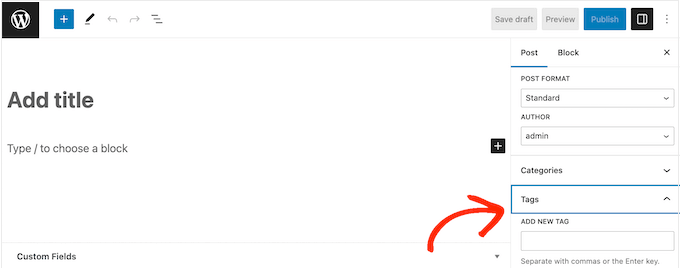
Para obtener instrucciones paso a paso, consulte nuestra guía para principiantes sobre cómo agregar categorías y etiquetas para las páginas de WordPress.
Las categorías y las etiquetas no afectan directamente el SEO de su sitio, pero pueden aumentar su clasificación al mejorar la experiencia del usuario y brindarle posibilidades de enlaces internos. Al ayudar a los visitantes a encontrar contenido relevante e interesante, a menudo puede aumentar las páginas vistas y reducir la tasa de rebote en WordPress.
Esta es una fuerte señal de que los visitantes están disfrutando de su contenido. Al clasificar páginas y publicaciones, los motores de búsqueda como Google intentan mostrar primero el mejor contenido. De esta manera, cualquier cosa que mejore la experiencia del usuario y mantenga a las personas en su sitio puede impulsar indirectamente su SEO.
Una vez que haya agregado etiquetas relevantes y útiles a sus publicaciones de WordPress, es posible que desee ajustar cómo aparece esta información en los resultados de búsqueda.
La forma más fácil de hacerlo es usando AIOSEO. Es el mejor complemento SEO de WordPress en el mercado y le brinda un control completo sobre sus etiquetas y categorías de WordPress.
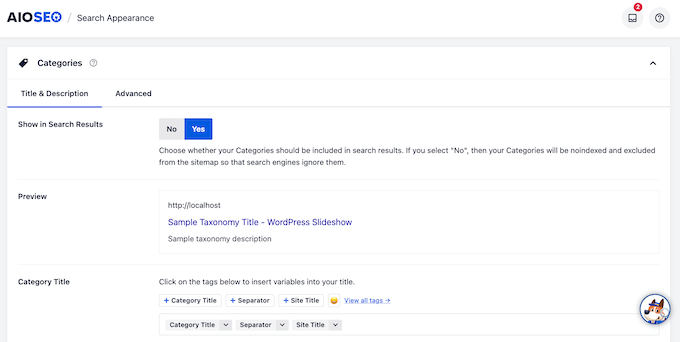
AIOSEO stop también puede hacer que los motores de búsqueda indexen la categoría de su sitio web de WordPress y las listas de archivos de etiquetas.
De esta manera, puede evitar el contenido duplicado, que confunde a los motores de búsqueda y los obliga a elegir qué página duplicada debe clasificarse más alto que la otra. Esto es una pérdida de presupuesto de rastreo, ya que los motores de búsqueda dedicarán tiempo a analizar e indexar contenido idéntico mientras ignoran el contenido único de su sitio.
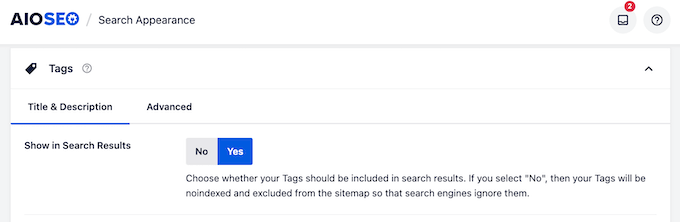
Para obtener una guía completa sobre cómo crear categorías y etiquetas compatibles con SEO, consulte nuestras prácticas recomendadas de SEO para clasificar su contenido.
4. Agregue descripciones a sus páginas de categoría
Cada vez que crea una categoría, tiene la opción de agregar una descripción. Esto aparecerá en la página de archivo de la categoría y puede presentar el contenido a los visitantes.
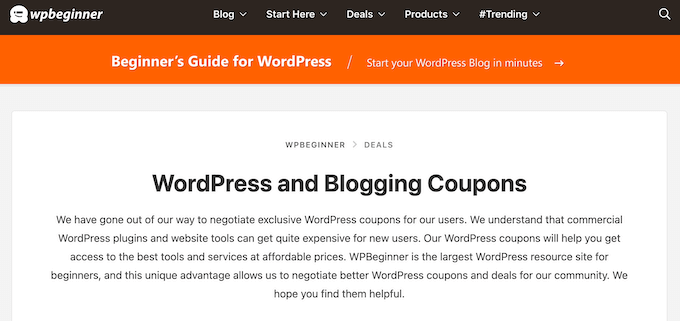
También puede ayudar a los motores de búsqueda a comprender el contenido de la categoría y mostrárselo a las personas que buscan contenido como el suyo.
Para agregar una descripción de categoría en WordPress, simplemente vaya a Publicaciones » Categorías .
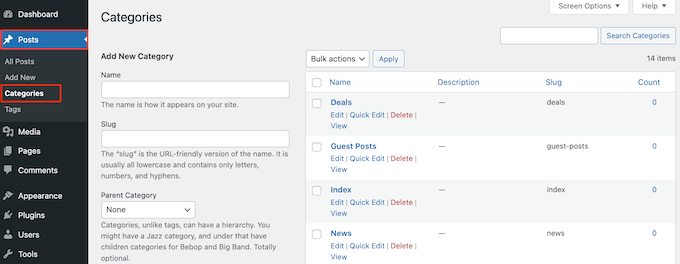
Ahora puede escribir el nombre de la categoría, crear un slug y agregar una categoría principal opcional.
Para agregar una descripción, simplemente escriba en el campo 'Descripción'.
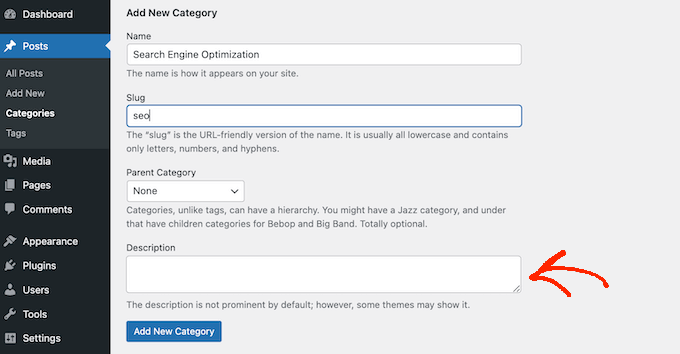
Cuando esté satisfecho con la información que ingresó, haga clic en 'Agregar nueva categoría'.
¿Quieres añadir una descripción a una categoría que ya existe? Luego simplemente haga clic en el enlace 'Editar' al lado de esa categoría.
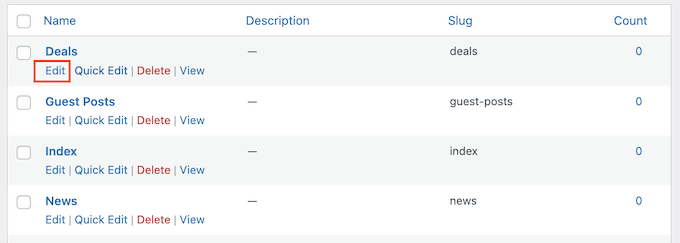
A continuación, puede continuar y escribir una descripción.
Finalmente, haga clic en 'Actualizar' para guardar sus cambios.
5. Optimice su estructura de enlaces permanentes de WordPress
Al analizar sus páginas, los motores de búsqueda no solo miran el contenido de la página. En cambio, usan muchos factores diferentes para clasificar y mostrar su contenido, incluida la estructura de enlaces permanentes.
Al optimizar sus URL, puede ayudar a los motores de búsqueda a comprender de qué se trata la página, para que puedan mostrársela a las personas adecuadas en el momento adecuado.
Nota: si su sitio tiene más de 6 meses, cambiar la estructura de enlaces permanentes probablemente dañará su SEO. Si decide cambiar los enlaces permanentes en un sitio web establecido, entonces es importante configurar los redireccionamientos adecuados.
De forma predeterminada, WordPress usa el nombre de la publicación en su URL. Por ejemplo, una publicación con el título 'Cómo instalar WordPress' generalmente tendrá una URL como esta:
www.wpbeginner.com/how-to-install-wordpress
Este es un gran comienzo, pero vale la pena revisar la estructura de enlaces permanentes de su sitio web para asegurarse de que funcione bien para su contenido. Para hacer esto, dirígete a Configuración » Enlaces permanentes en el tablero de WordPress.
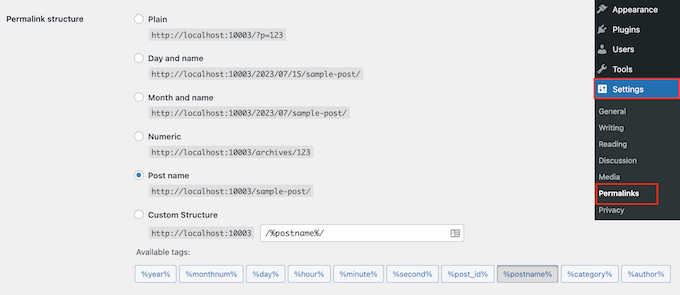
Aquí, verá todas las diferentes estructuras de enlaces permanentes que puede usar:
- Sencillo (https://www.wpbeginner.com/?p=123) . A veces también llamado Ugly Permalink, utiliza la identificación única de la publicación en la base de datos de WordPress. Este ID no brinda a los motores de búsqueda ninguna información sobre el contenido de la publicación, por lo que no recomendamos usar esta estructura de enlace permanente.
- Día y nombre (https://www.wpbeginner.com/2016/01/22/sample-post/ ). Esto agrega el mes y el año a la URL. Esta puede ser una buena opción si publica contenido urgente, como artículos en un sitio web de noticias. Sin embargo, esta estructura puede crear URL muy largas y su contenido comenzará a parecer obsoleto muy rápidamente. Con eso en mente, no recomendamos usar la estructura de día y hora, especialmente si está tratando de crear contenido perenne.
- Numérico (https://www.wpbeginner.com/archives/123) . Esta opción utiliza el ID de publicación de la fila en la tabla wp_posts de su base de datos. Similar a la estructura simple, esta información no significa nada para los motores de búsqueda, por lo que esta no es una estructura de enlace permanente compatible con SEO.
- Nombre de la publicación (https://www.wpbeginner.com/sample-post/) . Esto usa el título de la página o publicación. El nombre de la publicación es una buena opción para la mayoría de los sitios web, especialmente si está utilizando un analizador de titulares para mejorar sus títulos.
- Personalizado (https://www.wpbeginner.com/%category%/%author%/%postname%/) . La opción final es una estructura personalizada que usa varias etiquetas diferentes. Esta es una opción particularmente buena si tiene muchos contenidos diferentes organizados en categorías. Al agregar el nombre de la categoría a la estructura de enlaces permanentes, puede ayudar a los motores de búsqueda a comprender su contenido y organizarlo correctamente en el índice del motor de búsqueda. Agregar el autor a la estructura de enlaces permanentes también puede ayudar a aumentar la experiencia y el puntaje de autoridad de su sitio con Google.
Para obtener instrucciones más detalladas, consulte nuestra guía sobre cómo crear enlaces permanentes personalizados.
6. Instale un certificado SSL en su sitio web de WordPress
SSL significa Capa de sockets seguros. Es un protocolo de Internet que lo ayuda a transferir datos de manera segura entre el navegador de un usuario y su sitio web.
Un certificado SSL es esencial si recopila datos confidenciales de los visitantes, por ejemplo, si acepta pagos con tarjeta de crédito en WordPress. Sin embargo, también puede mejorar su SEO.
Con un certificado SSL, los visitantes verán un candado junto a la dirección de su sitio web en su navegador web. Pueden hacer clic en el candado para ver información sobre su certificado SSL, además de una confirmación de que la conexión es segura.
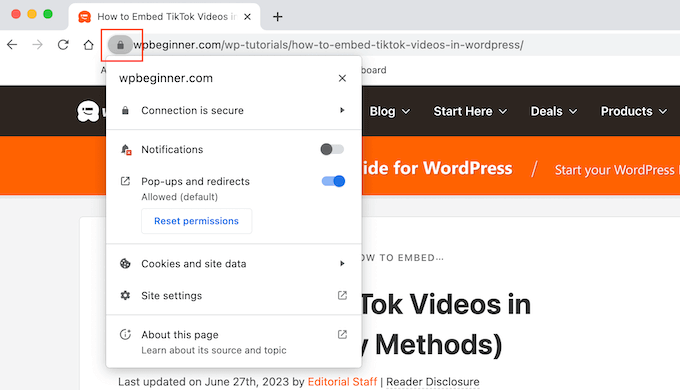
Al hacerlos sentir seguros, un certificado SSL puede mantener a los visitantes en su sitio por más tiempo, lo que envía señales positivas a los motores de búsqueda. También hay evidencia de que los motores de búsqueda como Google usan certificados SSL como factor de clasificación.
Si recién está comenzando y tiene un presupuesto limitado, puede obtener un certificado SSL gratuito para su sitio web de WordPress.
Sin embargo, muchos de los principales proveedores de alojamiento de WordPress ofrecen un certificado SSL como parte de sus paquetes. Por ejemplo, SiteGround, Hostinger y Bluehost ofrecen certificados SSL gratuitos a sus clientes.
Una vez que tenga un certificado SSL, deberá agregarlo a WordPress. Para obtener instrucciones paso a paso, consulte nuestra guía sobre cómo mover correctamente WordPress de HTTP a HTTPS.
7. Agregue texto alternativo a sus imágenes
Al cargar una imagen, es una buena idea agregar texto alternativo. También conocido como texto alternativo, este es un atributo HTML que WordPress agrega a la etiqueta 'img' de la imagen.
Las herramientas de accesibilidad, como los lectores de pantalla, utilizan texto alternativo para ayudar a los usuarios con problemas de visión a comprender las imágenes de un sitio.
Aunque es una función de accesibilidad importante, los motores de búsqueda también usan texto alternativo para comprender el contenido de una imagen. Dicho esto, es inteligente usar texto alternativo descriptivo e incluir palabras clave relevantes siempre que sea posible.

Google también incluye el texto alternativo en su búsqueda de imágenes, por lo que el texto alternativo útil e interesante puede aumentar el tráfico de su blog.
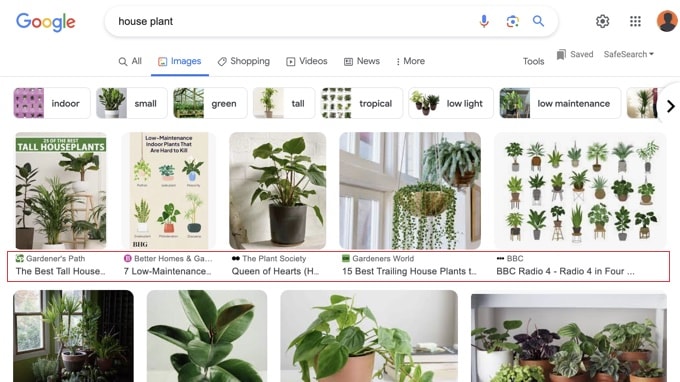
Por lo general, el texto alternativo no estará visible en su sitio web de WordPress, pero puede aparecer si la imagen está rota o no se puede encontrar.
De esta forma, el texto alternativo puede ayudar a los visitantes a comprender el contenido de la imagen, incluso cuando no puedan ver la imagen debido a un error oa una mala conexión a Internet.
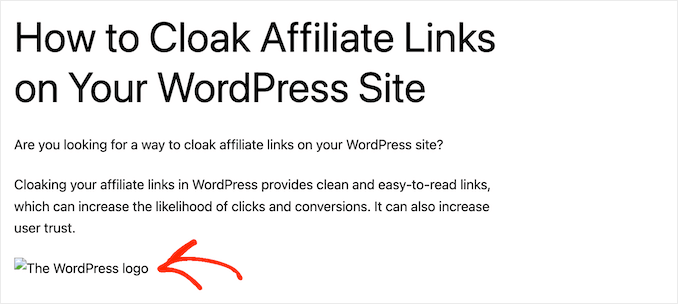
Al cargar una imagen en la biblioteca de medios de WordPress, simplemente escriba su texto alternativo en el campo 'Texto alternativo'.
WordPress ahora usará este texto alternativo cada vez que agregue esa imagen a una página o publicación de WordPress.
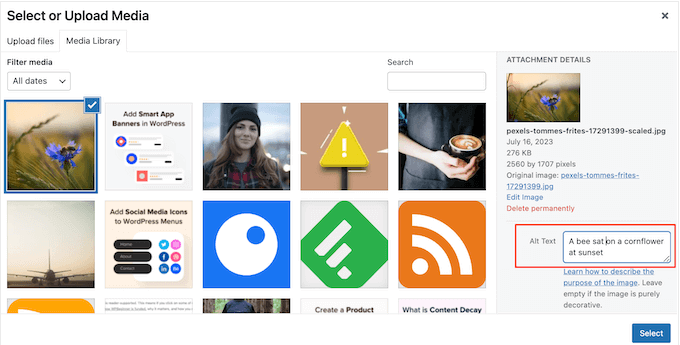
Si ya ha agregado una imagen al editor de contenido de WordPress, simplemente haga clic para seleccionar el bloque Imagen.
Luego, escriba en el campo 'Texto alternativo' en el menú de la derecha. Solo tenga en cuenta que agregar texto alternativo a una imagen a través del editor de bloques no lo agregará a la biblioteca de medios.
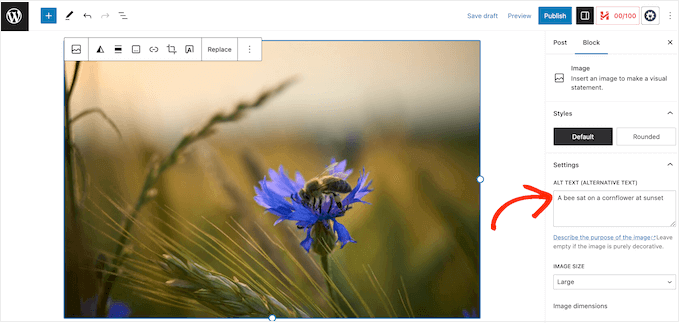
Para obtener información más detallada sobre el texto alternativo, consulte nuestra guía para principiantes sobre SEO de imágenes.
8. Cree un menú de navegación fácil de usar
Cuanto más tiempo permanezcan las personas en su sitio web, más probabilidades tendrá de obtener una clasificación alta en los resultados de los motores de búsqueda. Con eso en mente, es importante crear menús de navegación útiles, llamativos y lógicos.
Estos menús ayudarán a los visitantes a encontrar contenido interesante, lo que los mantendrá en su sitio web de WordPress por más tiempo. También puede mejorar métricas importantes, como el promedio de páginas visitadas.
La ubicación exacta de su menú variará según su tema de WordPress, pero la mayoría de los temas tienen varias opciones. Esto significa que puede crear diferentes menús y luego mostrarlos en diferentes lugares.
Por ejemplo, la mayoría de los temas de WordPress vienen con un menú principal que aparece en la parte superior de la pantalla. Algunos temas pueden incluir un menú secundario, un menú de pie de página o también un menú de navegación móvil.
Para crear un menú de navegación, simplemente vaya a la página Apariencia » Menús en su panel de administración de WordPress.
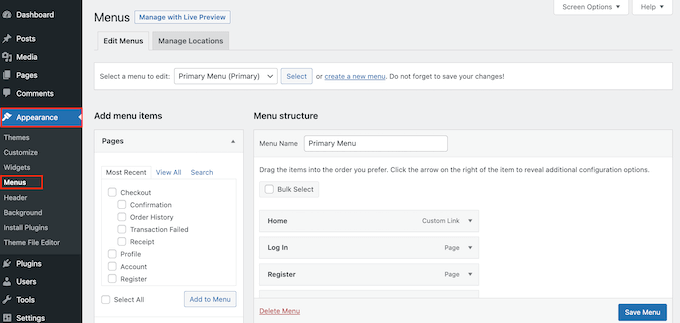
Aquí, puede crear varios menús y agregar páginas, publicaciones e incluso enlaces personalizados a esos menús de navegación.
Para obtener instrucciones paso a paso, consulte nuestra guía sobre cómo agregar un menú de navegación.
Si tiene mucho contenido, el menú de navegación predeterminado puede volverse confuso y abrumador para los visitantes. Si su menú comienza a verse desordenado, puede convertir fácilmente el menú predeterminado en un menú desplegable.

9. Protéjase contra el spam de comentarios
Una sección de comentarios animada puede mantener a las personas en su sitio web por más tiempo y alentarlas a realizar visitas repetidas, lo que indirectamente puede mejorar su SEO. Aún mejor, si los comentaristas usan palabras clave relevantes, sus conversaciones también pueden impulsar directamente su SEO.
Todas estas son buenas noticias para su clasificación en los motores de búsqueda, pero todavía hay un gran problema que todo propietario de un sitio web debe conocer: el spam en los comentarios.
Los spammers y los spambots pueden intentar publicar comentarios fuera de tema, de baja calidad y enlaces maliciosos en su sitio web. Si publica estos comentarios, puede dañar su clasificación en los motores de búsqueda. En el peor de los casos, su sitio puede incluso ser incluido en la lista negra de Google.
Dicho esto, es importante moderar sus comentarios utilizando la configuración del sitio de WordPress. Para comenzar, vaya a Configuración » Discusión .
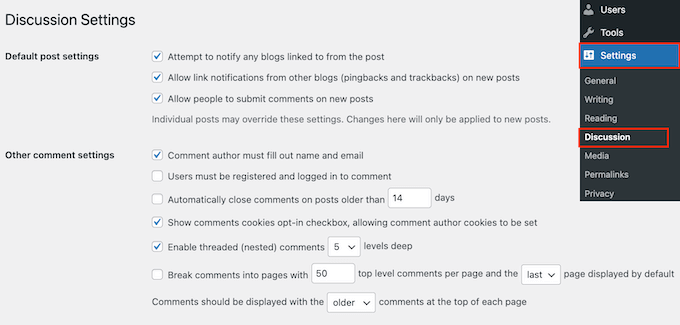
Aquí encontrará muchas configuraciones de WordPress que le brindan más control sobre los comentarios. Por ejemplo, puede ayudar a combatir el spam haciendo obligatorio que los autores de los comentarios proporcionen un nombre y una dirección de correo electrónico.
Para obtener una visión detallada de estas configuraciones, consulte nuestra guía para principiantes sobre cómo moderar los comentarios en WordPress.
Otra opción es deshabilitar los comentarios por completo. Esto dificultará que los visitantes interactúen con su contenido, pero también es una forma garantizada de bloquear todos los comentarios de spam.
Si decide deshabilitar los comentarios, desmarque la opción que dice 'Permitir que las personas envíen comentarios sobre artículos nuevos'.
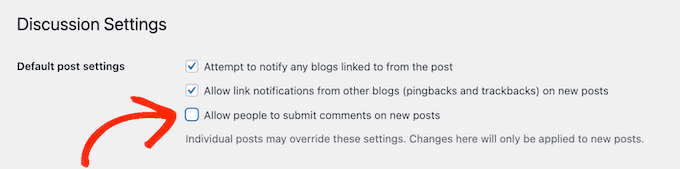
Para una mirada más profunda a este tema, consulte nuestra guía sobre cómo deshabilitar completamente los comentarios en WordPress.
Si realiza algún cambio en la configuración del sitio de WordPress, asegúrese de hacer clic en 'Guardar cambios' para almacenar su configuración.
10. Revisa los permisos de usuario de WordPress
Algunos propietarios de sitios web comparten el panel de control de WordPress con varias personas. Por ejemplo, puede ejecutar un blog de WordPress de varios autores o permitir que los usuarios envíen publicaciones.
En este caso, es importante controlar las acciones que los usuarios pueden realizar en su sitio y la información a la que pueden acceder.
Si las personas tienen acceso ilimitado a su panel de WordPress, es posible que realicen cambios que afecten su SEO. Por ejemplo, pueden cambiar la configuración de un complemento de SEO importante, publicar un blog que no está optimizado correctamente para SEO o aprobar comentarios de spam.
Afortunadamente, WordPress viene con configuraciones de sitio integradas que le permiten controlar lo que un usuario puede y no puede hacer. De forma predeterminada, hay 5 roles para elegir: administrador, editor, autor, colaborador y suscriptor.
Para obtener más información sobre estos roles predeterminados, consulte nuestra guía para principiantes sobre los roles y permisos de usuario de WordPress.
Para cambiar la función de un usuario, simplemente vaya a Usuarios » Todos los usuarios . Aquí, coloque el cursor sobre la cuenta que desea cambiar y haga clic en el enlace 'Editar' cuando aparezca.
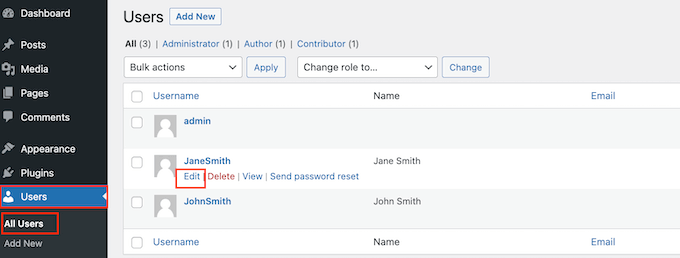
Una vez hecho esto, desplácese a la sección 'Rol' y abra el menú desplegable.
Ahora puede elegir una nueva función de usuario de la lista.
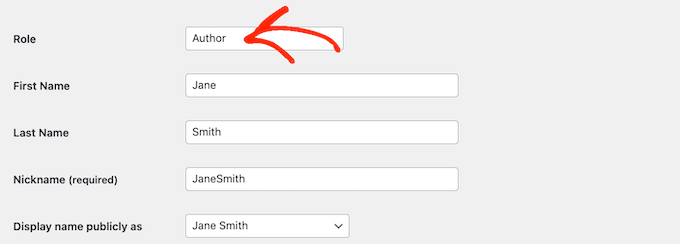
Cuando esté satisfecho con los cambios que ha realizado, haga clic en el botón 'Guardar cambios'.
Consejo profesional: ¿Quiere cambiar estos roles de usuario predeterminados? Luego, consulte nuestra guía sobre cómo agregar o eliminar capacidades a los roles de usuario en WordPress.
11. Revisa tu mapa del sitio de WordPress
Un mapa del sitio es un archivo que enumera todo el contenido de su sitio en un formato legible por máquina. Esto actúa como una hoja de ruta que ayuda a los motores de búsqueda a descubrir todas sus páginas e indexarlas correctamente.
Un mapa del sitio también le dice a los motores de búsqueda qué enlaces son más importantes y con qué frecuencia se actualizan. De esta forma, puede animar a los motores de búsqueda a priorizar la indexación del contenido mejor o de mayor valor de su sitio, para que aparezca en los resultados de búsqueda más rápidamente.
La buena noticia es que WordPress crea un mapa del sitio automáticamente. Para ver su mapa del sitio en acción, simplemente escriba su nombre de dominio y luego agregue /sitemap.xml al final. Por ejemplo, www.example.com/sitemap.xml .
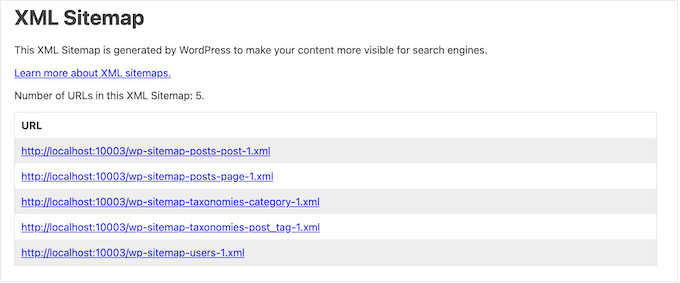
El mapa del sitio predeterminado puede ser una buena opción para algunos sitios web de pequeñas empresas o sitios que solo tienen una pequeña cantidad de contenido. Sin embargo, no hay forma de personalizar el mapa del sitio predeterminado, lo que puede ser un problema para muchos propietarios de sitios web.
La mejor manera de crear un mapa del sitio potente y totalmente personalizable es mediante AIOSEO. Puede usar este complemento para agregar o eliminar tipos de publicaciones, categorías y etiquetas de su mapa del sitio. También puede habilitar mapas de sitio XML para archivos basados en fechas y archivos de autor.
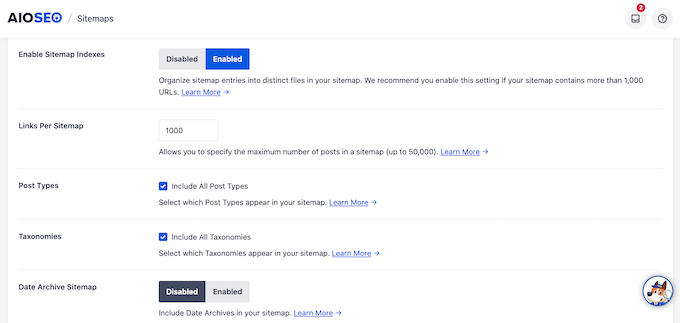
AIOSEO incluso le permite agregar páginas externas al mapa del sitio de WordPress.
Esto es perfecto si tiene páginas independientes como un formulario de contacto, una página de destino o las páginas de la tienda Shopify. Con un mapa del sitio personalizado, puede indicar a los motores de búsqueda que rastreen este contenido, incluso si no forman parte de su sitio web de WordPress.
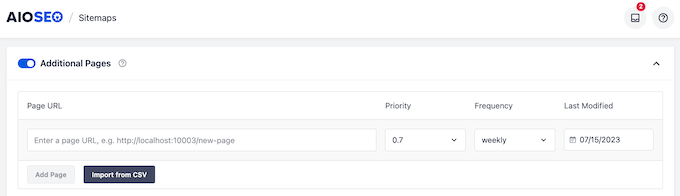
Para obtener instrucciones paso a paso, consulte nuestra guía sobre cómo crear un mapa del sitio en WordPress.
12. Pruebe la versión móvil de su sitio web de WordPress
Más del 50% de los visitantes accederán a su sitio usando un teléfono inteligente o tableta, por lo que su sitio web de WordPress debe ser compatible con dispositivos móviles. De hecho, lo más probable es que Google indexe la versión móvil de su sitio en lugar de su versión de escritorio.
Incluso si está utilizando un tema de WordPress receptivo, es importante verificar cómo se ve su sitio en dispositivos móviles.
Puede obtener una vista previa de la versión móvil de su sitio de WordPress utilizando el personalizador de temas de WordPress. En el tablero, dirígete a Apariencia » Personalizar .
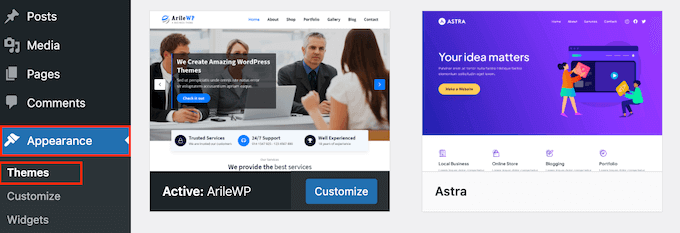
En la parte inferior de la pantalla, simplemente haga clic en el icono del móvil.
WordPress ahora mostrará una vista previa de cómo se ve su sitio en dispositivos móviles. Puede usar esta vista para ubicar cualquier problema del sitio móvil que pueda causar que Google u otros motores de búsqueda penalicen su sitio web.
Por ejemplo, si su contenido es ilegible o no se muestra en absoluto, Google lo notará y posiblemente considerará que la UX de su sitio es mala para los visitantes y lo desplazará hacia abajo en los resultados de búsqueda.
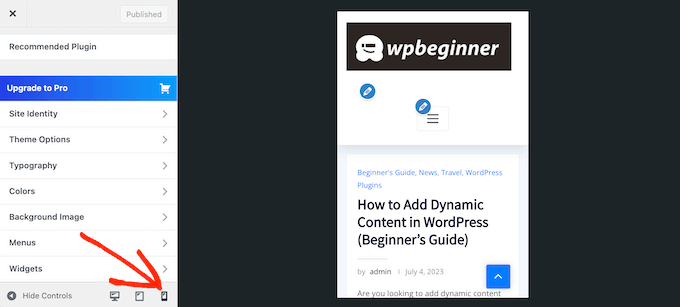
Para obtener instrucciones más detalladas, consulte nuestra guía sobre cómo ver la versión móvil de los sitios de WordPress desde el escritorio.
13. Instale un complemento SEO de WordPress (BONO)
En esta guía, le mostramos cómo mejorar su SEO utilizando la configuración integrada del sitio de WordPress. Este es un gran comienzo, pero hay muchas más formas de ajustar su contenido para los motores de búsqueda, mejorar su clasificación y atraer más visitantes a su sitio web de WordPress.
Si desea llevar su SEO al siguiente nivel, le recomendamos que instale AIOSEO. AIOSEO agrega una nueva área al editor de contenido de WordPress donde puede escribir el título exacto de la publicación y la meta descripción que debería aparecer en los resultados del motor de búsqueda.
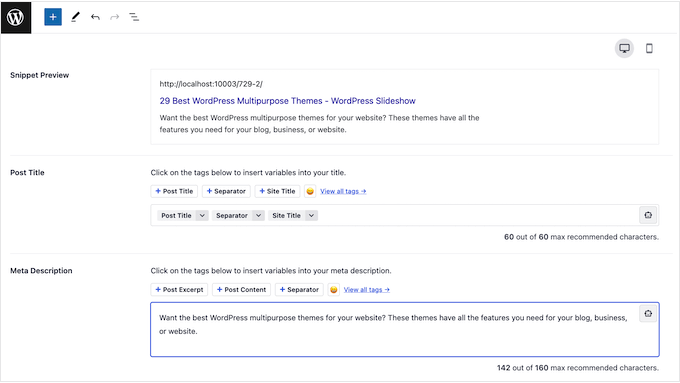
También puede escribir la frase clave de enfoque para la que desea clasificar.
AIOSEO luego escaneará su contenido y mostrará una lista de acciones que puede tomar para mejorar su clasificación para esa palabra clave de enfoque.
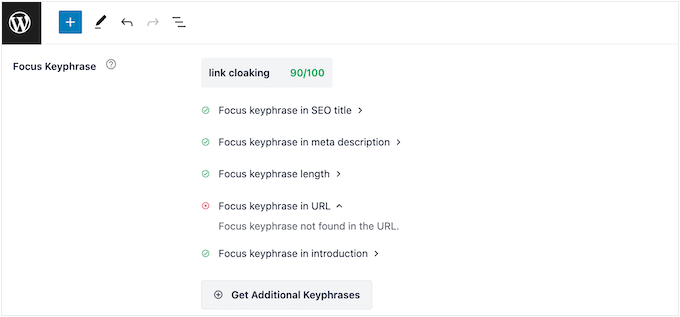
La clave del éxito de SEO es monitorear el rendimiento de su sitio y luego realizar cambios constantemente para mejorar ese rendimiento.
AIOSEO puede analizar su sitio y mostrar una puntuación general de SEO. De esta manera, puede verificar rápida y fácilmente si su sitio web está optimizado para SEO.
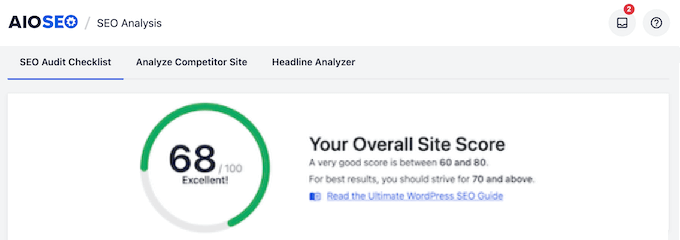
También creará una lista de verificación de SEO de los problemas críticos que debe abordar y las mejoras que puede realizar para aumentar su puntaje general.
Para obtener ayuda para comenzar, consulte nuestra guía definitiva sobre cómo configurar All in One SEO para WordPress correctamente.
Esperamos que este artículo le haya ayudado a conocer las principales configuraciones del sitio de WordPress que son fundamentales para el éxito de SEO. También es posible que desee ver nuestra guía sobre cómo instalar Google Analytics WordPress, o ver nuestras selecciones de expertos para el mejor software de notificación push web.
Si te gustó este artículo, suscríbete a nuestro canal de YouTube para videos tutoriales de WordPress. También puede encontrarnos en Twitter y Facebook.
