Cómo acelerar su sitio de WordPress usando compresión GZIP
Publicado: 2023-03-16Cuando se trata de brindar una sólida experiencia de usuario en su sitio web, el rendimiento es clave. Si su sitio tarda mucho en cargarse, es probable que vea un aumento en los usuarios "rebotados" antes de que hayan tenido la oportunidad de experimentarlo correctamente. Por eso es tan importante optimizar la velocidad de su sitio.
Si bien hay muchas maneras de mantener los tiempos de carga de su sitio al mínimo, una de las opciones menos conocidas (pero aún útiles) es la compresión GZIP. Esto comprime los archivos de su sitio para que sean más rápidos de transferir, lo que ayuda a reducir los tiempos de carga.
En este artículo, te presentaré los conceptos básicos de la compresión GZIP y cómo funciona. Luego te mostraré cómo implementarlo en tu sitio de WordPress. ¡Vamos!
- Por qué son importantes los tiempos de carga de su sitio
- Una introducción a la compresión GZIP
- Cómo usar la compresión GZIP en tus sitios de WordPress (en 3 pasos)
- Conclusión
Por qué se está cargando su sitio
Los tiempos son importantes
Antes de entrar en los detalles de cómo la compresión GZIP puede ayudarlo a acelerar su sitio, primero veamos su importancia. De hecho, si ha pasado algún tiempo en línea, ya debería ser plenamente consciente del efecto que los tiempos de carga lentos pueden tener en un sitio web.
De hecho, casi la mitad de los usuarios de Internet esperan que un sitio se cargue en solo dos segundos o menos. Cada segundo después de eso conducirá a un abandono de la página exponencialmente más alto, lo que a su vez podría afectar negativamente sus tasas de conversión. Como tal, asegurarse de que su sitio no deje a los visitantes esperando debe ser una prioridad principal.
Afortunadamente, hay muchas cosas que puedes hacer para optimizar la velocidad de tu sitio. Algunos de los más discutidos incluyen la compresión de sus imágenes, el uso de una red de entrega de contenido (CDN) y la implementación del almacenamiento en caché. Sin embargo, un método que a menudo se pasa por alto (pero igual de valioso) es la compresión GZIP. Veamos un poco más de cerca qué es esto y cómo funciona.
Una introducción a GZIP
Compresión
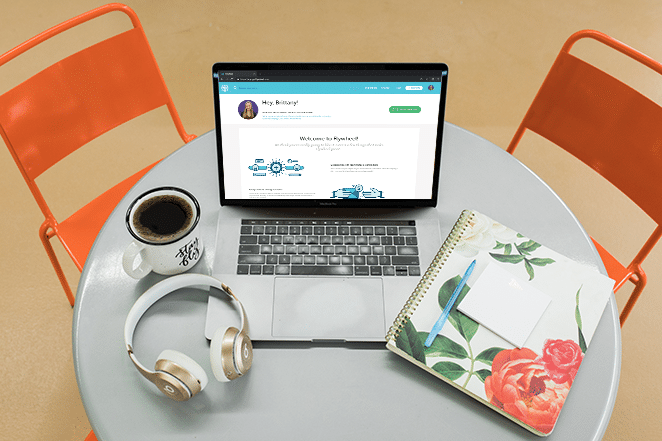
En esencia, GZIP es similar a otros tipos de compresión, como archivos ZIP y RAR. Básicamente, comprime los archivos de su sitio para hacerlos significativamente más pequeños y, por lo tanto, más rápidos de enviar. Luego, el dispositivo del usuario final descomprime los archivos.
Esto no solo ayuda a disminuir los tiempos de carga del sitio, sino que también puede ayudarlo a mantener bajo el uso del ancho de banda. Dado que es necesario transferir menos datos, está ejerciendo menos presión sobre su servidor. Dado que la compresión GZIP puede ser enorme, es un aspecto muy importante para mantener bajos los tiempos de carga.
La compresión GZIP generalmente está habilitada a nivel de servidor, así que verifique dos veces si la suya ya está activada. Sin embargo, si no, ¡tendrás que ponerte a trabajar!
Cómo usar la compresión GZIP en su sitio de WordPress (en 3 pasos)
La forma más fácil de implementar la compresión GZIP con WordPress es simplemente usar un servidor web que lo ofrezca de forma inmediata. Por ejemplo, WP Engine habilita la compresión GZIP de forma predeterminada para todos los sitios de WordPress, así como una solución de almacenamiento en caché integrada y CDN . Esto garantiza que su sitio siempre funcionará bien, sin que tenga que preocuparse por implementar estas soluciones usted mismo.
Sin embargo, si su host no proporciona esta función, deberá tomar el asunto en sus propias manos. Como es común con WordPress, hay complementos que ofrecen compresión GZIP como parte de su conjunto de funciones, como WP Fastest Cache. Sin embargo, si no quiere confiar en un complemento, también hay un método manual que puede usar.
1. Abra el archivo .htaccess de su sitio
Para configurar la compresión GZIP manualmente, deberá editar el archivo .htaccess de su sitio. Esto es responsable de muchas funciones importantes que impulsan su sitio de WordPress, incluida la forma en que interactúa con su servidor.
Antes de continuar, te recomiendo crear una copia de seguridad de tu sitio. Dado que .htaccess es un archivo central de WordPress, tener una copia de seguridad lista lo ayudará a protegerse en caso de que suceda lo peor, incluso para cambios relativamente menores como este.
Una vez que esté listo, querrá acceder al servidor de su sitio mediante el Protocolo de transferencia de archivos (FTP). Recomiendo el FileZilla gratuito y de código abierto, y es posible que también desee repasar sus habilidades. Deberá iniciar sesión con las credenciales de FTP proporcionadas por su proveedor de alojamiento web y, una vez que haya ingresado, verá la siguiente pantalla:
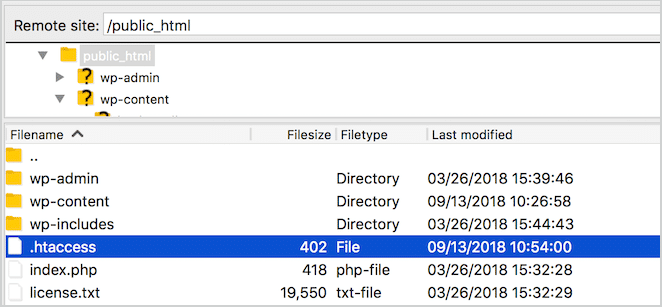
Debería poder ver su archivo .htaccess en el directorio raíz de su sitio (generalmente llamado public_html , pero también podría ser el nombre de su sitio o www ). Haga clic derecho sobre él y seleccione Ver/Editar para abrir el archivo en su editor de texto predeterminado:

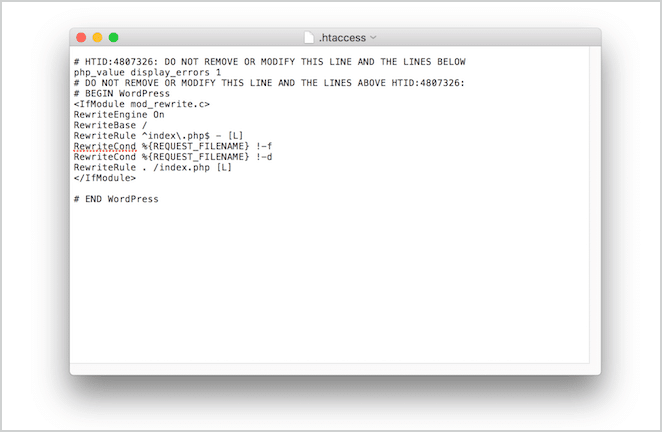
A continuación, agregaremos código a este archivo.
2. Edite el archivo para habilitar la compresión GZIP
Ahora deberá agregar algunas líneas de código para indicarle a su servidor que comprima y entregue los archivos de su sitio web como GZIP.
Deberá agregar una nueva línea arriba de # END WordPress y pegar el siguiente código:
<IfModule mod_deflate.c> AddOutputFilterByType DEFLATE text/html AddOutputFilterByType DEFLATE text/css AddOutputFilterByType DEFLATE text/javascript AddOutputFilterByType DEFLATE text/xml AddOutputFilterByType DEFLATE text/plain AddOutputFilterByType DEFLATE image/x-icon AddOutputFilterByType DEFLATE image/svg+xml AddOutputFilterByType DEFLATE application/rss+xml AddOutputFilterByType DEFLATE application/javascript AddOutputFilterByType DEFLATE application/x-javascript AddOutputFilterByType DEFLATE application/xml AddOutputFilterByType DEFLATE application/xhtml+xml AddOutputFilterByType DEFLATE application/x-font AddOutputFilterByType DEFLATE application/x-font-truetype AddOutputFilterByType DEFLATE application/x-font-ttf AddOutputFilterByType DEFLATE application/x-font-otf AddOutputFilterByType DEFLATE application/x-font-opentype AddOutputFilterByType DEFLATE application/vnd.ms-fontobject AddOutputFilterByType DEFLATE font/ttf AddOutputFilterByType DEFLATE font/otf AddOutputFilterByType DEFLATE font/opentype # For Older Browsers Which Can't Handle Compression BrowserMatch ^Mozilla/4 gzip-only-text/html BrowserMatch ^Mozilla/4\.0[678] no-gzip BrowserMatch \bMSIE !no-gzip !gzip-only-text/html </IfModule>Lo anterior debería funcionar para la mayoría de los servidores. Sin embargo, si no (discutiremos cómo probar esto en la siguiente sección), el siguiente fragmento debería funcionar en su lugar:
<ifModule mod_gzip.c> mod_gzip_on Yes mod_gzip_dechunk Yes mod_gzip_item_include file \.(html?|txt|css|js|php|pl)$ mod_gzip_item_include mime ^application/x-javascript.* mod_gzip_item_include mime ^text/.* mod_gzip_item_exclude rspheader ^Content-Encoding:.*gzip.* mod_gzip_item_exclude mime ^image/.* mod_gzip_item_include handler ^cgi-script$ </ifModule> Una vez que haya terminado, guarde su archivo .htaccess . FileZilla le preguntará si desea reemplazar el archivo en su sitio con la nueva versión, así que seleccione Sí cuando se le solicite.
3. Pruebe si la compresión GZIP está implementada correctamente
En este punto, deberá probar si su sitio ahora usa la compresión GZIP como le indicó. Ya mencioné esto brevemente anteriormente en este artículo, y en realidad es el paso más fácil del proceso. Para hacerlo, puede utilizar un sitio como Comprobar compresión GZIP:
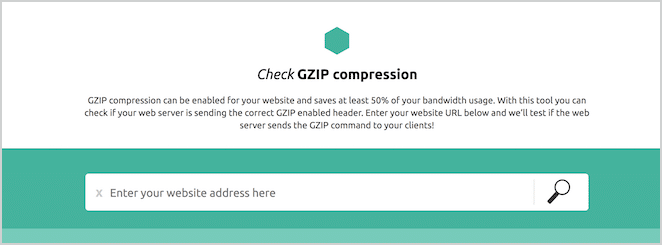
Todo lo que necesita hacer es ingresar la URL de su sitio y hacer clic en el ícono de la lupa . Luego, el sitio verificará si sus archivos se entregan a través de GZIP y devolverá los resultados. Con suerte, verá el siguiente mensaje:
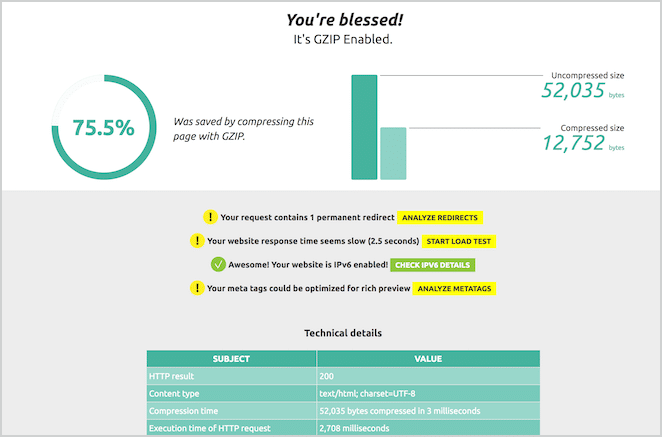
Sin embargo, si los resultados indican que su sitio no usa GZIP, hay tres rutas a seguir. Una es reemplazar los fragmentos como se describió anteriormente. Alternativamente, es posible que deba esperar un tiempo antes de que los cambios se activen, o incluso depurar el caché de su sitio.
Si esto aún no soluciona el problema, verifique dos veces el código en su archivo .htaccess para ver si hay errores. Si todavía está perplejo, mi consejo es que se comunique con el equipo de soporte de su proveedor de alojamiento web para obtener más ayuda.
Conclusión
Cuando se trata de optimizar la velocidad de su sitio de WordPress, la compresión GZIP es uno de los métodos disponibles menos comentados pero más útiles. Al comprimir los archivos de su sitio, puede garantizar que los tiempos de carga se mantengan bajos y que sus usuarios no sufran ralentizaciones innecesarias.
En este artículo, hemos discutido cómo puede habilitar la compresión GZIP en su sitio de WordPress. Si bien simplemente alojar su sitio en un servidor con la compresión ya habilitada es la opción más fácil, también puede seguir los siguientes pasos para configurarlo usted mismo:
- Abra el archivo
.htaccessde su sitio. - Edite el archivo para habilitar la compresión GZIP.
- Pruebe si la compresión GZIP está implementada correctamente.
¿Tiene alguna pregunta sobre la compresión GZIP? ¡Háganos saber en la sección de comentarios!
