Guía para principiantes: modo de edición de plantillas de WordPress y editor de sitios
Publicado: 2021-10-15En WordPress 5.8, obtuvo acceso a una nueva y poderosa función: el modo de edición de plantillas de WordPress.
El modo de edición de plantillas de WordPress le permite diseñar plantillas personalizadas para sus publicaciones y páginas utilizando el editor de bloques de WordPress normal. Es parte de un nuevo conjunto de funciones llamado Edición completa del sitio de WordPress, y es solo la primera de una serie de próximas funciones que le permitirán editar las plantillas subyacentes de su sitio de WordPress usando el editor de bloques.
En esta publicación, aprenderá todo lo que necesita saber sobre el modo de edición de plantillas de WordPress, que incluye:
- lo que es,
- cómo acceder a él,
- cómo diseñar plantillas personalizadas.
También le daremos un vistazo al futuro de la edición de plantillas con la función experimental de WordPress Site Editor. Si bien esta última característica no está en el software principal de WordPress al momento de escribir esta publicación, está en camino, por lo que querrá familiarizarse con ella pronto.
¿Qué es el modo de edición de plantillas de WordPress?
El modo de edición de plantillas de WordPress es más o menos lo que dice el nombre. En lugar de permitirle editar el contenido de una publicación, le permite editar la plantilla que controla cómo se muestra ese contenido.
Por ejemplo, le permite controlar dónde colocar el título de la publicación, el contenido de la publicación, el autor de la publicación, etc. Cuando asigna una plantilla a una publicación, el contenido de esa publicación se mostrará automáticamente de acuerdo con su plantilla.
Si está familiarizado con las herramientas de creación de temas de WordPress como Elementor Pro Theme Builder, la creación de temas en Divi 4.0 o la extensión Beaver Themer para Beaver Builder, el modo de edición de plantillas de WordPress utiliza el mismo enfoque básico que todas esas herramientas.
La diferencia clave es que el modo de edición de plantillas de WordPress utiliza el editor de bloques nativo de WordPress. Como tal, no requiere la instalación de complementos adicionales, ni requiere que tenga ningún conocimiento de código.
Cómo acceder al modo de edición de plantillas de WordPress
Para acceder al modo de edición de plantillas para una publicación o página individual, comenzará en el editor de WordPress.
En la barra lateral de configuración de la publicación , debería ver una sección de plantilla . Para crear una nueva plantilla e iniciar el Modo de edición de plantillas, puede hacer clic en la opción Nuevo :
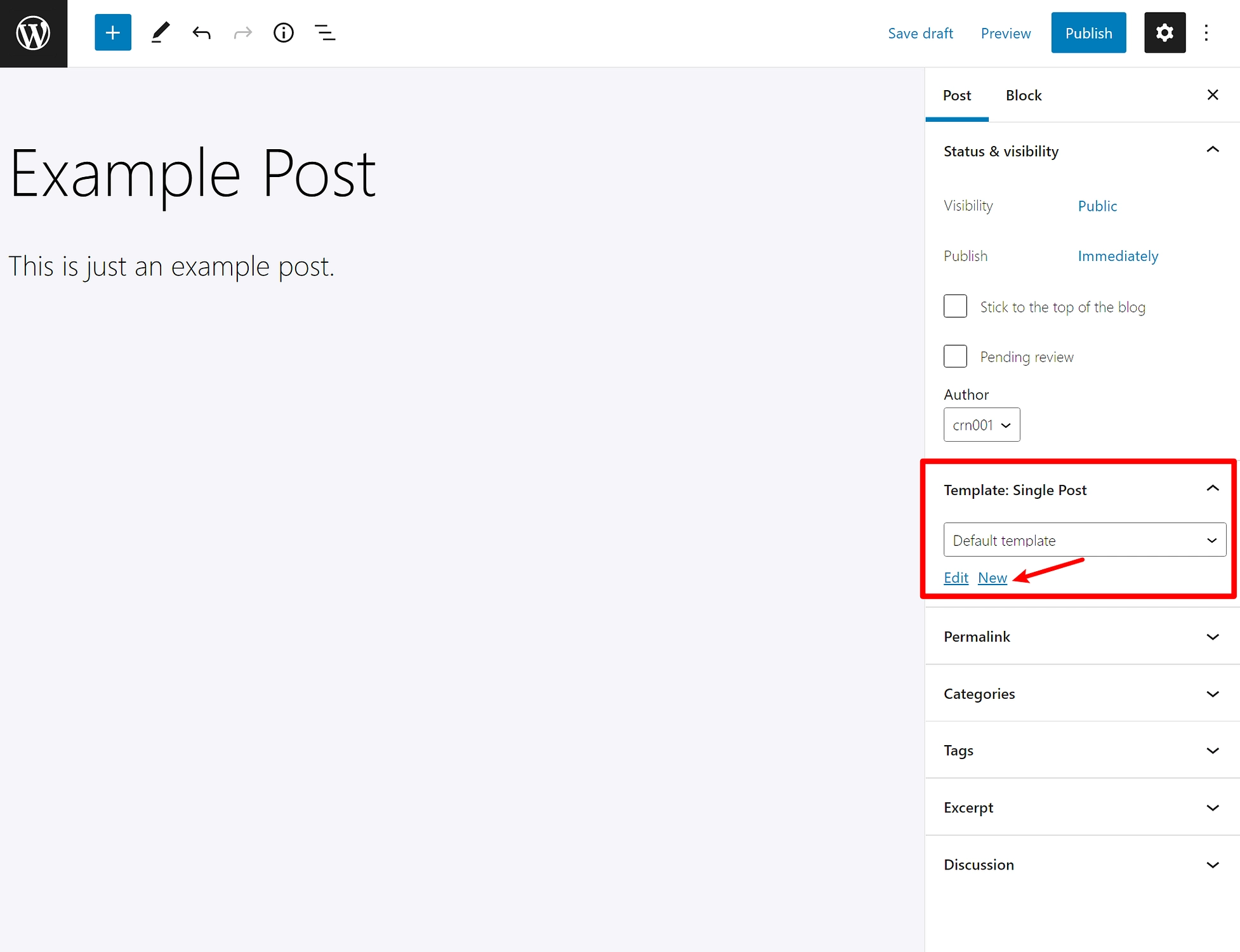
Luego puede darle un nombre a su plantilla y hacer clic en Crear para iniciar la experiencia de edición:
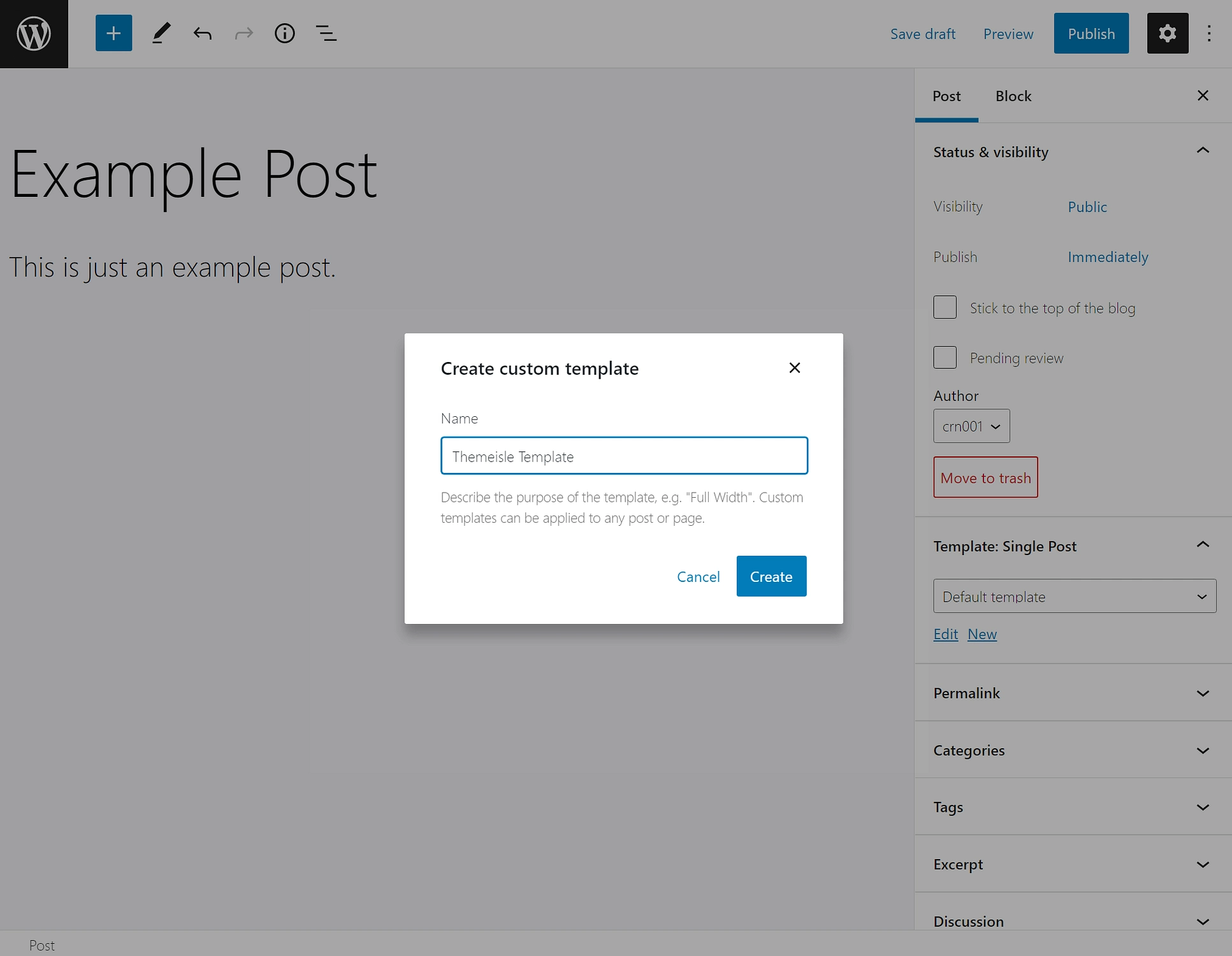
Nota : solo verá esta opción si su tema es compatible con el modo de edición de plantillas. Si no ve una opción para crear una nueva plantilla, eso significa que su tema no la admite. Puede pedirle al desarrollador de su tema que agregue soporte o puede agregar soporte manualmente agregando el siguiente fragmento de código al archivo functions.php de su tema secundario o un complemento como Code Snippets.
add_theme_support( 'block-templates' );
Cómo usar el modo de edición de plantillas de WordPress
Una vez que haya abierto el modo de edición de plantillas, veamos cómo puede usarlo para diseñar las plantillas de su sitio.
Comencemos con lo básico: el modo de edición de plantillas usa exactamente el mismo editor que usas para crear tus publicaciones y páginas. Obtendrá exactamente la misma interfaz de edición de contenido, utilizará el mismo sistema de diseño basado en bloques, etc.
La diferencia clave es que, en lugar de crear un diseño estático , está creando una plantilla dinámica que extraerá automáticamente el contenido de su sitio.
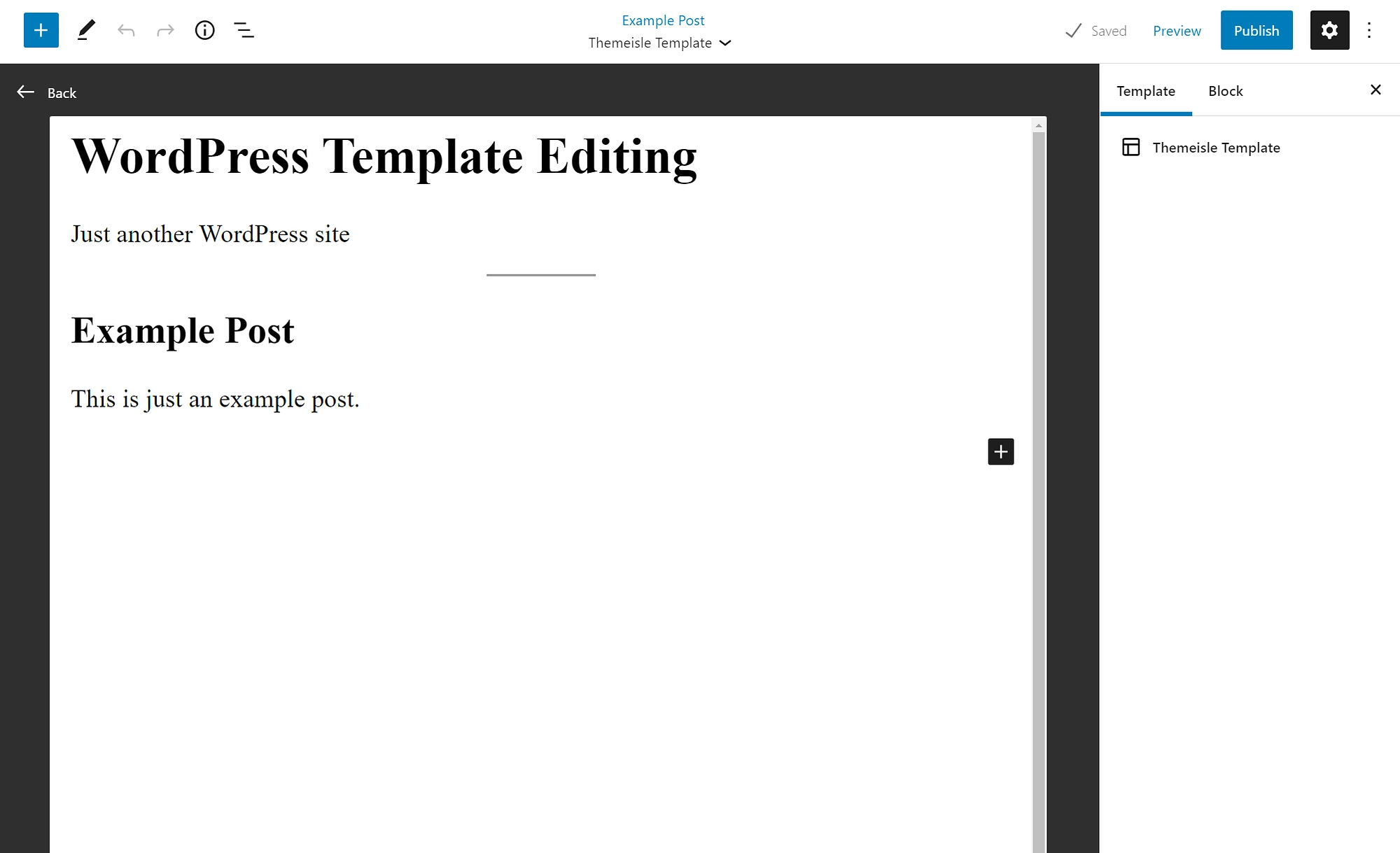
Uso de bloques temáticos
Para personalizar su plantilla, utilizará un conjunto especial de bloques llamados bloques temáticos . En lugar de permitirle agregar contenido estático, estos bloques temáticos le permiten llenar dinámicamente su plantilla con contenido de su sitio.
Actualmente, obtienes los siguientes bloques:
- Título de la publicación: muestra automáticamente el título de una publicación.
- Publicar contenido : muestra automáticamente el contenido principal de una publicación.
- Imagen destacada de la publicación: muestra automáticamente la imagen destacada de una publicación.
- Fecha de publicación : muestra automáticamente la fecha de publicación de la publicación.
- Extracto de publicación: muestra automáticamente el extracto de una publicación.
Las versiones futuras de WordPress agregarán más bloques de temas para brindarle aún más flexibilidad.
Por ejemplo, supongamos que desea que las publicaciones que usan esta plantilla muestren su imagen destacada sobre el título de la publicación. Para lograr eso, todo lo que necesita hacer es agregar el bloque Imagen destacada de la publicación sobre el bloque Título de la publicación:
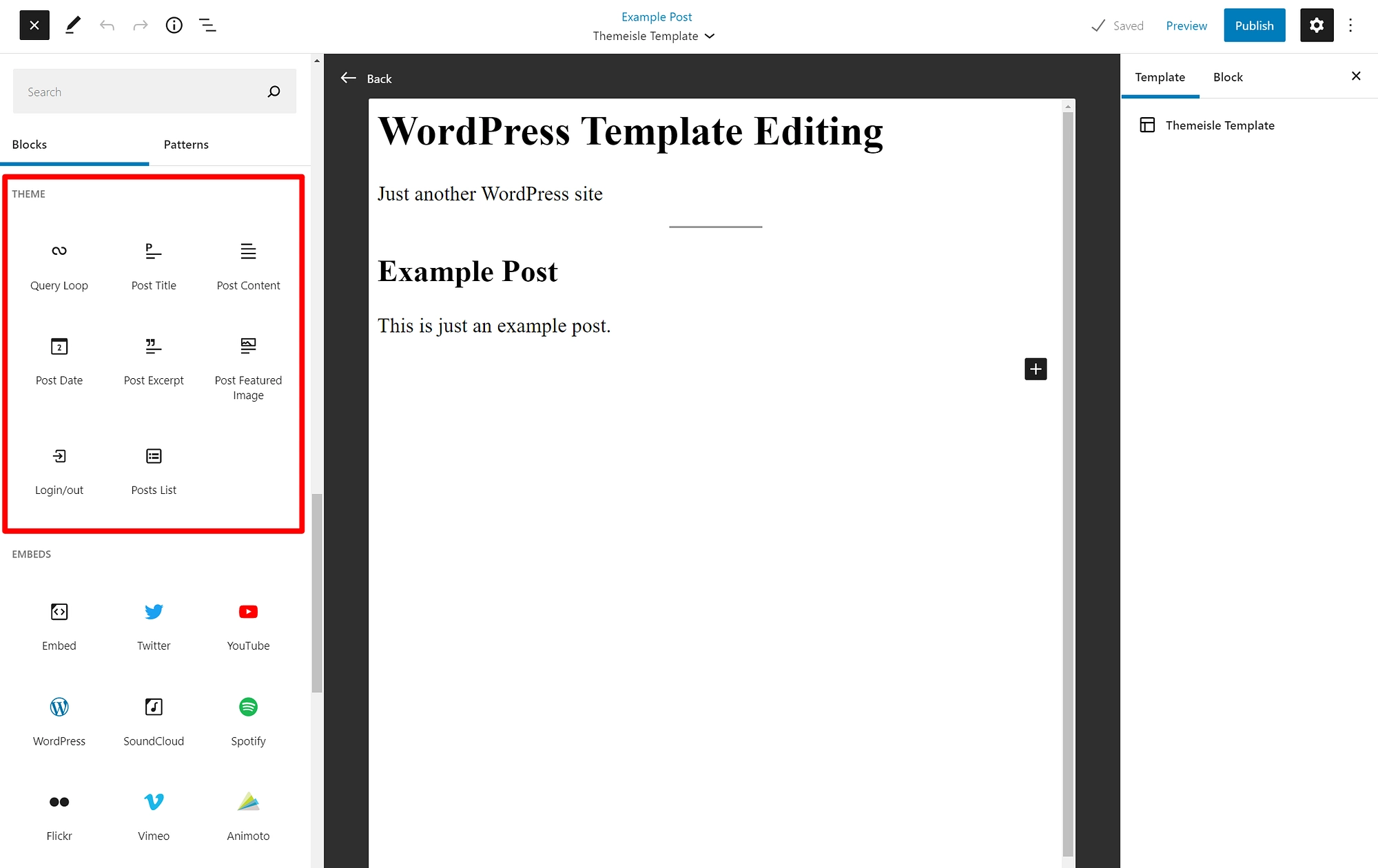
También puede agregar contenido estático a sus plantillas. Por ejemplo, tal vez desee agregar un cuadro de llamada a la acción (CTA) debajo del contenido de la publicación. Para crear este CTA, puede usar los bloques regulares. Todas las publicaciones que usan esta plantilla mostrarán automáticamente esa CTA estática debajo de su contenido.

Asignando tus plantillas a las publicaciones
Una vez que haya creado algunas plantillas, puede asignarlas fácilmente al contenido utilizando el menú desplegable Plantilla en la barra lateral de configuración de la publicación :
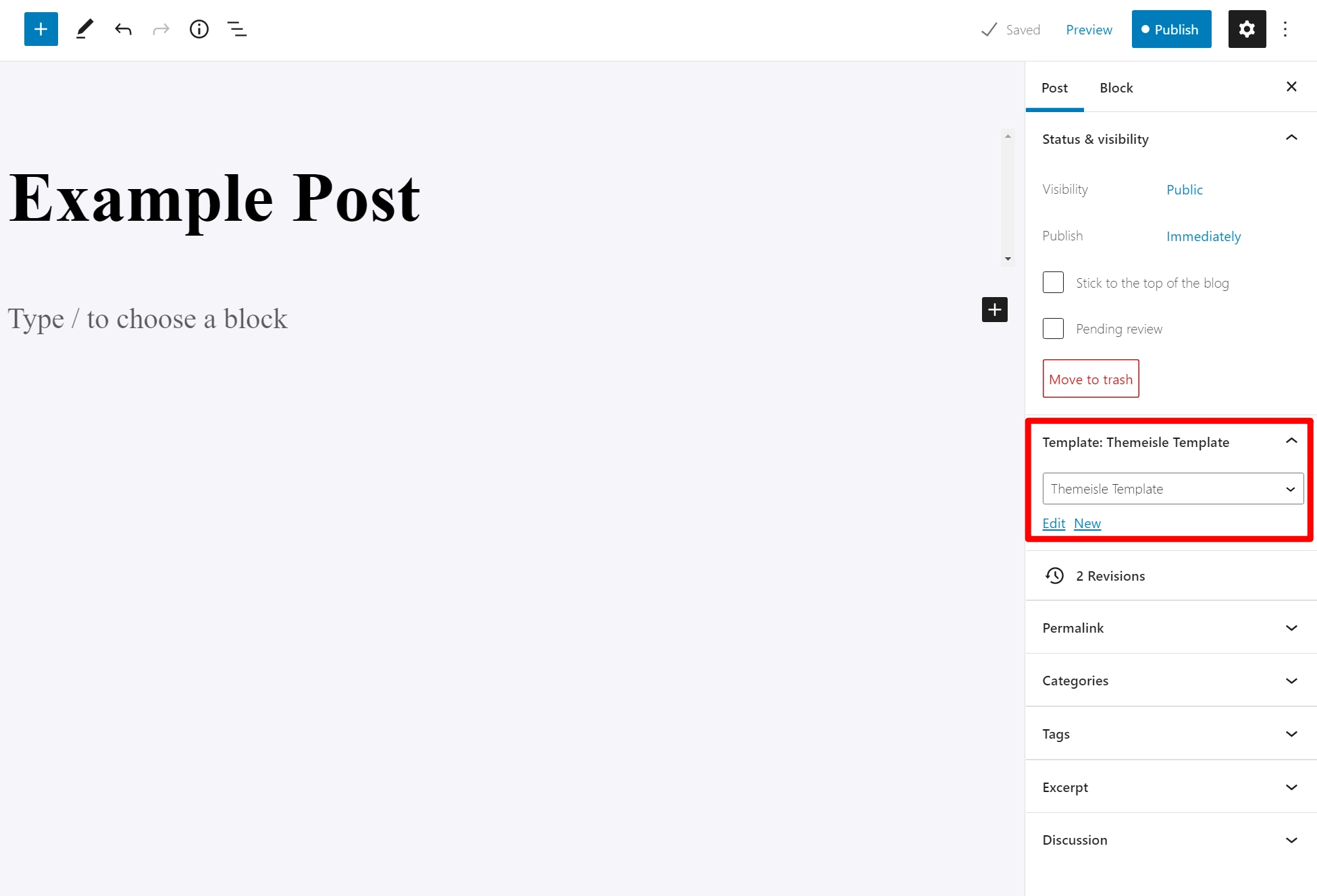
Recuerde: si alguna vez actualiza la plantilla en el futuro, esos cambios se aplicarán a cada publicación que use esta plantilla.
Editor de sitios de WordPress: el futuro de la edición de plantillas de WordPress
Si bien el modo de edición de plantillas de WordPress se centra actualmente en la creación de plantillas de publicaciones personalizadas, podrá editar todas sus plantillas de temas en algún momento en un futuro cercano, incluido su encabezado, pie de página, página de listado de blog y más.
Para editar estas plantillas, usará una herramienta diferente, actualmente llamada Editor de sitios de WordPress.
El editor de sitios de WordPress es muy similar al modo de edición de plantillas, con la única diferencia real de las plantillas específicas que puede editar.
En general:
- Modo de edición de plantillas : le permite editar y asignar plantillas a publicaciones o páginas individuales.
- Editor de sitios de WordPress : le permite crear plantillas de todo el sitio para su sitio. Por ejemplo, puede crear una plantilla que todas las publicaciones de blog usen de forma predeterminada ( todavía puede anular esta plantilla predeterminada con otra que haya creado usando el modo de edición de plantillas cuando sea necesario ).
Cómo acceder al editor del sitio de WordPress
El modo Editor de sitios de WordPress actualmente no está disponible en el software principal de WordPress en el momento en que escribimos esta publicación. Sin embargo, puede acceder a él a través de la versión de complemento experimental del proyecto Gutenberg.
Para acceder al Editor del sitio de WordPress, deberá cumplir dos condiciones:
- Deberá usar un tema de WordPress que admita la edición completa del sitio. Puede encontrar estos temas utilizando el filtro de edición completa del sitio en WordPress.org.
- Deberá instalar el complemento Gutenberg, que es un patio de recreo beta que incluye funciones experimentales.
Debido a que ambos elementos aún se encuentran en sus etapas experimentales, no recomendamos hacerlo en un sitio web activo que esté recibiendo tráfico.
Una vez que haya cumplido con estas dos condiciones, verá una nueva opción de Editor de sitios en la barra lateral del panel de control de WordPress:
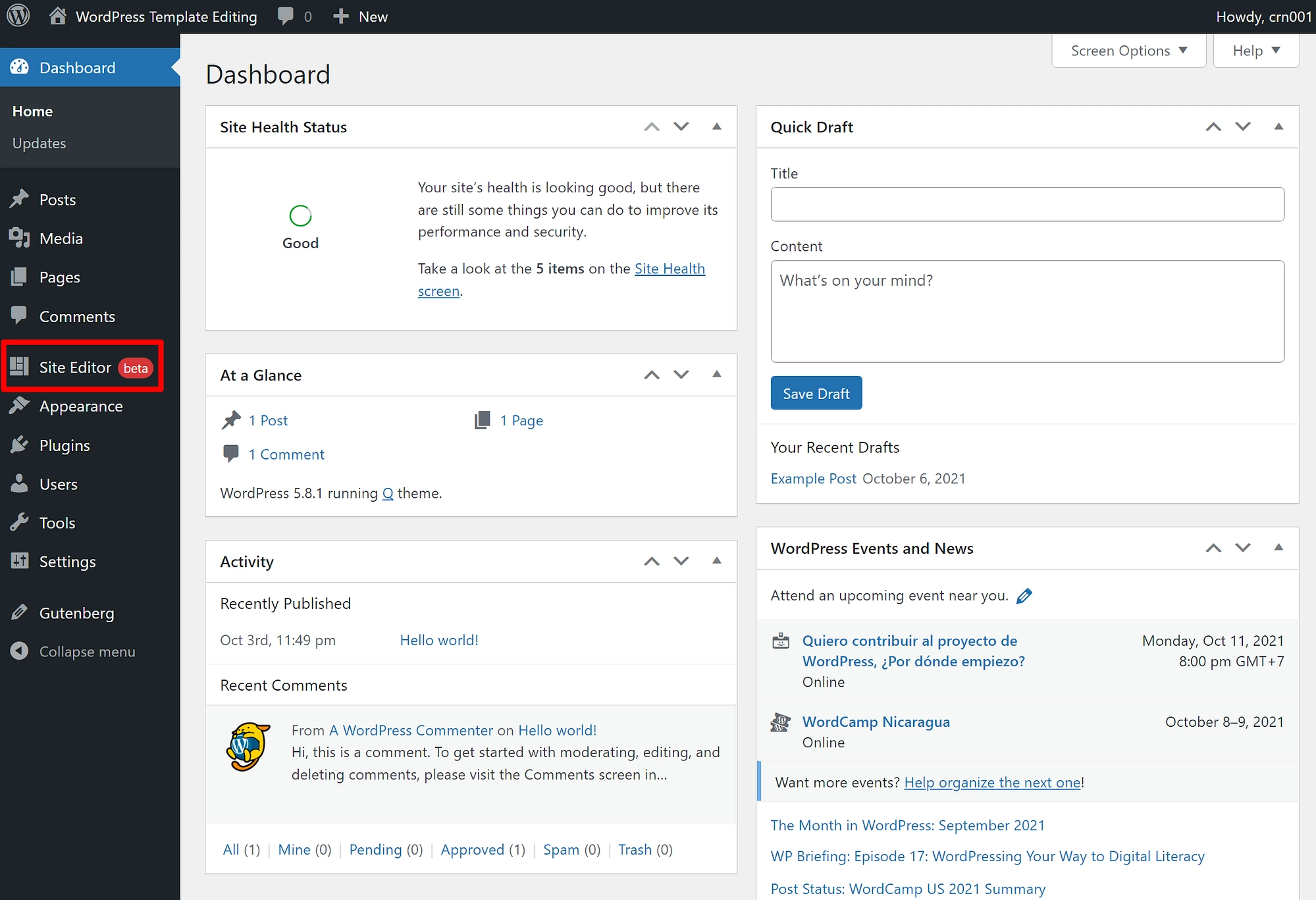
Cómo usar el editor de sitios de WordPress
La interfaz del editor de sitios de WordPress es casi exactamente igual que el modo de edición de plantillas. Las únicas diferencias son que:
- Obtiene opciones de interfaz para cambiar rápidamente entre editar diferentes plantillas.
- Obtiene acceso a bloques de temas aún más dinámicos para diseñar sus plantillas.
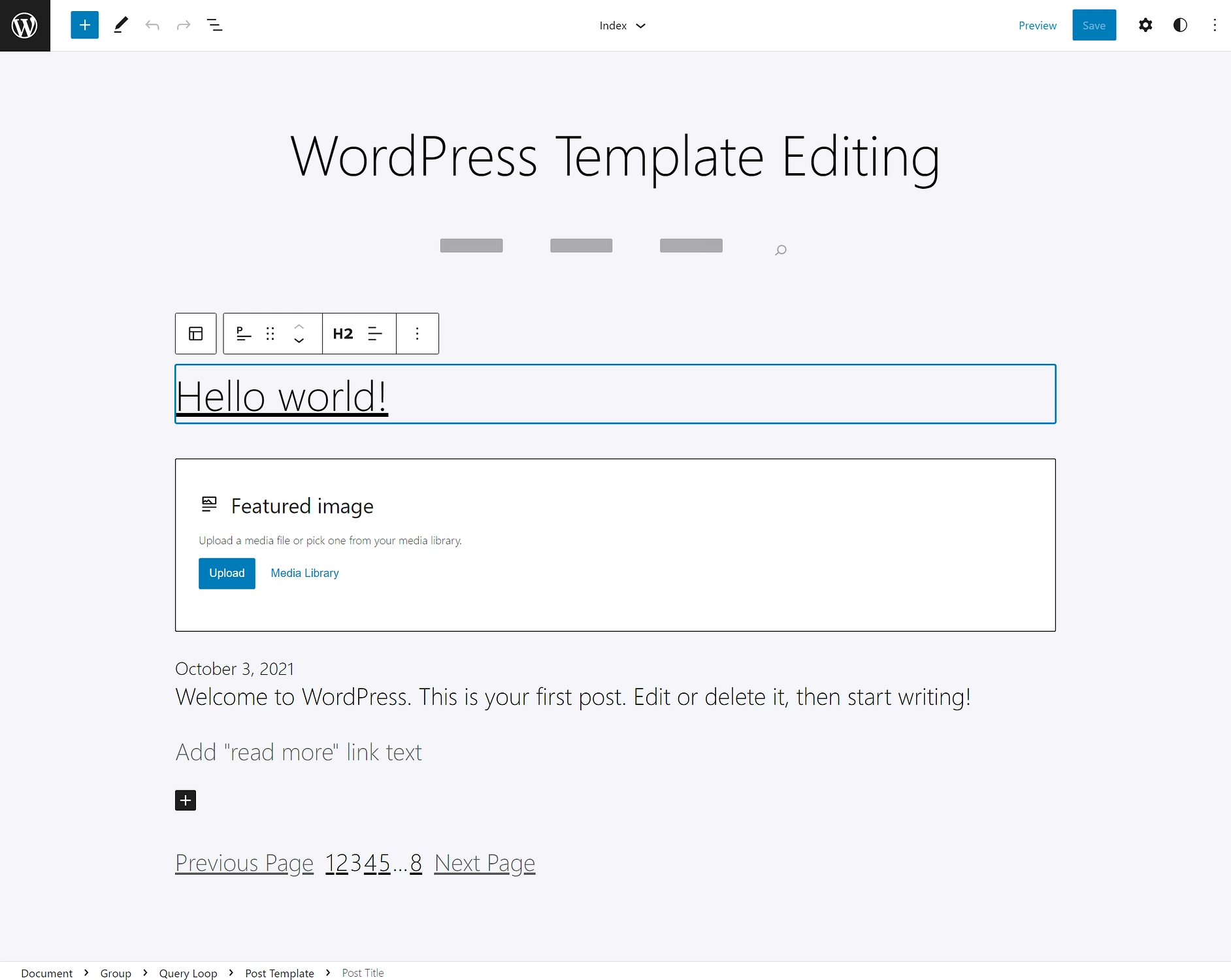
Puede abrir el navegador de plantillas haciendo clic en el logotipo de WordPress en la esquina superior izquierda. Esto le permitirá cambiar rápidamente entre plantillas y crear nuevas plantillas si es necesario:
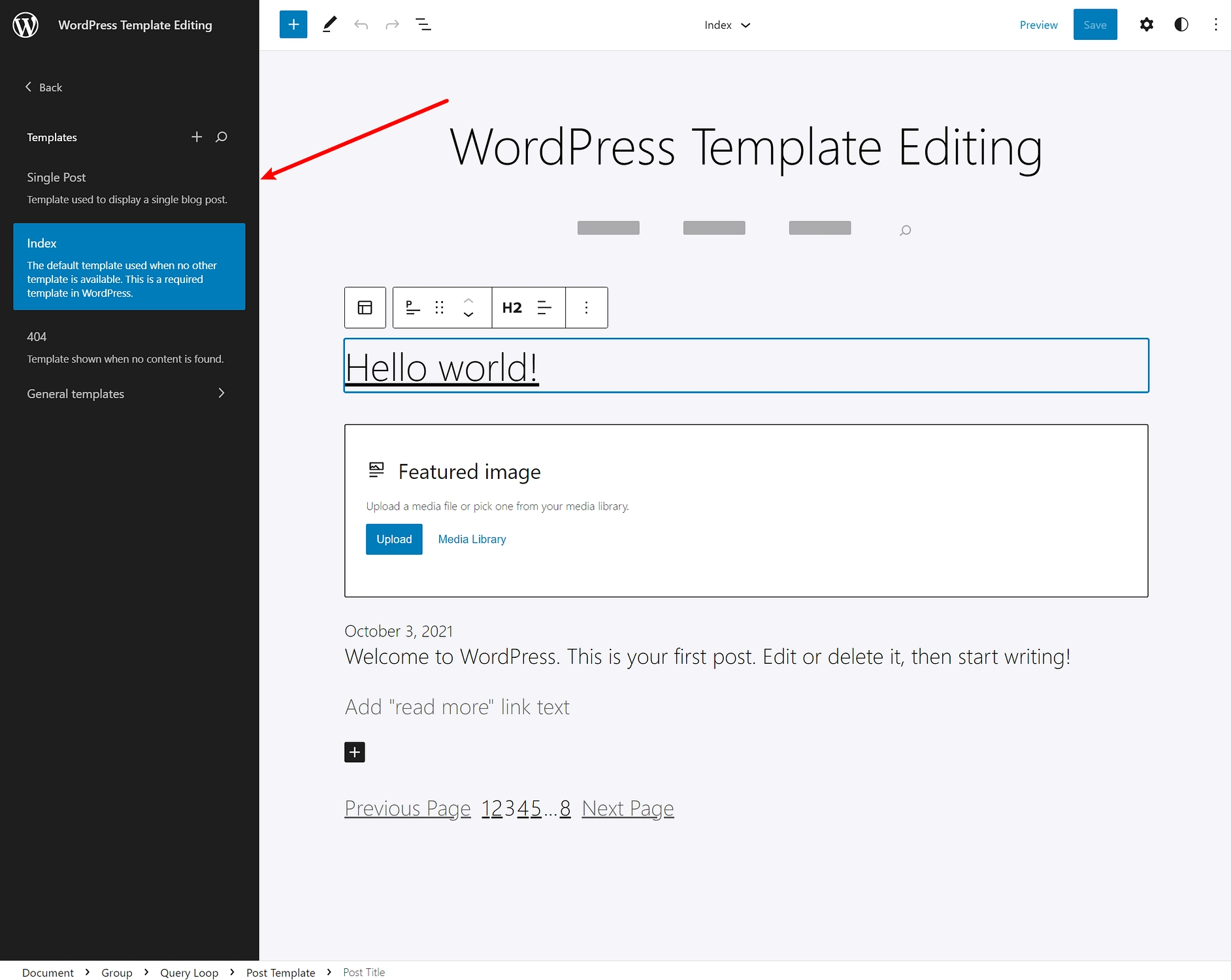
Comience hoy mismo con el modo de edición de plantillas de WordPress
El modo de edición de plantillas de WordPress es una nueva característica que desempeñará un papel cada vez más importante en WordPress a medida que WordPress avanza hacia la edición completa del sitio.
El modo de edición de plantillas es solo el comienzo. Si bien la característica actual le permite usar el editor de bloques para diseñar plantillas para publicaciones o páginas, el eventual lanzamiento del Editor de sitios completo de WordPress le dará acceso completo a las plantillas subyacentes de todo el sitio de su tema.
Si desea obtener más información sobre este tema, consulte nuestra introducción a la edición completa del sitio de WordPress.
También tenemos otras publicaciones útiles sobre el uso del editor de bloques de WordPress, la creación de plantillas de publicaciones de WordPress personalizadas y el uso de bloques en áreas de widgets.
¿Todavía tiene alguna pregunta sobre el modo de edición de plantillas de WordPress o la próxima función del editor de sitios de WordPress? ¡Cuéntanos en los comentarios!
