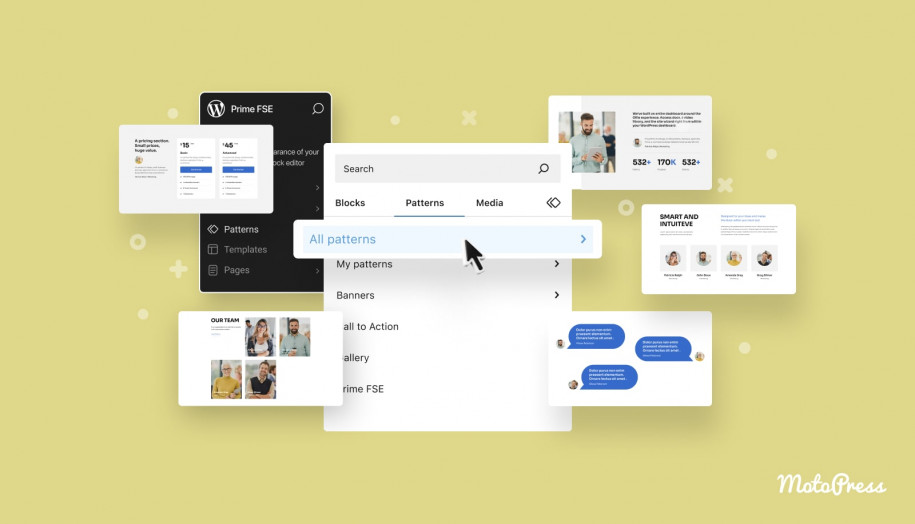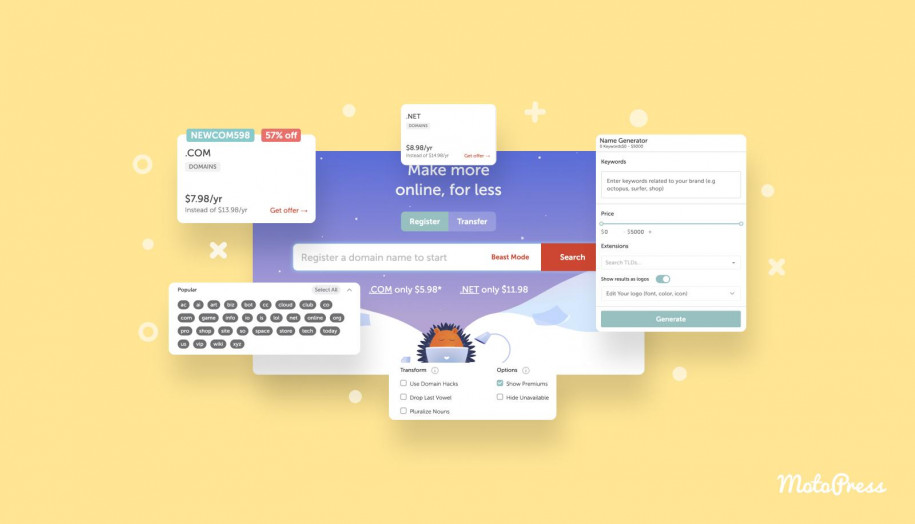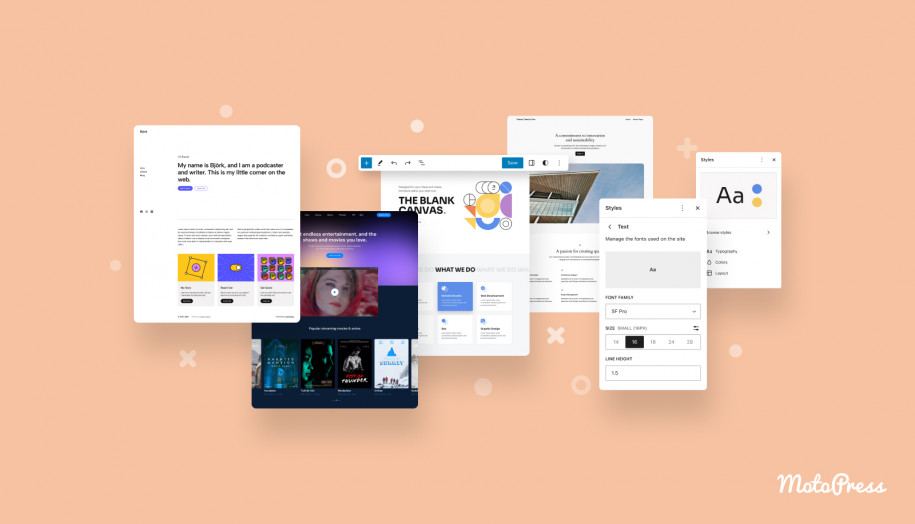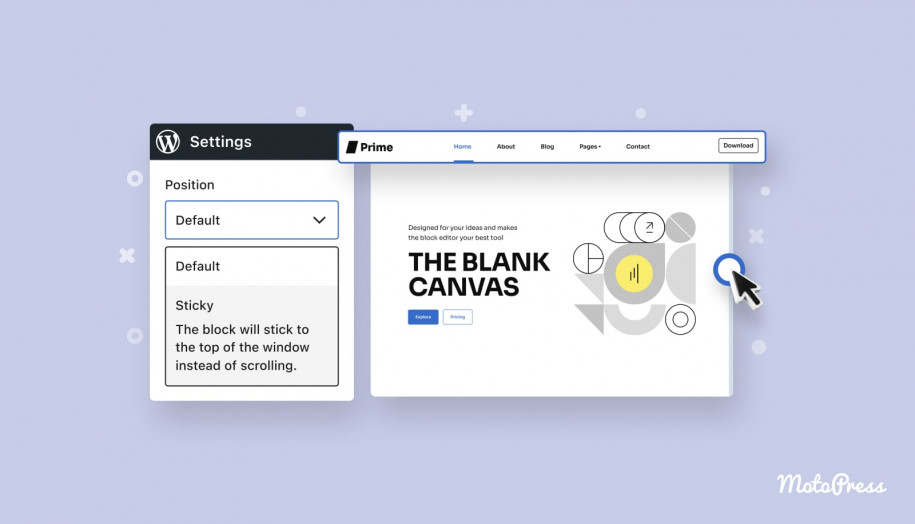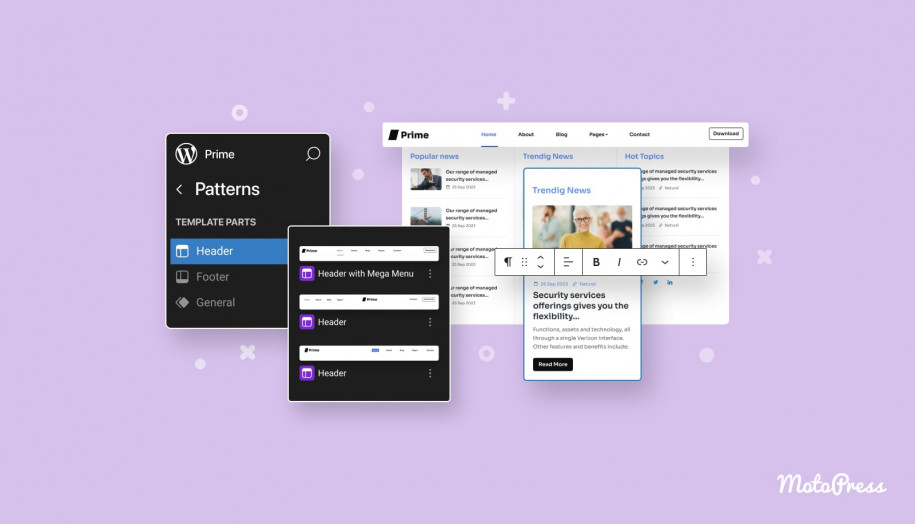Cómo editar plantillas de WordPress usando el editor de plantillas: tutorial completo de edición del sitio
Publicado: 2024-11-06Tabla de contenido
¿Está buscando una forma sencilla de personalizar el diseño de su sitio web de WordPress? En esta guía, te mostraré cómo editar plantillas en WordPress usando el Editor de plantillas. Ya sea que sea nuevo en WordPress o un profesional experimentado, esta guía paso a paso lo ayudará a desbloquear el poder de la edición completa del sitio de WordPress .
¿Por qué utilizar la edición de sitio completo en WordPress?
La edición de sitio completo de WordPress es una forma inteligente de optimizar el proceso de diseño de su sitio web. Esta función le permite personalizar la apariencia de su sitio editando plantillas y partes de plantillas.
Si bien las plantillas tradicionales existen como archivos en su carpeta de temas, las plantillas de bloques se pueden editar directamente en el Editor del sitio de WordPress. No es necesario profundizar en el código, lo que supone un gran ahorro de tiempo y hace que el proceso de diseño sea mucho más accesible.
Cómo acceder al editor de plantillas en WordPress
Para comenzar, inicie sesión en su panel de WordPress y navegue hasta Apariencia > Editor .
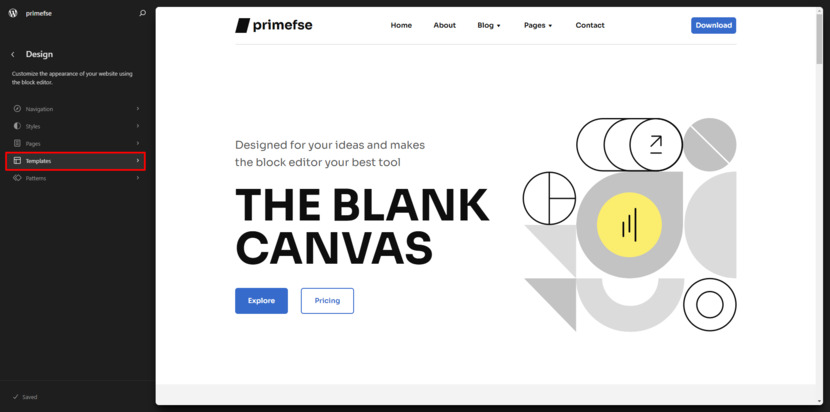
Desde allí, haga clic en Plantillas. Aquí verás todas las plantillas que utiliza tu tema. Estas plantillas controlan el diseño de sus publicaciones y páginas.
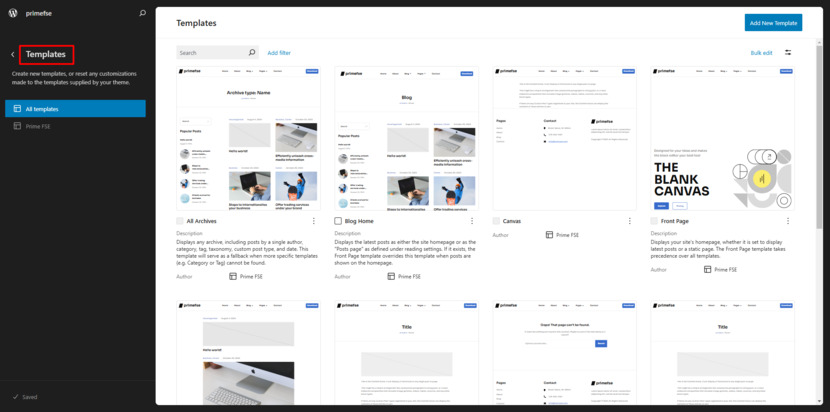
Consejo profesional: el Editor de plantillas solo está disponible si estás usando un tema de bloque o un tema clásico que tenga habilitado el Editor de plantillas. Asegúrese de que su tema sea compatible antes de comenzar a editar.
Personalización de la plantilla de publicaciones individuales en WordPress
Supongamos que desea editar el diseño de todas las publicaciones de su blog. Deberá personalizar la plantilla de Publicaciones individuales . Esta plantilla controla cómo se muestran las publicaciones de blog individuales en su sitio.
Pero aquí está el truco: si solo deseas cambiar el diseño de una publicación específica, debes editar esa publicación directamente, no la plantilla de Publicaciones individuales. La edición de la plantilla afecta a todas las publicaciones que la utilizan, ¡así que elige sabiamente!
Cómo ver la estructura de su plantilla de WordPress
Una vez que estés en el Editor de plantillas, verás el nombre de la plantilla que estás editando en la parte superior. Para ver una lista de todos los bloques en la plantilla, haga clic en el ícono Vista de lista (parece tres líneas horizontales en la parte superior izquierda).
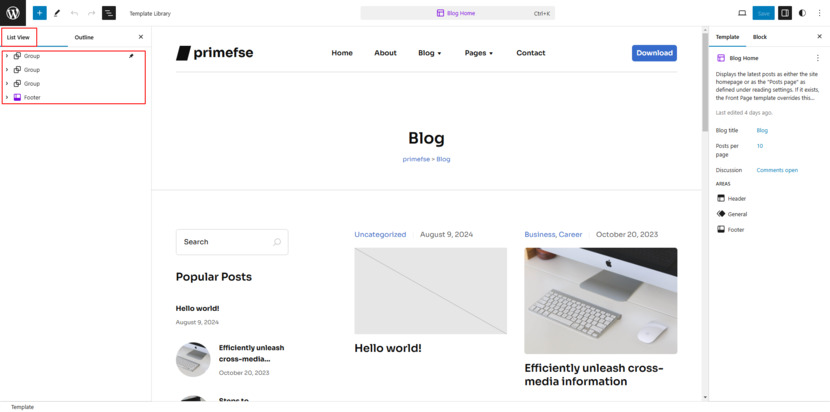
Esta es una excelente manera de ver qué bloques ya forman parte de su plantilla. Puede hacer clic en cualquier bloque para ajustar su contenido o configuración. La Vista de lista hace que sea muy fácil comprender la estructura de su plantilla antes de comenzar a modificarla.
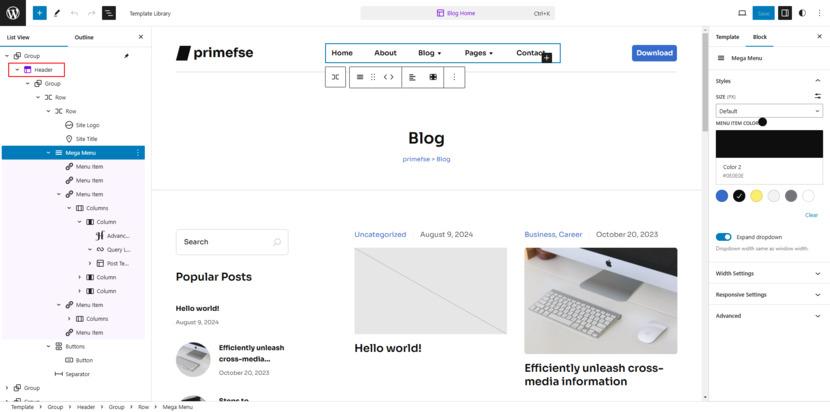
Editar bloques de plantillas de WordPress
¡Es hora de hacer algunos cambios! Comencemos con el encabezado . El encabezado es una parte de la plantilla que aparece en todas las páginas del sitio. Por ejemplo, puede editar elementos como el título del sitio , el logotipo del sitio o el bloque de navegación .
Aviso: los cambios en el encabezado afectan a todas las páginas que lo utilizan. Entonces, si está editando el encabezado, asegúrese de que funcione para todo su sitio.
En mi caso, reemplacé un mega menú por uno más sencillo. Al principio, eliminé el encabezado predeterminado y luego agregué otro encabezado que viene incluido con mi tema.
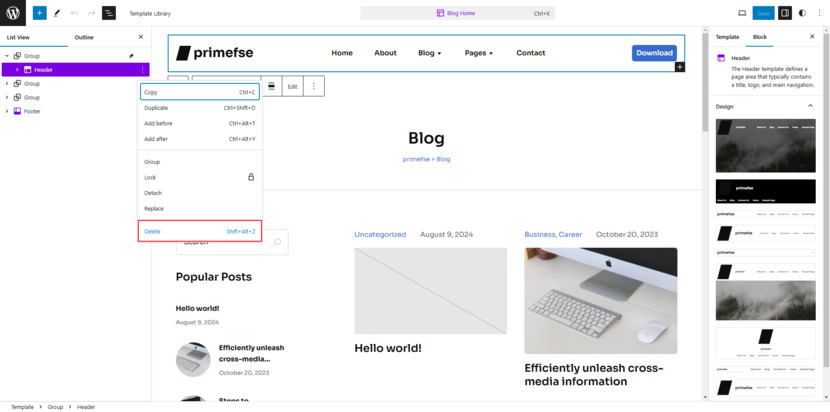
No quería distraer a los visitantes de la lectura de mis publicaciones, así que elegí un encabezado limpio y minimalista. A veces menos es más, ¿verdad? Dado que las partes de la plantilla se pueden quitar o agregar como cualquier otro bloque, el proceso es sencillo. Simplemente trabajas como con los bloques normales de WordPress.
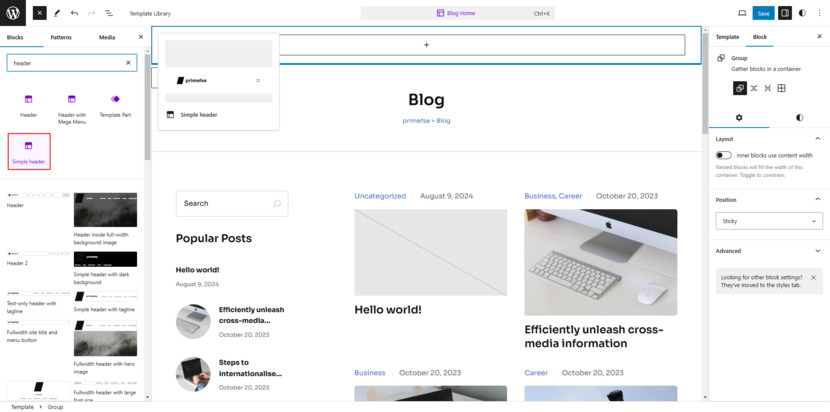
Lo mismo ocurre con el pie de página . Es otra parte de la plantilla que aparece en todas sus páginas. Edítelo una vez y los cambios se aplicarán en todo el sitio. Por ejemplo, mi pie de página contiene elementos como el título de un sitio, un crédito de pie de página de WordPress, información de contacto y el menú de navegación. ¿Quieres hacer ajustes al pie de página? ¡Adelante! Sólo recuerde, los cambios se reflejarán en todos los lugares donde se utilice el pie de página.

Es más, si estás pensando en agregar una barra lateral a tu plantilla (alerta de spoiler ), usarás Columnas para eso. ¡Estén atentos, porque nuestra próxima publicación le explicará cómo hacer precisamente eso!
Bloques clave para personalizar sus plantillas de WordPress
Al personalizar sus plantillas de publicación o página, probablemente use varios bloques clave para administrar cómo se muestra su contenido. Por ejemplo, el bloque de título garantiza que el título de la publicación que ha escrito aparezca tal como lo desea, con opciones para ajustar la alineación, el tamaño y el color. Si su tema incluye una sección Post Meta , puede mostrar detalles como el autor, la fecha y las categorías, pero si no, puede agregarlos y personalizarlos individualmente.
El bloque Imagen destacada en la edición completa del sitio te permite controlar la imagen principal de cada publicación, con configuraciones de tamaño, posición e incluso superposiciones. ¡Y no te olvides del bloque de Comentarios ! Esto gestiona cómo se muestran las respuestas de los lectores, completo con subbloques que manejan los detalles más finos.
Finalmente, los bloques temáticos como el bloque Contenido le permiten insertar dinámicamente elementos de su sitio en su plantilla en FSE, brindándole control total sobre cómo aparece su contenido en sus páginas y publicaciones.
Agregar nuevos elementos a su plantilla
¿Quieres personalizar aún más tus publicaciones? Puede agregar nuevos bloques a su plantilla de Publicaciones individuales . Por ejemplo, es posible que desees agregar un bloque de extracto de publicación o incluso un cuadro de suscripción.
Es tan fácil como hacer clic en el insertador de bloques +, seleccionar el bloque que desea y colocarlo en su diseño. Y si estás pensando en agregar algo como un formulario de contacto o un botón de llamada a la acción , este es el lugar perfecto.
Resumiendo
Una vez que haya terminado de editar, haga clic en Guardar en la esquina superior derecha para aplicar los cambios a su plantilla en la interfaz de edición completa del sitio de WordPress. Cualquier actualización que realice tendrá prioridad automáticamente sobre los archivos de plantilla predeterminados de su tema.
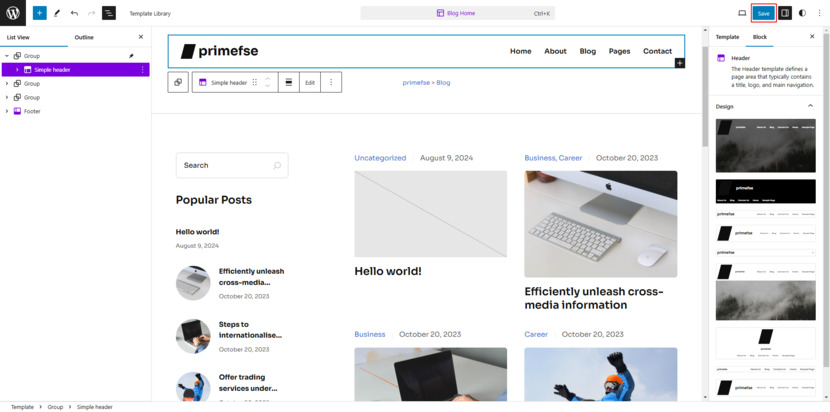
Cuando esté editando, recuerde que las plantillas de WordPress actúan como modelo de cómo se estructuran sus publicaciones y páginas. Por lo tanto, cualquier cambio que realice en el Editor de plantillas de WordPress afectará a todo el contenido que utilice esa plantilla en particular en la edición completa del sitio de WordPress. Asegúrese de obtener una vista previa y probar los cambios antes de publicarlos.
Reflexiones finales: uso de la edición completa del sitio de WordPress
Las plantillas en WordPress son como el modelo de su sitio, asegurando que todo encaje perfectamente. Espero que esta guía te haya dado la confianza para comenzar a personalizar tus plantillas.
Si tiene alguna pregunta, déjela en los comentarios a continuación. ¿Has editado plantillas de WordPress antes? ¡Cuéntame tu experiencia!
Preguntas frecuentes
¿Qué es el editor de plantillas en WordPress?
¿Necesito conocimientos de codificación para utilizar el Editor de plantillas en FSE?
¿Puedo cambiar el diseño de una sola publicación usando el Editor de plantillas?
¡Buena pregunta! Si deseas cambiar el diseño de una publicación específica, debes editar la publicación directamente, no la plantilla. El Editor de plantillas cambia el diseño de todas las publicaciones que usan esa plantilla, por lo que no es el lugar adecuado para editar publicaciones individuales.
¿Cómo agrego un nuevo elemento a mi plantilla, como un cuadro de suscripción o una imagen?
¿Qué sucede si guardo los cambios en una plantilla?