Guía de solución de problemas de WordPress: 16 consejos para no desarrolladores
Publicado: 2022-11-01La solución de problemas del sitio web de WordPress nunca es un momento divertido. De hecho, puede ser un verdadero lastre. Y a menudo deja a los menos expertos en tecnología luchando en busca de respuestas. O bien, los deja corriendo para encontrar un profesional para contratar. De cualquier manera, los problemas del sitio pueden ser una verdadera prueba, especialmente si no eres un desarrollador.
Sin embargo, ¿sabía que en realidad hay muchas cosas que puede hacer para identificar y reparar los problemas del sitio, incluso si no tiene un conocimiento profundo de codificación o desarrollo web? ¡Es verdad!
Eso es lo que ofreceremos aquí hoy: una lista de 16 cosas que puede hacer como no desarrollador para solucionar y solucionar los problemas más urgentes de su sitio en WordPress.

1. Pruebe con un navegador diferente
Si accede a su sitio y algo parece estar roto o no se está cargando correctamente, lo primero que debe hacer es simplemente intentar usar un navegador diferente para acceder a él. Siempre existe la posibilidad de que el problema sea específico del navegador y no sea indicativo de un problema mayor con su sitio.
Intente acceder a su sitio en cada uno de los navegadores más populares para ver si el problema persiste. También debe intentar usar un dispositivo diferente, como su teléfono o una tableta, para ver si el problema también está relacionado con su dispositivo principal.
Si determina que su navegador está causando el problema, al menos tiene un problema más específico para investigar. Por ejemplo, diferentes navegadores a veces procesan el mismo CSS de diferentes maneras y agregar una regla alternativa para ese caso puede eliminar el problema. En la resolución de problemas de WordPress, el conocimiento es poder.
2. Limpia la memoria caché y las cookies de tu navegador
Si ha intentado acceder a su sitio en diferentes navegadores y el problema persiste, su próximo paso es borrar el caché y las cookies de su navegador. Es posible que simplemente haya un problema con la información almacenada relacionada con su sitio, por lo que borrar estos datos a veces puede solucionar las cosas.
El proceso para borrar su caché y cookies diferirá según lo que esté usando. Por ejemplo, en Google Chrome, haría esto yendo a Chrome > Configuración y luego seleccionando Privacidad y seguridad en el lado izquierdo.
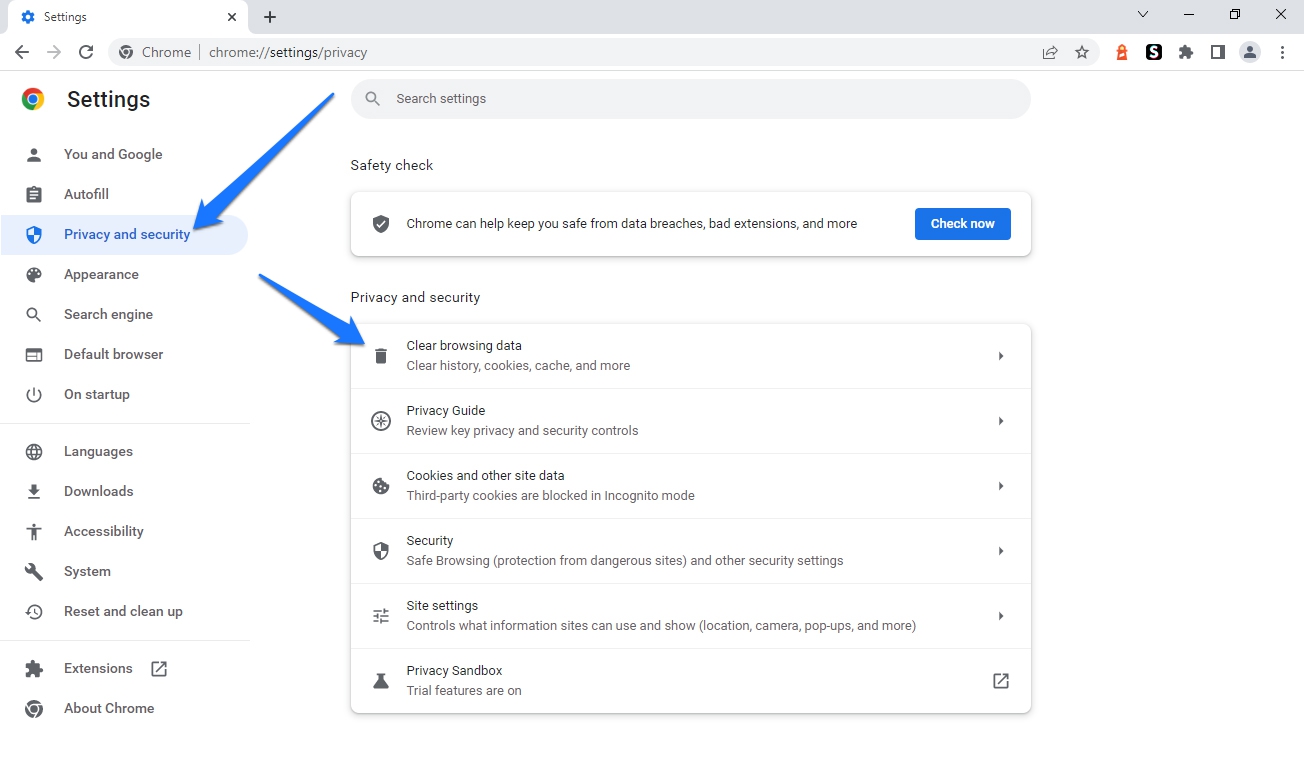
A continuación, busque la opción que dice Borrar datos de navegación . Debería aparecer un cuadro de diálogo desde el que puede seleccionar o anular la selección de opciones para borrar el historial de navegación, las cookies y otros datos del sitio, así como las imágenes y los archivos almacenados en caché. También puede establecer el período de tiempo durante el cual eliminar los datos. Una vez que haya hecho la selección que desea hacer, haga clic en Borrar datos para completar el proceso.
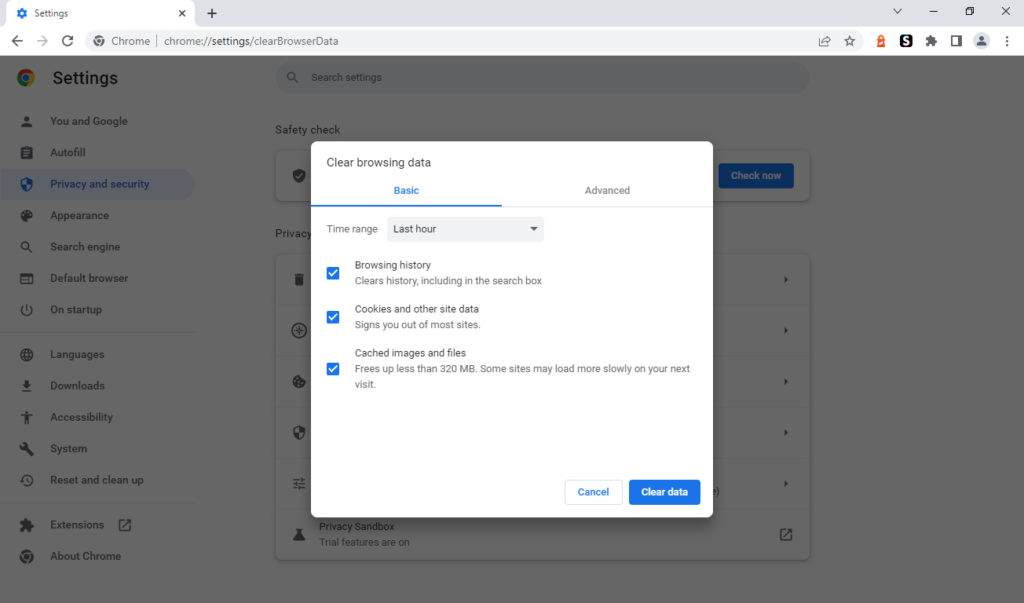
3. Revisa tu sitio en modo incógnito
Si aún tiene problemas después de borrar su caché y cookies, intente revisar su sitio en modo de incógnito. Este es un modo de navegación especial que no guarda cookies ni datos en caché en su computadora. Como tal, puede ser útil para solucionar problemas del sitio web.
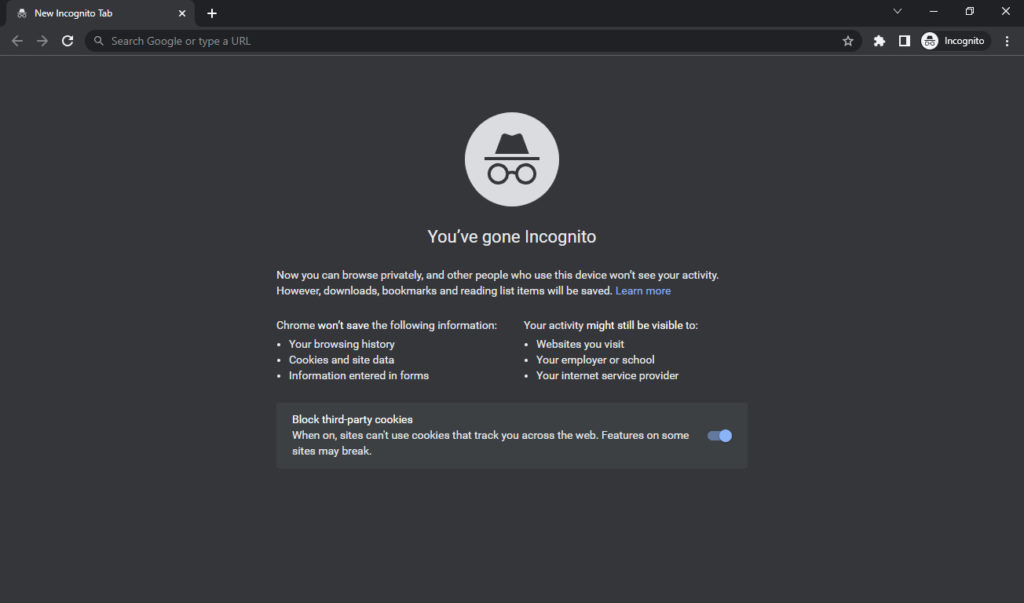
Nuevamente, el proceso para abrir una ventana de incógnito difiere según su navegador. En Google Chrome, puede hacerlo yendo a Archivo > Nueva ventana de incógnito .
4. Limpia la caché de tu sitio web
El siguiente paso para solucionar problemas en su sitio web de WordPress, además de borrar el caché de su navegador, es vaciar también el caché del sitio.
El proceso para eso es generalmente bastante simple. Por ejemplo, si tiene un complemento de almacenamiento en caché instalado como W3 Total Cache, puede borrar su caché haciendo clic en Rendimiento en la parte superior del panel de control de su sitio y luego seleccionando Purgar todos los cachés .
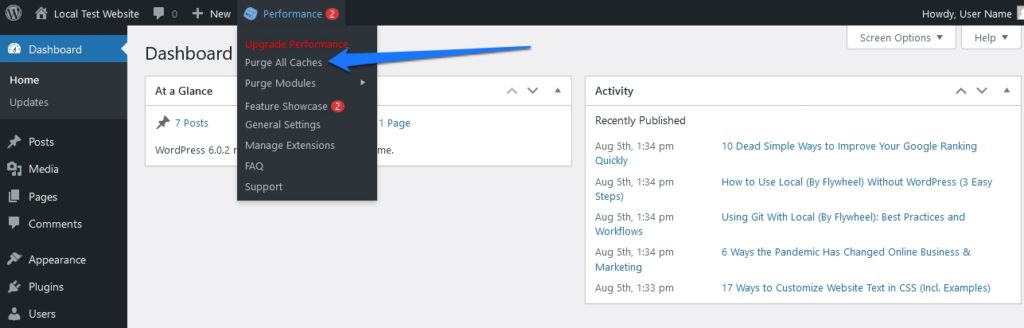
Otros complementos de almacenamiento en caché ofrecen formas similares de hacer esto.
5. Use una VPN para revisar su sitio
Una VPN, o red privada virtual, cifra su tráfico y lo enruta a través de un servidor en la ubicación que usted elija. Esto puede ser útil para solucionar problemas del sitio web porque le permite verificar si el problema es específico de su ubicación o dirección IP.
Si tiene problemas para acceder a su sitio, intente conectarse a un servidor VPN en una ubicación diferente y luego vuelva a cargar su sitio. Si se ve bien cuando hace esto, es probable que el problema esté relacionado con su ubicación y no con su sitio web en sí. Algunas VPN para considerar usar incluyen ExpressVPN, NordVPN, CyberGhost VPN e IPVanish. También puede probar las extensiones gratuitas del navegador ZenMate.
6. Hacer una copia de seguridad del sitio
Hasta ahora, todos los consejos de resolución de problemas de WordPress han sido bastante no invasivos. Eso está a punto de cambiar. Sin embargo, antes de comenzar a realizar cambios en su sitio, siempre es una buena idea crear una copia de seguridad. De esa manera, si algo sale mal, siempre puedes restaurar tu sitio a su estado anterior.
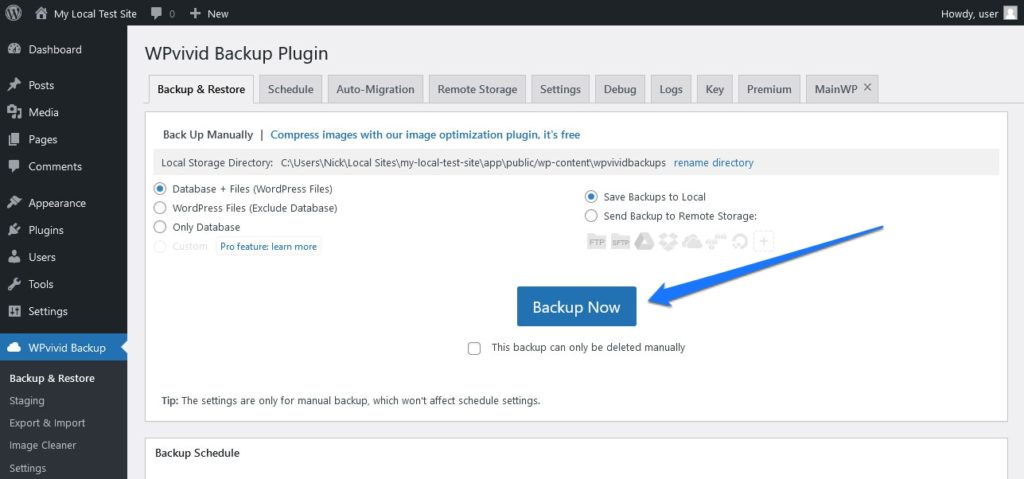
La forma en que cree una copia de seguridad dependerá de la configuración de su alojamiento. Si está utilizando un proveedor de alojamiento compartido, es posible que pueda crear una copia de seguridad directamente desde su panel de control. Si tiene un VPS o un servidor dedicado, es probable que deba crear una copia de seguridad manualmente usando algo como SSH.
A menudo, también puede usar un complemento de WordPress para configurar y realizar copias de seguridad. Algunas opciones a considerar incluyen UpdraftPlus, WP Time Capsule y BackWPup.
7. Desactivar y evaluar complementos
Los complementos de WordPress son a menudo una necesidad para los propietarios de sitios para agregar características y funcionalidades. Sin embargo, estos a veces pueden entrar en conflicto entre sí o con el núcleo de WordPress, causando problemas.
Si tiene problemas con su sitio de WordPress, desactivar todos sus complementos y luego verificar si el problema persiste es una táctica común para solucionar problemas. Para hacer esto, puede ir a Complementos mientras está conectado al panel de control de WordPress.
A continuación, haga clic en la casilla de verificación en la parte superior de la lista de complementos para seleccionar todos los complementos instalados. Luego haga clic en el menú desplegable directamente encima de eso y seleccione Desactivar . Finalmente, haga clic en Aplicar para hacer este cambio.
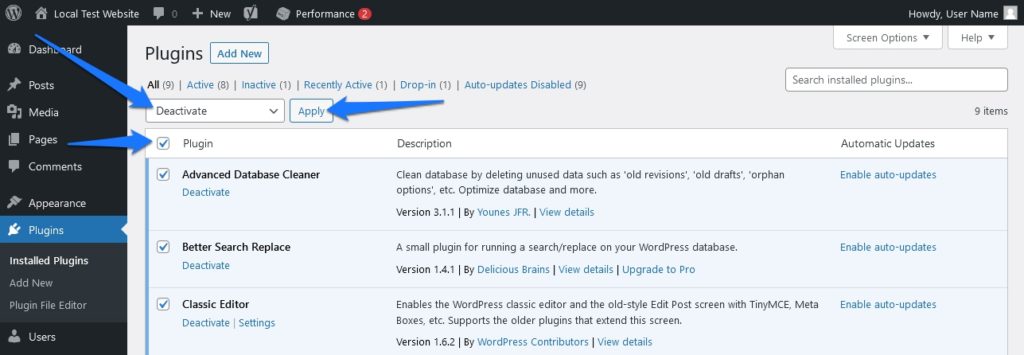
De hecho, es mejor hacer esto en una versión de desarrollo o puesta en escena de su sitio, no en la versión en vivo. Si no tiene un entorno de prueba, puede crear uno usando un complemento como WP Staging o una herramienta como Local.
A veces, es la interacción entre dos complementos diferentes lo que puede causar el problema. Para resolver esto, deberá revisar sus complementos uno por uno y activarlos, probando su sitio entre cada complemento.
Si tiene algún problema, haga una pausa y luego comience a desactivar todos los demás complementos, excepto el que acaba de causar el problema. Si al hacerlo se soluciona el problema, entonces sabrá que se trata de un conflicto de complementos, no solo de un único complemento con una codificación deficiente o algo por el estilo.
8. Cambiar a un tema predeterminado de WordPress
Además de los complementos, los temas de WordPress también pueden causar problemas. Si está usando un tema personalizado, intente cambiar a uno de los temas predeterminados de WordPress, como Twenty Twenty-Two, y luego verifique si el problema persiste.
Puedes cambiar tu tema yendo a Apariencia en su tablero de WordPress y luego seleccionando Temas . Desde allí, puede activar uno de los temas predeterminados de WordPress. Si ya está instalado, busque el tema predeterminado en la lista de temas y haga clic en activar
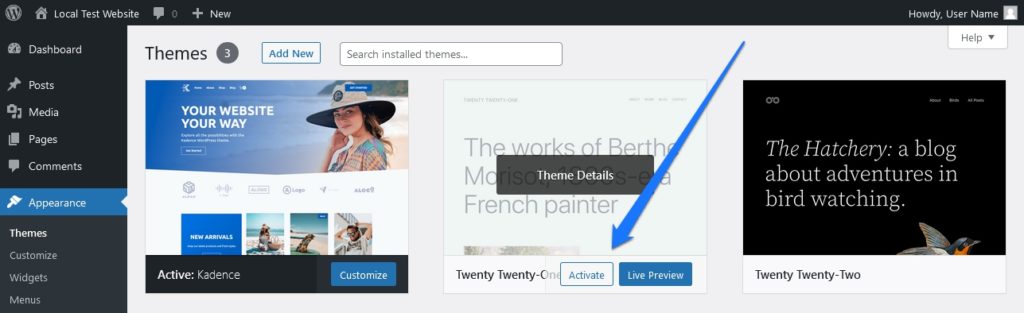
Si no está instalado, haga clic en Agregar nuevo y busque un tema predeterminado (todos sus nombres comienzan con Veinte ) y haga clic en Instalar . Una vez finalizado el proceso de instalación, haga clic en Activar .

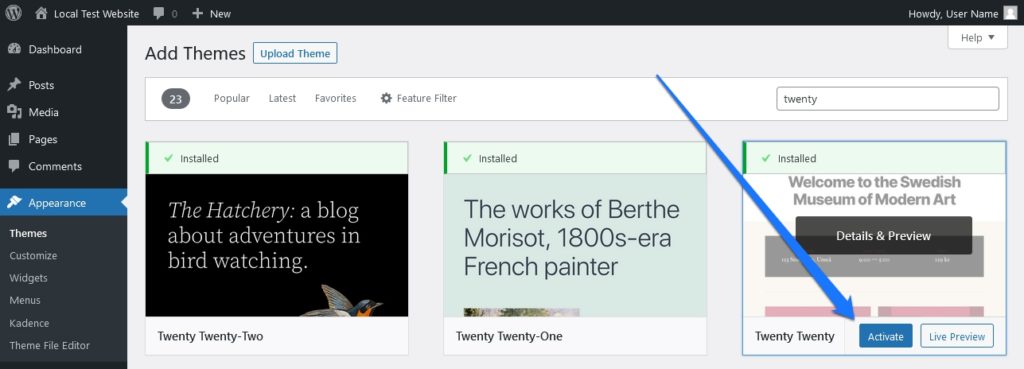
9. Actualizar complementos y temas
Su próximo curso de negocios es actualizar tanto sus complementos como sus temas. A menudo, los desarrolladores de complementos y temas publicarán actualizaciones para corregir errores o problemas de compatibilidad. Como tal, siempre es una buena idea asegurarse de que está utilizando la última versión.
Para actualizar sus complementos de WordPress, puede ir al menú Complementos en el panel de control de WordPress y luego seleccionar Actualizar en el menú desplegable Acciones masivas.
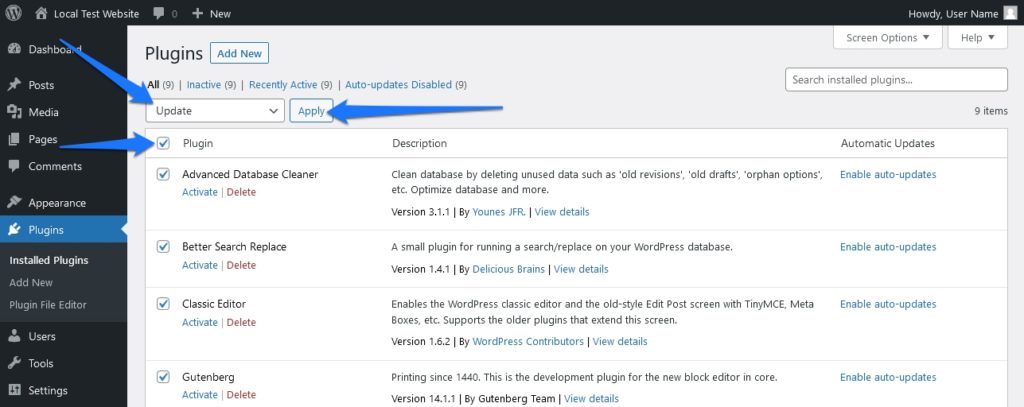
También puede optar por actualizar los complementos individualmente buscando el banner amarillo en la parte inferior de cada complemento en la lista y luego haciendo clic en Actualizar ahora botón.
La actualización de sus temas de WordPress funciona de manera similar. Puede ir a la sección Apariencia en su tablero y luego seleccionar Temas . Desde allí, puede hacer clic en el enlace Actualizar ahora junto a cualquier tema que tenga actualizaciones disponibles.
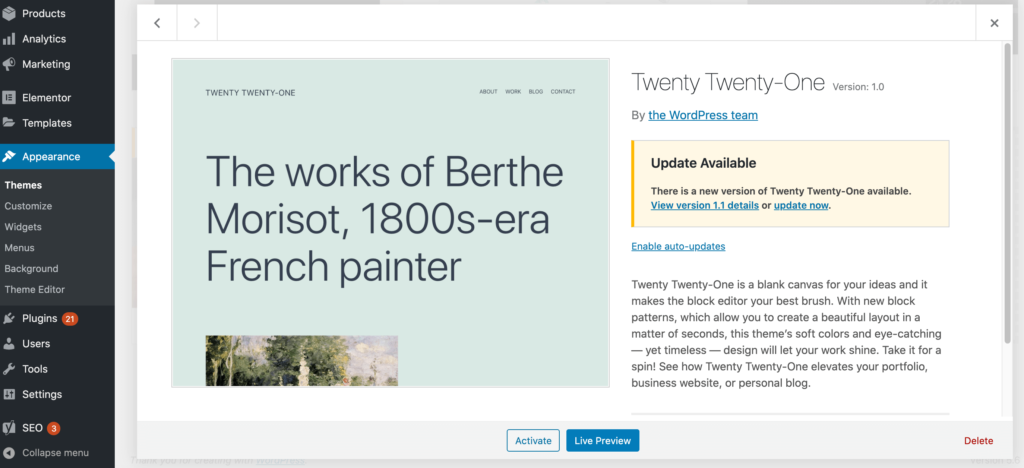
10. Instale el complemento del monitor de consultas
Si desea ser un poco más técnico, puede intentar instalar el complemento Query Monitor. Este complemento le permite realizar un seguimiento de todos los eventos de jQuery AJAX en su sitio en tiempo real. Esto puede ser útil para la resolución de problemas porque le permite ver qué solicitudes están causando errores en su sitio de WordPress.
Para instalar el complemento Query Monitor, puede descargarlo desde el repositorio de complementos de WordPress. Una vez que esté instalado y activado, puede ir al nuevo enlace que aparece en la parte superior de su panel de control de WordPress; generalmente aparece como X.XXs XXMB X.XXs XXXQ .
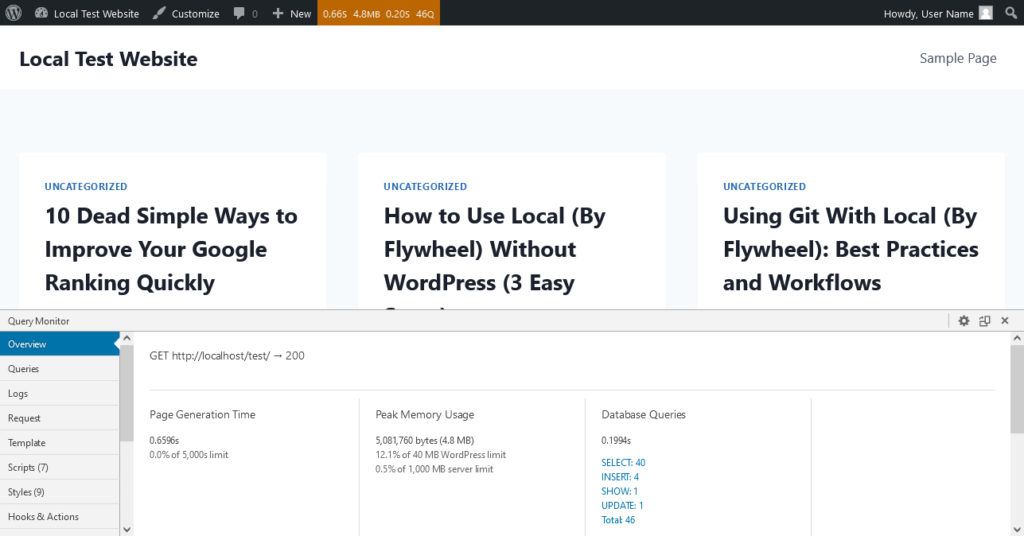
Al hacer clic en esto, aparecerá una pequeña ventana en la parte inferior de su navegador que muestra información diversa sobre el rendimiento de su sitio. Preste especial atención a los errores (marcados en rojo), así como a las categorías con números al lado. Esto generalmente indica un factor de su sitio que podría mejorar.
11. Elimine su archivo .htaccess
Su siguiente paso en el proceso de solución de problemas es eliminar su archivo .htaccess . WordPress utiliza este archivo para manejar enlaces permanentes y redireccionamientos. A veces, puede corromperse y causar problemas en su sitio.
Este archivo se regenera automáticamente, por lo que no debe preocuparse por perder datos al eliminarlo. Sin embargo, antes de hacer esto, deberá asegurarse doblemente de que su sitio web tenga una copia de seguridad de antemano. Del mismo modo, actualice los enlaces permanentes de su sitio también.
Para actualizar los enlaces permanentes, puede ir a Configuración en su panel de control de WordPress y luego seleccionar Enlaces permanentes .
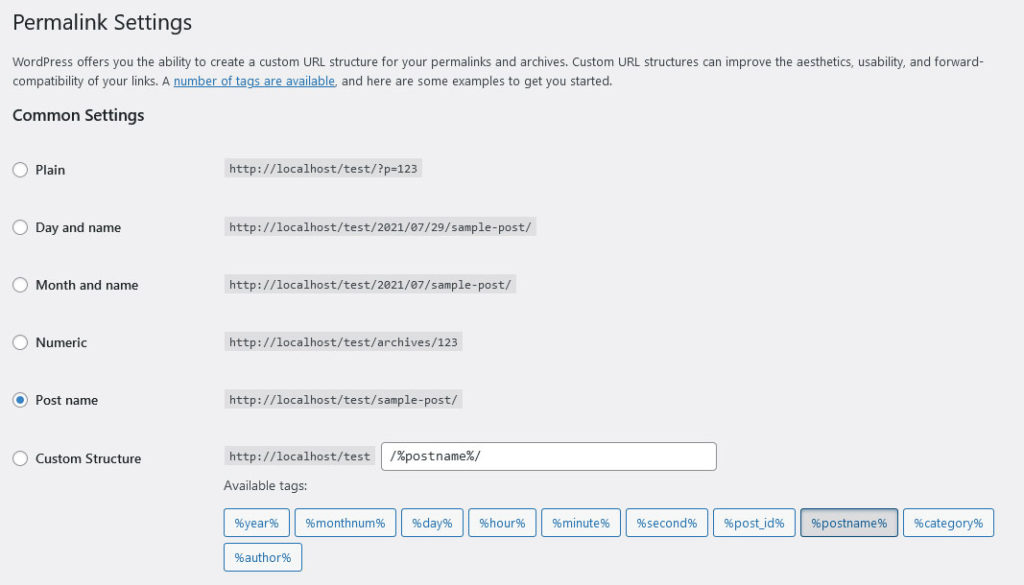
En realidad, no necesita hacer nada en esta página (y ajustar la configuración aquí podría ser increíblemente perjudicial). En su lugar, simplemente haga clic en el botón Guardar cambios en la parte inferior de la página. Esto actualizará sus enlaces permanentes y ayudará a garantizar que todo funcione correctamente en su sitio.
Si lo ha hecho y el problema no ha desaparecido, acceda a su sitio a través de FTP y elimine el .htaccess expediente.
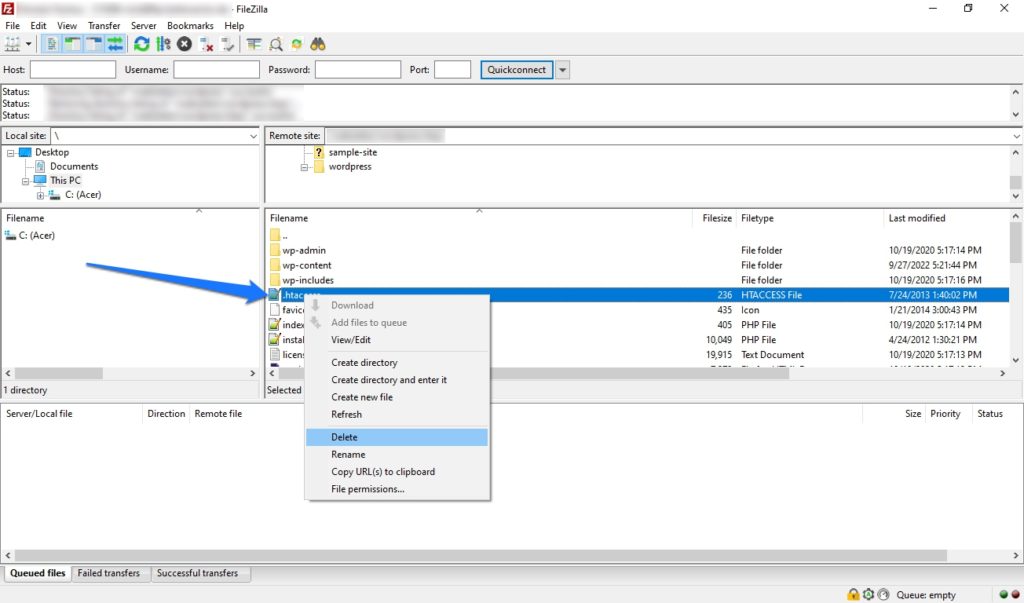
Tratar con FTP siempre es una perspectiva aterradora para los que no son desarrolladores, pero en realidad es bastante fácil. Para eliminar .htaccess , primero abra un cliente FTP (Filezilla es uno popular). Antes de iniciar sesión, deberá hacer visibles los archivos ocultos, ya que .htaccess suele estar oculto a la vista. Para hacer esto, vaya a Servidor en el menú superior luego haga clic en Forzar la visualización de archivos ocultos .
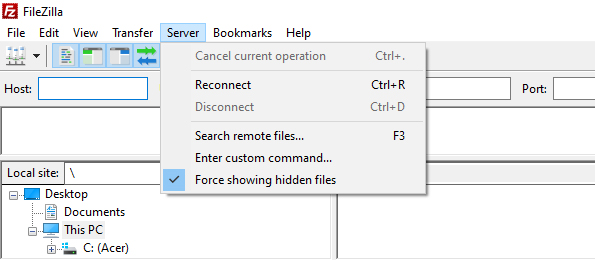
Conéctese a su sitio normalmente. Luego encuentra el Archivo .htaccess dentro de la carpeta raíz. Una vez que lo haya localizado, simplemente elimine el archivo, luego cierre su cliente FTP. WordPress generará automáticamente un nuevo archivo .htaccess para usted.
12. Verifique la configuración de su DNS
Otro consejo para probar es verificar la configuración de DNS. DNS, o Sistema de Nombres de Dominio, es lo que les dice a los navegadores dónde encontrar su sitio web. Si hay un problema con la configuración de DNS, es posible que no se pueda acceder a su sitio.
Para verificar su configuración de DNS, puede usar una herramienta como WhatsMyDNS. Simplemente ingrese su nombre de dominio y luego seleccione Buscar
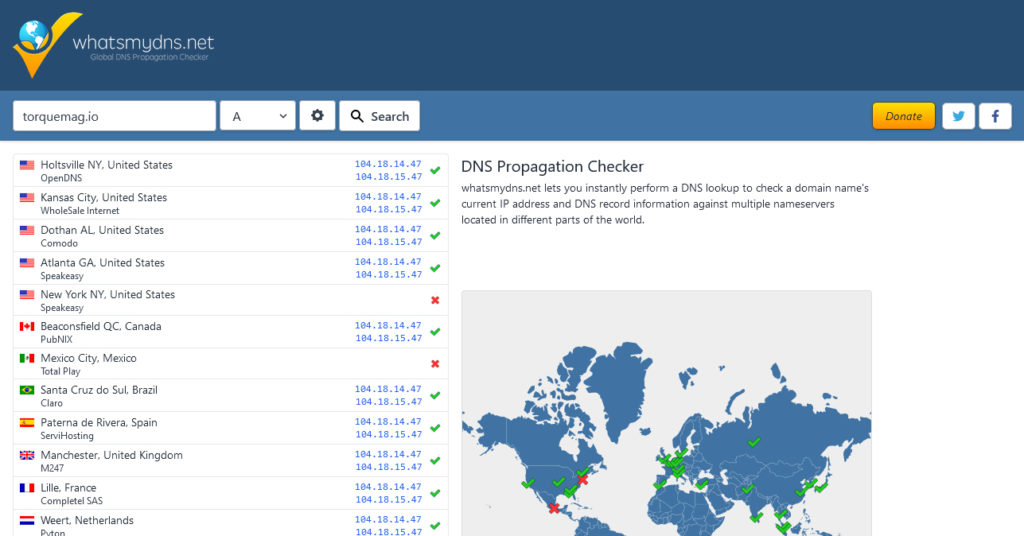
La herramienta ejecutará una verificación para ver si hay algún problema de DNS y brindará orientación sobre cómo solucionarlo; esto generalmente implicará ponerse en contacto con su proveedor de alojamiento.
13. Busque soporte al cliente o foros para complementos/temas
Si aún tiene problemas, entonces su próximo paso es buscar soporte al cliente o foros para el complemento o tema que está causando el problema.
Por ejemplo, si está utilizando un complemento de WordPress, puede ir a la página del complemento en el repositorio de complementos de WordPress y ver si hay algún foro de soporte.
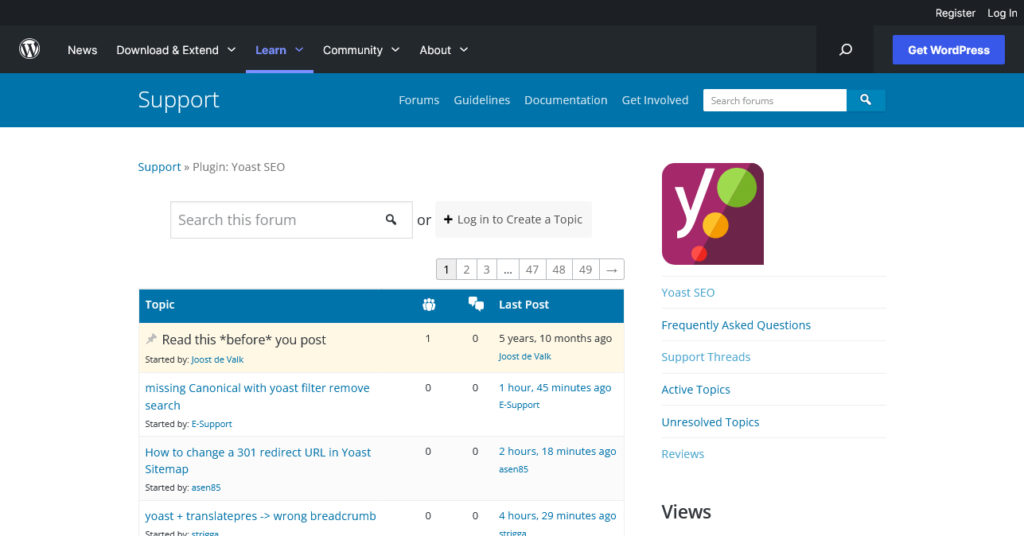
También puede hacer una búsqueda en Google de "soporte [nombre del complemento]" o "soporte [nombre del tema]". Esto debería mostrar cualquier foro de atención al cliente o documentación que pueda ser útil.
14. Póngase en contacto con los desarrolladores directamente para obtener más ayuda
Si probó todos los pasos de solución de problemas anteriores y su instalación de WordPress aún tiene problemas, entonces su próximo paso es comunicarse directamente con los desarrolladores para obtener más ayuda.
Si un complemento o tema es el culpable, busque la información de contacto del desarrollador y comuníquese con ellos. A menudo, los creadores de complementos tendrán un sistema de tickets de soporte, un formulario de contacto, un chat en vivo o algún otro método para ponerse en contacto con preguntas relacionadas con el soporte.
15. Consulte a su proveedor de alojamiento web
A veces, es su proveedor de alojamiento web el que tiene la culpa y / o puede ofrecer la mayor asistencia. Es posible que puedan ayudarlo a descubrir qué sucede y cómo solucionarlo, especialmente si está relacionado con un problema de rendimiento del sitio, tiempos de carga lentos o errores del servidor.
Para ponerse en contacto con su proveedor de alojamiento web, normalmente puede encontrar su información de contacto en el panel de control o tablero de su cuenta de alojamiento.
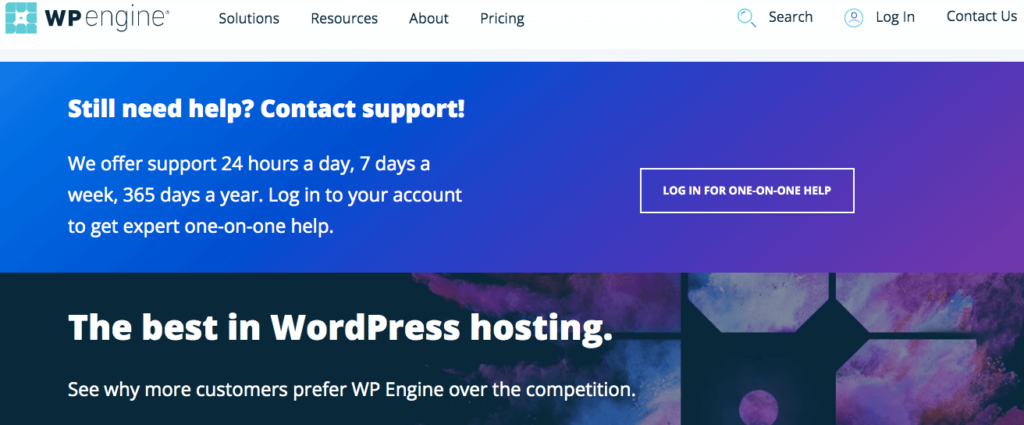
16. Consulta a un profesional
Si ha logrado profundizar en los pasos de solución de problemas anteriores y aún tiene problemas, entonces su próximo paso es consultar a un desarrollador profesional o una agencia para obtener más ayuda.
Ellos podrán ayudarte a descubrir qué está pasando y cómo solucionarlo. ¡Y por lo menos, podrás decir que lo intentaste antes de buscar ayuda!
No tienes que ser un desarrollador para solucionar problemas de WordPress
La solución de problemas del sitio web puede ser un verdadero dolor de cabeza, especialmente si no tiene los conocimientos técnicos. Sin embargo, siguiendo los consejos anteriores, debería poder solucionar los problemas más comunes del sitio web sin tener que involucrar a un profesional.
Si todo lo demás falla, siempre puedes contratar a un profesional para que te ayude. ¡Buena suerte!
¿Qué otros consejos de solución de problemas tiene para que los usuarios cotidianos revisen sus sitios de WordPress en busca de problemas? ¡Por favor comparte en los comentarios a continuación!
