Solución de problemas de WordPress: guía de problemas básicos de WordPress y sus soluciones
Publicado: 2018-03-01
Última actualización - 2 de febrero de 2022
Carga lenta del sitio web, mensajes de error y advertencias que pasan por alto, botones y páginas que no responden y exceden el tiempo de ejecución. Estos son algunos de los problemas más comunes que enfrentamos en nuestro sitio de WordPress. ¡A veces es difícil incluso averiguar cuál o dónde está el problema!
Dado que no todo el mundo es un asistente de WordPress, comienza a encontrar un desarrollador que pueda ayudarlo a solucionar estos problemas. En este artículo, discutiré algunos trucos básicos de solución de problemas de WordPress que lo ayudarán a detectar y solucionar los problemas por su cuenta.
Problemas
El primer paso para resolver cualquier problema es comprender el problema y luego encontrar la causa. El problema más común al que se enfrenta es la carga lenta de los sitios web. ¿Es porque instalaste un nuevo complemento? o debido a una actualización del complemento? Si es así, el problema se resuelve de inmediato. Pero recuerde, una actualización de complemento puede causar un nuevo problema o puede resolver un problema existente en su sitio. Sin embargo, siempre es una mejor idea mantenerse actualizado y verificar la compatibilidad de sus complementos con las últimas versiones de WordPress.
Otro error exasperante es la infame pantalla blanca de la muerte. Confundido e intentando pasar a las páginas anteriores y siguientes de su sitio web. ¿El tema o algún complemento está causando el problema?
Si su sitio de WordPress está integrado con WooCommerce, es posible que haya enfrentado mensajes de error de mantenimiento. Además, es posible que su Checkout tarde demasiado en cargarse. ¡Esto podría haber provocado el bloqueo de su sitio web!
Basta de problemas, veamos ahora cómo puede encontrar la causa de los problemas y solucionarlos.
Encontrar la causa del problema
¿Debería revisar los archivos de su tema? o complementos recientemente instalados/actualizados? ¿Cómo haces para encontrar la causa del problema?
No se preocupe, el siguiente diagrama de flujo lo ayudará a comprender el enfoque correcto para encontrar la causa del problema.
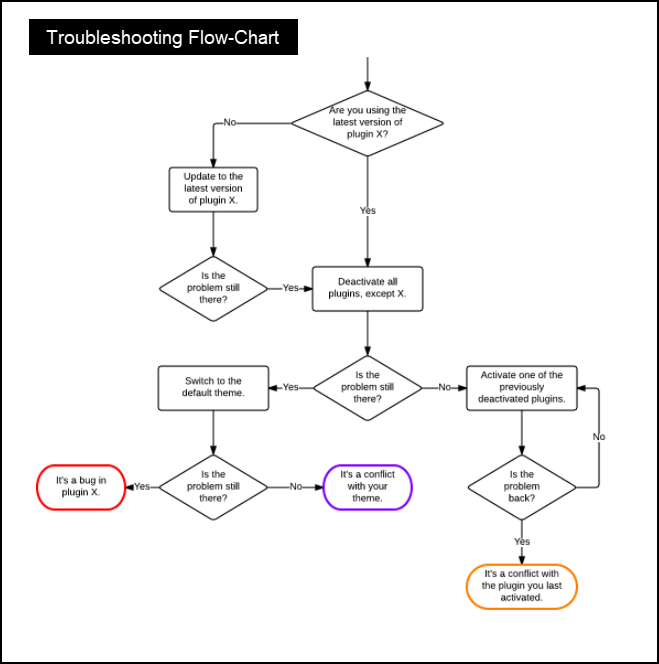
Si sigue el proceso del diagrama de flujo anterior, podría terminar con cualquiera de las tres conclusiones:
- Error en el complemento.
- Conflicto con el tema de su sitio web.
- Conflicto con el último complemento que activó.
Cuando se enfrente a los problemas anteriores, puede intentar ponerse en contacto con los respectivos autores/desarrolladores de complementos para solucionarlo.
Solución de problemas
Es hora de tomar el asunto en sus propias manos.
Una vez que haya encontrado la causa del problema, puede intentar seguir los métodos para solucionar los problemas de su sitio de WordPress.
I) Desactivar los complementos:
La primera línea de defensa es desactivar todos sus complementos. Hay dos formas de desactivar los complementos:
- Desde el panel de complementos de WordPress: este método es viable cuando puede acceder al sitio. El proceso es sencillo. En el menú de la barra lateral de WordPress, haga clic en Complementos > Complementos instalados . Haga clic en el submenú Activo y desactive todos los complementos activados.
A continuación se muestra una captura de pantalla de muestra.
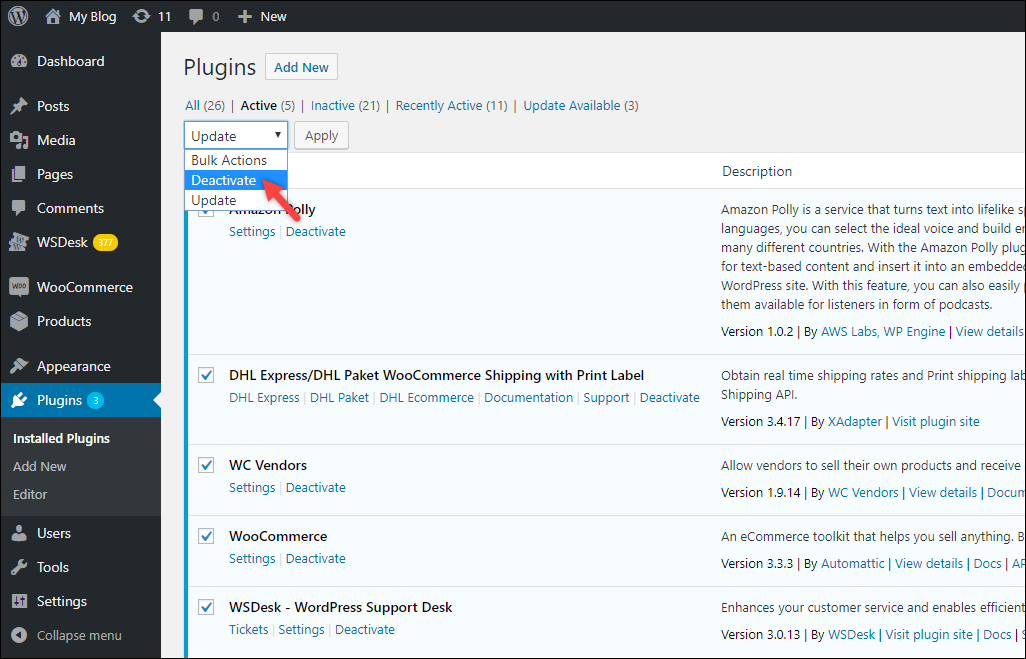
2. Uso de phpMyAdmin: hay ocasiones en las que no puede acceder a su sitio (panel de administración de WordPress). En tales escenarios, puede usar su herramienta de cliente de administración de base de datos, como phpMyAdmin, para desactivar los complementos.
Así es como debe hacerlo:
- Inicie sesión en su panel de phpMyAdmin y haga clic en el nombre de la base de datos de su sitio web.
A continuación se muestra una captura de pantalla de muestra.
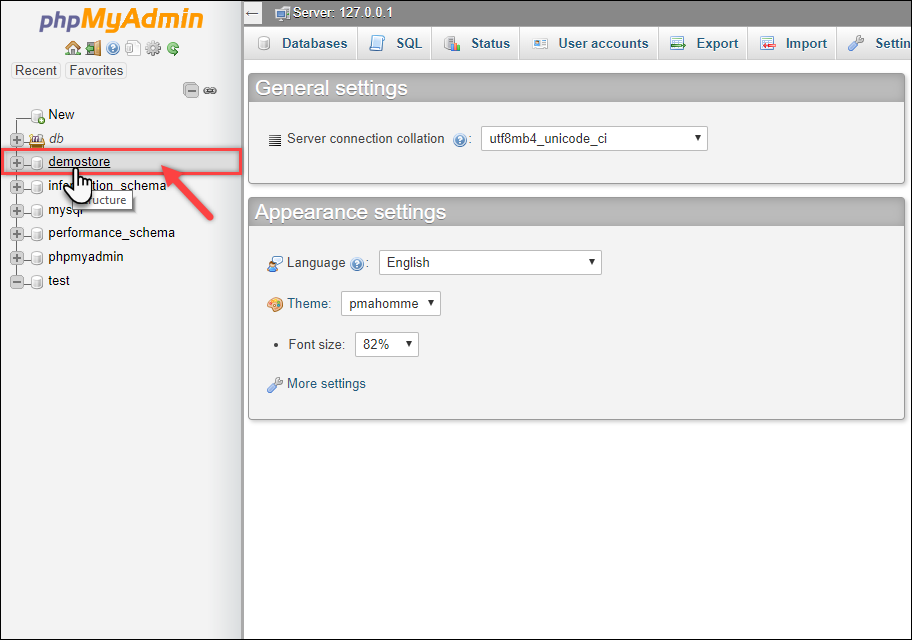
- Las tablas de la base de datos aparecen con el prefijo “ wp_” . En la lista de tablas, haga clic en la tabla wp_options como se muestra en la captura de pantalla a continuación.
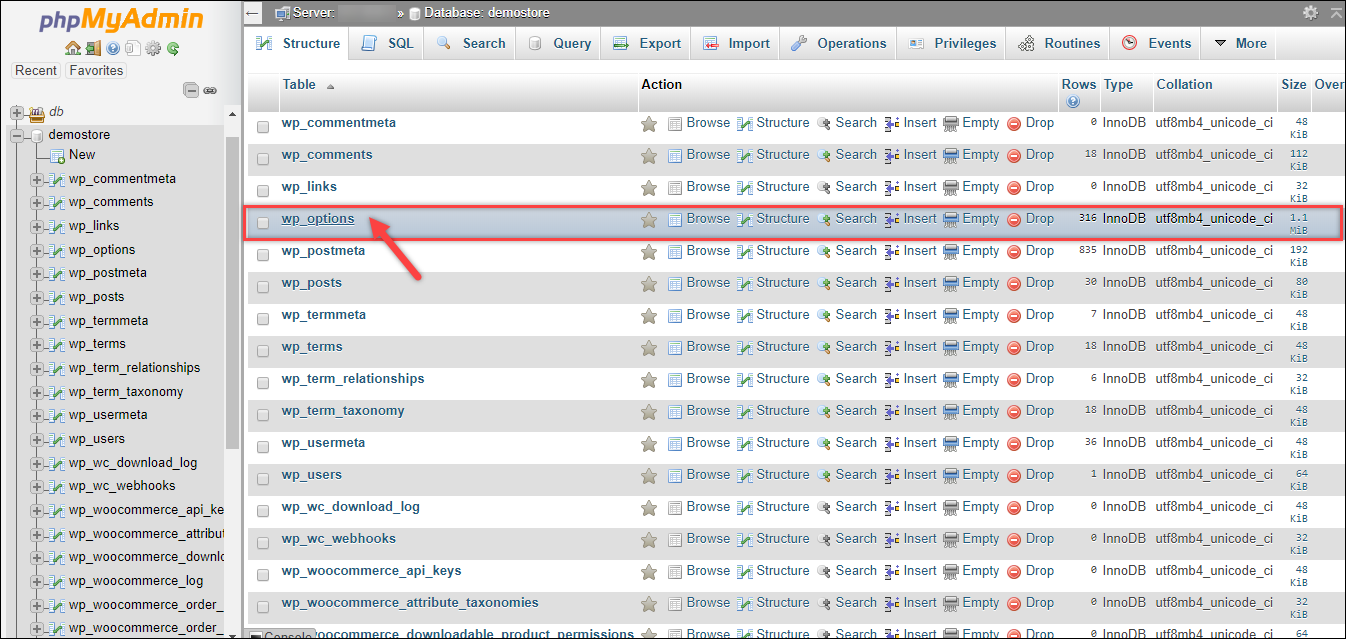
- A continuación, se mostrarán las filas de la tabla wp_options. En la columna option_name , busque active_plugins fila Esta fila contiene la información de los complementos activados en su sitio de WordPress. En consecuencia, también puede ingresar la consulta de búsqueda en el campo de texto Filtrar filas .
Una vez que haya encontrado la fila requerida, haga clic en la opción Editar respectiva, como se muestra en la siguiente captura de pantalla.
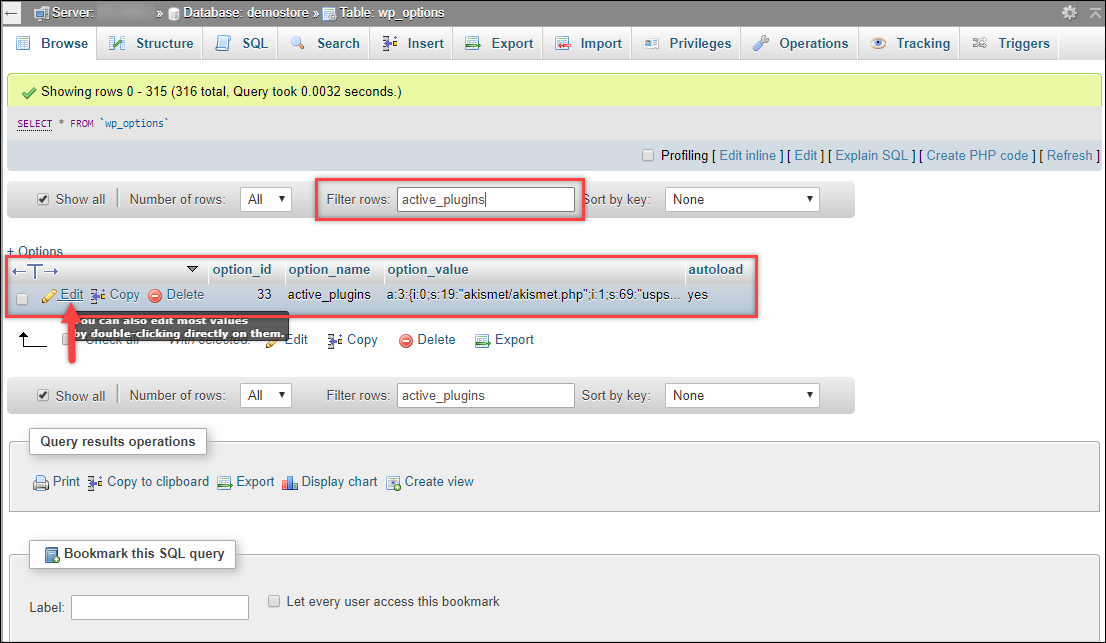
- Puede notar el nombre de todos los complementos activados en su sitio. La siguiente captura de pantalla muestra los complementos activados en nuestro sitio de demostración.
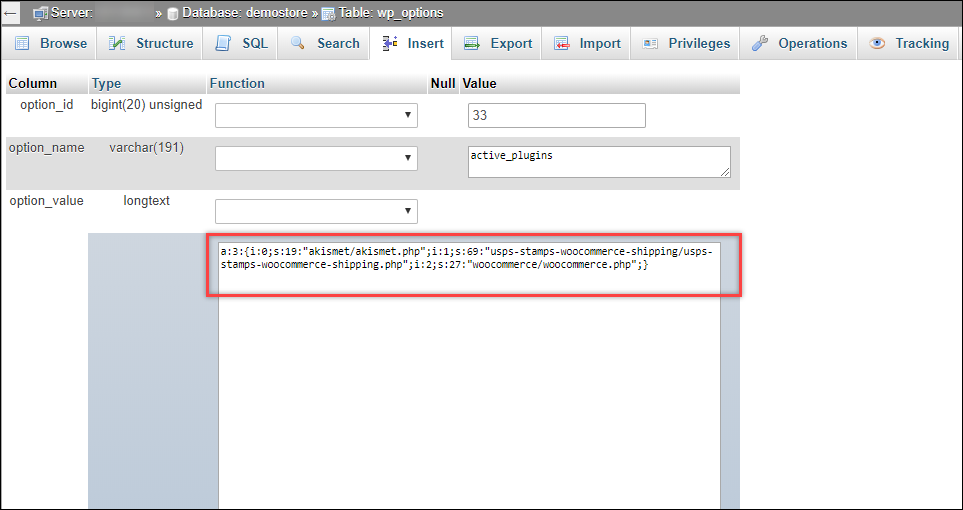
Reemplace el valor completo de option_field con a:0:{} y haga clic en el botón Ir para continuar, como se muestra en la siguiente captura de pantalla.

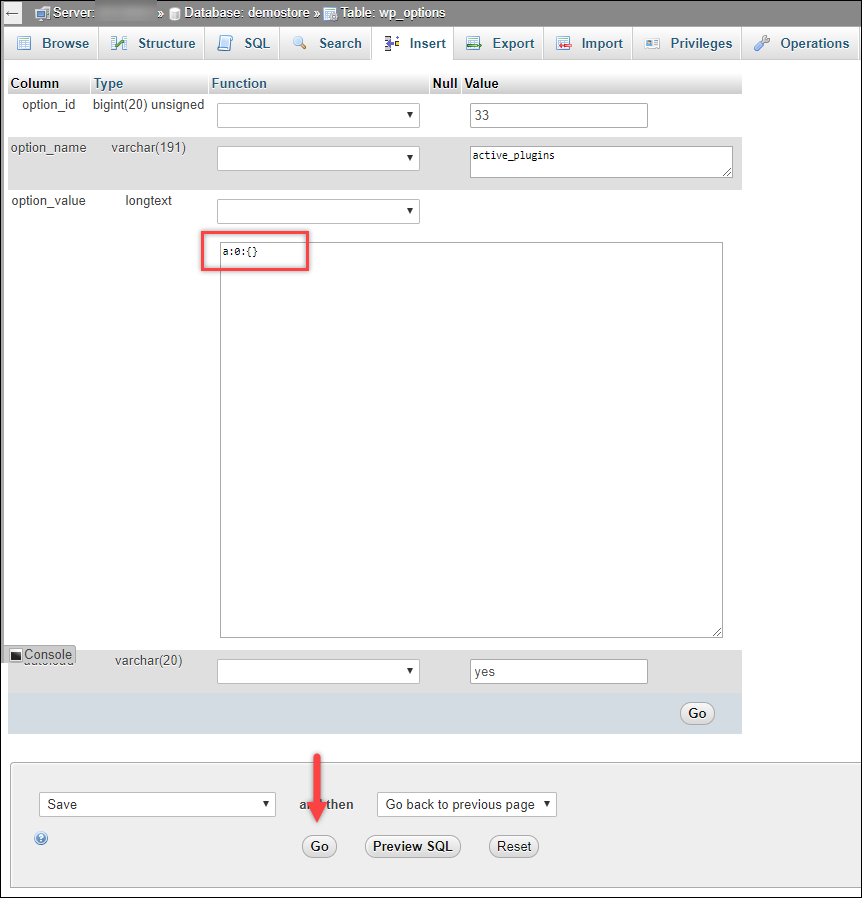
Todos los complementos activados ahora se desactivarán. Puede intentar iniciar sesión en su sitio de WordPress. A continuación, puede intentar activar un complemento a la vez para encontrar al verdadero culpable.
Sugerencia: una vez que haya encontrado el complemento problemático, busque una actualización. Como mencioné anteriormente en este artículo, siempre es una buena idea mantener una versión actualizada del complemento y verificar también la compatibilidad. Si el problema aún no se resuelve, comuníquese con el desarrollador del complemento para obtener la solución.
II) Eliminar el complemento defectuoso:
Si ha encontrado el complemento defectuoso, pero no puede acceder a él o desactivarlo, puede considerar eliminar la carpeta del complemento. Este método también es adecuado cuando no puede acceder a su sitio.
Hay dos métodos para eliminar las carpetas de su sitio:
- Uso del software de cliente FTP
- Usando el comando ssh en la consola de Git Bash.
Puede usar software de cliente FTP como FileZilla o Cyberduck. Aunque estas herramientas brindan pasos sencillos para eliminar las carpetas, no es un método adecuado. Una buena práctica es eliminar las carpetas usando Git Bash.
Entonces, ¿cómo elimina carpetas de su sitio web de WordPress?
- Descargue la última versión de Git del sitio web de origen (consulte su documentación para la instalación y configuración).
- Abra la consola de Git Bash. Ingrese el número de puerto, la dirección del host y las credenciales de inicio de sesión.
- Ingrese el siguiente comando para cambiar la ruta y navegue a la carpeta de complementos de su sitio de WordPress. Por ejemplo, si el nombre de su sitio web es ejemplo.com, ingrese el siguiente comando (después del signo $):
$ cd /var/www/ejemplo.com/wp-contents/pluginsEn la siguiente captura de pantalla se muestra una demostración de muestra.

- A continuación, ingrese el comando $ ls (L y S minúsculas) para enumerar todas las carpetas en la carpeta de complementos . Observe la ubicación actual a la que está accediendo, antes del signo $.
Consulte la siguiente captura de pantalla.

Las carpetas enumeradas muestran todos los complementos que están instalados en nuestro sitio, tanto activados como desactivados.
- Para esta demostración, eliminemos el complemento de la pasarela de pago de Amazon, cuya carpeta se titula Payments-gateway-amazon-woocommerce .
Para esto, ingrese el siguiente comando (después del signo $) para eliminar la carpeta:
$ sudo rm -R pagos-gateway-amazon-woocommerce/Si la carpeta se elimina con éxito, no habrá ningún mensaje de error y se le mostrará la siguiente línea de comando. Luego, ingrese el comando $ ls para ver las carpetas actuales de la carpeta principal, complementos . Puede notar que la carpeta eliminada no aparecerá en la lista, como se muestra en la captura de pantalla a continuación.
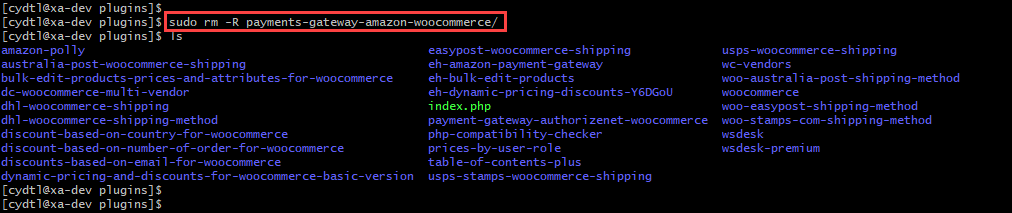
III) Cambiar al tema predeterminado de WordPress:
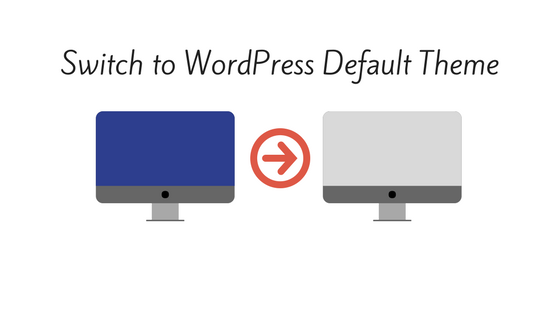
Puede haber posibilidades de que el complemento defectuoso no sea compatible con su tema actual. Puede intentar cambiar el tema de su sitio web al predeterminado. Puede cambiar al último tema cuando los desarrolladores del complemento solucionen el problema de compatibilidad.
Si bien los desarrolladores pueden solucionar el problema en la próxima versión del complemento y lanzarlo, hay algunos desarrolladores competentes que se esfuerzan por asegurarse de que su complemento sea compatible (o se pueda personalizar fácilmente) con temas populares. Aquí hay un caso.
Entonces, para estar más seguro, ¿cuáles son las medidas preventivas que puede tomar?
- Realice copias de seguridad periódicas: sin duda, las copias de seguridad periódicas lo ayudan a volver a la última condición de funcionamiento. Esto también aseguraría que sus datos estén seguros. Y una forma más eficiente es cambiar a copias de seguridad automáticas. Lea este artículo para saber cómo administrar las copias de seguridad automáticas de WordPress.
- Use complementos de almacenamiento en caché: los complementos de almacenamiento en caché almacenarían sus páginas web y publicaciones de blog como archivos estáticos. Es mucho más fácil cargar estas páginas estáticas que crear una nueva página HTML dinámica cada vez. Como resultado, su servidor no se cargará con muchas solicitudes de procesamiento. La redundancia y el tiempo de carga en su sitio de WordPress se pueden mejorar bastante bien de esta manera. Así es como puede mejorar el rendimiento de su sitio con el complemento de almacenamiento en caché de WordPress.
- Cambie a un mejor servicio de alojamiento: el servicio de alojamiento que elija para su sitio de WordPress tiene un papel importante que desempeñar en el rendimiento y el tráfico de su sitio. Peor aún, si tiene una tienda WooCommerce, tendrá un impacto directo en sus ventas y en la experiencia del cliente. Por lo tanto, debe considerar varios factores para elegir un alojamiento de WordPress.
A fin de cuentas, aquí está nuestra regla de 10 puntos para las mejores soluciones de seguridad de WordPress.
Lea también, errores comunes cometidos por aspirantes a blogueros.
