Error de actualización de WordPress: cómo solucionarlo
Publicado: 2021-06-05¿Recibe el mensaje de error "Error en la actualización de WordPress" al actualizar su sitio? Los fallos a la hora de actualizar y publicar en WordPress pueden resultar muy molestos. Es por eso que hemos elaborado esta guía que le mostrará cómo abordar las posibles razones y métodos para corregir el error de actualización fallida de WordPress.
WordPress tiene funciones de actualización automática que facilitan el proceso de actualización. Si habilita las actualizaciones automáticas, su sitio instalará automáticamente todas las nuevas versiones, por ejemplo, 5.7.1 a 5.7.2, en segundo plano. Para cualquier actualización importante, recibe una notificación que le pide que actualice WordPress y, con unos pocos clics, puede actualizar su sitio a la última versión.
Como probablemente sepa, mantener su sitio actualizado es muy importante. Cada nueva versión contiene correcciones de errores cruciales, optimizaciones y nuevas funciones. Sin embargo, a veces la actualización falla y aparece el error de actualización fallida de WordPress. En ese caso, se quedará con la versión actual y se perderá las últimas funciones.
Ahora echemos un vistazo a cómo solucionar el error de actualización fallida de WordPress .
Identificar la causa del error de actualización de WordPress fallida
Para solucionar el problema de actualización fallida, primero debe identificar la causa raíz de la falla. Dependiendo del motivo de la falla, puede aplicar diferentes correcciones.
Si observa el mensaje de error de actualización fallida de WordPress, indica la posible causa. Por ejemplo, supongamos que su versión actual de WordPress es 5.7.1 y desea actualizar a 5.7.2, pero la actualización falla. El mensaje de error que obtendrá será algo como esto:
Descargando la actualización desde http://wordpress.org/wordpress-5.7.2.zip... Desempaquetando la actualización... Verificando los archivos desempaquetados... Instalando la última versión... No se pudo copiar el archivo.: /httpdocs/wordpress/wp-admin/js/list table.dev.js Instalación fallida
Si marca la línea 5, indica que WordPress no puede copiar el archivo mencionado. Del mismo modo, puede recibir un mensaje de error que contenga el posible motivo del error de actualización.
Cómo corregir el error de actualización de WordPress fallido
Varias razones pueden causar el error de actualización de WordPress. En esta sección, veremos diferentes soluciones:
- Eliminar el archivo .maintenance
- Permisos de archivo
- Desactivar modo seguro
- Agregar detalles de FTP al archivo wp-config
- Actualizar WordPress manualmente
Echemos un vistazo a cada una de estas soluciones que pueden ayudarlo a resolver el problema de actualización fallida de WordPress.
1. Eliminar el archivo .maintenance
Por lo general, después de una actualización fallida de WordPress, se le bloquea el acceso a su sitio. Esto significa que ya no tendrá acceso a su Panel de administración de WP ni a ninguna página de su sitio web. El usuario final que visite su sitio verá un mensaje que dice "Brevemente no disponible para mantenimiento programado". Vuelva a consultar en un minuto.
Esto sucede porque durante el proceso de actualización, WordPress pone el sitio en modo de mantenimiento. Ahora que la actualización falló, permanece en modo de mantenimiento. Esta información se almacena en el archivo .maintenance (recuerde que el nombre del archivo comienza con un "punto") en su directorio de WordPress.
Para resolver este problema, todo lo que necesita hacer es encontrar el camino al directorio raíz de su sitio y eliminar el archivo .maintenance. Para ello, necesita acceso FTP al directorio raíz de su sitio de WordPress, que puede obtener a través del panel de control del servidor o utilizando un cliente FTP como FileZilla.
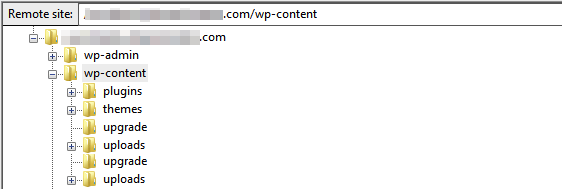
Una vez que haya eliminado el archivo .maintenance , obtendrá acceso a su sitio web nuevamente. Luego puede iniciar sesión y verificar el mensaje de error que provocó que la actualización fallara.
2. Permisos de archivo
Otra razón que puede causar el error de actualización de WordPress es cuando el servidor no puede crear un archivo temporal que se requiere durante la actualización en el directorio /upgrade/ . Para crear el archivo temporal, el servidor necesita permiso para escribir en ese directorio.
Para resolver este problema, debe enrutar nuevamente al directorio raíz de WordPress. En el directorio raíz, ubique el directorio /upgrade/ y déle permisos de escritura. Puede otorgarle los permisos 755 (CHMOD) requeridos o ir con los permisos 777 completos por un corto tiempo.
Una vez que le haya otorgado al directorio los permisos de archivo adecuados, puede intentar actualizar su sitio nuevamente. Si la actualización automática sigue fallando, elimine el directorio /upgrade/ , vuelva a crearlo y concédale los permisos necesarios. Después de eso, inicie la actualización nuevamente y debería funcionar.
Tenga en cuenta que si otorga permisos 777 completos al directorio /upgrade/ , debe volver a cambiarlo a permisos 755 estrictos después de la actualización. Permitir permisos 777 completos para el servidor no es una práctica recomendada, por lo que debe mantenerlos lo más cortos posible.
3. Desactiva el modo seguro
Desactivar el modo seguro puede ayudarlo con el problema de actualización fallida de WordPress. Sin embargo, el modo seguro está en desuso a partir de la versión 5.3.0 de PHP y se eliminó en la versión 5.4, según el manual de PHP. El manual dice:
Esta función quedó DESAPROBADA a partir de PHP 5.3.0 y ELIMINADA a partir de PHP 5.4.0.
Si está trabajando con una versión anterior de PHP, es posible que desee desactivar el modo seguro, ya que puede resolver algunos problemas que dificultan la actualización. Puede desactivar el modo seguro a través del panel de control del servidor o editar el archivo php.ini a través de un cliente FTP. Simplemente abra el archivo php.ini en un editor y cambie la línea
modo_seguro = activado
a
modo_seguro=desactivado
Luego, reinicie Apache e inicie sesión en su sitio. Debería poder actualizar WordPress sin ningún problema.
4. Agregue detalles de FTP al archivo wp-config
A veces, la actualización puede fallar en WordPress porque sus credenciales de FTP no están actualizadas. Esto puede suceder porque su sitio se ha movido recientemente o ha actualizado cosas como contraseñas, permisos, etc.
En tales casos, puede proporcionar a WordPress las credenciales actualizadas manualmente editando el archivo wp-config .
Primero, asegúrese de tener las credenciales de FTP correctas con usted. Luego, diríjase al archivo wp-config a través de cPanel o un cliente FTP.
Abra el archivo wp-config con un editor de texto como el Bloc de notas y pegue las siguientes líneas en el archivo justo encima de la línea que dice: “/ * Eso es todo, ¡deje de editar! Feliz blogueo. */” .
define('FS_METHOD', 'ftpext');
define('FTP_HOST', 'ftp.website.com');
define('FTP_USER', 'nombre de usuario');
define('FTP_PASS', 'contraseña');NOTA : debe reemplazar FTP_HOST, FTP_USER y FTP_PASS con su sitio web, nombre de usuario y contraseña, respectivamente.
Finalmente, intente nuevamente y debería poder actualizar WordPress.
5. Actualizar manualmente WordPress
¿Sigue recibiendo el error de actualización de WordPress incluso después de probar todos los métodos anteriores? En ese caso, una actualización manual podría ser su mejor opción.
Aunque es un poco técnico, no es tan complejo como parece. WordPress ha publicado una guía detallada sobre cómo actualizarlo manualmente para aquellos que no saben cómo proceder. Si sigue todas las instrucciones correctamente, no tendrá problemas para actualizar su sitio.
Vale la pena señalar que no tendrá que aplicar todas las actualizaciones futuras manualmente de esta manera. Una vez que termine con esta actualización, todas las actualizaciones futuras se aplicarán automáticamente, como deberían.
Siguiendo los métodos explicados anteriormente, podrá corregir el error de actualización fallida de WordPress.
Sin embargo, ese no es el único problema común que puede experimentar. Veamos cómo solucionar el error de publicación fallida en WordPress.
BONIFICACIÓN: Cómo corregir el error de publicación fallida de WordPress
Otro error común es la falla de publicación de WordPress o la falla de actualización de WordPress. Este error ocurre cuando WordPress no puede publicar o actualizar una publicación o página. El error es bastante común y causa mucha frustración entre los usuarios.

¿Por qué ocurre el error de publicación fallida?
En la mayoría de los casos, el error de actualización fallida de WordPress se debe a problemas con la API REST . Esta API gestiona las solicitudes que se envían y reciben desde la base de datos de WordPress, por lo que cuando falla puede causar problemas en tu sitio.
¿Y cuáles son las causas de los problemas de la API REST? Puede haber varias razones, pero las más comunes son problemas de conectividad, conflictos con complementos o temas, o problemas con servicios de terceros.
Como puede imaginar, este error puede ser bastante molesto ya que no podrá actualizar nada ni agregar nuevas publicaciones en su sitio web. A continuación, hemos compilado una lista de soluciones que lo ayudarán a corregir el error de publicación fallida en WordPress.
1. Verifique la conexión a Internet y la URL del sitio
En la mayoría de los casos, WordPress no pudo publicar algo porque hay un problema de conectividad. Si su conexión a Internet es débil o se pierde, es posible que no pueda publicar o actualizar una publicación/página y WordPress mostrará un mensaje de error. Es por eso que debe asegurarse de tener una conexión a Internet estable y que funcione.
Aunque en realidad no es una solución, vale la pena mencionarlo porque es la razón más común que causa el problema de publicación.
Por otro lado, si su conexión a Internet funciona correctamente, debe verificar su WordPress y las URL del sitio. Puede hacerlo yendo al Panel de administración de WP y navegando a Configuración> General. Asegúrese de que tanto la URL de WordPress como la URL del sitio sean correctas, de lo contrario, pueden crear problemas.
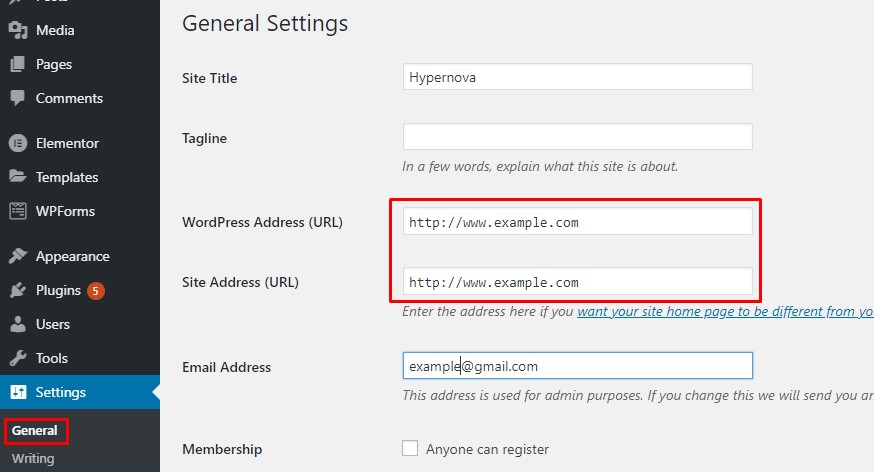
Si no tiene problemas de conexión y las direcciones URL son correctas, pero sigue experimentando el error de publicación fallida, es hora de solucionar otros problemas.
2. Verifique el estado de la API REST usando Site Health
Como se mencionó anteriormente, la API REST es una forma en que WordPress y otras aplicaciones como el editor de bloques se comunican con el servidor. Los problemas con la API REST pueden crear problemas al publicar o actualizar algo.
El primer paso para solucionar este problema es asegurarse de que la API REST funcione correctamente. Una forma de identificar si la API REST está bloqueada es a través de la herramienta integrada de salud del sitio de WordPress. Muestra recomendaciones y cualquier problema que pueda requerir la atención del usuario.
Para verificar el estado del sitio, simplemente vaya al Panel de administración de WP y navegue a Herramientas> Estado del sitio.
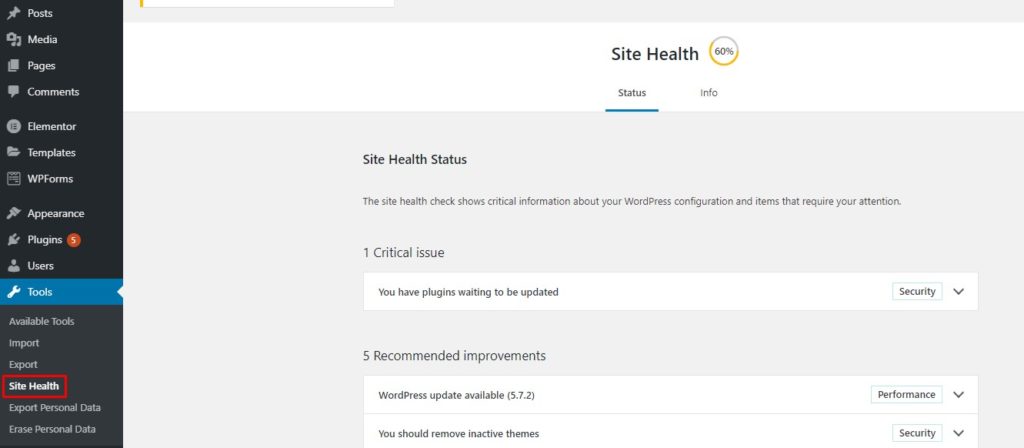
Si hay un problema con la API REST, lo verá en la sección de mejoras recomendadas como "La API REST encontró un resultado inesperado". Si expande el mensaje, verá los detalles o al menos una pista sobre la causa real de la falla en la llamada a la API REST. Una vez que haya identificado la causa, puede tomar las medidas correspondientes para volver a habilitar la API REST.
3. Deshabilite todos los complementos
Si no obtiene ningún consejo práctico y no puede localizar la causa de una llamada API REST fallida, puede intentar deshabilitar todos sus complementos y ver si eso resuelve su problema. La idea detrás de esto es que uno de los complementos en su sitio podría estar interfiriendo con las llamadas a la API.
Hay diferentes formas de desactivar los complementos de forma masiva. Si no está seguro de cómo hacerlo, consulte nuestra guía. La forma más fácil es seleccionar todos los complementos de su panel de WordPress y desactivarlos mediante las acciones masivas.
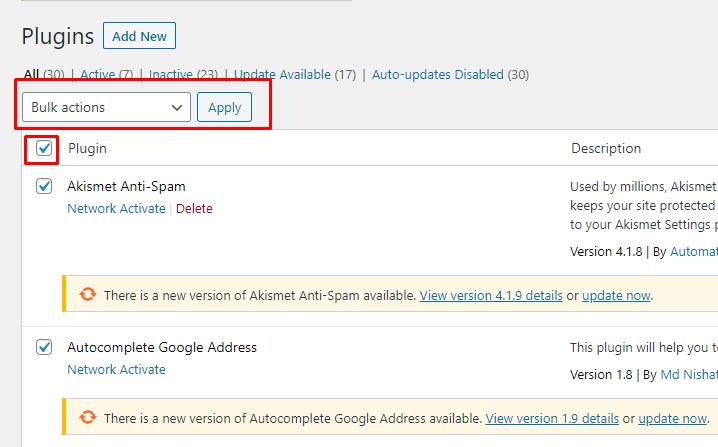
Si después de deshabilitar todos los complementos puede publicar o actualizar sus publicaciones/páginas, indicará que uno de los complementos está causando el problema. Luego, comience a activarlos uno por uno y actualice una publicación hasta que encuentre el complemento que está creando los problemas.
Una vez que haya identificado el complemento, puede comunicarse con su equipo de soporte para obtener ayuda.
4. Ingrese al modo de depuración
Si ninguna de las soluciones anteriores funcionó, debe intentar solucionar el problema con el modo de depuración de WordPress. Este modo registrará todas las respuestas de PHP en el archivo debug.log en el directorio wp-content . Luego puede inspeccionar el archivo de registro para identificar los errores que bloquean las llamadas a la API REST y tomar medidas correctivas.
Para habilitar el modo de depuración, deberá editar el archivo wp-config a través de su cPanel o un cliente FTP. Abra el archivo wp-config con un editor de texto como el Bloc de notas y agregue las siguientes líneas de código justo encima de la línea que dice “/* Eso es todo, ¡deje de editar! Feliz blogueo. */”
// Habilitar el modo WP_DEBUG
define('WP_DEBUG', verdadero); // Habilitar el registro de depuración en el archivo debug.log
define('WP_DEBUG_LOG', verdadero);
Tenga en cuenta que solo debe usar el modo de depuración como herramienta de solución de problemas. Una vez que haya resuelto el error, asegúrese de eliminar estas líneas del archivo wp-config para desactivar el modo de depuración.
5. Solución alternativa: Vuelva al Editor clásico
Si ninguna de las soluciones funcionó para usted o no se siente cómodo editando los archivos principales de WordPress, puede intentar volver al Editor clásico. El error de publicación fallida de WordPress está asociado principalmente con el nuevo editor de bloques (Guttenberg), ya que depende de las llamadas a la API para comunicarse con WordPress.
Si vuelve al Editor clásico, ya no debería enfrentar el error de publicación fallida. Entonces, hasta que corrija el error, volver al Editor clásico puede ser una solución temporal rápida.
Para instalar el Editor clásico, vaya al Panel de administración de WP y navegue hasta Complementos> Agregar nuevo. Busque el Editor clásico, haga clic en el botón Instalar y luego actívelo.
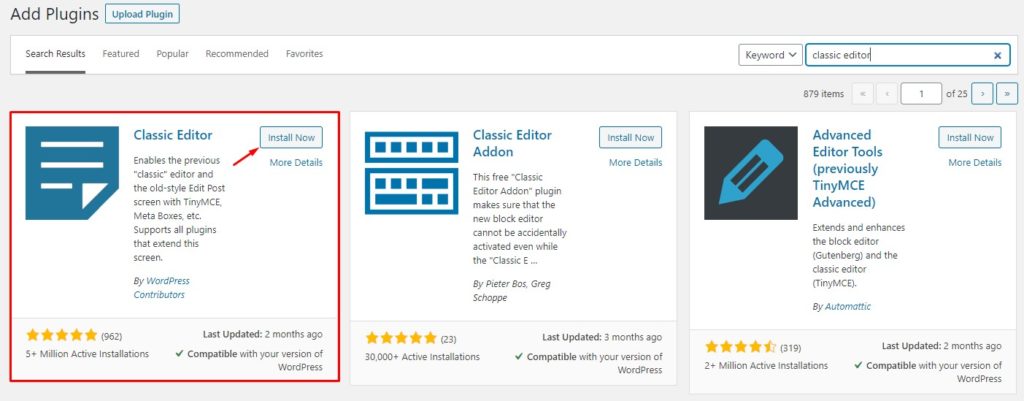
¡Eso es! Estos son todos los métodos posibles que lo ayudarán a corregir el error de publicación fallida de WordPress.
Conclusión
En general, las actualizaciones de WordPress son muy importantes, ya que incluyen correcciones de errores cruciales, optimizaciones y funciones adicionales. No poder actualizar tu WordPress puede causar muchos problemas y te perderías funcionalidades importantes.
En esta guía, hemos echado un vistazo a diferentes soluciones para corregir el error de actualización fallida de WordPress. Además, comprendimos qué puede causar el error de publicación fallida y explicamos diferentes soluciones según la causa raíz del problema.
En resumen, en este post hemos visto:
- Cinco métodos para corregir el error de actualización fallida de WordPress
- Eliminación del archivo .maintenance
- Dar los permisos de archivo adecuados
- Desactivar el modo seguro
- Agregar detalles de FTP al archivo wp-config
- Actualización manual de WordPress si todo lo demás falla
- Cinco métodos para corregir el error de publicación fallida de WordPress
- Comprobación de las conexiones a Internet y las URL del sitio
- Comprobación del estado de la API REST utilizando el estado del sitio de WordPress
- Deshabilitar todos los complementos y luego volver a habilitar uno por uno
- Inspeccionar el archivo debug.log ingresando al modo de depuración
- Cambiar de nuevo a Classic Editor como una solución temporal
Si buscas más información para solucionar los problemas más comunes en WordPress, echa un vistazo a las siguientes guías:
- Cómo corregir el error "El enlace que seguiste ha caducado" en WordPress
- Aprenda a corregir el error de tiempo máximo de ejecución excedido en WordPress
- ¿El inicio de sesión de WordPress no funciona? Como arreglarlo
¿Te has enfrentado a alguno de estos problemas antes? ¿Cuál fue tu experiencia y cómo la resolviste? Háganos saber en la sección de comentarios.
