Cómo arreglar los errores de actualización y publicación de WordPress
Publicado: 2022-05-03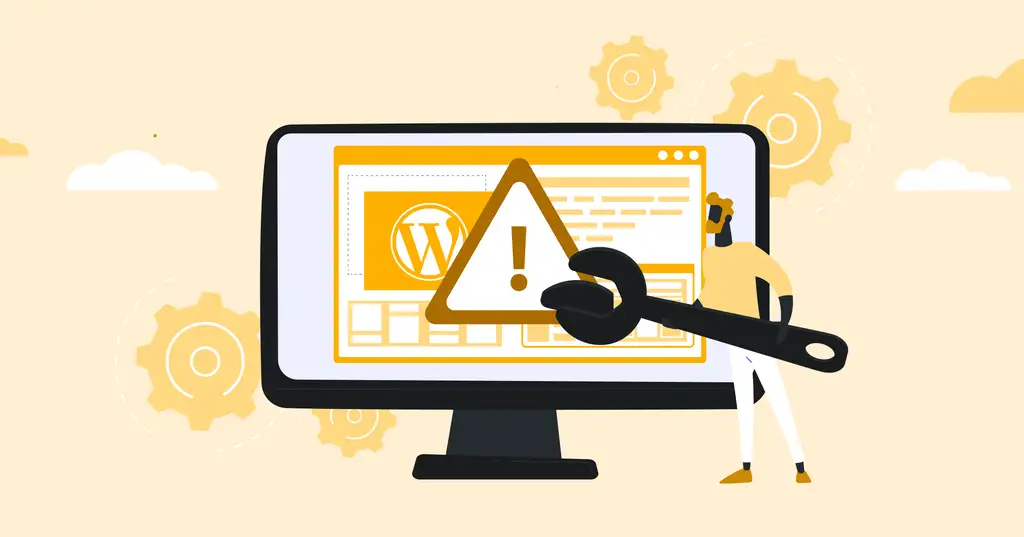
¿Se encuentra con los errores de "Actualización fallida" o "Publicación fallida" al intentar actualizar el contenido en su sitio de WordPress? Has venido al lugar correcto. Echemos un vistazo a cómo identificar la causa raíz de estos problemas y cómo puede solucionarlos.
¿Qué causa los errores de actualización y publicación de WordPress?
Cuando su instancia de WordPress no se comunica con la API REST de WordPress (en la que se basa la experiencia de edición de bloques de WordPress), es probable que se encuentre con el error "Publicación fallida" o "Actualización fallida" en WordPress.

Si bien hay varias razones por las que esto podría suceder, la más obvia es también la más simple: ha perdido la conectividad a Internet.
Si ha perdido la conexión, es posible que se encuentre con el error de publicación fallida. Otra razón por la que esto podría suceder incluye:
- Un cambio reciente en la URL del sitio
- Cualquier servicio de terceros que impida las llamadas a la API
- Un plugin que funciona mal
En la mayoría de los casos, esta es una solución fácil.
Paso 1: verifique su conexión a Internet y guarde su configuración de enlace permanente
Podría decirse que la razón más común por la que recibe este error es cuando pierde su conexión a Internet. Si pierde la conexión inesperadamente mientras actualiza una publicación de blog, WordPress puede devolver este error. Si se aseguró de estar conectado a Internet, abra la publicación o la página en la vista de edición en una nueva pestaña (o asegúrese de copiar/guardar los cambios antes de salir de la página) e intente actualizar el contenido nuevamente.
Otra resolución común es simplemente volver a guardar la configuración de enlace permanente de su sitio (normalmente se pierde por un cambio realizado en la configuración de su alojamiento). Hay dos formas súper simples de hacer esto, la primera que sugerimos es usar WP CLI:
Actualice su configuración de enlace permanente con WP CLI
Si tiene acceso a su entorno de alojamiento a través de SSH, la forma más fácil de actualizar la configuración de su enlace permanente es:
1 – SSH en su servidor
2 – Navegue al directorio raíz para su instalación de WordPress
3 – Vacíe la estructura de enlaces permanentes existente ejecutando:
wp reescribir al ras
4 – Actualice la estructura de enlaces permanentes a lo que había estado usando anteriormente, como:
wp reescribe la estructura '/%postname%'
Nota: si está ejecutando estos comandos en un entorno de producción, tenga cuidado, ya que cambiar la configuración del enlace permanente a una estructura diferente (sin volver a cambiarla a la misma estructura que estaba usando) provocará una pérdida de tráfico.
Actualice su configuración de enlace permanente en su área de administración de WordPress
Alternativamente, también puede realizar este cambio directamente en su área de administración de WordPress en la configuración de enlaces permanentes accesible en Configuración> Enlaces permanentes, como se muestra a continuación:
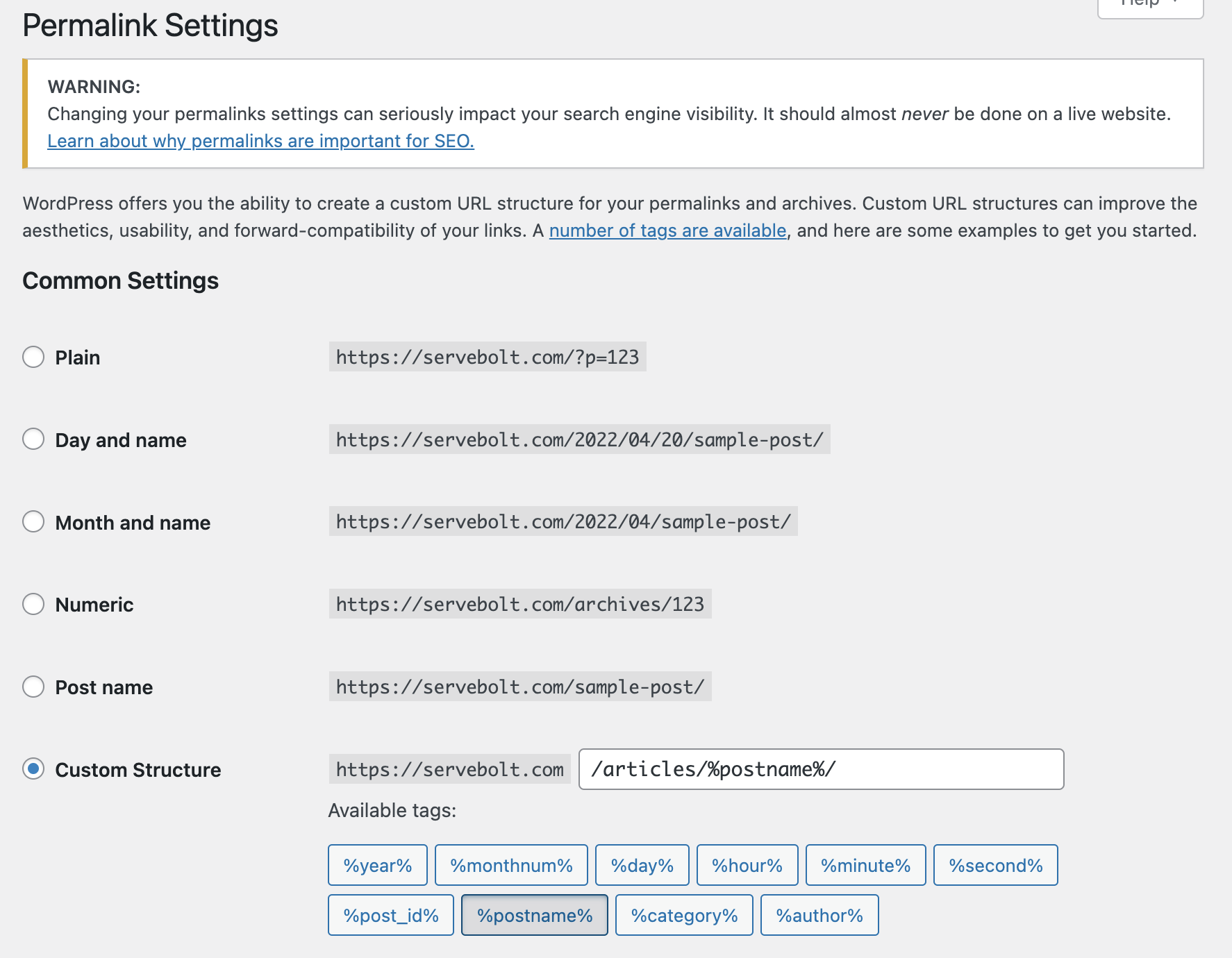
Paso 2: compruebe si la API REST está siendo bloqueada
Como se mencionó anteriormente, otra razón común por la que puede obtener el error de publicación fallida de WordPress es si la API REST está deshabilitada o bloqueada. Afortunadamente, WordPress tiene una herramienta ingeniosa que puede usar para verificar el estado de la API REST.
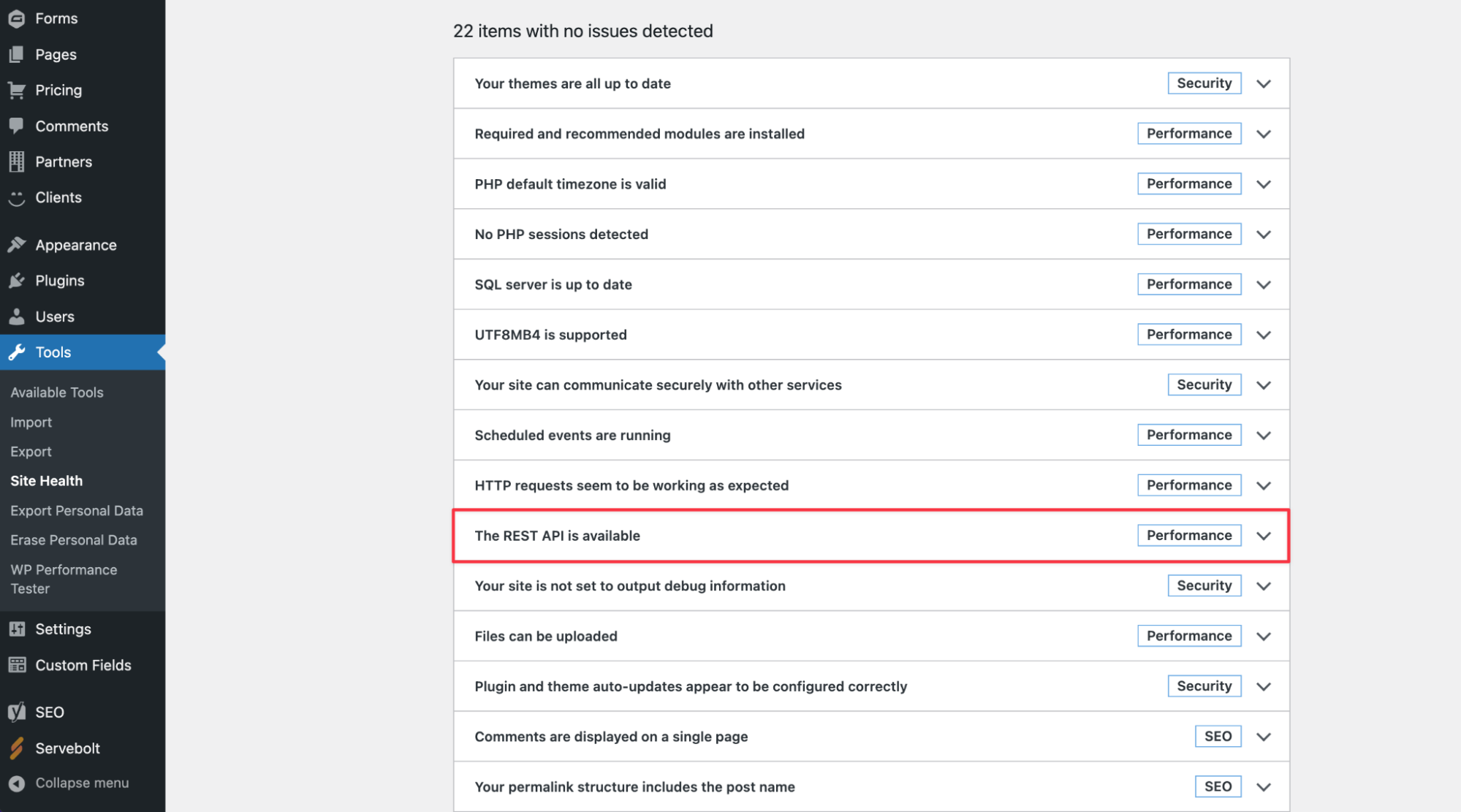
Simplemente vaya a Herramientas, luego seleccione Estado del sitio. Aquí, verá un montón de errores asociados con su instalación de WP. Si la API REST no funciona correctamente, verá el siguiente error:
"La API REST encontró un resultado inesperado".
Además, el informe de estado del sitio también le dará algunos consejos sobre cómo solucionar problemas, como cuando la API REST está siendo bloqueada por un complemento en particular que ha instalado y activado en su sitio.
Dicho esto, la mejor manera de depurar la causa específica en su sitio es verificar el registro de la consola de su navegador, que podría mostrar algo como:
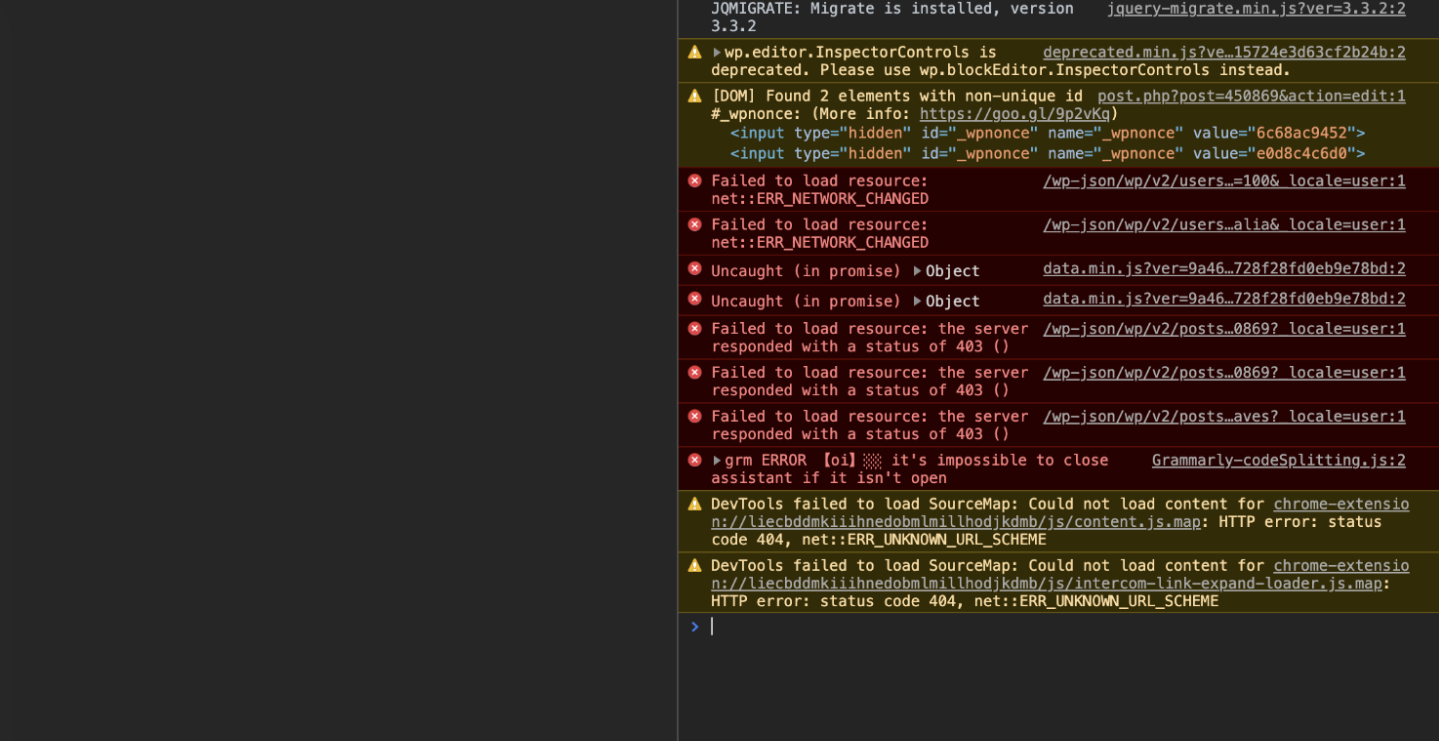
En el caso anterior, el mensaje de error exacto fue “ ERROR Actualización fallida. Mensaje de error: la respuesta no es una respuesta JSON válida. ” y la causa del error fue que el firewall de Cloudflare había bloqueado el acceso de la IP del usuario al WP JSON.
Entonces, si el problema parece ser que está recibiendo un código de estado 403 (prohibido) del WP JSON o un error de API REST, asegúrese de que las medidas de seguridad (como un firewall de aplicaciones web, que se trata a continuación) que tiene en su lugar son no incluir involuntariamente en la lista negra el acceso a estos directorios que evitaría que los usuarios puedan publicar o actualizar contenido en su sitio web de WordPress.
Paso 3: verifique su servicio de firewall de aplicaciones web
Cloudflare es el proveedor más grande del mundo de servicios de red de entrega de contenido (CDN), protección DDoS, seguridad de Internet y servicios de DNS.
Somos grandes admiradores de Cloudflare aquí en Servebolt, como socio optimizado de Cloudflare, que ofrece mejores conexiones de red entre Servebolt y Cloudflare. Usamos Cloudflare Enterprise para varias partes de nuestra infraestructura, incluida la CDN de Servebolt y nuestro servicio de dominios acelerados.
Si está utilizando Cloudflare con su sitio, existe la posibilidad de que el servicio bloquee sus llamadas a la API REST. Si los filtros del firewall se activan y Cloudflare considera que su dirección IP es sospechosa, bloqueará de inmediato todas las solicitudes de la API REST, lo que puede provocar el error "actualización fallida" o "publicación fallida" en el área de administración de WordPress.
En cuyo caso, antes de continuar y simplemente incluir en la lista blanca su dirección IP como una solución rápida, para identificar por qué su propio WAF terminó bloqueando su IP, verifique el análisis del firewall de su aplicación web para ver qué regla de firewall se activó.
Paso 4: revise los registros de errores de PHP y habilite el modo de depuración en WordPress
Antes de recurrir a habilitar WP Debug y usar el propio sistema de depuración de WordPress, aquellos de ustedes que usan Servebolt podrán acceder fácilmente a sus registros de errores de PHP.

De forma predeterminada, todos los sitios que se ejecutan en Servebolt Cloud generarán dos registros: ErrorLog y AccessLog . Todos estos pueden estar en la raíz de su sitio en la carpeta /logs (es decir, al mismo nivel que el directorio /public ).
El archivo ErrorLog contendrá información sobre cualquier código que se ejecute en su sitio que genere errores de tiempo de ejecución (esto incluye errores que no dañarán su sitio y continuarán fallando silenciosamente en segundo plano, pero a veces lo hacen).
Y, en el caso de que esto no proporcione más información sobre cuál podría ser el origen del error, puedes habilitar el modo de depuración en WordPress. Cuando ingrese al modo de depuración, WordPress registrará automáticamente cualquier respuesta de PHP recibida en un nuevo archivo llamado debug.log .
Este nuevo archivo aparecerá en el directorio wp-content, por lo que solo tiene que echar un vistazo para determinar las respuestas del lado del servidor que podrían estar causando el problema.
Para ingresar al modo de depuración, abra su archivo wp-config.php y justo antes de la última línea, agregue las siguientes líneas:
// Habilitar el modo WP_DEBUG
define('WP_DEBUG', verdadero);
// Habilitar el registro de depuración en el archivo /wp-content/debug.log
define('WP_DEBUG_LOG', verdadero);
// Evite mostrar errores públicamente en un sitio de producción (esto se establece de forma predeterminada en verdadero si no se declara)
definir ('WP_DEBUG_DISPLAY', falso);Una vez que revise el archivo debug.log, puede eliminar este código de su archivo wp-config.php para salir del modo de depuración.
Con Servebolt, tendrá acceso a sus registros de errores de PHP de forma predeterminada, incluidos ErrorLog y AccessLog. Además del Registro de consultas lentas que está disponible a pedido poniéndose en contacto con nuestro equipo de soporte. Sin embargo, el propio sistema de depuración de WordPress es excelente para identificar errores para que pueda ejecutar un barco ajustado, manteniendo su base de código bajo control.
Esto realmente es evidente, pero al realizar cambios en su archivo wp-config.php , proceda con precaución y ayudará a hacer una copia de seguridad de su sitio. Los sitios web que se ejecutan en Servebolt Cloud se respaldan dos veces al día: ejecutamos copias de seguridad diurnas (almacenadas durante 3 días) y nocturnas (almacenadas durante 30 días).
También puede hacer una copia de seguridad de su sitio de WordPress usted mismo. Para restaurar una copia de seguridad, simplemente comuníquese con nuestro equipo de soporte y restauraremos su copia de seguridad más reciente sin costo adicional.
Paso 5: deshabilite todos los complementos de WordPress y vuelva a verificar
Si tiene la sospecha de que el error está causado por un complemento de WordPress en su sitio, una opción es deshabilitar todos los complementos y verificar si eso soluciona el problema.
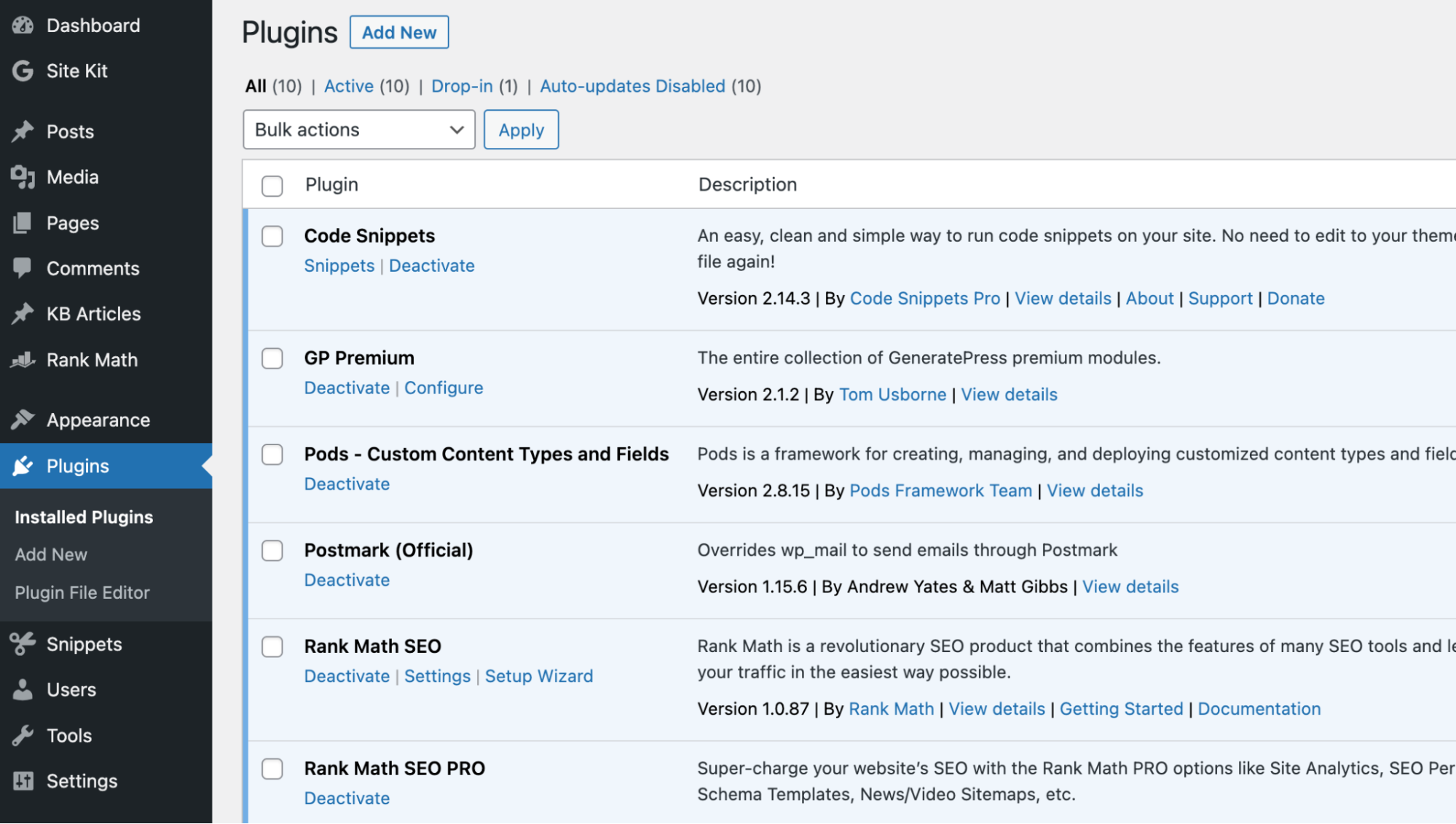
Para hacer esto, simplemente vaya a Complementos , luego seleccione Complementos instalados. Luego, simplemente seleccione todos los complementos y desactívelos de una sola vez usando el menú desplegable Acciones masivas.
A continuación, regrese a su pantalla y vea si el error de actualización o publicación fallida de WordPress aún persiste o no. De lo contrario, ahora sabrá que un complemento que se ejecuta en su sitio está causando el error. El método de identificación de fuerza bruta en esta etapa es reactivar los complementos uno por uno y verificar cuándo vuelve a aparecer el error. Y, mediante el proceso de eliminación, podrá identificar el complemento defectuoso.
Una vez que encuentre el problema, le sugerimos encarecidamente que se comunique con el autor del complemento para informarle y ofrecerle cualquier información que necesitaría para depurar, ya que esto lo ayuda a mejorar sus productos para usted (y todos sus otros usuarios). Ciertamente, esta no sería nuestra primera opción cuando se trata de depurar, dado que evidentemente es bastante tedioso y requiere mucho tiempo.
Solución temporal: instale el complemento Classic Editor (no es una solución)
La introducción de la versión 5.0 de WordPress marcó la introducción del editor Gutenberg, es decir, el concepto al que todos nos referimos hoy en día como bloques .
Aunque esto es simplemente una solución temporal, cambiar del editor de Gutenberg al Editor clásico puede permitirle guardar y actualizar sus publicaciones.
Nota: Evidentemente, esto no es una solución, por lo que solo debe usarse como una solución temporal.
Para cambiar de Gutenberg al Editor clásico, simplemente descargue el complemento del Editor clásico y actívelo en su sitio. Una vez que esté activado, simplemente regrese a la publicación (o página) que estaba editando, y luego debería poder actualizar o publicar nuevamente como de costumbre.
Paso 7: comuníquese con nuestro equipo de soporte
Si nada de lo anterior termina siendo la solución en su caso y ha tomado la sabia decisión de alojar sus sitios de WordPress en Servebolt Cloud, no dude en comunicarse con nuestro equipo de soporte. Estamos disponibles a través de chat y correo electrónico, así que simplemente póngase en contacto y nuestro equipo estará más que feliz de investigar qué podría estar causando este problema.
Conclusión
Encontrar cualquier error, especialmente uno que le impida guardar el trabajo o presionar publicar en ese nuevo contenido en el que ha estado trabajando, no es algo que nadie quiera que suceda. Como tal, si bien existen arreglos sencillos y se recomiendan soluciones temporales que a menudo encontrará, le recomendamos encarecidamente que identifique el origen del problema para que pueda tomar medidas para asegurarse de que no vuelva a suceder.
¿Está interesado en el alojamiento administrado que es empíricamente más rápido? Pruebe la forma de Servebolt:
- Escalabilidad: en las pruebas de carga de trabajo de usuarios reales, Servebolt entregó tiempos de respuesta promedio de 65 ms, tiempos de respuesta 4,9 veces más rápidos que el segundo mejor.
- Los tiempos de carga globales más rápidos: los tiempos de carga de página promedio de 1,26 segundos nos colocan en la parte superior de la lista de resultados globales de WebPageTest.
- La velocidad informática más rápida: los servidores Servebolt brindan velocidades de base de datos nunca antes vistas, procesando 2,44 veces más consultas por segundo que el promedio y ejecutando PHP 2,6 veces más rápido que el segundo mejor.
- Seguridad y tiempo de actividad perfectos: con un tiempo de actividad del 100 % en todos los monitores y una calificación A+ en nuestra implementación de SSL, puede estar seguro de que su sitio está en línea y seguro.
Todo respaldado por nuestro equipo de expertos. ¿Listo para probar Servebolt en su Bolt de prueba gratis hoy ?
