Cómo arreglar la pantalla blanca de la muerte de WordPress
Publicado: 2022-06-16WordPress es generalmente uno de los sistemas de administración de contenido más estables disponibles. Ampliamente popular entre los desarrolladores y las empresas, se estima que entre el 44 % y el 65 % de todos los sitios web se basan en él. A pesar de esto, hay momentos en los que podría surgir un problema. Uno de los errores más alucinantes y exasperantes que pueden ocurrir es la pantalla blanca de la muerte de WordPress (WSoD). Cuando esa pantalla blanca asoma su fea cabeza, es posible que no haya ningún mensaje que lo ayude a identificar el problema. Cual es malo.
Si esto le ha sucedido alguna vez a uno de sus sitios web, probablemente se esté avergonzando al pensar en ello mientras lee esto. Nosotros también hemos experimentado esto de vez en cuando. Como resultado, es posible que se hayan pronunciado maldiciones. Sin embargo, no hay necesidad de entrar en pánico. En esta publicación, lo ayudaremos a mantener la cordura, y el dinero fuera de su tarro de juramentos, mostrándole varias soluciones para corregir este molesto problema en unos pocos pasos fáciles de seguir.
¿Qué es la pantalla blanca de la muerte de WordPress?
En resumen, es una molestia por lo menos. Un día, su sitio está avanzando, funcionando como debería, y luego, de la nada, muestra a sus visitantes una pantalla blanca muy impropia.
En la mayoría de los casos, no podrá acceder a su panel de administración cuando ocurra el WSoD. En la parte delantera, es posible que vea o no un mensaje de error. Además, algunos navegadores (como Chrome) pueden mostrarle un mensaje de error HTTP 500, pero esto aún no lo ayuda a resolver la crisis. A veces puede haber errores más comunes que le mostrarán un mensaje de error.
Con el lanzamiento de WordPress 5.2 y la protección integrada contra errores fatales, WordPress a veces puede determinar el problema que causa el WSoD. Hay algunos casos en los que verá el temido y vago mensaje de dificultades técnicas.
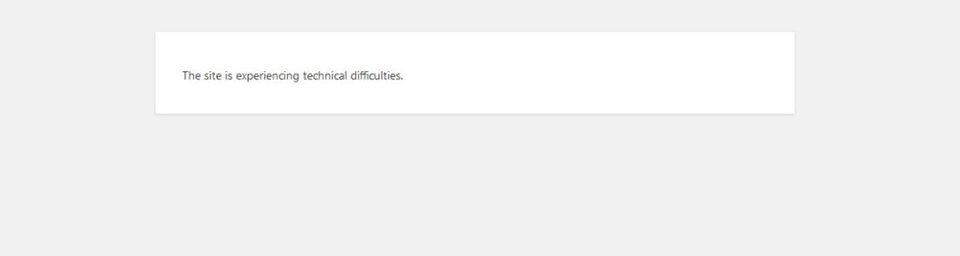
Otras veces, puede ver el mensaje de error crítico que se muestra.
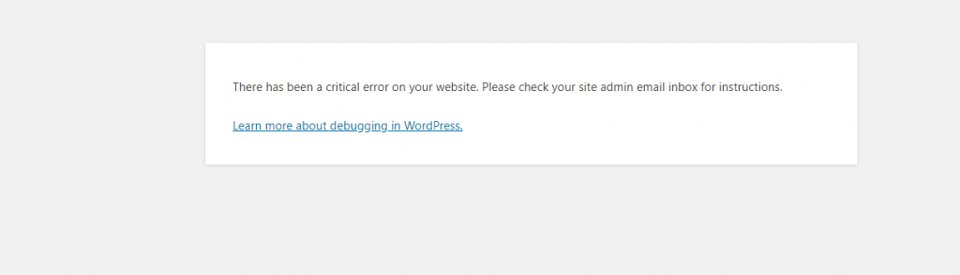
Si WordPress detecta el problema con su sitio, recibirá un correo electrónico con un enlace que identificará el problema, lo que le permitirá solucionarlo fácilmente. Simplemente revise su correo electrónico de administrador. Sin embargo, con la pantalla blanca, no obtienes más que frustración. Puaj. Vamos a tratar de aliviar tanto como sea posible con esta publicación.
¿Qué causa la pantalla blanca de la muerte?
Afortunadamente, hay algunas razones comunes por las que puede ver la pantalla blanca de la muerte de WordPress:
- No tener suficiente memoria para su sitio. Básicamente, esto significa que un script ha agotado la memoria asignada a su sitio.
- Incompatibilidad de complementos . Por ejemplo, cuando se actualizan los archivos principales de WordPress, es posible que un complemento no se actualice para ejecutarse en la última versión de WordPress, y los conflictos de código pueden causar la pantalla blanca de la muerte.
- Los conflictos de temas son similares a las incompatibilidades de complementos.
- Los problemas de almacenamiento en caché pueden hacer que su sitio se caiga y, en lugar de mostrar las versiones almacenadas de su sitio, muestre el WSoD.
- Los problemas de alojamiento son comunes, lo que significa que hay poco que pueda hacer por su cuenta, excepto enviar un ticket de soporte.
- Las páginas o publicaciones individuales pueden mostrar el WSoD debido a fragmentos de código , imágenes corruptas , malware o cualquier otro problema único que no afectará a todo el sitio.
Cualquiera sea el motivo, existen algunas soluciones simples para ayudarlo a solucionar el problema y hacer que su sitio vuelva a funcionar en poco tiempo. Lo guiaremos a través de los pasos para corregir las razones más comunes por las que su sitio podría experimentar la pantalla blanca de la muerte, lo que lo hará sentir como una superestrella de WordPress y más informado al final del día. Vamos a rockanrolear.
6 formas de arreglar la pantalla blanca de la muerte de WordPress
Antes de comenzar a implementar cualquiera de estos pasos, querrá asegurarse de que el error de su sitio no se deba a un problema de alojamiento. La forma más fácil de saberlo es si tiene más de un sitio web en el mismo plan de alojamiento. Si sus otros sitios se muestran correctamente, es probable que no tenga problemas con su alojamiento.
Además, si solo tiene un sitio e incluso una sección de su sitio se muestra correctamente, es probable que esté lidiando con un problema del sitio, en lugar de su plataforma de alojamiento. Una vez que haya determinado si tiene un problema de alojamiento o un problema real del sitio, comience a moverse a través de las soluciones que describimos a continuación. Si tiene un problema de alojamiento, la mejor opción es enviar un ticket de soporte de inmediato.
1. Aumentar el límite de memoria de su sitio
Como se mencionó anteriormente, un script que usa demasiada memoria suele ser el culpable de la pantalla blanca de la muerte de WordPress. Para corregir este problema, usaremos FTP para cambiar el límite de memoria en su archivo wp-config.php. Puede agregar una línea de código para decirle a WordPress que aumente su límite de memoria.
define( 'WP_MEMORY_LIMIT', '256M' );
Para hacer este FTP, regresa a FileZilla. Navegue hasta el directorio principal /public-html/ y localice el archivo wp-config.php . Haga clic derecho en ver/editar , luego agregue el código al archivo. A continuación, haga clic en guardar . Como recomendamos anteriormente, descargue una copia de su wp-config.php antes de modificar el archivo para que tenga una copia de seguridad.
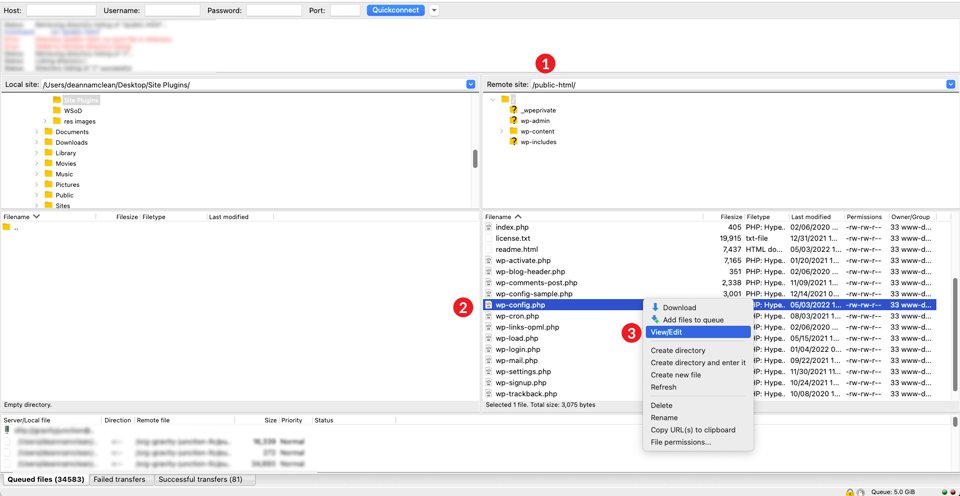
Una vez que se hayan realizado esos cambios, vea su sitio. Si se ha cargado correctamente, choca los cinco porque eres una estrella de rock. Si no es así, respire hondo y pase a la siguiente solución posible.
2. Comprobación de un problema de complemento
El primer paso es deshabilitar todos sus complementos para determinar si uno de ellos se ha vuelto deshonesto. Si tiene la suerte de tener acceso al panel de administración, puede deshabilitar sus complementos allí.
Navegue a su panel de administración de WordPress. En Complementos , seleccione Desactivar en el menú desplegable, haga clic en la casilla de verificación para seleccionar todos sus complementos, luego haga clic en el botón Aplicar . Luego, revisa la parte frontal de tu sitio en una nueva pestaña o en una ventana privada (de incógnito en Chrome). Si es visible sin un WSoD, ha determinado que un complemento es la causa de sus problemas.
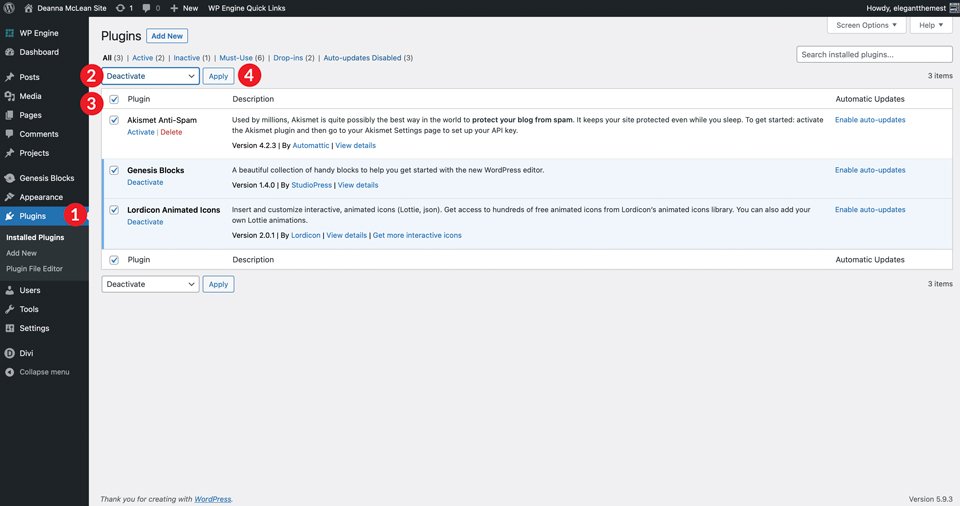
A partir de ahí, querrá reactivar cada complemento individualmente y volver a cargar en una nueva ventana privada para determinar cuál es el culpable. Una vez que encuentre el complemento defectuoso, deberá mantenerlo deshabilitado para que su sitio funcione normalmente. A menudo, puede esperar una actualización y reactivarla después.
Si eso no es posible por una u otra razón, probablemente querrá elegir un complemento diferente para reemplazar el que ya no funciona. Esto no debería ser un problema considerando que generalmente hay varios complementos que sirven para el mismo propósito y resuelven los mismos problemas.
¿Qué sucede si no puede acceder al panel de WordPress?
En este caso, deberá hacer lo mismo que mencionamos anteriormente, pero usando FTP. Para este ejemplo, usaremos FileZilla para cambiar manualmente el nombre de nuestra carpeta de complementos para deshabilitarlos.
Abra FileZilla e inicie sesión en su sitio con sus credenciales. Para ello, haga clic en archivo y, a continuación , en administrador del sitio . Utilice las credenciales SFTP para su sitio (proporcionadas por su host) para iniciar sesión. Si agrega su sitio a FileZilla por primera vez, querrá crear una nueva conexión. Para hacer esto, asigne un Nombre a su sitio, haga clic en Nuevo sitio , luego ingrese la dirección del host y el puerto . A continuación, ingrese su nombre de usuario y contraseña . Finalmente, haga clic en el botón de conexión .
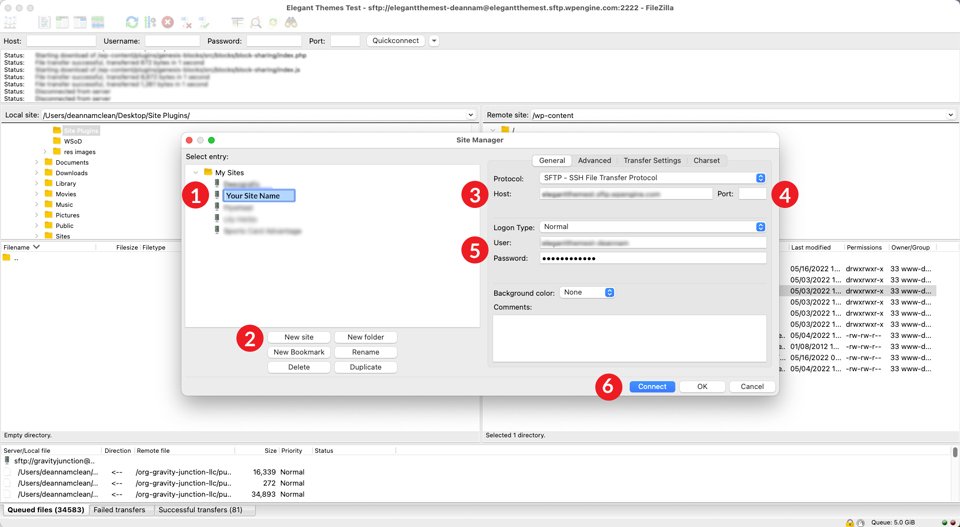
Una vez realizada la conexión, vaya a su carpeta /public-html//wp-content/plugins/ en la columna derecha de la interfaz de FileZilla. Recomendamos encarecidamente que descargue sus complementos en su escritorio o en otra carpeta de su computadora antes de realizar cualquier cambio.
Para este tutorial, crearemos una nueva carpeta y la llamaremos complementos del sitio . Haga clic en la carpeta donde desea guardar sus archivos, luego haga clic derecho en la carpeta de complementos , luego haga clic en Descargar .
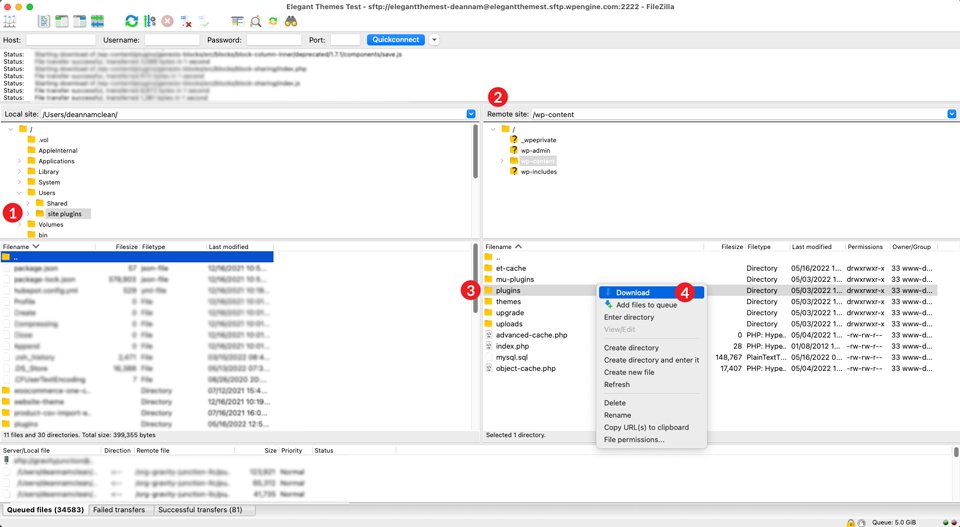
A continuación, cambiará el nombre de su carpeta de complementos. Esto puede ser lo que quieras, pero para este ejemplo, llamaremos a la carpeta badplugins . Para cambiar el nombre de la carpeta, haga clic derecho en la carpeta de complementos para que aparezca el menú, luego haga clic en cambiar el nombre. Esto engaña a WordPress para que crea que no hay complementos instalados en su sitio. Furtivo.
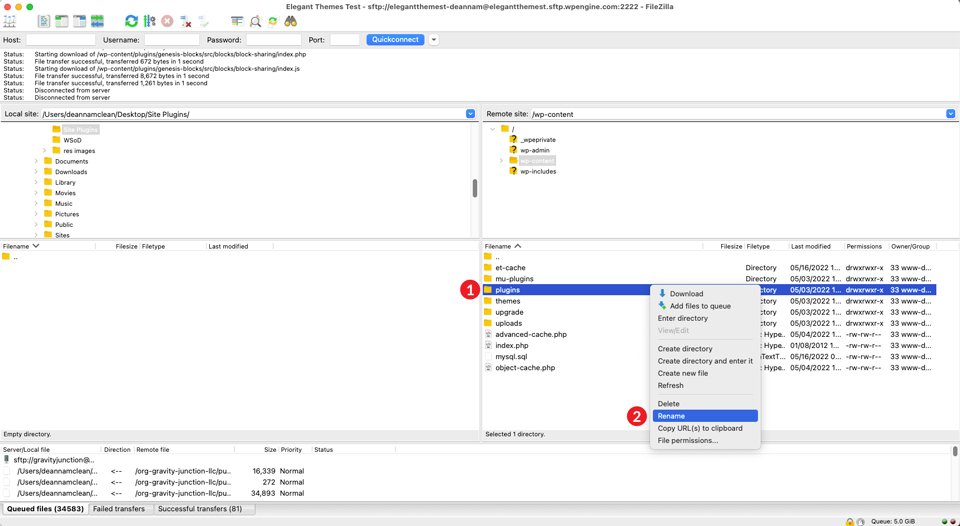
Verifique sus complementos individuales
Para ver si cambiar el nombre de su carpeta de complementos solucionó su problema, regrese a la parte frontal de su sitio para ver si se muestra correctamente. Si es así, entonces ¡sí! Has resuelto el misterio. Es un problema de complementos. El siguiente paso es cambiar el nombre de la carpeta de complementos de nuevo . Esta vez volviendo a su nombre original: plugins .
A continuación, haga clic dentro de la carpeta de complementos y repita los pasos anteriores. Sin embargo, esta vez cambiará el nombre de cada carpeta de complemento individualmente . Comience con el primero y luego vea la parte frontal de su sitio. Repetirá estos pasos hasta que encuentre el complemento problemático.
Si este paso no resolvió su problema, deberá pasar al siguiente problema posible. No se preocupe, lo pondremos en marcha en poco tiempo.
3. Cambiar su tema de WordPress
Si aumentar su memoria y solucionar los problemas de sus complementos no resolvió su problema, lo siguiente que debe ver es su tema. A veces, su tema puede ser la raíz de su problema, especialmente después de una actualización del núcleo de WordPress o una actualización del tema.
Para hacer esto de la manera correcta, querrá usar FTP. Antes de realizar cualquier cambio en su carpeta de temas a través de FTP, es importante que descargue su tema actual . De esa manera, si su problema no es su tema, puede restaurarlo sin mucho dolor y sufrimiento.
Vuelve a FileZilla y navega a public-html/wp-content/themes . Haga clic derecho en la carpeta del tema activo de su sitio, luego haga clic en descargar . Una vez que se complete la descarga, confirme que sus archivos están en su máquina local, luego elimine la carpeta del tema del directorio. Tan aterrador como suena, está totalmente bien. Es por eso que lo hemos descargado.
Es importante tener en cuenta que se asegure de tener otro tema instalado en su sitio, como TwentyTwenty. Cuando elimine su tema activo, WordPress buscará y activará un tema predeterminado en el directorio de temas. Si no tiene uno instalado, puede instalarlo manualmente a través de FTP.

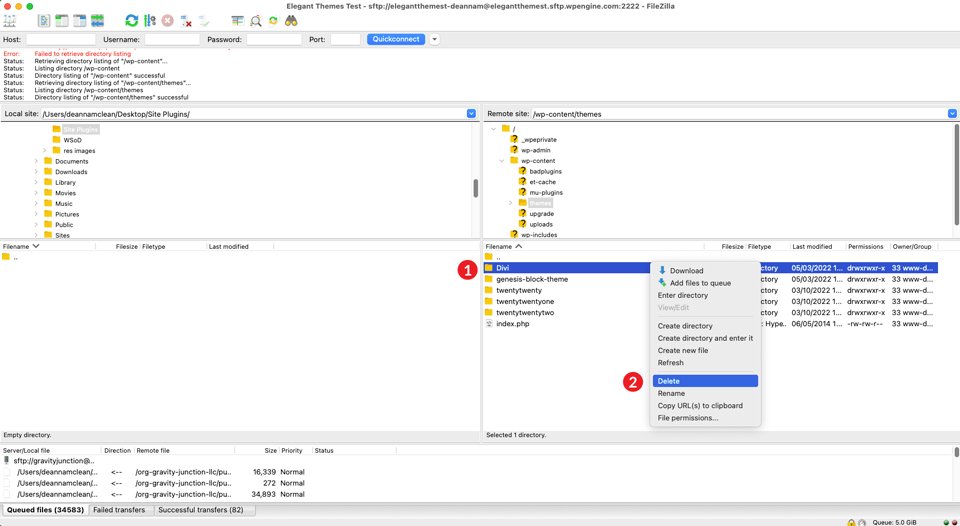
Eche un vistazo a su archivo functions.php
A continuación, eche un vistazo a la parte frontal de su sitio. Si está funcionando nuevamente con el tema predeterminado en su lugar, querrá mirar hacia su archivo functions.php como el posible culpable. A veces puede haber algunas líneas adicionales de código, o algo tan simple como un punto y coma faltante, que enoja a WordPress. Como regla general, no es una buena idea agregar nada a su archivo principal functions.php . Si elige agregar un código personalizado, le recomendamos que use un tema secundario.
Si cambiar su tema no resolvió su problema, y su archivo functions.php parece estar en orden, deberá volver a cargar su tema en la carpeta wp-content/themes . Para lograr esto a través de FileZilla, haga clic en Archivo en el menú principal. A continuación, haga clic en Importar . Cuando aparezca el cuadro de diálogo, navegue hasta donde guardó su tema activo y haga clic en Abrir .
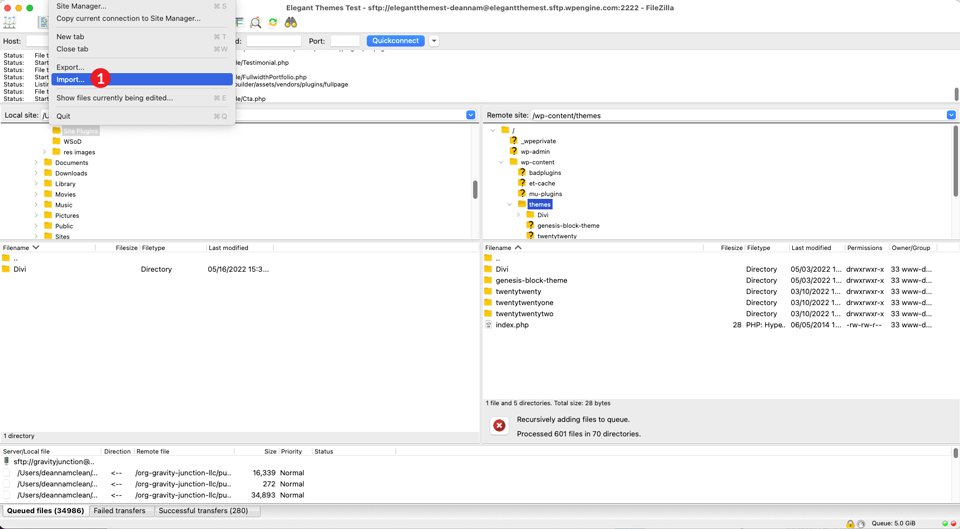
4. Usar el modo de depuración de WordPress
Si los pasos anteriores no han aislado su problema, el siguiente paso es habilitar el modo de depuración. Activar esta función le permitirá ver un registro de errores de su sitio web. Usando FileZilla, navegue a su carpeta raíz, /public-html/ y localice su archivo wp-config.php. Haga clic derecho para editarlo y busque la siguiente línea de código:
define( 'WP_DEBUG', false );
A continuación, cambiará false a true . Además, agregará otra línea de código directamente debajo. Agregar esta línea creará un archivo debug.log en su carpeta /public-html/. Su código ahora se verá así:
define( 'WP_DEBUG', true); define( 'WP_DEBUG_LOG', true );
Guarde su archivo, luego actualice su sitio en vivo. Ahora, en lugar de ver la pantalla blanca que te ha estado molestando, podría haber errores y advertencias visibles en la página. Incluso si no tiene ningún error visible, es posible que desee verificar su archivo debug.log. Allí encontrará problemas potenciales que requieren su atención.
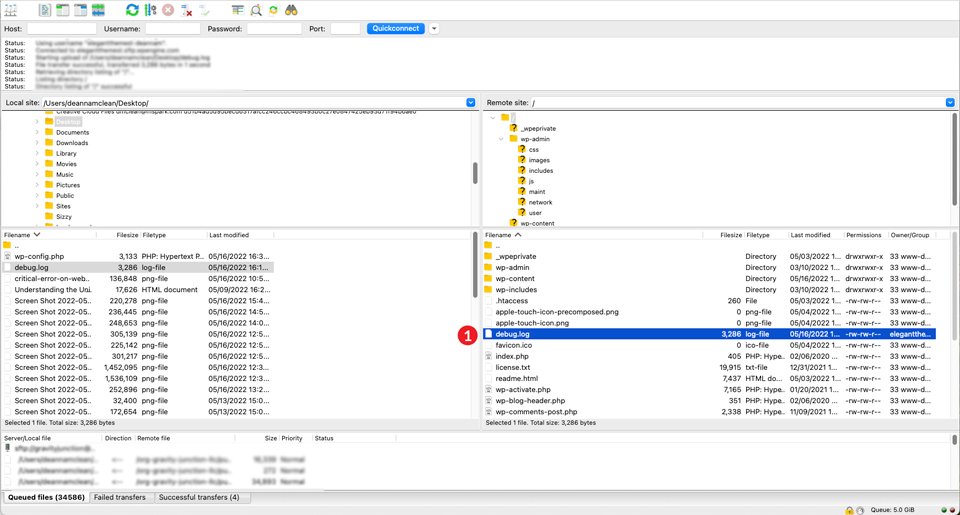
Para acceder a su registro de depuración, diríjase a FileZilla y navegue a la carpeta /wp-content/ . Desplácese hasta encontrar el archivo debug.log . Haga clic derecho sobre él y haga clic en ver/editar .
5. Limpiando tu caché
Una solución adicional para arreglar la pantalla blanca de la muerte de WordPress es borrar tu caché. Hay tres formas de lograrlo. Mediante el uso de un complemento de almacenamiento en caché, en el navegador o borrando el caché del lado del servidor. Cualquiera que sea la forma que elija, se debe considerar borrar su caché durante el proceso de solución de problemas.
¿Qué es el almacenamiento en caché?
El almacenamiento en caché funciona almacenando una copia de sus archivos en una ubicación temporal, para que se pueda acceder a ellos más rápido, lo que lleva a tiempos de carga más rápidos. Para explicar mejor qué es el almacenamiento en caché, usemos un ejemplo del mundo real para demostrar cómo funciona.
Digamos que estás cocinando la cena. Su estufa está al otro lado de la habitación de su refrigerador. Si tiene que correr al refrigerador cada vez que necesita un ingrediente, el proceso se ralentizará y podría enojar a las personas para las que está cocinando. En cambio, imagine que tiene todos los ingredientes que necesita para preparar la cena justo al lado de la estufa en el mostrador. Al tener todo más cerca de ti, se reduce el tiempo de cena en la mesa, haciendo más feliz a tu gente.
Así es como funciona el caché. Tenemos un desglose completo del proceso que también puede consultar.
Borrar caché del navegador
A veces, borrar el caché en su navegador es todo lo que necesita para arreglar el WSoD. Es una solución simple, pero que a menudo se pasa por alto al solucionar cualquier problema que pueda tener en su sitio web. Para este ejemplo, usaremos Chrome. En una Mac, mientras ve su sitio desde el frente, haga clic en Chrome en la esquina superior izquierda, luego seleccione Borrar datos de navegación . (Para los usuarios de Windows, puede ir al menú de puntos suspensivos, seleccionar Configuración , ir a Privacidad y seguridad y luego Borrar datos de navegación ).
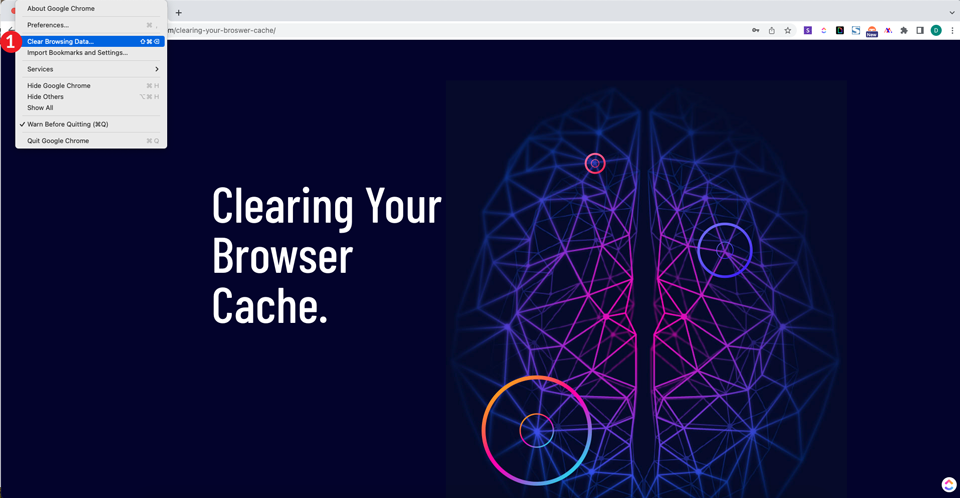
Cuando aparezca la ventana emergente, seleccione todo el tiempo en el menú desplegable de rango de tiempo, luego asegúrese de que Historial de navegación , Cookies y otros datos del sitio e Imágenes y archivos en caché estén seleccionados. Finalmente, haga clic en el botón Borrar datos . Esto borra todo su historial de navegación, cookies e imágenes y archivos almacenados, sin restablecer ninguna contraseña almacenada que pueda tener.
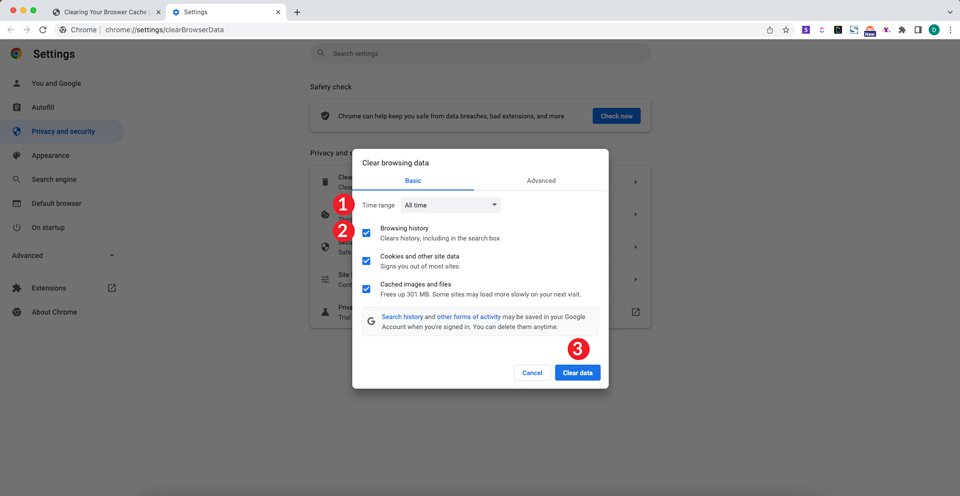
A continuación, abra una ventana privada y escriba la URL de su sitio. Si su sitio es visible, ha resuelto su problema. De lo contrario, intente usar un complemento de almacenamiento en caché para borrar el caché de su sitio de WordPress.
Uso de un complemento de almacenamiento en caché
En los casos en los que tenga acceso a su panel de administración de wp y esté utilizando un complemento de almacenamiento en caché como WP Rocket, W3 Total Cache u otros, es posible reparar la pantalla blanca de la muerte de WordPress borrando su caché. Para este ejemplo, usaremos W3 Total Cache.
Navegue a Rendimiento en el panel de control de wp-admin. A continuación, haga clic en Configuración general . Aquí, puede borrar el caché para páginas, JavaScript y CSS, base de datos, objeto, navegador y CDN si tiene uno habilitado. Cuando esté listo para purgar sus cachés, haga clic en el botón Guardar configuración y purgar cachés para cada sección que desee vaciar.
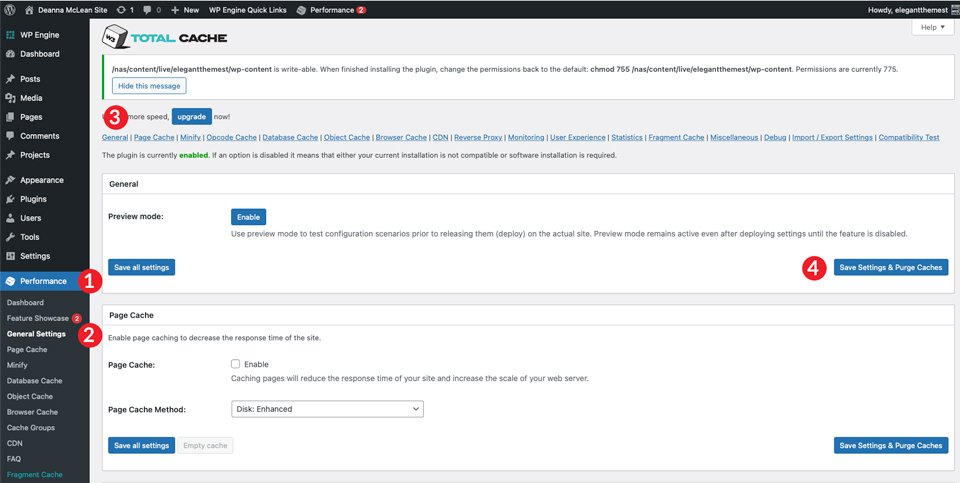
Repita los pasos mencionados anteriormente para ver su sitio y verificar si su problema se resolvió.
Borrar caché de alojamiento de WordPress
La mayoría de los proveedores de alojamiento de WordPress incluyen la capacidad de borrar el caché de su servidor. Empresas como Flywheel, Cloudways, Pressable y SiteGround brindan este servicio. Borrar el caché de su servidor puede resolver el problema con unos pocos clics.
Por ejemplo, borrar su caché en Flywheel se logra haciendo clic en la pestaña Avanzado en el tablero de Flywheel, luego en el botón Vaciar caché .
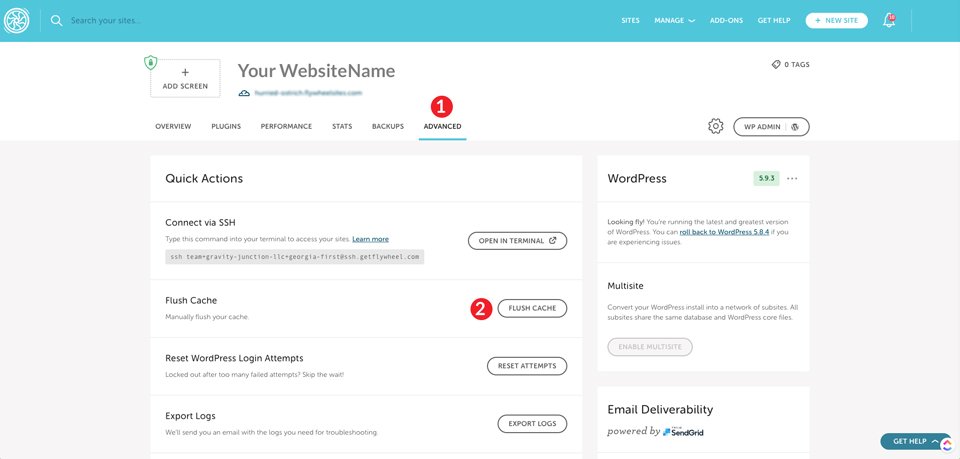
En WP Engine, borrar su caché es igual de simple. Desde su lista de sitios, haga clic en el sitio para el que necesita borrar el caché. A continuación, haga clic en Almacenamiento en caché . Finalmente, haga clic en el botón Borrar todos los cachés .
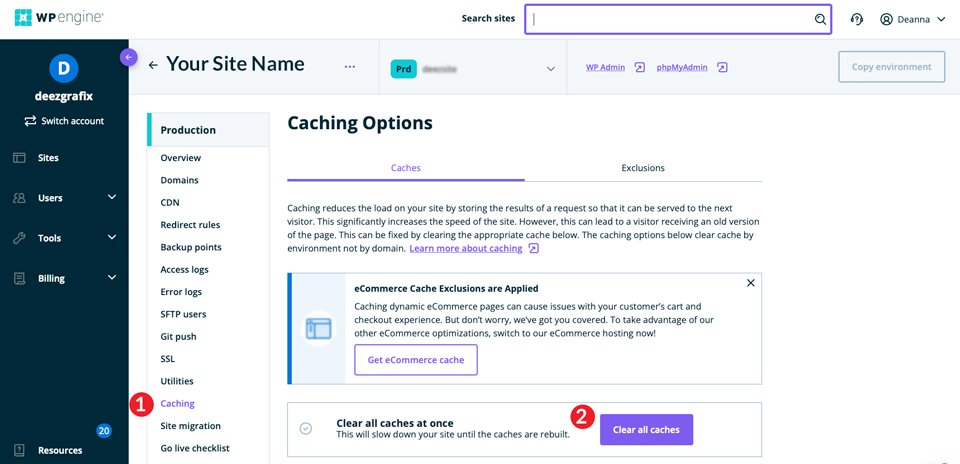
No importa con qué proveedor alojes, es probable que borrar tu caché de WordPress sea una tarea simple que puedes hacer tú mismo en solo unos pocos pasos.
6. Arreglar una publicación de blog larga
Ahora, en algunas situaciones, la mayor parte de su sitio podría mostrarse correctamente con la excepción de una publicación aquí y allá. También tenemos una solución para ese problema. Para aplicar esta solución, deberá regresar a FileZilla y editar su archivo wp-config.php . Como mencionamos anteriormente, es una buena práctica descargar el archivo a su máquina local antes de editarlo.
El código que usaremos le indicará a WordPress que aumente el límite de procesamiento de texto PHP para su sitio. Los límites de caracteres varían según la configuración del servidor de su host, por lo que queremos poner un gran número aquí para cubrir nuestras bases. Dicho esto, no queremos aumentar demasiado el límite.
La primera línea del código siguiente aumenta el límite de recurrencia. La recursividad es un proceso en PHP que se llama a sí mismo. Debe haber una función final, o la recursividad continuará llamándose a sí misma para siempre hasta que su servidor se quede sin memoria. Si ve la pantalla blanca de la muerte en una publicación o página larga, es probable que su límite de recurrencia sea demasiado bajo.
La segunda línea permite aumentar el límite de retroceso de PCRE . Backtracking es básicamente un algoritmo PHP utilizado para resolver problemas. Examinará posibles soluciones hasta que encuentre la correcta, según las soluciones que están programadas. Establecer este número demasiado bajo podría resultar en un problema sin resolver, lo que podría causar esa molesta pantalla blanca. De manera similar al límite de recurrencia, establecer un límite alto de retroceso podría agotar la memoria de su sistema.
A la solución.
Implementando la solución
Una vez que haya descargado su archivo wp-config.php a su máquina, haga clic derecho sobre él y seleccione ver/editar . El siguiente paso es ingresar estas dos líneas de código. Sugerimos comentar su código para ayudar a distinguir la diferencia entre el código estándar y el personalizado en su archivo.
//* Sorry, I'm long-winded *//
ini_set('pcre.recursion_limit',20000000);
ini_set('pcre.backtrack_limit',10000000);
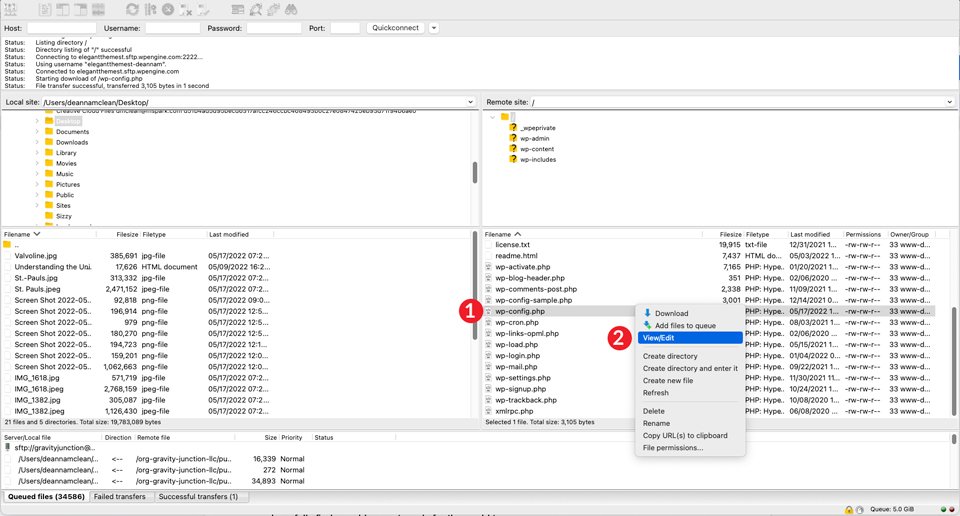
Finalmente, haga clic en Guardar para completar sus cambios. Una vez que actualice su publicación de blog, con suerte encontrará su publicación de blog lista para que el mundo la vea.
Si todo lo demás falla, regrese a su anfitrión
Si ha seguido los pasos descritos en nuestro artículo, es probable que su problema con la pantalla blanca de la muerte de WordPress se haya resuelto. Dicho esto, es posible que algunos de ustedes todavía tengan el mismo problema. ¿Qué vas a hacer ahora?
En este caso, ponerse en contacto con su proveedor de alojamiento será una buena idea. La mayoría de las empresas de alojamiento de WordPress disponibles ofrecen opciones estelares de atención al cliente con sus planes. Cloudways y SiteGround se destacan por tener excelentes plataformas de soporte y están felices de ayudarlo con los problemas más comunes de WordPress.
La pantalla de la muerte de WordPress no tiene por qué ser aterradora
Sabemos que el error de WSoD puede ser aterrador y frustrante. Ya sea que la causa de su pantalla blanca de la muerte sea un complemento, un tema, un límite de memoria o un almacenamiento en caché, hemos presentado algunas posibles soluciones para solucionarlo. Lo más probable es que haya llegado al final de este artículo con un sitio web completamente funcional. Mediante el uso de FTP, unas pocas líneas de PHP y las habilidades de resolución de problemas recién descubiertas, tiene las herramientas para tener su sitio web funcionando, luciendo bien y sintiéndose bien.
¿Alguna vez has experimentado la pantalla blanca de la muerte de WordPress? Si es así, ¿qué pasos tomó para corregirlo? Háganos saber dejando un comentario a continuación.
