8 formas de arreglar la pantalla blanca de la muerte de WordPress
Publicado: 2024-01-09La pantalla blanca de la muerte de WordPress suena aterradora y puede resultar intimidante. A diferencia de otros errores, este no le brinda ninguna información sobre su causa. Si estás intentando cargar una página en tu sitio o acceder al panel y solo ves una pantalla en blanco (de la muerte), te espera una solución de problemas. ️
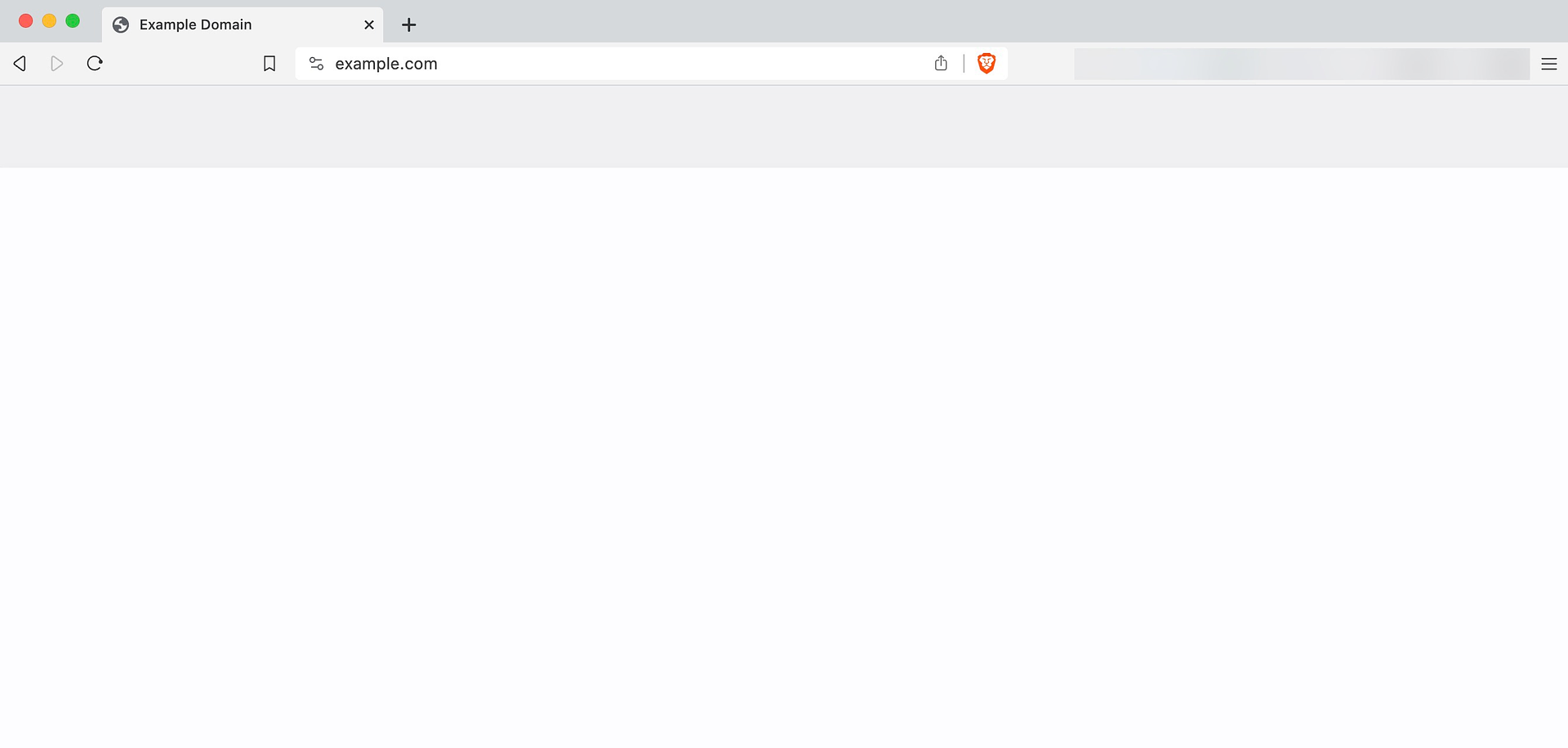
Aunque WordPress no le dice qué causa el error, conocemos a los culpables comunes. En la mayoría de los casos, la pantalla blanca de la muerte de WordPress proviene de problemas de compatibilidad de complementos, configuración incorrecta de permisos de archivos y otros problemas similares.
En este artículo, repasaremos las posibles causas detrás de la pantalla blanca de la muerte de WordPress y le mostraremos cómo solucionarlas. ¡Hagámoslo!
Tabla de contenido :
- Borrar el navegador y la caché de WordPress
- Utilice el modo de recuperación de WordPress para desactivar complementos y temas
- Restaura una copia de seguridad de tu servidor web
- Deshabilitar complementos activos
- Cambiar a otro tema de WordPress
- Verifique la configuración de permisos de archivos
- Busque un archivo .maintenance
- Aumentar el límite de memoria de WordPress
¿Qué causa la pantalla blanca de la muerte de WordPress?
Hay varios problemas que pueden desencadenar la pantalla blanca de la muerte de WordPress. Algunos de estos problemas también pueden provocar otros tipos de errores, por lo que vale la pena saber cómo solucionarlos. Según nuestra experiencia, estas son las causas más comunes:
- Problemas de compatibilidad de complementos y temas
- Problemas con la configuración de permisos de archivos
- Un archivo
.maintenancesobrante - Problemas con el límite de memoria de WordPress
Dado que no podemos estar seguros de qué está causando el error por su parte, deberá realizar varias tareas de solución de problemas para diagnosticar y solucionar el problema. Hablemos de esas tareas a continuación.
Cómo arreglar la pantalla blanca de la muerte de WordPress (ocho formas)
Es importante tener en cuenta que es posible que no necesite realizar las ocho tareas de solución de problemas para arreglar su sitio. Dado que no estamos seguros de qué está causando la pantalla blanca de la muerte de WordPress en su caso, ordenamos estos métodos de solución de problemas en el orden en que debe probarlos.
1. Borre el navegador y la caché de WordPress
En algunos casos, la pantalla blanca del error de muerte desaparecerá por sí sola. Esto es poco común, pero también vale la pena comprobarlo, ya que solo lleva un minuto.
De lo contrario, continúe y borre el caché del navegador. Si necesita ayuda, lea nuestra guía sobre cómo borrar el caché de los principales navegadores. Después de borrarlo, intente recargar su sitio web para ver si el error persiste.
Si no hay cambios, también puedes intentar borrar el caché de WordPress. Los complementos de almacenamiento en caché de WordPress crearán un caché y lo almacenarán en el servidor. Puede borrar ese caché manualmente accediendo a la configuración del complemento:
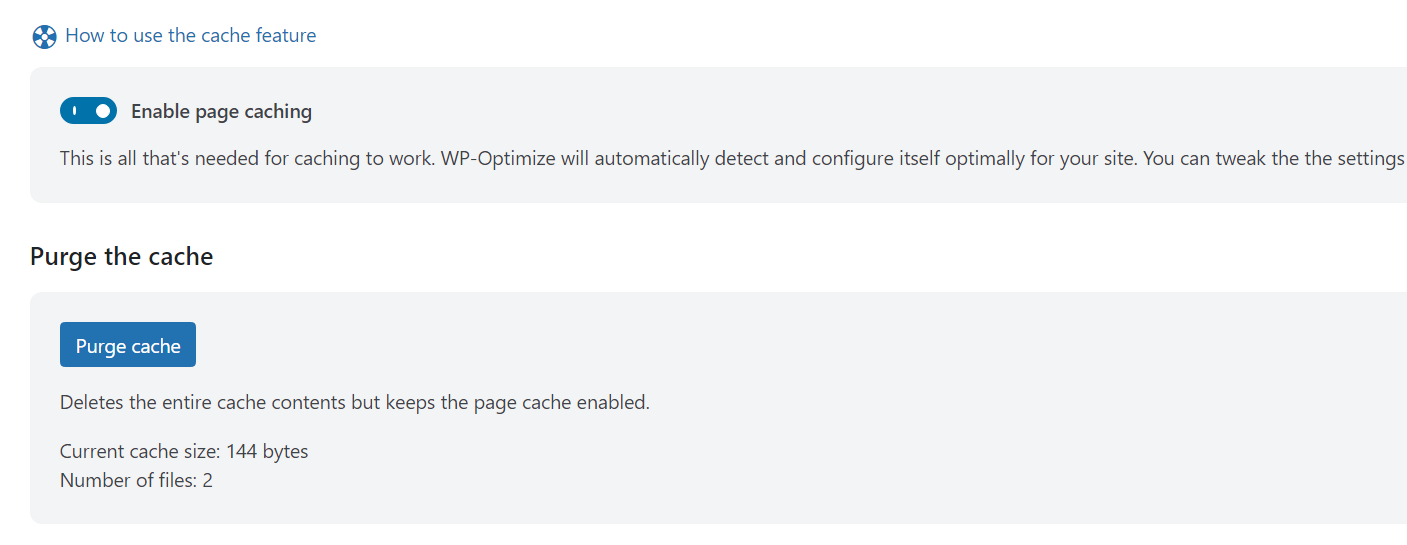
La ubicación del botón Purgar caché o Borrar caché depende de su complemento de almacenamiento en caché. Después de borrar el caché de WordPress, vuelva a cargar el sitio y verifique si el error persiste.
Para aquellos que no utilizan un complemento de almacenamiento en caché (o aquellos que no pueden acceder al panel debido al error), continúen y pasen al siguiente método.
2. Utilice el modo de recuperación de WordPress para desactivar complementos y temas.
El modo de recuperación de WordPress puede ser tu mejor aliado a la hora de solucionar errores críticos. Si el CMS (sistema de gestión de contenidos) detecta un error que impediría que su sitio funcione (como la pantalla blanca de la muerte de WordPress), debería activar automáticamente el modo de recuperación.
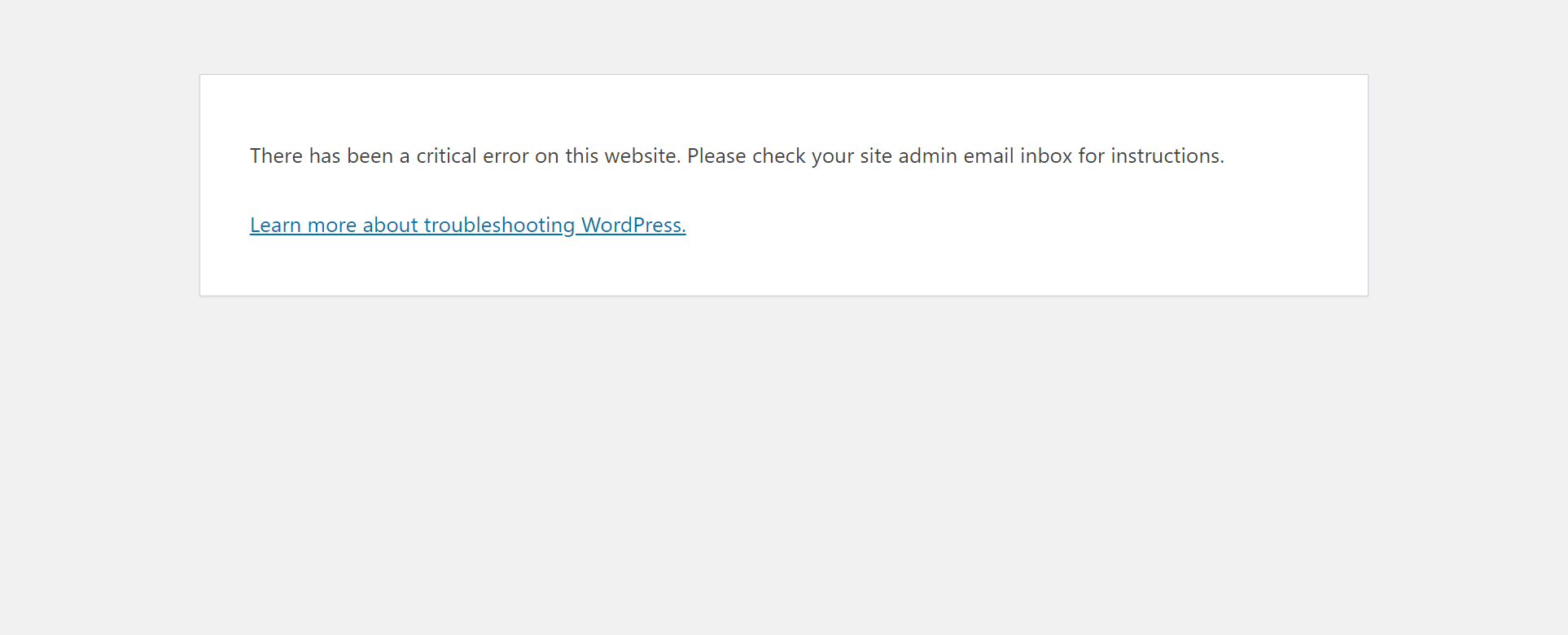
Piense en el modo de recuperación como el modo "seguro" en su sistema operativo (OS). El modo de recuperación de WordPress le permite acceder al panel para hacer cosas como deshabilitar complementos y temas. Sin embargo, no tendrá acceso completo a todas las funciones.
Si se activa el modo de recuperación, WordPress le enviará un correo electrónico que contiene un enlace que le permitirá iniciar sesión en el panel.
Lo difícil del modo de recuperación es que no siempre se activa cuando debería. Si ve la pantalla blanca de la muerte de WordPress y no recibe un correo electrónico del modo de recuperación, puede asumir que no se activó. En ese caso, deberá continuar con otros métodos de solución de problemas.
3. Restaure una copia de seguridad de su servidor web
Hay muchas formas de crear una copia de seguridad de su sitio web. Para este método, estamos hablando de copias de seguridad creadas por su servidor web (o servicios de terceros), porque la pantalla blanca de la muerte de WordPress puede bloquear el acceso al panel.
La mayoría de los servidores web de WordPress administrados crearán copias de seguridad completas del sitio automáticamente. Si utiliza un servidor web de este tipo, puede lidiar con la pantalla blanca de la muerte rápidamente volviendo a una copia de seguridad antes de que apareciera el error. Normalmente, puedes encontrar las copias de seguridad de tu sitio en la sección de seguridad de tu cuenta de alojamiento.
Si su proveedor de alojamiento web carece de funcionalidad de copia de seguridad y no puede acceder al administrador de WordPress, tendrá que hacer las cosas por las malas. Eso significa solucionar el error manualmente, que es lo que haremos en los próximos pasos.
4. Deshabilite los complementos activos
La forma de abordar la desactivación de complementos dependerá de si puede iniciar sesión en el panel de WordPress o no. Antes de hacer cualquier cosa, le recomendamos crear una copia de seguridad completa de su sitio en caso de que algo más "se rompa" durante el proceso de solución de problemas.
Si puede acceder al panel, vaya a Complementos → Complementos instalados y deshabilite los complementos activos uno por uno. Después de deshabilitar cada complemento, verifique si la pantalla blanca de la muerte de WordPress persiste.
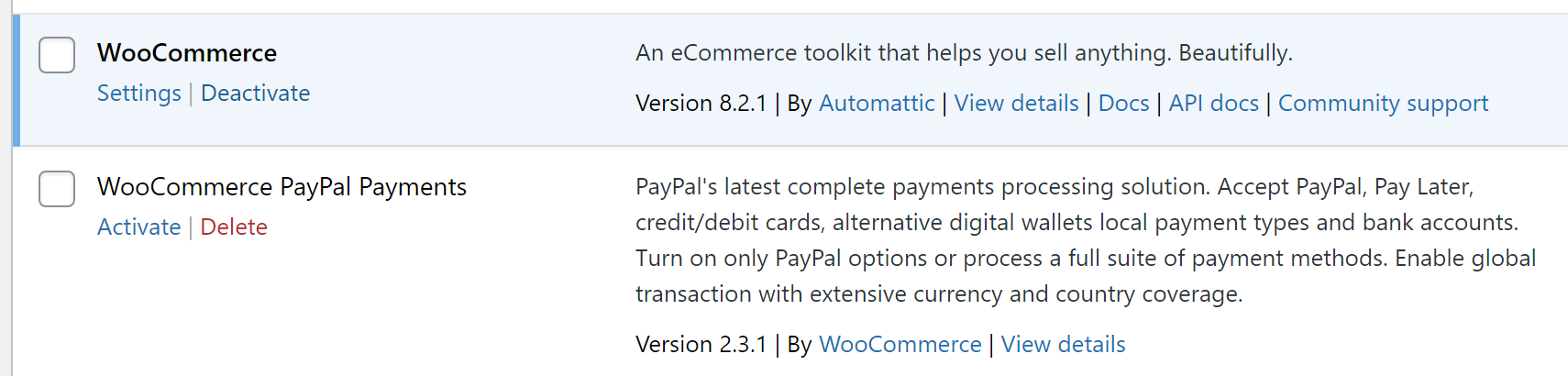
Su objetivo aquí es aislar qué complemento causa problemas de compatibilidad (a veces es más de un complemento). Si desactiva todos los complementos activos y el error persiste, significa que no son la causa. En ese caso, puedes volver a habilitarlos y seguir adelante.
Si no tiene acceso al panel, deberá deshabilitar los complementos manualmente mediante el Protocolo de transferencia de archivos (FTP). Puede leer nuestra guía sobre cómo usar FileZilla si nunca antes ha usado un cliente FTP.
Una vez que haya instalado FileZilla y conectado su sitio web, vaya a la carpeta public_html . Luego, ubique el directorio de complementos en la carpeta w p-content :
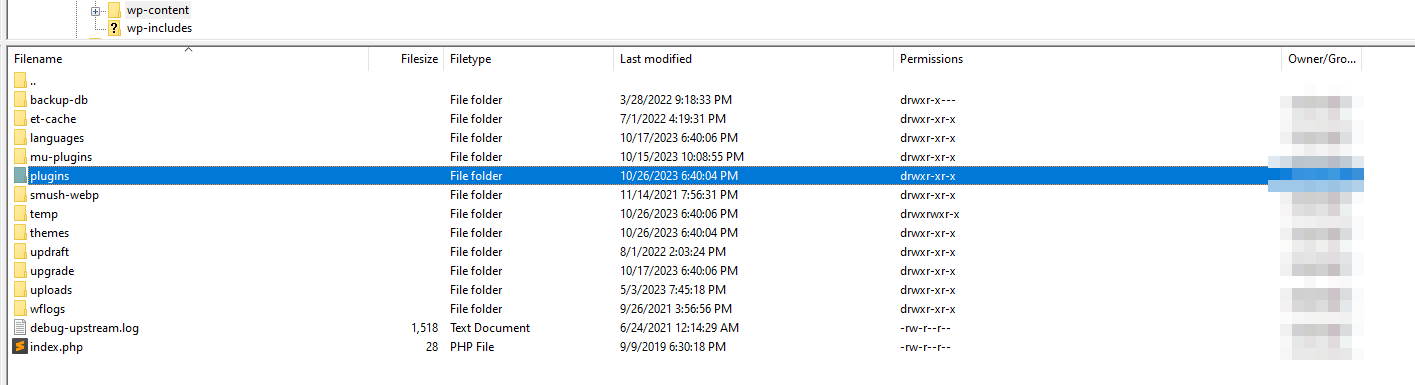
Abra el directorio y verá carpetas para cada complemento en su sitio (tanto activos como inactivos):

Si hace clic derecho en una carpeta, verá una opción para cambiarle el nombre. Cambiar el nombre de la carpeta de un complemento lo desactivará automáticamente en WordPress.
El procedimiento es sencillo. Quiere identificar los complementos activos en su sitio y cambiar el nombre de sus carpetas por otro, uno por uno. Después de cambiar el nombre de cada carpeta, verifique si WordPress todavía muestra el error.
Recuerde que deberá devolver la carpeta de cada complemento a su nombre original. De lo contrario, WordPress no reconocerá el complemento y deberás reinstalarlo.
5. Cambie a otro tema de WordPress
Al igual que con los complementos, tienes dos formas de desactivar y cambiar de tema. Si puede acceder al panel, vaya a Apariencia → Temas . Pase el cursor sobre el tema al que desea cambiar y haga clic en Activar .
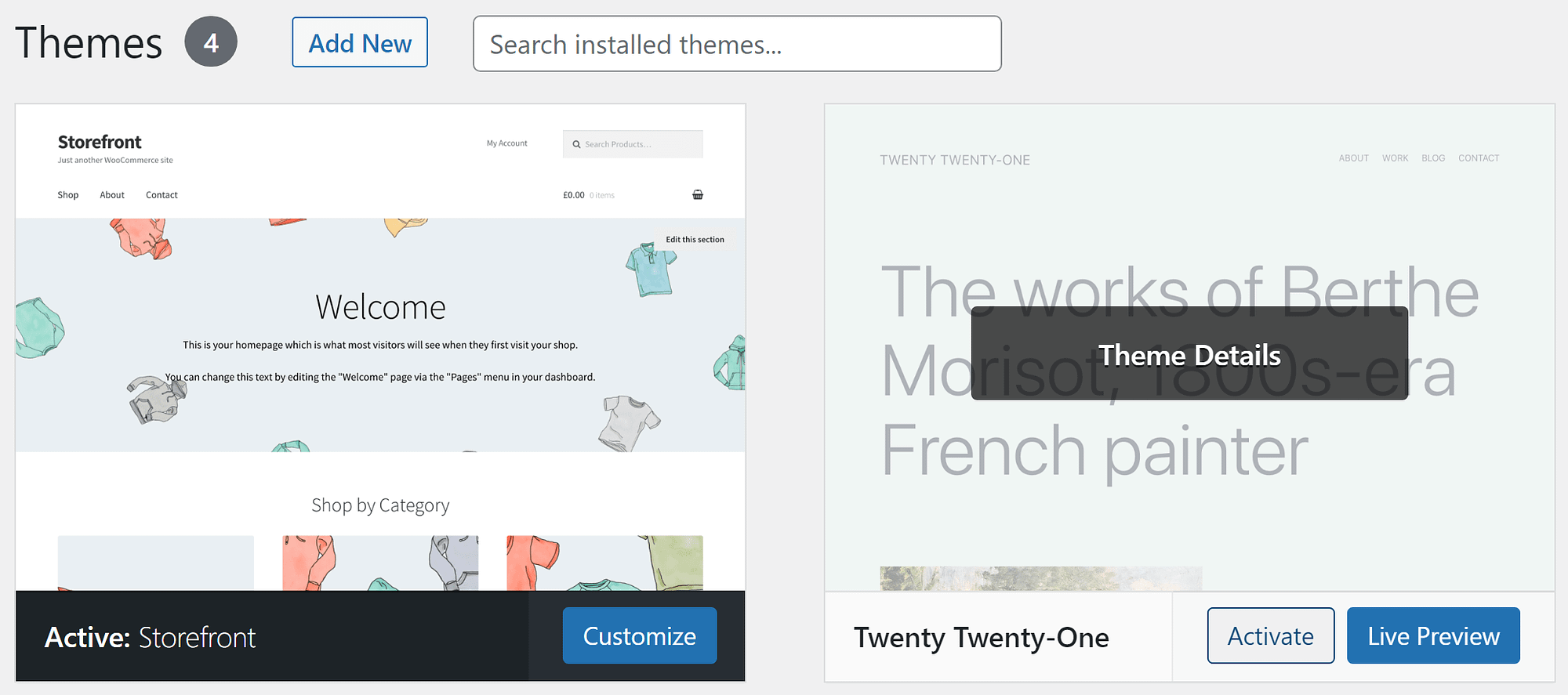
Si el tema activo causó el problema debido a problemas de compatibilidad, cambiar a otra opción debería solucionarlo.
A veces, la pantalla blanca de la muerte de WordPress no te permite acceder al panel. Eso significa que necesitarás cambiar de tema usando la base de datos. Para hacer esto, conéctese a la base de datos usando phpMyAdmin (o cualquier herramienta que use su host) desde el panel de control del hosting. Una vez que esté dentro, seleccione la base de datos de WordPress y busque la tabla wp_options (puede tener un prefijo diferente) en el menú de la derecha.
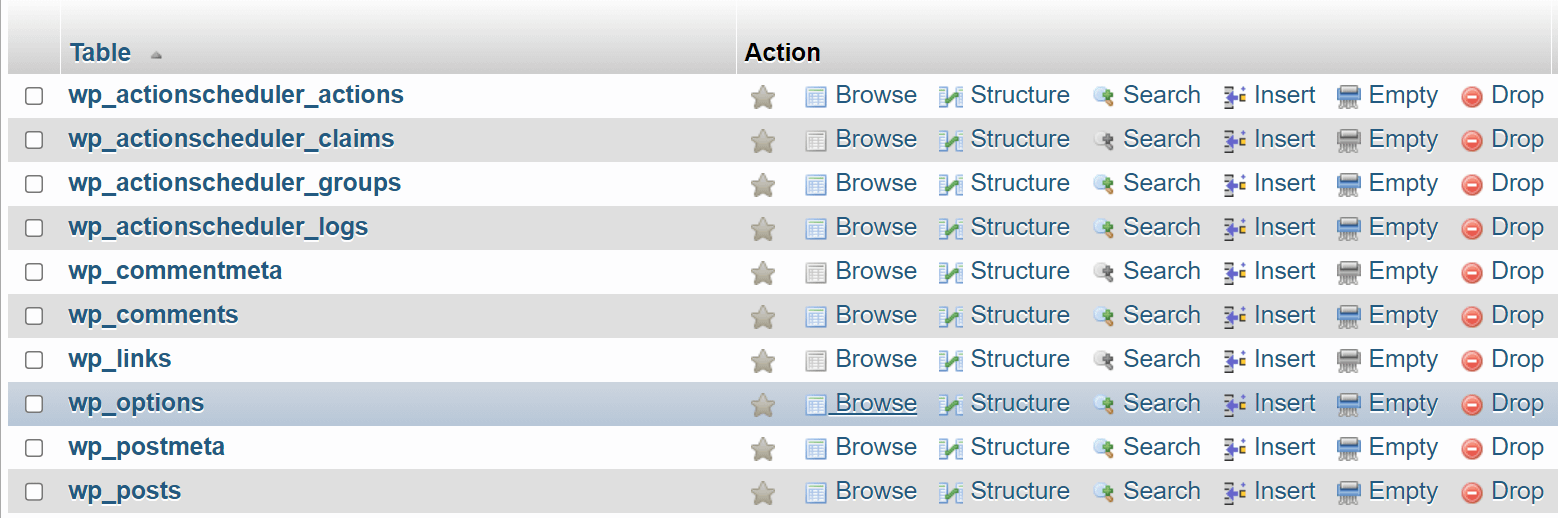
Abra la tabla y haga clic en Buscar en el menú de navegación en la parte superior de la pantalla. Escriba " plantilla" en el campo Valor que corresponde a la columna nombre_opción y haga clic en Ir .
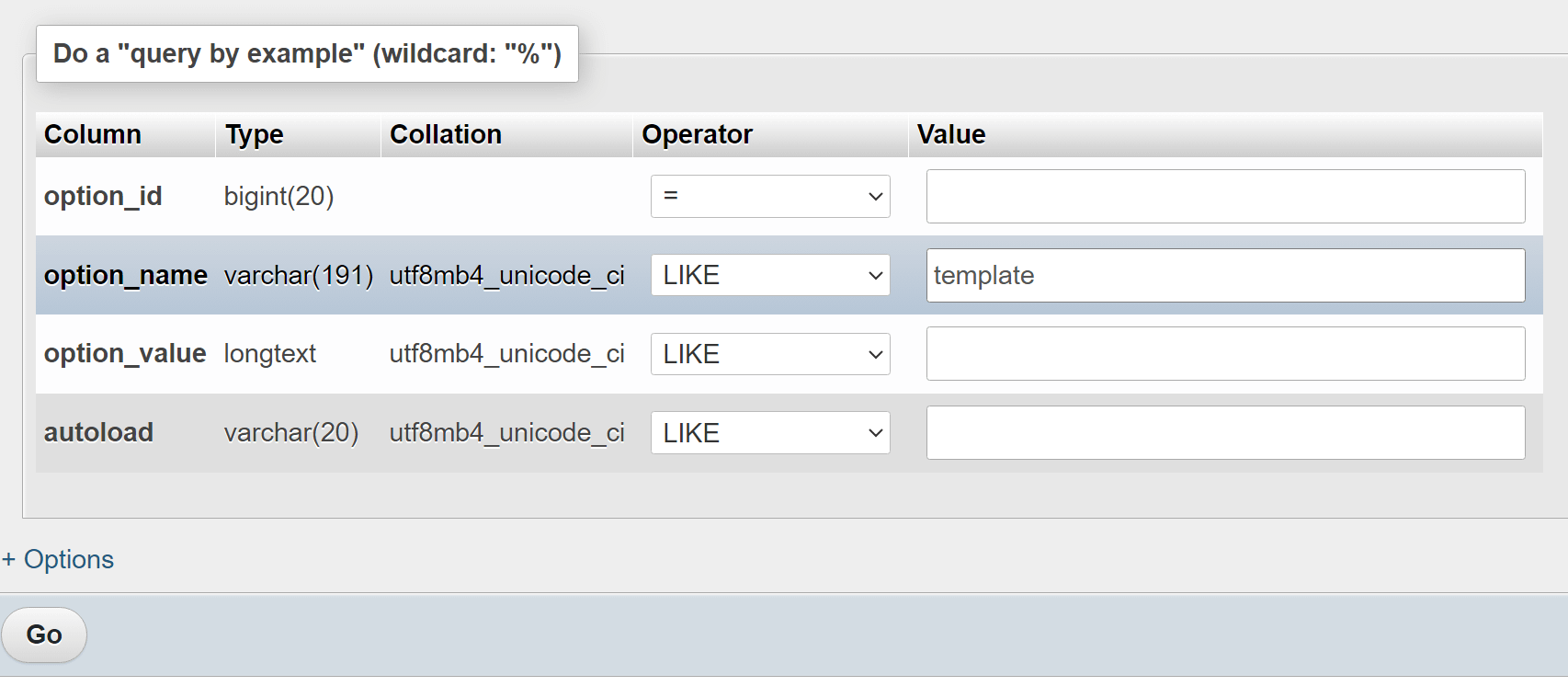
Esto devolverá una única entrada de la tabla wp_options . Esa entrada le dice a WordPress qué tema usar; el tema es veinteveinte en nuestro ejemplo.


Haga doble clic en el nombre del tema en option_value y podrá cambiarlo por otro. Este debe ser un tema que esté instalado en el sitio web o te encontrarás con más errores.
Algunas apuestas seguras para la mayoría de los sitios son las opciones de tema predeterminadas, como veintetwentytres o veintetwentytwo . Cuando haya terminado, consulte su sitio web para ver si el error persiste.
6. Verifique la configuración de permisos de archivos
Cada archivo tiene un conjunto de "permisos" o reglas que rigen quién puede leerlo, escribirlo (editarlo) y ejecutarlo. En sistemas basados en UNIX, estos permisos corresponden a valores numéricos. Los valores cambian según qué usuarios tengan ciertos permisos.
Aquí hay un tutorial completo sobre cómo funcionan los permisos de archivos. Por ahora, debes saber que existen configuraciones de permisos óptimas para los archivos de WordPress. Si alguien juguetea con ellos, es posible que el CMS no ejecute archivos críticos y no funcione (de ahí la pantalla blanca de la muerte de WordPress).
La configuración óptima de permisos de archivos en WordPress es la siguiente:
- Permisos de archivos de WordPress : 644
- Permisos de carpeta de WordPress : 755
- Permisos del archivo wp-config.php : 440 o 400
- Permisos de archivos .htaccess : 644
Estos niveles de permiso permiten que WordPress funcione correctamente y al mismo tiempo proteja archivos y directorios de usuarios que no deberían poder acceder a ellos.
La forma más sencilla de cambiar la configuración de permisos de archivos en WordPress es a través de FTP. Conéctese al sitio web y acceda al directorio raíz , que generalmente se llama public o public_html . Dentro, puede hacer clic derecho en cualquier archivo o carpeta y seleccionar la opción Permisos de archivo .
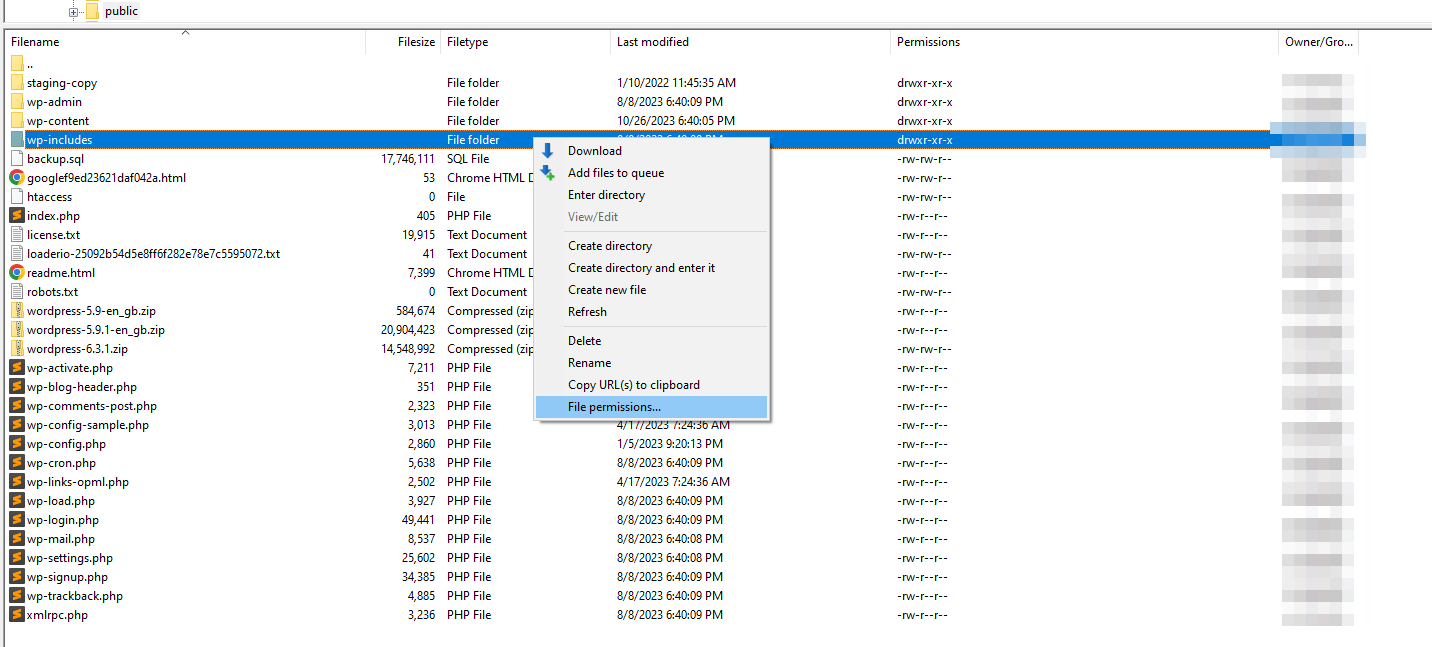
Esa opción abre una ventana que incluye un campo donde puede establecer el valor numérico para la configuración de permiso que desee.
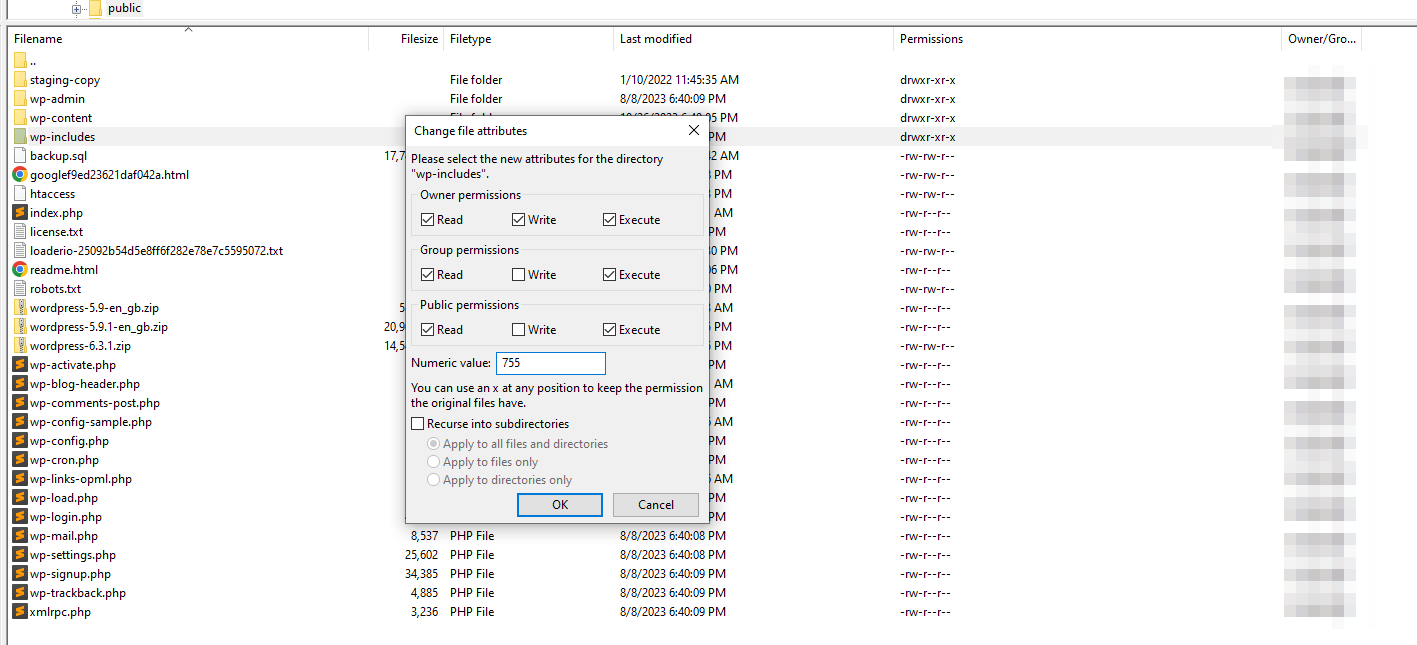
Antes de comenzar a cambiar la configuración de permisos para cada archivo y directorio, verifique si aún no tienen los valores correctos. Comience verificando archivos críticos como wp-config.php y .htaccess y continúe desde allí. Si un archivo o directorio tiene niveles de permiso incorrectos, continúe y corríjalos.
7. Busque un archivo .maintenance
Cuando actualiza WordPress, automáticamente entra en modo de "mantenimiento". Si alguien intenta acceder al sitio durante la actualización, verá un mensaje que dice: " No disponible brevemente para mantenimiento programado". Vuelve a consultar en un minuto”.
En la práctica, las actualizaciones de WordPress tienden a ser tan rápidas que la mayoría de los usuarios no se encontrarán con esa pantalla de mantenimiento. Después de la actualización, WordPress eliminará automáticamente el archivo temporal. archivo de mantenimiento en el directorio raíz del sitio.
A veces, WordPress se encuentra con un error y no puede eliminar el archivo, lo que puede provocar que aparezca la pantalla blanca de la muerte en algunas partes del sitio.
Para solucionar este problema, conéctese a su sitio a través de FTP y navegue hasta el directorio raíz . Abra el directorio y busque el archivo .maintenance en el nivel superior (cerca de .htaccess ):
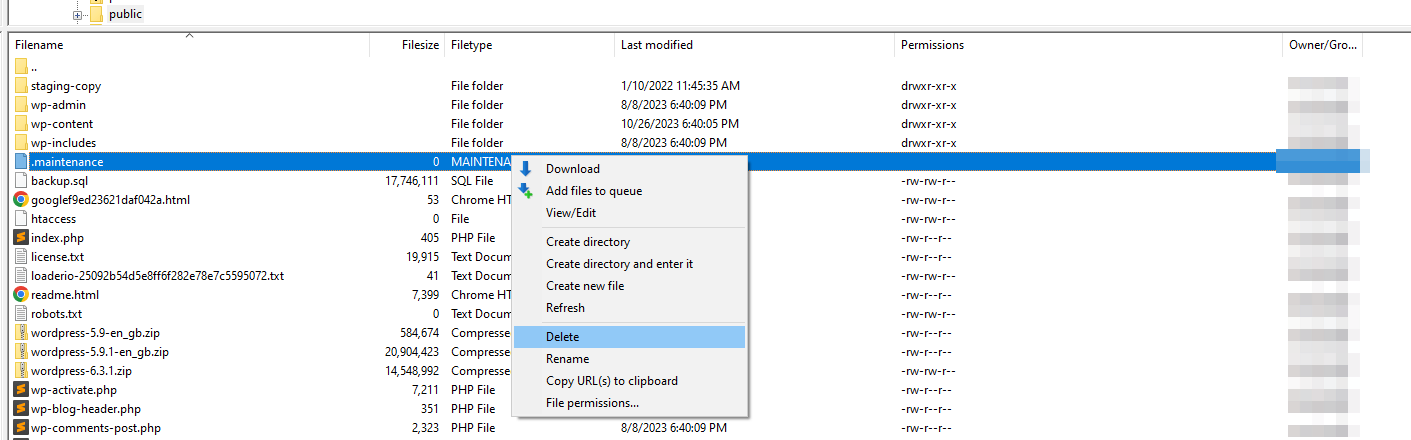
Si ve el archivo, continúe y elimínelo. Esto no afectará a su sitio de ninguna manera, excepto que sacará a WordPress del modo de mantenimiento y, con suerte, solucionará la pantalla blanca de la muerte.
8. Aumenta el límite de memoria de WordPress.
Muchos errores de WordPress ocurren porque algunos servidores web asignan límites bajos de memoria PHP a los sitios web. Si su sitio web alcanza ese límite de memoria, no funcionará correctamente y puede encontrarse con la pantalla blanca de la muerte de WordPress.
Es posible que esto no sea un problema dependiendo del proveedor de alojamiento web que utilice. La mayoría de los servidores web de WordPress de buena reputación establecen límites de memoria altos, por lo que nunca encontrará errores debido a la falta de memoria PHP.
Antes de comenzar a modificar la configuración de su sitio, vaya al panel y vaya a la pestaña Herramientas → Estado del sitio .
Dentro, pulsa en Información → Servidor . Esta página muestra información sobre la configuración de su servidor, incluida la versión de PHP que está utilizando y su memoria:
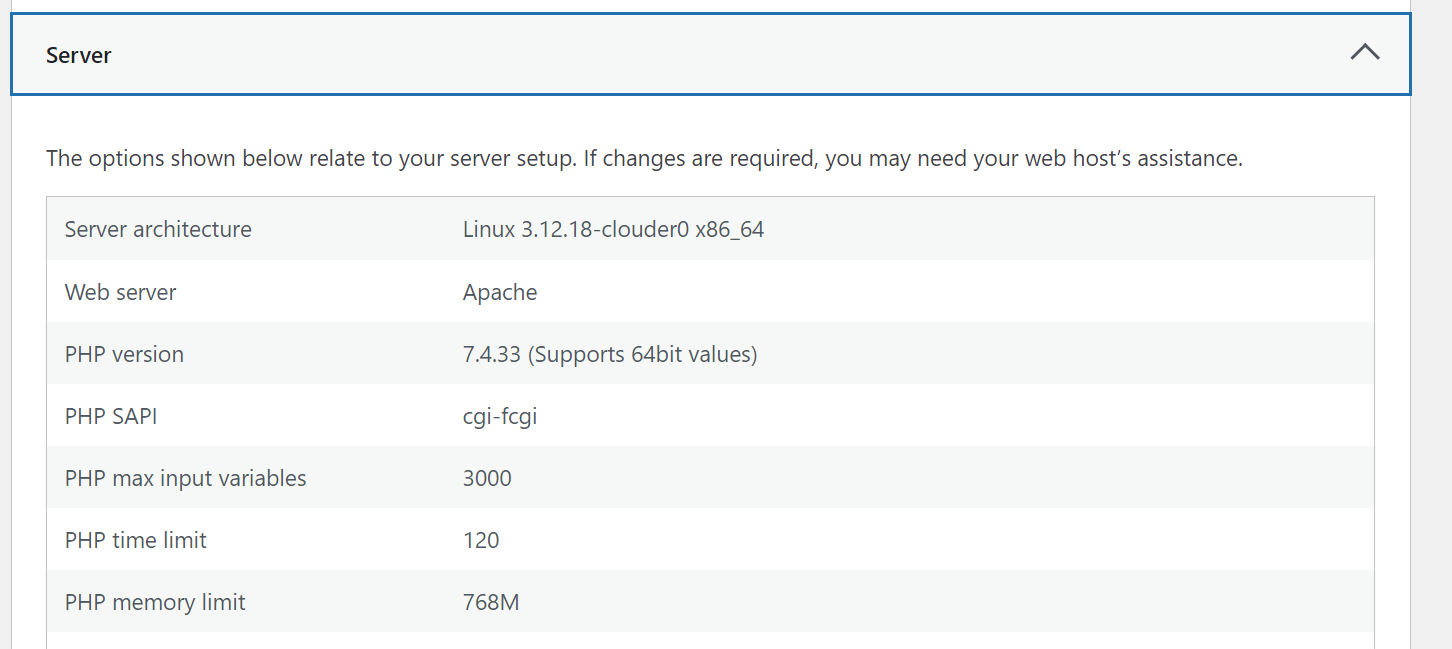
Cualquier valor superior a 128-256 MB es más que suficiente para la mayoría de los sitios web de WordPress. Si su límite de memoria está por debajo de esos valores, querrá aumentarlo comunicándose con su anfitrión.
Conclusión
La pantalla blanca de la muerte de WordPress (¿quién eligió ese nombre?) parece intimidante, pero tiene solución. El desafío radica en descubrir qué está causando el error en su sitio, y la única forma de hacerlo es probando múltiples métodos de solución de problemas.
Si soluciones como borrar el caché y restaurar una copia de seguridad reciente fallan, deberá arremangarse e intentar deshabilitar complementos y temas para empezar. Otras posibles soluciones incluyen verificar la configuración de permisos de sus archivos y el límite de memoria de WordPress. ️️
¿Tiene alguna pregunta sobre la pantalla blanca de la muerte de WordPress? ¡Hablemos de ellos en la sección de comentarios a continuación!
