Cómo arreglar el error de pantalla blanca de muerte de WordPress (WSoD)
Publicado: 2023-01-10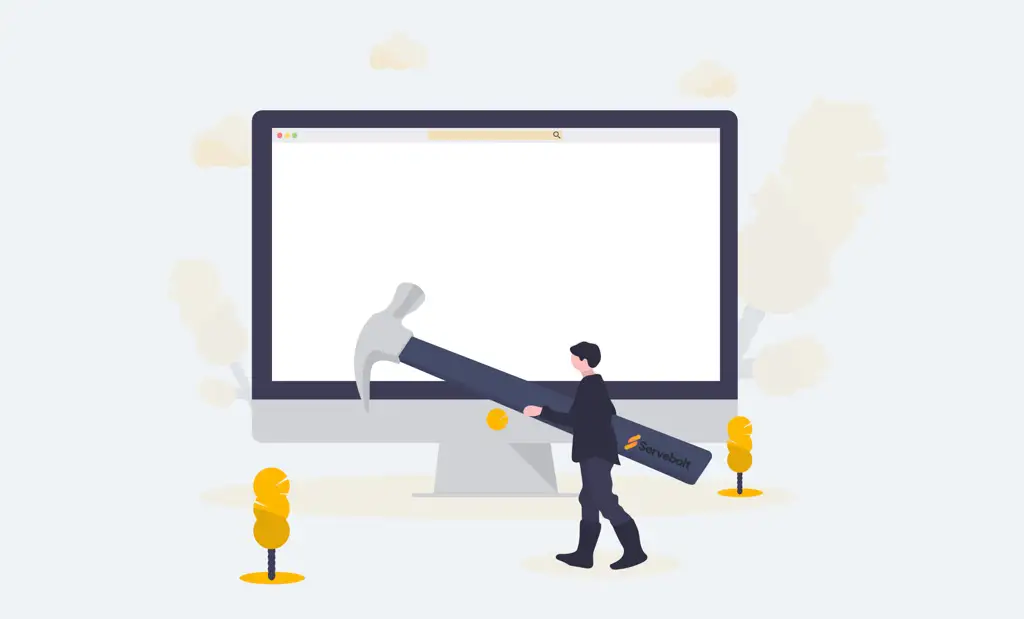
Cargar su sitio de WordPress solo para ser recibido por una página en blanco es frustrante. Esto se conoce comúnmente como el error de la pantalla blanca de la muerte de WordPress .
En esta guía, lo guiaremos a través de cómo llegar al fondo de lo que está causando el error en su sitio específicamente y exactamente cómo solucionarlo:
- ¿Por qué veo la pantalla blanca de la muerte en WordPress?
- Paso #1: Comience por borrar el caché de su sitio
- Paso #2 – Verifique sus registros de errores de PHP
- Paso n.º 3: identifique los errores mediante el modo de depuración
- Paso #4: aumente su límite de memoria de WordPress y PHP
- Paso #5 - Recuerda los últimos cambios que hiciste
- Paso #6 - Deshabilitar complementos
- Paso #7 - Restaurar una copia de seguridad del sitio
- Opción de depuración: verifique posibles problemas con su tema
¿Por qué veo la pantalla blanca de la muerte en WordPress?
Encontrar el error de la pantalla blanca de la muerte de WordPress es particularmente frustrante porque, como su nombre lo indica, todo lo que ves es una pantalla blanca. No hay información sobre cuál podría ser la causa y dónde buscar.
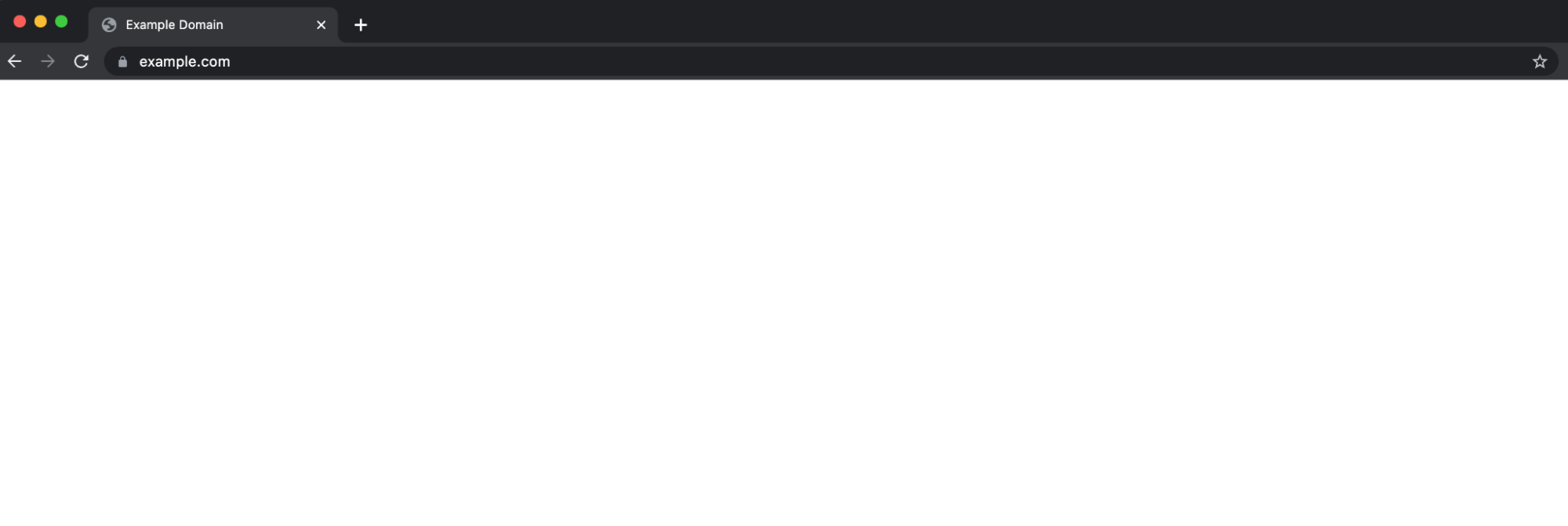
Antes de analizar cómo identificar la causa del error en su sitio y hacer que todo vuelva a funcionar, aquí hay un desglose de las causas más comunes:
- Errores de código PHP (a menudo, una actualización de complemento que acaba de ocurrir)
- Agotando el límite de memoria de PHP
Nota: es más probable que encuentre estos problemas con ciertos proveedores de alojamiento de WordPress, en función de cómo limitan los recursos y aceleran los sitios si una secuencia de comandos o un proceso de un complemento requiere repentinamente más recursos. Si eso parece suceder con demasiada facilidad con su proveedor de alojamiento, puede ser el momento de considerar cambiarse a un mejor proveedor de alojamiento de WordPress, ya que es muy probable que los hosts que fallan fácilmente desconecten su sitio si alguna vez ejecuta una gran campaña de marketing. que genera una cantidad significativa de tráfico a la vez, etc.
Entonces, sin más preámbulos, echemos un vistazo a cómo corregir el error de WSoD en su sitio web:
Cómo arreglar la pantalla blanca de la muerte de WordPress
Paso n.º 1: Comience por borrar el caché de su sitio (incluidos los complementos de almacenamiento en caché)
Si se trata de un sitio de producción, lo más probable es que tenga el almacenamiento en caché en su lugar, y si no, probablemente debería hacerlo . Si bien esto es muy recomendable, puede significar que no puede ver lo que realmente sucede en su sitio mientras mira una versión que se ha almacenado en caché en su navegador o en el servidor.
Nota: Esto también incluye cualquier capa adicional de almacenamiento en caché que pueda tener. Por ejemplo, complementos de almacenamiento en caché: asegúrese de borrarlos además del almacenamiento en caché a nivel de servidor en su lugar.
Después de borrar su caché en WordPress, también querrá borrar el caché de su navegador.
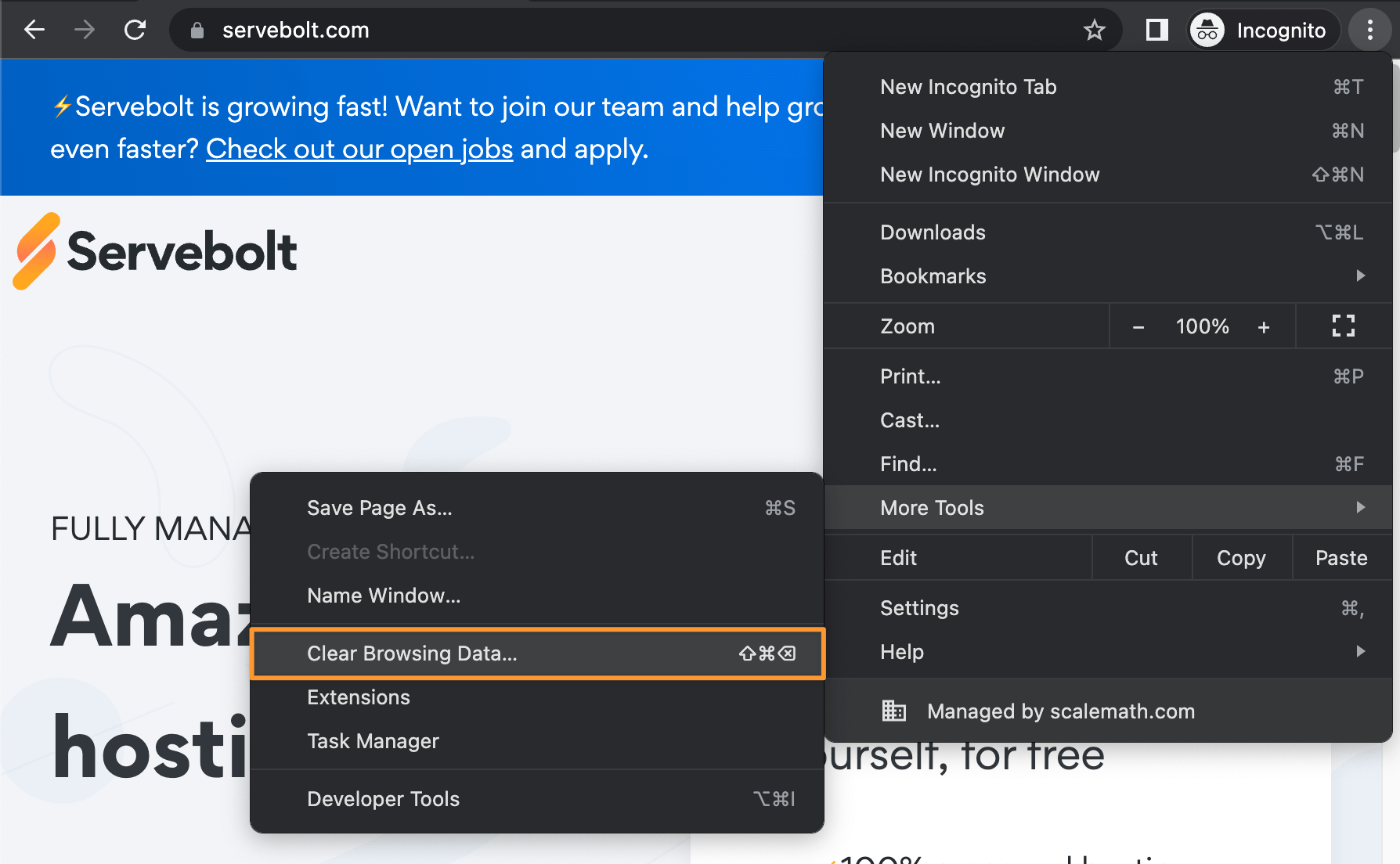
Si ya no puede acceder a su área de administración de WordPress: es posible borrar el caché usando WP-CLI. Después de conectarse a su sitio a través de SSH , primero navegue hasta el directorio de su sitio para sitios en Servebolt (el ejemplo se incluye en la línea 1 a continuación). Después de eso, vacíe el caché y, opcionalmente, excluya la activación de temas y complementos al hacerlo:
cd ~/public
wp cache flush --skip-plugins --skip-themes
Una vez hecho esto, intente acceder a su sitio nuevamente para ver si el problema persiste.
Si sigue sin funcionar, siga leyendo para conocer otras posibles soluciones...
Paso #2 – Verifique sus registros de errores de PHP
Nota: Si no se siente cómodo leyendo los archivos de registro, salte al paso 3.
El primer paso, una vez que haya descartado el almacenamiento en caché, es verificar sus registros de errores de PHP. Siempre recomendamos verificar los registros de forma predeterminada porque son la mejor manera de descubrir la verdadera fuente de un error, problema o problema potencial.
Obtenga más información sobre cómo ver y examinar archivos de registro aquí.
De esa manera, antes de implementar cualquiera de las posibles correcciones del artículo, comprenderá por qué (es decir, antes de probar si aumentar el límite de memoria solucionará el problema, tiene sentido saber qué complemento se está ejecutando que requiere un límite más alto) .
El propósito de verificar los registros de errores es orientarlo en la dirección correcta. Sin embargo, ¡usar lo que descubra aquí también es, por supuesto, igual de importante! Lo que significa que tanto los errores como las advertencias son los primeros lugares para centrar su atención, trabajando para resolverlos (si no se siente cómodo con esto, le recomendamos que trabaje con un desarrollador).
Paso n.º 3: identifique los errores mediante el modo de depuración
El modo de "depuración" incorporado en WordPress puede ayudarlo a identificar cualquier error en el servidor. Para habilitar el modo de depuración en WordPress, abra su archivo wp-config.php y, justo antes de la última línea, agregue el siguiente código:
// Enable WP_DEBUG mode
define( 'WP_DEBUG', true );
// Enable Debug logging to the /wp-content/debug.log file
define( 'WP_DEBUG_LOG', true );
Nota: Habilitar el modo WP_DEBUG hará que se muestren todos los errores, avisos y advertencias de PHP. Esto puede mostrar errores y mensajes de advertencia para cosas que no están rotas pero que no siguen las convenciones de desarrollo de WordPress (y/o PHP).
Ahora, cuando abra el sitio web, es posible que vea errores o avisos en lugar de la pantalla blanca. Cuando habilita la depuración en WordPress, también crea un archivo debug.log que puede verificar en busca de errores.
Este es un archivo de registro que contiene información sobre todos los errores o advertencias. Puede encontrarlo en el directorio wp-content . Verifique el archivo de registro para identificar qué está causando el problema y solucionarlo.
Por ejemplo, si un complemento está causando el problema, el error se registrará en el archivo de depuración. Luego puede desactivar ese complemento específico e informar el problema a los desarrolladores.
Una vez que haya terminado, simplemente elimine el código de su archivo wp-config.php para salir del modo de depuración. Esta es una de las mejores formas de identificar errores en los sitios web de WordPress, pero no siempre detecta todos los errores que ocurren en su sitio.
Asegúrese de salir del modo de depuración. Muchos usuarios lo dejan activado accidentalmente, lo que da como resultado un rendimiento degradado del sitio web y un mayor consumo de recursos.
Paso #4: aumente su límite de memoria de WordPress y PHP
El límite de memoria establecido en su servidor también podría ser la causa del problema. Cada complemento en su sitio ejecuta diferentes scripts, consumiendo la memoria del servidor para su ejecución.
Además de esto, WordPress también impone un límite de memoria para evitar que los complementos ejecuten procesos ineficientes que ralentizan su sitio. Dicho esto, cuando un script necesita más memoria de la permitida, puede provocar la pantalla blanca de la muerte.
Pero antes de intentar aumentar la memoria disponible, es posible que desee revisar los registros para determinar exactamente qué está consumiendo toda esta memoria. Nunca se recomienda aumentar ciegamente la memoria, por lo que es importante revisar cuidadosamente los registros primero.
Para solucionar esto, puede aumentar la cantidad de memoria disponible para diferentes complementos. Inicie sesión en su servidor usando SFTP, luego busque el archivo wp-config.php. En la mayoría de los casos, incluso en Servebolt, estará en su carpeta pública .

Abra el archivo wp-config.php y agregue la siguiente línea en la parte inferior:
define( 'WP_MEMORY_LIMIT', '64M' );
Esto permite que WordPress asigne hasta 64 MB de memoria para scripts de complementos. En algunos casos, esto podría solucionar el problema. Si no lo soluciona instantáneamente, pruebe con valores más grandes, como 125, 256 y 512. Puede ser que el código de bajo rendimiento esté usando mucha más memoria de lo habitual, por lo que cobrará vida cuando haya más disponible.
Tenga en cuenta que en Servebolt, a menos que defina los límites, WordPress siempre usará la memoria máxima disponible. Por lo tanto, solo debe seguir este paso si previamente limitó la memoria disponible.
Alternativamente, en el Panel de control de Servebolt, también puede establecer un límite de memoria PHP más alto. Simplemente vaya a la Configuración del sitio , donde puede cambiar el Límite de memoria PHP para su sitio web, como se muestra a continuación.
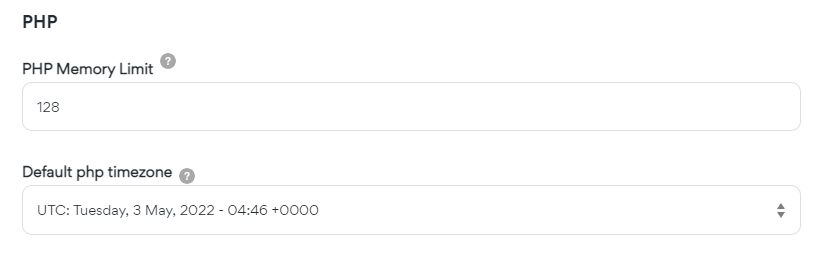
Paso #5 - Recuerda los últimos cambios que hiciste
Piense por un momento si realizó un cambio: instaló y activó un complemento o cambió una configuración. La pantalla blanca de la muerte generalmente ocurre cuando PHP falla (es decir, no está relacionado con el servidor).
Como tal, esto podría significar que recientemente inició un proceso en un complemento que causó que esto sucediera (es decir, un complemento de optimización de imágenes que tiene una forma eficiente de procesar grandes bibliotecas de medios, etc.).
Es posible que desee considerar el uso de Git, ya que hace que sea mucho más fácil realizar un seguimiento de los cambios y recuperar iteraciones anteriores. Git almacenará cualquier cambio que realice, lo que le permitirá recuperarlos cuando sea necesario.
Si puede identificar qué cambio hizo, le resultará más fácil retroceder y tomar nota de que habilitar esa configuración no funciona (y no debe intentarse nuevamente), hasta que el desarrollador del complemento o del tema haya sido contactado para resolver el problema.
Paso #6 - Deshabilitar complementos
Este es un método un poco más tedioso y menos preferible, por lo que es tan bajo. La solución de problemas de cada complemento individualmente es una molestia, pero puede aplicar acciones masivas, como desactivar todos los complementos instalados de una sola vez.
Si no puede acceder al área del tablero, deberá conectarse a su sitio usando un cliente SFTP como FileZilla . Busque la carpeta wp-content y verá un directorio llamado "complementos".
Cambie el nombre a "complementos desactivados" y guarde los cambios. WordPress ya no podrá encontrar la carpeta para cargar los complementos en su sitio. Por lo tanto, automáticamente los desactivará por completo. Esto se debe a que WordPress busca una carpeta llamada plugins si no puede encontrar esa carpeta, automáticamente considera que todos los complementos están desactivados.
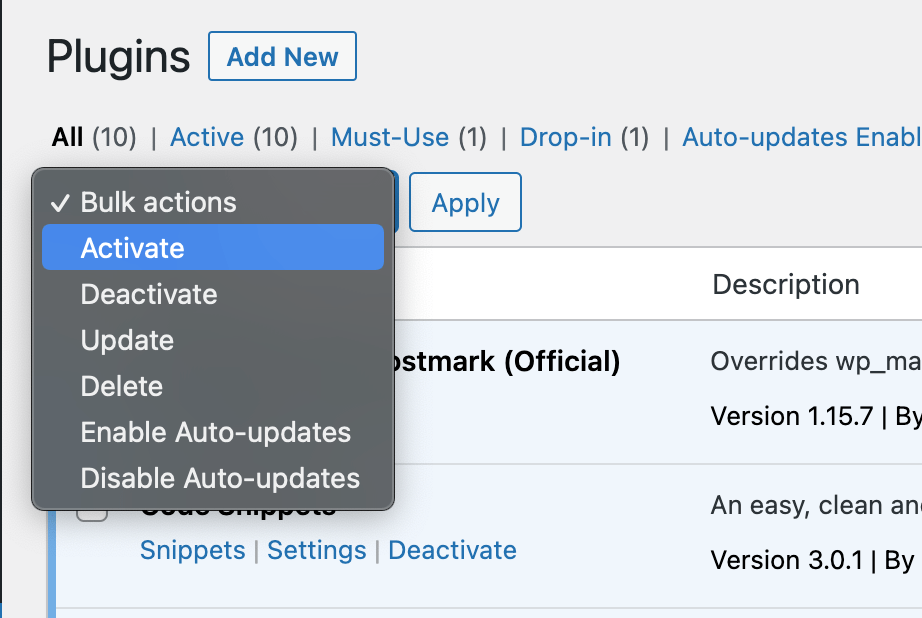
En ese momento, regrese a su cliente FTP de elección y establezca el nombre de la carpeta de nuevo en complementos . Ahora podrá volver a su área de administración y puede comenzar a activar los complementos uno por uno para aislar los que están siendo problemáticos.
Paso #7 - Restaurar una copia de seguridad del sitio
Si nada parece funcionar, es posible que desee considerar restaurar una copia de seguridad de su sitio. Obviamente, es mejor crear una copia de seguridad de sus archivos actuales (aunque parezca poco razonable) en caso de que algo salga mal con su copia de seguridad.
Servebolt realiza copias de seguridad diarias de todos los archivos y bases de datos para sus clientes. Puede restaurar una copia de seguridad de su sitio simplemente comunicándose con Servebolt a través del chat del sitio. El equipo restaurará su copia de seguridad sin costo adicional.
Las copias de seguridad se almacenan hasta por 30 días, con una copia de seguridad por día almacenada durante los últimos 14 días y un par de copias de seguridad semanales antes de eso.
Opción de depuración: compruebe si hay problemas con el tema
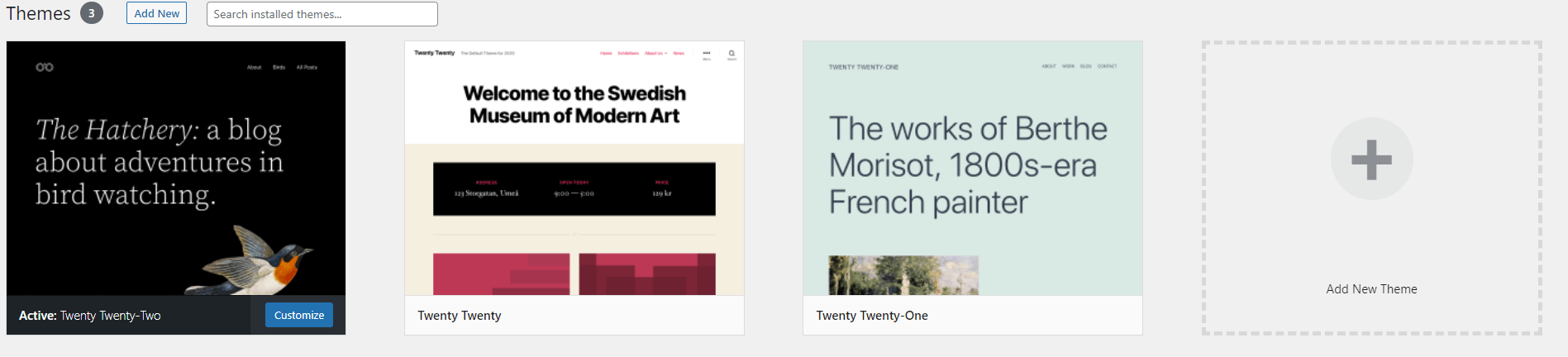
El tema que utiliza en su sitio web también podría resultar en la pantalla blanca de la muerte en algunos casos. Puede entrar en conflicto con un complemento o ciertos archivos pueden haberse dañado durante una actualización. Es posible que desee verificar si hay errores o reemplazar el tema para verificar si eso soluciona el problema. Como último recurso, una buena solución temporal puede ser cambiar al tema predeterminado de WordPress mientras continúa con la depuración.
¿Qué sucede si no puedo acceder al panel de administración?
Si obtiene la pantalla blanca de la muerte cuando intenta acceder a su panel de administración, obviamente no será posible cambiar el tema de la misma manera.
En su lugar, puede usar SFTP para acceder a los archivos del sitio.
Una vez que acceda al sitio, simplemente:
- Busque la carpeta webroot y luego navegue hasta el directorio wp-content.
- Desde allí, busque una carpeta llamada "temas". Busque dentro el nombre de su tema activo.
- Luego, simplemente agregue el sufijo "_old" después del nombre del directorio del tema y guarde los cambios. WordPress deshabilitará el tema (y si tiene un tema predeterminado instalado, cambie a ese tema de forma predeterminada).
- Intente acceder de nuevo a su sitio web.
Si tiene acceso SSH, puede cambiar el tema a otro usando el WP-CLI .
En este ejemplo, se está cambiando al tema Veinte Veintidós.
wp theme activate twentytwentytwo --skip-plugins --skip-themes
Nota: este comando omite la inicialización de complementos y temas al realizar este cambio.
Si su sitio vuelve a funcionar, sabrá que el problema se debe a su tema de WordPress. En ese momento, definitivamente sería el momento de informar esto a su desarrollador de temas para que puedan trabajar en una solución, si el tema aún se mantiene activamente. Si no es así, generalmente se recomienda cambiar a otro tema de WordPress.
Informe posterior a la acción: comuníquese con su soporte de alojamiento para tomar medidas preventivas
Si bien el nombre del error definitivamente hace que parezca mucho más grave, hacer que su sitio web de WordPress vuelva a funcionar cuando todo lo que ve es una pantalla en blanco es generalmente un error fácil de corregir. Si todavía tiene problemas para solucionar esto, el siguiente paso sería comunicarse con el equipo de soporte de su proveedor de alojamiento de WordPress , y si tomó la sabia decisión de alojar su sitio con nosotros, simplemente inicie sesión en su cuenta de Servebolt y chatee con nosotros para que podamos ayudarlo a llegar al fondo del asunto juntos.
¿Todavía no usa Servebolt, pero está interesado en un alojamiento administrado que sea empíricamente más rápido?
Pruebe WordPress en Servebolt hoy:
- Escalabilidad: en las pruebas de carga de trabajo de usuarios reales, Servebolt entregó tiempos de respuesta promedio de 65 ms, tiempos de respuesta 4,9 veces más rápidos que el segundo mejor.
- Los tiempos de carga globales más rápidos: los tiempos de carga de página promedio a nivel mundial de 1,26 segundos colocan a Servebolt en la parte superior de la lista de resultados globales de WebPageTest .
- La velocidad informática más rápida: los servidores Servebolt brindan una velocidad de base de datos inaudita, procesan 2,44 veces más consultas por segundo que el promedio y ejecutan PHP 2,6 veces más rápido que el segundo mejor.
- Seguridad y tiempo de actividad perfectos: con un tiempo de actividad del 100 % en todos los monitores y una calificación A+ en nuestra implementación de SSL, puede estar seguro de que su sitio está en línea y seguro.
Todo respaldado por nuestro equipo de expertos y listo para probar su Bolt de prueba gratis hoy .
