Revisión de WP Media Folder: potente complemento de biblioteca multimedia
Publicado: 2021-09-12La galería de medios predeterminada de WordPress es excelente y todo eso, pero si posee un sitio web que usa mucho contenido de medios, entonces las cosas podrían volverse un poco molestas. Si a menudo se encuentra en la situación en la que está a punto de publicar algo y necesita una imagen que está seguro de haber subido anteriormente, y comienza a buscarla vigorosamente entre los archivos multimedia de meses, entonces el medio predeterminado de WordPress galería es simplemente demasiado débil para usted. Necesitas algo mejor, algo más poderoso. Lo que necesita es uno de los mejores complementos de biblioteca multimedia para WordPress: WP Media Folder.
Lea también: Cómo ocultar la imagen destacada en Post WordPress
Esta poderosa herramienta de administración de medios multifunción le permite controlar todos los archivos de medios que tiene en su sitio web de WordPress. No solo ahorra su valioso tiempo, sino que también evita que se vuelva loco al buscar un archivo multimedia. Si no me cree, lea más mientras demuestro lo mucho que pienso en el complemento WP Media Folder.
Descripción general de la carpeta de medios de WP
Antes de entrar en detalles, hablemos brevemente sobre el complemento. Como mencioné anteriormente, WP Media Folder es un complemento de administración de medios premium que le facilita administrar todo su contenido multimedia con la ayuda de carpetas y más. Esto es solo en la superficie; el complemento WP Media Folder es mucho más que un administrador de medios glorificado. También te ayuda con cosas como:
- Transferencia masiva de archivos
- Transferencia de medios de arrastrar y soltar
- Filtrado y clasificación avanzados
- Búsqueda Avanzada
- Fácil navegación multimedia
- Importar archivos multimedia mediante FTP
- Carga de medios
- Integración de unidades en la nube (Google Drive, Dropbox y más)
Hay muchas más funciones además de las mencionadas anteriormente. Entremos en detalle.
¿Cómo usar WP Media Folder?
Después de instalar y activar el complemento WP Media Folder en WordPress, aparecerá un asistente de configuración que lo ayudará a configurar las funciones principales del complemento. También realiza una verificación del entorno que garantiza que tiene lo que el complemento necesita para funcionar correctamente.
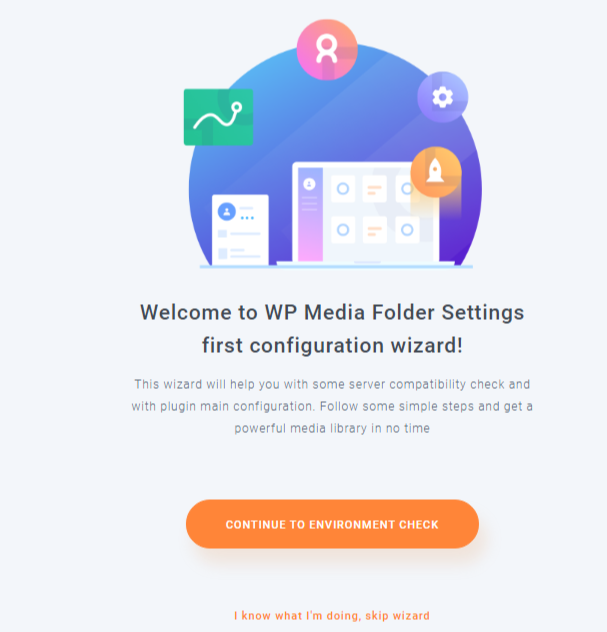
Sin embargo, este asistente no será suficiente para configurar todo según sus preferencias. Entraremos en la plétora de configuraciones que vienen con WP Media Folder en breve; Veamos primero cómo funciona el complemento.
Mediateca
El complemento WP Media Folder actualiza su galería de medios tradicional de WordPress y agrega un par de características útiles. Cuando haga clic en Medios en el tablero de WordPress, será llevado a su nueva galería de medios mejorada. A primera vista, notará un par de botones nuevos.
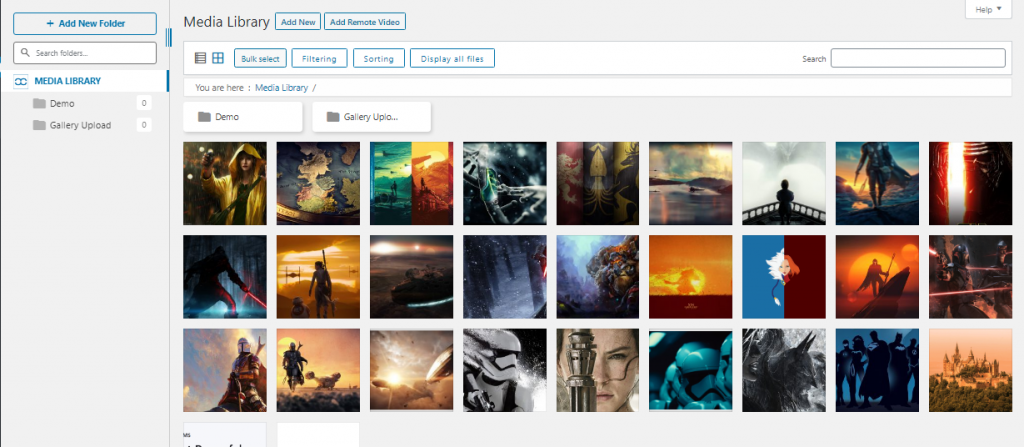
En el lado izquierdo, encontrará un árbol de archivos multimedia que le permite ver las carpetas multimedia que tiene actualmente. Probablemente solo habrá un nombre de carpeta "Carga de galería" cuando instale y use el complemento por primera vez. A medida que continúe usando el complemento y agregue más carpetas para administrar su archivo multimedia, este árbol se completará con esas carpetas.
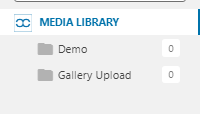
También encontrará los botones para agregar una nueva carpeta, agregar un nuevo archivo multimedia y agregar un nuevo video remoto si lo habilitó en el asistente de configuración. Justo debajo de los botones "Agregar nuevo" se encuentran los botones para seleccionar en bloque, filtrar, ordenar y mostrar todos los archivos.
Administración de medios
De eso se trata el complemento WP Media Folder. Entremos en las características principales comenzando con la creación de carpetas.
Adición de nueva carpeta multimedia
Es tan simple como puede ser. Todo lo que tiene que hacer es hacer clic en el botón Agregar nueva carpeta ubicado en la parte superior izquierda. Al hacer clic en la parte inferior, aparecerá una ventana emergente donde ingresa el nombre de la nueva carpeta y crea. La carpeta que cree se mostrará en la Biblioteca de medios ubicada en el lado izquierdo.
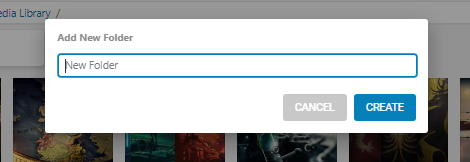
Selección masiva
Al hacer clic en el botón de selección masiva, aparecerán 3 botones adicionales: Eliminar permanentemente, selección de carpetas multimedia y cancelar. El botón Eliminar permanentemente permanecerá inactivo hasta que seleccione algunos de los medios en su galería. Después de seleccionar un par de archivos multimedia, puede eliminarlos o moverlos a una carpeta multimedia diferente. Simplemente seleccione la carpeta y haga clic en Aplicar .
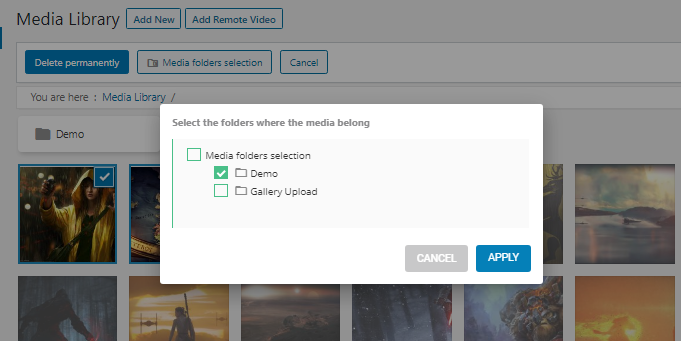
Filtración
La función de filtro que proporciona el complemento Wp Media Folder es bastante sencilla y fácil de usar. Le permite filtrar los medios según el tipo, la fecha, el tamaño y el peso (se refiere a los bytes utilizados por los medios). También puede optar por ver solo el archivo multimedia que ha cargado. Esto es particularmente útil cuando tiene varios autores. Como alternativa, puede optar por mostrar todos los archivos de todos los usuarios. O bien, puede borrar los filtros.
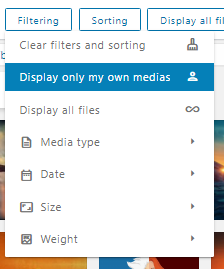
Clasificación
Esta función es exactamente como cabría esperar. Le permite ordenar las carpetas de medios según el nombre y la identificación o un método personalizado. También puede ordenar archivos multimedia individuales según su fecha de carga, título, tamaño, tipo de archivo o un orden personalizado.
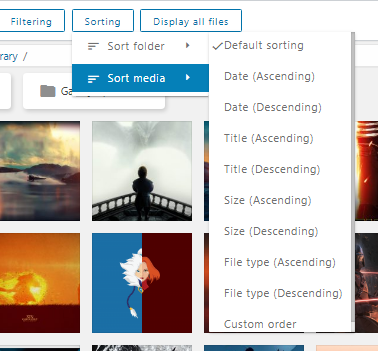
Colores de carpeta
Si prefiere la organización visual, entonces esto será una delicia. WP Media Folder le permite codificar por colores carpetas individuales. Haga clic con el botón derecho en una carpeta en Biblioteca multimedia y luego elija un color. Hay 24 colores diferentes y una opción para agregar colores personalizados usando hexadecimal.
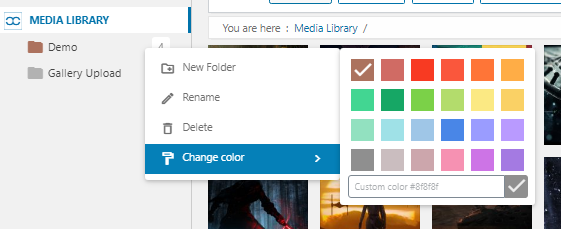
Mover archivos
Como se mencionó anteriormente, puede mover archivos seleccionándolos de forma masiva y eligiendo una carpeta. sin embargo, hay una forma alternativa. Puede arrastrar y soltar los archivos en las carpetas deseadas. Puede hacer esto con archivos individuales o usar la función de selección masiva.
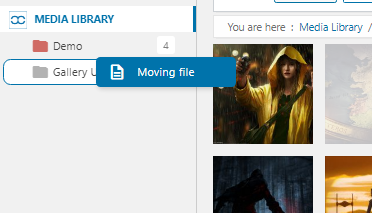
Actualizar, reemplazar y duplicar
Actualizar y reemplazar archivos multimedia existentes es pan comido con WP Media Folder. Debe habilitar la opción Anular archivo para que esto funcione. Simplemente puede hacer clic derecho en la imagen y hacer clic en reemplazar. Asegúrese de que los archivos tengan el mismo formato. Esto significa que si desea reemplazar un archivo png, asegúrese de que el archivo de reemplazo también sea png. Esta función garantiza que no se rompan los enlaces durante el reemplazo y también reemplaza las miniaturas.
El complemento también permite una fácil duplicación de cualquier archivo multimedia. Simplemente haga clic derecho en los archivos y haga clic en duplicar.
Uso de archivos multimedia en publicaciones
El complemento WP Media Folder no solo facilita la administración de medios, sino que también mejora la experiencia de uso de medios. Este complemento de administración de medios se integra a la perfección con Gutenberg Editor y también agrega dos bloques diferentes. Sin embargo, si instala sus complementos, obtendrá 5 widgets adicionales que incluyen WPMF Gallery Addon, Google Drive, Dropbox, OneDrive y OneDrive Business.
El widget WP Media Folder Gallery le permite agregar imágenes directamente desde una carpeta de la galería. Puede optar por seguir mostrando todas las imágenes en la carpeta en particular o elegir las que desee.
Eche un vistazo a cómo funciona el administrador de la galería en el video a continuación.
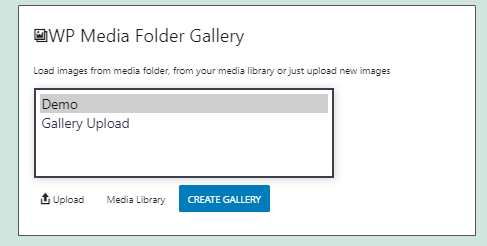
El complemento WPMF Gallery es la versión mejorada del widget WP Media Folder Gallery. Cuando agrega el widget y hace clic en Seleccionar o Crear galería , se abrirá una ventana emergente que contiene un par de funciones. Estas funciones incluyen las habituales, como agregar una nueva galería y seleccionar de una galería existente. Sin embargo, este complemento viene con una selección de temas para elegir. Al seleccionar imágenes de una galería o crear una nueva galería, el complemento le brinda la opción de elegir entre 6 temas de galería diferentes.

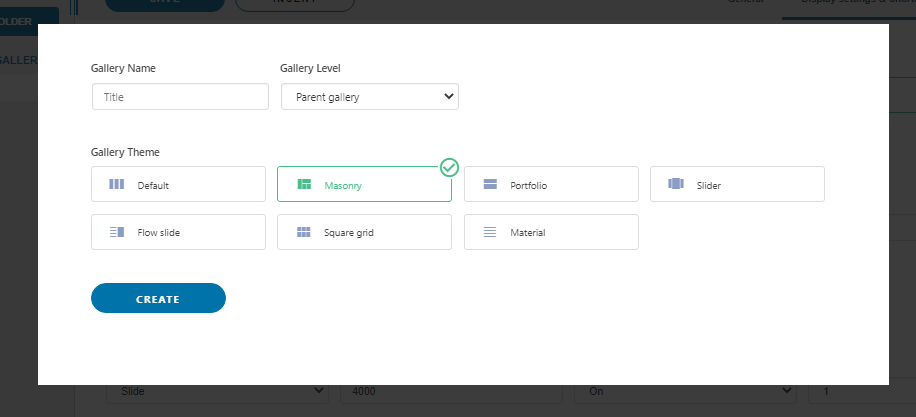
Además, después de la creación de la galería, puede editar los detalles. Según el tema que elija, el complemento le permite editar la cantidad de columnas, los pedidos de medios, el tamaño de la caja de luz y muchas otras opciones específicas del tema.
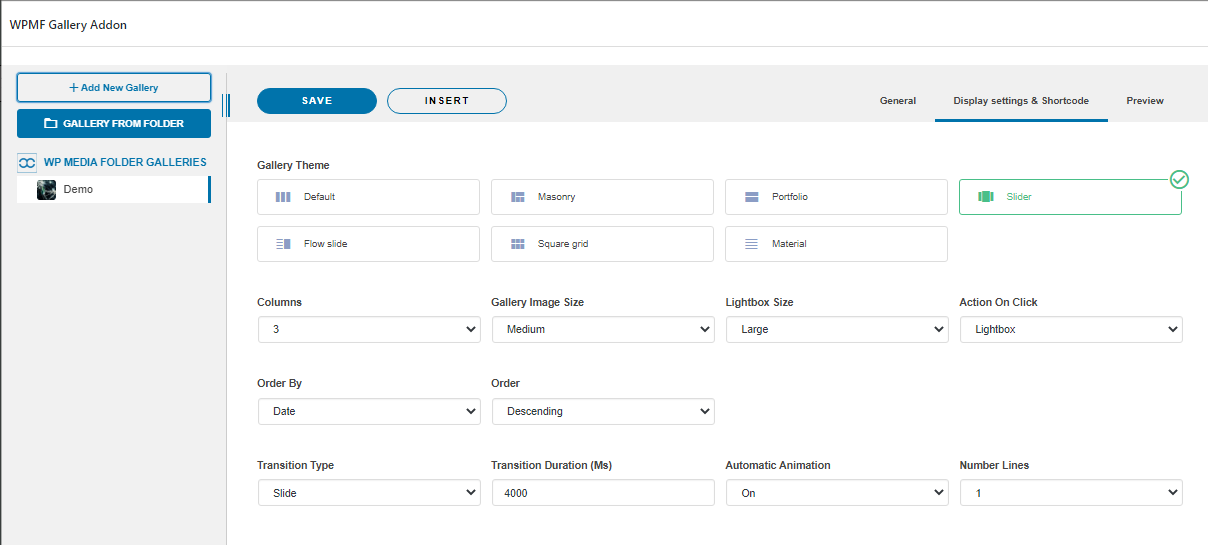
El complemento también incluye un par de características adicionales más. Integra Google Drive, Dropbox, OneDrive y le permite incrustar archivos PDF en las publicaciones. La integración de la nube necesita una configuración adicional que discutiremos pronto.
El complemento WP Media Folder es compatible con otros creadores de páginas que incluyen Elementor, DIVI, WooCommerce, Beaver Builder, WPBakery y más.
Ajustes
Hay un montón de ajustes que puedes modificar. Todos los ajustes están perfectamente organizados en etiquetas respectivas y se muestran en una interfaz simple pero elegante. Puede acceder a la configuración del complemento WP Media Folder desde la barra lateral de WordPress. Está en Configuración > Carpeta multimedia WP. Al hacer clic, verá una serie de subconfiguraciones diferentes a las que se puede acceder mediante el título de configuración ubicado en el lado izquierdo.
General
El primero es el ajuste General . Viene con 2 subconfiguraciones: Configuración principal y Filtrado de medios. La configuración principal se ocupa de la funcionalidad general del complemento. Aquí, puede habilitar o deshabilitar una serie de funciones principales, como el árbol de carpetas, los filtros, el video remoto, los medios descargados y más. Si no habilitó WP Media Folder en la interfaz del asistente de configuración, puede hacerlo desde aquí. Puede elegir cargar gif en la carga de la página, habilitar archivos duplicados y mostrar la ID de la carpeta entre un par de configuraciones más.
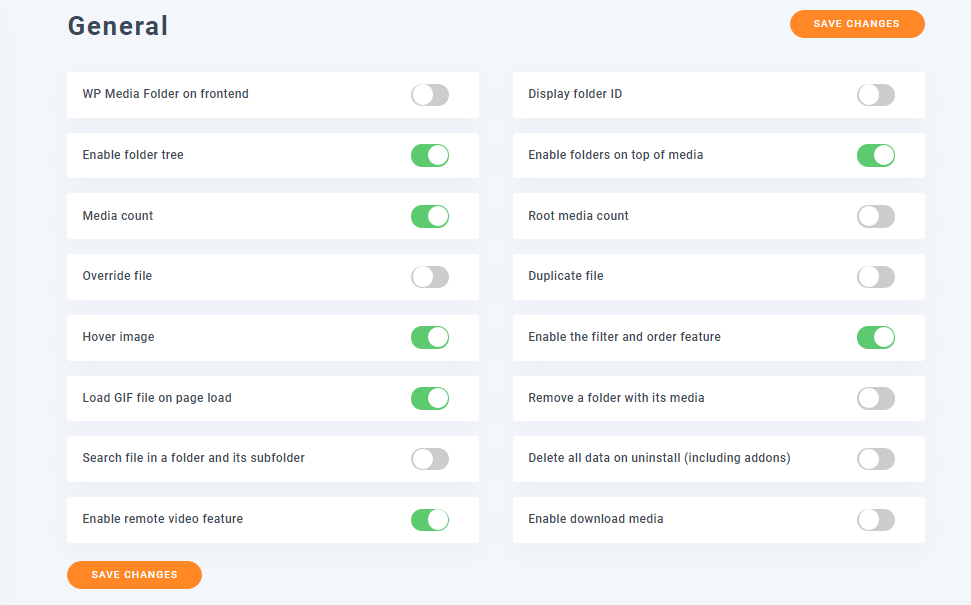
La pestaña Filtrado de medios se ocupa del tamaño y el peso de los archivos de medios cargados. Aquí, puede elegir los tamaños y pesos de los filtros que desea mostrar en el filtro de la galería de medios y en el menú de clasificación. También hay una opción para agregar tamaños y pesos personalizados a la lista.
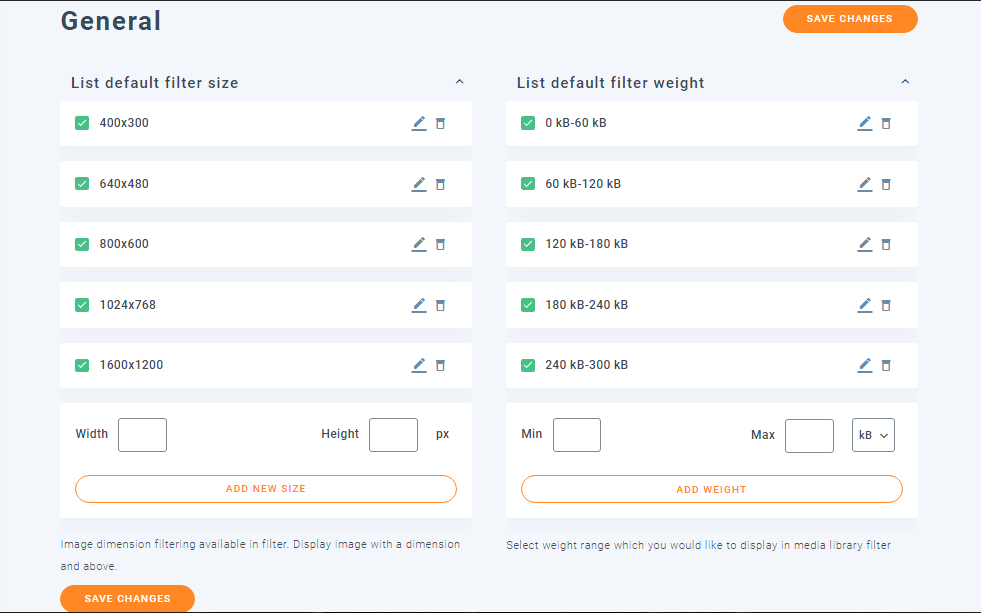
Características de la galería
La configuración de las funciones de la galería se puede utilizar para modificar y actualizar la galería predeterminada de WordPress. La primera entrada son las características de la galería. Si elige habilitar esta función, actualizará la galería predeterminada agregando temas y otros parámetros adicionales. También puede habilitar o deshabilitar la función de caja de luz. Además, hay opciones para modificar el tamaño del filtro de la lista y el espacio de relleno en los temas Masonry y Portfolio.
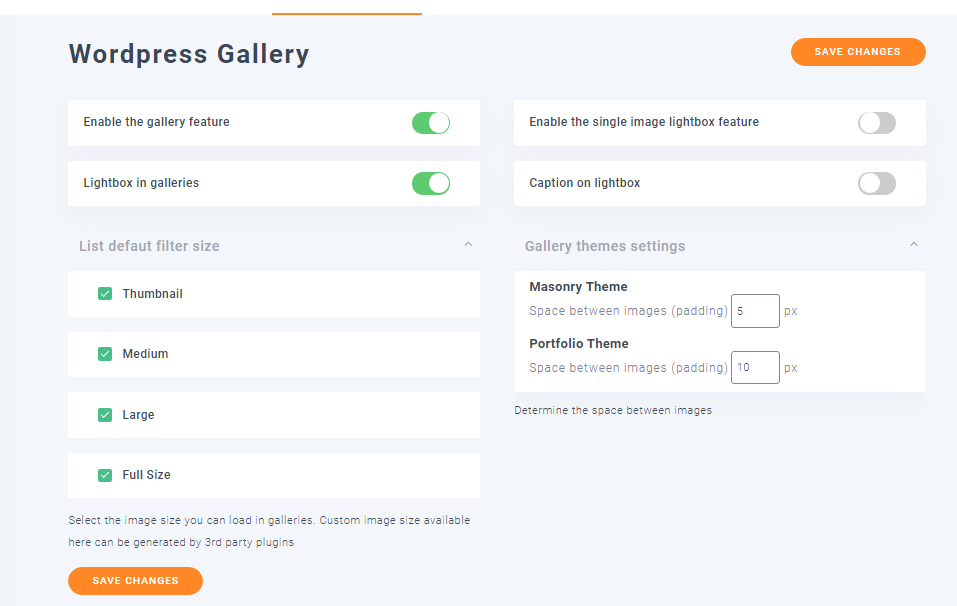
La subconfiguración de la Galería de WordPress es donde modifica los temas de la galería. Puede cambiar la cantidad de columnas, el tamaño de la imagen, el tamaño de la caja de luz, la acción de clic, el orden y otras configuraciones específicas del tema aquí.
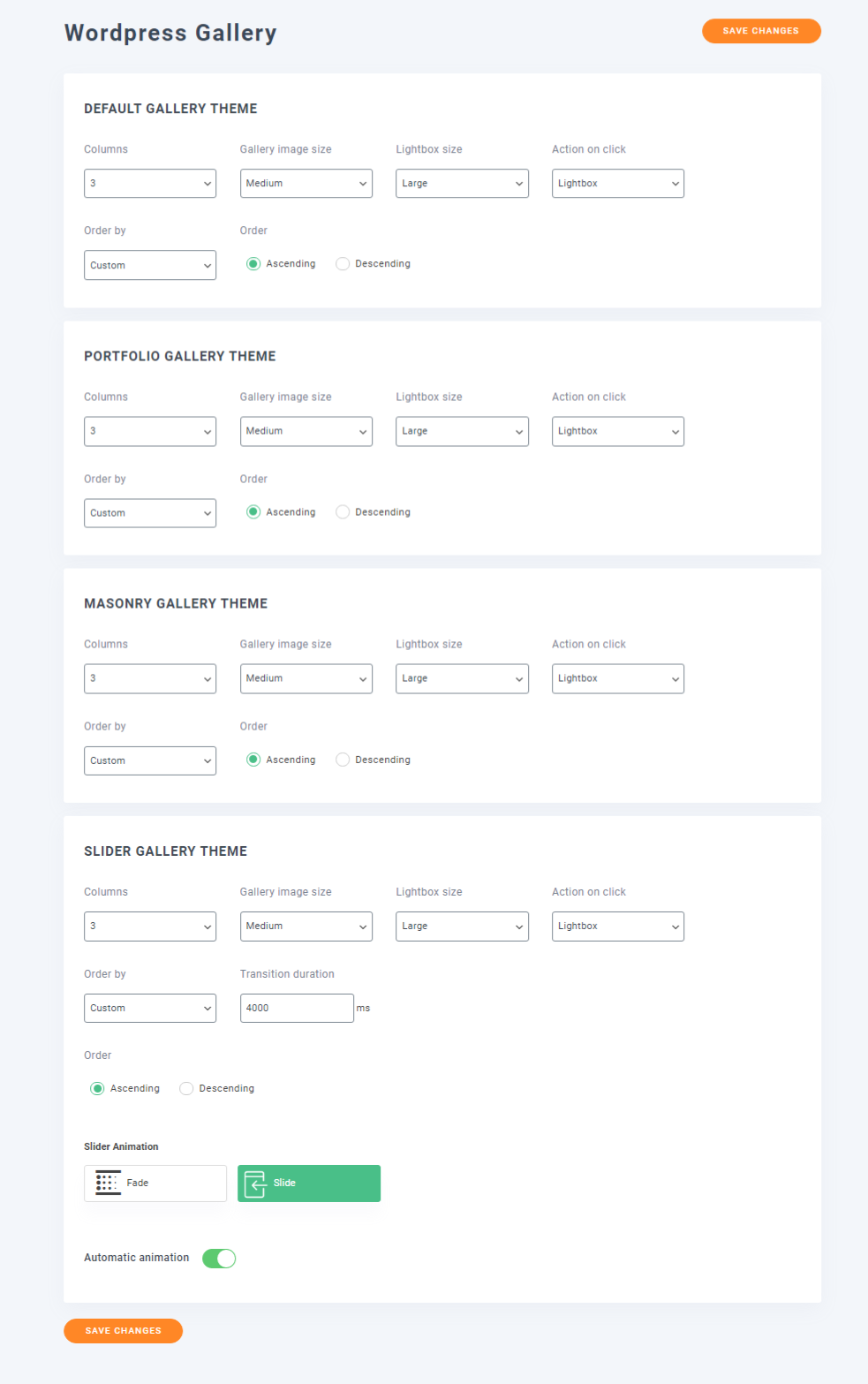
También hay una sección de código corto donde puede crear códigos cortos de galería especificando varios parámetros.
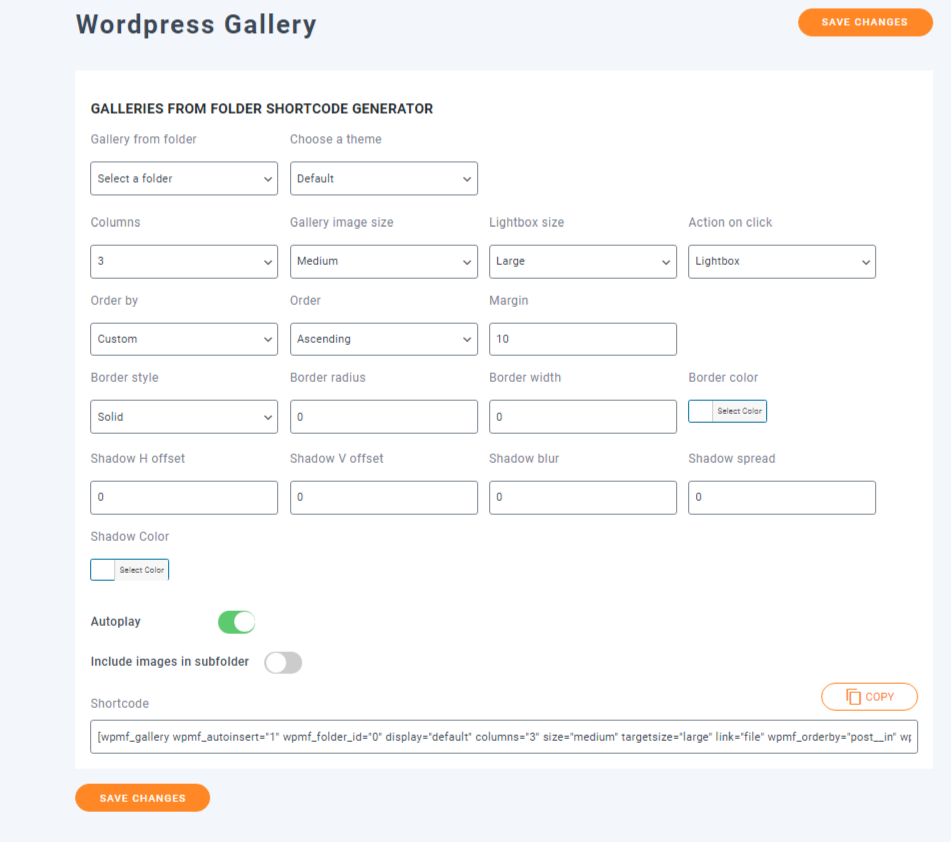
Complemento de galerías
Esta entrada es para los complementos. Hay 3 subconfiguraciones diferentes en su interior y la primera le permite configurar los temas de la galería junto con el comportamiento de la imagen. Puede cambiar la apariencia de los temas cambiando el número predeterminado de columnas, el tamaño de la imagen mostrada, el tamaño de la caja de luz y otras opciones específicas del tema.
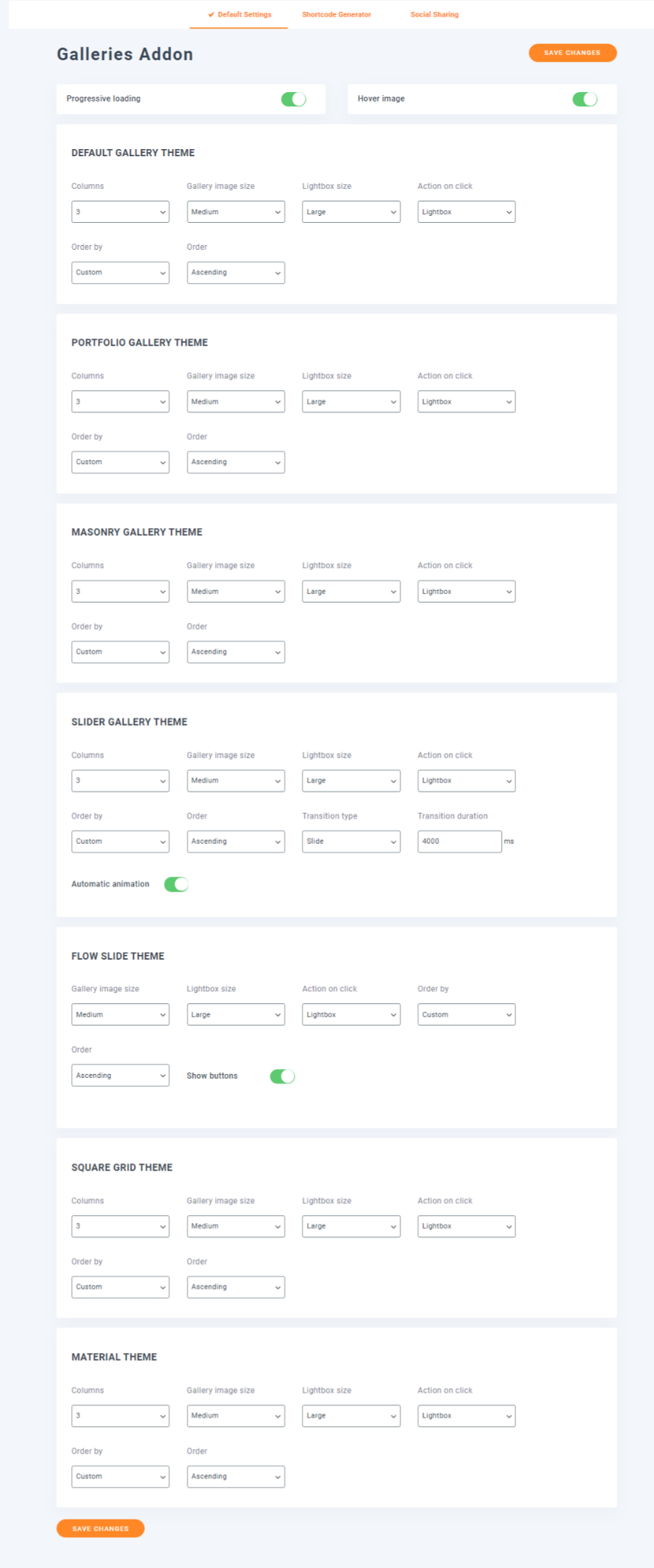
El segundo es para generar códigos cortos de galería en función de los parámetros proporcionados.
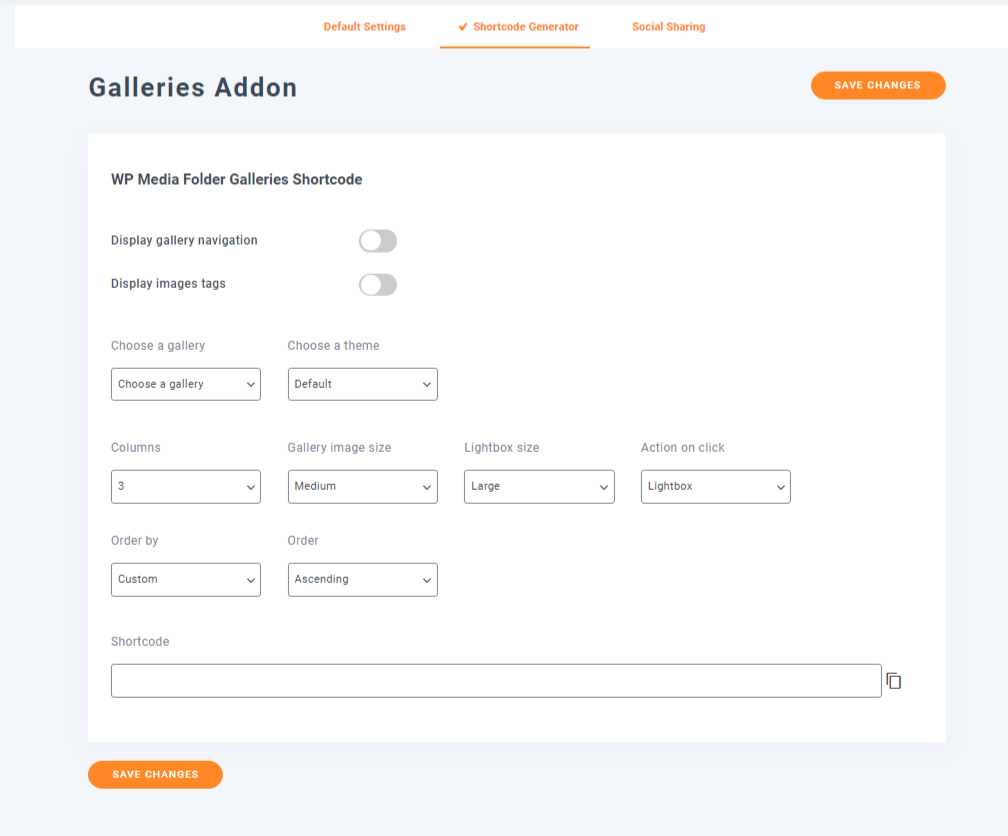
El tercero es habilitar y configurar el intercambio social. Puede agregar sus enlaces de perfil de Facebook, Twitter, Instagram y Pinterest.
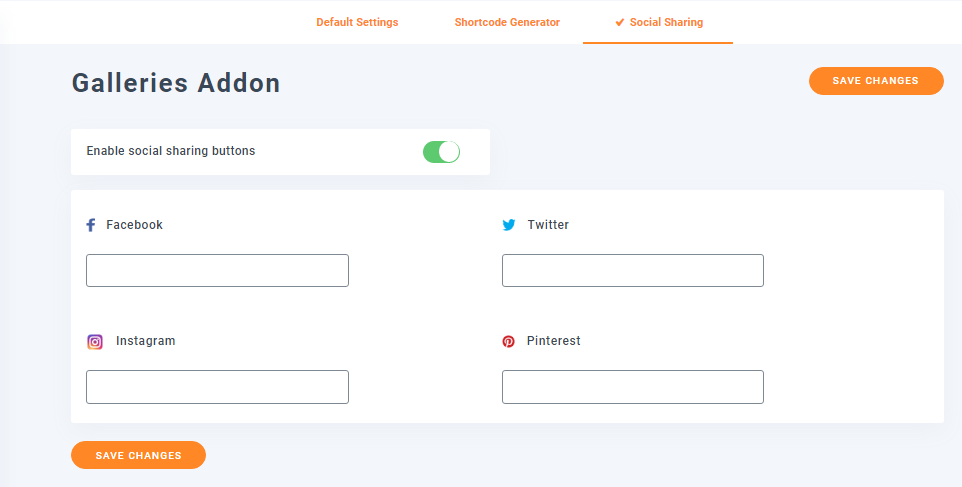
Acceso y Diseño
Aquí es donde configura el acceso a los medios y el diseño del archivo. En Media Access, puede configurar la creación automática de carpetas en función de roles o usuarios. Esto significa que puede optar por permitir que otros usuarios tengan su propia carpeta multimedia u ordenar los archivos cargados según las funciones de los usuarios. Tú también puedes 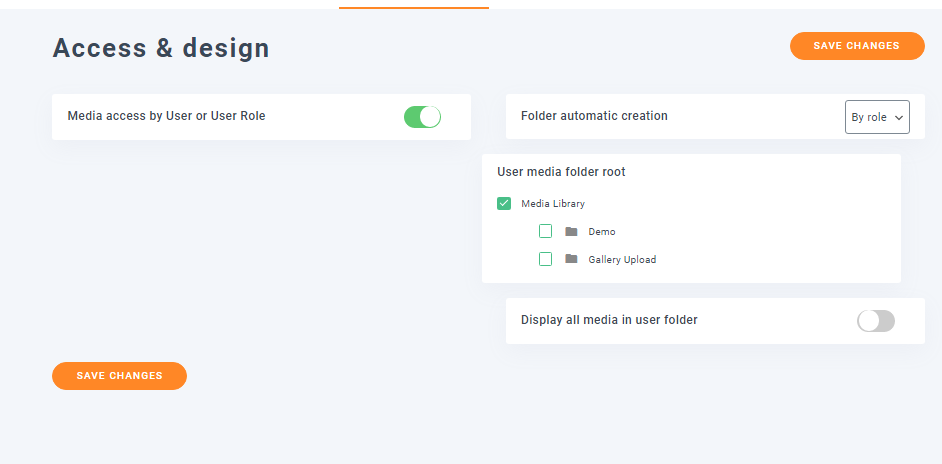 configurar la carpeta de medios raíz y más.
configurar la carpeta de medios raíz y más.
La configuración de Diseño de archivo permite habilitar el botón de descarga de medios. Esto convierte todos los enlaces multimedia en un botón que permite a los usuarios descargar los archivos. También puede configurar la apariencia del botón de descarga. Puede cambiar el tema de color, el icono, el borde, el margen y el relleno de los iconos.
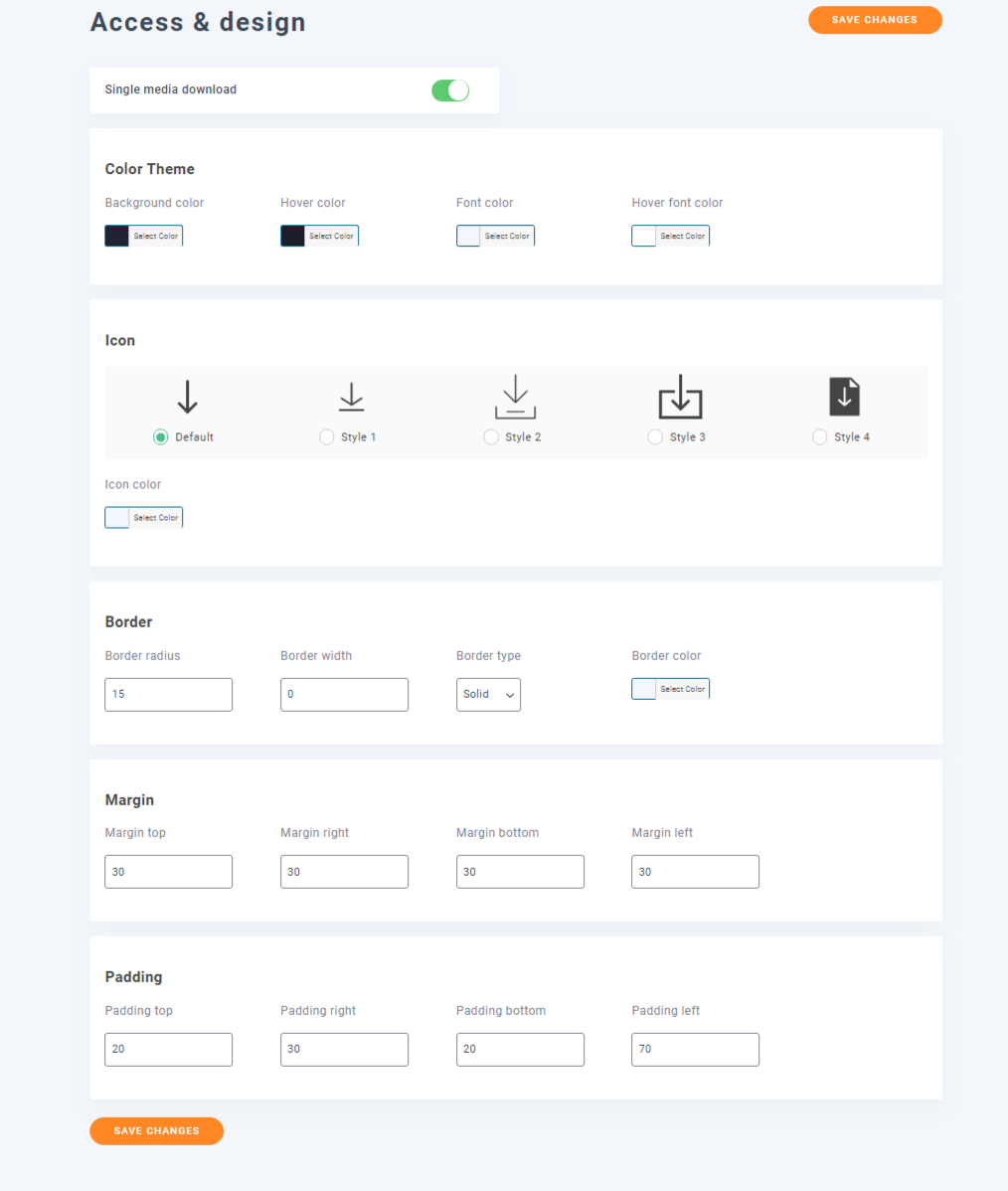
Sincronización de carpetas del servidor
La opción de sincronización de carpetas le permite sincronizar carpetas externas y la biblioteca de medios de WordPress cuando está habilitada. Puede configurar el retraso de la sincronización y elegir las carpetas del servidor para sincronizar.
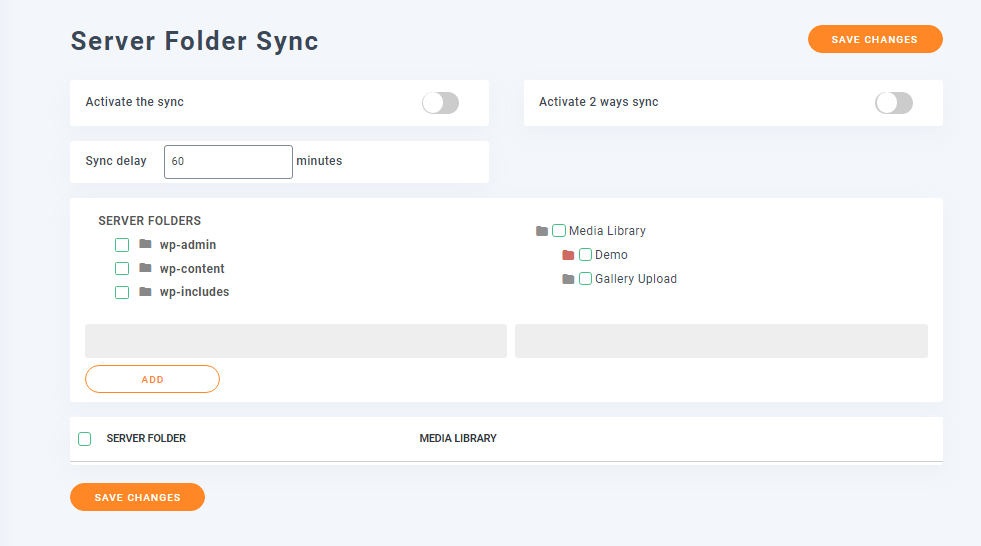
En la pestaña Filtros, hay un cuadro de texto donde puede agregar o eliminar los tipos de archivos multimedia del procedimiento de sincronización. Si lo desea, puede optar por conservar los metadatos de los archivos multimedia durante la sincronización.
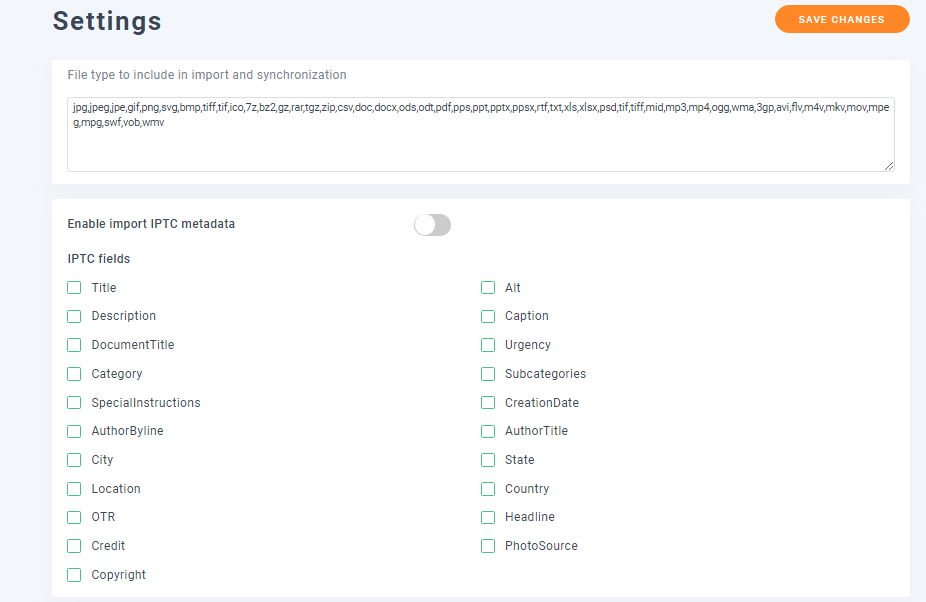
Nube
La integración en la nube viene con complementos y le permite mejorar la funcionalidad general de su biblioteca de medios. Puede integrar Google Drive, Google Photo, Dropbox, OneDrive y Amazon S3.
Para Google Drive y Google Photos, debe configurar el tipo de unidad, los tipos de enlace de medios, la ID de cliente de Google y la ID secreta de cliente. Puede encontrar los ID en su Google Developers Console.
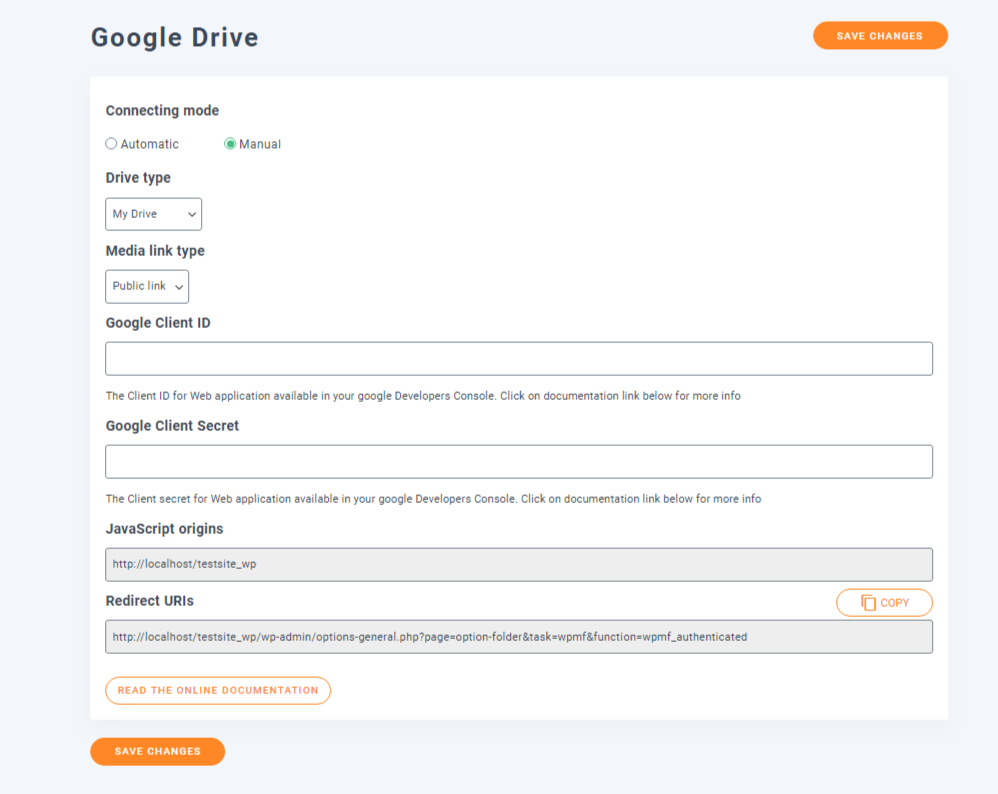
Para Dropbox, necesita la clave de la aplicación, el secreto de la aplicación y el código de autenticación.
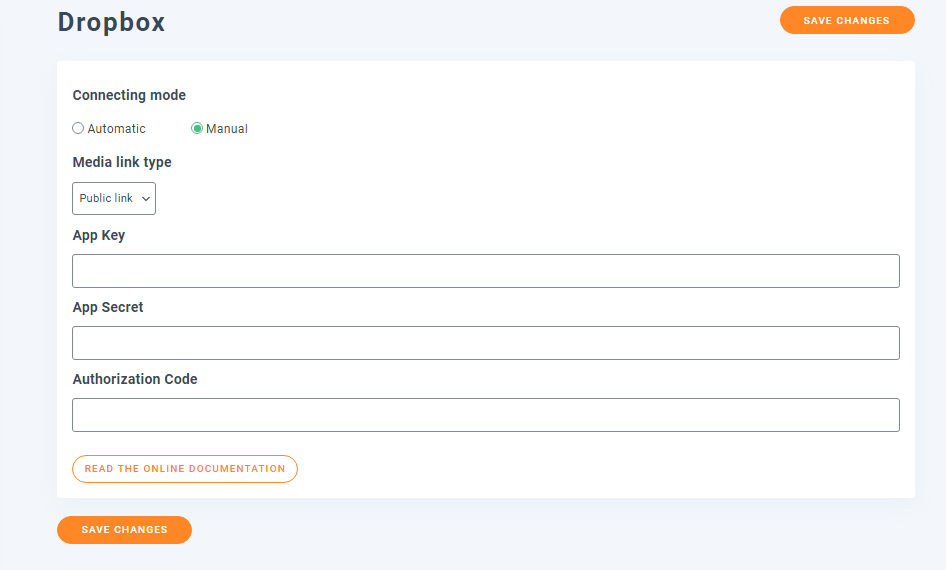
OneDrive es similar a Google Drive en términos de requisitos, por lo que requiere ID de cliente y secreto.
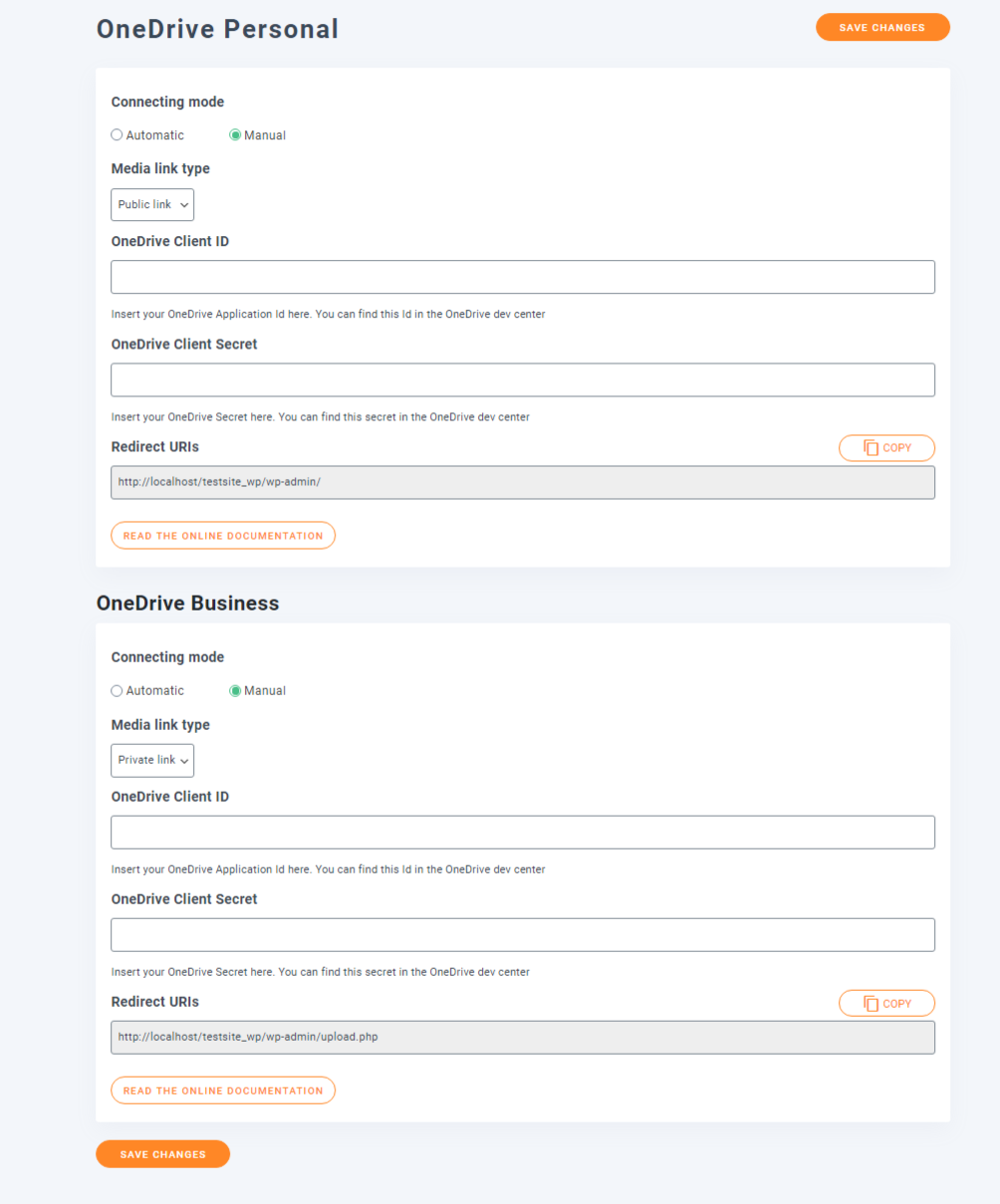
Amazon S3 viene con un poco más de opciones. Esta función le permite enviar una copia de los medios cargados al depósito de Amazon y cargar las imágenes de la interfaz desde el servidor de Amazon. Esto es lo que hace la configuración de sincronización de carpetas del servidor, pero más.
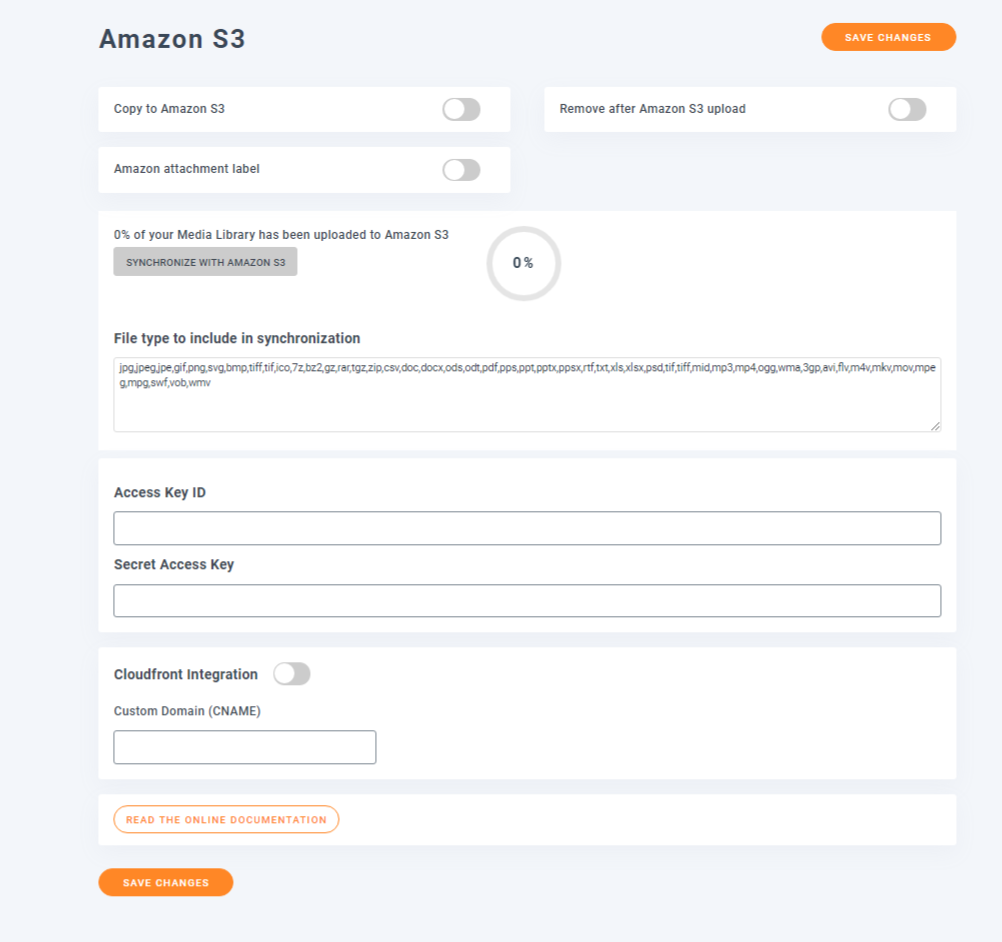
También puede elegir los métodos de sincronización y el retraso.
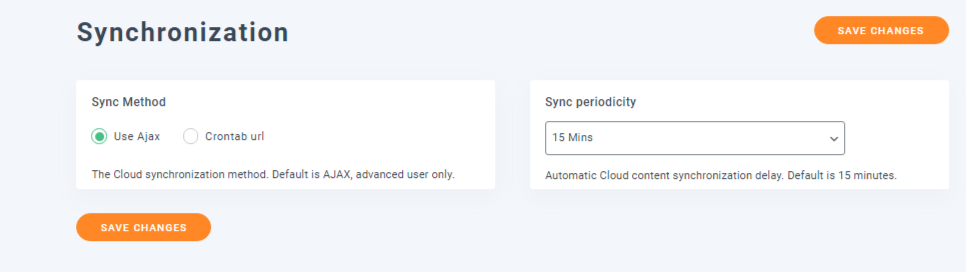
Ajustes adicionales
La configuración de Renombrar y marca de agua hace exactamente lo que dice que hace. Le permite cambiar el nombre de los archivos multimedia durante la carga según el patrón que especifique. También hay opciones para formatear títulos usando caracteres especiales y poner títulos en mayúsculas automáticamente. La subconfiguración Marca de agua tiene un montón de opciones que puede usar para configurar la marca de agua que agrega a sus archivos multimedia.
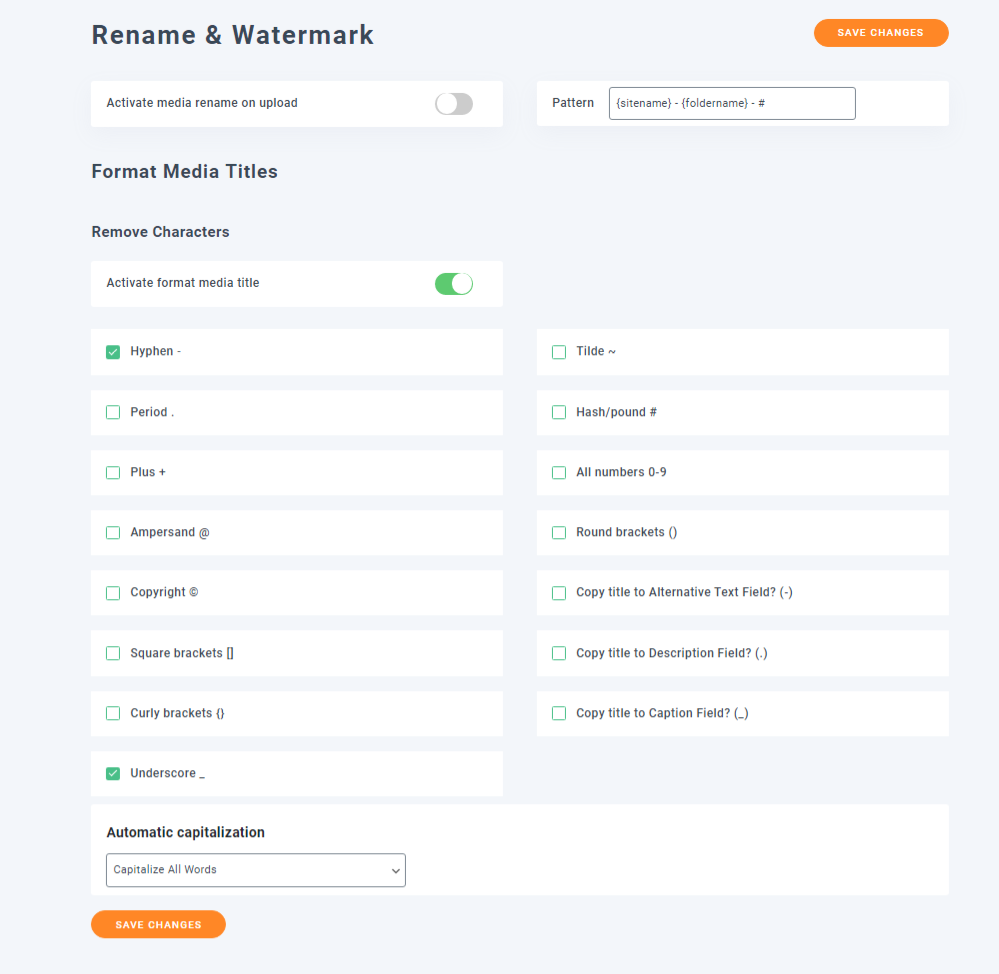
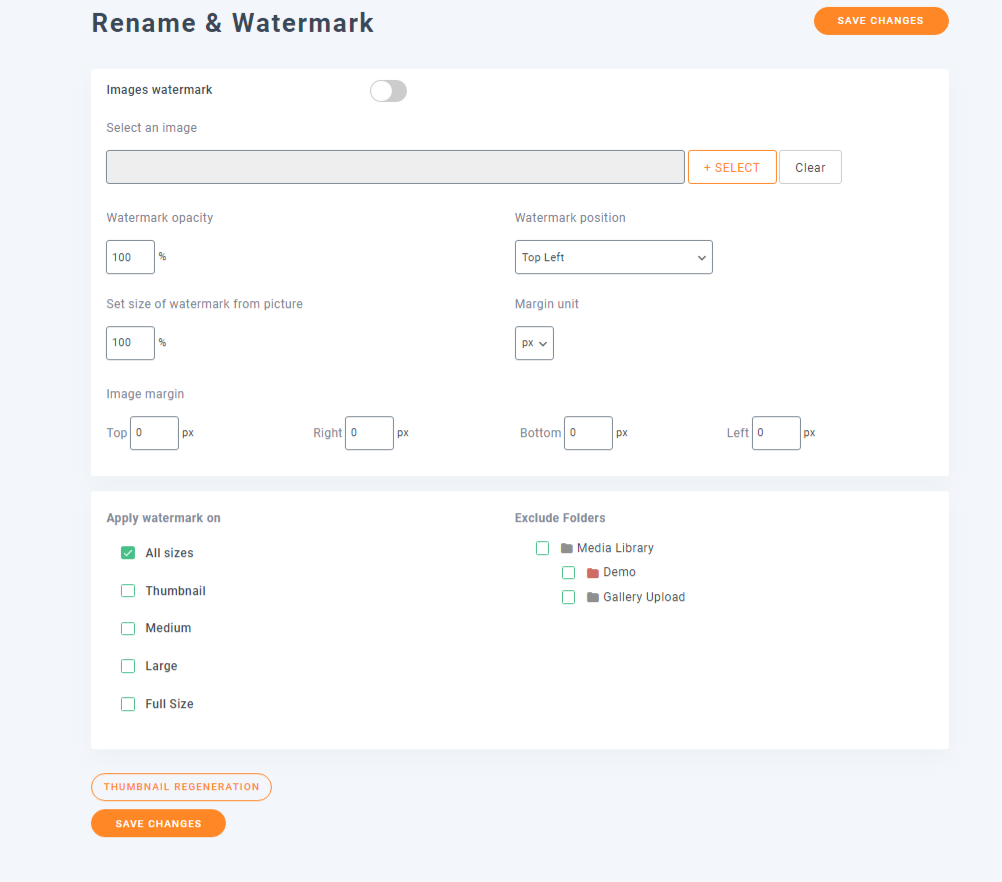
La configuración Importar/Exportar le permite importar y exportar archivos multimedia y carpetas. También puede importar carpetas del servidor.
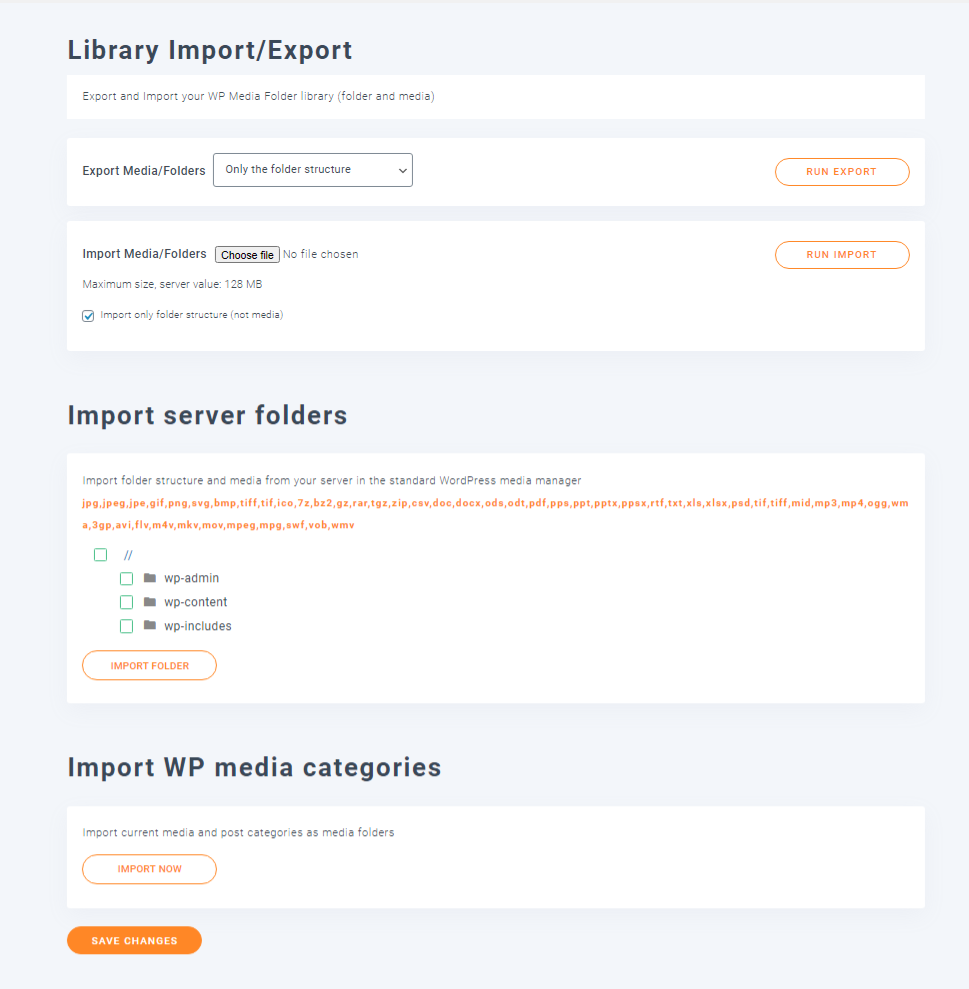
La configuración Regenerar miniatura tiene un solo botón creado con un solo propósito: regenerar miniaturas de imágenes. El tiempo requerido dependerá de la cantidad de imágenes que tenga en su galería de WordPress y puede detener el proceso en cualquier momento.

También hay una opción para la compresión de imágenes, pero debe instalar el complemento Image Recycle para activarlo.
Planes de Precios
El complemento WP Media Folder es un complemento muy útil y creo que te has dado cuenta de eso. Por lo tanto, un complemento tan útil seguramente no será gratuito. Sin embargo, eso no significa que tenga que ser caro. Hay 3 planes de precios y todos son asequibles.
El plan Start viene por $29 con 6 meses de soporte y actualización. Esto viene con un complemento principal solamente. El plan de $ 59 es lo que elegiría, ya que es el que tiene todas las funciones, incluida la integración en la nube y el complemento de la galería. Todos los planes vienen con documentación detallada y tutoriales en video en caso de que te quedes atascado.
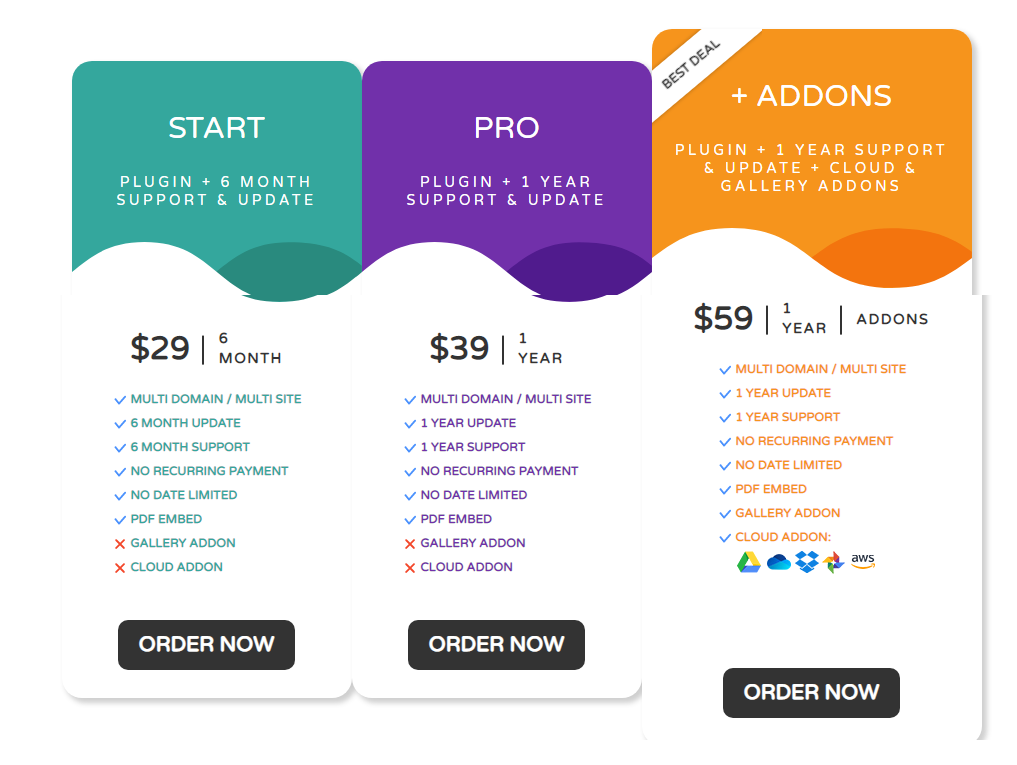
Conclusión: revisión de la carpeta de medios de WP
No puedo enfatizar lo suficiente lo útil que es el complemento WP Media Folder + Addons. Con la capacidad de crear hermosas galerías con solo unos pocos clics, para administrar toda su biblioteca de medios de WP sin problemas, el complemento WP Media Folder es una herramienta imprescindible si maneja toneladas de imágenes regularmente. Es solo cuestión de tiempo hasta que te sientas abrumado con todas esas imágenes si usas la galería de WP predeterminada. Y solo empeorará si ignora su galería de medios por completo.
Todo el complemento es fácil de usar, todas las configuraciones tienen descripciones de todas las opciones, funciona con todos los creadores de páginas populares y se actualiza periódicamente. En el transcurso de las actualizaciones, este complemento solo ha demostrado su valía como uno de los mejores complementos de administración de medios para WordPress. Aunque no hay una versión gratuita, definitivamente no te arrepentirás de haberla comprado. En cambio, probablemente actualizará su plan.
