Automatización completa para entradas de WPForms: guardar, mostrar en la interfaz, enviar a MailChimp y más.
Publicado: 2022-04-05¿Desea realizar acciones con información enviada por el usuario en WPForms?
WPForms lite (complemento gratuito) no guarda formularios completos en la base de datos, por lo que no puede guardar y 'Ver entradas' en la versión gratuita.
Para acceder, administrar y revisar los detalles que sus usuarios comparten con usted, debe actualizar al complemento pago de WPForms. En WPForms Entry Management solo está disponible en los planes pagos junto con otras funciones premium como formularios de varias páginas, lógica condicional, etc.
Es posible que no desee comprar un complemento premium solo para guardar las entradas de WPForms en la base de datos y esté buscando las opciones 'WPForms ver entradas gratis'. Algunas personas incluso buscan "WPForms pro anulado", lo cual no es bueno debido al daño que los complementos anulados podrían causarle.
¿Cómo guardar y mostrar entradas de WPForms de forma gratuita?
Para guardar y mostrar las entradas de WPForms de forma gratuita, debe usar un complemento de base de datos de WPForms gratuito.
Tablesome es un complemento gratuito de automatización de formularios de contacto que funciona como un complemento de la base de datos de WPForms que le permite guardar los envíos de formularios de WPForms en una base de datos. Ofrece mejores funciones que la gestión de entradas de WPForms.
No solo puede guardar las entradas, editarlas y eliminarlas, mostrarlas en publicaciones y páginas de WP en la interfaz y exportar entradas a archivos CSV y XLSX.
También puede exportar automáticamente las entradas de WPForms (contactos) a la herramienta de marketing por correo electrónico de Mailchimp.
Funciona con WPForms Recaptcha y puede usarlo como respaldo en caso de que WPForms no envíe un correo electrónico.
¿Cómo guardar entradas de WPForms en Tablesome?
Antes de seguir estos pasos, debe configurar un formulario con el complemento WPForms. Si no ha creado un formulario de contacto de WordPress con el complemento WPForms Lite. Después de configurar el formulario WPForms en el menú del panel de WordPress,
- Vaya a Tablesome → Crear nueva tabla
- En la página Crear nueva tabla, asigne a la tabla un título adecuado y muévase a la barra de herramientas Activadores y acciones para crear un activador de WPForms
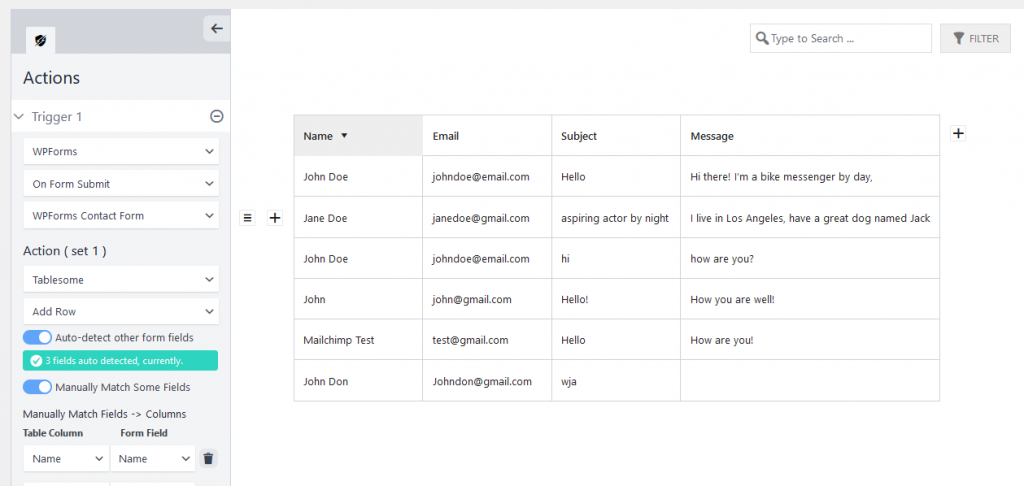
- En la barra de herramientas Acciones, en la sección Activador 1, seleccione "WPForms" en el campo de integraciones
- Luego agregue "En el envío de formularios" en el campo Tipos de acciones y seleccione el formulario del que desea guardar las entradas en el campo Formularios. Ahora se abrirá una nueva sección llamada Acción (conjunto 1)
- En Acciones, seleccione 'Tablesome' en los campos de Integraciones y luego seleccione 'Agregar fila' en Acciones
- Verá que la opción de alternar "Detectar automáticamente otros campos de formulario" está preseleccionada de forma predeterminada y mostrará la cantidad de campos que se detectan desde su formulario WPForms.
- Cuando se envía un nuevo formulario, las columnas se crearán automáticamente en la tabla y las entradas se guardarán
- Hay otra opción llamada 'Hacer coincidir manualmente algunos campos', puede elegirla si desea guardar solo los campos seleccionados de su formulario
- Luego haga clic en 'Guardar tabla' para guardar la tabla y sus entradas de WPForms se guardarán en esta tabla
- Puede enviar un formulario de prueba para ver si un formulario se guarda correctamente en la tabla
Además de guardar las entradas de su formulario, también puede Ver, Editar y Eliminar las entradas del formulario.
Visualización de entradas de formulario
- Sus entradas de WPForms se guardarán automáticamente en la tabla de Tablesome que ha creado
- Puede ir al menú del panel de control de WordPress e ir a Tablesome → Todas las tablas . Esta página 'Todas las tablas' es como la "Página de resumen de entradas"
- Aquí puede hacer clic para ver la tabla que ha creado para guardar las entradas del formulario
- Esta tabla sería su "Página de entradas de formulario".
- Puede agregar otro formulario a la misma tabla agregando un segundo disparador a la tabla. Pero no se recomienda a menos que los formularios estén conectados entre sí.
Edición y eliminación de las entradas del formulario
No solo ver las entradas del formulario, también puede manipular las entradas del formulario, es decir, editar y eliminar las entradas del formulario.
Edición de entradas de formulario
- Para editar las entradas de WPForm, vaya a Tablesome → Todas las tablas
- Seleccione la tabla que desea editar
- Puede seleccionar directamente la celda de la tabla y editar la entrada del formulario
- Luego haga clic en 'Actualizar tabla' para guardar la edición que ha realizado
Eliminar entradas de formulario
- Si desea eliminar todas las entradas de WPForms, puede eliminar la tabla donde se guardan las entradas de WPForms
- Para hacer esto, vaya a Tablesome → Todas las tablas
- Cerca de la tabla que desea eliminar, habrá una opción 'Papelera'
- Haga clic en la opción 'Papelera' y elimine la tabla con las entradas de WPForms
- Si desea eliminar una entrada selectiva, vaya a la tabla donde se encuentran las entradas.
- Si mueve el cursor hacia la izquierda de la primera columna, podrá ver un icono de 'Menú'
- Haga clic en el ícono Menú y podrá ver un conjunto de opciones de control de filas
- En este conjunto de opciones de fila, puede encontrar la opción 'Eliminar fila'
- Haga clic en Eliminar fila y se eliminará la fila que tiene la entrada de WPForms
- La opción para seleccionar y eliminar entradas en masa se agregaría en las próximas versiones de Tablesome
Búsqueda y filtrado de entradas
Cuando tiene un gran conjunto de entradas de formulario, querrá encontrar una entrada de formulario específica buscando y filtrando la base de datos de entradas de formulario.
Para hacer esto, puede hacer uso de las opciones de búsqueda y filtro disponibles con las tablas de Tablesome.
Puede encontrar la barra de búsqueda y las opciones de filtro en la esquina superior izquierda de la tabla. En la barra de búsqueda, puede escribir para encontrar los datos que desea.

Para filtrar las entradas del formulario,
- Vaya a la tabla y haga clic en 'Filtro'
- Luego haga clic en 'Agregar un filtro' y se abrirá la opción de filtro de tabla
- Para agregar un filtro, seleccione la columna que desea filtrar en el primer campo
- En el 2do campo elija el operador y en el 3er campo dé el valor con el que quiere filtrar las filas de la columna.
Exportar manualmente las entradas guardadas de WPForms
Si desea exportar manualmente las entradas de WPForms que se guardaron en sus tablas, hay una opción de exportación que puede usar para exportar las entradas de WPForms. Puede exportar los datos de las entradas en formato de archivo CSV y XLSX.
Para hacer esto, haga clic en 'Exportar una tabla' en el tablero de Tablesome. Si se encuentra en alguna de las páginas de Tablesome, puede encontrar el botón "Exportar tabla" en la parte superior de la página.
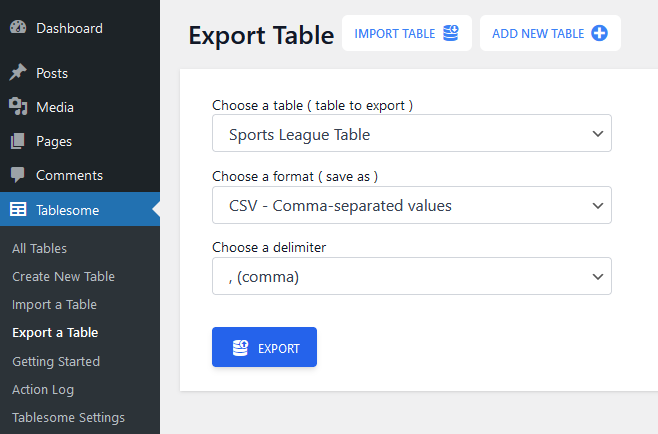
En la opción de exportación, puede,
- Seleccione la tabla en la que se guardan las entradas de su formulario
- Luego elija el formato (CSV o XLSX) para exportar
- Seleccione el tipo de delimitador (coma, punto y coma o tabulador)
- Luego haga clic en el botón 'Exportar'
Exportar automáticamente entradas de WPForms a Mailchimp
Cuando se envía un formulario, es posible que desee exportar automáticamente la información de contacto a una herramienta de marketing por correo electrónico para enviar automáticamente correos electrónicos de seguimiento a los remitentes del formulario.
Tablesome lo ayuda a integrar WPForms a Mailchimp, una popular herramienta de marketing por correo electrónico para que cuando se envíe un formulario de WPForms, se envíe automáticamente y se guarde como un contacto de Mailchimp.
Para conectar WPForms y Mailchimp, primero debe generar una clave API de Mailchimp. Para generar una clave API
- Vaya al sitio web de Mailchimp e inicie sesión con su cuenta de Mailchimp, si aún no tiene una cuenta, cree una nueva cuenta e inicie sesión en Mailchimp
- En el panel de control de Mailchimp, desplázate hacia abajo hasta tu foto de perfil y luego selecciona el perfil.
- Luego elija Extras -> Claves API.
- Aquí encontrará la lista de Generar claves API. Si no ha generado una clave API, seleccione "Crear una clave".
- Una vez hecho esto, simplemente copie la clave para que pueda pegarla en el sitio de WordPress que desea integrar.
- Luego, vaya al panel de administración de su sitio de WordPress y pegue la clave en Tablesome Settings → Integrations → Mailchimp.
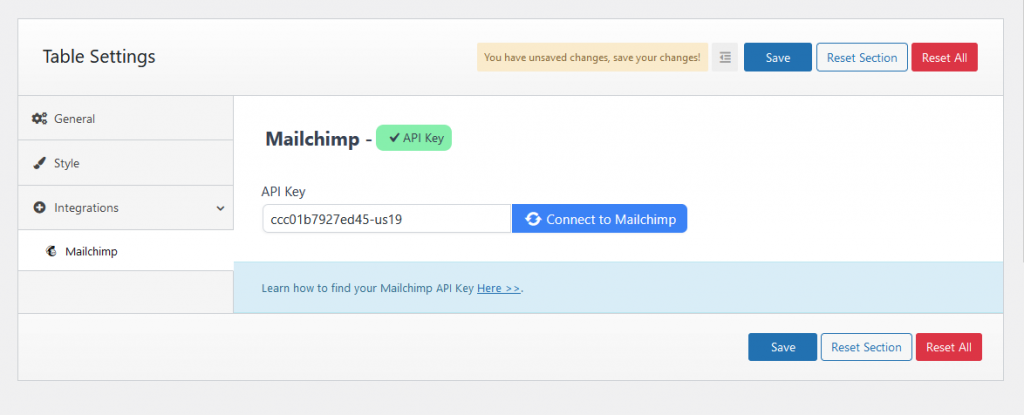
- Después de pegar la clave, haga clic en Conectar a Mailchimp y se conectará. A continuación, guarde la configuración.
- A continuación, vaya a la tabla en la que está guardando las entradas de WPForms o cree una nueva tabla y configure un Activador de envío en formulario y seleccione el formulario (consulte la sección "Cómo guardar entradas de WPForms" para obtener más detalles)
- Luego, configure una segunda acción Acción para WPForms On Forms Submit Trigger haciendo clic en el botón "Agregar otra sección"
- Aquí seleccione la integración de Mailchimp y la acción Agregar contacto
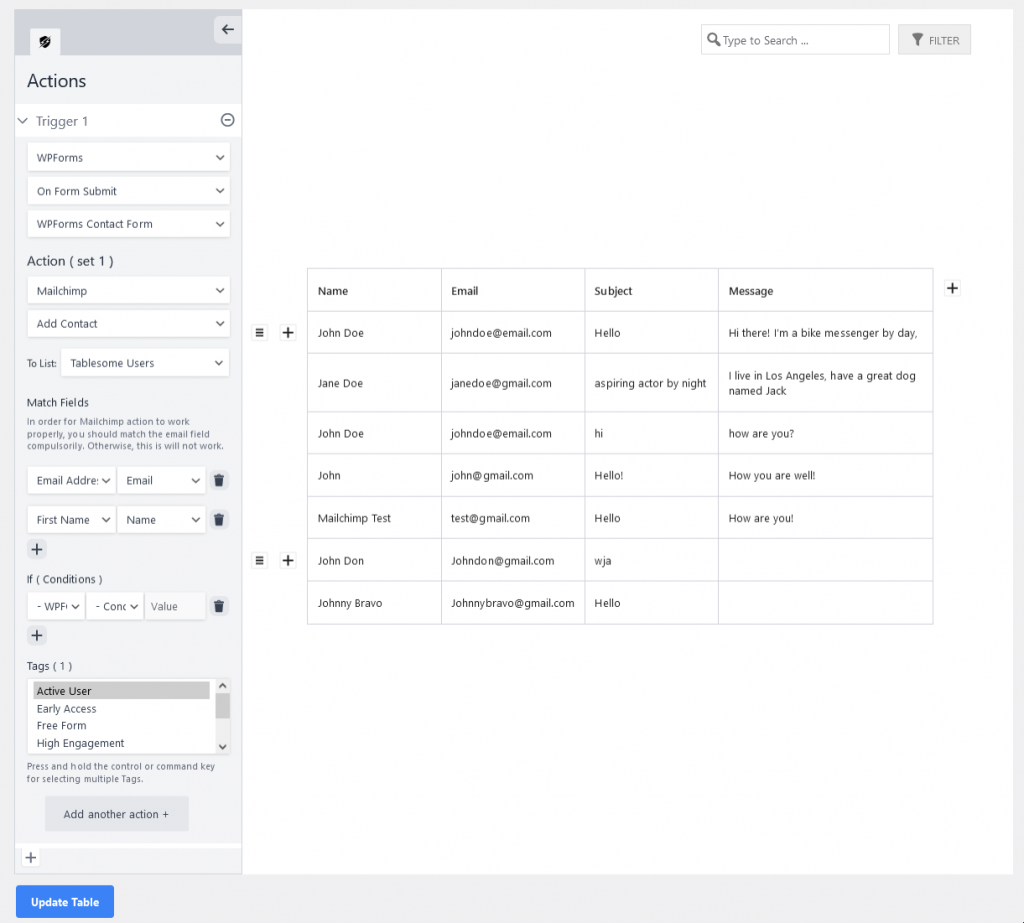
- Luego puede seleccionar la audiencia de Mailchimp en la que desea guardar el contacto y seleccionar el campo que desea exportar a Mailchimp
- También puede configurar una condición si no desea enviar todos los formularios que se envían
- También puede agregar una etiqueta al contacto cuando se exporta y luego hacer clic en el botón "Actualizar tabla".
- Hemos integrado con éxito WPForms y Mailchimp y su contacto se exportará automáticamente cuando se envíe un nuevo formulario
¿Cómo mostrar entradas de formularios de WPForms en publicaciones y páginas de WordPress?
Ahora que hemos visto cómo guardar entradas de formulario en tablas, es posible que también desee mostrar las entradas de WPForms en las páginas y publicaciones de WordPress.
Para mostrar las entradas del formulario, puede usar el código abreviado de Tablesome que se muestra debajo del título de la tabla.
- Copie el código abreviado de la tabla que se muestra y vaya a la página o publicación donde desea mostrar las entradas del formulario
- Agregue un bloque de shortcode en el editor de bloques y pegue el shortcode de la tabla
- Luego publica y revisa la página. Su tabla de entradas de WPForms se mostrará en la interfaz de WordPress en publicaciones y páginas.
- Incluso cuando se envíen nuevas entradas de formulario, se agregarán automáticamente y se mostrarán en la tabla.
Creación de un código abreviado con Tablesome Shortcode Builder
También puede crear un shortcode personalizado para personalizar sus tablas usando Tablesome Shortcode Builder.
Para acceder al generador de códigos abreviados,
- Vaya a la página/publicación donde desea mostrar las entradas de WPForms
- Busque el bloque Tablesome Shortcode y agréguelo a la página
- En este bloque, puede encontrar opciones para personalizar la visualización de su tabla de Entradas de WPForms
- Puede ocultar cualquiera de las columnas, cambiar el límite de paginación y habilitar o deshabilitar las opciones de la tabla
- Elige tus preferencias y guarda el shortcode
- Publique la página y se mostrará su tabla de entradas de WPForms personalizada
Estilizando la mesa
Es posible que desee cambiar el estilo de la tabla con las entradas de WPForms para que coincida con su sitio.
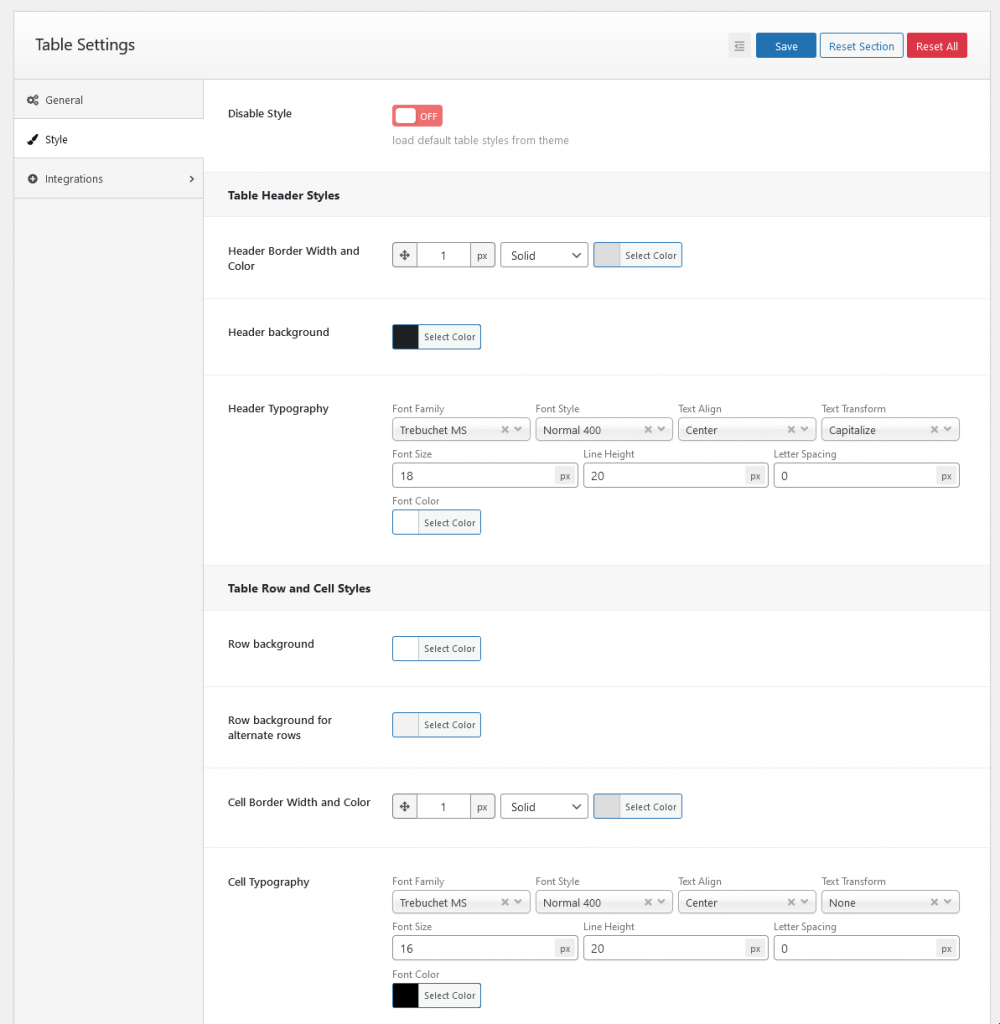
Tablesome le permite personalizar el estilo de su tabla y puede cambiar el color de fondo del encabezado y las filas, el color de fuente, la tipografía y el tamaño de fuente del contenido de la tabla.
